Dell Precision T3400 – страница 24
Инструкция к Компьютеру Dell Precision T3400
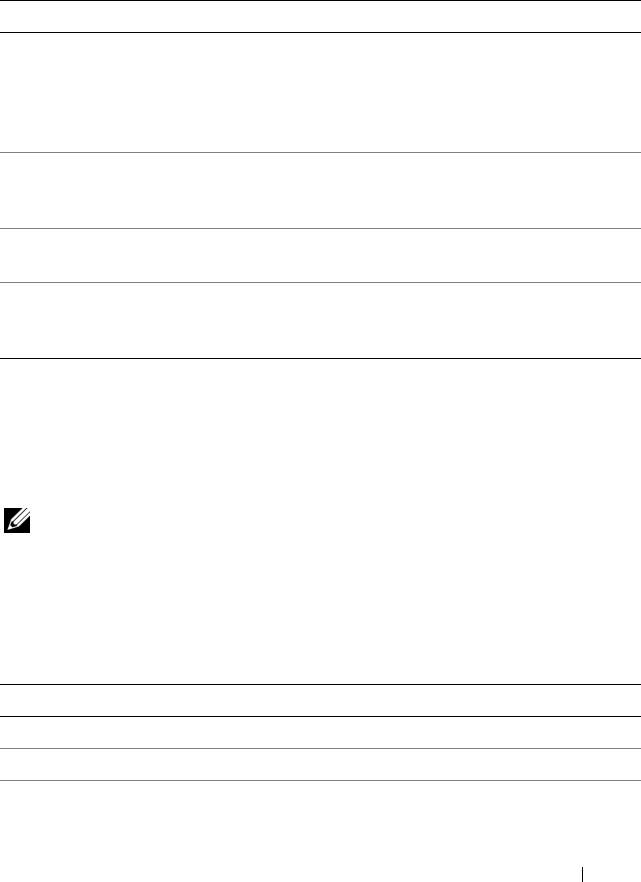
Главное меню программы Dell Diagnostics
Из окна
Main Menu
(Главное меню) программы Dell Diagnostics можно
запустить следующие тесты:
Пункт меню Функция
Express Test
Быстрое тестирование системных устройств. Этот тест
(Экспресс-тест)
обычно продолжается 10-20 минут и не требует вашего
участия. Выполните Express Test (Экспресс-тест)
в
первую очередь, чтобы увеличить вероятность
быстрого обнаружения проблемы.
Extended Test
Полная проверка системных устройств. Этот тест обычно
(Расширенный тест)
занимает один час и более; при этом требуется
периодически отвечать на конкретные вопросы.
Custom Test
Тестирование конкретного устройства в системе. Может
(Настраиваемый тест)
использоваться для настройки выполняемых тестов.
Symptom Tree
Перечень нескольких часто встречающихся признаков,
(Дерево симптомов)
с помощью которого вы можете выбрать тест, исходя из
особенностей возникшей проблемы.
Если во время теста возникнет проблема, появится сообщение с кодом ошибки
и описанием проблемы. Запишите код ошибки и описание неполадки в том
виде, в каком они отображаются на экране, и следуйте инструкциям на экране.
Если ошибку устранить не удается, обратитесь в корпорацию Dell (смотрите
раздел «Обращение в корпорацию Dell» в
Руководстве пользователя
).
ПРИМЕЧАНИЕ. Метка производителя компьютера отображается
в
верхней части экрана каждого теста. При обращении в корпорацию
Dell за поддержкой необходимо знать метку производителя.
На указанных ниже вкладках приводится дополнительная информация по
тестам, выполняемым при выборе пунктов
Custom Test
(Настраиваемый
тест) или
Symptom Tree
(Дерево симптомов).
Вкладка Функция
Results (Результаты) Результаты теста и выявленные ошибки.
Errors (Ошибки) Выявленные ошибки, их коды и описание проблемы.
Help (Справка) Описание теста и любых требований для его запуска.
Краткий справочник 461
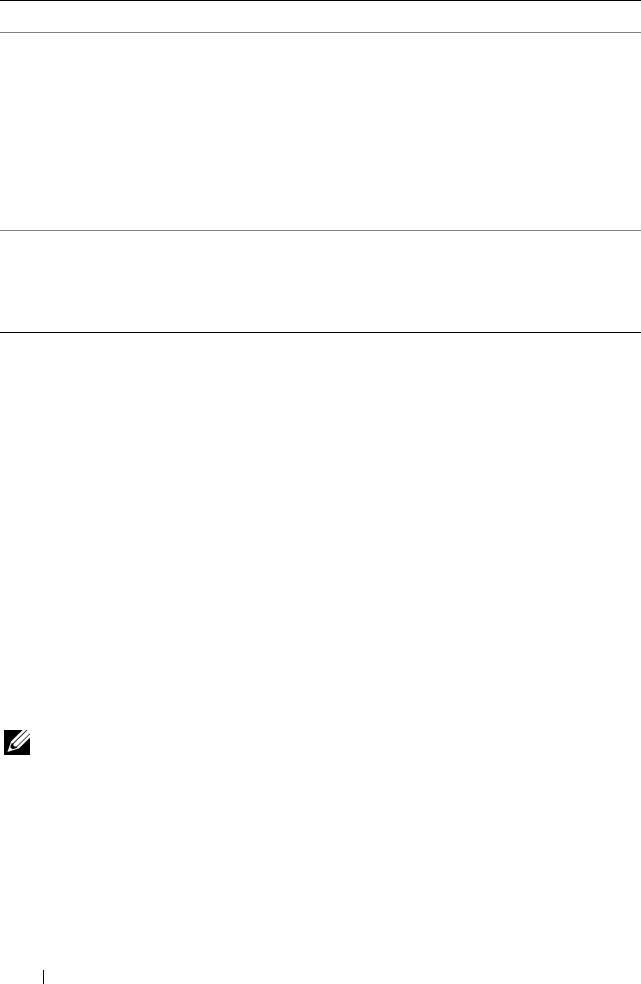
Вкладка Функция
Configuration
Описание аппаратной конфигурации выбранного устройства.
(Конфигурация)
Программа Dell Diagnostics получает информацию
(только для варианта
о
конфигурации всех устройств из программы настройки
Custom Test
системы, памяти и различных внутренних тестов, а затем
(Настраиваемый
отображает ее как список устройств в левой части экрана.
тест))
ПРИМЕЧАНИЕ. В списке устройств могут
отсутствовать имена некоторых компонентов
компьютера или подключенных к нему устройств.
Parameters (Параметры)
Настройка теста (если это применимо) путем изменения
его параметров.
(только для варианта
Custom Test
(Настраиваемый тест))
Поиск и устранение неисправностей
Приведенным ниже советы помогут при поиске и устранении
неисправностей компьютера.
•
Если перед возникновением неполадки был добавлен или удален какой-
либо компонент, проанализируйте процесс установки и убедитесь, что
компонент установлен правильно.
•
Если не работает какое-то периферийное устройство, проверьте
правильность его подключения.
•
Если на экран выводится какое-то сообщение об ошибке, запишите
текст сообщения. Это сообщение может помочь специалистам службы
поддержки диагностировать и устранить неполадку (или неполадки).
•
Если сообщение об ошибке выводится на экран при работе в какой-либо
программе, смотрите документацию на программу.
ПРИМЕЧАНИЕ. В этом документе описаны процедуры для вида
Windows по умолчанию. Они могут не действовать, если на
компьютере Dell был выбран классический вид Windows.
462 Краткий справочник
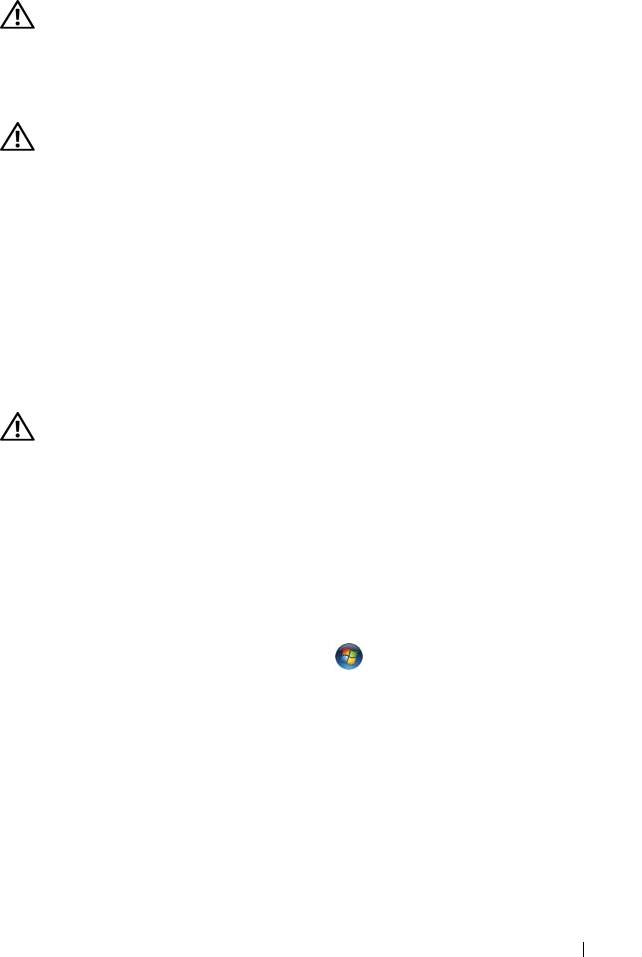
Неполадки батарейки
ПРЕДУПРЕЖДЕНИЕ. Существует опасность взрыва новой батарейки
в случае неправильной установки. Заменять батарейку следует
только такой же батарейкой или батарейкой аналогичного типа,
рекомендованной изготовителем. Утилизируйте использованные
батарейки в соответствии с инструкциями изготовителя.
ПРЕДУПРЕЖДЕНИЕ. Перед тем как приступить к выполнению
операций данного раздела, выполните инструкции по технике
безопасности, описанные в Информационном
руководстве
по
продуктам.
ЗАМЕНИТЕ БАТАРЕЙКУ — Если вам постоянно приходится переустанавливать
время и дату после включения компьютера, или если во время загрузки отображается
неправильное время или неправильная дата, замените батарейки (смотрите раздел
«Замена батарейки» в Руководстве пользов ателя). Если батарейки по-прежнему не
работает надлежащим образом, обратитесь в корпорацию Dell (смотрите раздел
«Обращение в корпорацию Dell» в Руководстве пользователя
).
Неполадки, связанные с дисководами
ПРЕДУПРЕЖДЕНИЕ. Перед тем как приступить к выполнению
операций данного раздела, выполните инструкции по технике
безопасности, описанные в Информационном
руководстве
по
продуктам.
УБЕДИТЕСЬ, ЧТО СИСТЕМА MICROSOFT WINDOWS РАСПОЗНАЕТ
ДИСКОВОД —
Windows XP:
•
Нажмите кнопку
Пуск
и выберите пункт
Мой компьютер
.
Windows Vista:
•
Нажмите в Windows Vista кнопку «Пуск» , а затем нажмите
Компьютер
.
Если дисковод в списке отсутствует, выполните полную проверку системы с помощью
антивирусной программы и удалите все обнаруженные вирусы. Иногда операционная
система Windows не может распознать дисковод из-за наличия вирусов.
ПРОВЕРЬТЕ ДИСКОВОД —
•
Вставьте другой диск, чтобы исключить возможную неисправность
первоначального диска.
•
Вставьте загрузочный гибкий диск и перезапустите компьютер.
ПОЧИСТИТЕ ДИСКОВОД ИЛИ ДИСК — Смотрите раздел «Уход за
компьютером» на стр. 441.
Краткий справочник 463
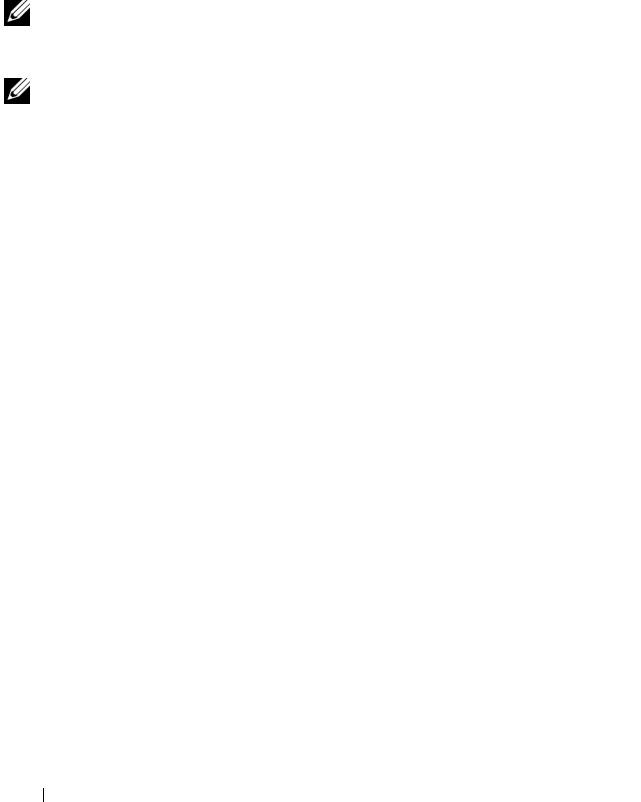
ПРОВЕРЬТЕ ПРАВИЛЬНОСТЬ ПОДСОЕДИНЕНИЯ КАБЕЛЕЙ
ЗАПУСТИТЕ СРЕДСТВО УСТРАНЕНИЯ НЕПОЛАДОК ОБОРУДОВАНИЯ —
Смотрите раздел «Средство устранения неполадок оборудования» на стр. 457.
ЗАПУСТИТЕ ПРОГРАММУ DELL DIAGNOSTICS — Смотрите раздел «Dell
Diagnostics» на стр. 458.
Неполадки оптического дисковода
ПРИМЕЧАНИЕ. Вибрация высокоскоростного оптического дисковода
является нормальным явлением. При этом может возникать шум,
который не является признаком неисправности дисковода или носителя.
ПРИМЕЧАНИЕ. Поскольку в различных регионах мира используются
различные форматы дисков, на дисководах DVD могут воспроизводиться
не все диски DVD.
НАСТРОЙТЕ РЕГУЛЯТОР ГРОМКОСТИ WINDOWS —
•
Щелкните значок динамика в правом нижнем углу экрана.
•
Убедитесь, что громкость включена, нажав на ползунок и перетащив его вверх.
•
Убедитесь, что звук не отключен, сняв все установленные флажки.
ПРОВЕРЬТЕ ДИНАМИКИ И САБВУФЕР — Смотрите раздел «Неполадки,
связанные со звуком и динамиками» на стр. 477.
Неполадки записи на оптический дисковод
ЗАКРОЙТЕ ДРУГИЕ ПРОГРАММЫ — В процессе записи на оптический
дисковод должен поступать непрерывный поток данных. Если поток прерывается,
возникает ошибка. Попробуйте закрыть все программы перед записью на
оптический дисковод.
ПЕРЕД ЗАПИСЬЮ НА ДИСК НЕОБХОДИМО ОТКЛЮЧИТЬ ЖДУЩИЙ РЕЖИМ
В WINDOWS — Для просмотра информации по режимам управления
потреблением энергии выполните поиск по ключевым словам «ждущий режим»
в Центре справки и поддержки Windows.
Неполадки жесткого диска
ЗАПУСТИТЕ ПРОГРАММУ ПРОВЕРКИ ДИСКА CHECK DISK —
Windows XP:
1
Нажмите кнопку
Пуск
и выберите пункт «Мой компьютер»
.
2
Щелкните правой кнопкой мыши значок
Локальный диск C:
.
3
Выберите
Свойства
→
Сервис
→
Выполнить проверку...
.
4
Выберите
Проверять и восстанавливать поврежденные сектора и нажмите
кнопку «Запуск»
.
464 Краткий справочник
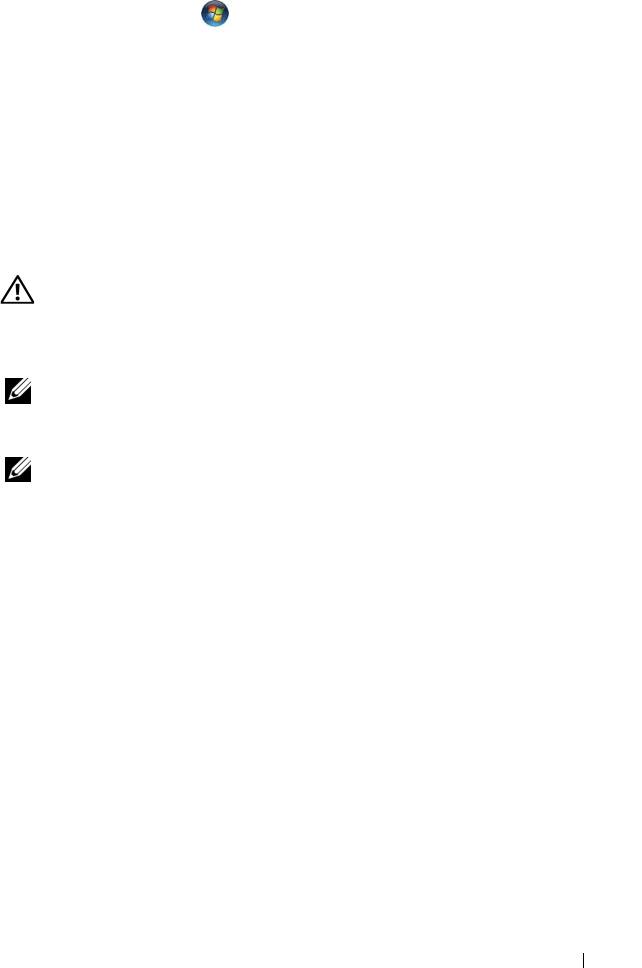
Windows Vista:
1
Нажмите кнопку
Пуск
и выберите пункт
Компьютер
.
2
Щелкните правой кнопкой мыши значок
Локальный диск C:
.
3
Выберите
Свойства
→
Сервис
→
Выполнить проверку...
.
Может открыться окно
Контроль учетных записей пользователей
. Если вы
работаете в системе в качестве администратора, нажмите
Продолжить
;
в
противном случае, обратитесь к администратору, чтобы продолжить выполнение
желаемого действия.
4
Следуйте инструкциям на экране.
Неполадки электронной почты, модема и подключения
к
Интернету
ПРЕДУПРЕЖДЕНИЕ. Перед тем как приступить к выполнению
операций данного раздела, выполните инструкции по технике
безопасности, описанные в Информационном
руководстве
по
продуктам.
ПРИМЕЧАНИЕ. Подключайте модем только к аналоговой телефонной
розетке. Если подключить модем к цифровой телефонной сети, он не
будет работать.
ПРИМЕЧАНИЕ. Не подсоединяйте телефонный кабель к сетевому
разъему (смотрите раздел «Разъемы на задней панели» в Руководств е
пользователя).
®
ПРОВЕРЬТЕ ПАРАМЕТРЫ БЕЗОПАСНОСТИ MICROSOFT OUTLOOK
EXPRESS — Если не удается открыть вложения электронной почты, выполните
следующие действия.
1
В программе Outlook Express выберите
Сервис
→
Параметры
→
Безопасность
.
2
Снимите флажок
Не разрешать сохранение или открытие вложений
, если это
необходимо.
ПРОВЕРЬТЕ ПОДКЛЮЧЕНИЕ К ТЕЛЕФОННОЙ ЛИНИИ
ПРОВЕРЬТЕ ТЕЛЕФОННУЮ РОЗЕТКУ
ПОДСОЕДИНИТЕ МОДЕМ НЕПОСРЕДСТВЕННО К ТЕЛЕФОННОЙ РОЗЕТКЕ
ПОПРОБУЙТЕ ИСПОЛЬЗОВАТЬ ДРУГУЮ ТЕЛЕФОННУЮ ЛИНИЮ —
•
Убедитесь, что телефонная линия подсоединена к разъему на модеме (на разъеме
имеется зеленая этикетка или рядом с ним имеется значок в виде разъема).
•
Убедитесь, что при подсоединении разъема телефонного кабеля к модему слышен
щелчок.
Краткий справочник 465
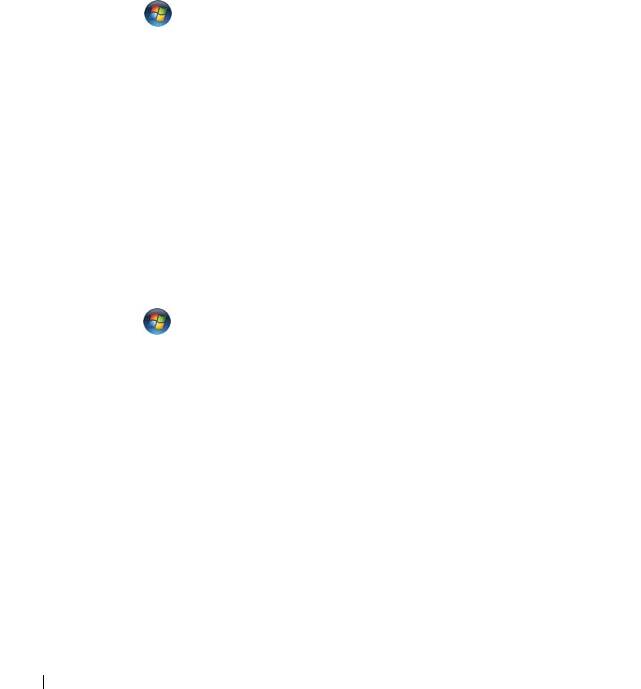
•
Отсоедините телефонный кабель от модема и подсоедините его к телефону, затем
проверьте, имеется ли тональный сигнал (гудок).
•
Если к этой же линии подключены другие телефонные устройства (например,
автоответчик, факс, фильтр бросков напряжения или разветвитель), подключите
модем напрямую к стенной телефонной розетке, минуя их. Если вы используете
кабель длиной более 3
метров, попробуйте применить более короткий кабель.
ЗАПУСТИТЕ СРЕДСТВО ДИАГНОСТИКИ МОДЕМА —
Windows XP:
1
Нажмите
Пуск
→
Все
программы
→
Modem Helper
(Средство диагностики модема).
2
Чтобы определить и устранить неполадки модема, следуйте инструкциям на
экране. Средство диагностики модема отсутствует на некоторых компьютерах.
Windows Vista:
1
Нажмите
Пуск
→
Все программы
→
Modem Diagnostic Tool
(Средство
диагностики модема).
2
Чтобы определить и устранить неполадки модема, следуйте инструкциям на
экране. Средство диагностики модема отсутствует на некоторых компьютерах.
УБЕДИТЕСЬ, ЧТО МОДЕМ ОБМЕНИВАЕТСЯ ИНФОРМАЦИЕЙ С WINDOWS —
Windows XP:
1
Нажмите
Пуск
→
Панель управления
→
Принтеры и другое оборудование
→
Телефон и модем
→
Модемы
.
2
Чтобы проверить, осуществляется ли обмен информацией между модемом и Windows,
щелкните COM-порт модема
→
Свойства
→
Диагностика
→
Опросить модем
.
Если получены отклики на все команды, модем работает нормально.
Windows Vista:
1
Нажмите
Пуск
→
Панель управления
→
Оборудование и звук
→
Телефон
и модем
→
Модемы
.
2
Чтобы проверить, осуществляется ли обмен информацией между модемом
и
Windows, щелкните COM-порт модема
→
Свойства
→
Диагностика
→
Опросить модем
.
Если получены отклики на все команды, модем работает нормально.
УБЕДИТЕСЬ, ЧТО ВЫ ПОДКЛЮЧЕНЫ К ИНТЕРНЕТУ — Убедитесь, что вы
оформили подписку на услуги доступа к Интернету. В открытой программе
электронной почты Outlook Express откройте меню Файл. Если установлен флажок
Работать автономно, снимите этот флажок и подключитесь к Интернету. Если
потребуется помощь, обратитесь к поставщику услуг Интернета.
466 Краткий справочник
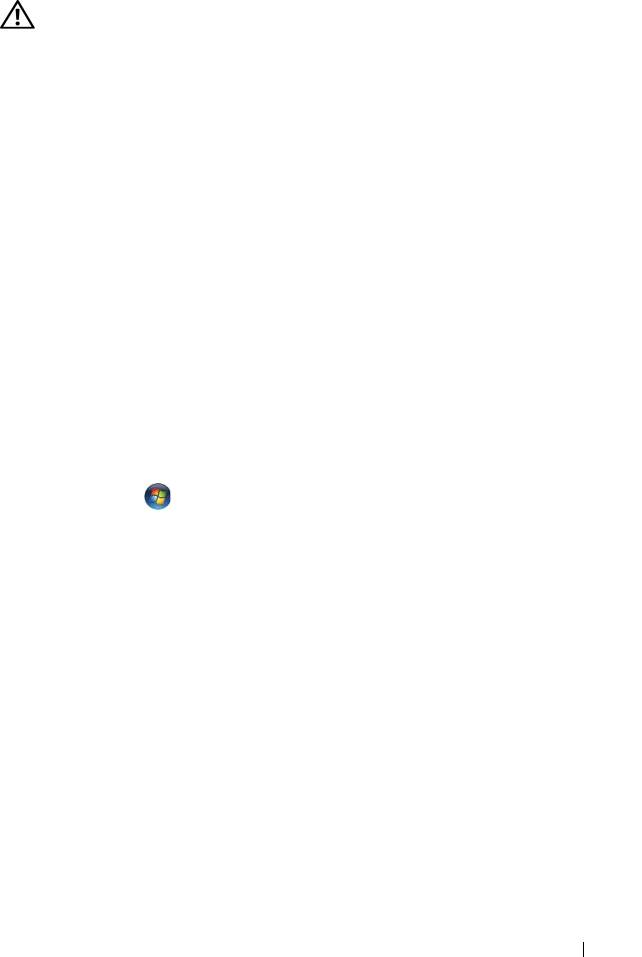
Сообщения об ошибках
ПРЕДУПРЕЖДЕНИЕ. Перед тем как приступить к выполнению
операций данного раздела, выполните инструкции по технике
безопасности, описанные в Информационном
руководстве
по
продуктам.
Если данного сообщения об ошибке нет в списке, смотрите документацию по
операционной системе или программе, которая работала в момент его появления.
A FILENAME CANNOT CONTAIN ANY OF THE FOLLOWING CHARACTERS
(В
ИМЕНИ ФАЙЛА НЕ ДОЛЖНО БЫТЬ СЛЕДУЮЩИХ СИМВОЛОВ): \ / : *
? “ < > |
— Не используйте эти символы в именах файлов.
A REQUIRED .DLL FILE WAS NOT FOUND (НЕ НАЙДЕН ТРЕБУЕМЫЙ
ФАЙЛ .DLL) — В программе, которую вы пытаетесь запустить, не хватает
важного файла. Порядок удаления и переустановки программы описан ниже.
Windows XP:
1
Нажмите
Пуск
→
Панель управления
→
Установка и удаление программ
→
Программы и компоненты
.
2
Выберите программу, которую вы хотите удалить.
3
Нажмите
Удалить
.
4
Инструкции по установке смотрите в документации по программе.
Windows Vista:
1
Нажмите
Пуск
→
Панель управления
→
Программы
→
Программы
и компоненты
.
2
Выберите программу, которую вы хотите удалить.
3
Нажмите
Удалить
.
4
Инструкции по установке смотрите в документации по программе.
x
:\ IS NOT ACCESSIBLE. THE DEVICE IS NOT READY (ДИСК X:\ НЕДОСТУПЕН.
У
СТРОЙСТВО НЕ ГОТОВО) — Дисковод не читает диск. Вставьте диск
в дисковод и повторите попытку.
INSERT BOOTABLE MEDIA (ВСТАВЬТЕ ЗАГРУЗОЧНЫЙ НОСИТЕЛЬ) —
Вставьте загрузочный гибкий диск, компакт-диск или диск DVD.
NON-SYSTEM DISK ERROR (НЕСИСТЕМНЫЙ ДИСК) — Извлеките гибкий
диск из дисковода и перезагрузите компьютер.
Краткий справочник 467
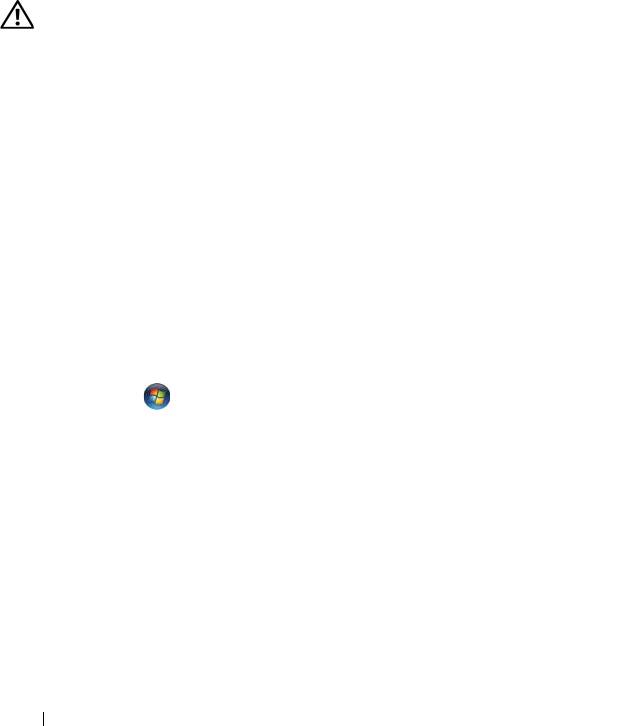
NOT ENOUGH MEMORY OR RESOURCES. CLOSE SOME PROGRAMS AND TRY
AGAIN (НЕДОСТАТОЧНО ПАМЯТИ ИЛИ РЕСУРСОВ. ЗАКРОЙТЕ НЕКОТОРЫЕ
ПРОГРАММЫ И ПОВТОРИТЕ ПОПЫТКУ) — Закройте все окна и откройте
программу, с которой вы хотите работать. В некоторых случаях для восстановления
ресурсов компьютера может понадобиться перезагрузка. В этом случае запустите
первой ту программу, с которой вы хотите работать.
OPERATING SYSTEM NOT FOUND (НЕ НАЙДЕНА ОПЕРАЦИОННАЯ
СИСТЕМА) — Обратитесь в корпорацию Dell (смотрите раздел «Обращение
в корпорацию Dell» в Руководстве пользователя).
Неполадки устройства IEEE 1394
ПРЕДУПРЕЖДЕНИЕ. Перед тем как приступить к выполнению
операций данного раздела, выполните инструкции по технике
безопасности, описанные в Информационном
руководстве
по
продуктам.
УБЕДИТЕСЬ, ЧТО КАБЕЛЬ УСТР ОЙСТВА IEEE 1394 НАДЛЕЖАЩИМ
ОБРАЗОМ ПОДСОЕДИНЕН К УСТРОЙСТВУ И К РАЗЪЕМУ НА КОМПЬЮТЕРЕ
УБЕДИТЕСЬ, ЧТО УСТРОЙСТВО IEEE 1394 ВКЛЮЧЕНО В ПРОГРАММЕ
НАСТРОЙКИ СИСТЕМЫ — Смотрите раздел «Параметры настройки системы»
в Руководстве пользователя.
УБЕДИТЕСЬ, ЧТО WINDOWS РАСПОЗНАЕТ УСТРОЙСТВО IEEE 1394 —
Windows XP:
1
Нажмите кнопку
Пуск
и выберите
Панель управления
.
2
В разделе
Выберите категорию
нажмите
Производительность и обслуживание
→
Система
→
Параметры системы
→
Оборудование
→
Диспетчер устройств
.
Windows Vista:
1
Нажмите
Пуск
→
Панель управления
→
Оборудование и звук
.
2
Нажмите кнопку
Диспетчер устройств
.
Если устройство IEEE 1394 есть в списке, Windows распознает это устройство.
УБЕДИТЕСЬ, ЧТО ПЛАТА IEEE 1394 ВСТАВЛЕНА НАДЛЕЖАЩИМ ОБРАЗОМ
УБЕДИТЕСЬ, ЧТО КАБЕЛЬ IEEE 1394 НАДЕЖНО ПОДСОЕДИНЕН К РАЗЪЕМУ
НА СИСТЕМНОЙ ПЛАТЕ И РАЗЪЕМУ НА ПЕРЕДНЕЙ ПАНЕЛИ ВВОДА-ВЫВОДА
ПРИ НАЛИЧИИ ПРОБЛЕМ С УСТРОЙСТВОМ IEEE 1394, ПОСТАВЛЯЕМЫМ
КОРПОРАЦИЕЙ DELL — Обратитесь в корпорацию Dell (смотрите раздел
«Обращение в корпорацию Dell» в Руководстве пользователя).
ПРИ НАЛИЧИИ ПРОБЛЕМ С УСТРОЙСТВОМ IEEE 1394, ПОСТАВЛЯЕМЫМ
НЕ КОРПОРАЦИЕЙ DELL — Обратитесь к производителю устройства IEEE 1394.
468 Краткий справочник
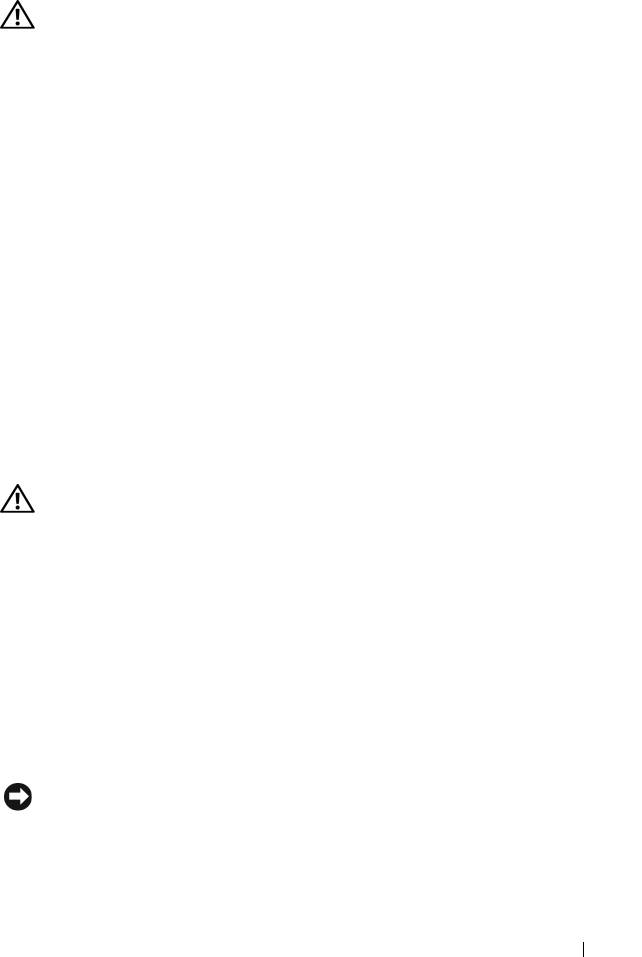
Неполадки клавиатуры
ПРЕДУПРЕЖДЕНИЕ. Перед тем как приступить к выполнению
операций данного раздела, выполните инструкции по технике
безопасности, описанные в Информационном
руководстве
по
продуктам.
ПРОВЕРЬТЕ КАБЕЛЬ КЛАВИАТУРЫ —
•
Убедитесь, что кабель клавиатуры надежно подсоединен к компьютеру.
•
Выключите компьютер (смотрите раздел «Выключение компьютера»
в Руково дстве
пользователя
), повторно подсоедините кабель клавиатуры, как показано на схеме
подготовки компьютера к работе, а затем перезапустите компьютер.
•
Убедите сь, что кабель не поврежден и не перетерт, а также проверьте разъемы кабеля на
наличие погнутых или сломанных контактов. Выпрямите все погнутые контакты.
•
Отсоедините любые удлинительные кабели клавиатуры и подключите клавиатуру
к
компьютеру напрямую.
ПРОВЕРЬТЕ КЛАВИАТУРУ — Подключите к компьютеру исправную
клавиатуру и попробуйте ее использовать.
ЗАПУСТИТЕ СРЕДСТВО УСТРАНЕНИЯ НЕПОЛАДОК ОБОРУДОВАНИЯ —
Смотрите раздел «Средство устранения неполадок оборудования» на стр. 457.
Зависания и неполадки программного обеспечения
ПРЕДУПРЕЖДЕНИЕ. Перед тем как приступить к выполнению
операций данного раздела, выполните инструкции по технике
безопасности, описанные в Информационном
руководстве
по
продуктам.
Компьютер не запускается
ПРОВЕРЬТЕ ДИАГНОСТИЧЕСКИЕ ИНДИКАТОРЫ —
Смотрите раздел
«Диагностические индикаторы» на стр. 445.
УБЕДИТЕСЬ, ЧТО КАБЕЛЬ ПИТАНИЯ НАДЕЖНО ПОДСОЕДИНЕН
К КОМПЬЮТЕРУ И ЭЛЕКТРОСЕТИ.
Компьютер не реагирует на действия пользователя
ВНИМАНИЕ. Если не удастся нормально завершить работу
операционной системы, может произойти потеря данных.
ВЫКЛЮЧИТЕ КОМПЬЮТЕР — Если компьютер не реагирует на нажатие клавиш на
клавиатуре или перемещение мыши, нажмите кнопку питания и не отпускайте ее не
менее 8-10 секунд (пока компьютер не выключится), а затем перезапустите компьютер.
Краткий справочник 469
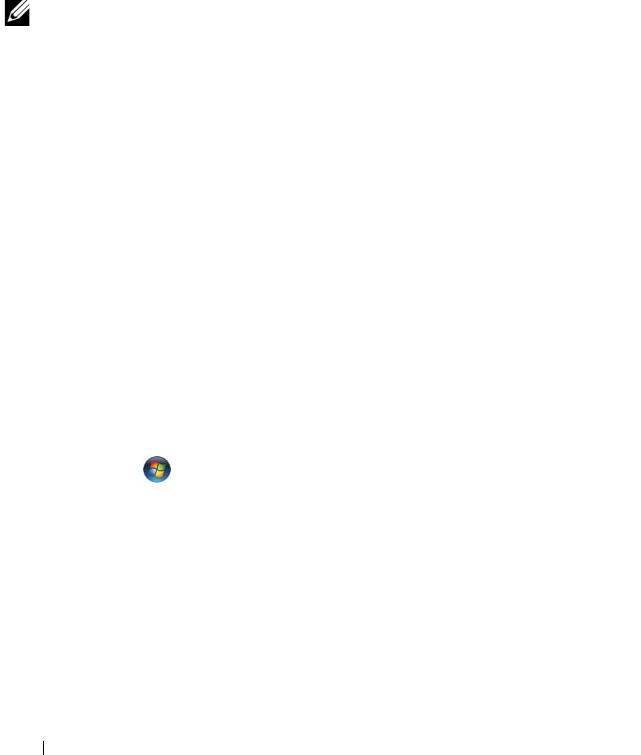
Программа не реагирует на действия пользователя
ЗАВЕРШИТЕ РАБОТУ ПРОГРАММЫ —
1
Нажмите одновременно клавиши <Ctrl><Shift><Esc>, чтобы запустить
«Диспетчер
задач».
2
Откройте вкладку
Приложения
.
3
Выберите программу, которая перестала реагировать на ваши действия.
4
Нажмите кнопку
Снять задачу
.
Неоднократное аварийное завершение программы
ПРИМЕЧАНИЕ. Инструкции по установке программного обеспечения
обычно содержатся в соответствующей документации или на
прилагаемом гибком диске, компакт-диске или диске DVD.
ПРОЧИТАЙТЕ ДОКУМЕНТАЦИЮ ПО ПРОГРАММЕ — Если необходимо,
удалите и переустановите программу.
Программа разработана для более ранней версии операционной
системы Windows
ЗАПУСТИТЕ МАСТЕР СОВМЕСТИМОСТИ ПРОГРАММ —
Windows XP:
Мастер совместимости программ настраивает программу таким образом, чтобы она
работала в среде, аналогичной операционным системам, отличным от Windows XP.
1
Нажмите
Пуск
→
Все программы
→
Стандартные
→
Мастер совместимости
программ
→
Далее
.
2
Следуйте инструкциям на экране.
Windows Vista:
Мастер совместимости программ настраивает программу таким образом, чтобы она
работала в среде, аналогичной операционным системам, отличным от Windows Vista.
1
Нажмите
Пуск
→
Панель управления
→
Программы
→
Использование
старых программ с этой версией Windows
.
2
На приветственном экране нажмите кнопку
Далее
.
3
Следуйте инструкциям на экране.
Появляется сплошной синий экран
ВЫКЛЮЧИТЕ КОМПЬЮТЕР —
Если компьютер не реагирует на нажатие
клавиш на клавиатуре или перемещение мыши, нажмите кнопку питания
и не отпускайте ее не менее 8-10 секунд (пока компьютер не выключится),
а затем перезапустите компьютер.
470 Краткий справочник
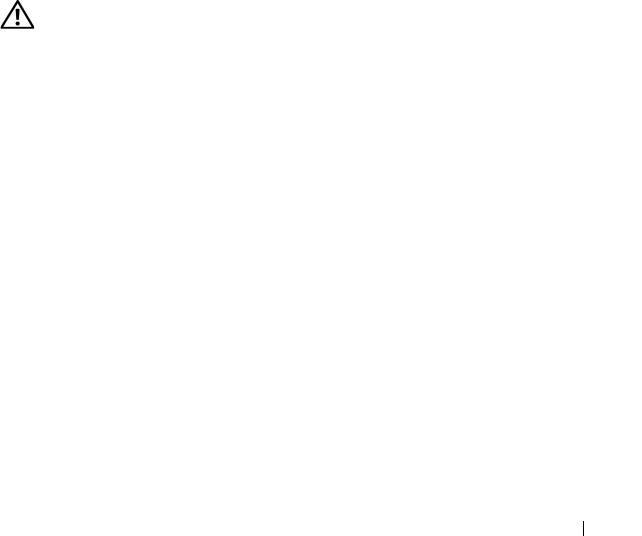
Другие неполадки программ
ПРОЧИТАЙТЕ ДОКУМЕНТАЦИЮ ПО ПРОГРАММЕ ИЛИ ОБРАТИТЕСЬ
К РАЗРАБОТЧИКУ ЗА ИНФОРМАЦИЕЙ ПО УСТРАНЕНИЮ НЕПОЛАДОК —
•
Убедитесь, что программа совместима с операционной системой, установленной
на компьютере.
•
Убедитесь, что компьютер соответствует минимальным требованиям
к
оборудованию, необходимым для запуска программного обеспечения.
Соответствующую информацию смотрите в документации по программе.
•
Убедитесь, что программа была правильно установлена и настроена.
•
Убедитесь, что драйверы устройств не конфликтуют с программой.
•
Если необходимо, удалите и переустановите программу.
СРАЗУ ЖЕ СОЗДАЙТЕ РЕЗЕРВНЫЕ КОПИИ ФАЙЛОВ
ПРОВЕРЬТЕ ЖЕСТКИЙ ДИСК, ГИБКИЕ ДИСКИ, КОМПАКТ-ДИСКИ ИЛИ ДИСКИ
DVD
С ПОМОЩЬЮ ПРОГРАММЫ ПОИСКА ВИРУСОВ
СОХРАНИТЕ И ЗАКРОЙТЕ ВСЕ ОТКРЫТЫЕ ФАЙЛЫ И ПРОГРАММЫ,
А ЗАТЕМ ЗАВЕРШИТЕ РАБОТУ КОМПЬЮТЕРА С ПОМОЩЬЮ МЕНЮ «ПУСК»
Неполадки памяти
ПРЕДУПРЕЖДЕНИЕ. Перед тем как приступить к выполнению
операций данного раздела, выполните инструкции по технике
безопасности, описанные в Информационном
руководстве
по
продуктам.
ЕСЛИ ВЫДАЕТСЯ СООБЩЕНИЕ О НЕДОСТАТОЧНОЙ ПАМЯТИ —
•
Сохраните и закройте все файлы, закройте все неиспользуемые программы
и
посмотрите, помогло ли это решить проблему.
•
Минимальные требования к памяти указаны в документации по программному
обеспечению. Если необходимо, установите дополнительные модули памяти
(смотрите раздел «Установка модуля памяти»
в Руководстве пользователя
).
•
Извлеките и переустановите модули памяти (смотрите раздел «Память»
в Руководстве пользователя
), чтобы убедиться, что обмен данными между
компьютером и модулями памяти осуществляется нормально.
•
Запустите программу Dell Diagnostics (смотрите раздел «Dell Diagnostics» на стр. 458).
Краткий справочник 471
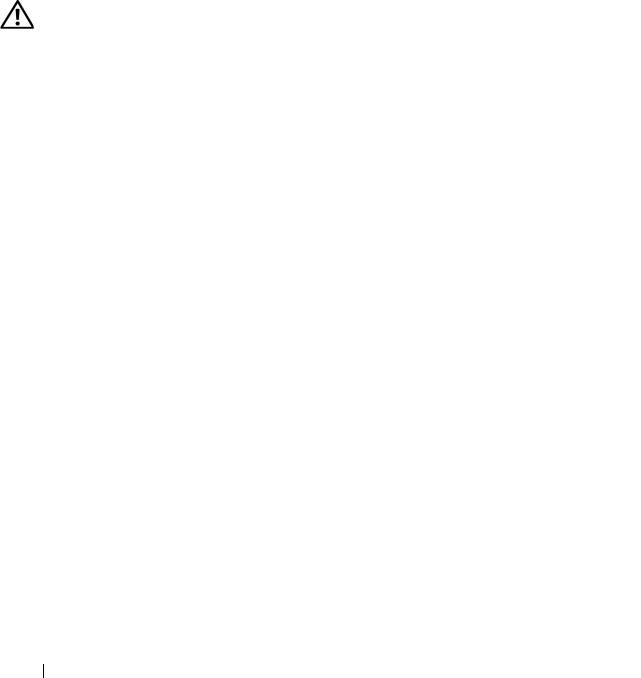
ЕСЛИ ВОЗНИКАЮТ ДРУГИЕ ПРОБЛЕМЫ С ПАМЯТЬЮ —
•
Извлеките и переустановите модули памяти (смотрите раздел «Память»
в Руководстве пользователя
), чтобы убедиться, что обмен данными между
компьютером и модулями памяти осуществляется нормально.
•
Соблюдайте указания по установке модулей памяти (смотрите раздел «Ус т а но в к а
модуля памяти»
в Руководстве пользователя
).
•
Убедитесь, что используемые модули памяти поддерживаются данным
компьютером. Дополнительную информацию о типе памяти, поддерживаемом
компьютером, смотрите в разделе «Память»
в Руководстве пользователя
.
•
Запустите программу Dell Diagnostics (смотрите раздел «Dell Diagnostics» на
стр. 458).
Неполадки мыши
ПРЕДУПРЕЖДЕНИЕ. Перед тем как приступить к выполнению
операций данного раздела, выполните инструкции по технике
безопасности, описанные в Информационном
руководстве
по
продуктам.
ПРОВЕРЬТЕ КАБЕЛЬ МЫШИ —
•
Убедитесь, что кабель не поврежден и не перетерт, а также проверьте разъемы кабеля на
наличие погнутых или сломанных контактов. Выпрямите все погнутые контакты.
•
Отсоедините любые удлинительные кабели мыши и подключите мышь
к
компьютеру напрямую.
•
Убедитесь, что кабель мыши подсоединен в соответствии со схемой подготовки
компьютера к работе.
ПЕРЕЗАГРУЗИТЕ КОМПЬЮТЕР —
1
Одновременно нажмите клавиши <Ctrl><Esc>, чтобы открыть меню
Пуск
.
2
Нажмите клавишу <u>, с помощью клавиш «стрелка вверх» и «стрелка вниз» выделите
Завершение работы
или
Выключение
, а затем нажмите клавишу <Enter>.
3
После включения компьютера подсоедините обратно кабель мыши, как показано
на схеме подготовки компьютера к работе.
4
Включите компьютер.
ПРОВЕРЬТЕ МЫШЬ — Подключите к компьютеру исправную мышь, затем
попробуйте поработать ею.
ПРОВЕРЬТЕ НАСТРОЙКИ МЫШИ —
Windows XP:
1
Нажмите
Пуск
→
Панель управления
→
Мышь
.
2
Настройте параметры, как это необходимо.
472 Краткий справочник
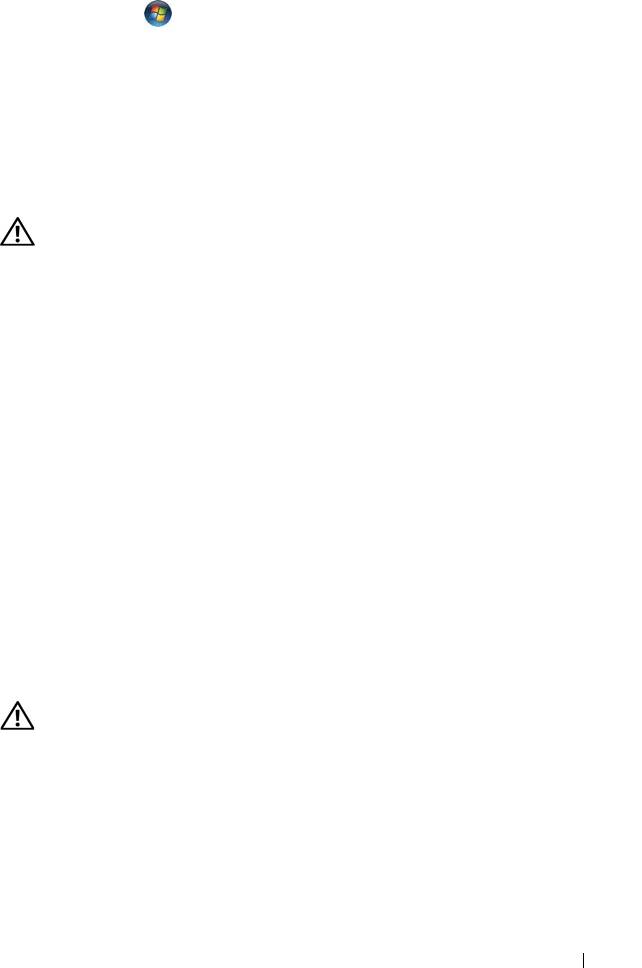
Windows Vista:
1
Нажмите
Пуск
→
Панель управления
→
Оборудование и звук
→
Мышь
.
2
Настройте параметры, как это необходимо.
ПЕРЕУСТАНОВИТЕ ДРАЙВЕР МЫШИ — Смотрите раздел «Драйверы»
в Руководстве пользователя.
ЗАПУСТИТЕ СРЕДСТВО УСТРАНЕНИЯ НЕПОЛАДОК ОБОРУДОВАНИЯ —
Смотрите раздел «Средство устранения неполадок оборудования» на стр. 457.
Неполадки сети
ПРЕДУПРЕЖДЕНИЕ. Перед тем как приступить к выполнению
операций данного раздела, выполните инструкции по технике
безопасности, описанные в Информационном
руководстве
по
продуктам.
ПРОВЕРЬТЕ ИНДИКАТОР СЕТИ НА ПЕРЕДНЕЙ ПАНЕЛИ КОМПЬЮТЕРА —
Если индикатор состояния соединения не горит (смотрите раздел «Органы
управления и световые индикаторы» в Руководстве пользователя), передача
данных по сети не осуществляется. Замените сетевой кабель.
ПРОВЕРЬТЕ РАЗЪЕМ СЕТЕВОГО КАБЕЛЯ — Убедитесь, что сетевой кабель
надежно вставлен в сетевой разъем на задней панели компьютера и в разъем
локальной сети.
ПЕРЕЗАГРУЗИТЕ КОМПЬЮТЕР И ПОПРОБУЙТЕ ВОЙТИ В СЕТЬ ЕЩЕ РАЗ
ПРОВЕРЬТЕ ПАРАМЕТРЫ НАСТРОЙКИ СЕТИ — Обратитесь к администратору
сети или человеку, который настраивал вашу сеть, чтобы проверить правильность
настроек и работоспособность сети.
ЗАПУСТИТЕ СРЕДСТВО УСТРАНЕНИЯ НЕПОЛАДОК ОБОРУДОВАНИЯ —
Смотрите раздел «Средство устранения неполадок оборудования» на стр. 457.
Неполадки питания
ПРЕДУПРЕЖДЕНИЕ. Перед тем как приступить к выполнению
операций данного раздела, выполните инструкции по технике
безопасности, описанные в Информационном
руководстве
по
продуктам.
ЕСЛИ ИНДИКАТОР ПИТАНИЯ ГОРИТ ЗЕЛЕНЫМ СВЕТОМ, А КОМПЬЮТЕР
НЕ РЕАГИРУЕТ НА ДЕЙСТВИЯ ПОЛЬЗОВАТЕЛЯ — Смотрите раздел
«Диагностические индикаторы» на стр. 445.
Краткий справочник 473

ЕСЛИ ИНДИКАТОР ПИТАНИЯ МИГАЕТ ЗЕЛЕНЫМ СВЕТОМ — Компьютер
находится в ждущем режиме. Для возобновления нормальной работы нажмите
любую клавишу на клавиатуре, переместите мышь, или нажмите кнопку питания.
ЕСЛИ ИНДИКАТОР ПИТАНИЯ НЕ ГОРИТ — Компьютер выключен или не
получает питание.
•
Повторно подсоедините кабель питания к разъему питания на задней панели
компьютера и к электросети.
•
Чтобы определить, нормально ли включается компьютер, необходимо подключить
его к электросети напрямую, без использования сетевых фильтров, удлинительных
кабелей питания и других устройств защиты питания.
•
Убедитесь, что все используемые сетевые фильтры подключены к электросети
и
включены.
•
Убедитесь, что электрическая розетка исправна, проверив ее при помощи иного
устройства, например светильника.
•
Убедитесь, что основной кабель питания и кабель передней панели надежно
подсоединены к системной плате (смотрите раздел «Компоненты системной
платы»
в Руководстве пользователя
).
ЕСЛИ ИНДИКАТОР ПИТАНИЯ МИГАЕТ ЖЕЛТЫМ СВЕТОМ — На компьютер
подается питание, но, возможно, имеются внутренние неполадки питания.
•
Убедитесь, что положение переключателя напряжения соответствует параметрам
местной сети переменного тока (если это применимо).
•
Убедитесь, что все компоненты и кабели правильно установлены и надежно
подсоединены к системной плате (смотрите раздел «Компоненты системной
платы»
в Руководстве пользователя
).
ЕСЛИ ИНДИКАТОР ПИТАНИЯ ГОРИТ ЖЕЛТЫМ СВЕТОМ — Возможно,
неисправно или неправильно установлено какое-то устройство.
•
Извлеките, а затем переустановите все модули памяти (смотрите раздел «Память»
в
в Руководстве пользователя
).
•
Извлеките, а затем переустановите все платы расширения, в том числе
графические адаптеры (смотрите раздел «Платы» в
Руководстве пользователя
).
УСТРАНИТЕ ПОМЕХИ — Возможными источниками помех являются:
•
удлинительные кабели питания, клавиатуры и мыши
•
подключение слишком большого количества устройств к одному сетевому фильтру
•
подключение нескольких сетевых фильтров к одной электрической розетке
474 Краткий справочник
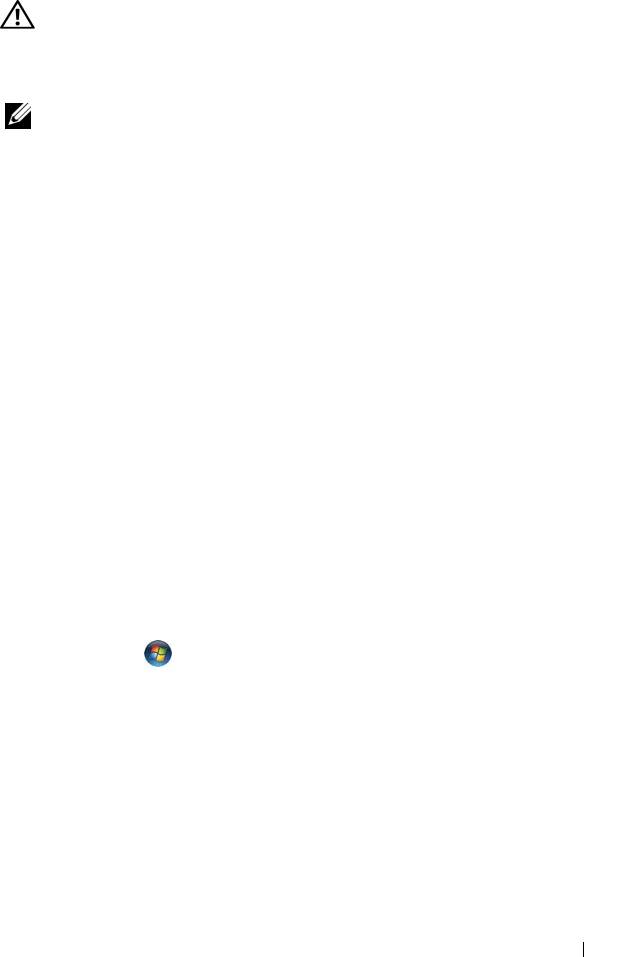
Неполадки принтера
ПРЕДУПРЕЖДЕНИЕ. Перед тем как приступить к выполнению
операций данного раздела, выполните инструкции по технике
безопасности, описанные в Информационном
руководстве
по
продуктам.
ПРИМЕЧАНИЕ. Если потребуется техническая поддержка в отношении
принтера, обратитесь к его производителю.
ПРОЧИТАЙТЕ ДОКУМЕНТАЦИЮ ПО ПРИНТЕРУ — Информацию по установке,
настройке и устранению неполадок смотрите в документации по принтеру.
УБЕДИТЕСЬ, ЧТО ПРИНТЕР ВКЛЮЧЕН
ПРОВЕРЬТЕ ПРАВИЛЬНОСТЬ ПОДСОЕДИНЕНИЯ КАБЕЛЕЙ ПРИНТЕРА —
•
Информацию по подсоединению кабелей смотрите в документации по принтеру.
•
Убедитесь, что кабели принтера надежно подсоединены к принтеру и компьютеру.
ПРОВЕРЬТЕ ЭЛЕКТРИЧЕСКУЮ РОЗЕТКУ — Убедитесь, что электрическая
розетка исправна, проверив ее при помощи иного устройства, например светильника.
УБЕДИТЕСЬ, ЧТО ПРИНТЕР РАСПОЗНАЕТСЯ ОПЕРАЦИОННОЙ
СИСТЕМОЙ WINDOWS —
Windows XP:
1
Нажмите
Пуск
→
Панель управления
→
Принтеры и другое оборудование
→
Показать установленные принтеры или факсы
.
2
Если принтер указан в списке, щелкните значок принтера правой кнопкой мыши.
3
Нажмите
Свойства
→
Порты
. Если принтер подключен к параллельному порту,
убедитесь, что для параметра
Печатать в следующие порты:
установлено
значение
LPT1 (Порт принтера)
. Если принтер подключен к порту USB, убедитесь,
что для параметра
Печатать в следующие порты:
установлено значение
USB
.
Windows Vista:
1
Нажмите
Пуск
→
Панель управления
→
Оборудование и звук
→
Принтер
.
2
Если принтер указан в списке, щелкните значок принтера правой кнопкой мыши.
3
Выберите
Свойства
, а затем откройте вкладку
Порты
.
4
Настройте параметры, как это необходимо.
ПЕРЕУСТАНОВИТЕ ДРАЙВЕР ПРИНТЕРА — Информацию по переустановке
драйвера принтера смотрите в документации по принтеру.
Краткий справочник 475
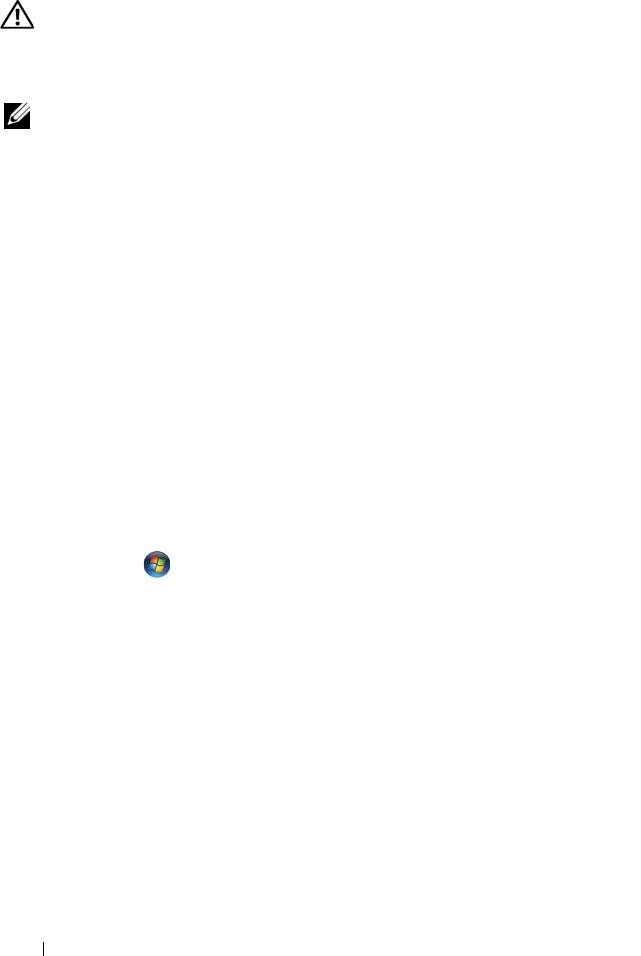
Неполадки сканера
ПРЕДУПРЕЖДЕНИЕ. Перед тем как приступить к выполнению
операций данного раздела, выполните инструкции по технике
безопасности, описанные в Информационном
руководстве
по
продуктам.
ПРИМЕЧАНИЕ. Если потребуется техническая поддержка в отношении
сканера, обратитесь к его производителю.
ПРОЧИТАЙТЕ ДОКУМЕНТАЦИЮ ПО СКАНЕРУ — Информацию по установке,
настройке и устранению неисправностей смотрите в документации по сканеру.
РАЗБЛОКИРУЙТЕ СКАНЕР — Если на сканере имеется защелка или кнопка
блокировки, убедитесь, что сканер не заблокирован.
ПЕРЕЗАГРУЗИТЕ КОМПЬЮТЕР И ПОВТОРИТЕ ПОПЫТКУ СКАНИРОВАНИЯ
ПРОВЕРЬТЕ ПРАВИЛЬНОСТЬ ПОДСОЕДИНЕНИЯ КАБЕЛЕЙ —
•
Информацию по подсоединению кабелей смотрите в документации по сканеру.
•
Убедитесь, что кабели сканера надежно подсоединены к сканеру и компьютеру.
УБЕДИТЕСЬ, ЧТО СКАНЕР РАСПОЗНАЕТСЯ ОПЕРАЦИОННОЙ СИСТЕМОЙ
M
ICROSOFT WINDOWS —
Windows XP:
1
Нажмите
Пуск
→
Панель управления
→
Принтеры и другое оборудование
→
Сканеры и камеры
.
2
Если сканер указан в списке, система Windows распознает этот сканер.
Windows Vista:
1
Нажмите
Пуск
→
Панель управления
→
Оборудование и звук
→
Сканеры
и камеры
.
2
Если сканер указан в списке, система Windows распознает этот сканер.
ПЕРЕУСТАНОВИТЕ ДРАЙВЕР СКАНЕРА — Инструкции смотрите
в документации по сканеру.
476 Краткий справочник
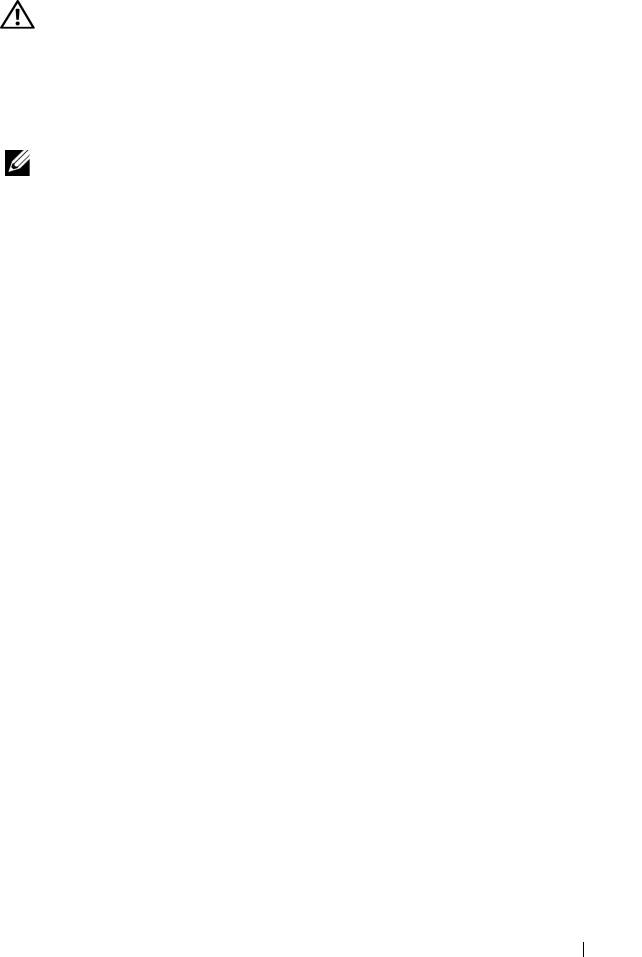
Неполадки, связанные со звуком и динамиками
ПРЕДУПРЕЖДЕНИЕ. Перед тем как приступить к выполнению
операций данного раздела, выполните инструкции по технике
безопасности, описанные в Информационном
руководстве
по
продуктам.
Не слышен звук из динамиков
ПРИМЕЧАНИЕ. Регулятор громкости в проигрывателе MP3 и других
мультимедийных проигрывателях может отменять настройки громкости,
заданные в Windows. Обязательно проверяйте, не были ли убран или
отключен звук в мультимедийном проигрывателе (или мультимедийных
проигрывателях).
ПРОВЕРЬТЕ ПРАВИЛЬНОСТЬ ПОДСОЕДИНЕНИЯ КАБЕЛЕЙ ДИНАМИКОВ —
Убедитесь, что динамики подключены, как показано на схеме подключения,
прилагаемой к динамикам. Если вы приобрели звуковую плату, убедитесь, что
динамики подключены к этой плате.
УБЕДИТЕСЬ, ЧТО НИЗКОЧАСТОТНЫЙ ДИНАМИК (САБВУФЕР) И ДРУГИЕ
ДИНАМИКИ ВКЛЮЧЕНЫ — Смотрите схему подключения, которая прилагается
к динамикам. Если на динамиках есть регулятор громкости, отрегулируйте
громкость, низкие и высокие частоты, чтобы исключить искажения звука.
НАСТРОЙТЕ РЕГУЛЯТОР ГРОМКОСТИ WINDOWS — Щелкните или дважды
щелкните значок динамика в правом нижнем углу экрана. Убедитесь, что звук не
приглушен до предела и не отключен.
ОТСОЕДИНИТЕ НАУШНИКИ ОТ РАЗЪЕМА ДЛЯ НАУШНИКОВ — Звук от
динамиков автоматически отключается при подключении наушников к разъему
наушников на передней панели компьютера.
ПРОВЕРЬТЕ ЭЛЕКТРИЧЕСКУЮ РОЗЕТКУ — Убедитесь, что электрическая
розетка исправна, проверив ее при помощи иного устройства, например светильника.
УСТРАНИТЕ ВОЗМОЖНЫЕ ПОМЕХИ — Для проверки наличия помех
выключите расположенные поблизости вентиляторы, люминесцентные
и галогенные светильники.
ЗАПУСТИТЕ СРЕДСТВО ДИАГНОСТИКИ ДИНАМИКОВ
ПЕРЕУСТАНОВИТЕ АУДИОДРАЙВЕР — Смотрите раздел «Драйверы»
в Руководстве пользователя.
ЗАПУСТИТЕ СРЕДСТВО УСТРАНЕНИЯ НЕПОЛАДОК ОБОРУДОВАНИЯ —
Смотрите раздел «Средство устранения неполадок оборудования» на стр. 457.
Краткий справочник 477
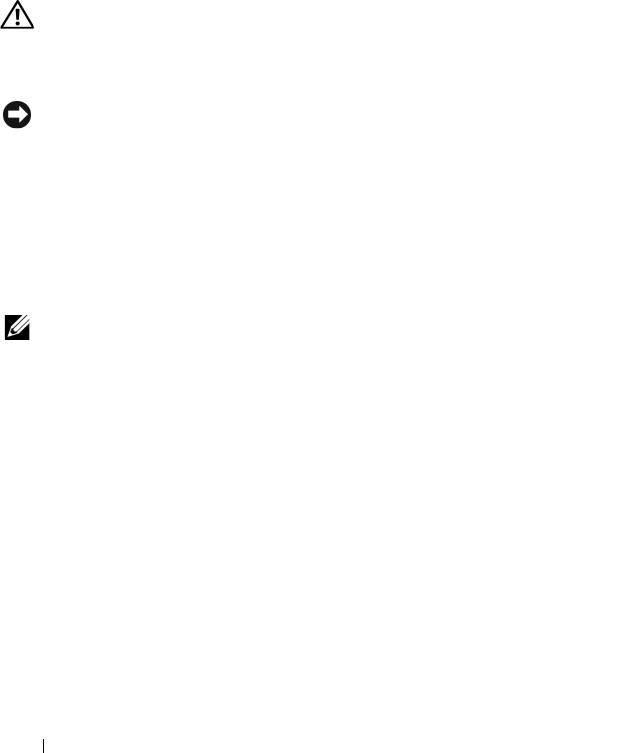
Не слышен звук из наушников
ПРОВЕРЬТЕ ПРАВИЛЬНОСТЬ ПОДСОЕДИНЕНИЯ КАБЕЛЯ НАУШНИКОВ —
Убедитесь, что кабель наушников надежно вставлен в разъем для наушников
(смотрите раздел «Сведения о компьютере» на стр. 420).
НАСТРОЙТЕ РЕГУЛЯТОР ГРОМКОСТИ WINDOWS — Щелкните или дважды
щелкните значок динамика в правом нижнем углу экрана. Убедитесь, что звук не
приглушен до предела и не отключен.
Неполадки видеоадаптера и монитора
ПРЕДУПРЕЖДЕНИЕ. Перед тем как приступить к выполнению
операций данного раздела, выполните инструкции по технике
безопасности, описанные в Информационном
руководстве
по
продуктам.
ВНИМАНИЕ. Если в купленный компьютер установлен графический
адаптер PCI Express, то при установке дополнительных графических
адаптеров извлекать этот адаптер не обязательно; однако, этот
адаптер понадобится для поиска и устранения неполадок. Если вы
извлечете плату, положите ее в надежное и безопасное место.
Информацию об установленном графическом адаптере можно найти
на веб-сайте support.dell.com.
На экране нет изображения
ПРИМЕЧАНИЕ. Чтобы найти и устранить неполадки, ознакомьтесь
с
документацией по монитору.
ПРОВЕРЬТЕ ПРАВИЛЬНОСТЬ ПОДСОЕДИНЕНИЯ КАБЕЛЯ МОНИТОРА —
•
Убедитесь, что кабель монитора подсоединен к нужному графическому адаптеру
(для конфигураций с двумя графическими адаптерами).
•
Если используется переходник DVI-VGA, убедитесь, что переходник правильно
подсоединен к графическому адаптеру и монитору.
•
Убедитесь, что кабель монитора подсоединен в соответствии со схемой подготовки
компьютера к работе.
•
Отсоедините любые удлинительные кабели видеоадаптера и подключите монитор
к компьютеру напрямую.
•
Поменяйте между собой кабели питания компьютера и монитора, чтобы определить
возможную неисправность кабеля питания монитора.
•
Проверьте разъемы на наличие погнутых или сломанных контактов (отсутствие
некоторых контактов в разъеме кабеля монитора является нормальным).
478 Краткий справочник

ПРОВЕРЬТЕ ИНДИКАТОР ПИТАНИЯ МОНИТОРА —
•
Если индикатор питания горит ровно или мигает, питание подключено к монитору.
•
Если индикатор питания не горит, нажмите кнопку, чтобы убедиться, что
монитор
включен.
•
Если индикатор питания мигает, нажмите любую клавишу на клавиатуре или
переместите мышь, чтобы возобновить нормальную работу.
ПРОВЕРЬТЕ ЭЛЕКТРИЧЕСКУЮ РОЗЕТКУ — Убедитесь, что электрическая
розетка исправна, проверив ее при помощи иного устройства, например светильника.
ПРОВЕРЬТЕ ДИАГНОСТИЧЕСКИЕ ИНДИКАТОРЫ — Смотрите раздел
«Диагностические индикаторы» на стр. 445.
Текст на экране трудночитаем
ПРОВЕРЬТЕ НАСТРОЙКИ МОНИТОРА — Инструкции по настройке
контрастности и яркости, размагничиванию и самотестированию монитора
смотрите в документации по монитору.
ОТОДВИНЬТЕ НИЗКОЧАСТОТНЫЙ ДИНАМИК (САБВУФЕР) ПОДАЛЬШЕ ОТ
МОНИТОРА — Если в состав акустической системы входит сабвуфер, убедитесь,
что он находится на расстоянии не менее 60 см от монитора.
ОТОДВИНЬТЕ МОНИТОР ПОДАЛЬШЕ ОТ ВНЕШНИХ ИСТОЧНИКОВ
ПИТАНИЯ — Вентиляторы, люминесцентные и галогенные светильники, а также
другие электроприборы могут вызывать рябь изображения на экране. Выключите
находящиеся поблизости электроприборы, чтобы проверить наличие помех.
ПОВЕРНИТЕ МОНИТОР, ЧТОБЫ ПРЕДОТВРАТИТЬ ПОЯВЛЕНИЕ БЛИКОВ
ОТ СОЛНЕЧНОГО СВЕТА И ВОЗМОЖНЫЕ ПОМЕХИ
НАСТРОЙТЕ ПАРАМЕТРЫ ОТОБРАЖЕНИЯ В ОПЕРАЦИОННОЙ СИСТЕМЕ
W
INDOWS —
Windows XP:
1
Нажмите
Пуск
→
Панель управления
→
Оформление и темы
.
2
Щелкните область, в которой требуется произвести изменения, или щелкните
значок
Экран
.
3
Попробуйте установить различные значения для параметров
Качество
цветопередачи
и
Разрешение экрана
.
Windows Vista:
1
Нажмите
Пуск
→
Панель управления
→
Оборудование и звук
→
Персонализация
→
Параметры экрана
.
2
При необходимости измените настройки параметров
Разрешение
и
Качество
цветопередачи
.
Краткий справочник 479

Плохое качество трехмерного изображения
ПРОВЕРЬТЕ ПРАВИЛЬНОСТЬ ПОДКЛЮЧЕНИЯ КАБЕЛЯ ПИТАНИЯ
ГРАФИЧЕСКОГО АДАПТЕРА — Убедитесь, что кабель питания графического
адаптера (или графических адаптеров) правильно подсоединен к адаптеру.
ПРОВЕРЬТЕ НАСТРОЙКИ МОНИТОРА — Инструкции по настройке
контрастности и яркости, размагничиванию и самотестированию монитора
смотрите в документации по монитору.
Информация нормально читается только на части экрана
ВКЛЮЧИТЕ КОМПЬЮТЕР И МОНИТОР, ЗАТЕМ ОТРЕГУЛИР УЙТЕ ЯР КОСТЬ
И КОНТРАСТНОСТЬ МОНИТОРА — Если монитор работает, то, возможно,
неисправен графический адаптер (или адаптеры).
Обратитесь в корпорацию Dell
(смотрите раздел «Обращение в корпорацию Dell»
в Руководстве пользователя
).
480 Краткий справочник

