Dell Precision T3400 – страница 7
Инструкция к Компьютеру Dell Precision T3400
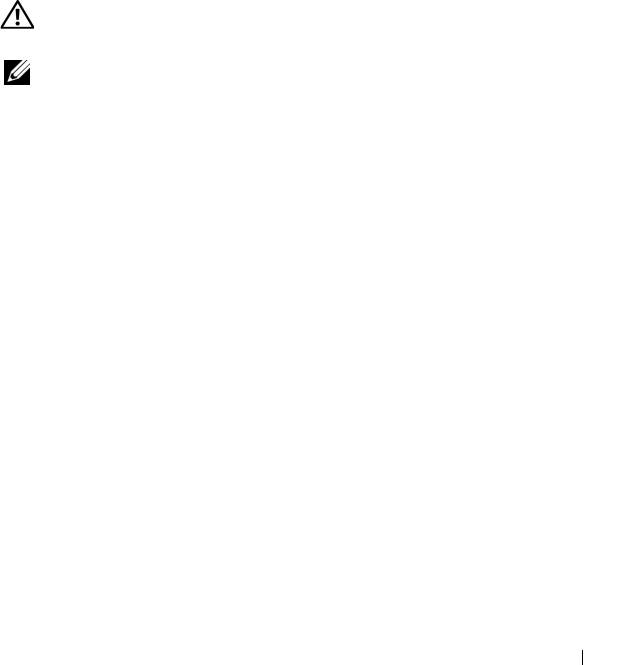
HVIS STRØMLAMPEN ER KONSTANT GUL — Der kan være en fejlfunktion ved en enhed,
eller den er installeret forkert.
• Fjern hukommelsesmodulerne og installer dem derefter igen (se "Hukommelse"
i Brugervejledningen
).
• Fjern eventuelle udvidelseskort (inklusive grafikkort), og installer dem derefter igen
(se "Kort" i
Brugervejledningen
).
UDELUK INTERFERENS — Mulige årsager til interferens:
• Strøm-, tastatur- og museforlængerledninger
• Der er tilsluttet for mange enheder til den samme stikdåse
• Der er tilsluttet flere stikdåser til den samme stikkontakt
Printerproblemer
FORSIGTIG: Inden du påbegynder nogen af fremgangsmåderne i dette afsnit, skal
du følge sikkerhedsinstruktionerne i
Produktinformationsvejledningen
.
BEMÆRK: Kontakt printerfabrikanten, hvis du har brug for teknisk assistance til
din printer.
K
ONTROLLER DOKUMENTATIONEN TIL PRINTEREN — I dokumentationen til printeren
kan du finde oplysninger om installation og fejlfinding.
K
ONTROLLER, AT DER ER TÆNDT FOR PRINTEREN
KONTROLLER PRINTERKABELFORBINDELSERNE —
• I dokumentationen til printeren kan du finde oplysninger om kabelforbindelser.
• Sørg for, at printerkablerne er tilsluttet solidt til printeren og computeren.
TEST STIKKONTAKTEN — Kontroller, at stikkontakten fungerer, ved at afprøve den
med en anden enhed som f.eks. en lampe.
K
ONTROLLER, AT PRINTEREN GENKENDES AF WINDOWS —
Windows XP:
1
Klik på
Start
→
Kontrolpanel
→
Printere og anden hardware
→
Vis installerede printere
og faxprintere
.
2
Hvis printeren vises på listen, skal du højreklikke på printerikonet.
3
Klik på
Egenskaber
→
Porte
. For en parallelprinter skal du sørge for, at indstillingen
Udskriv til følgende port(e):
er sat til
LPT1 (Printerport)
. For en USB-printer skal du
sørge for, at indstillingen
Udskriv til følgende port(e):
er sat til
USB
.
Lynreferenceguide 121
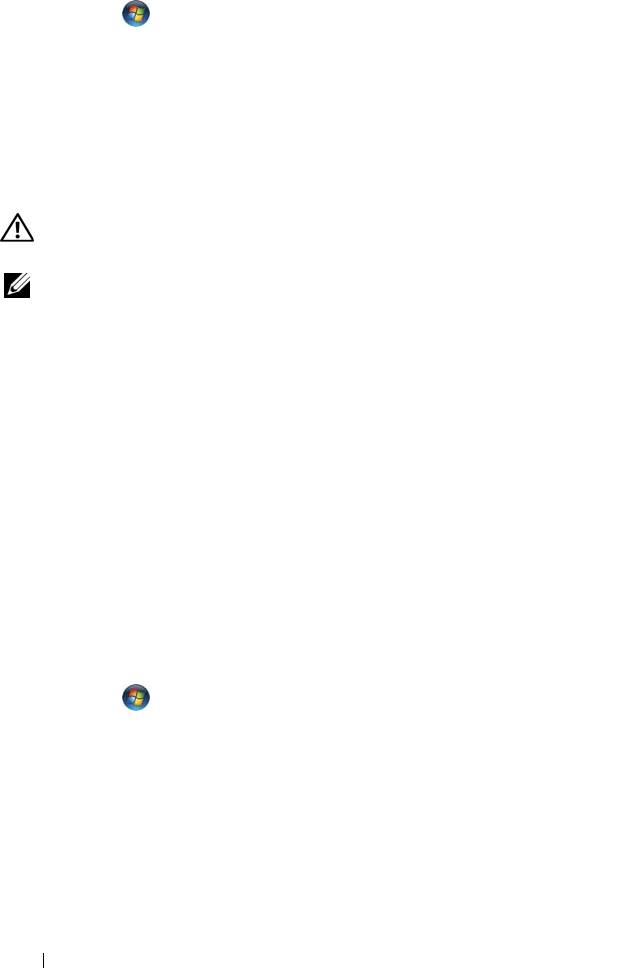
Windows Vista:
1
Klik på
Start
→
Kontrolpanel
→
Hardware og lyd
→
Printer
.
2
Hvis printeren vises på listen, skal du højreklikke på printerikonet.
3
Klik på
Egenskaber
og klik derefter på
Porte.
4
Juster indstillingerne efter behov.
GENINSTALLER PRINTERDRIVEREN — Du kan finde oplysninger om geninstallation
af printerdriveren i dokumentationen til printeren.
Scannerproblemer
FORSIGTIG: Inden du påbegynder nogen af fremgangsmåderne i dette afsnit, skal
du følge sikkerhedsinstruktionerne i
Produktinformationsvejledningen
.
BEMÆRK: Kontakt scannerfabrikanten, hvis du har brug for teknisk assistance til
din scanner.
K
ONTROLLER DOKUMENTATIONEN TIL SCANNEREN — I dokumentationen til
scanneren finder du oplysninger om konfiguration og fejlfinding.
L
ÅS SCANNEREN OP — Kontroller, at scanneren er låst op, hvis den er forsynet med
en låsetap eller -knap.
G
ENSTART COMPUTEREN, OG PRØV AT BRUGE SCANNEREN IGEN
KONTROLLER KABELFORBINDELSERNE —
• Du kan finde oplysninger om kabelforbindelser i dokumentationen til scanneren.
• Kontroller, at scannerkablerne er tilsluttet korrekt til scanneren og computeren.
KONTROLLER, AT SCANNEREN GENKENDES AF MICROSOFT WINDOWS —
Windows XP:
1
Klik på
Start
→
Kontrolpanel
→
Printere og anden hardware
→
Scannere og kameraer
.
2
Hvis din scanner vises, har Windows fundet scanneren.
Windows Vista:
1
Klik på
Start
→
Kontrolpanel
→
Hardware og lyd
→
Scannere og kameraer
.
2
Hvis scanneren vises på listen, genkender Windows den.
GENINSTALLER SCANNERDRIVEREN — Du kan finde instruktioner i dokumentationen
til scanneren.
122 Lynreferenceguide
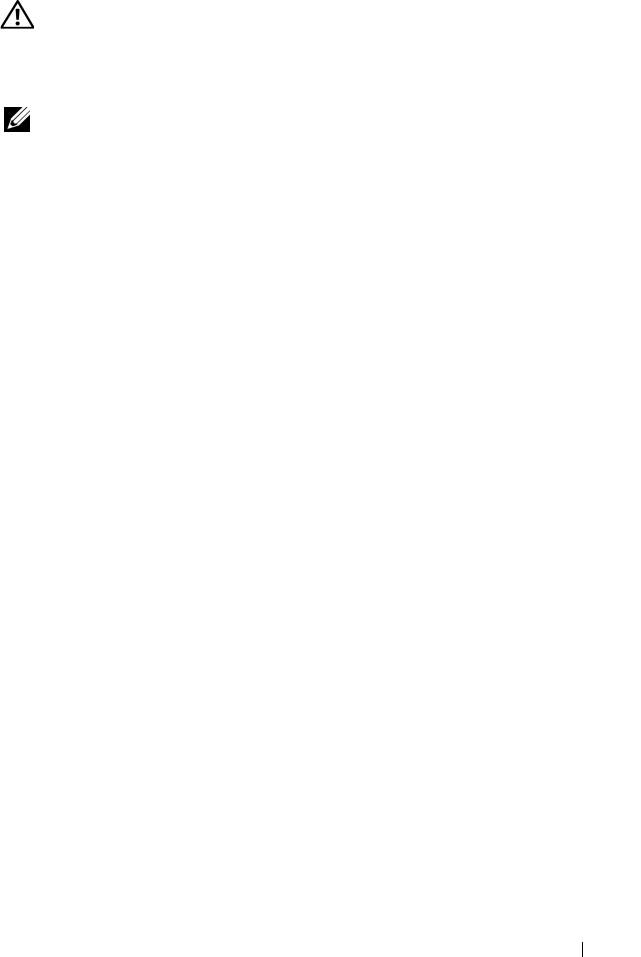
Problemer med lyd og højttalere
FORSIGTIG: Inden du påbegynder nogen af fremgangsmåderne i dette afsnit, skal
du følge sikkerhedsinstruktionerne i
Produktinformationsvejledningen
.
Der kommer ingen lyd fra højttalerne
BEMÆRK: Lydstyrkereguleringen i MP3- og andre medieafspillere tilsidesætter
eventuelt lydstyrkeindstillingerne i Windows. Kontroller altid, at lydstyrken på
medieafspilleren/medieafspillerne ikke er blevet skruet ned eller slukket.
K
ONTROLLER HØJTTALERKABELFORBINDELSERNE — Kontroller, at højttalerne er
tilsluttet som vist i det installationsdiagrammet, der fulgte med højttalerne. Hvis du
har købt et lydkort, skal du kontrollere, at højttalerne er tilsluttet kortet.
K
ONTROLLER, AT SUBWOOFEREN OG HØJTTALERNE ER TÆNDT — Se det
konfigurationsdiagram, der fulgte med højttalerne. Hvis højttalerne er udstyret med
lydstyrkereguleringsknapper, skal du regulere lydstyrken, bassen eller diskanten for at
udelukke forvrængning.
J
USTER LYDSTYRKEN I WINDOWS — Klik eller dobbeltklik på højttalerikonet
i skærmens nederste højre hjørne. Kontroller, at der er skruet op for lyden, og at den
ikke er slået fra.
F
JERN HOVEDTELEFONERNE FRA HOVEDTELEFONSTIKKET — Lyden fra højttalerne
deaktiveres automatisk, når der tilsluttes hovedtelefoner til computerens hovedtelefonstik
på frontpanelet.
T
EST STIKKONTAKTEN — Kontroller, at stikkontakten fungerer, ved at afprøve den
med en anden enhed som f.eks. en lampe.
U
DELUK EVENTUEL INTERFERENS — Sluk alle ventilatorer, glødelamper eller
halogenlamper i nærheden for at kontrollere for interferens.
K
ØR HØJTTALERDIAGNOSTICERINGEN
GENINSTALLER LYDDRIVEREN — Se "Drivere" i Brugervejledningen.
K
ØR HARDWAREFEJLFINDING — Se "Hardwarefejlfinding" på side 106.
Der kommer ingen lyd fra hovedtelefonerne
KONTROLLER HOVEDTELEFONKABELFORBINDELSERNE — Sørg for, at
hovedtelefonkablet er sat solidt i hovedtelefonstikket (se "Om computeren" på side 77).
J
USTER LYDSTYRKEN I WINDOWS — Klik eller dobbeltklik på højttalerikonet
i skærmens nederste højre hjørne. Kontroller, at der er skruet op for lyden, og at den
ikke er slået fra.
Lynreferenceguide 123
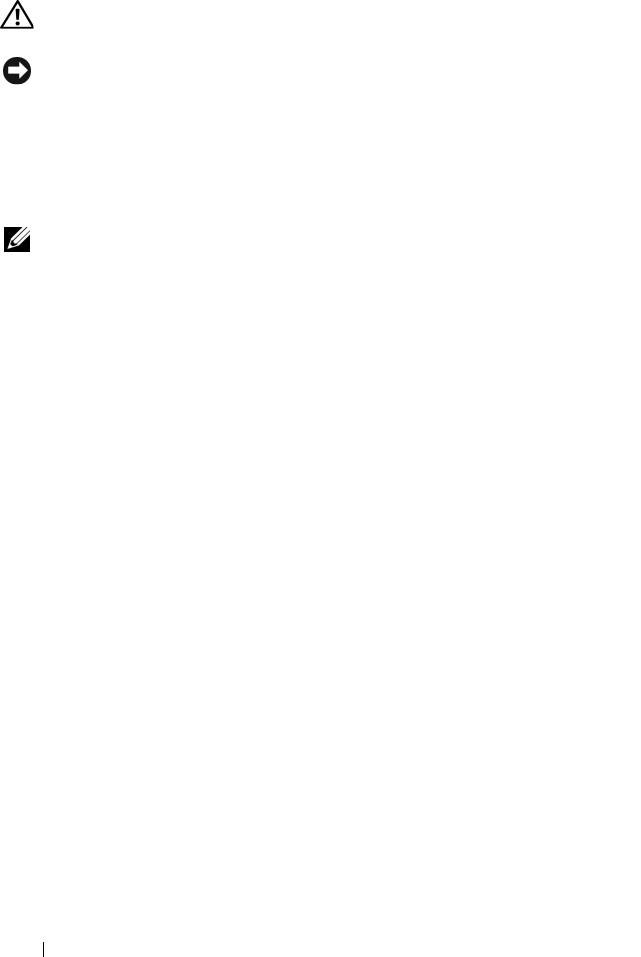
Problemer med video og skærm
FORSIGTIG: Inden du påbegynder nogen af fremgangsmåderne i dette afsnit, skal
du følge sikkerhedsinstruktionerne i
Produktinformationsvejledningen
.
MEDDELELSE: Hvis computeren blev leveret med et PCI Express-grafikkort
installeret, er det ikke nødvendigt at fjerne kortet, hvis du installerer flere grafikkort.
Kortet skal dog bruges i forbindelse med fejlfinding. Hvis du fjerner kortet, skal du
opbevare det på et sikkert sted. Du kan finde flere oplysninger om dit grafikkort på
support.dell.com.
Skærmen er sort
BEMÆRK: Oplysninger om fejlfindingsprocedurer finder du i dokumentationen til
skærmen.
K
ONTROLLER SKÆRMKABELFORBINDELSEN —
• Sørg for, at skærmkablet er tilsluttet det korrekte grafikkort (hvis du bruger en
konfiguration med to grafikkort).
• Hvis du bruger en DVI-til-VGA-adapter, skal du sørge for, at adapteren er tilsluttet
korrekt til grafikkortet og skærmen.
• Kontroller, at skærmkablet er tilsluttet som vist i installationsdiagrammet til computeren.
• Fjern eventuelle videoforlængerledninger, og tilslut skærmen direkte til computeren.
• Byt om på computer- og skærmnetkablerne for at undersøge, om netkablet er defekt.
• Kontroller, at stikbenene ikke er bøjet eller knækket (det er normalt, at der mangler
ben på skærmkabelstik).
KONTROLLER SKÆRMENS STRØMLAMPE —
• Hvis strømlampen lyser eller blinker, er der strømforsyning til skærmen.
• Hvis strømlampen er slukket, skal du trykke knappen ind for at kontrollere, at der er
tændt for skærmen.
• Hvis strømlampen blinker, skal du trykke på en tast på tastaturet eller bevæge musen
for at vende tilbage til normal drift.
TEST STIKKONTAKTEN — Kontroller, at stikkontakten fungerer, ved at afprøve den med
en anden enhed som f.eks. en lampe.
K
ONTROLLER DIAGNOSTICERINGSLAMPERNE — Se "Diagnosticeringslamper" på side 98.
124 Lynreferenceguide
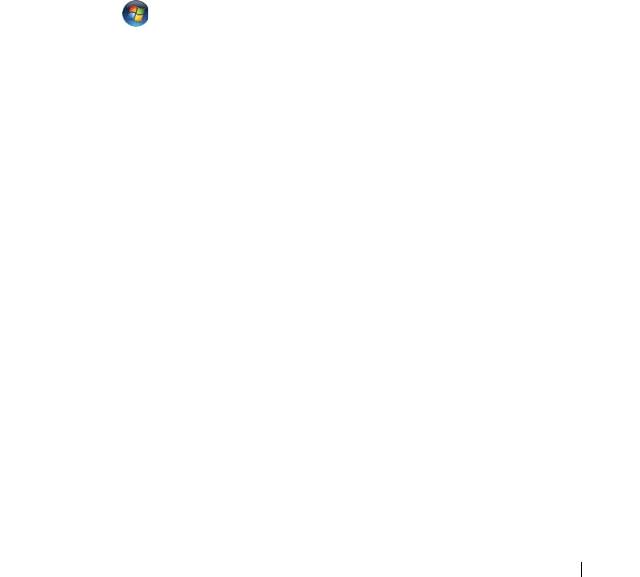
Det er vanskeligt at læse på skærmen
KONTROLLER INDSTILLINGERNE FOR SKÆRMEN — I dokumentationen til skærmen
kan du finde vejledning til justering af kontrast og lysstyrke, afmagnetisering af skærmen
samt skærmselvtest.
F
LYT SUBWOOFEREN VÆK FRA SKÆRMEN — Hvis dit højttalersystem har en
subwoofer, skal du sørge for, at subwooferen er placeret mindst 60 centimeter fra skærmen.
F
LYT SKÆRMEN VÆK FRA EKSTERNE STRØMKILDER — Blæsere, lysstofrør,
halogenlamper og andre elektriske enheder kan få skærmbilledet til at "ryste". Sluk
enheder i nærheden for at kontrollere for interferens.
D
REJ SKÆRMEN FOR AT UDELUKKE BLÆNDING FRA SOLLYS OG EVENTUEL INTERFERENS
JUSTER SKÆRMINDSTILLINGERNE I WINDOWS —
Windows XP:
1
Klik på
Start
→
Kontrolpanel
→
Udseende og temaer
.
2
Klik på det område, du vil ændre, eller klik på ikonet
Skærm
.
3
Prøv at vælge andre indstillinger for
Farvekvalitet
og
Skærmopløsning
.
Windows Vista:
1
Klik på
Start
→
Kontrolpanel
→
Hardware og lyd
→
Personlig tilpasning
→
Display Settings
(Skærmindstillinger).
2
Juster indstillingerne for
Opløsning
og
Farve
efter behov.
3D-billedkvaliteten er dårlig
KONTROLLER TILSLUTNINGEN AF GRAFIKKORTETS STRØMKABEL — Sørg for, at
strømkablet til grafikkortet/grafikkortene er tilsluttet korrekt til kortet.
K
ONTROLLER INDSTILLINGERNE FOR SKÆRMEN — Oplysninger om justering af
kontrast og lysstyrke, afmagnetisering (degaussing) af skærmen og afvikling af skærmens
selvtest finder du i dokumentationen til skærmen.
Kun en del af skærmen kan læses
TÆND COMPUTEREN OG DEREFTER SKÆRMEN, OG JUSTER SKÆRMENS LYSSTYRKE
OG KONTRAST — Hvis skærmen virker, er der muligvis noget galt med
grafikkortet/grafikkortene.
Kontakt Dell (se "Kontakt Dell" i
Brugervejledningen
).
Lynreferenceguide 125

126 Lynreferenceguide

Indeks
B
dokumentation
Brugervejledning, 72
batteri
ergonomi, 72
problemer, 111
garanti, 72
bip-koder, 102
online, 74
Brugervejledning, 72
Produktinformationsvejledning, 72
regler, 72
sikkerhed, 72
slutbrugerlicensaftale, 72
C
drev
cd'er
problemer, 111
operativsystem, 76
CD-RW-drev
problemer, 112
E
computer
bipkoder, 102
problemer, 113
holder op med at reagere, 116
nedbrud, 116-117
F
D
fejlfinding
Dell Diagnostics, 106
Dell Diagnostics, 106
diagnostiske lamper, 98
Dells supportwebsted, 74
Hardwarefejlfinding, 106
diagnosticering
Hjælp og support, 75
bipkoder, 102
konflikter, 106
Dell, 106
fejlmeddelelser
diagnostiske
bipkoder, 102
lamper, 79, 83, 98
diagnostiske lamper, 98
problemer, 114
diagnostiske lamper, 98
Indeks 127

G
internet
problemer, 113
Guiden Overførsel af filer og
indstillinger, 90
IRQ-konflikter, 106
guider
Guiden Overførsel af filer og
indstillinger, 90
K
konflikter
software- og
H
hardwareinkompabiliteter, 10
6
harddisk
kontrol af disk, 112
lampe for aktivitet, 77, 79, 81, 83
problemer, 112
kort
slots, 81, 83
hardware
bipkoder, 102
Dell Diagnostics, 106
konflikter, 106
L
Hardwarefejlfinding, 106
lamper
diagnostiske, 79, 83, 98
Hjælp og support, 75
harddiskaktivitet, 77, 79, 81, 83
Hjælp-fil
linkintegritet, 85
Windows Hjælp og support, 75
netværk, 85
hovedtelefon
netværksaktivitet, 85
stik, 79, 83
strøm, 79, 82
hukommelse
lovgivningsmæssige
problemer, 118
oplysninger, 72
lydstik
indgående linje, 85
I
udgående linje, 85
IEEE
lydstyrke
stik, 78, 81
regulere, 123
IEEE 1394
lys
problemer, 115
computerens bagside, 98
128 Indeks

M
P
mærkater
printer
Microsoft Windows, 73
konfigurere, 90
Servicekode, 73
problemer, 121
tilslutte, 90
meddelelser
fejl, 114
problemer
batteri, 111
modem
bipkoder, 102
problemer, 113
blå skærm, 117
mus
CD-RW-drev, 112
problemer, 119
computeren holder op med at
stik, 84
reagere, 116
computernedbrud, 116-117
Dell Diagnostics, 106
N
diagnostiske lamper, 98
drev, 111
netværk
e-mail, 113
problemer, 119
et program går ned, 117
stik, 85
et program holder op med at
reagere, 116
fejlmeddelelser, 114
O
generelt, 116
Operating System CD, 76
harddisk, 112
hukommelse, 118
operativsystem
IEEE 1394, 115
geninstallere, 76
internet, 113
oplysninger om ergonomi, 72
konflikter, 106
oplysninger om garanti, 72
modem, 113
optisk drev
mus, 119
problemer, 111-112
netværk, 119
optisk drev, 111-112
overføre oplysninger til en ny
printer, 121
computer, 90
regulere lydstyrke, 123
scanner, 122
skærmen er sort, 124
Indeks 129

problemer (Fortsat)
Starte Dell Diagnostics fra cd'en
skærmen er vanskelig at læse, 125
Drivers and Utilities, 108
software, 116-117
Starte Dell Diagnostics fra
strøm, 120
harddisken, 107
strømlampetilstande, 120
stik
tastatur, 116
hovedtelefon, 79, 83
vanskelig at læse, 125
IEEE, 78, 81
video og skærm, 124
indgående linje, 85
Produktinformationsvejledning, 72
lyd, 85
mus, 84
netværksadapter, 85
R
parallel, 84
serielle, 86
ResourceCD
strøm, 80, 83
Dell Diagnostics, 106
tastatur, 86
udgående linje, 85
USB, 78, 82, 86
S
strøm
S.M.A.R.T, 106
beskyttelsesenheder, 93
scanner
lampe, 79, 82
problemer, 122
netapparater, 93
problemer, 120
Servicekode, 73
stik, 80, 83
sikkerhedsanvisninger, 72
stødsikring, 93
skærm
UPS, 93
problemer, 124
strømlampe
sort, 124
tilstande, 120
skærm. Se skærm
supportwebsted, 74
Slutbrugerlicensaftale, 72
software
konflikter, 106
T
problemer, 116-117
tænd/sluk
spændingsvalgkontakt, 80, 84
knap, 78, 82
130 Indeks

tastatur
problemer, 116
stik, 86
U
uninterruptible power supply. Se
UPS,93
UPS, 93
USB
stik, 78, 82, 86
V
video
problemer, 124
W
Windows XP
geninstallere, 76
Guiden Overførsel af filer og
indstillinger, 90
Hardwarefejlfinding, 106
Hjælp og support, 75
Indeks 131

132 Indeks
Dell Precision™ Workstation T3400
Pikaopas
Malli DCTA
www.dell.com | support.dell.com
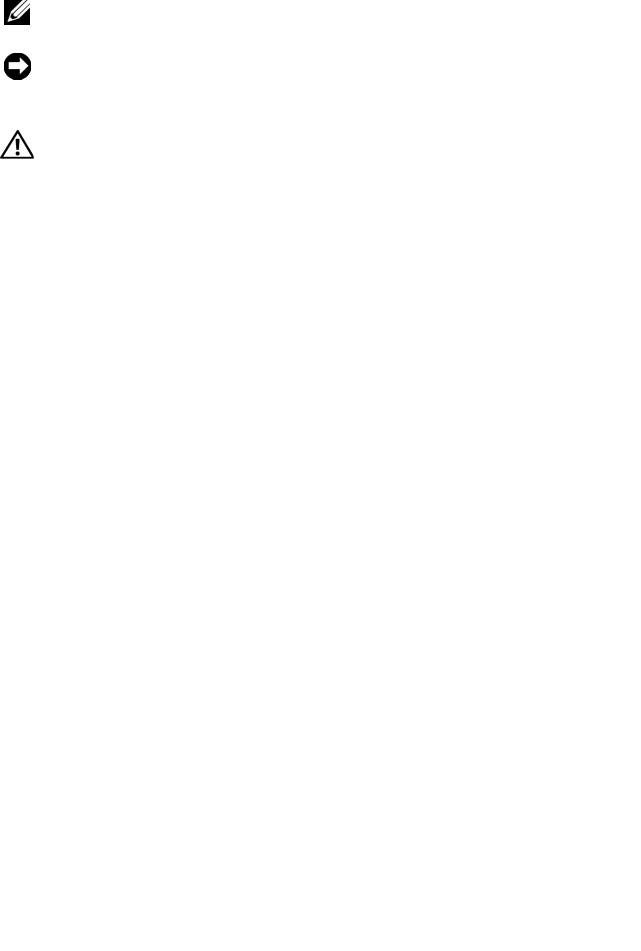
Huomautukset, varoitukset ja vaara
HUOMAUTUS: HUOMATUS ovat tärkeitä tietoja, joiden avulla voit käyttää
tietokonetta entistä paremmin.
VAROITUKSET: VAROITUKSET ovat varoituksia tilanteista, joissa laitteisto voi
vahingoittua tai joissa tietoja voidaan menettää. Niissä kerrotaan myös, miten nämä
tilanteet voidaan välttää.
VAARA: VAARA kertovat tilanteista, joihin saattaa liittyä omaisuusvahinkojen,
loukkaantumisen tai kuoleman vaara.
____________________
Tämän asiakirjan tiedot voivat muuttua ilman erillistä ilmoitusta.
© 2007 Dell Inc. Kaikki oikeudet pidätetään.
Tämän tekstin kaikenlainen kopioiminen ilman Dell Inc:n kirjallista lupaa on jyrkästi kielletty.
Tekstissä käytetyt tavaramerkit: Dell, DELL-logo ja Dell Precision ovat Dell Inc.:n tavaramerkkejä.
Microsoft, Windows ja Windows Vista ovat Microsoft Corporationin tavaramerkkejä tai rekisteröityjä
tavaramerkkejä Yhdysvalloissa ja/tai muissa maissa..
Muut tekstissä mahdollisesti käytetyt tavaramerkit ja tuotenimet viittaavat joko merkkien ja nimien
haltijoihin tai näiden tuotteisiin. Dell Inc. kieltää omistusoikeuden muihin kuin omiin tavaramerkkeihinsä
ja tuotemerkkeihinsä.
Malli DCTA
Elokuu 2007 Osanro DU217 Versio A00

Sisältö
Tietojen etsiminen . . . . . . . . . . . . . . . . . . . . 137
Tietoja tietokoneesta
. . . . . . . . . . . . . . . . . . 142
Laite edestä (tornimallinen)
. . . . . . . . . . . . 142
Laite takaa (tornimallinen)
. . . . . . . . . . . . . 145
Laite edestä (pöytätietokonemallinen)
. . . . . . . 146
Laite takaa (pöytätietokonemallinen)
. . . . . . . 149
Takapaneelin liittimet
. . . . . . . . . . . . . . . 150
Tietokoneen käyttöönotto
. . . . . . . . . . . . . . . . 152
Torni- ja pöytätietokonemallin
välillä vaihtaminen
. . . . . . . . . . . . . . . . . 152
Tietokoneen asentaminen suljettuun tilaan
. . . . 153
Tietojen siirtäminen uuteen tietokoneeseen
. . . . 156
Virransuojauslaitteet
. . . . . . . . . . . . . . . . 159
Tietokoneen puhdistaminen
. . . . . . . . . . . . . . 161
Tietokone, näppäimistö ja näyttö
. . . . . . . . . 161
Hiiri (muu kuin optinen)
. . . . . . . . . . . . . . 161
Levykeasema
. . . . . . . . . . . . . . . . . . . . 162
CD- ja DVD-levyt
. . . . . . . . . . . . . . . . . . 162
Suositellut työkalut
. . . . . . . . . . . . . . . . . . . 162
Virtavalot
. . . . . . . . . . . . . . . . . . . . . . 162
Diagnostiikkamerkkivalot
. . . . . . . . . . . . . 163
Merkkiäänet
. . . . . . . . . . . . . . . . . . . . 168
Järjestelmäviestit
. . . . . . . . . . . . . . . . . 170
Hardware Troubleshooter
(Laitteiden vianmääritys)
. . . . . . . . . . . . . . 172
Dell-diagnostiikkaohjelma
. . . . . . . . . . . . . 172
Sisältö 135

Vianmääritys . . . . . . . . . . . . . . . . . . . . . . . 176
Paristo-ongelmat
. . . . . . . . . . . . . . . . . . 176
Asemaongelmat
. . . . . . . . . . . . . . . . . . 177
Sähköposti-, modeemi- ja Internet-ongelmat
. . . 178
Virheilmoitukset
. . . . . . . . . . . . . . . . . . 180
IEEE 1394 -laiteongelmat
. . . . . . . . . . . . . . 181
Näppäimistöongelmat
. . . . . . . . . . . . . . . 182
Lukitukset ja ohjelmaongelmat
. . . . . . . . . . . 182
Muistiongelmat
. . . . . . . . . . . . . . . . . . . 184
Hiiren ongelmat
. . . . . . . . . . . . . . . . . . . 184
Verkko-ongelmat
. . . . . . . . . . . . . . . . . . 185
Virtaongelmat
. . . . . . . . . . . . . . . . . . . . 186
Tulostinongelmat
. . . . . . . . . . . . . . . . . . 187
Skanneriongelmat
. . . . . . . . . . . . . . . . . 188
Ääni- ja kaiutinongelmat
. . . . . . . . . . . . . . 188
Video- ja näyttöongelmat
. . . . . . . . . . . . . . 189
Hakemisto . . . . . . . . . . . . . . . . . . . . . . . . . . 193
136 Sisältö
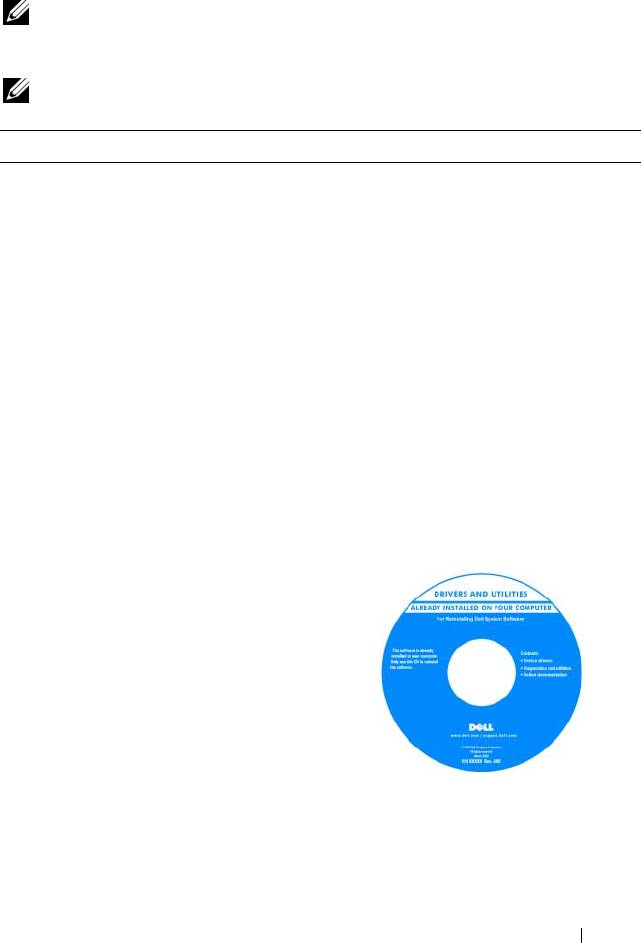
Tietojen etsiminen
HUOMAUTUS: Jotkin ominaisuudet tai tietovälineet voivat olla valinnaisia eikä
niitä ehkä toimiteta tietokoneen mukana. Jotkin ominaisuudet eivät ehkä ole
käytettävissä tietyissä maissa.
HUOMAUTUS: Tietokoneen kanssa voidaan toimittaa lisätietoja.
Mitä etsit? Tietolähde:
• Tietokoneen diagnostiikkaohjelma
Drivers and Utilities -levy
• Tietokoneen ohjaimet
HUOMAUTUS: Drivers and Utilities -levy
voi olla valinnainen, eikä sitä välttämättä
• Desktop System Software (DSS) -
toimiteta tietokoneen mukana.
ohjelmisto
Ohjeet ja ohjaimet on asennettu
tietokoneeseen valmiiksi. Voit käyttää
Drivers and Utilities-levyä ohjaimien
uudelleen asentamiseen (katso
Käyttöoppaasta kohta "Ohjaimien ja
apuohjelmien uudelleen asentaminen") tai
suorita Dell -diagnostiikkaohjelma (katso
"Dell-diagnostiikkaohjelma" sivulla 172).
Levyllä saattaa olla Lueminut-tiedostoja,
joissa on viimeisimpiä päivityksiä
tietokoneen teknisistä muutoksista tai
teknisiä lisätietoja kokeneille käyttäjille
tai teknikoille.
Ohjain- ja opaspäivityksiä on osoitteessa
support.dell.com.
Pikaopas 137
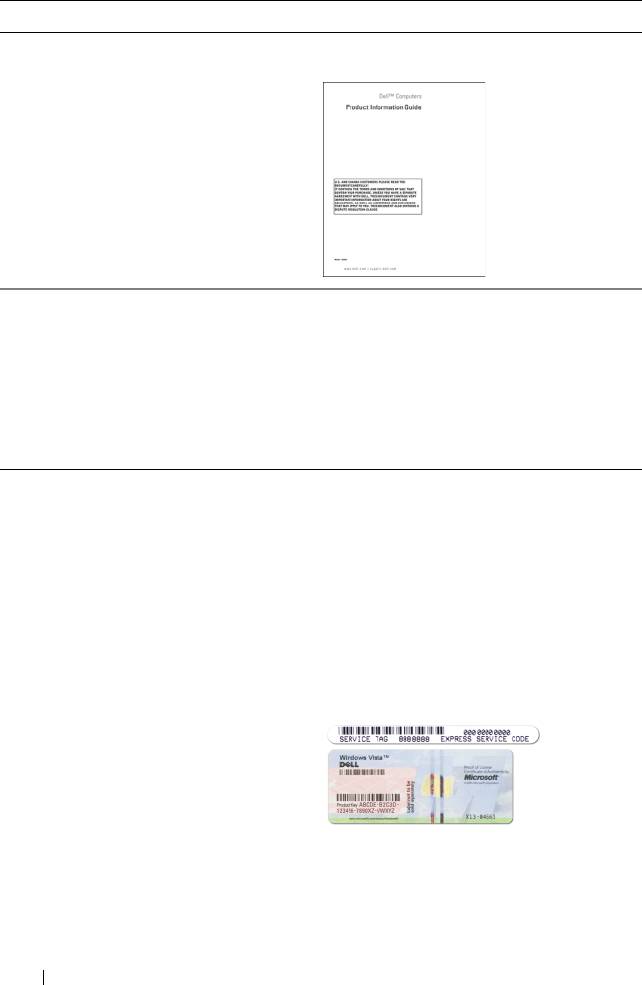
Mitä etsit? Tietolähde:
• Takuutiedot
Dell™-järjestelmätieto-opas
• Ehdot (vain USA)
• Turvallisuustiedot
• Säädöksiin liittyvät tiedot
• Ergonomiatiedot
• Loppukäyttäjän lisenssisopimus
• Osien poistaminen ja vaihtaminen
Dell Precision™ -käyttöopas
®
®
• Tekniset tiedot
Microsoft
Windows
XP:n ja Windows
™
Vista
ohje- ja tukikeskus
• Järjestelmäasetusten määrittäminen
1
Valit se
Käynnistä
→
Ohje ja tuki
→
• Ongelmien vianmääritys ja
Dellin käyttö- ja järjestelmäoppaat
→
ratkaiseminen
Järjestelmäoppaat
.
2
Valitse tietokoneeseen sopiva
käyttöopas
.
• Huoltomerkki ja pikapalvelukoodi
Huoltomerkki ja Microsoft Windows -
tuoteavain
• Microsoft Windowsin Product Key tunnus
Tarrat ovat -tietokoneessa.
• Huoltomerkin avulla voit tunnistaa
tietokoneesi, kun käytät
support.dell.com
-sivustoa tai otat
yhteyden tekniseen tukeen.
• Anna pikapalvelukoodi, joka ohjaa
puheluasi ottaessasi yhteyden tekniseen
tukeen.
HUOMAUTUS: Uudenlaisessa Microsoft
Windowsin lisenssitarrassa on
lisäturvaominaisuutena puuttuva osa eli
reikä, joka vaikeuttaa tarran poistoa.
138 Pikaopas
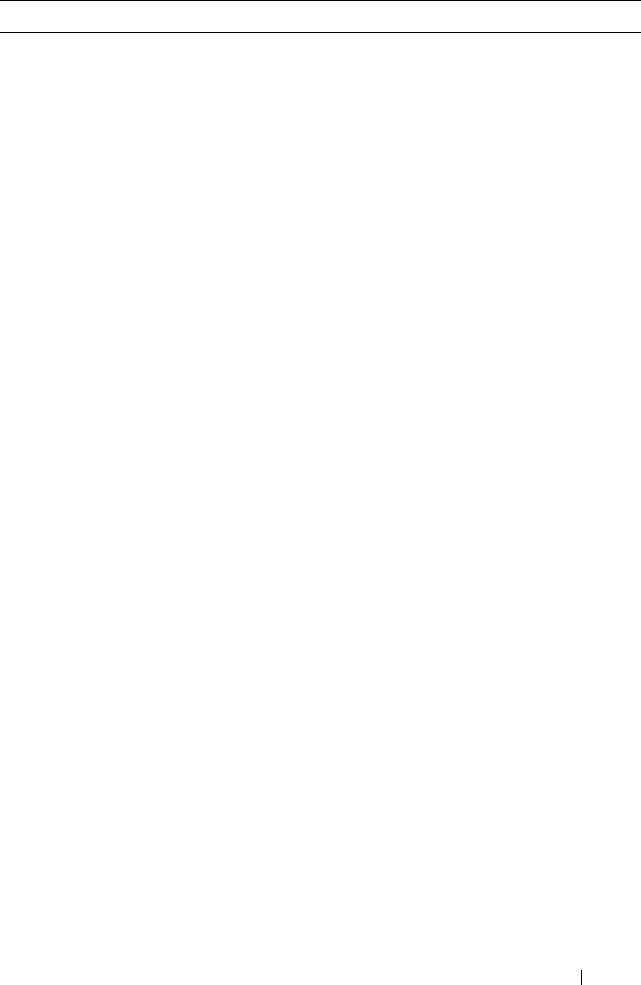
Mitä etsit? Tietolähde:
• Solutions (ratkaisuja) —
Dellin tukisivusto — support.dell.com
vianmääritysvihjeitä, teknisten
HUOMAUTUS: Voit tarkastella
asiantuntijoiden kirjoittamia artikkeleja,
haluamaasi tukisivustoa valitsemalla maasi
online-kursseja ja usein kysyttyjä kysymyksiä
tai toimialueesi.
• Community (yhteisö) — online-
keskustelua muiden Dellin asiakkaiden
kanssa
• Upgrades (päivitykset) — komponenttien
päivitysohjeita, esimerkiksi muistin,
kiintolevyaseman ja käyttöjärjestelmän
päivitysohjeet
• Customer Care (asiakaspalvelu) —
yhteystiedot, palvelupuhelu- ja
tilaustiedot sekä takuu- ja korjaustiedot
• Service and support (palvelut ja tuki) —
palvelupuhelujen tila ja tukitapahtumat,
palvelusopimukset ja online-keskustelut
teknisen tuen kanssa
• Dellin tekninen päivityspalvelu — tarjoaa
ennalta sähköposti-ilmoituksia tietokoneen
ohjelmisto- ja laitteistopäivityksistä
• Reference (viittaukset) — tietokoneen
ohjeet, laitekokoonpanon tiedot,
tuotetekniset tiedot ja white paper -raportit
• Downloads (ladattavat tiedostot) —
sertifioidut ajurit, korjaustiedostot ja
ohjelmapäivitykset
Pikaopas 139
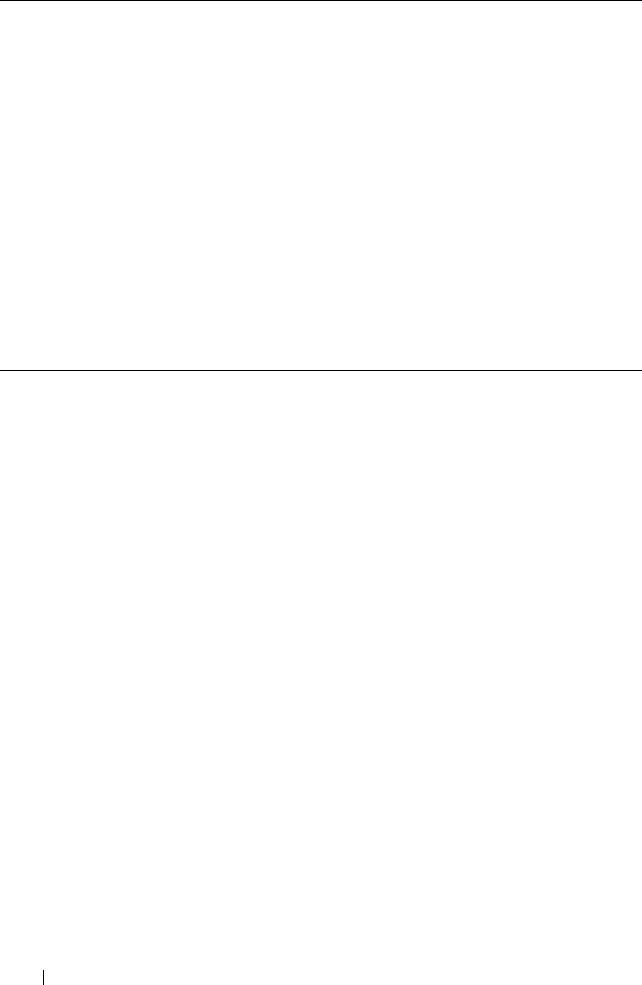
Mitä etsit? Tietolähde:
• Desktop System Software (DSS) — Jos
Desktop System Software -apuohjelman
asennat uudelleen tietokoneesi
lataaminen:
käyttöjärjestelmän, sinun tulee asentaa
1
Siirry osoitteeseen
support.dell.com
,
uudelleen myös DSS-apuohjelma. DSS
valitse maasi/alueesi ja valitse sitten
tunnistaa automaattisesti tietokoneen ja
Drivers & Downloads
.
sen käyttöjärjestelmän ja asentaa
2
Valit se
Select Model
tai
Enter a Tag
,
kokoonpanon vaatimat päivitykset. Näin
tee asianmukaiset valinnat tai anna
saat kriittiset päivitykset
tietokonettasi koskevat asianmukaiset
käyttöjärjestelmällesi ja tukea suorittimille,
tiedot ja valitse sitten
Confirm
.
optisille asemille, USB-laitteille jne. DSS on
3
Selaa kohtaan
System and Configuration
välttämätöntä asentaa, jotta Dell-tietokone
Utilities
→
Desktop System Software
ja
toimisi oikein.
valitse sitten
Download Now.
HUOMAUTUS: support.dell.com-sivuston
käyttöliittymä voi vaihdella valintasi mukaan.
• Windows XP:n käyttö
Windowsin Ohje ja tukipalvelukeskus
1
Valit se
Käynnistä
→
Ohje ja tuki
.
• Windows Vistan käyttö
2
Kirjoita ongelmaa kuvaava sana tai lause
• Ohjelmien ja tiedostojen käyttäminen
ja napsauta nuolikuvaketta.
• Työpöydän mukauttaminen
3
Napsauta ohjeaihetta, joka kuvaa
ongelmaa.
4
Noudata näytön ohjeita.
140 Pikaopas

