Asus BM6835 – page 7
Manual for Asus BM6835
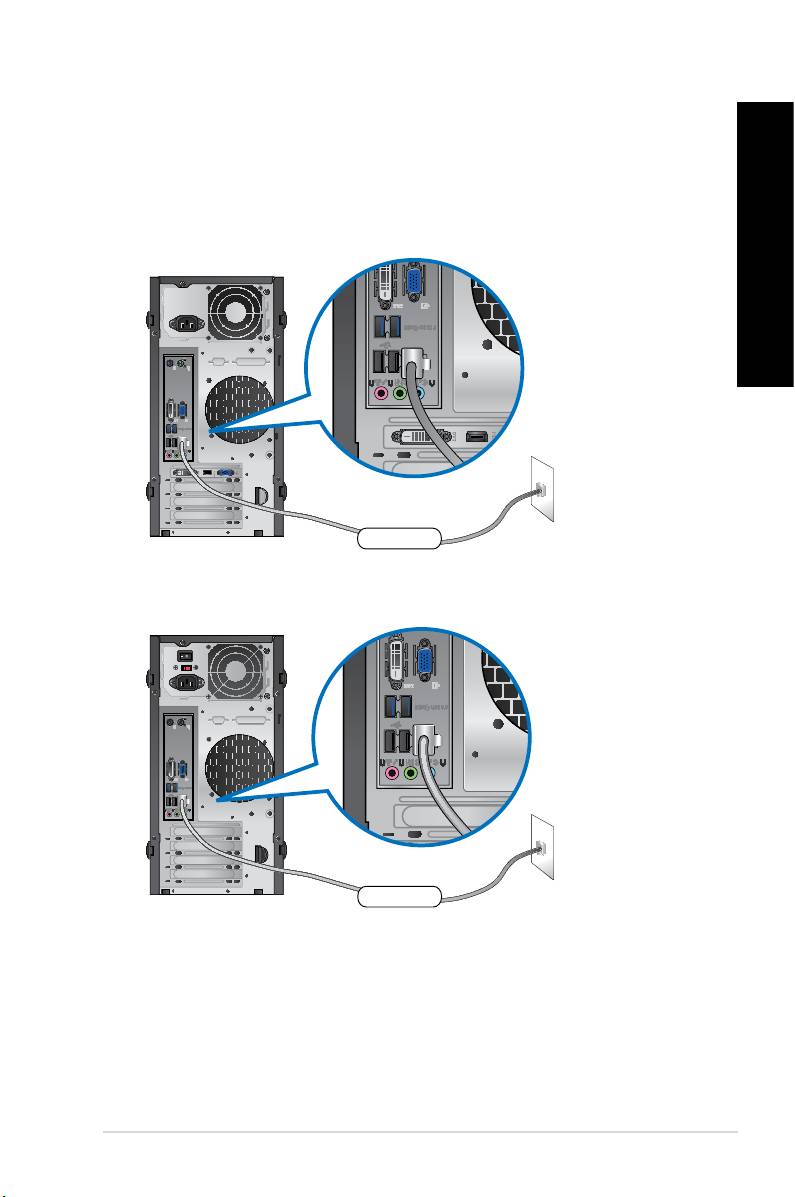
Подключение через локальную сеть (LAN)
Для подключения через локальную сеть (LAN):
1. Подключите один конец сетевого кабеля к LAN порту на задней панели компьютера, а
другой конец к локальной сети.
LAN
RJ-45 cable
BM6635(MD560)
LAN
RJ-45 cable
BM6835
Русский
Русский
Русский
Русский
ASUS BM6635(MD560), BM6835 и BP6335(SD560) 119
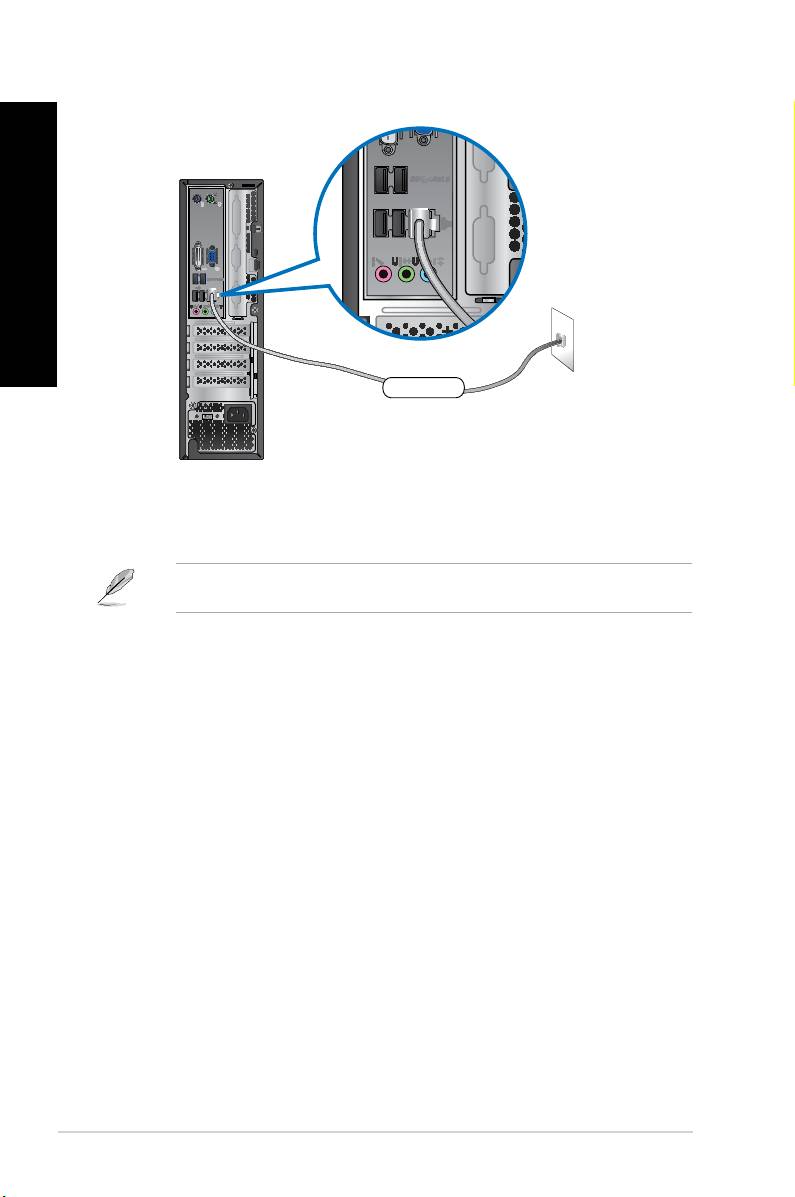
BP6335(SD560)
2. Включите компьютер.
3. Сконфигурируйте параметры для подключения к сети Интернет.
Для получения подробной информации или помощи в создании подключения к сети Интернет
обратитесь к сетевому администратору.
LAN
RJ-45 cable
Русский
Русский
120 Глава 5: Подключение к сети Интернет

Русский
Глава 6
Использование утилит
Support DVD и DVD-восстановления могут быть не включены в комплект поставки. Вы можете
использовать раздел восстановления для создания Support DVD и Recovery DVD. Подробную
информацию смотрите в разделе Восстановление системы этой главы.
Русский
ASUS AI Suite II
ASUS AI Suite II является удобным интерфейсом, который объединяет несколько ASUS утилит и
позволяет использовать эти утилиты одновременно.
Эта утилита уже предварительно установлена на некоторых моделях. Для моделей без
операционной системы для установки этой утилиты следуйте нижеследующим инструкциям.
Установка AI Suite II
Для установки AI Suite II:
1. Вставьте Support DVD в оптический привод. Если автозапуск включен, появится меню
установки.
2. Выберите вкладку Utilities, затем нажмите ASUS AI Suite II.
3. Следуйте инструкциям на экране.
Использование AI Suite II
AI Suite II автоматически запускается при входе в ОС Windows. Иконка AI Suite II появляется в
области уведомлений Windows. Нажмите иконку для открытия главного меню AI Suite II.
Используйте кнопки для выбора и запуска утилиты, для мониторинга системы, обновления BIOS
материнской платы, отображения системной информации, а также для настройки AI Suite II.
Нажмите для выбора
Нажмите для
Нажмите для получения
утилиты
обновления BIOS
информации об ASUS
материнской платы
Нажмите для мониторинга
Нажмите для
Нажмите для
датчиков или частоты
отображения
изменения настроек
процессора
информации о системе
интерфейса
• Набор приложений в меню Tool может отличаться в зависимости от модели.
• Изображения AI Suite II приведены в ознакомительных целях.
ASUS BM6635(MD560), BM6835 и BP6335(SD560) 121

Меню Tool
Меню Tool включает в себя панели EPU, Probe II и Sensor Recorder.
Русский
Запуск и конфигурация EPU
EPU является энергосберегающей утилитой, позволяющей настраивать параметры
энергопотребления. Она в реальном времени определяет текущую нагрузку и регулирует
энергопотребление. При выборе автоматического режима система переключает режим в
соответствии с текущим состоянием системы. Вы можете настроить частоту процессора, частоту
Русский
графического процессора, напряжение ядра и управление вентилятором для каждого режима.
Для запуска EPU:
• Выберите Tool > EPU в главном меню AI Suite II.
Если видеокарта не поддерживает
энергосбережение, появляется
следующее сообщение.
Несколько режимов работы
Подсвеченные
элементы означают,
что энергосбережение
активировано
Отображает уровень
снижения выработки
СО2
*Переключение между
отображением общего
и текущего уровня
снижения выработки
CO2
Отображает текущую
мощность процессора
Дополнительные настройки для
каждого режима
Отображает свойства каждого режима
• * Выберите From EPU Installation для отображения уровня снижения выработки CO2 после
установки EPU.
• * Выберите From the Last Reset для отображения уровня снижения выработки CO2 после
нажатия кнопки Clear .
122 Глава 6: Использование утилит
Русский
Русский
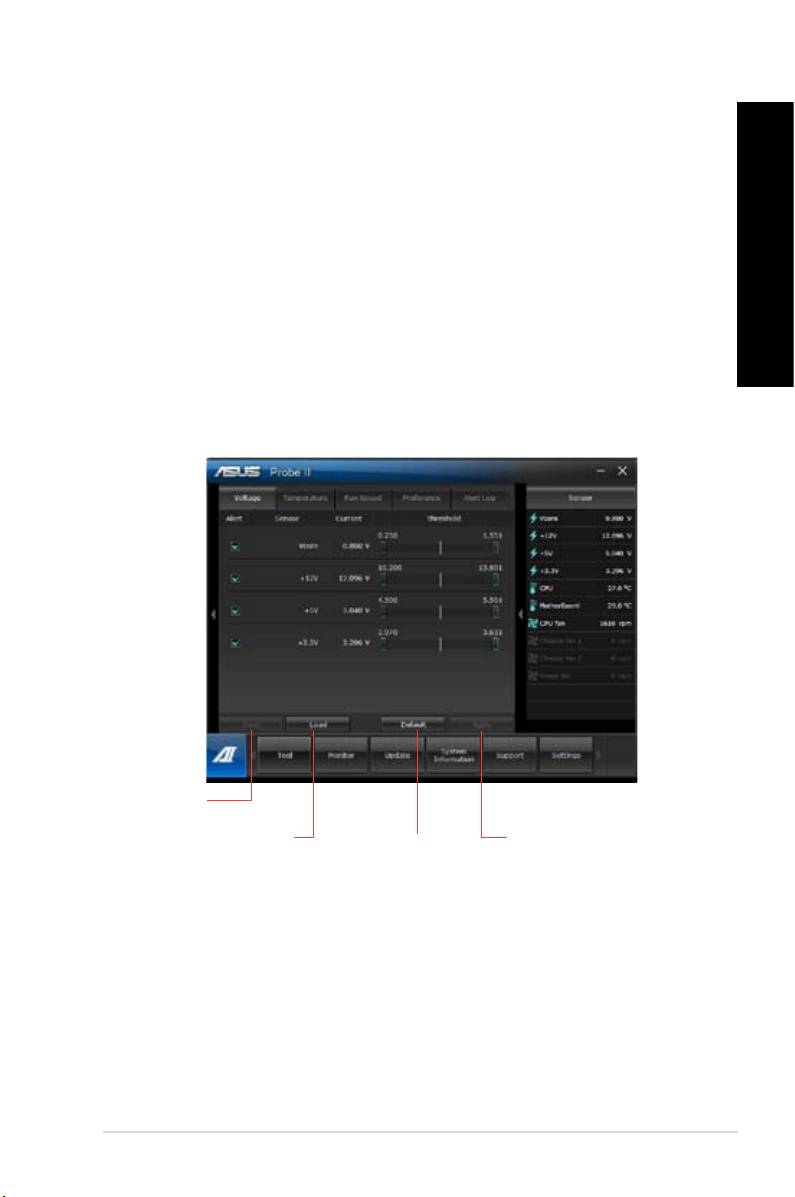
Запуск и конфигурация Probe II
Probe II - утилита, которая следит за жизненно важными компонентами компьютера и сообщает
Вам о любых проблемах связанных с ними. Probe II контролирует скорость вращения вентиляторов,
температуру процессора, напряжение в системе и многое другое. С помощью этой утилиты Вы
можете быть уверены, что компьютер всегда находится в рабочем состоянии.
Для запуска Probe II:
• Выберите Tool > Probe II в главном меню AI Suite II.
Для конфигурации Probe II:
• Выберите вкладку Voltage/Temperature/Fan Speed для активации датчиков или настройки
пороговых значений датчика.
• На вкладке Preference можно настроить временной интервал предупреждений датчика или
изменить единицы измерения температуры.
Сохранение
конфигурации
Загрузка сохраненной
Применение изменений
Установка пороговых
конфигурации
значений по умолчанию
для каждого датчика
Русский
Русский
Русский
Русский
ASUS BM6635(MD560), BM6835 и BP6335(SD560) 123
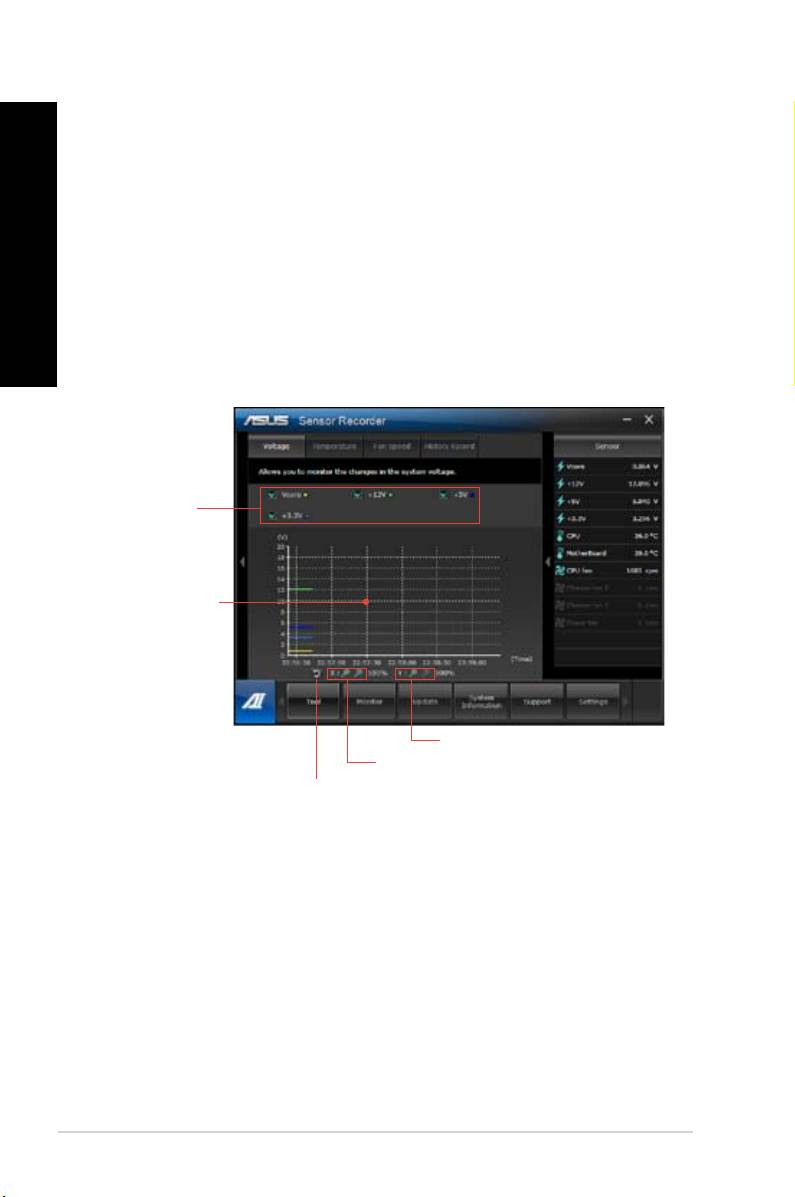
Запуск и конфигурация Sensor Recorder
Sensor Recorder позволяет отслеживать изменения напряжения, температуры и скорости
Русский
вентилятора, а также записывать их.
Для запуска Sensor Recorder:
• Выберите Tool > Sensor Recorder в главном меню AI Suite II.
Для конфигурации Sensor Recorder:
Русский
• Выберите вкладку Voltage/Temperature/Fan Speed и выберите датчики для мониторинга.
• На вкладке History Record можно записывать изменения выбранных датчиков.
Выберите
датчики для
мониторинга
Перетащите
для просмотра
состояния
в течение
определенного
периода времени
Нажмите для масштабирования по оси Y
Нажмите для масштабирования по оси X
Нажмите для возврата в режим по
умолчанию
124 Глава 6: Использование утилит
Русский
Русский
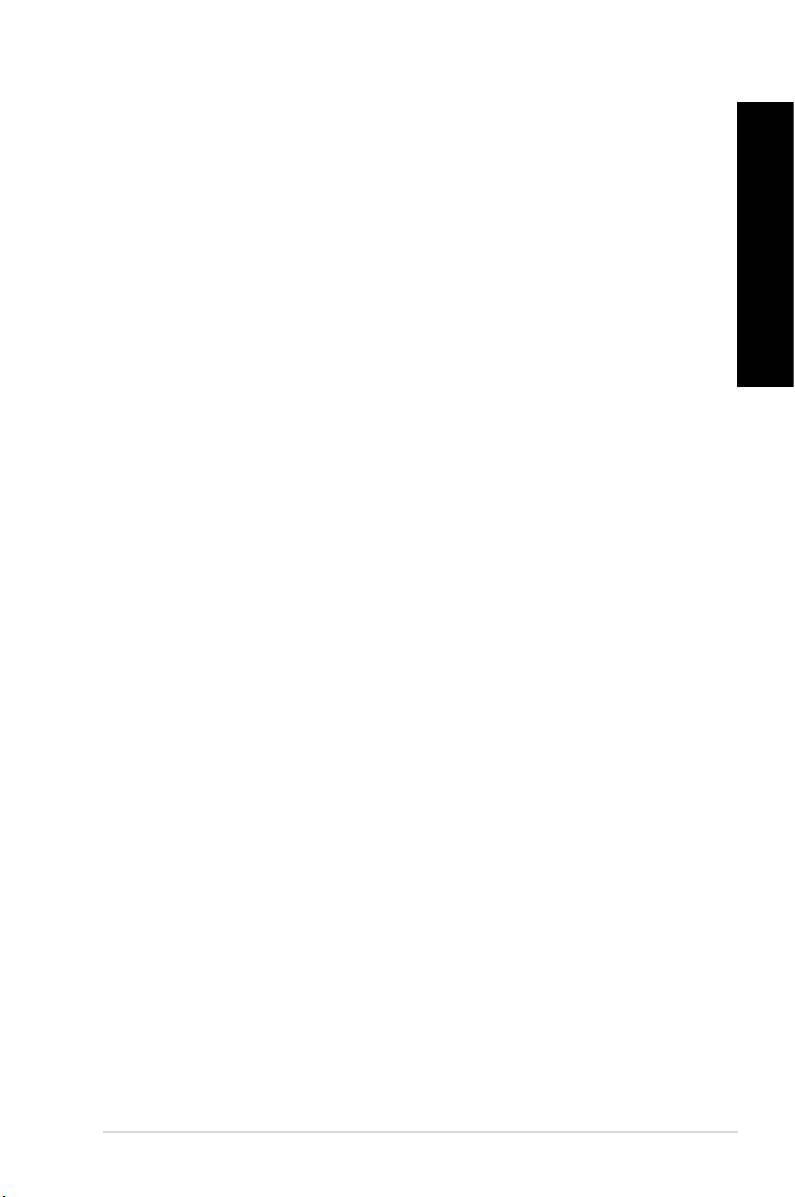
Меню Monitor
Меню Monitor включает в себя панели Sensor и CPU Frequency.
Запуск Sensor
Панель датчиков отображает текущее значение системных датчиков, например скорость вращения
вентиляторов, температура процессора и напряжение питания.
Для запуска Sensor:
• Нажмите Monitor > Sensor в главном меню AI Suite II.
Запуск CPU Frequency
Панель частоты процессора отображает частоту и уровень загрузки процессора в процентах.
Для запуска CPU frequency:
• Нажмите Monitor > CPU Frequency в главном меню AI Suite II.
Меню Update
Меню Update позволяет обновлять BIOS материнской платы и логотип с помощью утилит
ASUS.
ASUS Update
ASUS Update - утилита, позволяющая Вам сохранять и обновлять BIOS материнской платы в
Windows. Утилита ASUS Update позволяет обновлять BIOS непосредственно из сети Интернет,
скачивать последнюю версию BIOS из сети Интернет, обновлять BIOS из файла, сохранять
текущий BIOS в файл и смотреть информацию о версии BIOS.
Обновление BIOS через Интернет
Для обновления BIOS через Интернет:
1. На экране ASUS Update выберите Обновить BIOS из Интернет, затем нажмите Далее.
2. Для уменьшения сетевого трафика выберите ближайший ASUS FTP сервер.
Установите флажки если хотите включить функции BIOS downgradable и Auto-BIOS
backup.
3. Выберите версию BIOS для загрузки, затем нажмите Next.
Если новая версия не обнаружена, появится соответствующее сообщение.
4. Нажмите Yes, если хотите изменить логотип, отображаемый во время самотестирования
(POST). В противном случае, нажмите В противном случае, нажмите No.
5. Следуйте инструкциям на экране для завершения процесса обновления.
Русский
Русский
Русский
Русский
ASUS BM6635(MD560), BM6835 и BP6335(SD560) 125
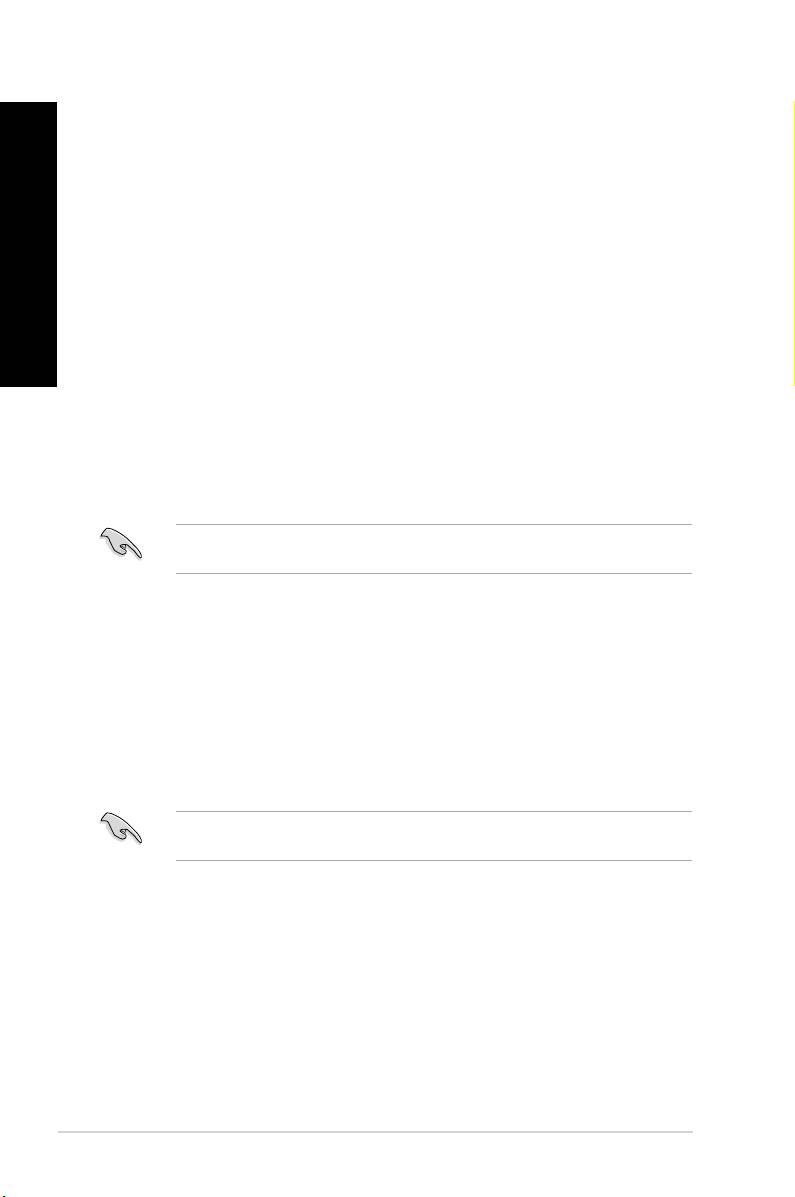
Обновление BIOS из файла
Русский
Для обновления BIOS из файла:
1. На экране ASUS Update выберите Update BIOS from file, затем нажмите Next.
2. В открывшемся окне найдите файл BIOS, нажмите Open, затем нажмите Next.
3. Нажмите Yes, если хотите изменить логотип, отображаемый во время самотестирования
(POST). В противном случае, нажмите В противном случае, нажмите No.
Русский
4. Следуйте инструкциям на экране для завершения процесса обновления.
MyLogo
Утилита ASUS MyLogo позволяет заменить загрузочный логотип. Загрузочный логотип -
изображение, которое появляется на экране во время самотестирования системы при включении
(POST). ASUS MyLogo позволяет:ASUS MyLogo позволяет:
• Изменить логотип BIOS
• Изменить логотип загруженного файла BIOS и обновить BIOS Вашей материнской платы
• Изменить логотип загруженного файла BIOS, но не обновлять BIOS Вашей материнской
платы
Убедитесь, что пункт BIOS Full Screen Logo установлен в [Enabled]. Смотрите раздел Boot Settings
Configuration в главе Настройки BIOS руководства пользователя.
Изменение логотипа BIOS
1. В главном меню AI Suite II нажмите Update > MyLogo.
2. Выберите любой из трех вариантов, затем нажмите Next:
• Изменение логотипа BIOS на материнской плате
• Изменить логотип загруженного файла BIOS и обновить BIOS моей материнской
платы
• Изменить логотип загруженного файла BIOS, но не обновлять BIOS материнской
платы
Перед использованием последних двух вариантов, убедитесь, что Вы загружаете прошивку с
помощью ASUS Update.
3. Найдите изображение, которое Вы хотите использовать в качестве логотипа (и скачайте
BIOS в случае необходимости) и нажмите Next.
4. Переместите ползунок Resolution или нажмите Auto Tune для автоматической регулировки
разрешение экрана.
5. Нажмите Booting Preview для просмотра изображения, отображаемого во время POST.
Щелкните левой кнопкой для возврата к экрану настроек.
6. Нажмите Next когда настройка завершена.
7. Нажмите Flash и следуйте инструкциям на экране для завершения процесса.
126 Глава 6: Использование утилит
Русский
Русский
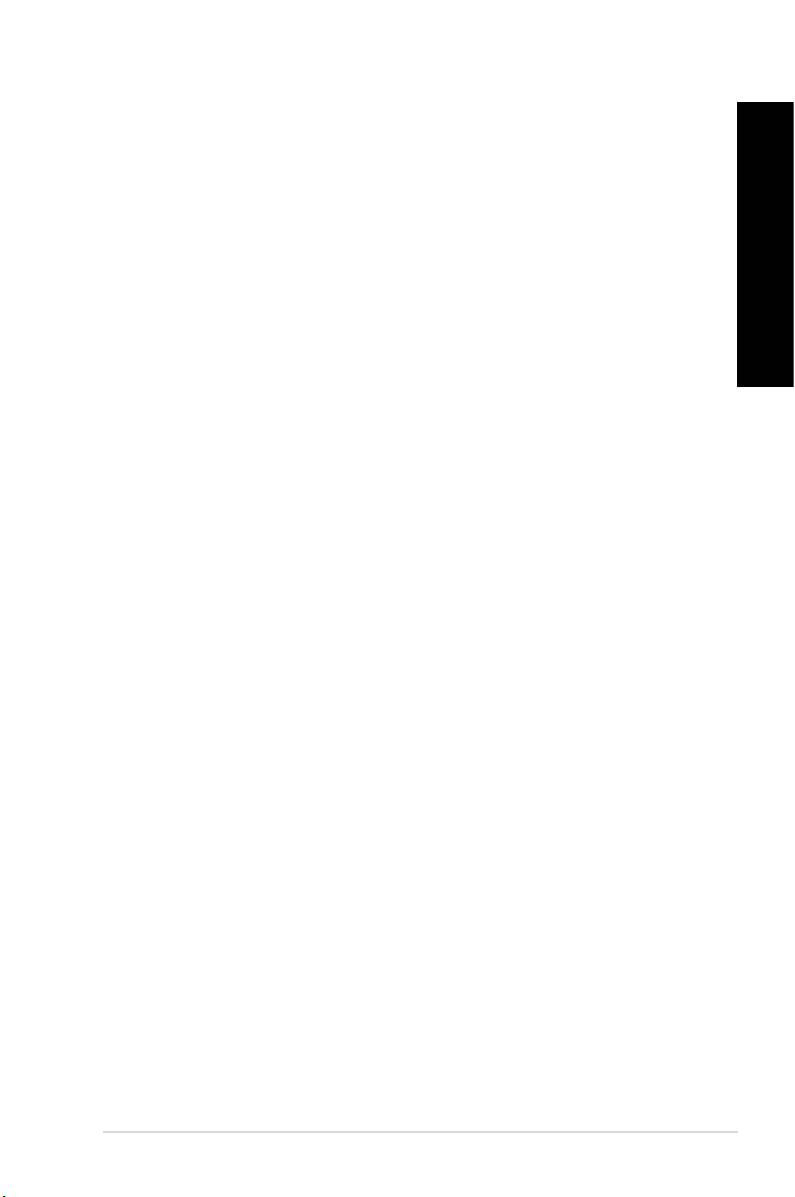
Экран System Information
Экран System Information отображает информацию о материнской плате, процессоре и слотах
памяти.
• Выберите вкладку MB для просмотра подробной информации об изготовителе материнской
платы, названии продукта, версии и BIOS.
• Выберите вкладку CPU для просмотра подробной информации о процессоре и кэше.
• Выберите вкладку Memory, затем выберите слот памяти для просмотра подробной
информации об установленном в этот слот модуле памяти.
• Выберите вкладку Диск, затем выберите диск для получения подробной информации о
нем.
Экран Support
На экране поддержки отображается информация о сайтах ASUS и контактная информация.
Экран Settings
На экране Settings можно настроить параметры главного меню и вид интерфейса
• Application позволяет выбрать используемые приложения.
• Bar позволяет изменить настройки панели
• Skin позволяет настроить контрастность, яркость, насыщенность, цвет и гамму
интерфейса.
Русский
Русский
Русский
Русский
ASUS BM6635(MD560), BM6835 и BP6335(SD560) 127
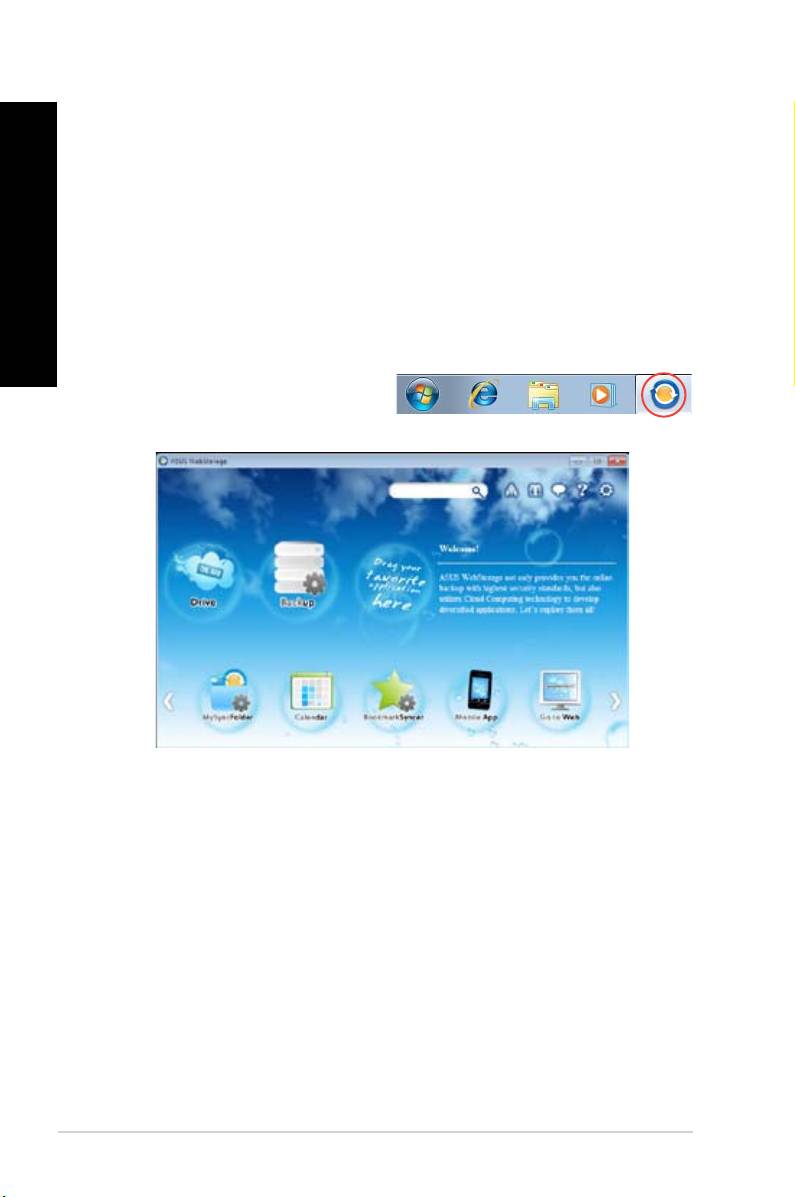
ASUS WebStorage
Русский
Программа ASUS WebStorage предназначена для синхронизации данных на ноутбуках, смартфонах
или планшетах через Интернет.
Установка WebStorage
Для установки WebStorage:
Вставьте Support DVD в оптический привод. Дважды щелкните по файлу setup.exe в папке ASUS
WebStorage на компакт-диске.
Русский
Запуск WebStorage
Для запуска WebStorage перейдите в Пуск> Все программы> ASUS> WebStorage. Иконка
WebStorage появится в панели задач Windows.
Щелкните правой кнопкой по иконке для
переключения между панелью быстрого
запуска и главным окном.
Drive
Позволяет получить все резервные копии, синхронизированные файлы, общие группы и
защищенные паролем данные. Щелкните правой кнопкой мыши для просмотра файлов перед
загрузкой или созданием общего URL.
Backup
Позволяет быстро создать резервную копию важных данных, настроить расписание и функцию
автоматического резервного копирования.
MySyncFolder
Позволяет хранить файлы на MySyncFolder для удобного доступа и совместного использования.
128 Глава 6: Использование утилит
Русский
Русский
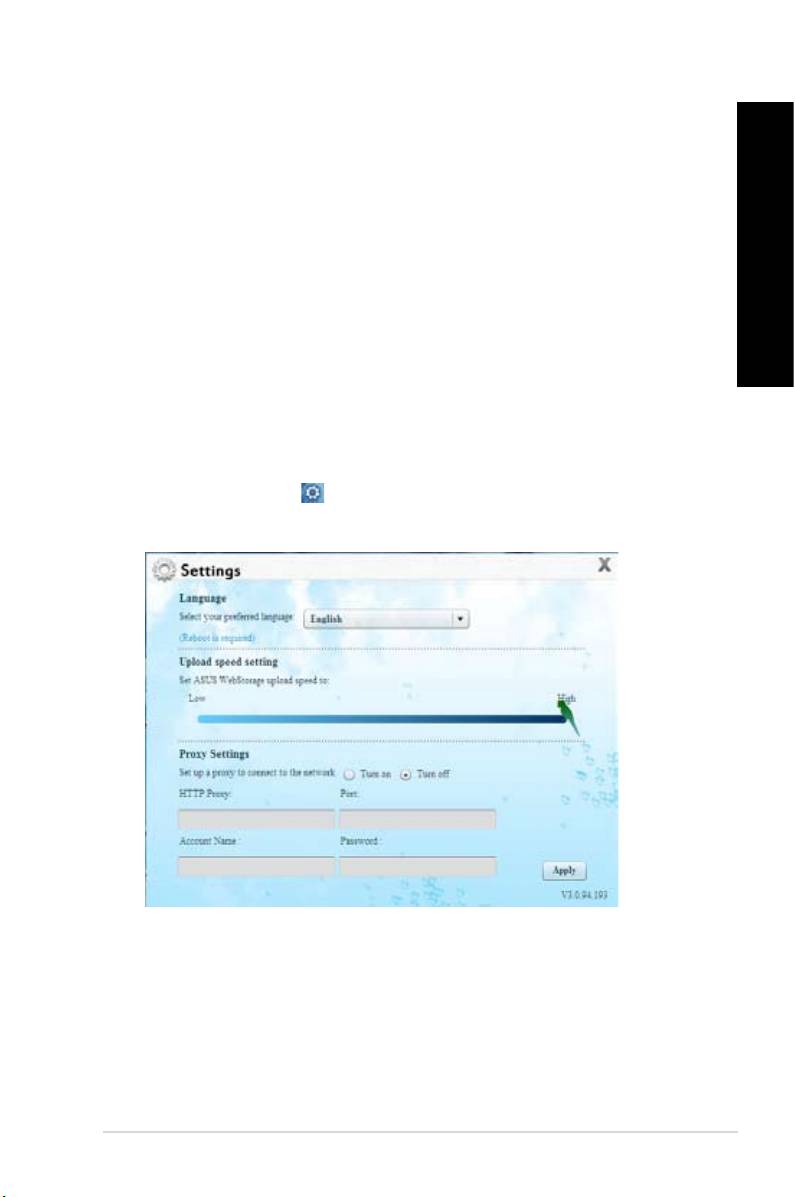
Календарь
ASUS WebStorage автоматически выполняет синхронизацию последних событий календаря для
всех персональных компьютеров, таким образом, Вы всегда в курсе событий независимо от
используемого компьютера.
BookmarkSyncer
BookmarkSyncer позволяет сохранить настройки браузера и любимые сайты в облачном
хранилище.
MobileApp
ASUS WebStorage позволяет синхронизировать файлы между мобильными устройствами. Он
также позволяет просматривать файлы на Вашем мобильном устройстве.
Go to Web
ASUS WebStorage обеспечивает хранение без риска потери данных.
Настройки
1. Нажмите иконку Settings для запуска экрана Settings.
2. Следуйте инструкциям на экране для завершения конфигурации.
Русский
Русский
Русский
Русский
ASUS BM6635(MD560), BM6835 и BP6335(SD560) 129
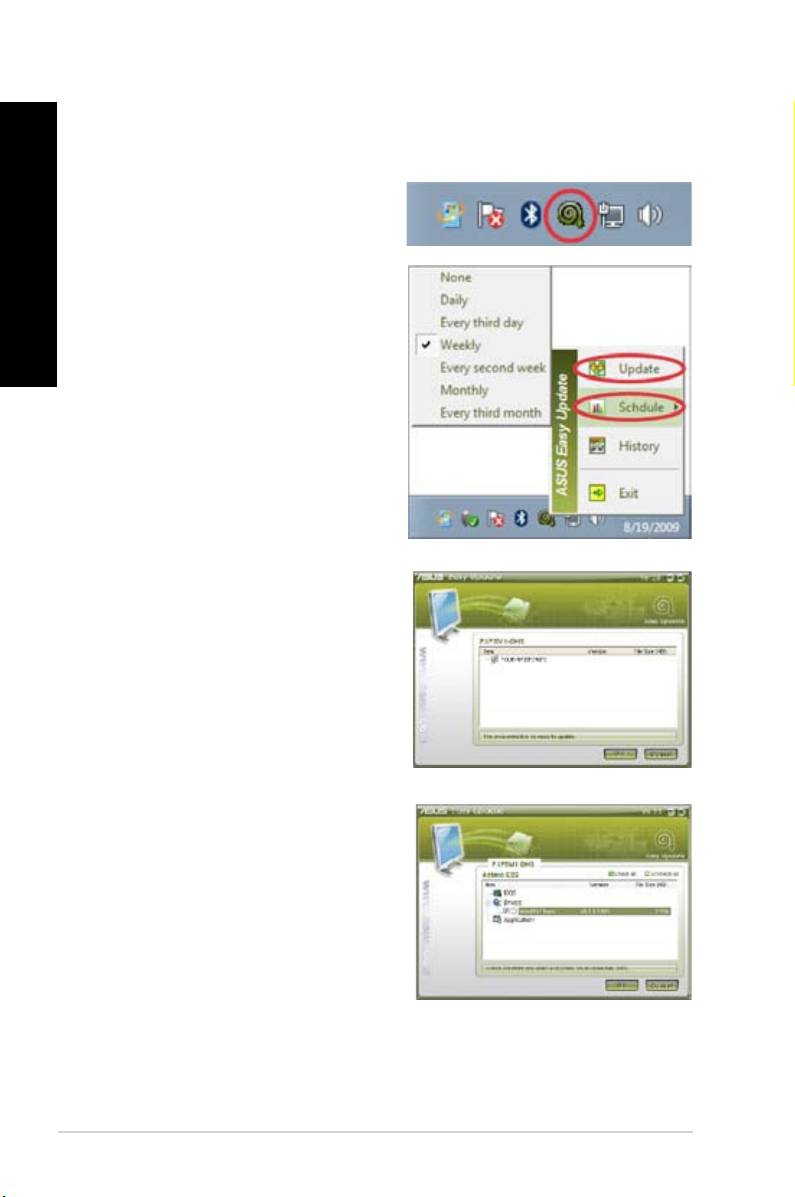
ASUS Easy Update
Русский
ASUS Easy Update - утилита, позволяющая Вам проверять наличие обновлений BIOS, драйверов
и приложений для устройства.
1. В области уведомлений Windows дважды
щелкните по иконке ASUS Easy Update.
2. Выберите Schedule для установки частоты
Русский
проверки обновлений.
3. Выберите Update для обновления.
4. Нажмите OK для отображения доступных
для загрузки элементов.
5. Выберите элементы для загрузки и
нажмите OK.
130 Глава 6: Использование утилит
Русский
Русский
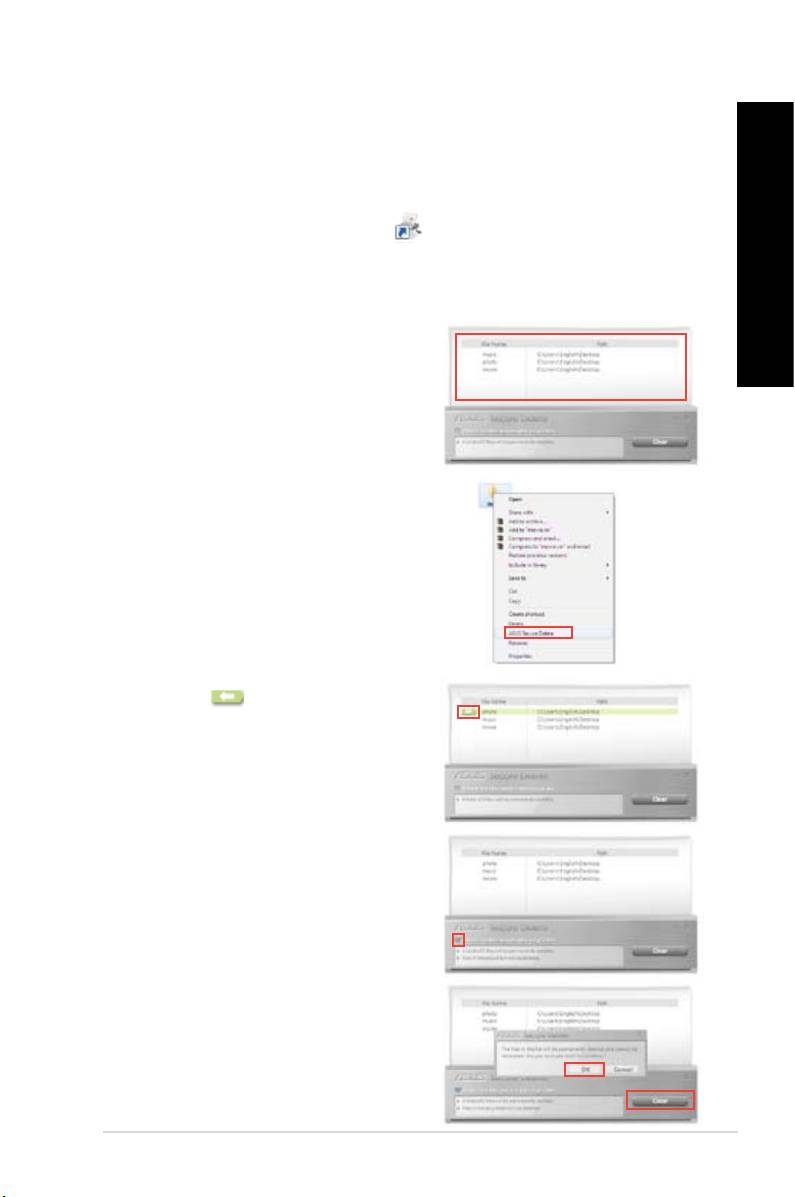
ASUS Secure Delete
ASUS Secure Delete позволяет надежно удалить файлы просто перетащив их.
Для использования ASUS Secure Delete:
1. Для запуска ASUS Secure Delete выполните одно из следующих действий:
• Нажмите ярлык ASUS Secure Delete на рабочем столе Windows
• Нажмите Пуск > Все программы> ASUS > ASUS Secure Delete.
2. Для добавления файлов в окне удаления
выполните одно из следующих действий:
• Перетащите файлы в окно удаления.
• Щелкните правой кнопкой на файле и
выберите ASUS Secure Delete.
3. Для удаления файла из списка, выберите файл
и нажмите .
4. Установите флажок Удалить файлы,
помещенные в корзину, если Вы хотите
удалить все файлы в корзине
5. Нажмите Clear, при появлении
подтверждающего сообщения затем нажмите
OK для удаления всех файлов в окне удаления
и корзине (если выбрано в шаге 4).
Русский
Русский
Русский
Русский
ASUS BM6635(MD560), BM6835 и BP6335(SD560) 131
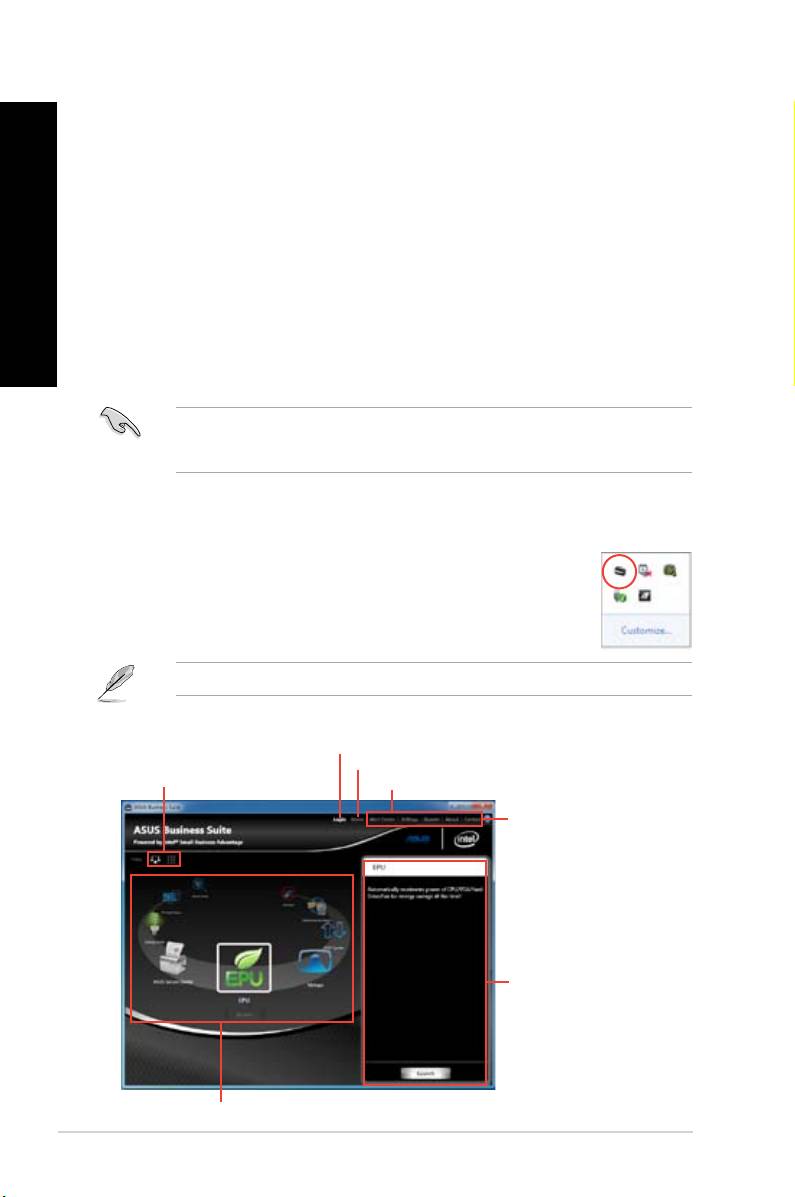
ASUS Business Suite
Русский
ASUS Business Suite - набор приложений для получения максимальной производительности ПК.
Он содержит следующие утилиты Intel и ASUS :
• ASUS EPU
• ASUS Update
• ASUS MyLogo 2
• ASUS Secure Delete
Русский
• Intel SBA (Small Business Advantage)
Intel SBA – это сочетание аппаратных и программных средств повышения безопасности
и производительности компьютерных систем, предназначенных для корпоративных
пользователей.
Установка ASUS Business Suite
Перед установкой ASUS Business Suite необходимо включить функцию Wake On LAN (WOL).
Для включения WOL войдите в BIOS Setup. На экране Advanced Mode выберите Advanced >
APM и установите пункт WOL (include AC Power Loss) в значение [Enabled].
Для установки ASUS Business Suite выполните следующее:
Вставьте Support DVD в оптический привод. Дважды щелкните по файлу setup.exe в папке ASUS
Business Suite на компакт-диске.
Использование ASUS Business Suite
ASUS Business Suite автоматически запускается при входе в ОС Windows.
Иконка ASUS Business Suite появляется в области уведомлений Windows.
Дважды щелкните по иконке для запуска ASUS Business Suite.
Изображения ASUS Business Suite приведены в ознакомительных целях.
Нажмите для отображения Входа в систему/
Главное меню
Выход из системы меню
Нажмите для возврата на главный экран
Нажмите для изменения вида
Нажмите для открытия подменю
иконок
Нажмите для открытия справки
с подробными инструкциями по
использованию Intel SBA
Панель
состояния
Нажмите иконку для запуска к приложения
132 Глава 6: Использование утилит
Русский
Русский
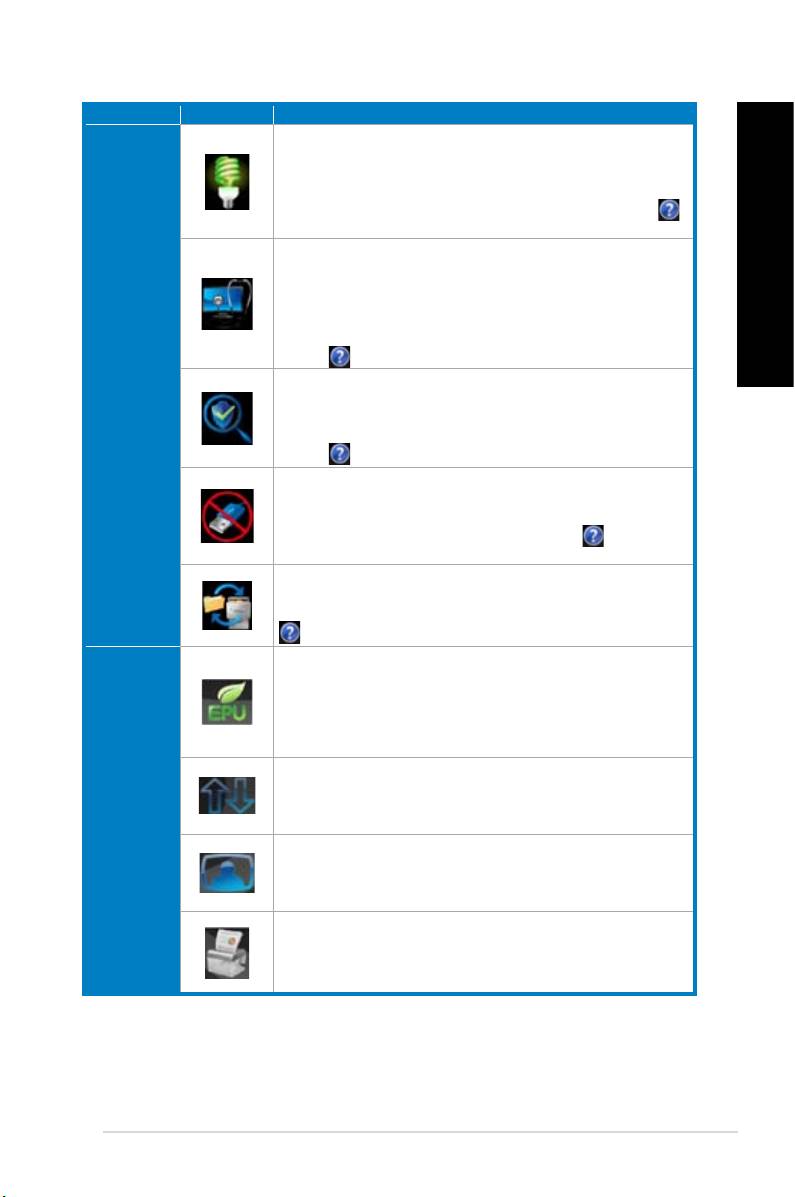
Иконки Описание
Energy Saver
Energy Saver позволяет настроить компьютер для перехода в спящий режим
в конце рабочего дня и возвращения в рабочее состояние в начале рабочего
дня. Это помогает значительно снизить энергопотребление и увеличить
производительность. Для получения подробной информации нажмите в
главном меню ASUS Business Suite.
PC Health Center
PC Health центр позволяет запланировать все задачи по обслуживанию
компьютера (например резервное копирование даных, обновление системы и
дефрагментация диска) для запуска из в нерабочее время, даже если компьютер
выключен. С помощью PC Health Center компьютер всегда будет работать с
максимальной производительностью. Для получения подробной информации
нажмите в главном меню ASUS Business Suite.
Утилиты Intel
Software Monitor
SBA
Software Monitor позволяет на аппаратном уровне отлеживать работу
установленных на компьютере приложений, связанных с безопасностью и
предупреждать об их отключении. Для получения подробной информации
нажмите в главном меню ASUS Business Suite.
USB Blocker
USB Blocker позволяет определить тип подключенного к компьютеру
устройства USB для защиты от вирусов и несанкционированного копирования
данных. Для получения подробной информации нажмите в главном меню
ASUS Business Suite.
Data Backup and Restore
Data Backup and Restore автоматически создает резервные копии данных, даже
когда компьютер выключен. Для получения подробной информации нажмите
в главном меню ASUS Business Suite.
ASUS EPU
EPU (Energy Processing Unit) автоматически определяет текущую загрузку
системы и управляет энергопотреблением. Это обеспечивает полную
оптимизацию энергопотребления, снижение шум вентилятора и увеличение
срока службы компонентов. Подробную информацию об утилите смотрите в
разделе ASUS Ai Suite II в этой главе.
ASUS Update
Позволяет Вам сохранять и обновлять BIOS материнской платы в ОС
Windows. Подробную информацию об утилите смотрите в разделе ASUS Ai
У т и л и т ы
Suite II в этой главе.
ASUS
ASUS MyLogo 2
Эта функция позволяет Вам сконвертировать фотографию в 256-цветный
логотип для отображения на Вашем экране. Подробную информацию об
утилите смотрите в разделе ASUS Ai Suite II в этой главе.
ASUS Secure Delete
ASUS Secure Delete позволяет надежно удалить файлы просто перетащив
их. Подробную информацию об утилите смотрите в разделе ASUS Secure
Delete в этой главе.
Русский
Русский
Русский
Русский
ASUS BM6635(MD560), BM6835 и BP6335(SD560) 133

Nero 9
Русский
Nero 9 позволяет создавать, копировать, записывать, редактировать и обновлять различные виды
данных.
Установка Nero 9
Для установки Nero 9:
1. Вставьте Nero 9 DVD в оптический привод.
2. Если автозапуск включен, появится меню установки.
Русский
Если автозапуск не включен, дважды щелкните по файлу setup.exe, находящемуся в корневой
директории Nero 9 DVD.
3. В главном меню нажмите Nero 9 Essentials.
4. Выберите язык, используемый в мастере установки. Нажмите Далее.
5. Нажмите Далее для продолжения.
6. Установите флажок I accept the License Conditions. Когда закончите, нажмите Next.
7. Выберите Typical, затем нажмите Next.
8. Установите флажок Yes, I want to help by sending anonymous application data to Nero,
затем нажмите Next.
9. Когда закончите, нажмите Exit.
Запись файлов
Для записи файлов:
1. В главном меню нажмите Data Burning > Add.
2. Выберите файлы для записи. Когда закончите, нажмите Add.
3. После выбора файлов нажмите Burn для записи файлов на диск.
Дополнительную информацию по использованию Nero 9 смотрите на сайте Nero на www.nero.
com
134 Глава 6: Использование утилит
Русский
Русский
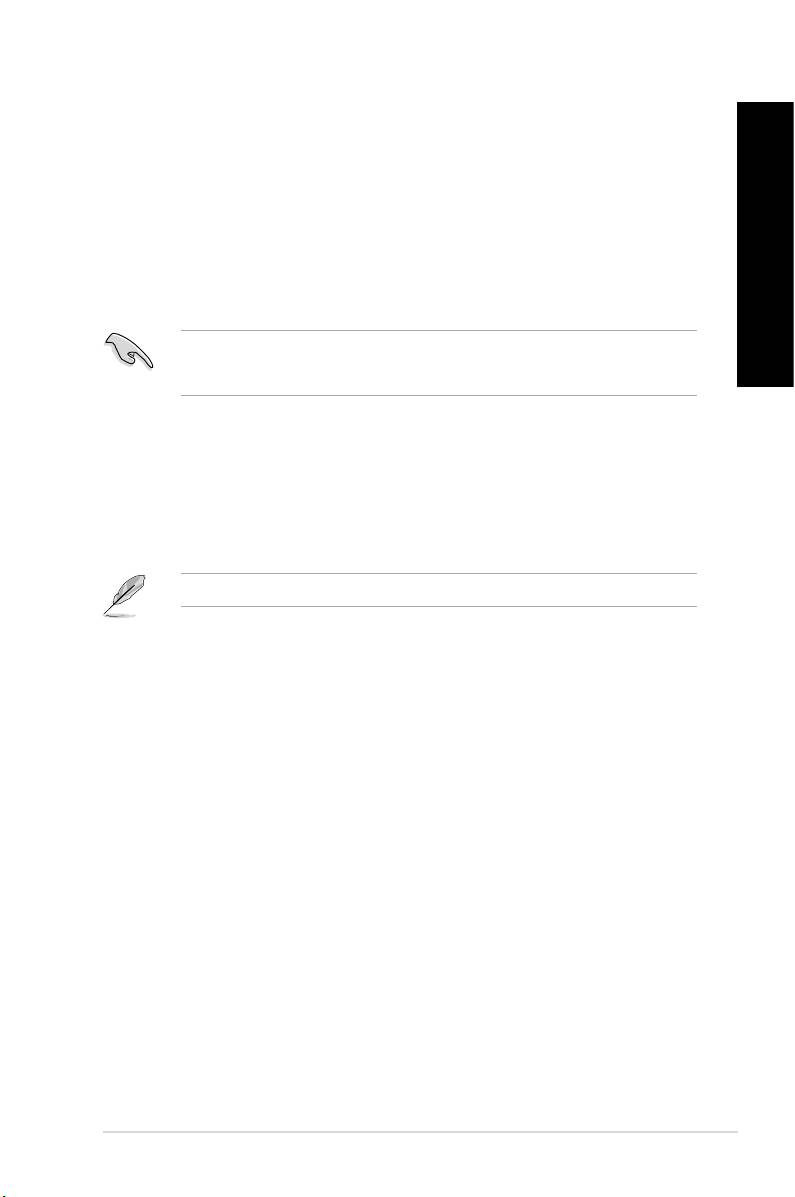
Восстановление системы
Использование раздела восстановления
Раздел восстановления предоставляет возможность быстрого восстановления программного
обеспечения на компьютере в его оригинальное рабочее состояние. Перед использованием раздела
восстановления скопируйте Ваши данные на USB-накопитель или сетевой диск и запишите
параметры конфигурации (например сетевые параметры).
О разделе восстановления
Раздел восстановления - зарезервированное место на жестком диске, используемое для
восстановления системы, драйверов и утилит, установленных на заводе.
Не удаляйте раздел с восстановления (раздел без метки на первом диске). Раздел восстановления
создан на заводе и не может быть восстановлен пользователем. Если у Вас проблемы с процессом
восстановления, отнесите Ваш настольный ПК в сервисный центр ASUS.
Использование раздела восстановления:
1. Нажмите <F9> при загрузке.
2. Выберите Windows Setup <EMS Enabled> и нажмите <Enter>.
3. На экране Recover system to a partition нажмите <next>.
4. Следуйте инструкциям на экране для завершения процесса.
Для обновления драйверов и утилит посетите сайт ASUS www.asus.com.
Русский
Русский
Русский
Русский
ASUS BM6635(MD560), BM6835 и BP6335(SD560) 135
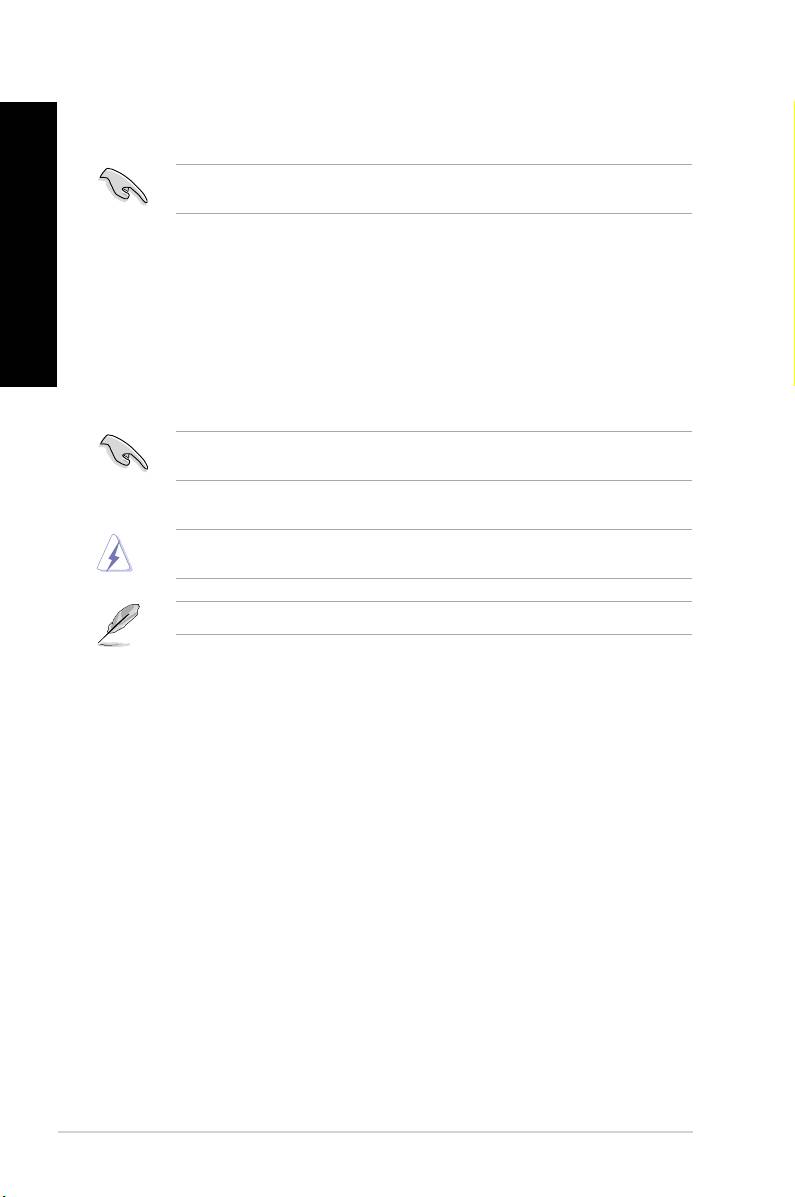
Использование DVD-восстановления (на некоторых моделях)
Русский
Перед восстановлением системы отключите внешний жесткий диск. Вы можете потерять важные
данные при установке Windows на другой диск или форматировании раздела.
Для использования DVD-восстановления:
1. Вставьте DVD-восстановления в оптический привод. Ваш настольный ПК должен быть
Русский
включен.
2. Перезагрузите настольный ПК, при загрузке нажмите <F8> и выберите оптический привод
(может быть обозначен как “CD/DVD”), затем нажмите <Enter> для загрузки с DVD-
восстановления.
3. Выберите OK для запуска процесса восстановления.
4. Выберите OK для подтверждения восстановления системы.
Процесс восстановления удалит все данные на жестком диске. Перед выполнением восстановления
системы, убедитесь, что все важные данные сохранены на внешних носителях.
5. Следуйте инструкциям на экране для завершения процесса.
Не извлекайте диск восстановления (мастер восстановления не попросит это сделать) во время
процесса восстановления, иначе Ваш раздел будет испорчен.
Для обновления драйверов и утилит посетите сайт ASUS www.asus.com.
136 Глава 6: Использование утилит
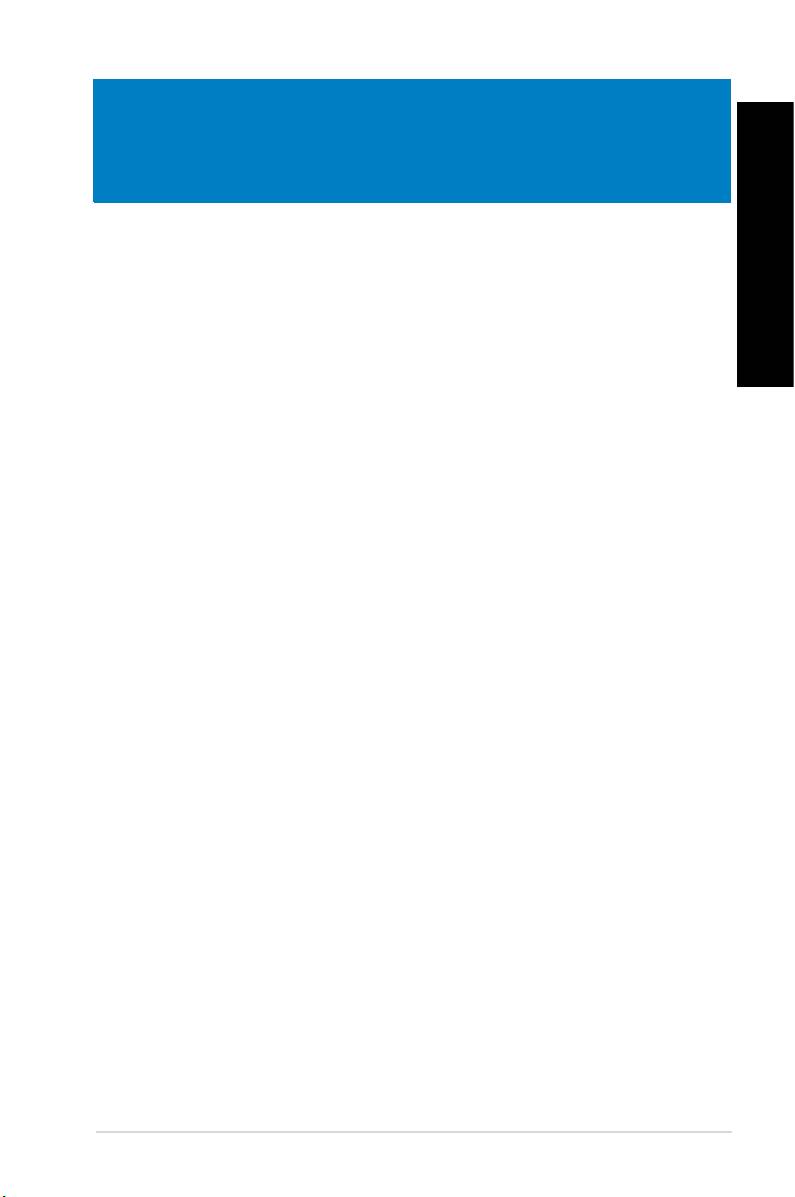
Русский
Глава 7
Устранение неисправностей
Устранение неисправностей
Русский
В этой главе представлены некоторые проблемы, которые могут возникнуть и возможные пути
их решения.
Мой компьютер не включается и индикатор питания на передней панели
?
не горит
• Проверьте правильность подключения компьютера.
• Проверьте розетку.
• Проверьте, что блок питания включен. Подробную информацию смотрите в
разделе Включение/отключение компьютера в главе 1.
Мой компьютер зависает.
?
• Для закрытия программ, которые не отвечают выполните следующие действия:
1. Одновременно нажмите клавиши <Alt> + <Ctrl> + <Delete>, затем нажмите
Запустить диспетчер задач.
2. Выберите вкладку Приложения.
3. Выберите программу, которая не отвечает, затем нажмите Снять задачу.
• Если клавиатура не отвечает. Нажмите и удерживайте нажатой кнопку питания на
верхней части корпуса, пока компьютер не выключится. Затем нажмите кнопку
питания для его включения.
Я не могу подключиться к беспроводной сети с помощью ASUS WLAN Card
?
(только на некоторых моделях)?
• Убедитесь, что Вы ввели правильный ключ для подключения к беспроводной
сети.
• Для улучшения беспроводной связи подключите внешние антенны (поставляются
опционально) к ASUS WLAN Card и расположите их на верхней части корпуса
компьютера.
Не работают клавиши со стрелками на цифровой клавиатуре.
?
Убедитесь, что индикатор Number Lock не горит. Когда индикатор Number Lock
горит, клавиши на цифровой клавиатуре используется только для ввода чисел.
Если Вы хотите использовать клавиши со стрелками на цифровой клавиатуре,
нажмите клавишу Number Lock для выключения индикатора.
ASUS BM6635(MD560), BM6835 и BP6335(SD560) 137
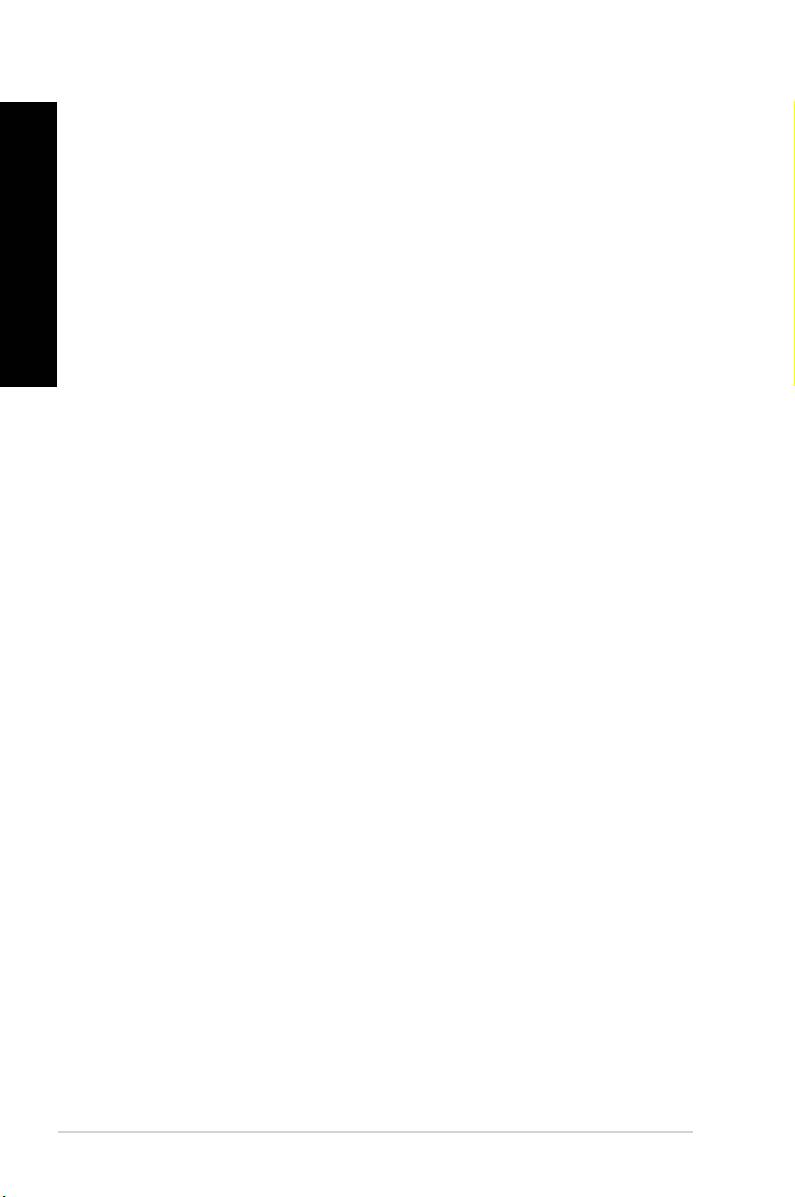
Русский
Русский
138 Глава 7: Устранение неисправностей
Русский
Русский
Нет изображения на мониторе.
?
• Убедитесь, что монитор включен.
• Убедитесь, что монитор правильно подключен к видеовыходу компьютера.
• Если компьютер оснащен дискретной видеокартой, убедитесь, что Вы подключили
монитор к видеовыходу дискретной видеокарты.
• Проверьте, не изогнуты ли контакты на разъеме. При обнаружении погнутых
контактов замените кабель.
• Убедитесь, что монитор правильно подключен к источнику питания.
• Дополнительную информацию по устранению неисправностей смотрите в
документации, поставляемой с монитором.
При использовании нескольких мониторов изображение только на одном
?
мониторе.
• Убедитесь, что оба монитора включены.
• Во время POST, изображение имеется только на мониторе, подключенном к VGA
разъему. Два монитора работают только под Windows.
• При наличии дискретной видеокарты, убедитесь, что мониторы подключены к ее
выходу.
• Проверьте правильность настроек для нескольких дисплеев. Подробную
информацию смотрите в разделе Подключение нескольких мониторов главы 3.
Мой компьютер не может обнаружить USB-накопитель.
?
• При подключении USB-накопитель к компьютеру, Windows автоматически
устанавливает для него драйвер. Немного подождите и откройте Мой компьютер
и убедитесь, что USB-накопитель обнаружен.
• Подключите USB-накопитель к другому компьютеру и убедитесь, что он
исправен.
Я хочу восстановить или отменить изменения в системе не затрагивая моих
?
файлов и данных.
Восстановление системы Windows позволяет восстановить или отменить
изменения в системе, не затрагивая ваши данные, например документы или
фотографии. Подробную информацию смотрите в разделе Восстановление
системы главы 2.

