Asus BM6835 – page 14
Manual for Asus BM6835
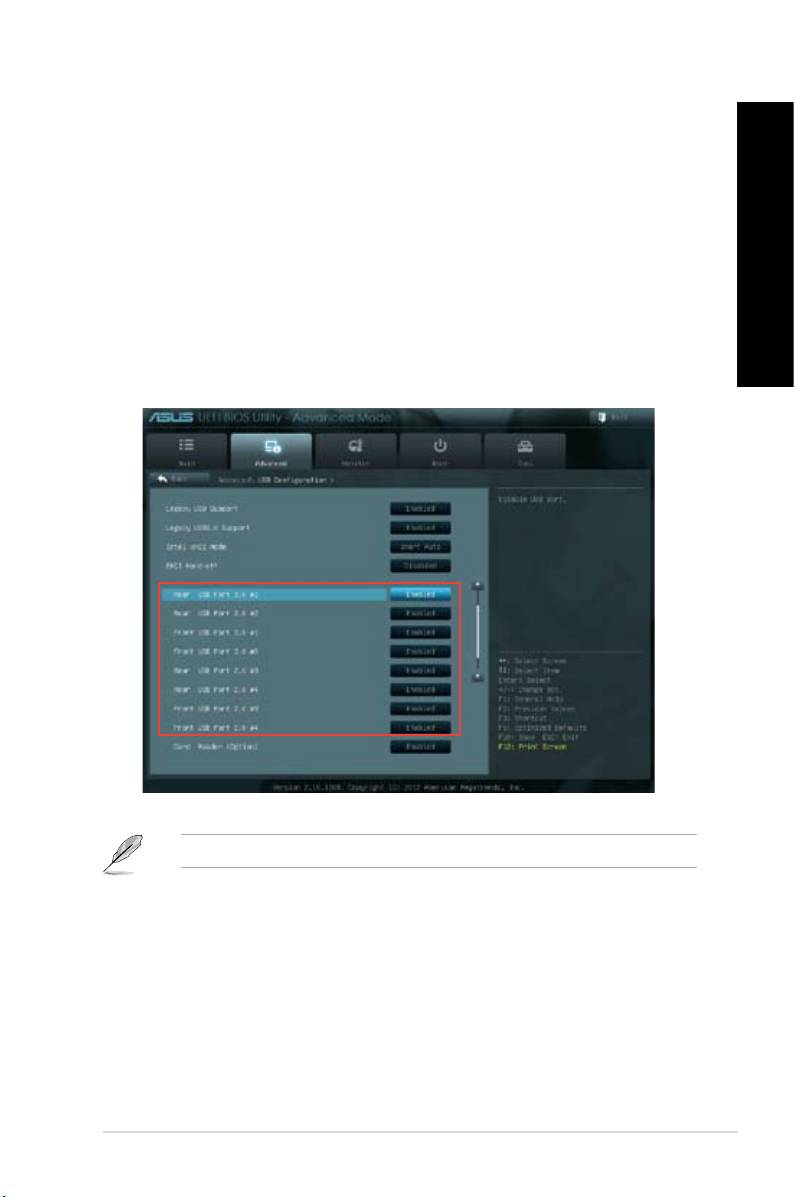
DANSK
DANSK
Sådan kongureres USB portene ved brug af BIOS
DANSK
I BIOS opsætningen har du mulighed for at aktivere og deaktivere USB 2.0 og USB 3.0
portene foran og bagpå computeren.
Sådan deaktiveres/aktiveres USB 2.0 og 3.0 portene foran og bagpå computeren:
1. Tryk på <Delete> (slet) under opstarten for at åbne BIOS opsætningsmenuen.
2. I BIOS opsætningsmenuen skal du klikke på Advanced (avanceret) > USB
DANSK
Conguration (USB konguration).
3. Vælg USB porten som du ønsker at aktivere eller deaktivere.
4. Tryk på <Enter> for at aktivere eller deaktivere den valgte USB port.
5. Klik på Exit (afslut) og vælg Save Changes & Reset (gem ændringer & nulstil) for
at gemme ændringerne.
Se venligst kapitel 1 for at se hvor USB portene er placeret.
ASUS BM6635(MD560), BM6835, og BP6335(SD560) 259
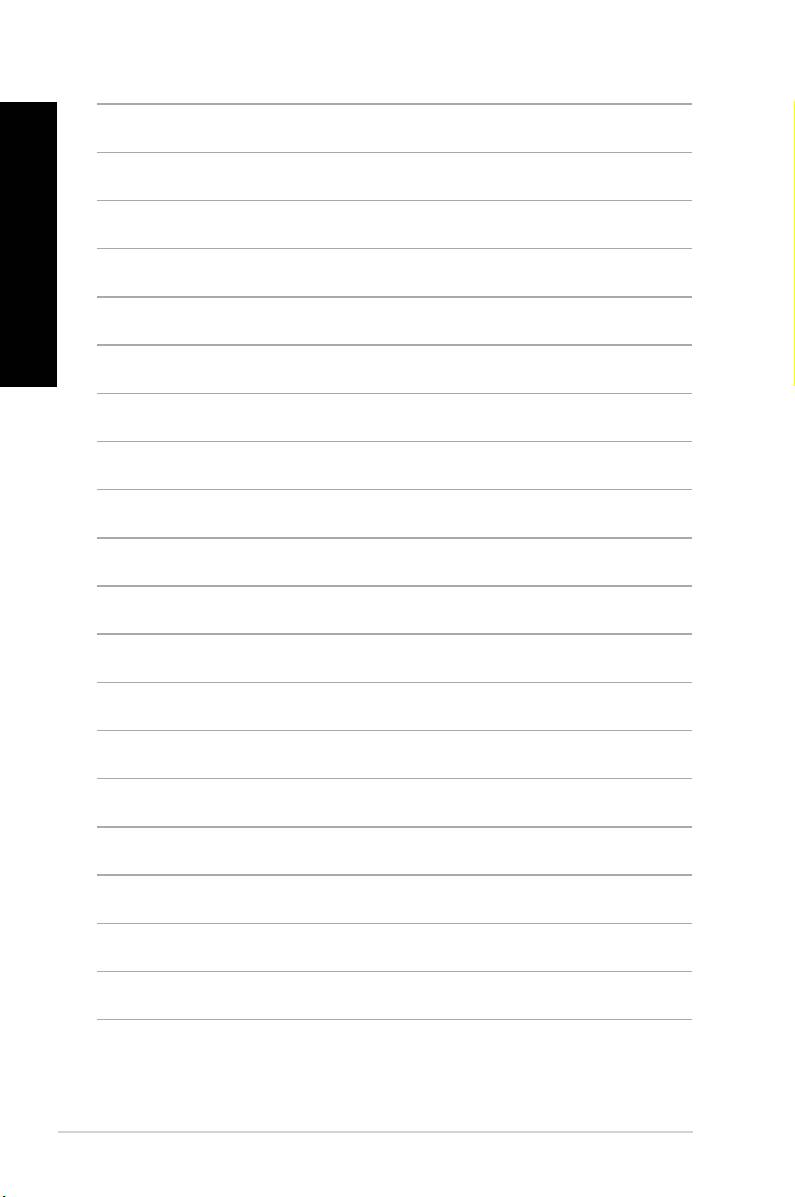
DANSK
DANSK
260 Kapitel 4: Sådan bruger du din computer

DANSK
Kapitel 5
Tilslutning til internettet
Ledningsført forbindelse
DANSK
Forbind computeren til et DSL/kabelmodem eller et lokalt områdenetværk (LAN) med et
RJ-45 kabel.
Tilslutning via DSL/kabelmodem
Sådan tilsluttes via DSL/kabelmodem:
1. Installer DSL/kabelmodemmet.
Se dokumentationen, som fulgte med DSL/kabelmodemmet.
2. Forbind RJ-45 kablets ene ende til LAN (RJ-45) porten bag på computeren og den
anden ende til et DSL/kabelmodem.
ASUS BM6635(MD560), BM6835, og BP6335(SD560) 261
Modem
RJ-45 cable
BM6635(MD560)
Modem
RJ-45 kabel
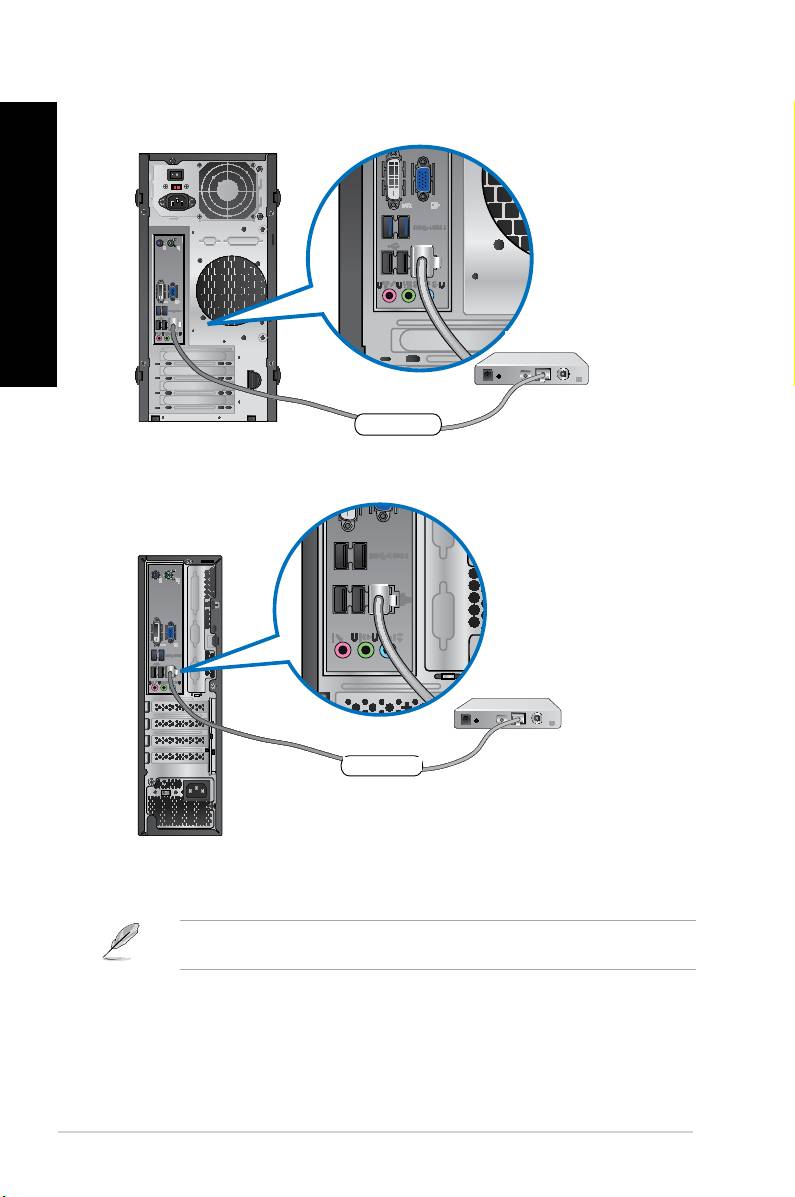
DANSK
DANSK
262 Kapitel 5: Tilslutning til internettet
DANSK
DANSK
3. Tænd for DSL/kabelmodemmet og computeren.
4. Foretag de nødvendige internet-tilslutningsindstillinger.
Kontakt din internetudbyder (ISP) for hjælp med hensyn til installation af
internetforbindelsen.
Modem
RJ-45 cable
BP6335(SD560)
Modem
RJ-45 cable
BM6835
Modem
RJ-45 kabel
Modem
RJ-45 kabel
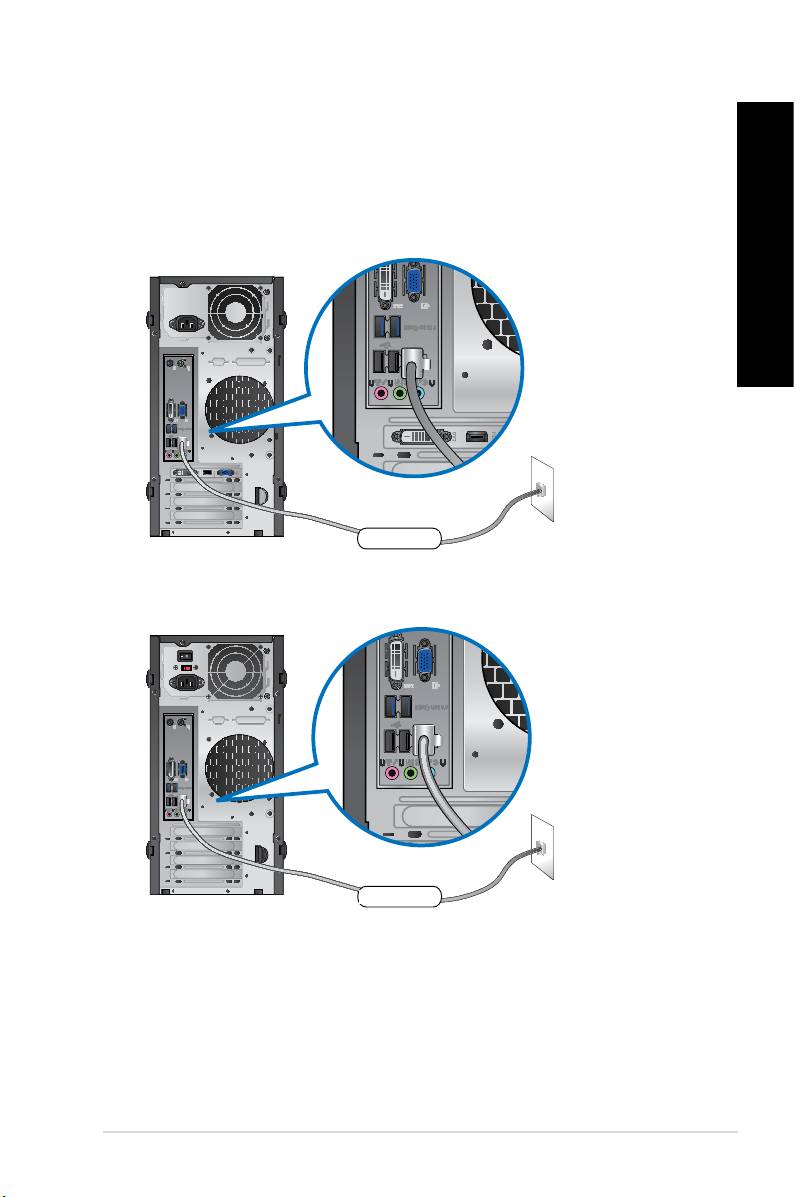
DANSK
DANSK
Tilslutning via et lokalt områdenetværk (LAN)
DANSK
Sådan tilsluttes via et LAN:
1. Forbind RJ-45 kablets ene ende til LAN (RJ-45) porten bag på computeren og den
anden ende til LAN.
DANSK
ASUS BM6635(MD560), BM6835, og BP6335(SD560) 263
LAN
RJ-45 cable
BM6635(MD560)
LAN
RJ-45 cable
RJ-45 kabel
BM6835
RJ-45 kabel
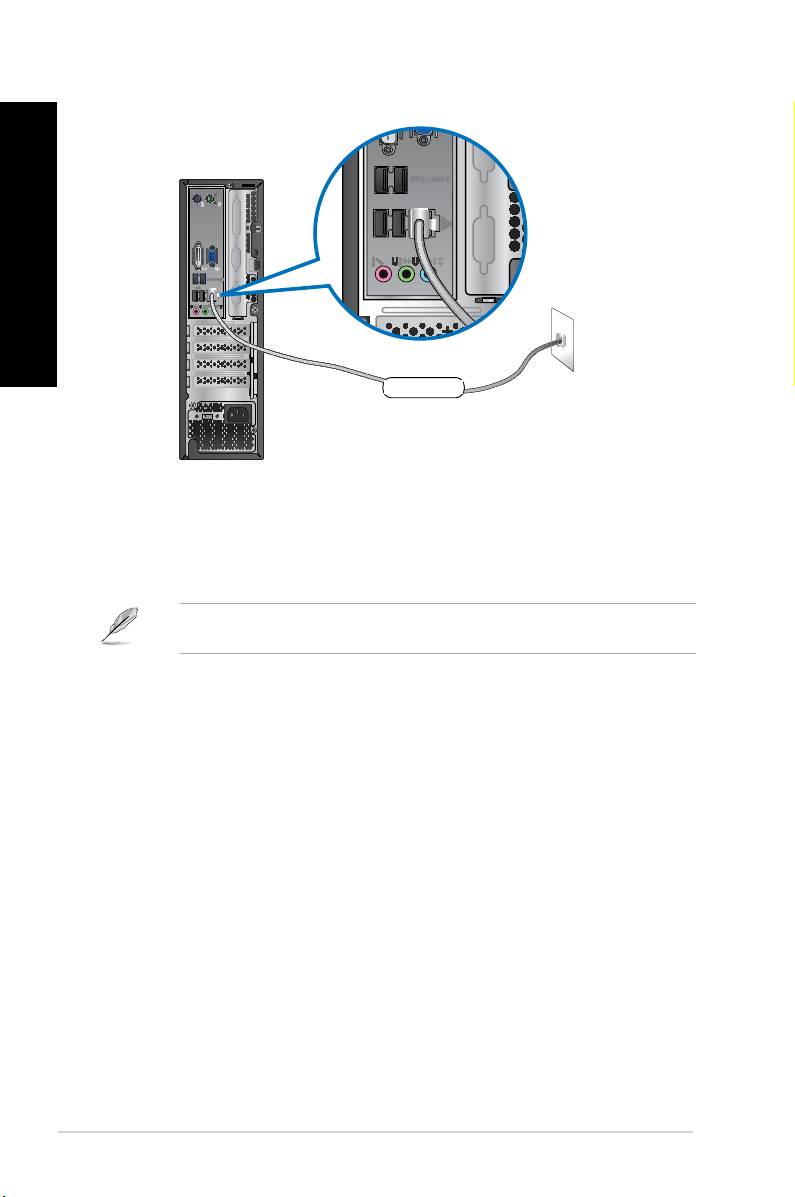
BP6335(SD560)
DANSK
DANSK
2. Tænd for computeren.
3. Foretag de nødvendige internet-tilslutningsindstillinger.
Kontakt din netværksadministrator for hjælp med hensyn til installation af
internetforbindelsen.
264 Kapitel 5: Tilslutning til internettet
LAN
RJ-45 cable
RJ-45 kabel
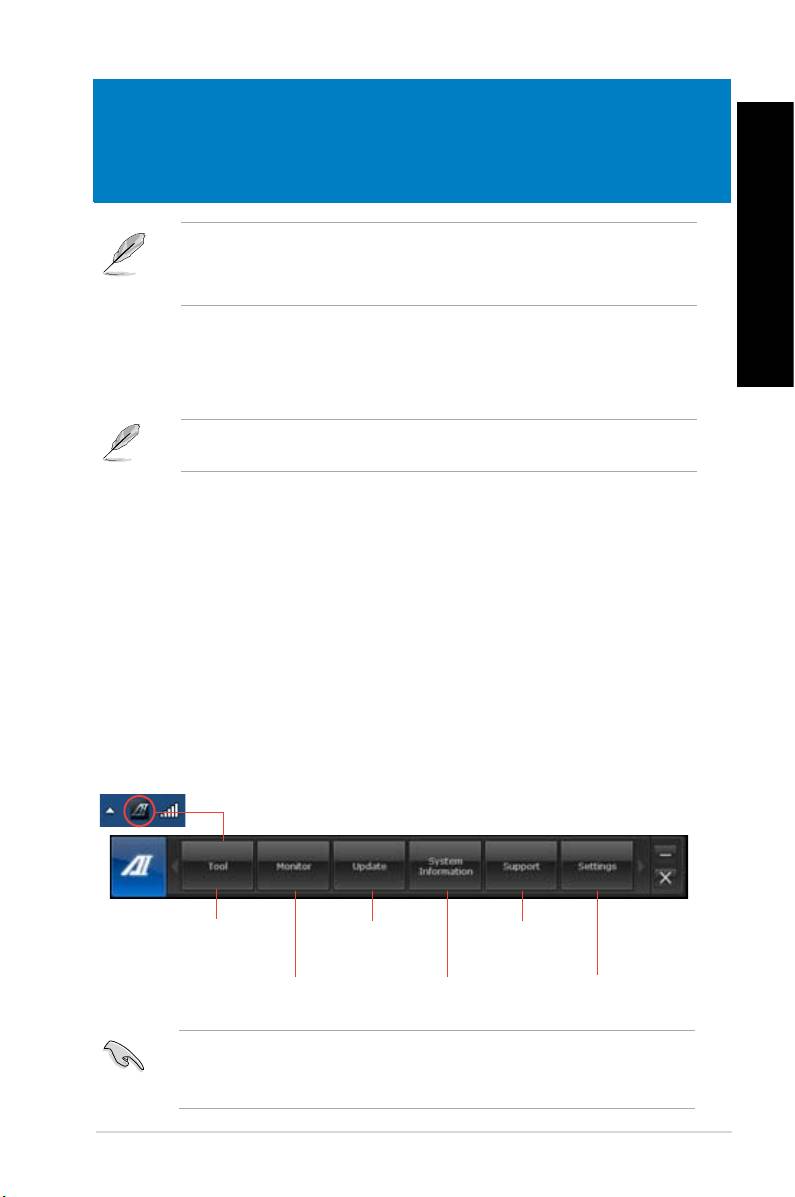
DANSK
Kapitel 6
Brug af hjælperedskaber
Support-dvd’en og genoprettelses-dvd’en medfølger ikke nødvendigvis i emballagen.
Funktionen med genoprettelsespartition kan anvendes til at oprette support-dvd’en og
genoprettelses-dvd’en. Se nærmere under Recovering your system (Genoprettelses af
DANSK
systemet) i dette afsnit.
ASUS AI Suite II-pakken
ASUS AI Suite II-pakken er en universel brugergrænseade, som integrerer ere
ASUS-hjælpeprogrammer og giver brugerne mulighed for at starte og anvende
disse hjælpeprogrammer samtidigt.
Dette værktøj er på nogle modeller installeret på forhånd. På modeller uden et
operativsystem, bedes du følge nedenstående trin for, at installere værktøjet.
Sådan installeres AI Suite II-pakken
Sådan installeres AI Suite II-pakken:
1. Læg dvd’en med teknisk støtte i det optiske drev. Fanen med installation af drivere
fremkommer, hvis computeren tillader automatisk afspilning.
2. Klik på fanen Utilities (hjælpeprogrammer), og klik derefter på ASUS AI Suite II.
3. Følg anvisningerne på skærmen for at fuldføre installationen.
Sådan anvendes AI Suite II-pakken
®
AI Suite II starter automatisk, når Windows
startes. Ikonet AI Suite II fremkommer
®
i Windows
meddelelsesområdet. Klik på ikonet for at åbne hovedmenulinjen til AI
Suite II.
Klik på hver knap for at vælge og starte et hjælpeprogram, overvåge systemet, opdatere
BIOS til bundkortet, vise systemoplysningerne og tilpasse indstillingerne til AI Suite II.
Klik for at vælge et
Klik for at opdatere
Klik for, at se ASUS
hjælpeprogram
BIOS til bundkortet
supportoplysningerne
Klik for at overvåge
Klik for at vise
Klik for at tilpasse
sensorerne eller CPU-
systemoplysningerne
indstillingerne til
frekvensen
brugergrænseaden
• Programmerne i Værktøj-menuen varierer fra model til model.
• Skærmbillederne i AI Suite II i denne brugervejledning er kun til reference. De faktiske
skærmbilleder varierer fra model til model.
ASUS BM6635(MD560), BM6835, og BP6335(SD560) 265
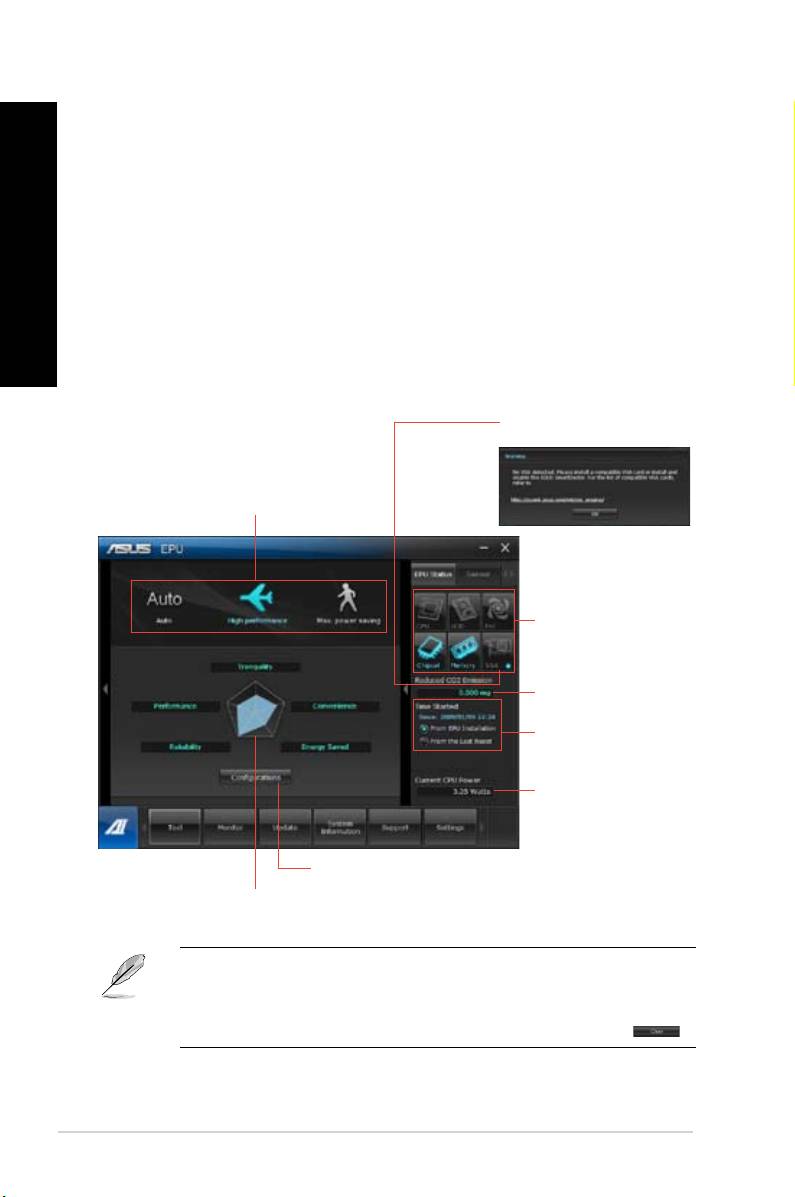
DANSK
DANSK
266 Kapitel 6: Brug af hjælperedskaber
DANSK
DANSK
Værktøj
I Tool (Værktøj)-menuen vil du nde EPU, Probe II, Sensor Recorder panelerne.
EPU
EPU er et energisparende værktøj, som imødekommer forskellige computerbehov. Hjælpe-
programmer giver ere tilstande, som kan vælges til at spare på strømmen på systemet. Ved
at vælge tilstanden Auto fås systemet til at skifte tilstand automatisk alt efter den aktuelle
systemstatus. Hver tilstand kan tilpasses ved at kongurere indstillinger som CPU-frekvens,
GPU-frekvens, vCore-spænding samt ventilatorstyring.
Sådan startes EPU
Når AI Suite II-pakken på dvd’en er installeret, startes EPU ved at klikke på Tool (Værktøj)
> EPU på hovedmenulinjen til AI Suite II.
Viser følgende besked, hvis
der ikke er fundet noget VGA-
strømbesparende komponent.
Flere systembetjeningstilstande
De oplyste punkter
angiver, at det strømbe-
sparende komponent er
aktiveret
Viser den besparede
mængde CO2
*Skifter mellem at vise
den samlede og den
aktuelle CO2-bes-
parelse
Viser den aktuelle
CPU-strøm
Avancerede indstillinger til hver enkelt tilstand
Viser systemegenskaberne for hvert enkel tilstand
*• Vælg From EPU Installation (Fra EPU-installation) for at vise den
besparede CO2, siden EPU’en blev installeret.
*• Vælg From the Last Reset (Fra sidste nulstilling) for at vise den
samlede besparede CO2, siden der blev trykket på knappen Slet .
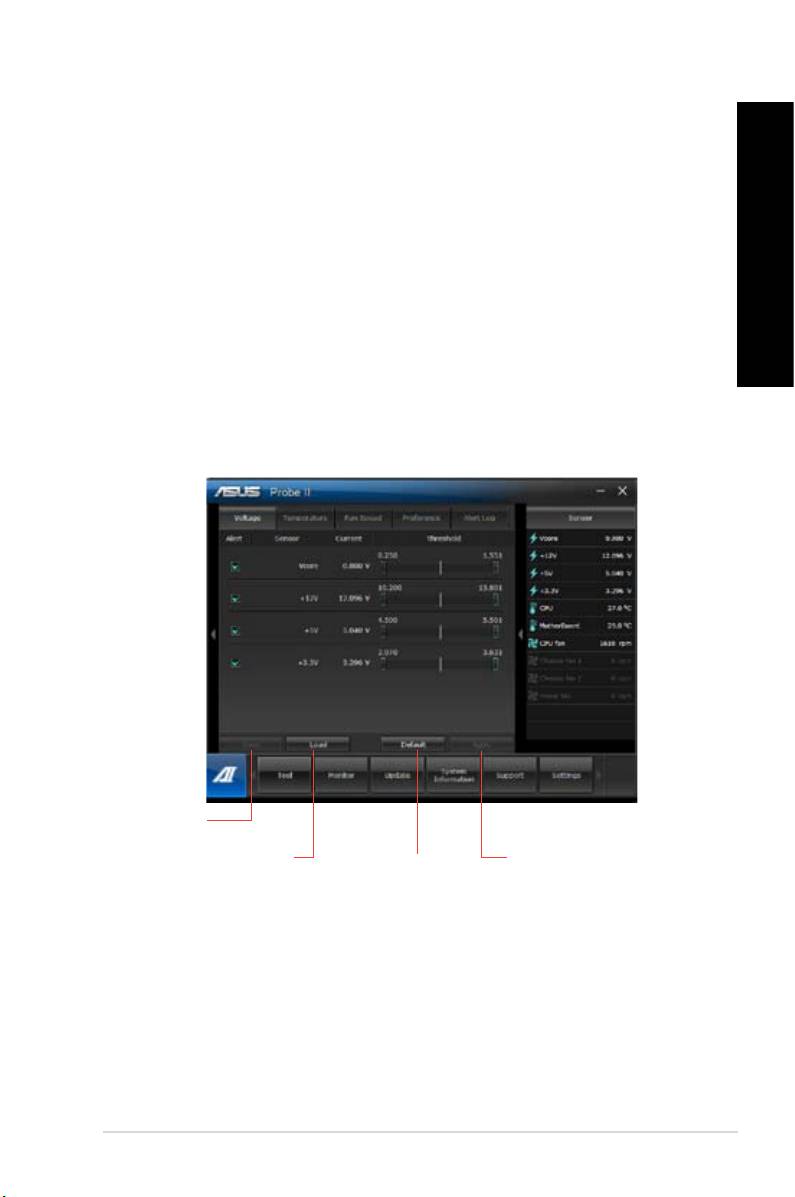
DANSK
DANSK
Probe II
DANSK
Probe II er et hjælpeprogram, som overvåger computerens vitale komponenter, registrerer og
giver besked om ethvert problem med disse komponenter. Probe II aæser bl.a. ventilatorom-
drejningerne, CPU-temperaturen og systemspændingerne. Med dette hjælpeprogram kan du
være forsikret om, at computeren altid er i en god kørselstilstand.
Sådan startes Probe II
DANSK
Når AI Suite II-pakken på dvd’en er installeret, startes Probe II ved at klikke på Tool (Værk-
tøj) > Probe II på hovedmenulinjen til AI Suite II.
Sådan kongureres Probe II
Klik på fanerne Voltage/Temperature/Fan Speed (Spænding/temperatur/ventilatorhas-
tighed) for at aktivere følerne eller indstille tærskelværdierne på dem. Fanen Preference
(Foretrukne) gør det muligt at tilpasse tidsintervallet på føleradvarsler, eller ændre tempera-
turenheden.
Gemmer kongu-
rationen
Indlæser standardtærskelværdi-
Anvender ændring-
Indlæser den gemte
erne for hver enkelt føler
erne
konguration
ASUS BM6635(MD560), BM6835, og BP6335(SD560) 267

DANSK
DANSK
268 Kapitel 6: Brug af hjælperedskaber
DANSK
DANSK
Sensor Recorder
Sensor Recorder (Føleroptageren) gør det muligt at overvåge ændringer i systemspændin-
gen, temperaturen og ventilatorhastigheden så vel som at foretage optegnelser af ændring-
erne.
Sådan startes Sensor Recorder
Når AI Suite II-pakken på dvd’en er installeret, klikkes der på Tool (Værktøj) > Sensor
Recorder på hovedmenulinjen til AI Suite II for at starte PC Probe.
Sådan kongureres Sensor Recorder
Klik på fanerne Voltage/Temperature/Fan Speed (Spænding/temperatur/ventilatorhas-
tighed) for at vælge de følere, der skal overvåges. Fanen History Record (Historikopte-
gelse) gør det muligt at registrere ændringerne på de følere, som er aktiveret.
Vælg de følere,
der skal over-
våges
Træk for at vise
status under
en bestemt
periode
Klik for at zoome Y-aksen ind og ud
Klik for at zoome X-aksen ind og ud
Klik for at returnere til
standardtilstanden
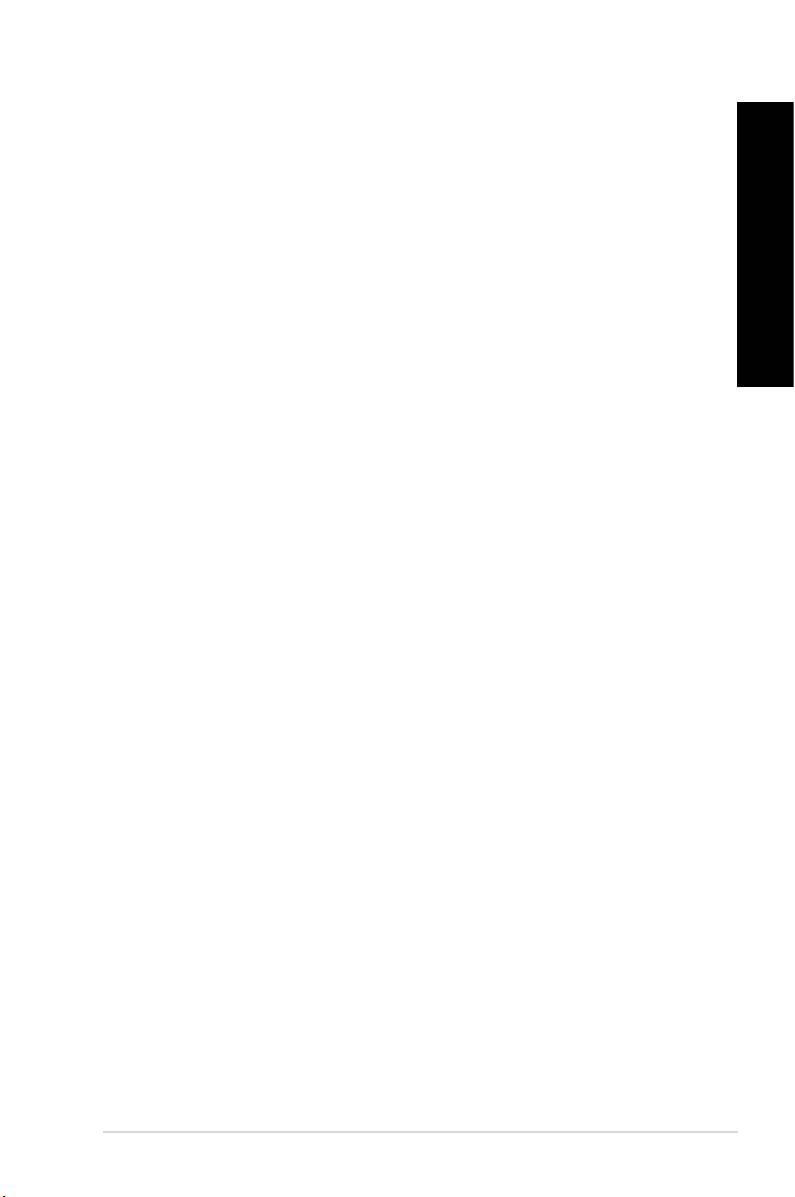
DANSK
DANSK
Monitor (Skærm)
DANSK
Sektionen Monitor (Skærm) omfatter panelerne Sensor og CPU-frekvens.
Sensor (Føler)
Panelet Sensor viser den aktuelle værdi for en systemføler, såsom ventilatoromdrejning,
CPU-temperatur og spændinger. Klik på Monitor (Skærm) > Sensor (Føler) på hoved-
menulinjen til AI Suite II for at starte panelet Sensor.
DANSK
CPU Frequency (CPU-frekvens)
Panelet CPU Frequency (CPU-frekvens) viser den aktuelle CPU-frekvens og CPU-be-
lastning. Klik på Monitor (Skærm) > CPU Frequency (CPU-frekvens) på hovedmenulin-
jen til AI Suite II for at åbne panelet CPU Frequency (CPU-frekvens).
Opdatering
Sektionen Update (Opdatering) gør det muligt at opdatere BIOS til bundkortet og BIOS-boot-
logoet med opdateringsfaciliteterne, som ASUS har designet.
ASUS Update
ASUS Update er et hjælpeprogram, der gør det muligt at styre, gemme og opdatere BIOS til
bundkortet i Windows®-miljø. Hjælpeprogrammet ASUS Update gør det muligt at opdatere
BIOS direkte fra internettet, hente den nyeste BIOS-l fra internettet, opdatere BIOS fra en
opdateret BIOS-l, gemme den nuværende BIOS-l eller vise oplysningerne om BIOS-ver-
sionen.
Sådan opdateres BIOS via internettet
Sådan opdateres BIOS via internettet:
1. Vælg Update BIOS from Internet (Opdater BIOS fra internettet) fra skærmbilledet
ASUS Update, og klik derefter på Next (Næste).
2. Den det nærmeste ASUS ftp-netsted for at undgå for meget netværkstrak.
Hvis funktionerne med BIOS-nedgradering og BIOS-sikkerhedskopiering skal være
mulige, skal der være en markering i afkrydsningsfeltet ud for de to punkter på
skærmbilledet.
3. Vælg den BIOS-version, der skal hentes. Klik på Next (Næste).
Når der ikke er registreret nogen opdateret version, vises det som i skærmbilledets
højre side.
4. Det er muligt at bestemme, om BIOS-bootlogoet skal ændres, dvs. det billede, som
vises på skærmen under selvtest, der udføres, når computeren startes. Klik Yes (�a),
hvis bootlogoet skal ændres, eller No (Nej) for at fortsætte.
5. Følg anvisningerne på skærmen for at fuldføre opdateringen.
ASUS BM6635(MD560), BM6835, og BP6335(SD560) 269
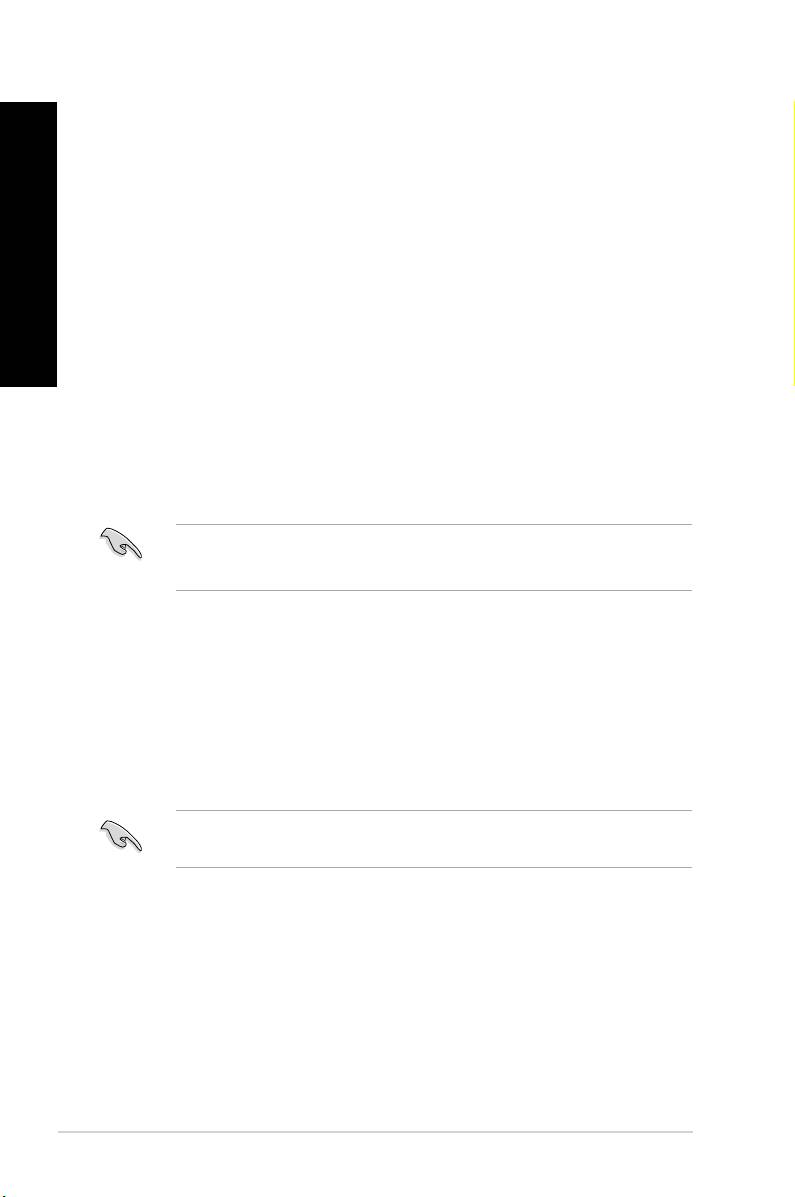
DANSK
DANSK
270 Kapitel 6: Brug af hjælperedskaber
DANSK
DANSK
Sådan opdateres BIOS via a BIOS-l
Sådan opdateres BIOS via a BIOS-l:
1. Vælg Update BIOS from le (Opdater BIOS fra l) fra skærmbilledet ASUS Update,
og klik derefter på Next (Næste).
2. Find BIOS-len i det åbne vindue, klik på Open (Åbn) og derefter på Next (Næste).
3. Bestem selv, om BIOS-bootlogoet skal ændres. Klik Yes (�a), hvis bootlogoet skal
ændres, eller No (Nej) for at fortsætte.
4. Følg anvisningerne på skærmen for at fuldføre opdateringen.
My Logo
Med ASUS My Logo har du mulighed for, at tilpasse opstartslogoet. Opstartslogoet er det
billede, der kommer når enheden tændes og testes. ASUS My Logo giver dig mulighed
for, at:
• Ændre det aktuelle BIOS logo på dit motherboard
• Ændre opstartslogoet på en downloadet BIOS l, og opdater denne BIOS til dit
motherboard
• Ændre opstartslogoet på en downloadet BIOS l, uden at opdaterer denne BIOS til dit
motherboard
Sørg for, at BIOS punktet ’Fuld skærm Logo’ står på [Aktiveret], for at du kan se
opstartslogoet. Se afsnittet ’Konguration af opstartsindstillinger’ i kapitlet ’BIOS opsætning’
i brugervejledningen.
Ændring af BIOS opstartslogoet
1. I menulinjen i AI Suite II, skal du klikke på Update (Opdater) > MyLogo.
2. Vælg en af disse tre muligheder, og klik herefter på Next (Næste):
• Ændre BIOS opstartslogoet på mit motherboard
• Ændre opstartslogoet på en downloadet BIOS l, og opdater denne BIOS til mit
motherboard
• Ændre opstartslogoet på en downloadet BIOS l (Men lad vær med, at opdater
denne BIOS l til mit motherboard)
Før du kan bruge de sidste to valgmuligheder, skal du sørge for at downloade en
BIOS l til din computer ved brug af ASUS opdatering
.
3. Find den billedl, som du ønsker at bruge som opstartslogo (og den downloadet BIOS
l hvis nødvendigt), og klik herefter på Next (Næste).
4. Indstil Resolution (Opløsning) skyderen, eller klik på Auto Tune (Auto-indstil), hvis
du ønsker at systemet automatisk skal indstille skærmopløsningen.
5. Klik på Booting Preview (Forvis opstart) knappen, for at se hvordan billedet kommer
til at se ud under opstart. Klik med musen for, at vende tilbage til indstillingsskærmen.
6. Klik på Next (Næste), når du er færdig med at indstille.
7. Klik på Flash, og følg vejledningerne på skærmen for, at udføre processen.
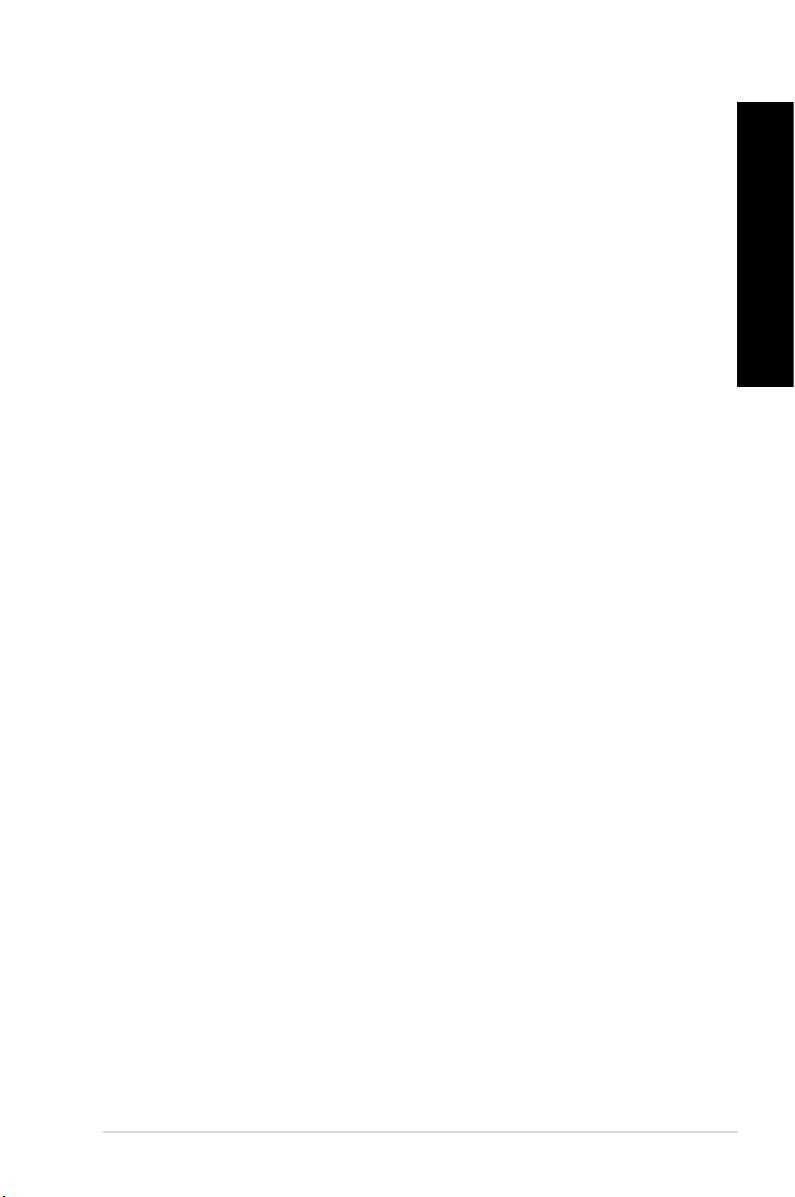
DANSK
DANSK
System Information (Systemoplysninger)
DANSK
Sektionen Systemoplysninger viser oplysningerne om bundkortet, CPU’en og hukommel-
sesstik.
• Klik på fanen MB for at se detaljerne om bundkortets producent, produktbetegnelse,
version og BIOS.
• Klik på fanen CPU for at se detaljerne om processoren og cachelagre.
• Klik på Memory (Hukommelse) fanen, og vælg en hukommelsesplads, for at se
DANSK
oplysninger om hukommelsesmodulet, der sidder i pladsen.
• Klik på Disk fanen, og vælg en disk for at se oplysninger om den.
Support skærmen
Support skærmen viser oplysninger om ASUS hjemmeside, teknisk support-siden, down-
load support-siden samt kontaktoplysninger.
Settings (Indstillinger)
Sektionen Indstillinger gør det muligt at tilpasse indstillingerne i hovedmenulinjen og
brugergrænseaden.
• Applikationsprogrammet gør det muligt at vælge den applikation, der skal aktiveres.
• Bjælken gør det muligt at ændre på bjælkeindstillingerne.
• Brugergrænseaden gør det muligt at tilpasse brugergrænseadens kontrast, lysstyrke,
mætning, nuance og gamma.
ASUS BM6635(MD560), BM6835, og BP6335(SD560) 271
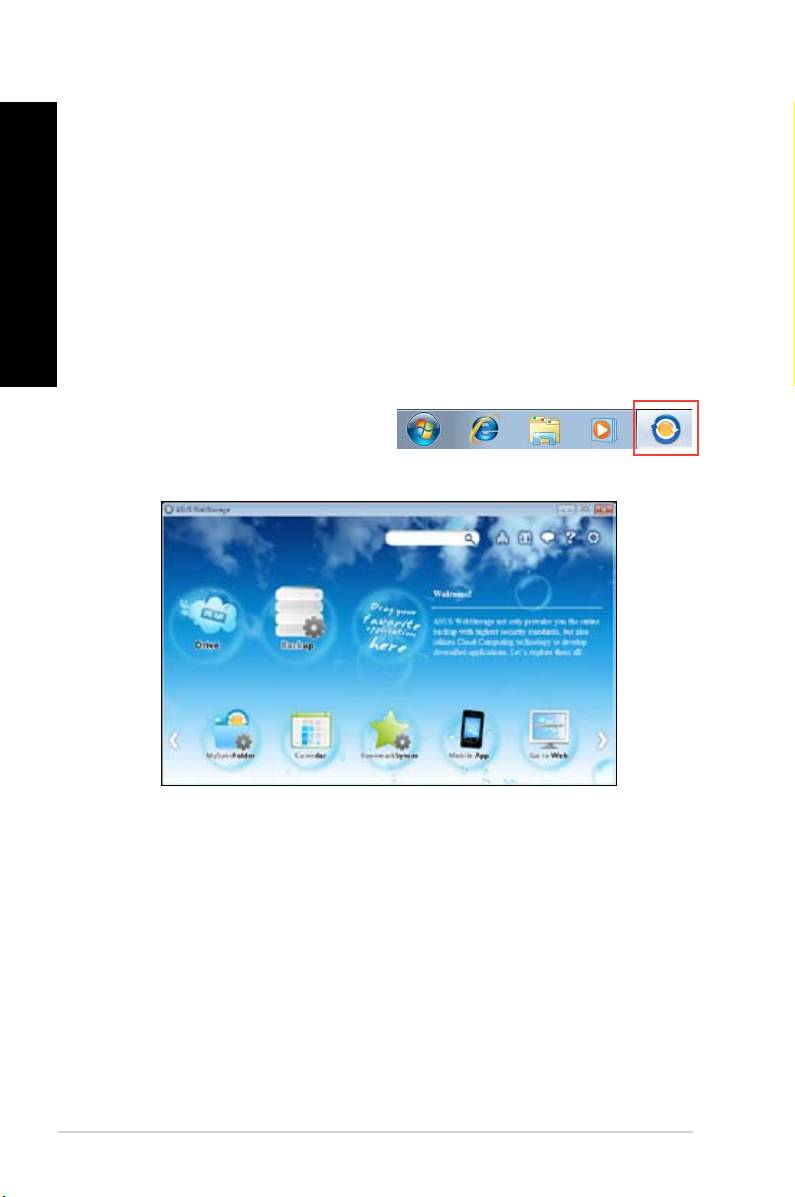
DANSK
DANSK
272 Kapitel 6: Brug af hjælperedskaber
DANSK
DANSK
ASUS Webstorage
ASUS Webstorage er beregnet til at hjælpe dig med at hente dine data til enten din bærbar
pc, smarttelefon eller tablet, når disse er forbundet til internettet.
Installering af webstorage
Sådan installere du webstorage:
Læg den medfølgende dvd i dit optiske drev. Dobbeltklik på setup.exe len i ASUS
WebStorage mappen, som ndes i Software mappen på dvd’en.
Opstart af Webstorage
®
For at starte WebStorage fra Windows
skrivebordet, skal du klikke på
Start > All Programs (alle
programmer) > ASUS > Webstorage
. Herefter
vises webstorage hurtigbjælken i proceslinjen i
®
Windows
. Højreklik på dette ikon, for at skifte
mellem hurtigbjælken og hovedvinduet.
Drev
Giver dig mulighed for at hente alle dine backups, synkroniserede ler, delte grupper og
adgangsbeskyttede data herfra. Højreklik med musen for at få en forvisning af lerne, før du
downloader dem eller starter en deling på en webside.
Backup
Til at lave en backup af dine mest vigtige data, gennem et par enkelte trin: Forudindstil et
backup-tidspunkt under dine præferencer i cloud storage, eller vælge ”Auto Backup” for at
lave en backup af alle dine data.
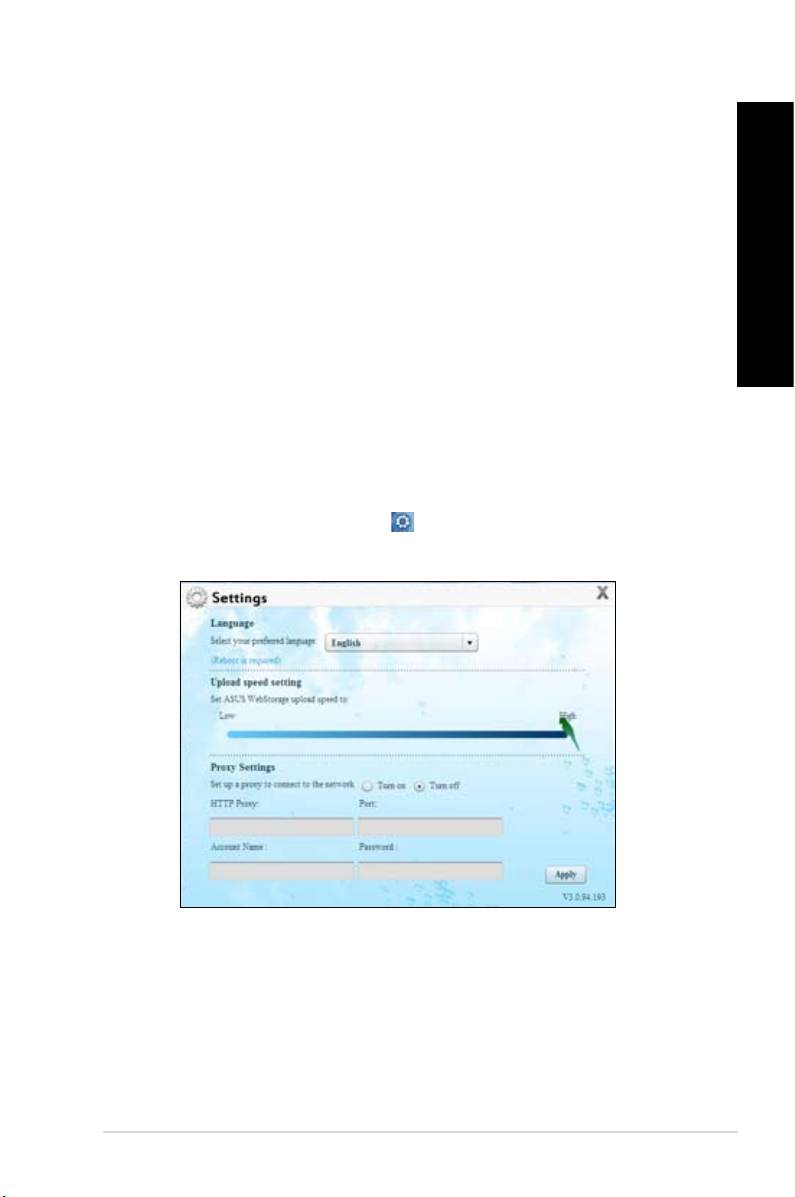
DANSK
DANSK
MySyncFolder
DANSK
Til at gemme de opdaterede ler i MySyncFolder, så du nemt kan få adgang til dem, og dele
dem uden begrænsninger mht. hvor du er hvilken enhed du bruger.
Kalender
ASUS WebStorage synkronisere automatisk de seneste begivenheder i kalenderen til alle
dine personlige computere, så du kan se dine begivenheder lige meget hvilken pc du bruger.
BookmarkSyncer
DANSK
BookmarkSyncer gemmer automatisk dine browserpræferencer og bogmærker på din cloud,
og synkronisere dem på alle computerne.
MobileApp
ASUS WebStorage mobilapplikationer synkroniserer dine ler mellem de forskellige enheder.
Den understøtter også transkodning-teknologien, som giver mulighed for forvisning af ler, og
streaming af ler på din mobiltelefon.
Gå på Internettet
Du kan opleve cloud-tjenesten via ASUS WebStorage, uden risiko for at tabe dine data.
Indstillinger
1. Klik på Settings ikonet (indstillinger) , hvorefter indstillingsskærmen vises.
2. Følg instruktionerne på skærmen for at udføre kongurationen.
ASUS BM6635(MD560), BM6835, og BP6335(SD560) 273
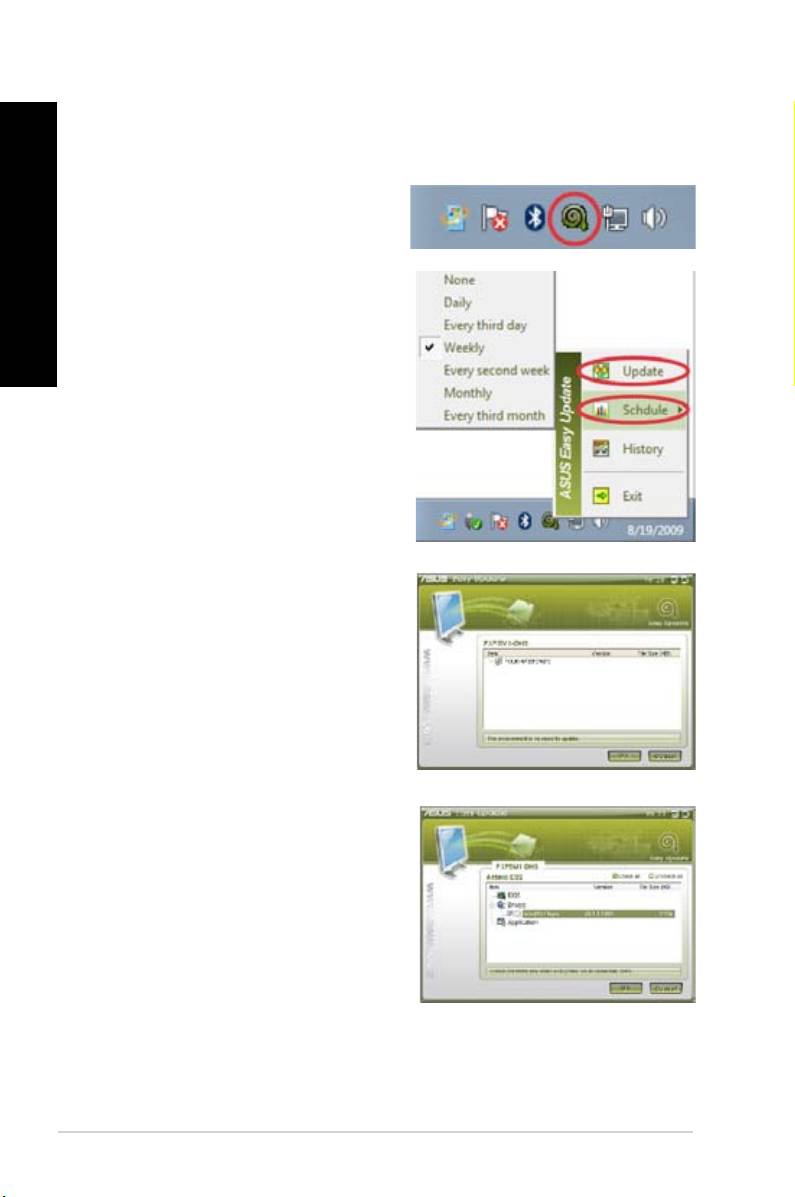
DANSK
DANSK
274 Kapitel 6: Brug af hjælperedskaber
DANSK
DANSK
ASUS Easy Update (nem opdatering)
ASUS Easy Update er et softwareværktøj, som automatisk nder de seneste drivere og
applikationer til dit system.
1. Højreklik på ASUS Easy Update ikonet
®
under Windows
meddelelsesområdet.
2. Vælg Schedule (tidspunkt) for at vælge
hvor tit du ønsker at opdatere dit system.
3. Vælg Update (opdater) for at starte
opdateringen.
4. Klik på OK for at se de punkter, som du
kan download.
5. Klik på de punkter, som du ønsker at
downloade, og klik herefter på OK.

DANSK
DANSK
ASUS Secure Delete
DANSK
ASUS Secure Delete programmet har en simpel træk og slip grænseade og gør det umuligt
at genskabe slettede ler.
Sådan bruges ASUS Secure Delete programmet:
1. Start ASUS Secure Delete programmet på en af følgende måder:
®
• Klik på ASUS Secure Delete genvejsikonet på Windows
skrivebordet,
DANSK
• Klik på Start > All Programs (alle programmer) > ASUS > ASUS Secure Delete.
2. Gør en af følgende for at tilføje ler til
slettekassen:
• Træk og slip lerne i slettekassen.
• Højreklik på len og vælg ASUS Secure
Delete.
3. For at fjerne en l fra slettelisten, skal du
først vælge den og herefter klikke på .
4. Sæt kryds ved Delete the les listed in the
recycle bin (Slet lerne i affaldsspanden)
hvis du ønsker at slette alle lerne i
affaldsspanden permanent.
5. Klik først på Clear (ryd) og herefter på OK
i bekræftelsesmeddelelsen for at slette alle
lerne i slettekassen og i affaldsspanden
(hvis du valgte den i trin 3).
ASUS BM6635(MD560), BM6835, og BP6335(SD560) 275
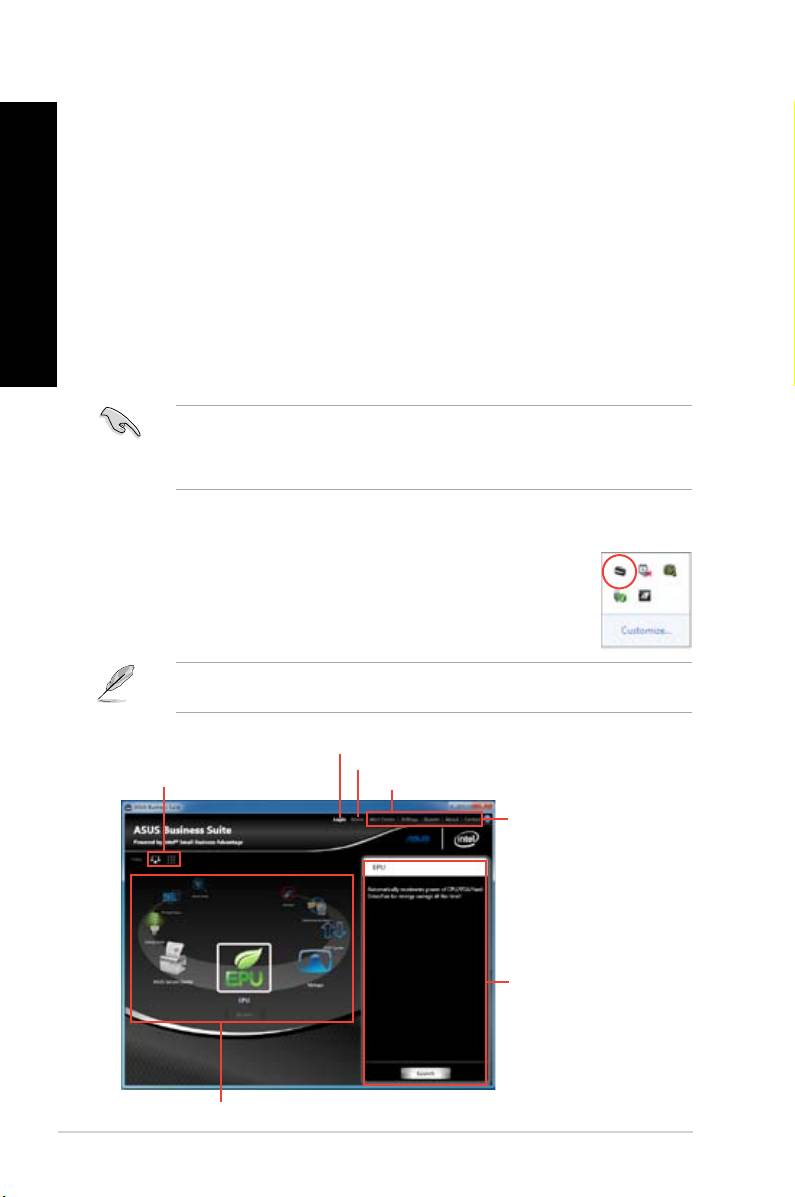
DANSK
DANSK
276 Kapitel 6: Brug af hjælperedskaber
DANSK
DANSK
ASUS Business Suite
ASUS Business Suite er en række programmer, der hjælper din forretningscomputer med at
®
fungere optimalt. Det omfatter følgende programmer fra Intel
og ASUS:
• ASUS EPU
• ASUS Update
• ASUS MyLogo 2
• ASUS Secure Delete
®
• Intel
SBA (Small Business Advantage)
®
Intel
SBA er en kombination af hardware- og softwarefunktioner der forbedrer
sikkerheden og produktiviteten og er beregnet til små virksomheder.
Oplysninger vedr. installering af ASUS Business Suite
Før du installere ASUS Business Suite, skal du sørge for at aktivere Wake On LAN (WOL)
funktionen. For at aktivere WOL, skal du åbne BIOS opsætningsmenuen. Det gør du ved at
åbne Advanced Mode (avanceret) skærmen, klik på Advanced (avanceret) > APM og stil
WOL (include AC Power Loss/inkluder strømtab) punktet på [Enabled] (aktiveret).
Sådan installeres ASUS Business Suite:
Læg den medfølgende dvd i dvd-drevet. Dobbeltklik på setup.exe len i ASUS Business Suite
mappen, som ndes i Software mappen på dvd’en.
Sådan bruges ASUS Business Suite
®
ASUS Business Suite starter automatisk når du starter Windows
®
operativsystemet. ASUS Business Suite ikonet kommer frem på Windows
meddelelsesområdet. Dobbeltklik på ikonet for at starte ASUS Business Suite.
Skærmbillederne af ASUS Business Suite i denne vejledning er kun til reference. De
faktiske skærmbilleder kan være forskellige afhængig af modellen.
Hovedmenu
Klik for at åbne log på/log af menuen
Klik for at vende tilbage til startskærmen
Klik for at ændre måden hvorpå
Klik for at åbne en undermenu
ikonerne vises
Klik for at åbne hjælpelen,
der indeholder oplysninger om
hvordan du bruger SBA funktionen
®
fra intel
.
Statuspanel
Klik på et ikon for at åbne programmet

DANSK
DANSK
Ikon Beskrivelse
DANSK
Energy Saver (energibesparelse)
Energy Saver programmet bruges til at indstille et tidspunkt hvorpå din
pc skal gå i dvale når arbejdsdagen er ovre, og et tidspunkt hvorpå den
skal starte igen når din arbejdsdag starter. Dette hjælper med at reducere
energiomkostningerne og forbedre produktiviteten i din virksomhed. For
yderligere oplysninger bedes du venligst klikke på i ASUS Business
Suite hovedmenuen.
PC Health Center (pc tilstandscenter)
DANSK
PC Health Center programmet giver dig mulighed for at planlægge alle
vedligeholdelsesopgaverne såsom sikkerhedskopiering, systemopdateringer
og diskdefragmentering uden for arbejdstiden, også selvom din computer er
slukket, bare så længe den er sluttet til stikkontakten. Med PC Health Center
vil din computer altid køre optimalt i arbejdstiden. For yderligere oplysninger
bedes du venligst klikke på i ASUS Business Suite hovedmenuen.
SBA
Software Monitor (softwareovervågning)
programmer
®
fra Intel
Software Monitor programmet overvåger sikkerhedsrelaterede programmer,
der er installeret på din computer, og meddeler dig hvis et overvåget
program deaktiveres eller angribes. For yderligere oplysninger bedes du
venligst klikke på on the ASUS Business Suite main menu.
USB Blocker (blokering af USB)
USB Blocker programmet giver dig mulighed for at bestemme hvilke typer
USB enheder der må sluttes til din computer, så du forhindre overførsel
af virusser og uautoriserede data. For yderligere oplysninger bedes du
venligst klikke på i ASUS Business Suite hovedmenuen.
Data Backup and Restore (sikkerhedskopiering og gendannelse)
Data Backup and Restore programmet sikkerhedskopierer automatisk dine
data, også selvom din computer er slukket, bare så længe den er sluttet til
en stikkontakt. For yderligere oplysninger bedes du venligst klikke på i
ASUS Business Suite hovedmenuen.
ASUS EPU
EPU (Energy Processing Unit) er verdens første real-time
strømbesparingschip, som automatisk sporer den aktuelle systembelastning
og tilpasser intelligent strømforbruget. Den optimerer hele systemet,
reducerer ventilatorstøjen og forlænger komponenternes levetid. For
yderligere oplysninger om hvordan dette program kongureres bedes du
venligst se afsnittet ASUS Ai Suite II i dette kapitel.
ASUS Update (opdatering)
Giver dig mulighed for at administrere, gemme og opdatere bundkort BIOS i
®
Programmer
Windows
operativsystemet. For yderligere oplysninger om hvordan dette program
fra ASUS
kongureres bedes du venligst se afsnittet ASUS Ai Suite II i dette kapitel.
ASUS MyLogo 2
Denne funktion giver dig mulighed for at konvertere dit favoritbillede til et
56-farvet opstartslogo, så du har et mere farverigt og livligt billede på din
skærm. For yderligere oplysninger om hvordan dette program kongureres
bedes du venligst se afsnittet ASUS Ai Suite II i dette kapitel.
ASUS Secure Delete (sikker slettelse)
ASUS Secure Delete programmet har en simpel træk og slip grænseade
og gør det umuligt at genskabe slettede ler. For yderligere oplysninger om
hvordan dette program kongureres bedes du venligst se afsnittet ASUS
Secure Delete i dette kapitel.
ASUS BM6635(MD560), BM6835, og BP6335(SD560) 277
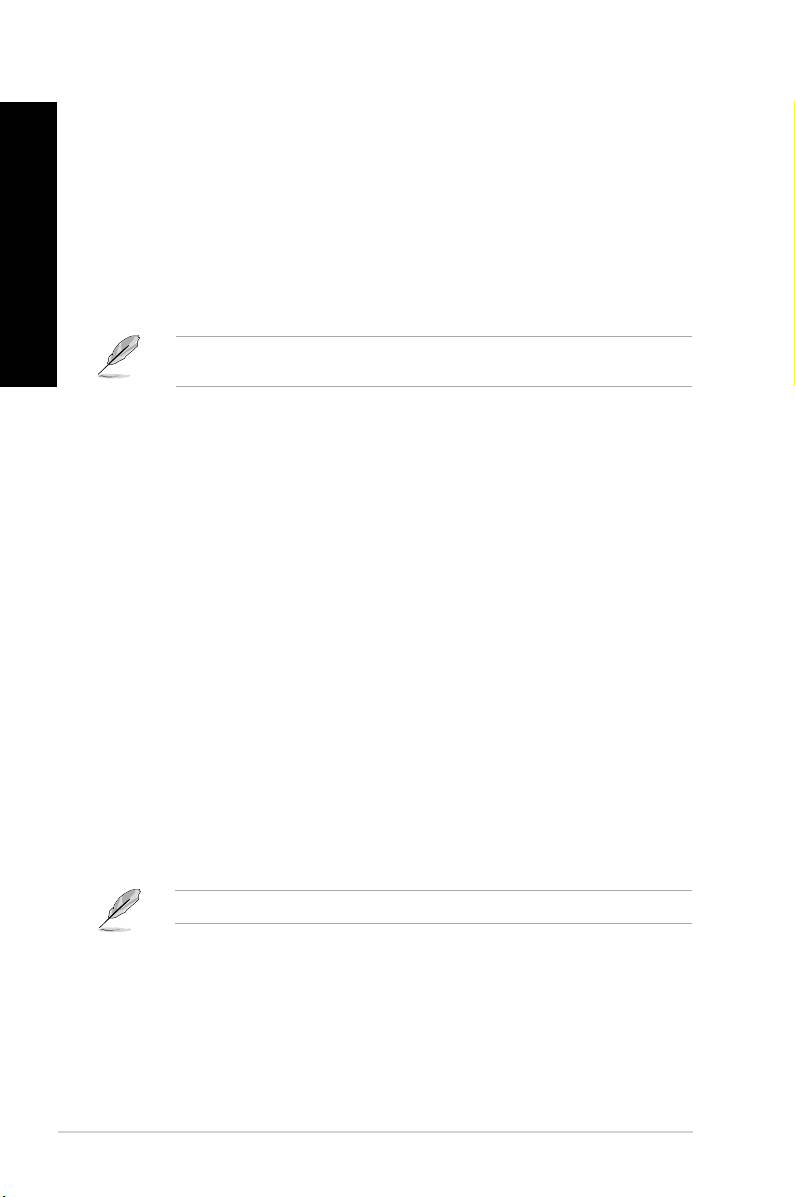
DANSK
DANSK
278 Kapitel 6: Brug af hjælperedskaber
DANSK
DANSK
Nero 9
Med Nero 9 kan du oprette, kopiere, brænde, redigere, dele og opdatere forskellige slags
data.
Installation af Nero 9
Sådan installeres Nero 9:
1. Anbring Nero 9 dvd'en i det optiske drev.
2. Hvis Autorun er aktiveret, åbner hovedmenuen automatisk.
Hvis Autorun ikke er aktiveret, skal du dobbeltklikke på SetupX.exe len i hovedmappen på
Nero 9 dvd'en.
3. Tryk på Nero 9 Essentials i hovedmenuen.
4. Vælg sproget, som du ønsker at bruge i installationsvejledningen. Klik på Next
(Næste).
5. Klik på Next (Næste) for at fortsætte.
6. Afmærk I accept the License Conditions (�eg accepterer licensbetingelserne). Når
dette er gjort, skal du klikke på Next (Næste).
7. Vælg Typical (Almindelig) og klik på Next (Næste).
8. Afmærk Yes, I want to help by sending anonymous application data to Nero (�a,
jeg ønsker at hjælpe ved at sende anonyme ansøgningsdata til Nero) og klik
derefter på Next (Næste).
9. Når dette er gjort, skal du klikke på Exit (Afslut).
Brænding af ler
Sådan brændes ler:
1. I hovedmenuen, klik på Data Burning (Databrænding) > Add (Tilføj).
2. Vælg lerne, som du gerne vil brænde. Når dette er gjort, skal du klikke på Add
(Tilføj).
3. Når du valgt lerne, som du vil brænde, klik på Burn (Brænd) for at brænde lerne til
en disk.
For yderligere oplysninger om brug af Nero 9, se Nero webstedet www.nero.com

