Dell Precision 380 – страница 9
Инструкция к Монитору Dell Precision 380
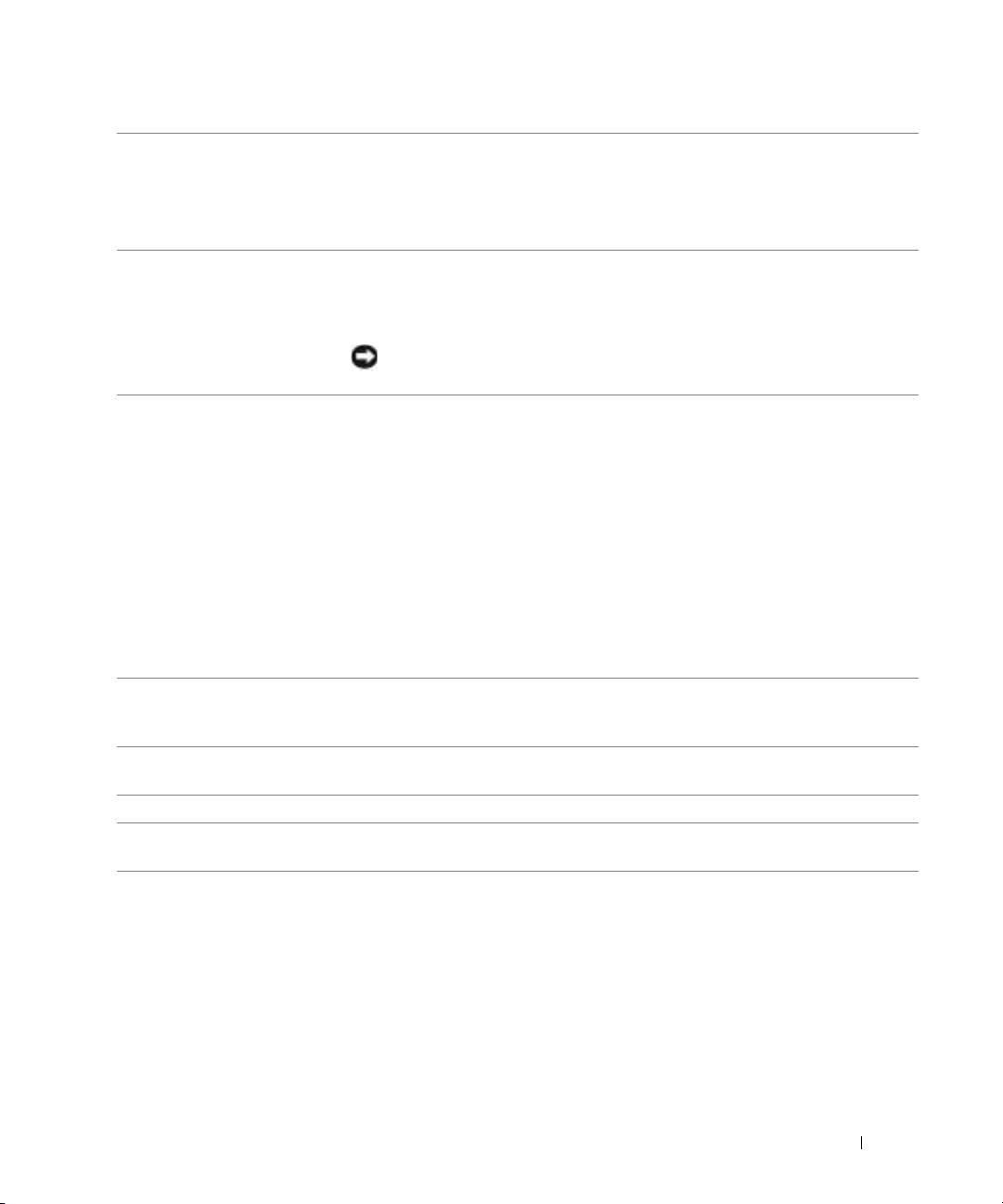
6 USB 2.0-kontakter (2) Bruk USB-kontaktene foran til enheter som bare tilkobles av og til, for eksempel
flashminnenøkler eller kameraer eller oppstartbare USB-enheter (du finner mer
informasjon om starting til en USB-enhet under
systemoppsett
).
Det anbefales at du bruker USB-kontaktene bak på datamaskinen til enheter som
vanligvis er tilkoblet mer permanent, for eksempel skrivere og tastaturer.
7 av/på-knapp Trykk for å slå på datamaskinen.
MERK: Av/på-knappen kan også brukes til å vekke datamaskinen eller sette den i
strømsparingsmodus. Du finner mer informasjon under "Power Management"
(strømbehandling).
ANMERKNING: Slå ikke av datamaskinen ved å trykke på av/på-knappen hvis
du vil unngå miste data. Slå heller av operativsystemet.
8 av/på-lampe Av/på-lampen lyser og blinker eller lyser konstant for å angi ulike statuser:
• Ingen lampe - Datamaskinen er slått av.
• Konstant grønt - Datamaskinen er i normal driftstilstand.
• Blinker grønt - Datamaskinen er i strømsparingsmodus.
• Blinker eller lyser konstant gult - Se under "Power Problems" (problemer
medstrømforsyning)
Strømsparingsmodusen opphører når du trykker på av/på-knappen, eller bruker
tastaturet eller musen, hvis disse er konfigurert som oppvekkingsenheter i
Windows Enhetsbehandling. Du finner mer informasjon om dvalemodi og
oppvekking fra strømsparingsmodus under "Power Management" (strømstyring)."
Du finner en beskrivelse av lampekoder, som kan være nyttige for å feilsøke
datamaskinproblemer, under "Diagnoselamper" på side 175.
9 diagnoselamper (4) Bruk lampene til å feilsøke problemer med datamaskinen på grunnlag av
diagnosekoden. Du finner mer informasjon om dette under "Diagnoselamper" på
side 175.
10 mikrofonkontakt Bruk mikrofonkontakten til å tilkoble en datamaskinmikrofon for tale- eller
musikkinngang i et lyd- eller telefonprogram.
11 hodetelefonkontakt Bruk hodetelefonkontakten til å koble til hodetelefoner.
12
nettverkstilkoblingslampe
Nettverkstilkoblingslampen er på når det er god forbindelse mellom et 10-Mbps,
100-Mbps eller 1000-Mbps (eller 1-Gbps) nettverk og datamaskinen.
Hurtigveiledning 161

Sett bakfra (skrivebordsmaskin)
www.dell.com | support.dell.com
Tilkoblinger på bakpanelet
162 Hurtigveiledning
32
4
1
1 kortspor Få tilgang til kontakter for eventuelle installerte PCI- eller PCI Express-kort.
2 strømtilkobling Sett strømledningen i denne kontakten.
3 spenningsvalgbryter Du finner mer informasjon ved å lese sikkerhetsanvisningene i
produktveiledningen.
4 kontakter på bakpanel Sett serielle enheter, USB-enheter og andre enheter i de aktuelle kontaktene.
1
2 345
6
7
8
9101112
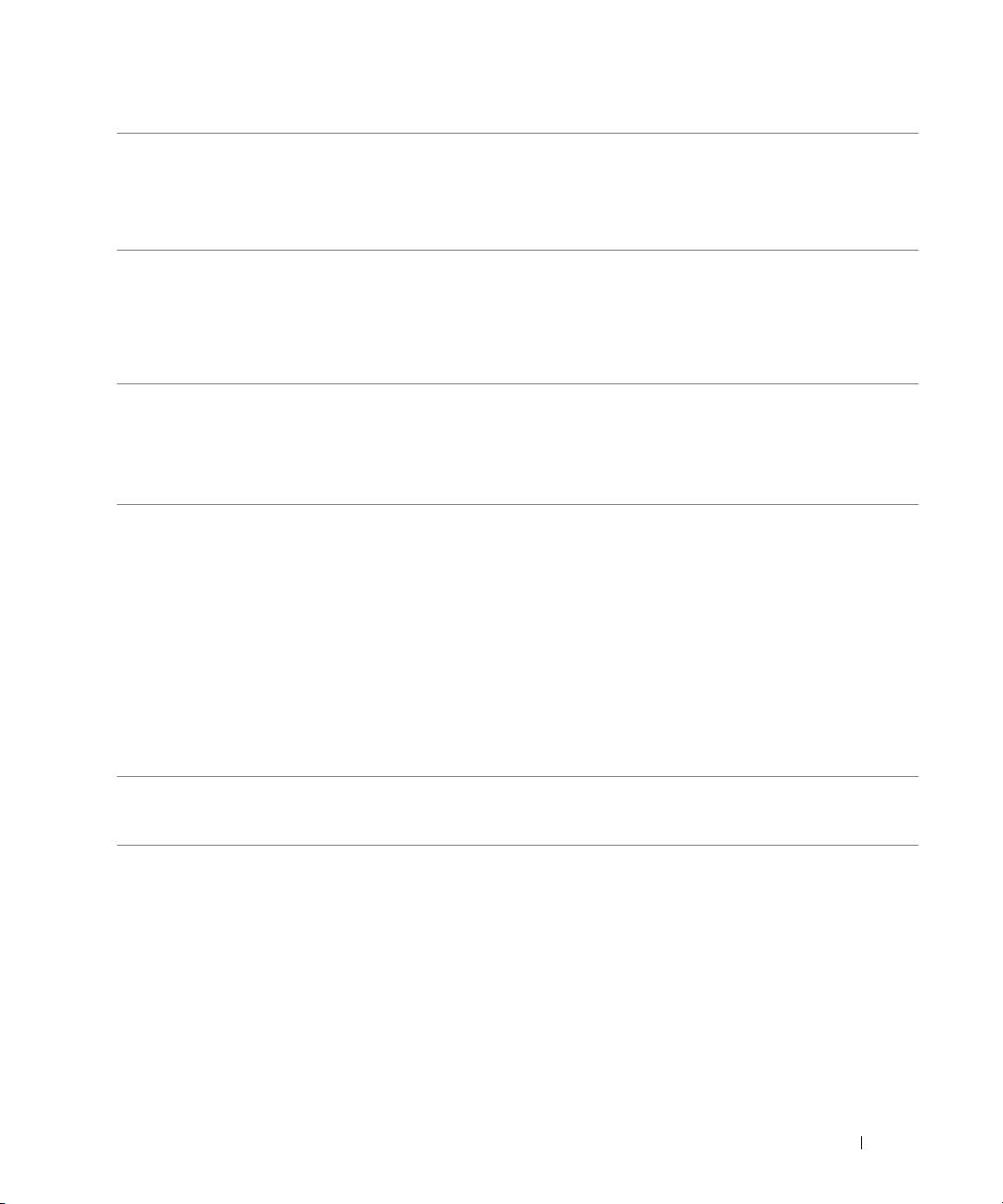
1 musekontakt Plugg en standardmus i den grønne musekontakten. Slå av datamaskinen og
eventuelle tilkoblede enheter før du kobler en mus til datamaskinen. Sett en
eventuell USB-mus i USB-kontakten.
®
Hvis datamaskinen kjører operativsystemet Microsoft
Windows XP, er de
nødvendige musedriverne allerede installert på harddisken.
2 parallellkontakter Tilkobler en parallell enhet, for eksempel en skriver, til den parallelle kontakten.
Hvis du har en USB-skriver, setter du den i en USB-kontakt.
MERK: Den innebygde parallellkontakten deaktiveres automatisk hvis datamaskinen
registrerer et installert kort med en parallellkontakt som er konfigurert til den samme
adressen. Du finner mer informasjon om dette under "System Setup Options"
(alternativer for systemoppsett) i brukerhåndboken.
3 integritetslampe
• Grønn - Det er god forbindelse mellom et 10-Mbps-nettverk og datamaskinen.
• Oransje - Det er god forbindelse mellom et 100-Mbps-nettverk og datamaskinen.
• Gul - Det er god forbindelse mellom et 1000-Mbps-nettverk (eller 1-Gbps) og
datamaskinen.
• Av - Datamaskinen registrerer ingen fysisk tilkobling til nettverket.
4 nettverkskortkontakt Hvis du vil koble datamaskinen til et nettverk eller bredbåndenhet, setter du den
ene enden av nettverkskabelen i en nettverkskontakt eller nettverks- eller
bredbåndenhet. Koble den andre enden av nettverkskabelen til kontakten for
nettverkskortet på datamaskinen. Et klikk angir at nettverkskabelen er ordentlig
tilkoblet.
MERK: Sett ikke en telefonledning i nettverkskontakten.
På datamaskiner med et ekstra nettverkstilkoblingskort, bruker du kontaktene på
kortet og på baksiden av datamaskinen når du skal konfigurere flere
nettverkstilkoblinger (for eksempel et separat intra- og ekstranett).
Det anbefales at du bruker ledninger og kontakter i kategori 5 for nettverket. Hvis
du må bruke ledning i kategori 3, tvinger du nettverkshastigheten til 10 Mbps for å
sikre pålitelig drift.
5 nettverksaktivitetslampe En gul lampe blinker når datamaskinen sender eller mottar nettverksdata. Hvis
volumet som sendes over nettverket er stort, kan denne lampen se ut som om den
lyser kontstant;
Hurtigveiledning 163
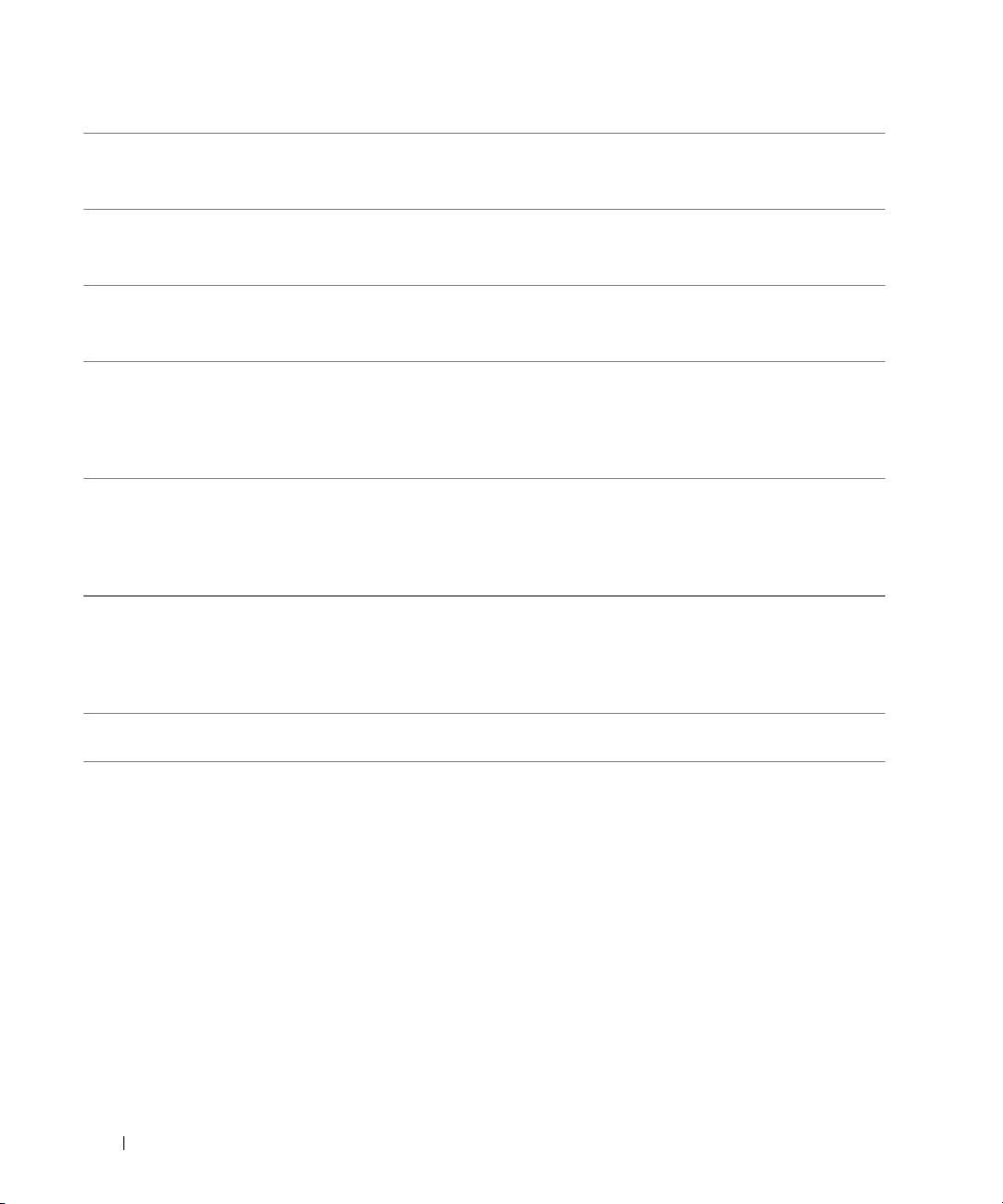
6 linje inn-kontakt Bruk den blå line-in-kontakten for tilkobling av en plate-/avspillingsenhet, for
eksempel en kassett-, CD- eller videospiller.
På datamaskiner med lydkort, bruker du kontakten på kortet.
7 linje ut-kontakt Bruk den grønne linje ut-kontakten for å tilkoble hodetelefoner og de fleste
høyttalere med innebygde forsterkere.
På datamaskiner med lydkort, bruker du kontakten på kortet.
8 mikrofonkontakt Bruk den rosa mikrofonkontakten for tilkobling av en PC-mikrofon for tale- eller
musikkinngang i et lyd- eller telefonprogram.
På datamaskiner med lydkort, sitter mikrofonkontakten på kortet.
9 USB 2.0-kontakter (2) Bruk USB-kontakten bak på datamaskinen til enheter som vanligvis er tilkoblet
mer permanent, for eksempel skrivere og tastaturer.
www.dell.com | support.dell.com
Det anbefales at du bruker USB-kontaktene på forsiden til enheter som bare
tilkobles av og til, for eksempel flash-minnenøkler eller kameraer, eller til
oppstartbare USB-enheter.
10 USB 2.0-kontakter (3) Bruk USB-kontakten bak på datamaskinen til enheter som vanligvis er tilkoblet
mer permanent, for eksempel skrivere og tastaturer.
Det anbefales at du bruker USB-kontaktene på forsiden til enheter som bare
tilkobles av og til, for eksempel flash-minnenøkler eller kameraer, eller til
oppstartbare USB-enheter.
11 seriell kontakt Tilkobler en seriell enhet, for eksempel en håndholdt enhet, til den serielle porten.
Standardtilordningene er COM1 for seriell kontakt 1 og COM2 for ekstra seriell
kontakt 2.
Du finner mer informasjon om dette under "System Setup Options" (alternativer
for systemoppsett) i brukerhåndboken
12 tastaturkontakt Sett et eventuelt standard tastatur i den lilla tastaturkontakten. Sett et eventuelt
USB-tastatur i USB-kontakten.
164 Hurtigveiledning
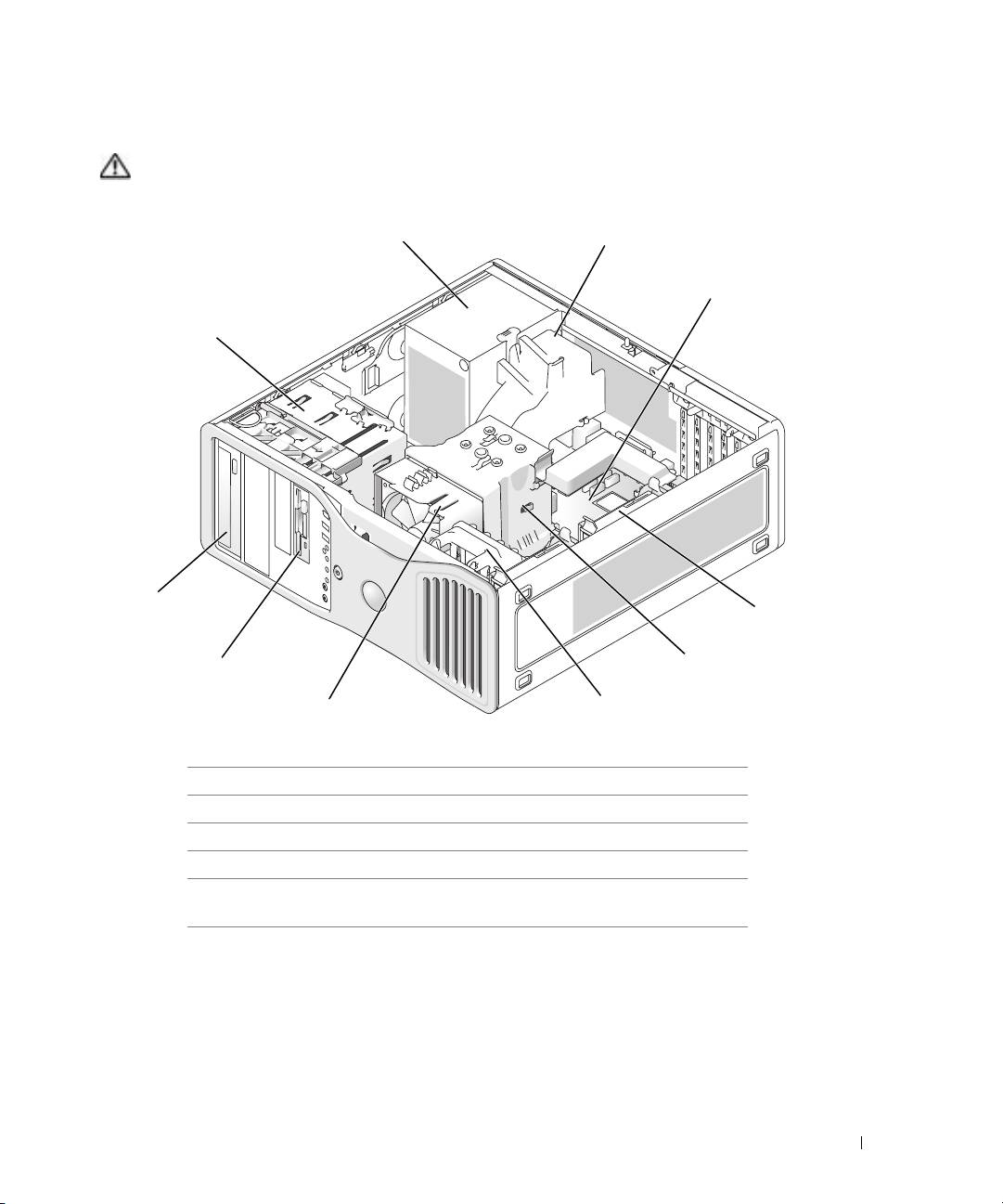
Datamaskinen innvendig
ADVARSEL: Før du utfører noen av prosedyrene i denne delen, må du følge sikkerhetsanvisningene i
produktveiledningen.
1 strømforsyning 6 kortvifte
2 alternativ ekstra vifte 7 prosessorvifte
3 systemkort 8 nedre 3.5-tommers stasjonsrom
4 harddisk 9 øvre 5.25-tommers stasjonsrom
5 luftsirkulasjondeksel for
10 diskkabinett
prosessor
Hurtigveiledning 165
1
10
9
4
8
7
2
3
5
6
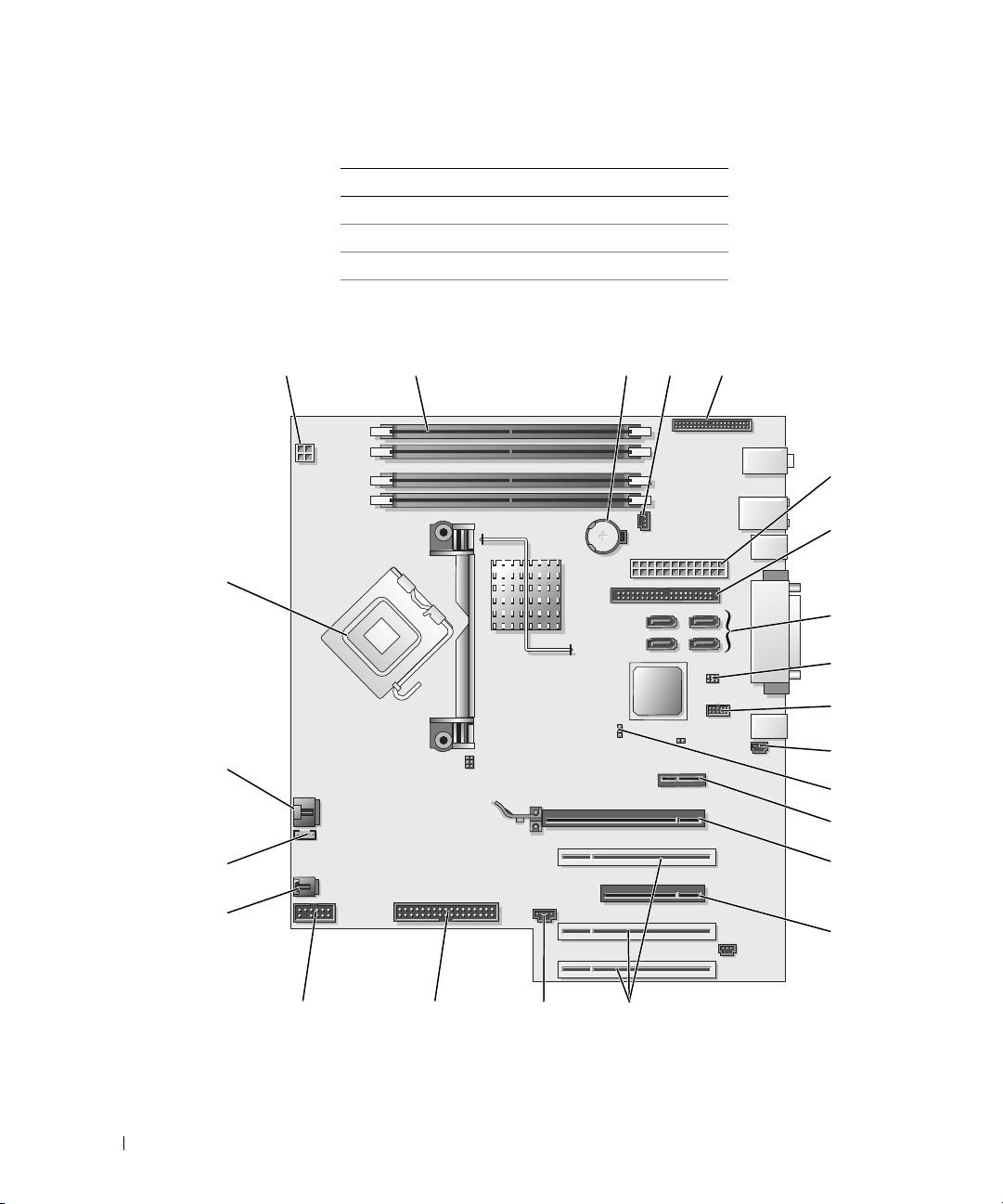
Kabelfarger
Enhet Farge
harddisk blå kabel
diskettstasjon svart flik til å trekke i
CD/DVD-stasjon oransje flik til å trekke i
Systemkortkomponenter
www.dell.com | support.dell.com
6
8
166 Hurtigveiledning
1
9
2
23
3 4 5
7
10
11
22
12
13
21
14
20
15
19
18
1617

1 strømkontakt (12 V) 13 kortspor for PCI-Express x 1
2 minnemodulkontakter 14 kortspor for PCI-Express x16 opptil 150 w
3 batterisokkel (BATTERY) 15 kortspor for PCI-Express x8 (opplegg som x4)
4 kontakt for minnevifte (FAN_MEM) 16 PCI-kortspor (1-3)
5 frontpanelkontakt 17 kontakt for ekstern lampe (AUX LED)
6 hovedstrømkontakt (POWER) 18 diskettstasjon (FLOPPY)
7 kontakt for IDE-stasjon (IDE) 19 seriell kontakt (SERIAL2)
8 SATA -kontakter (SATA-1, SATA-3, SATA-0,
20 kortsporvifte (FAN CARD CAGE)
SATA-2)
9 RTC tilbakestill krysskobling (RTCRST) 21 intern høyttalerkontakt (INT_SPKR)
10 Flexbay-kontakt (FLEXBAY) 22 kontakt for prosessorvifte (FAN_CPU)
11 signalsokkel for åpning av kabinett 23 prosessorkontakt (CPU)
12 passordkrysskobling (PASS)
Finne brukerhåndboken
Brukerhåndboken
inneholder tilleggsinformasjon om datamaskinen, for eksempel:
• Tekniske spesifikasjoner
• Informasjon for å endre datamaskinen fra skrivebordsmaskin til tårnmaskin.
• Datamaskinen sett forfra og bakfra, inkludert alle tilgjengelige kontakter
• Datamaskinen innvendig inkluderer en detaljert grafisk oversikt over hovedkortet og
kontaktene
• Rengjøringsanvisninger for datamaskinen
• Informasjon om programvarefunksjoner, for eksempel LegacySelect Technology-kontroll, ved
hjelp av et passord, og alternativer for systemoppsett
• Tips og informasjon for bruk av operativsystemet Microsoft Windows XP
• Anvisninger for å ta ut og sette i deler, inkludert minne, kort, drivere, mikroprosessoren og
batteriet
• Informasjon om feilsøking av problemer med datamaskinen
• Anvisninger for å bruke Dell Diagnostics og reinstallere drivere
• Informasjon om hvordan du kan kontakte Dell
Du får tilgang til
brukerhåndboken
fra harddisken eller Dells webområde for kundestøtte på
support.dell.com
.
Hurtigveiledning 167

Slik får du tilgang til brukerhåndboken fra harddisken:
Klikk
Start
og klikk
Hjelp og støtte
.
Slik får du tilgang til brukerhåndboken fra Dells webområde for kundestøtte:
1
Gå til
support.dell.com.
2
Svar på spørsmålene på webområdet som ber deg oppgi spesifikk informasjon om
datamaskinen.
3
På Dells hjemmeside for kundestøtte, klikker du koblingen
Reference
(referanse),
User’s
Guides
(brukerhåndbøker),
Systems
(systemer) og velger deretter datamaskinen.
www.dell.com | support.dell.com
Ta av datamaskindekselet
ADVARSEL: Før du utfører noen av prosedyrene i denne delen, må du følge sikkerhetsanvisningene i
produktveiledningen.
ADVARSEL: Unngå elektrisk støt. Trekk alltid ut strømledningen til datamaskinen fra stikkontakten før
du tar av dekselet.
MERKNAD: Sørg for at du er jordet ved å berøre en umalt metallflate før du hånterer deler inne i
datamaskinen. Mens du arbeider, må du med jevne mellomrom berøre en umalt metallflate for å utlade
eventuell statisk elektrisitet som kan skade innebygde komponenter.
MERKNAD: Lagre og lukk alle åpne filer og avslutt eventuelle åpne programmer før du slår av
datamaskinen hvis du vil unngå å miste data.
1
Slå av operativsystemet.
a
Lagre og lukk eventuelle åpne filer og avslutt alle åpne programmer, klikk
Start
-knappen
og klikk deretter
Slå av datamaskinen
.
b
I vinduet
Slå av datamaskinen
klikker du
Slå av
.
Datamaskinen slås av etter et den har avsluttet prosessen med å slå av operativsystemet.
2
Kontroller at både datamaskinen og eventuelle tilkoblede enheter er slått av. Hvis
datamaskinen og tilkoblede enheter ikke ble slått av automatisk da du slo av operativsystemet,
skal de slås av nå.
3
Hvis du har montert en sikkerhetskabel, fjerner du den fra åpningen for sikkerhetskabelen.
MERKNAD: Pass på at du arbeider på et vannrett, beskyttet underlag for å unngå skraper på
datamaskinen eller underlaget den hviler på.
4
Legg datamaskinen på et flatt underlag med datamaskindekselet vendt opp.
5
Trekk utløseren for deksellåsen bakover.
168 Hurtigveiledning
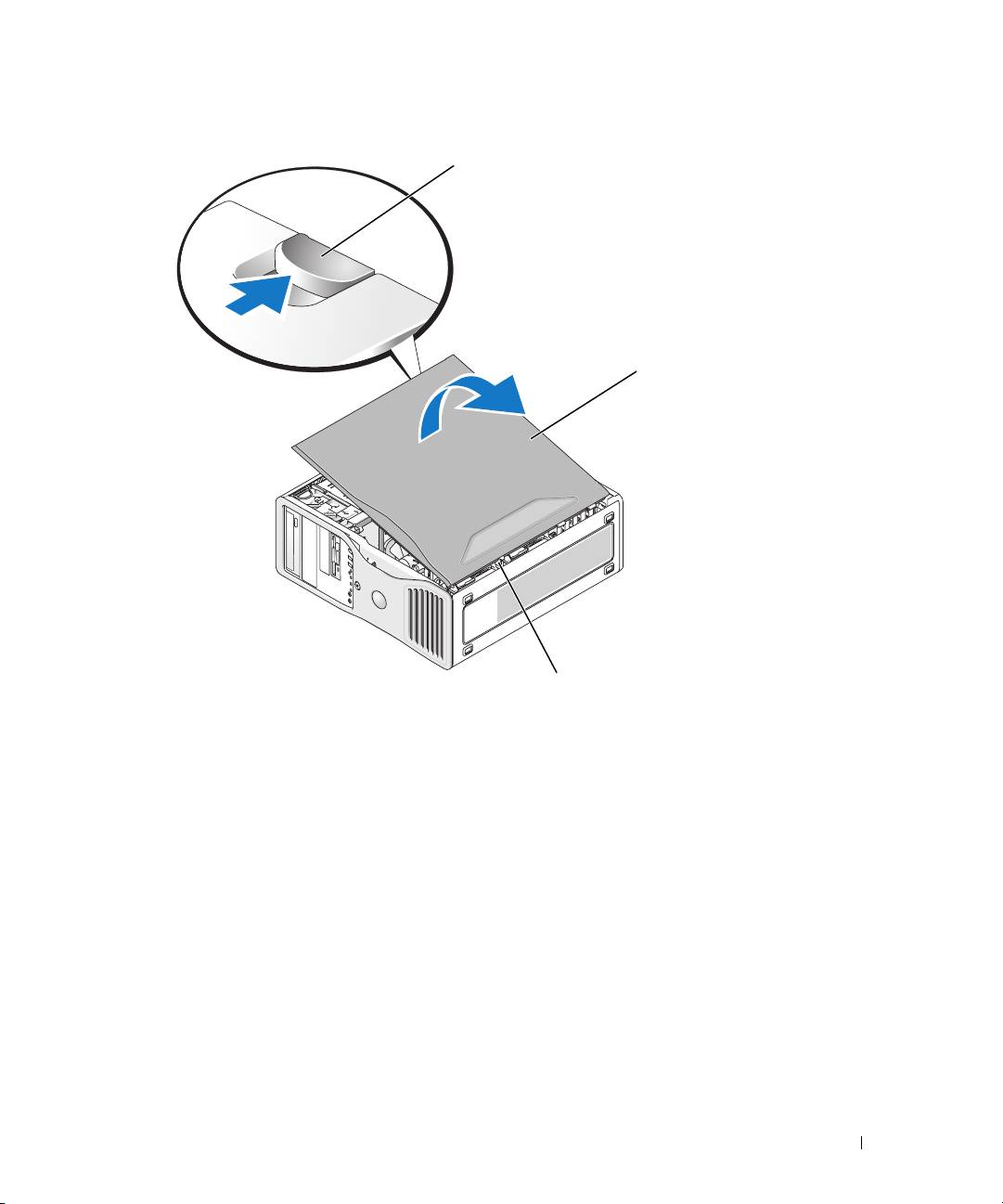
deksellåsutløser
datamaskindeksel
hengseltapper (3)
6
Finn de tre hengseltappene på kanten av datamaskinen.
7
Ta tak i sidene på datamaskindekselet og vri det opp med hengslene som momentpunkter.
8
Løsne dekselet fra hengseltappene, og sett det til side på et trygt sted.
Behandling av datamaskinen
Merk deg disse forslagene for å bevare datamaskinen:
• Slå aldri av datamaskinen når lampen på harddisken lyser, hvis du vil unngå å miste eller
ødelegge data.
• Planlegg regelmessige virusskanninger med virusprogrammer.
• Organiser plassen på harddisken regelmessig ved å slette unødvendige filer og defragmentere
harddisken.
• Foreta regelmessig sikkerhetskopiering av filene.
• Rengjør skjermen, musen og tastaturet regelmessig (du finner mer informasjon i
brukerhåndboken
).
Hurtigveiledning 169

Problemløsing
Feilsøkingstips
Foreta følgende kontroller når du feilsøker datamaskinen:
• Hvis du la til eller fjernet en del før problemet begynte, går du gjennom
installasjonsprosedyrene og kontrollerer at delen er riktig installert.
• Hvis en ekstern enhet ikke fungerer, må du kontrollere at enheten er riktig tilkoblet.
• Hvis du får en feilmelding på skjermen, skriver du ned meldingen nøyaktig. Meldingen kan
hjelpe teknisk støttepersonell å diagnostisere og rette problemene.
• Hvis du får en feilmelding i et program, må du slå opp i dokumentasjonen for programmet.
www.dell.com | support.dell.com
• Hvis den anbefalte handlingen i feilsøkingsdelen er å slå opp i
brukerhåndboken
, går du til
support.dell.com
(eventuelt på en annen datamaskin) for å få tilgang til
brukerhåndboken
.
Løse inkompatibilitetsproblemer mellom programvare og maskinvare
Hvis en enhet ikke registreres under konfigureringen av operativsystemet, eller registreres, men blir
feilkonfigurert, kan du bruke Hardware Troubleshooter til å løse problemet med inkompatibilitet.
Slik løser du problemer med inkompatibilitet med Hardware Troubleshooter:
1
Klikk
Start
og klikk
Hjelp og støtte
.
2
Skriv inn
hardware troubleshooter
(feilsøk maskinvare) i feltet
Søk
, og klikk pilen for å
starte søket.
3
Klikk
Hardware Troubleshooter
(feilsøk maskinvare) i listen
Search Results
(søkeresultater).
4
I listen
Hardware Troubleshooter
(feilsøk maskinvare) klikker du
I need to resolve a hardware
conflict on my computer
(jeg må løse en maskinvarekonflikt på datamaskinen), og
klikker
Next
(neste).
®
®
Bruke Systemgjenoppretting for Microsoft
Windows
XP
Microsoft Windows XP-operativsystemet inneholder verktøyet Systemgjenoppretting du kan bruke
til å gjenopprette datamaskinen til en tidligere driftsstatus (uten at det påvirker datafilene) hvis
endringer med maskinvaren, programvaren eller andre systeminnstillinger har satt datamaskinen i
en uønsket driftsstatus. Se Hjelp og støtte i Windows (se under "Finne informasjon" på side 143)
for informasjon om hvordan du bruker Systemgjenoppretting.
MERKNAD: Foreta regelmessig sikkerhetskopiering av datafilene. Systemgjenoppretting overvåker
eller gjenoppretter ikke datafilene.
Opprett gjenopprettingspunkt
1
Klikk
Start
, og klikk
Hjelp og støtte
.
2
Klikk
Systemgjenoppretting
.
3
Følg anvisningene på skjermen.
170 Hurtigveiledning

Gjenopprette datamaskinen til en tidligere driftsstatus
MERKNAD: Lagre og lukk alle åpne filer og avslutt eventuelle åpne programmer før du gjenoppretter
datamaskinen til en tidligere driftsstatus. Du må ikke endre, åpne eller slette eventuelle filer eller
programmer før systemgjenopprettingen er fullført.
1
Klikk
Start
-knappen, pek på
Alle programmer
→
Tilbehør
→
Systemverktøy
og klikk deretter
på
Systemgjenoppretting
.
2
Kontroller at
Restore my computer to an earlier time
(gjenopprett datamaskinen til et
tidligere tidspunkt) er merket, og klikk
Neste
.
3
Klikk en kalenderdato du vil gjenopprette datamaskinen til.
Skjermbildet
Velg et gjenopprettingspunkt
viser en kalender der du kan se og velge
gjenopprettingspunkter. Alle kalenderdatoer med ledige gjenopprettingspunkter vises med
fete typer.
4
Velg et gjenopprettingspunkt, og klikk
Neste
.
Hvis en kalenderdato bare har ett gjenopprettingspunkt, blir dette gjenopprettingspunktet
merket automatisk. Hvis to eller flere gjenopprettingspunkter er ledige, klikker du det
gjenopprettingspunktet du foretrekker.
5
Klikk
Neste
.
Skjermbildet
Restoration Complete
(gjenoppretting fullført) vises etter at
Systemgjenoppretting er ferdig med å samle inn data, og deretter startes datamaskinen på
nytt.
6
Etter at datamaskinen er startet på nytt, klikker du
OK
.
Hvis du vil endre gjenopprettingspunktet, kan du enten gjenta trinnene og bruke et annet
gjenopprettingspunkt, eller du kan angre gjenopprettingen.
Angrer den siste systemgjenopprettingen
MERKNAD: Lagre og lukk alle åpne filer og avslutt eventuelle åpne programmer før du angrer den siste
systemgjenopprettingen. Du må ikke endre, åpne eller slette eventuelle filer eller programmer før
systemgjenopprettingen er fullført.
1
Klikk
Start
-knappen, pek på
Alle programmer
→
Tilbehør
→
Systemverktøy
og klikk deretter
på
Systemgjenoppretting
.
2
Klikk
Angre siste gjenoppretting
og klikk
Neste
.
3
Klikk
Neste
.
Skjermbildet
Systemgjenoppretting
vises, og datamaskinen startes på nytt
4
Etter at datamaskinen er startet på nytt, klikker du
OK
.
Hurtigveiledning 171
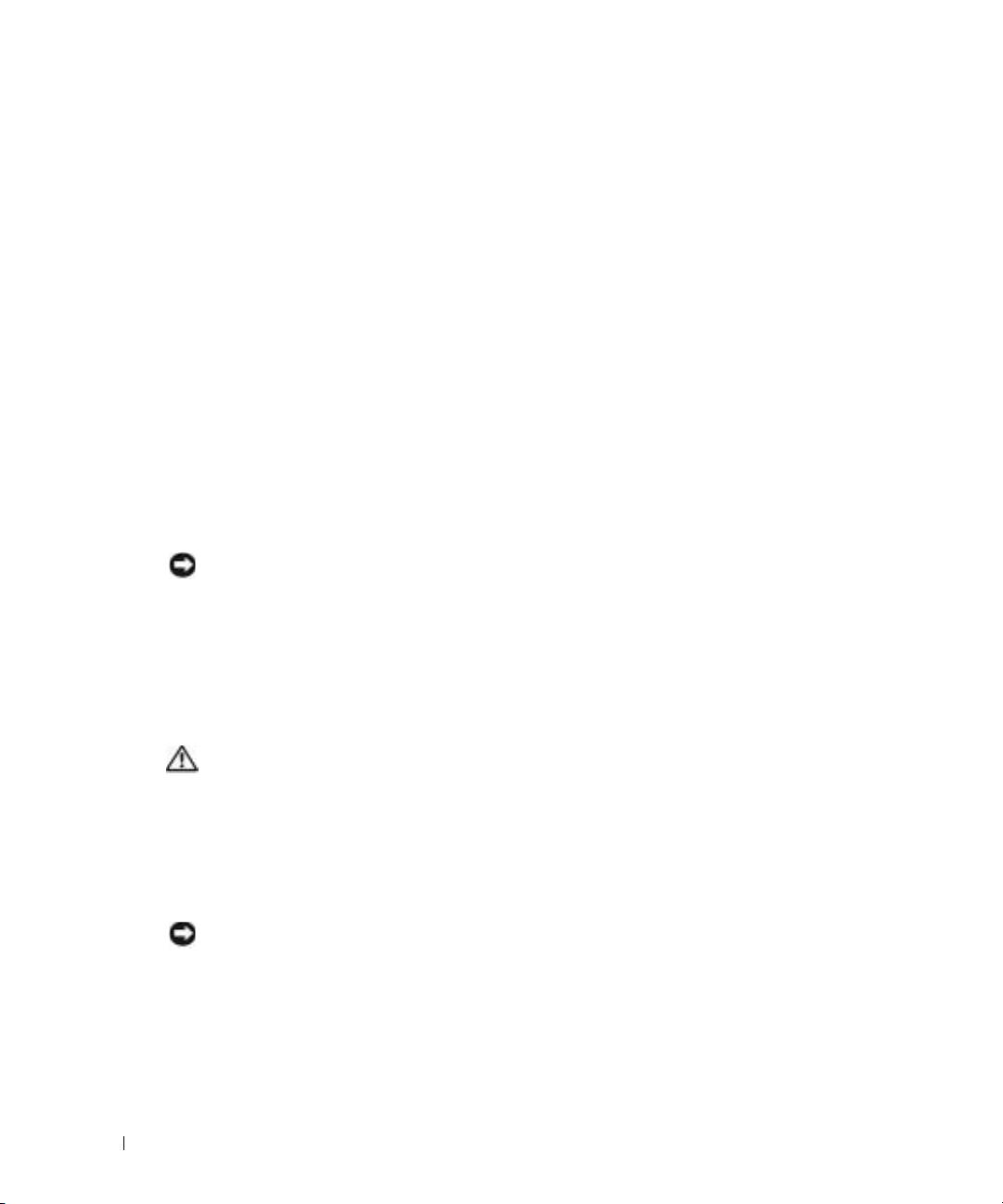
Aktiverer Systemgjenoppretting
Hvis du installerer Windows XP på nytt med mindre enn 200 MB ledig plass på hardisken,
deaktiveres Systemgjenoppretting automatisk. Slik finner du ut om Systemgjenoppretting er
aktivert:
1
Klikk
Start
-knappen, klikk
Kontrollpanel
.
2
Klikk
Ytelse og vedlikehold
.
3
Klikk
System
.
4
Klikk kategorien
Systemgjenoppretting
.
5
Påse at
Deaktiver Systemgjenoppretting
ikke er avmerket.
Bruke den siste gode konfigurasjonen
www.dell.com | support.dell.com
1
Start datamaskinen på nytt og trykk <F8> når meldingen
Please select the operating system
to start
(velg operativsystem for å starte) vises.
2
Uthev
Last Known Good Configuration
(den siste funksjonelle konfigurasjonen), trykk
<Enter>, <l> og velg deretter operativsystemet når du bli bedt om det.
Andre alternativer for å løse andre enhets- eller programvarekonflikter
MERKNAD: Følgende prosesser vil slette all data på harddisken.
• Reinstaller operativsystemet ved hjelp av installasjonsveiledningen for operativsystemet og
operativsystem
-CDen.
Under reinstallering av operativsystemet, kan du velge om du vil slette de eksisterende
partisjonene og reformatere harddisken.
• Reinstaller alle drivere fra CDen
Drivers and Utilities
, og begynn med brikkesettet
.
Dell Diagnostics
ADVARSEL: Før du utfører noen av prosedyrene i denne delen, må du følge sikkerhetsanvisningene i
produktveiledningen.
Når du skal bruke Dell Diagnostics
Hvis du har problemer med datamaskinen, utfører du kontrollene under "Problemløsing" på
side 170 og kjører Dell Diagnostics før du kontakter Dell for å få teknisk bistand.
Det anbefales at du skriver ut disse instruksjonene før du setter i gang.
MERKNAD: Dell Diagnostics fungerer bare på Dell™-datamaskiner. Bruk av dette programmet med
andre datamaskiner kan medføre feilaktig respons fra datamaskinen eller gi feilmeldinger.
Med Dell Diagnostics kan du gjøre følgende:
• Utføre hurtigkontroller eller omfattende testing av én eller alle enhetene.
• Velge hvor mange ganger en test skal kjøres
• Vise eller skrive ut testresultater eller lagre dem i en fil
172 Hurtigveiledning
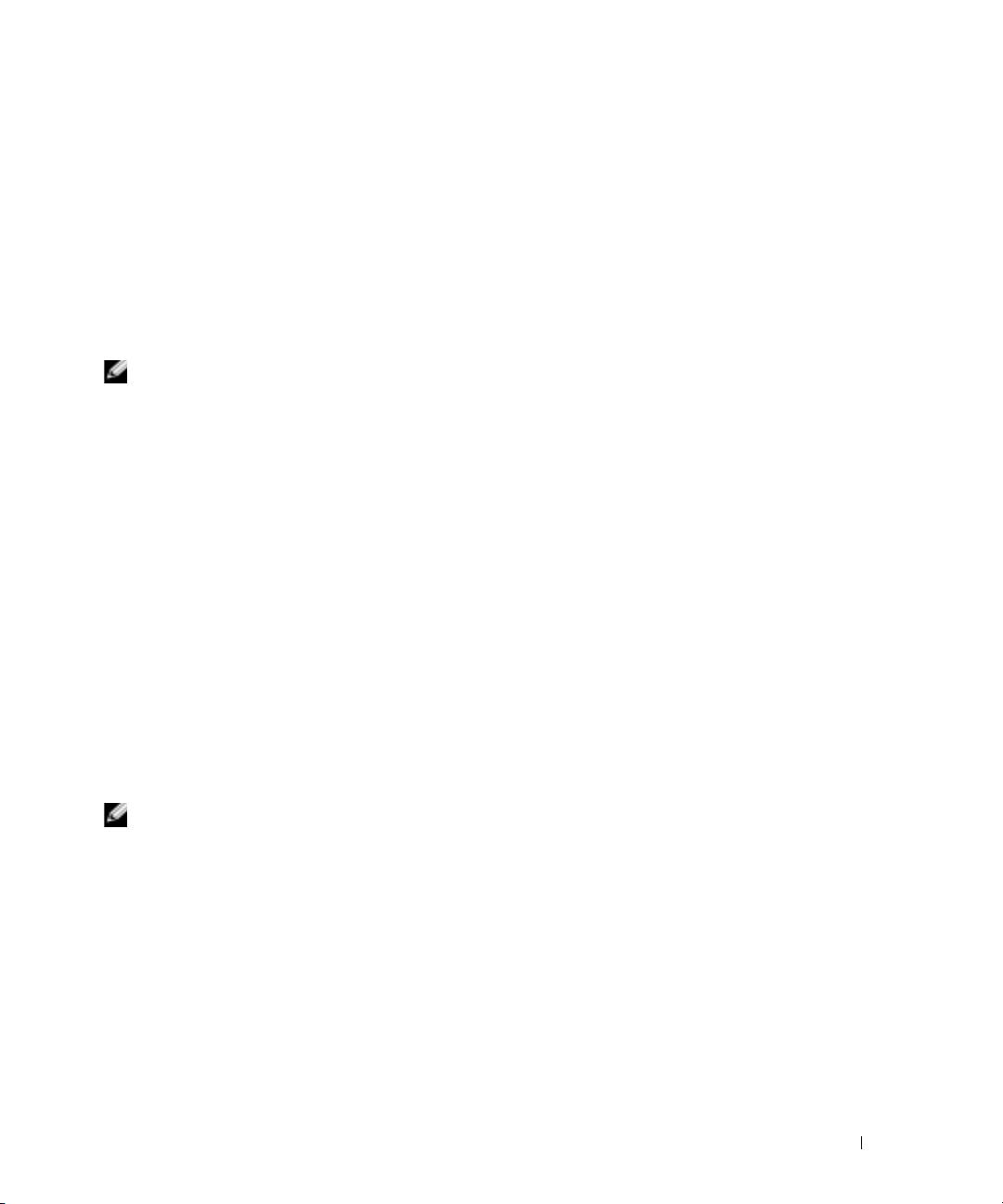
• Stanse testingen hvis det blir registrert en feil, eller avslutte testingen hvis det oppstår et visst
antall feil
• Gi tilgang til elektroniske
Help
-skjermbilder som beskriver testene og hvordan de skal kjøres
• Lese statusmeldinger som opplyser hvorvidt testene ble fullført OK
• Motta feilmeldinger hvis det blir registrert et problem
Starte Dell Diagnostics fra harddisken
1
Slå på (eller omstart) datamaskinen.
2
Når DELL™-logoen vises, trykker du umiddelbart på <F12>.
MERK: Dersom det vises en melding som sier at det ikke finnes en partisjon for diagnostikk, slår du opp
under "Starte Dell Diagnostics fra CDen Drivers and Utilities" på side 173.
Hvis du venter for lenge og operativsystemets logo vises, fortsetter du å vente til du ser
Microsoft Windows-skrivebordet. Slå deretter av datamaskinen og prøv på nytt. Du finner
mer informasjon om hvordan du slår av datamaskinen i
brukerhåndboken.
3
Når listen over startstasjoner vises, uthever du
Boot to Utility Partition (start opp til
verktøypartisjon)
og trykker <Enter>.
4
Når
Main Menu
(hovedmeny) i Dell Diagnostics vises, velger du den testen du vil kjøre. Du
finner mer informasjon om testene i
brukerhåndboken.
Starte Dell Diagnostics fra CDen Drivers and Utilities
1
Sett i CDen
CDen Drivers and Utilities
.
2
Slå av og start datamaskinen på nytt. Du finner mer informasjon om hvordan du slår av
datamaskinen i
brukerhåndboken.
3
Når DELL-logoen vises, trykker du <F12> umiddelbart.
Hvis du venter for lenge og Windows-logoen vises, fortsetter du til du ser Windows-
skrivebordet. Slå deretter av datamaskinen og prøv på nytt. Du finner mer informasjon om
hvordan du slår av datamaskinen i
brukerhåndboken.
MERK: Det neste trinnet endrer startsekvensen for et engangstilfelle. Neste gang startes datamaskinen
ifølge stasjonene som er spesifisert i systemoppsettet.
4
Når listen over startstasjoner vises, uthever du
IDE CD-ROM-enhet
og trykker på <Enter>.
5
Velg alternativet
IDE CD-ROM-enhet
fra oppstartmenyen på CDen.
6
Velg alternativet
Boot from CD-ROM
(start fra CD-ROM) i menyen som vises.
7
Skriv
1
for å starte ResourceCD-menyen.
8
Skriv
2
for å starte Dell Diagnostics.
9
Velg
Run the 32 Bit Dell Diagnostics
(kjør 32 Bit Dell Diagnostics) fra den nummererte
listen. Hvis det står flere versjoner på listen, velger du den som gjelder for din datamaskin.
10
Når
Main Menu
(hovedmeny) i Dell Diagnostics vises, velger du den testen du vil kjøre. Du
finner mer informasjon om testene i
brukerhåndboken.
Hurtigveiledning 173
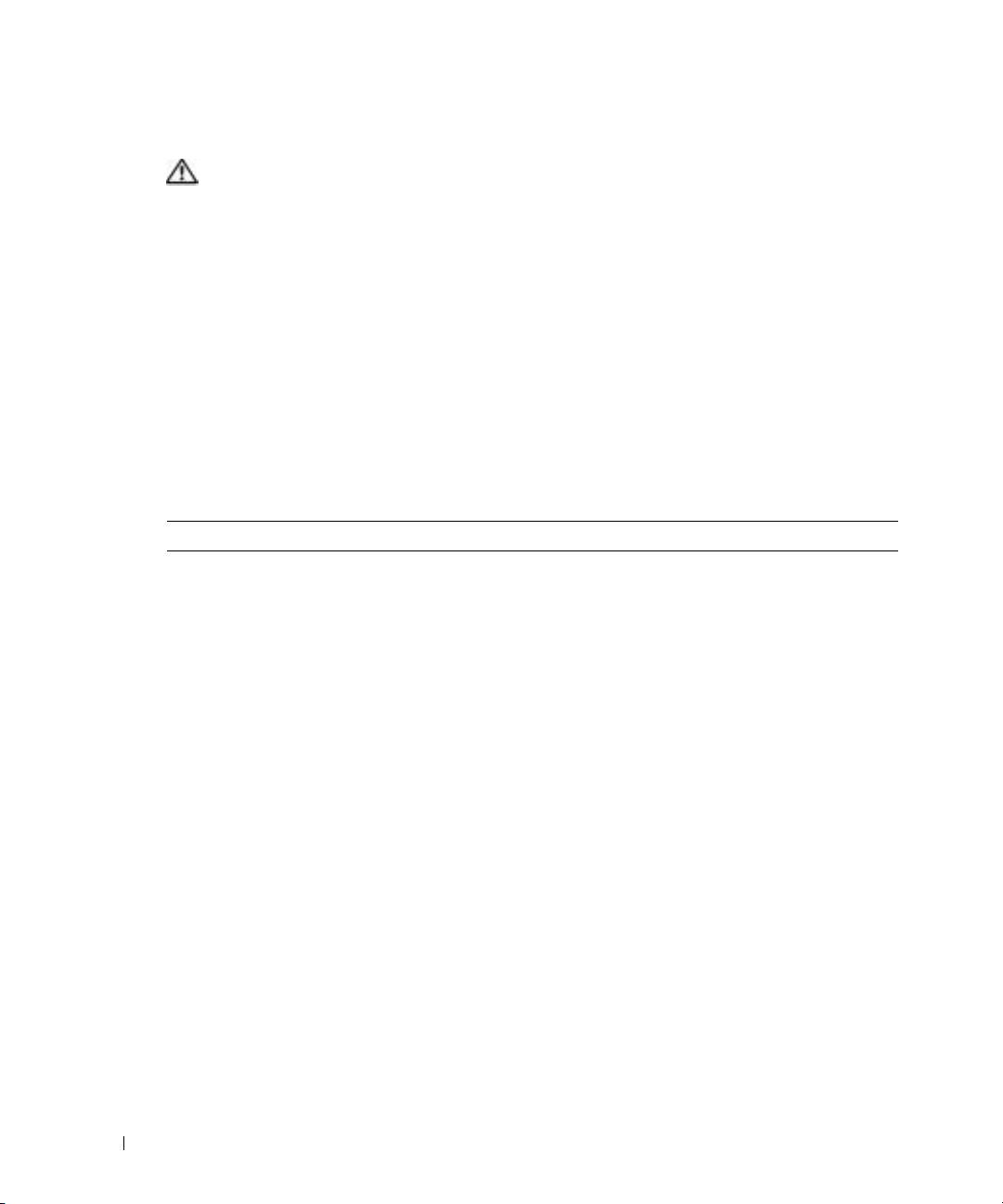
Før du starter testingen
ADVARSEL: Før du utfører noen av prosedyrene i denne delen, må du følge sikkerhetsanvisningene i
produktveiledningen.
• Slå på skriveren hvis det er tilkoblet en.
• Gå inn i systemoppsettet, gå gjennom datamaskinens konfigurasjon og aktiver alle
datamaskinens komponenter og enheter, for eksempel kontakter.
Signalkoder
Datamaskinen kan avgi en serie med signaler under oppstart hvis feil eller problemer ikke kan vises
på skjermen. Denne signalserien kalles en signalkode og angir et problem. Én mulig signalkode
www.dell.com | support.dell.com
(kode 1-3-1) består av ett signal, tre signaler i rask rekkefølge og deretter ett signal. Denne
signalkoden angir at datamaskinen har registrert et minneproblem.
Skriv ned en eventuell signalkode som utløses, og slå opp i følgende tabell for å finne ut hva den
betyr.
Kode Årsak
1-1-2 Mikroprosessor registrerer feil
1-1-3 Lese- eller skrivefeil i NVRAM
1-1-4 Kontrollsumfeil i ROM BIOS
1-2-1 Feil med programmerbar intervalltidtaker
1-2-2 DMA-initialiseringsfeil
1-2-3 Lese-/skrivefeil i DMA-sideregister
1-3 Feil i videominnetest
1-3-1 til og med 2-4-4 Minne identifiseres eller brukes ikke på riktig måte
1-3-2 Minneproblem
3-1-1 Feil med styrt DMA-register
3-1-2 Feil i hoved-DMA-register
3-1-3 Feil i register for hovedavbruddsmaske
3-1-4 Feil med styrt avbruddsmaskeregister
3-2-2 Feil under lasting av avbruddsvektor
3-2-4 Testfeil i tastaturkontroller
3-3-1 Strømtap i NVRAM
3-3-2 Ugyldig NVRAM-konfigurasjon
3-3-4 Feil i videominnetest
174 Hurtigveiledning
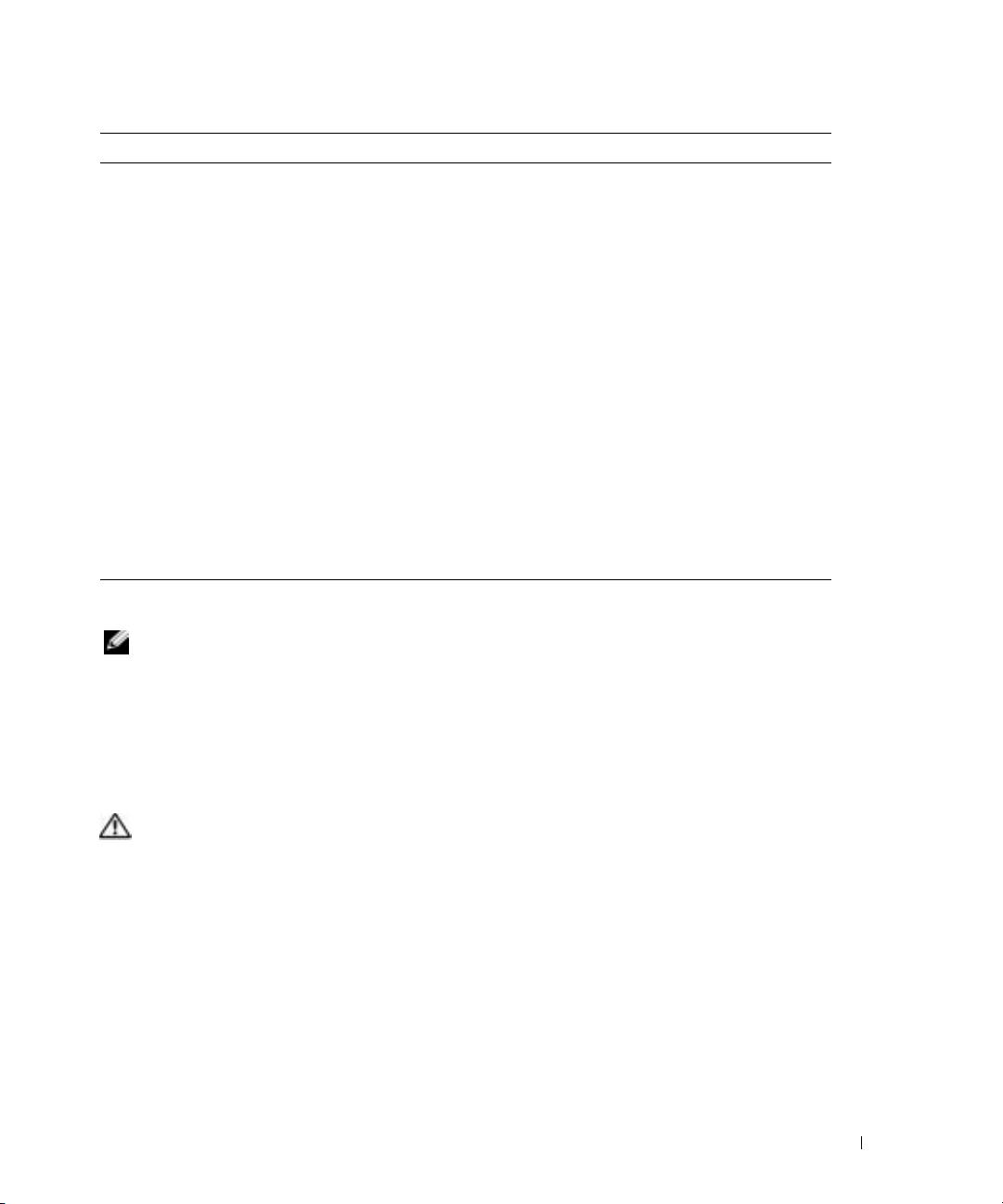
Kode Årsak
3-4-1 Feil under skjerminitialisering
3-4-2 Feil under skjermtilbakeløp
3-4-3 Feil under søk etter video-ROM
4-2-1 Ingen tidtakertikk
4-2-2 Feil ved avslutning
4-2-3 Feil i port A20
4-2-4 Uventet avbrudd i beskyttet modus
4-3-1 Minnefeil over adresse 0FFFFh
4-3-3 Feil med teller 2 for tidtakerbrikke
4-3-4 Klokken er stoppet
4-4-1 Testfeil for seriell port eller parallellport
4-4-2 Feil ved dekomprimering av kode til skyggelagt minne
4-4-3 Feil med mattekoprosessortest
4-4-4 Feil med hurtigminnetest
Feilmeldinger
MERK: Hvis en feilmelding ikke står på listen, kan du slå opp i dokumentasjonen for operativsystemet
eller programmet som ble kjørt da meldingen vistes.
Hvis det oppstår en feil under oppstart, kan det vises en melding på skjermen som identifiserer
problemet. Du finner forslag til løsning av hvilket som helst problem under "Error Messages"
(feilmeldinger) i
brukerhåndboken
.
Diagnoselamper
ADVARSEL: Før du utfører noen av prosedyrene i denne delen, må du følge sikkerhetsanvisningene i
produktveiledningen.
Datamaskinen har fire lamper merket "1," "2," "3" og "4" på frontpanelet. Disse er nyttige ved
feilsøking av et problem. Lampene kan være av eller grønne. Når datamaskinen startes normalt,
blinker lampene. Etter at datamaskinen er startet, lyser alle fire lampene konstant grønt et øyeblikk,
og deretter slås de av for å angi normal drift. Hvis datamaskinen svikter, vil lampemønsteret
identifisere problemet.
Hurtigveiledning 175

Lampekoder Problembeskrivelse Anbefalt løsning
Datamaskinen er i en normal
Sett datamaskinen i en strømførende stikkontakt, og
av-tilstand, eller det det kan
trykk på av/på-knappen.
ha oppstått en før-BIOS-feil.
MERK: Diagnoselampene slås
av etter kort tid hvis
datamaskinen er i normal
driftstilstand etter POST.
Det kan ha oppstått en
Kjør BIOS Recovery-verktøyet, vent til
BIOS-feil, eller datamaskinen
gjenopprettingen er fullført og start deretter
er i gjenopprettingsmodus.
datamaskinen på nytt.
www.dell.com | support.dell.com
Det kan ha oppstått en
Reinstaller prosessoren, og start datamaskinen på
prosessorfeil.
nytt.
Minnemoduler er registrert,
1
Sett i minnemodulene på nytt for å være sikker på at
men det har oppstått en
datamaskinen kommuniserer med minnet.
minnefeil.
2
Start datamaskinen på nytt.
3
Hvis dette ikke løser problemet, fjerner du alle
minnemodulene og installerer én minnemodul i
minnemodulkontakt 4.
4
Start datamaskinen på nytt.
Følgende melding vises:
Alert (Obs!)
Operating in Debug Mode. Please
Populate Memory in Pairs for Normal
Operation (Kjøres i feilfinningsmodus.
Fyll minnet parvis for normal drift).
5
Trykk på <F1> for å starte operativsystemet.
6
Kjør Dell Diagnostics. Se anvisninger på side 172.
7
Hvis minnemodulen godtas, slår du av datamaskinen,
fjerner minnemodulen og gjentar deretter prosessen
med resten av minnemodulene til det oppstår en
minnefeil under oppstart- eller diagnosetesten.
Hvis den første minnemodulen som testes er defekt,
gjentar du prosessen med resten av modulene for å
være sikker på at disse ikke er defekte.
8
Når du har funnet minnemodulen med feil, tar du
kontakt med Dell for å skaffe en ny. Du finner
anvisninger i
brukerhåndboken
om hvordan du
kontakter Dell.
MERK: Datamaskinen kan eventuelt kjøres i
feilfinningsmodus til du har installert de nye
minnemodulene.
176 Hurtigveiledning
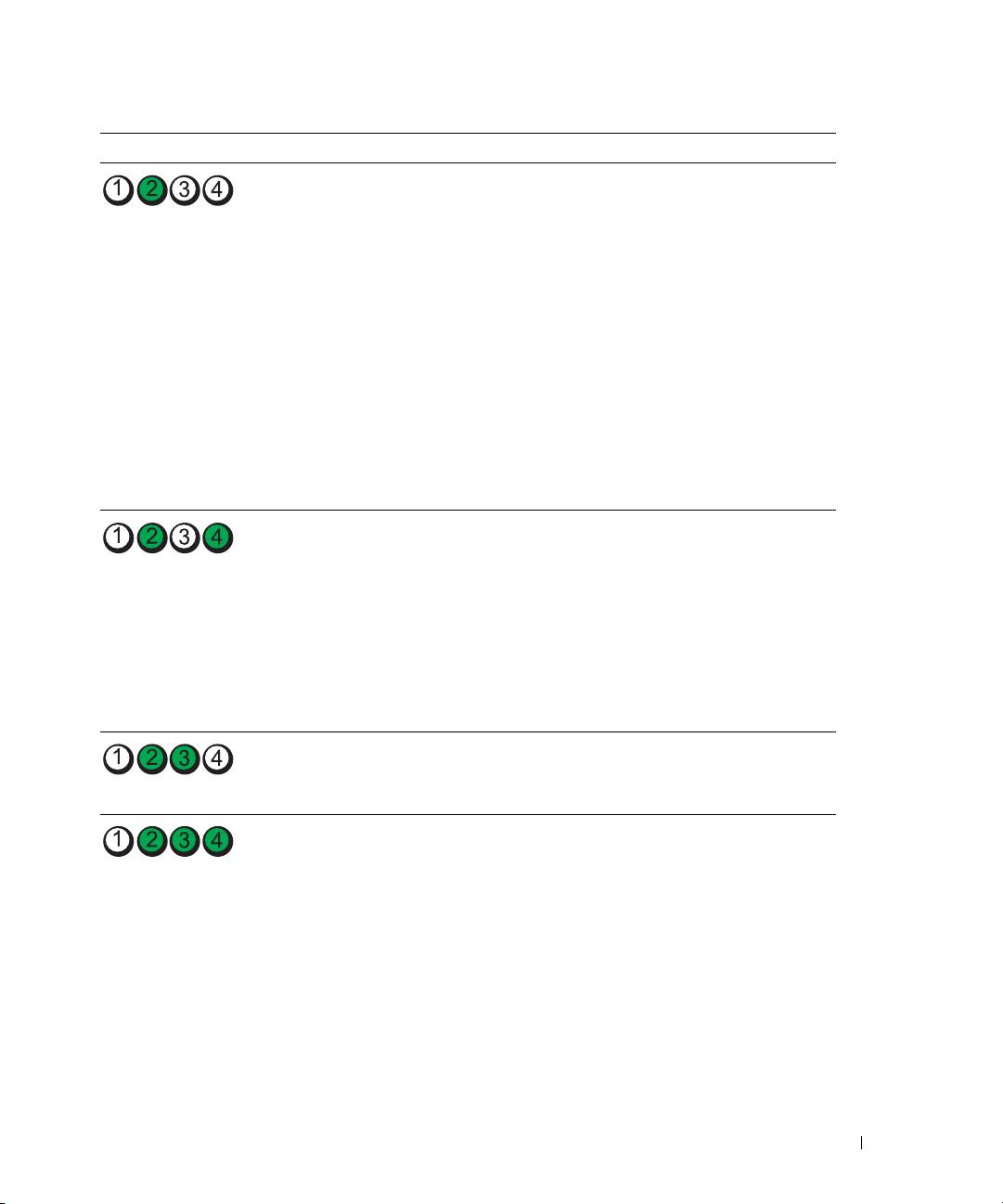
Lampekoder Problembeskrivelse Anbefalt løsning
Det kan ha oppstått en feil
1
Finn ut om det foreligger en konflikt ved å ta ut et
med utvidelseskortet.
kort (ikke grafikkortet) og deretter starte
datamaskinen på nytt. Du finner mer informasjon
om hvordan du fjerner et kort i
brukerhåndboken
.
2
Hvis du ikke kan løse problemet, installerer du kortet
du tok ut på nytt, tar ut et annet kort og starter
datamaskinen på nytt.
3
Gjenta denne prosessen for hvert kort. Hvis
datamaskinen startes som normalt, kan du finne ut
om det foreligger ressurskonflikter ved å feilsøke det
siste kortet du tok ut av datamaskinen (se under
"Løse inkompatibilitetsproblemer mellom
programvare og maskinvare" på side 170).
4
Ta kontakt med Dell hvis du ikke kan løse
problemet. Du finner anvisninger i
brukerhåndboken
om hvordan du kontakter Dell.
Det kan ha oppstått en feil
• Hvis det er installert et grafikkort i datamaskinen, tar
med grafikkortet.
du ut kortet, reinstallerer det og starter deretter
datamaskinen på nytt.
• Hvis problemet ikke er løst, installerer du et
grafikkort du vet fungerer og starter datamaskinen
på nytt.
• Ta kontakt med Dell hvis du ikke kan løse
problemet, eller datamaskinen har integrert grafikk.
Du finner anvisninger om hvordan du kontakter Dell
i
brukerhåndboken.
Det kan ha oppstått en feil
Koble til alle strøm- og datakabler på nytt, og start
med diskettstasjonen eller
datamaskinen på nytt.
harddisken.
Det kan ha oppstått en USB-
Reinstaller alle USB-enheter, kontroller
feil.
kabeltilkoblingene og start deretter datamaskinen på
nytt.
Hurtigveiledning 177

Lampekoder Problembeskrivelse Anbefalt løsning
Det er ikke registrert noen
1
Sett i minnemodulene på nytt for å være sikker på at
minnemoduler.
datamaskinen kommuniserer med minnet.
2
Start datamaskinen på nytt.
3
Hvis dette ikke løser problemet, fjerner du alle
minnemodulene og installerer én minnemodul i
minnemodulkontakt 4.
4
Start datamaskinen på nytt.
Følgende melding vises:
Alert (Obs!)
Operating in Debug Mode. Please
Populate Memory in Pairs for Normal
Operation (Kjøres i
www.dell.com | support.dell.com
feilfinningsmodus. Fyll minnet
parvis for normal drift)
.
5
Trykk på <F1> for å starte operativsystemet.
6
Kjør Dell Diagnostics. Se anvisninger på side 172.
7
Hvis minnemodulen godtas, slår du av
datamaskinen, fjerner minnemodulen og gjentar
deretter prosessen med resten av minnemodulene til
det oppstår en minnefeil under oppstart- eller
diagnosetesten.
Hvis den første minnemodulen som testes er defekt,
gjentar du prosessen med resten av modulene for å
være sikker på at disse ikke er defekte.
8
Når den defekte minnemodulen er identifisert, tar
du kontakt med Dell for å få en ny. Du finner
anvisninger om hvordan du kontakter Dell i
brukerhåndboken.
MERK: Datamaskinen kan eventuelt kjøres i
feilfinningsmodus til du har installert de nye
minnemodulene.
Det har oppstått en feil med
Ta kontakt med Dell for å få teknisk bistand. Du
systemkortet.
finner anvisninger om hvordan du kontakter Dell i
brukerhåndboken.
Minnemoduler er registrert,
• Kontroller at det ikke foreligger spesielle krav til
men det foreligger en feil
plassering av minnemodulen eller minnekontakten.
med minnekonfigurasjon
• Kontroller at minnemodulene du installerer er
eller kompatibilitet.
kompatible med datamaskinen.
• Reinstaller minnemodulene og start datamaskinen
på nytt.
• Ta kontakt med Dell hvis du ikke kan løse
problemet. Du finner anvisninger om hvordan du
kontakter Dell i
brukerhåndboken.
178 Hurtigveiledning
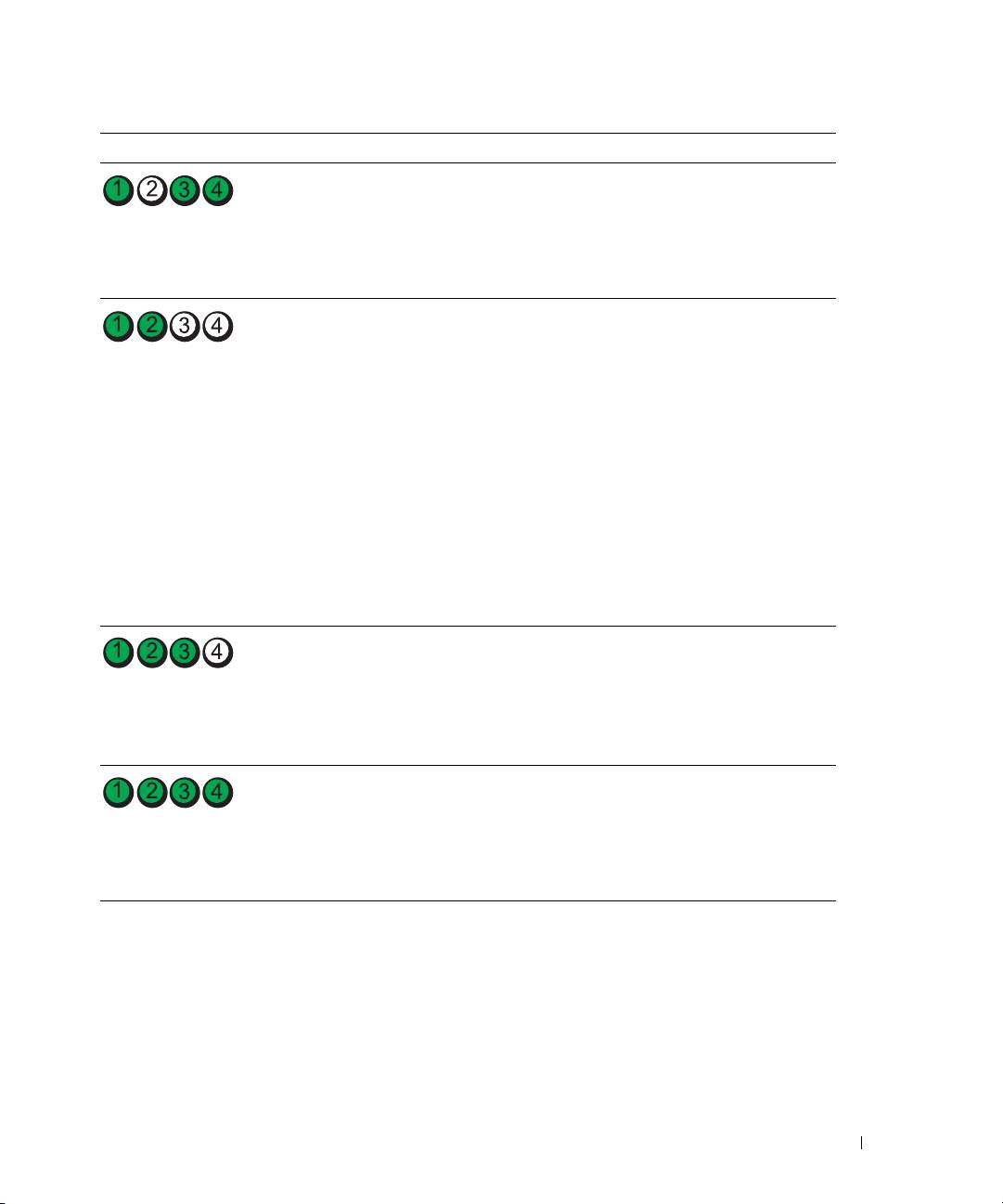
Lampekoder Problembeskrivelse Anbefalt løsning
Det kan ha oppstått en feil
• Foreta prosedyrene under "Løse
med ressursen for
inkompatibilitetsproblemer mellom programvare og
systemkortet og/eller
maskinvare" på side 170.
maskinvaren.
• Ta kontakt med Dell hvis du ikke kan løse
problemet. Du finner anvisninger om hvordan du
kontakter Dell i
brukerhåndboken.
Det kan ha oppstått en feil
1
Finn ut om det foreligger en konflikt ved å ta ut et
med utvidelseskortet.
kort (ikke grafikkortet) og deretter starte
datamaskinen på nytt.
2
Hvis du ikke kan løse problemet, installerer du kortet
du tok ut på nytt, tar ut et annet kort og starter
datamaskinen på nytt.
3
Gjenta denne prosessen for hvert kort. Hvis
datamaskinen startes som normalt, kan du finne ut
om det foreligger ressurskonflikter ved å feilsøke det
siste kortet du tok ut av datamaskinen (se
under"Løse inkompatibilitetsproblemer mellom
programvare og maskinvare" på side 170).
4
Ta kontakt med Dell hvis du ikke kan løse
problemet. Du finner anvisninger om hvordan du
kontakter Dell i
brukerhåndboken.
Det har oppstått en ny feil.
• Kontroller at kablene er ordentlig koblet til
systemkortet fra harddisken, CD- og DVD-
Denne signalkoden vises også
stasjonen.
når du går inn i
systemoppsettet, og betyr
• Ta kontakt med Dell hvis du ikke kan løse
nødvendigvis ikke at det er et
problemet. Du finner anvisninger om hvordan du
problem.
kontakter Dell i
brukerhåndboken.
Datamaskinen er i normal
Ingen.
driftstilstand etter POST.
MERK: Diagnoselampene slås
av etter kort tid hvis
datamaskinen er i normal
driftstilstand etter POST.
Hurtigveiledning 179

Ofte stilte spørsmål
Hvordan skal jeg... Løsning Hvor finner jeg tilleggsinformasjon
Vil du konfigurere datamaskinen,
Hvis datamaskinen har det
Du finner informasjon om hvordan
slik at du kan tilkoble to skjermer?
nødvendige grafikkortet for å støtte
du kobler to skjermer til
konfigurasjon for to skjermer, ser du
datamaskinen under "Installere
etter om du finner en Y-kabel i
datamaskinen (tårnmaskin)" på
fraktkartongen. Y-kabelen har en
side 147 eller "Installere
enkelttilkobling i den ene enden (sett
datamaskinen (skrivebordsmaskin)"
denne tilkoblingen i bakpanelet) og
på side 152.
forgrenes til to tilkoblinger (sett disse
tilkoblingene i skjermkablene). Se
www.dell.com | support.dell.com
side 148 for tårnmaskiner, og
side 153 for skrivebordsmaskiner.
Koble til skjermen når
Hvis grafikkortet har en DVI-kontakt,
Du finner informasjon om hvordan
skjermkabelen ikke ser ut til å
men skjermen har en VGA-kontakt,
du kobler skjermer til datamaskinen
passe i kontakten bak på
må du bruke en adapter. En adapter
under "Installere datamaskinen
datamaskinen?
skulle følge med i fraktkartongen.
(tårnmaskin)" på side 147 eller
"Installere datamaskinen
(skrivebordsmaskin)" på side 152. Ta
kontakt med Dell for mer
informasjon. Du finner mer
informasjon om hvordan du
kontakter Dell i brukerhåndboken.
Koble til høyttalerne? Hvis et lydkort er installert på
Du finner mer informasjon i
datamaskinen, skal høyttalerne
dokumentasjonen som fulgte med
kobles til kontaktene på kortet. Se
høyttalerne.
side 151 for tårnmaskiner, og
side 156 for skrivebordsmaskiner.
finne de riktige tilkoblingene for
Tårnmaskinen har åtte USB-
Du finner illustrasjoner av
mine USB- eller IEEE 1394-
kontakter (to foran, én innvendig og
datamaskinen sett forfra og bakfra
enheter?
fem bak).
under "Om datamaskinen" på
side 157.
Skrivebordsmaskinen har åtte USB-
kontakter (to foran, én innvendig og
Du finner hjelp til å finne
fem bak) og i tillegg har den en ekstra
brukerhåndboken ved å slå opp under
IEEE 1394-kontakt foran. Denne
"Finne informasjon" på side 143.
kontakten er bare tilgjengelig hvis du
kjøpte et IEEE 1394-kort. Ta kontakt
med Dell for å kjøpe et kort. Du
finner mer informasjon om IEEE
1394-kortet i brukerhåndboken.
180 Hurtigveiledning

