Dell Precision 380 – страница 14
Инструкция к Монитору Dell Precision 380

защелка крышки корпуса
крышка корпуса
компьютера
шарниры (3)
6
Найдите три шарнира, расположенных вдоль края корпуса компьютера.
7
Возьмитесь за края крышки компьютера и переведите ее в верхнее положение при помощи
шарниров.
8
Снимите крышку с шарниров и положите ее в безопасное место.
Уход за компьютером
В поддержании рабочего состояния компьютера помогут следующие советы.
•
Во избежание потери и повреждения данных никогда не выключайте компьютер, если
светится индикатор жесткого диска.
•
Регулярно проводите антивирусные проверки, используя соответствующие программы.
•
Следите за местом на жестком диске, периодически удаляя ненужные файлы и проводя
дефрагментацию диска.
•
Регулярно делайте резервные копии файлов.
•
Периодически протирайте экран монитора, мышь и клавиатуру (дополнительную
информацию см. в
Руководстве пользователя
).
Краткий справочник 261
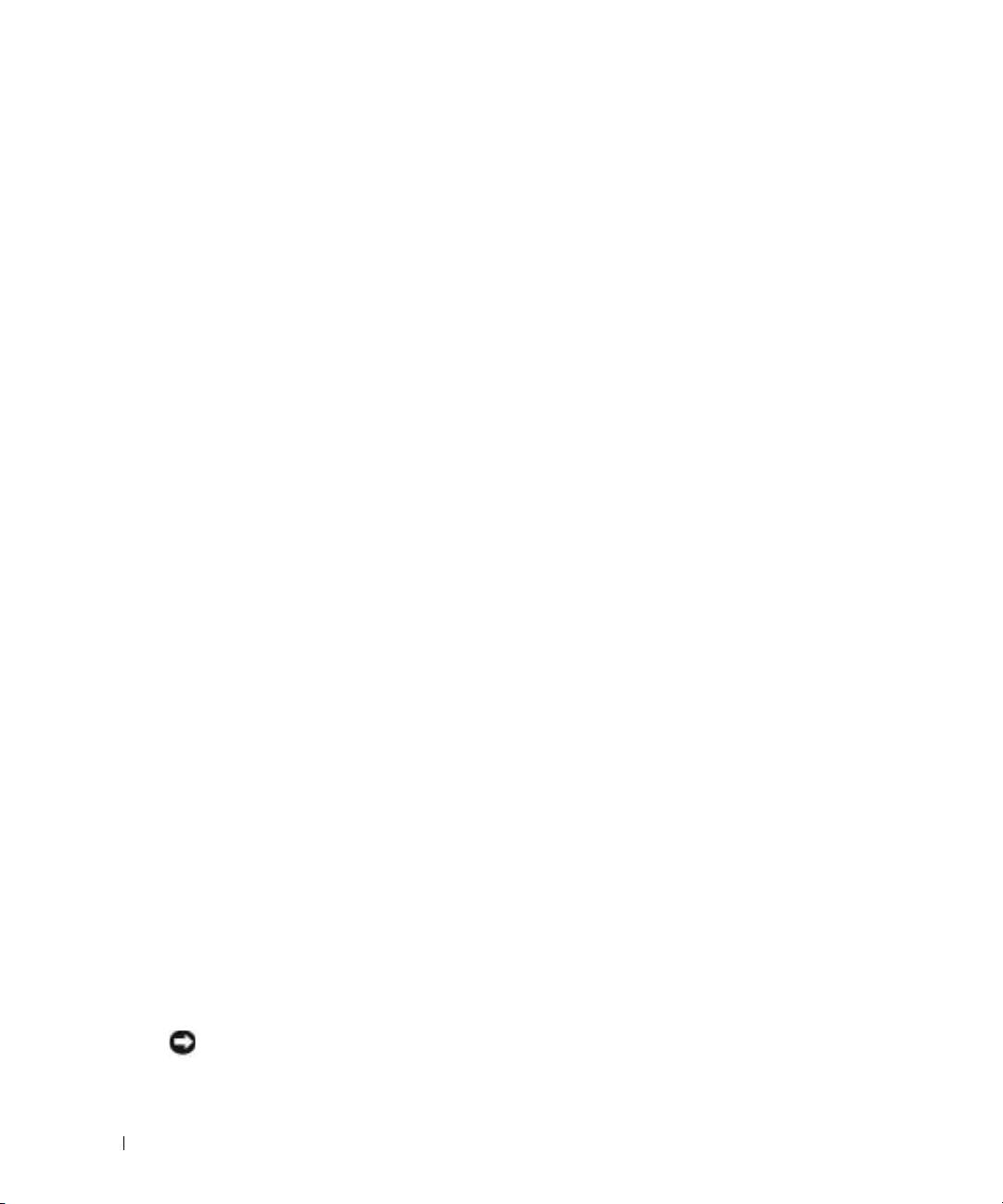
Устранение неисправностей
Советы по поиску и устранению неисправностей
При поиске и устранении неисправностей компьютера выполните следующие тесты.
•
Если до возникновения неисправности выполнялась установка или удаление компонента,
проверьте правильность выполнения процедур установки.
•
Если не работает периферийное устройство, проверьте, надежно ли оно подсоединено.
•
Если появляется сообщение об ошибке, запишите его точно. Это сообщение может помочь
специалистам по технической поддержке в диагностике и устранении неисправности
(неисправностей).
•
Если в программе появится сообщение об ошибке, обратитесь к документации
программы.
www.dell.com | support.euro.dell.com
•
Если в
Руководстве пользователя
необходимо обратиться к разделу поиска и устранения
неисправностей, посетите веб-узел
support.dell.com
(можно на другом компьютере),
чтобы получить доступ к
Руководству пользователя.
Разрешение вопросов несовместимости программного и аппаратного
обеспечения
Если во время запуска операционной системы устройство не обнаружено или обнаружено с
неправильной конфигурацией, то для устранения ошибок несовместимости можно
использовать программу для устранения неполадок оборудования.
Как устранить несовместимость с помощью справки по устранению неполадок оборудования:
1
Нажмите кнопку
Пуск
и выберите
Справка и поддержка
.
2
Введите
hardware troubleshooter
(
поиск и устранение неисправностей
оборудования) в поле
Найти
и щелкните стрелку, чтобы запустить поиск.
3
Щелкните
Поиск и устранение неисправностей оборудования
в списке
Результаты
поиска
.
4
В списке
Поиск и устранение неисправностей оборудования
щелкните
Требуется
устранить конфликт оборудования компьютера
и нажмите кнопку
Далее
.
®
®
Использование функции восстановления системы Microsoft
Windows
XP
Операционная система Microsoft Windows XP имеет функцию восстановления системы,
которая позволяет вернуть операционную систему компьютера в предыдущее состояние (без
изменения файлов данных), если изменения в оборудовании, программном обеспечении или
другие параметры системы нарушили стабильную работу компьютера. Информацию об
использовании функции восстановления системы см. в разделе «Центр справки и поддержки
Windows» (см. «Источники информации» на
стр. 235).
ЗАМЕЧАНИЕ. Регулярно создавайте резервные копии данных. Восстановление
системы не отслеживает изменения в файлах данных и не восстанавливает эти файлы.
262 Краткий справочник
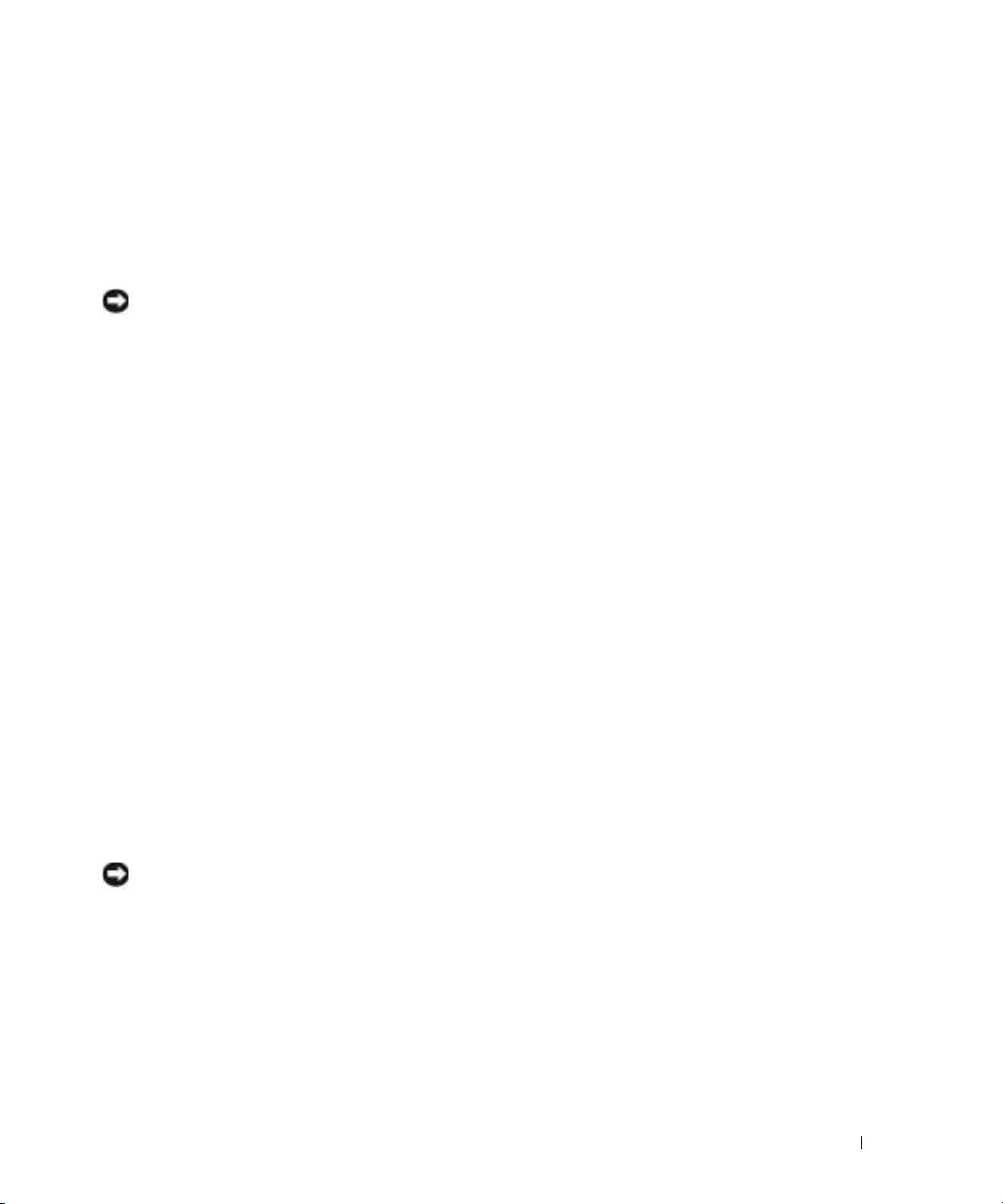
Создание точки восстановления
1
Нажмите кнопку
Пуск
и выберите
Справка и поддержка
.
2
Щелкните
Восстановление системы
.
3
Следуйте инструкциям на экране.
Восстановление более раннего рабочего состояния компьютера
ЗАМЕЧАНИЕ. Перед восстановлением более раннего рабочего состояния компьютера
сохраните и закройте все открытые файлы и выйдите из всех открытых программ. Не
изменяйте, не открывайте и не удаляйте файлы и программы до завершения
восстановления системы.
1
Нажмите кнопку
Пуск
, выберите
Все программы
→
Стандартные
→
Служебные
, а
затем нажмите кнопку
Восстановление системы
.
2
Выберите
Восстановление более раннего состояния компьютера
и нажмите кнопку
Далее
.
3
Щелкните дату календаря, которой должна соответствовать восстановленная система.
Окно
Выбор контрольной точки восстановления
содержит календарь, в котором можно
выбрать точки восстановления. Все даты с доступными точками восстановления
выделяются в календаре жирным шрифтом.
4
Выберите точку восстановления и нажмите кнопку
Далее
.
Если на какую-то дату имеется только одна точка восстановления, она выбирается
автоматически. Если доступно несколько точек, выберите нужную.
5
Нажмите кнопку
Далее
.
Экран
Восстановление завершено
появляется после того, как функция восстановления
системы завершит сбор данных, и затем компьютер выполнит перезагрузку.
6
После того, как компьютер перезагрузится, нажмите кнопку
OK
.
Чтобы сменить точку восстановления, повторите действия с другой точкой или отмените
восстановление.
Отмена последнего восстановления системы
ЗАМЕЧАНИЕ. Перед отменой последнего восстановления системы сохраните и
закройте все открытые файлы и выйдите из всех открытых программ. Не изменяйте, не
открывайте и не удаляйте файлы и программы до завершения восстановления системы.
1
Нажмите кнопку
Пуск
, выберите
Все программы
→
Стандартные
→
Служебные
, а
затем нажмите кнопку
Восстановление системы
.
2
Нажмите кнопку
Отменить последнее восстановление
и затем нажмите кнопку
Далее
.
3
Нажмите кнопку
Далее
.
Появится экран
Восстановление системы
, и компьютер перезагрузится.
4
После того, как компьютер перезагрузится, нажмите кнопку
OK
.
Краткий справочник 263
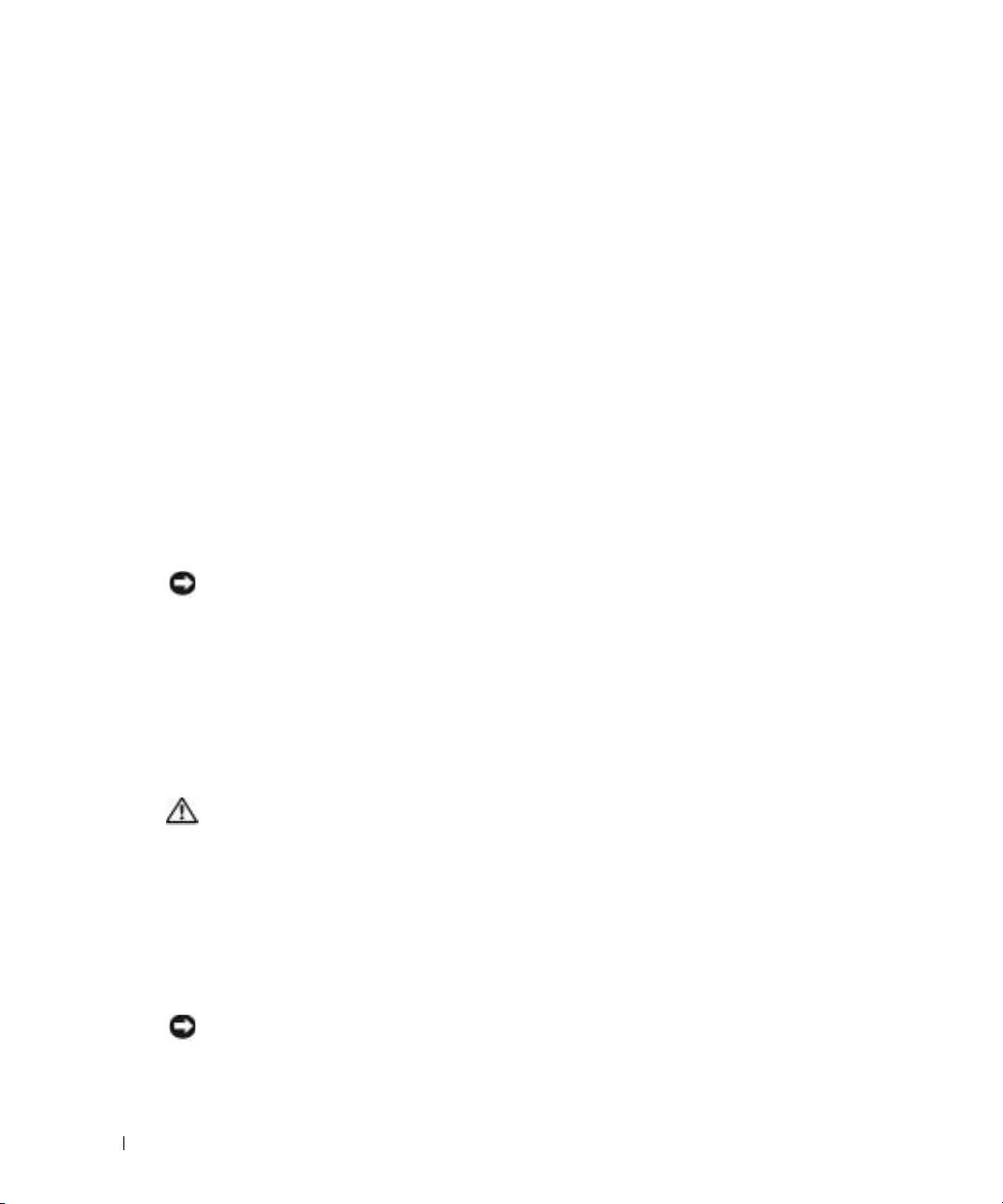
Включение восстановления системы
Если вы переустанавливаете WindowsXP на жесткий диск, где свободно менее 200 МБ, эта
функция автоматически отключается. Чтобы проверить, включена ли функция System
Restore:
1
Нажмите кнопку
Пуск
и выберите
Панель
управления
.
2
Щелкните
Производительность и обслуживание
.
3
Щелкните
Система
.
4
Выберите вкладку
Восстановление системы
.
5
Убедитесь в том, что флажок
Отключить восстановление системы
снят.
Использование последней удачной конфигурации
1
Перезагрузите компьютер и нажмите <F8>, когда появится сообщение
Please select
www.dell.com | support.euro.dell.com
the operating system to start
(Выберите операционную систему для запуска.)
2
Выберите
Загрузка последней удачной конфигурации
, нажмите <Enter>, затем <l> и
выберите операционную систему, когда появится запрос.
Другие возможности решения конфликтов программного обеспечения и оборудования
ЗАМЕЧАНИЕ. Следующая процедура удалит все данные с жесткого диска.
•
Повторно установите операционную систему с помощью руководства по установке
операционной системы и компакт-диска
Operating System
(Операционная система).
Во время переустановки операционной системы можно выделить существующие разделы,
чтобы удалить их, и переформатировать жесткий диск.
•
Переустановите все драйверы, начиная с драйверов микропроцессора, с компакт-диска
Drivers and Utilities
(Драйверы и утилиты).
Dell Diagnostics
ПРЕДУПРЕЖДЕНИЕ. Перед тем как приступить к выполнению операций данного
раздела, выполните указания по безопасности, описанные в Информационном
руководстве по продуктам.
Когда использовать программу Dell Diagnostics
Если при работе на компьютере возникают неполадки, выполните тесты, указанные в
разделе «Устранение неисправностей» на стр. 262, и запустите программу Dell Diagnostics,
прежде чем обращаться в службу технической поддержки Dell за консультацией.
Перед началом работы рекомендуется распечатать процедуры из этого раздела.
ЗАМЕЧАНИЕ. Программа Dell Diagnostics работает только на компьютерах марки
Dell™. Использование этой программы с другими компьютерами может вызвать
неправильную реакцию компьютера или появление сообщений об ошибке.
264 Краткий справочник

Программа Dell Diagnostics позволяет следующее.
•
Выполнить быстрые или продолжительные тесты для одного или всех устройств.
•
Задать, сколько раз запускать тест.
•
Вывести на экран, распечатать или сохранить в файле результаты теста.
•
Приостанавливать тестирование, если обнаружена ошибка, или прекращать его в случае
возникновения определенного количества ошибок.
•
Получать доступ к интерактивной справке, в которой описываются тесты и правила их
запуска.
•
Читать сообщения о состоянии, указывающие, какие тесты выполнены успешно.
•
Получать сообщения об ошибках в случае обнаружения проблем.
Запуск программы Dell Diagnostics с жесткого диска
1
Включите (или перезагрузите) компьютер.
2
Когда появится логотип DELL™, немедленно нажмите клавишу <F12>.
ПРИМЕЧАНИЕ. Если будет получено сообщение о том, что разделы утилиты
диагностики не найдены, см. «Запуск программы Dell Diagnostics с компакт/диска
Drivers and Utilities (Драйверы и Утилиты)» на стр. 265.
Если вы не успели нажать эту клавишу и появился экран с логотипом операционной
системы, дождитесь появления рабочего стола Microsoft Windows. Затем выключите
компьютер и повторите попытку. Дополнительную информацию о процедуре выключения
компьютера см. в
Руководстве пользователя.
3
При появлении списка загрузочных устройств выделите пункт
Boot to Utility Partition
(Отобразить программу раздела при загрузке) и нажмите клавишу <Enter>.
4
Когда появится
Main Menu
(Главное меню) программы Dell Diagnostics, выберите тест
для запуска. Дополнительную информацию о тестах см. в
Руководстве пользователя.
Запуск программы Dell Diagnostics с компактдиска Drivers and Utilities (Драйверы и
Утилиты)
1
Вставьте компакт-диск
Drivers and Utilities (Драйверы и Утилиты)
.
2
Выключите и перезагрузите компьютер. Дополнительную информацию о процедуре
выключения компьютера см. в
Руководстве пользователя.
3
При появлении логотипа DELL™ сразу нажмите <F12>.
Если вы не успели вовремя нажать эту клавишу и появился экран с логотипом Windows,
дождитесь появления рабочего стола Windows. Затем выключите компьютер и повторите
попытку. Дополнительную информацию о процедуре выключения компьютера см. в
Руководстве пользователя.
Краткий справочник 265
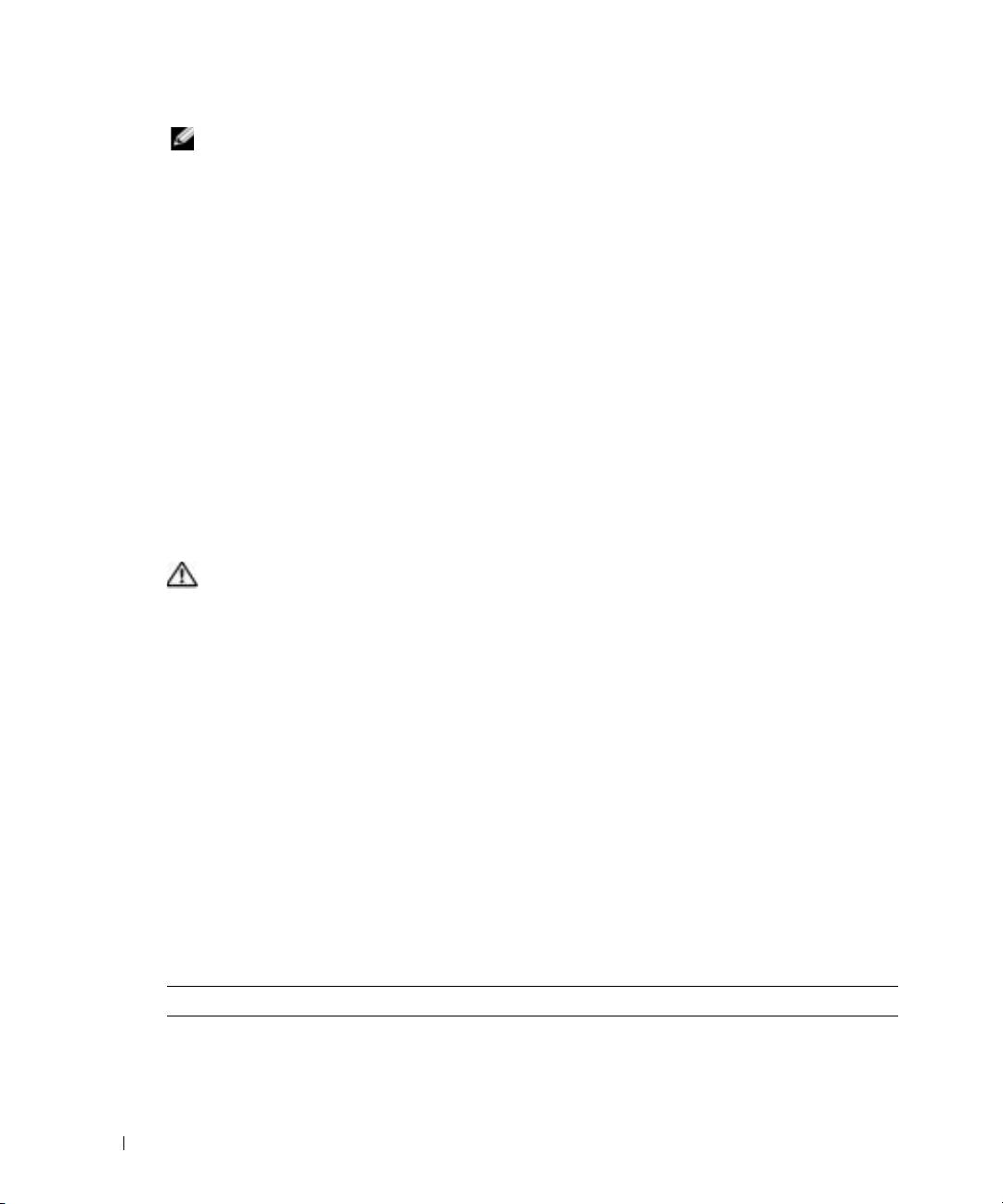
ПРИМЕЧАНИЕ. Последующие шаги изменяют последовательность загрузки только на
один раз. В следующий раз загрузка компьютера будет выполняться в соответствии с
устройствами, указанными в настройках системы.
4
При появлении списка загрузочных устройств выделите пункт
Устро й ст во IDE CD-ROM
и нажмите клавишу <Enter>.
5
Выберите
Устро й ст во IDE CD-ROM
(Дисковод CD/DVD/CD-RW) в меню загрузки
компакт-диска.
6
В появившемся меню выберите параметр
Boot from CD-ROM
(Загрузка с компакт-диска).
7
Введите
1
для запуска меню ResourceCD (Ресурсы).
8
Введите
2
, чтобы запустить программу Dell Diagnostics.
9
В нумерованном списке выберите
Run the 32 Bit Dell Diagnostics
(Запуск 32-разрядной
программы Dell Diagnostics). Если в списке имеется несколько версий, выберите
www.dell.com | support.euro.dell.com
подходящую для вашего компьютера.
10
Когда появится
Main Menu
(Главное меню) программы Dell Diagnostics, выберите тест
для запуска. Дополнительную информацию о тестах см. в
Руководстве пользователя.
Перед началом тестирования
ПРЕДУПРЕЖДЕНИЕ. Перед тем как приступить к выполнению операций данного
раздела, выполните указания по безопасности, описанные в Информационном
руководстве по продуктам.
•
Включите принтер, если он присоединен.
•
Войдите в программу настройки системы, просмотрите сведения о конфигурации
компьютера, а затем включите все компоненты и устройства компьютера, например
разъемы.
Звуковые сигналы
Если во время загрузки на дисплее не отображаются сообщения об ошибках или неполадках,
компьютер может сообщать о них посредством серий звуковых сигналов. Эта
последовательность, или звуковой код, указывает на проблему. Один из возможных звуковых
кодов (1-3-1) состоит из одного сигнала, блока из трех сигналов и еще одного сигнала. Этот
код указывает, что
возникла проблема с компьютером.
Запишите последовательность издаваемых компьютером звуковых сигналов и посмотрите
значение в таблице.
Код Причина
1-1-2 Сбой регистра микропроцессора
1-1-3 Ошибка чтения/записи NVRAM
266 Краткий справочник
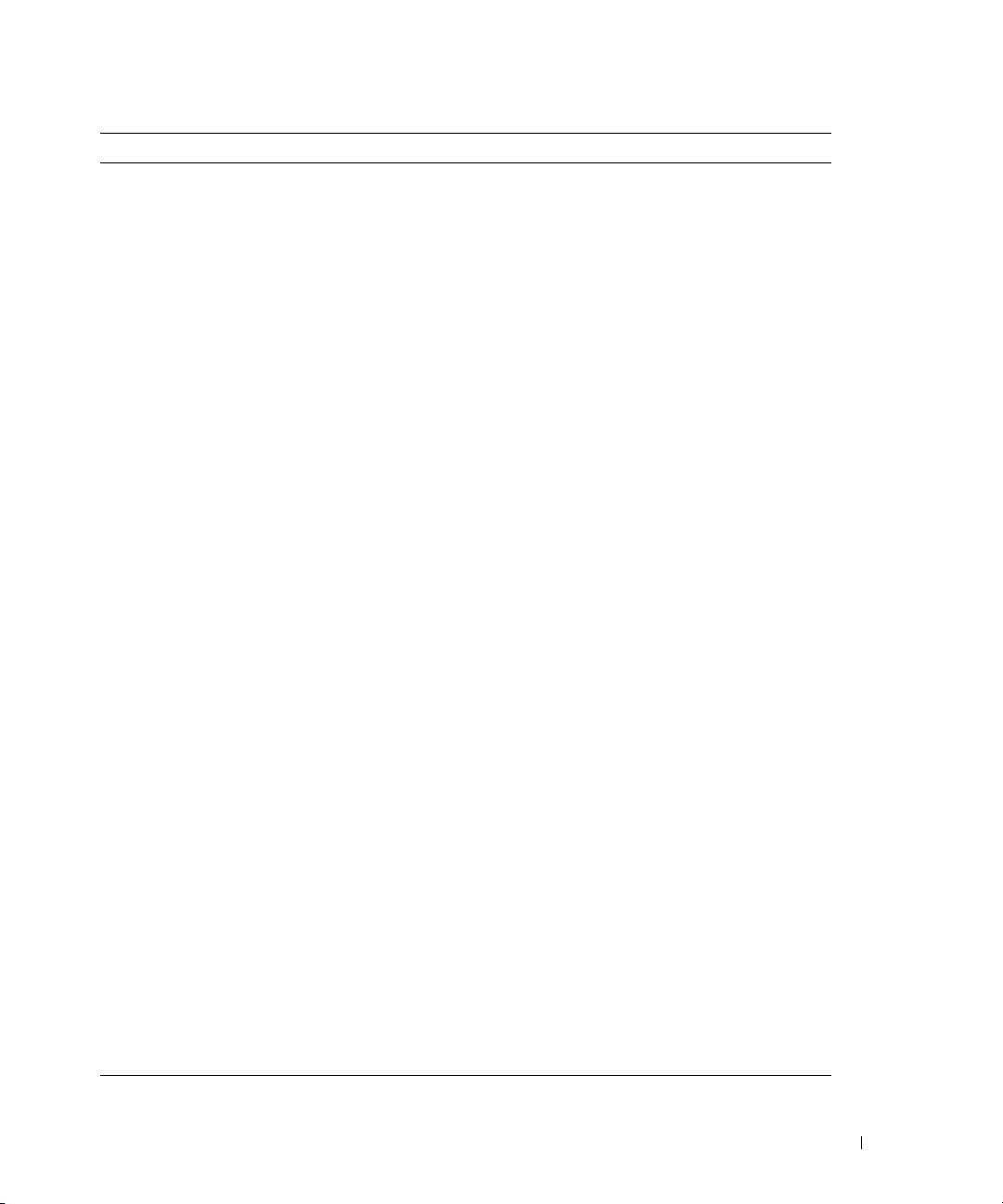
Код Причина
1-1-4 Ошибка контрольной суммы ПЗУ BIOS
1-2-1 Ошибка программируемого таймера временных интервалов
1-2-2 Ошибка инициализации DMA
1-2-3 Ошибка чтения/записи регистра страницы DMA
1-3 Ошибка теста видеопамяти
1-3-1 до 2-4-4
Неправильное определение или использование памяти
включительно
1-3-2 Неполадки, связанные с памятью
3-1-1 Ошибка ведомого регистра прямого доступа к памяти
3-1-2 Ошибка ведущего регистра прямого доступа к памяти
3-1-3 Ошибка ведущего регистра маски прерываний
3-1-4
Ошибка ведомого регистра маски прерываний
3-2-2 Ошибка загрузки вектора прерываний
3-2-4 Ошибка теста контроллера клавиатуры
3-3-1 Отсутствие питания энергонезависимого ОЗУ
3-3-2 Неверная конфигурация NVRAM
3-3-4 Ошибка теста видеопамяти
3-4-1 Ошибка инициализации экрана
3-4-2 Ошибка обратной развертки экрана
3-4-3 Ошибка поиска видео-ПЗУ
4-2-1 Таймер не работает
4-2-2 Сбой закрытия системы
4-2-3 Сбой линии A20
4-2-4 Неожиданное прерывание в защищенном режиме
4-3-1 Ошибка памяти выше адреса
0FFFFh
4-3-3 Ошибка счетчика 2 микросхемы таймера
4-3-4 Часы остановились
4-4-1 Ошибка тестирования параллельного или последовательного порта
4-4-2 Ошибка при распаковке кода в теневую память
4-4-3 Ошибка теста математического сопроцессора
4-4-4 Ошибка теста кэша
Краткий справочник 267
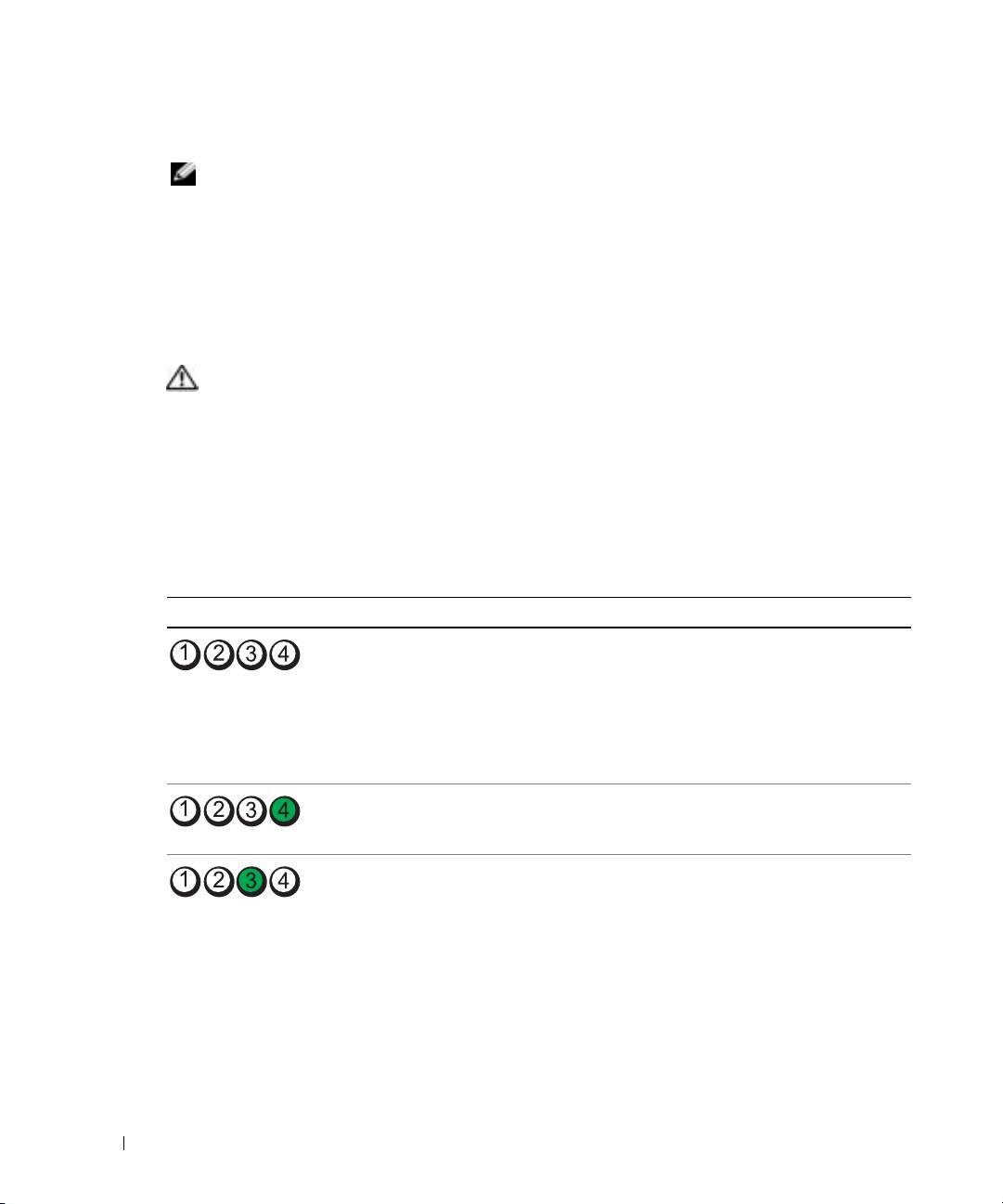
Сообщения об ошибках
ПРИМЕЧАНИЕ. Если какого/либо сообщения нет в списке, см. документацию по
операционной системе или программе, которая работала в момент появления этого
сообщения.
Если ошибка возникла во время загрузки, на экран может выводиться сообщение с
указанием проблемы. Для получения информации по устранению неисправностей см. раздел
«Сообщения об ошибках» Руководства пользователя.
Индикаторы диагностики
ПРЕДУПРЕЖДЕНИЕ. Перед тем как приступить к выполнению операций данного
раздела, выполните указания по безопасности, описанные в Информационном
руководстве по продуктам.
www.dell.com | support.euro.dell.com
Для поиска и устранения неисправностей на передней панели компьютеров имеется четыре
индикатора с метками «1», «2», «3» и «4». Индикаторы могут быть зеленого цвета или могут
не гореть. Если компьютер включается нормально, индикаторы мигают. После загрузки
компьютера все четыре индикатора на некоторое время загорятся зеленым, а затем погаснут.
Это означает нормальное рабочее состояние. Если будут обнаружены неполадки, схема
индикаторов поможет определить источник проблемы.
Индикаторы Описание проблемы Варианты решения
Обычное состояние отключения или
Подключите компьютер к работающей
возможен сбой до загрузки BIOS.
электрической розетке и нажмите кнопку
ПРИМЕЧАНИЕ. Индикаторы
питания.
диагностики погаснут через
некоторое время, если компьютер
работает в нормальном режиме
после выполнения теста POST.
Возможно, сбой BIOS, компьютер
Запустите утилиту BIOS Recovery,
находится в режиме восстановления.
дождитесь окончания восстановления и
перезагрузите компьютер.
Возможно, произошел сбой
Повторно установите процессор и
процессора.
перезагрузите компьютер.
268 Краткий справочник
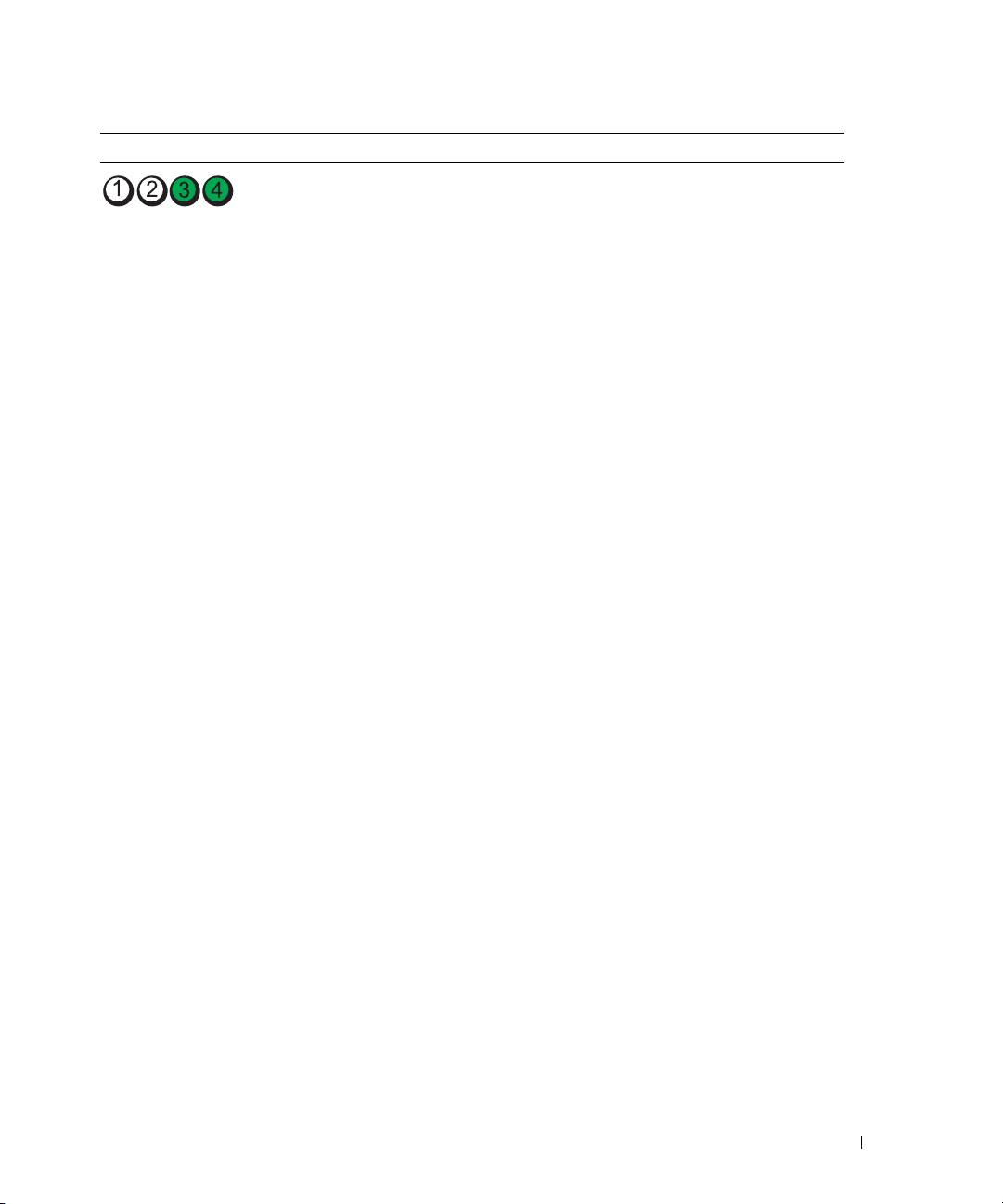
Индикаторы Описание проблемы Варианты решения
Модули памяти обнаружены, но
1
Извлеките и повторно установите
возникает ошибка памяти.
модули памяти, чтобы убедиться, что
обмен данными между компьютером и
модулями памяти выполняется
правильно.
2
Перезапустите компьютер.
3
Если проблема еще не устранена,
выньте все модули памяти и установите
один модуль в разъем 4.
4
Перезапустите компьютер.
Появляется следующее сообщение:
Alert! Operating in Debug
Mode. Please Populate Memory
in Pairs for Normal Operation
(
Предупреждение! Работа в режиме
отладки. Для нормальной работы
установите модули памяти парами
).
5
Нажмите клавишу <F1>, чтобы
загрузить операционную систему.
6
Запустите Dell Diagnostics. Инструкции
приведены на стр. 264
7
Если модуль памяти исправен,
выключите компьютер, извлеките
модуль памяти и повторите процесс с
оставшимися модулями, пока не будет
обнаружена ошибка во время загрузки
или диагностики.
Если обнаружено, что первый модуль
памяти поврежден, повторите
процедуру с остальными модулями и
убедитесь, что они исправны.
8
Если определен неисправный модуль,
обращайтесь в корпорацию Dell по
поводу замены. Информацию об
обращении в компанию Dell см. в
Руководстве пользователя
.
ПРИМЕЧАНИЕ. Компьютер может
работать в режиме отладки (если это
необходимо) до тех пор, пока не будут
установлены новые модули.
Краткий справочник 269
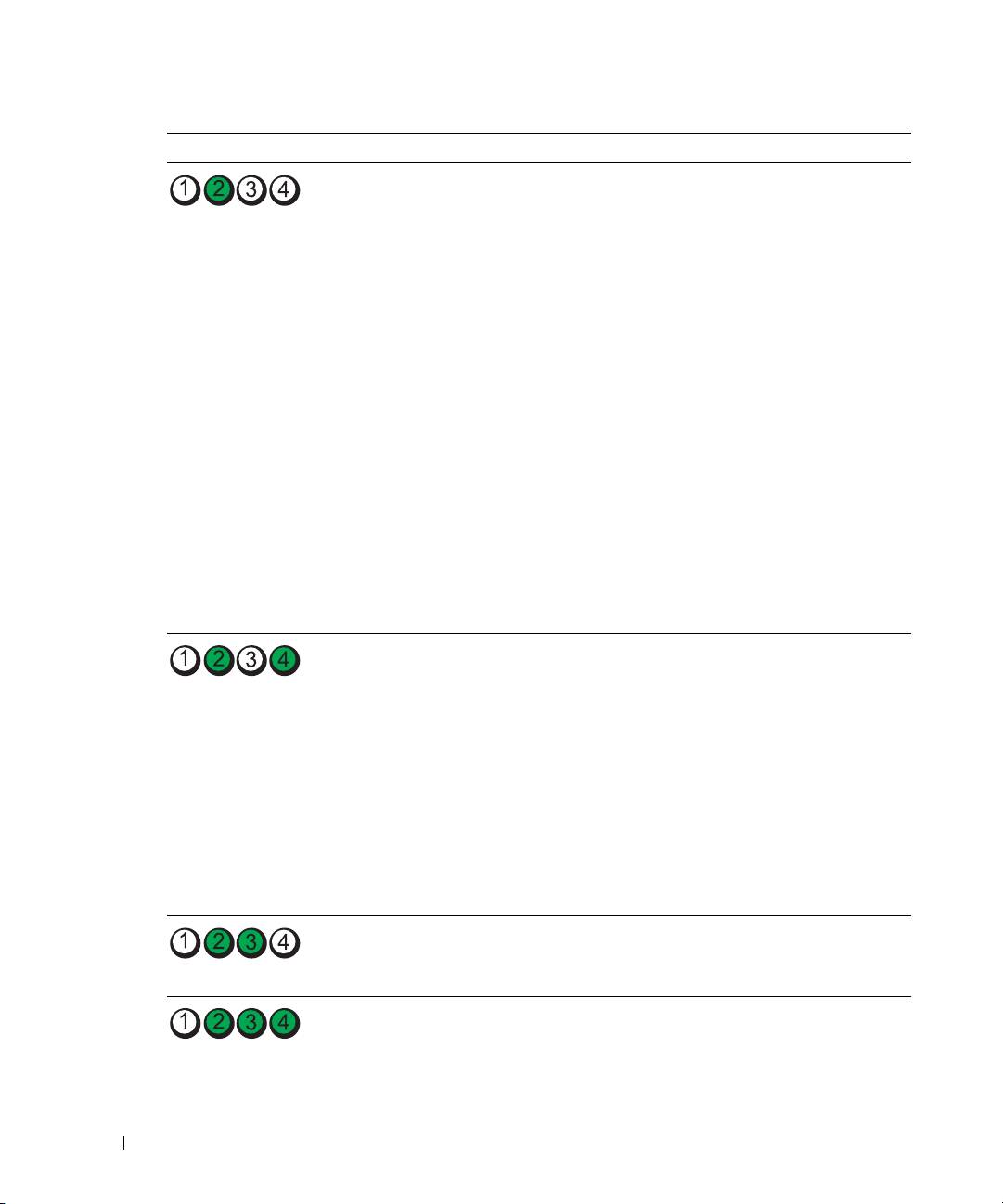
Индикаторы Описание проблемы Варианты решения
Возможно, сбой платы расширения. 1
Извлеките плату (не видеоплату) и
перезагрузите компьютер, чтобы
убедиться в наличии конфликта.
Дополнительную информацию об
извлечении платы см. в
Руководстве
пользователя
.
2
Если ошибка не исчезла, установите эту
плату и выньте другую, затем снова
перезагрузите компьютер.
3
Повторите эти действия для каждой
платы. Если запуск компьютера
происходит нормально, проверьте
последнюю плату, извлеченную из
www.dell.com | support.euro.dell.com
компьютера, на предмет конфликтов
ресурсов (см. раздел«Разрешение
вопросов несовместимости
программного и аппаратного
обеспечения» на стр. 262).
4
Если ошибка не исчезла, обратитесь в
корпорацию Dell. Информацию об
обращении в компанию Dell см. в
Руководстве пользователя
.
Возможно, сбой видеоплаты.
•
Если в компьютере имеется видеоплата,
извлеките и повторно установите ее, а
затем перезагрузите компьютер.
•
Если проблема не устранена,
установите заведомо работающую
видеоплату и перезагрузите компьютер.
•
Если не удается устранить
неисправность или на компьютере
установлена встроенная видеоплата,
обратитесь в компанию Dell.
Информацию об обращении в
компанию Dell см. в
Руководстве
пользователя.
Возможно, произошел сбой дисковода
Подсоедините заново все кабели питания
гибких дисков или жесткого диска.
и данных, затем перезагрузите
компьютер.
Возможно, произошел сбой USB-
Заново установите все USB-устройства,
устройства.
проверьте соединение кабелей, затем
перезагрузите компьютер.
270 Краткий справочник
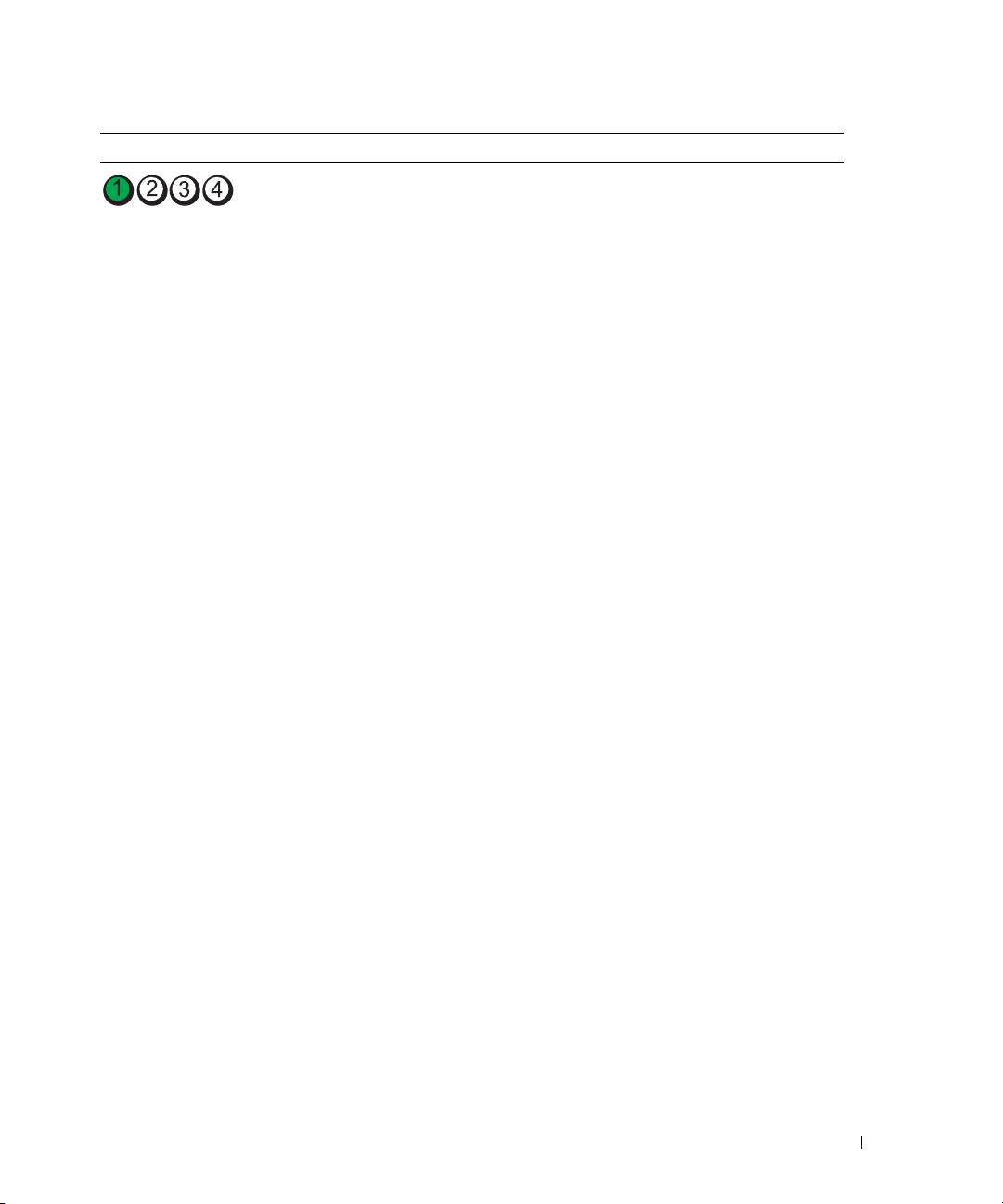
Индикаторы Описание проблемы Варианты решения
Не обнаружено модулей памяти. 1
Извлеките и повторно установите
модули памяти, чтобы убедиться, что
обмен данными между компьютером и
модулями памяти выполняется
правильно.
2
Перезапустите компьютер.
3
Если проблема еще не устранена,
выньте все модули памяти и установите
один модуль в разъем 4.
4
Перезапустите компьютер.
Появляется следующее сообщение:
Alert! Operating in Debug
Mode. Please Populate Memory
in Pairs for Normal Operation
(
Предупреждение! Работа в режиме
отладки. Для нормальной работы
установите модули памяти парами
).
5
Нажмите клавишу <F1>, чтобы
загрузить операционную систему.
6
Запустите Dell Diagnostics. Инструкции
приведены на стр. 264.
7
Если модуль памяти исправен,
выключите компьютер, извлеките
модуль памяти и повторите процесс с
оставшимися модулями, пока не будет
обнаружена ошибка во время загрузки
или диагностики.
Если обнаружено, что первый модуль
памяти поврежден, повторите
процедуру с остальными модулями и
убедитесь, что они исправны.
8
Если определен неисправный модуль,
обращайтесь в корпорацию Dell по
поводу замены. Информацию об
обращении в компанию Dell см. в
Руководстве пользователя.
ПРИМЕЧАНИЕ. Компьютер может
работать в режиме отладки (если это
необходимо) до тех пор, пока не будут
установлены новые модули.
Краткий справочник 271
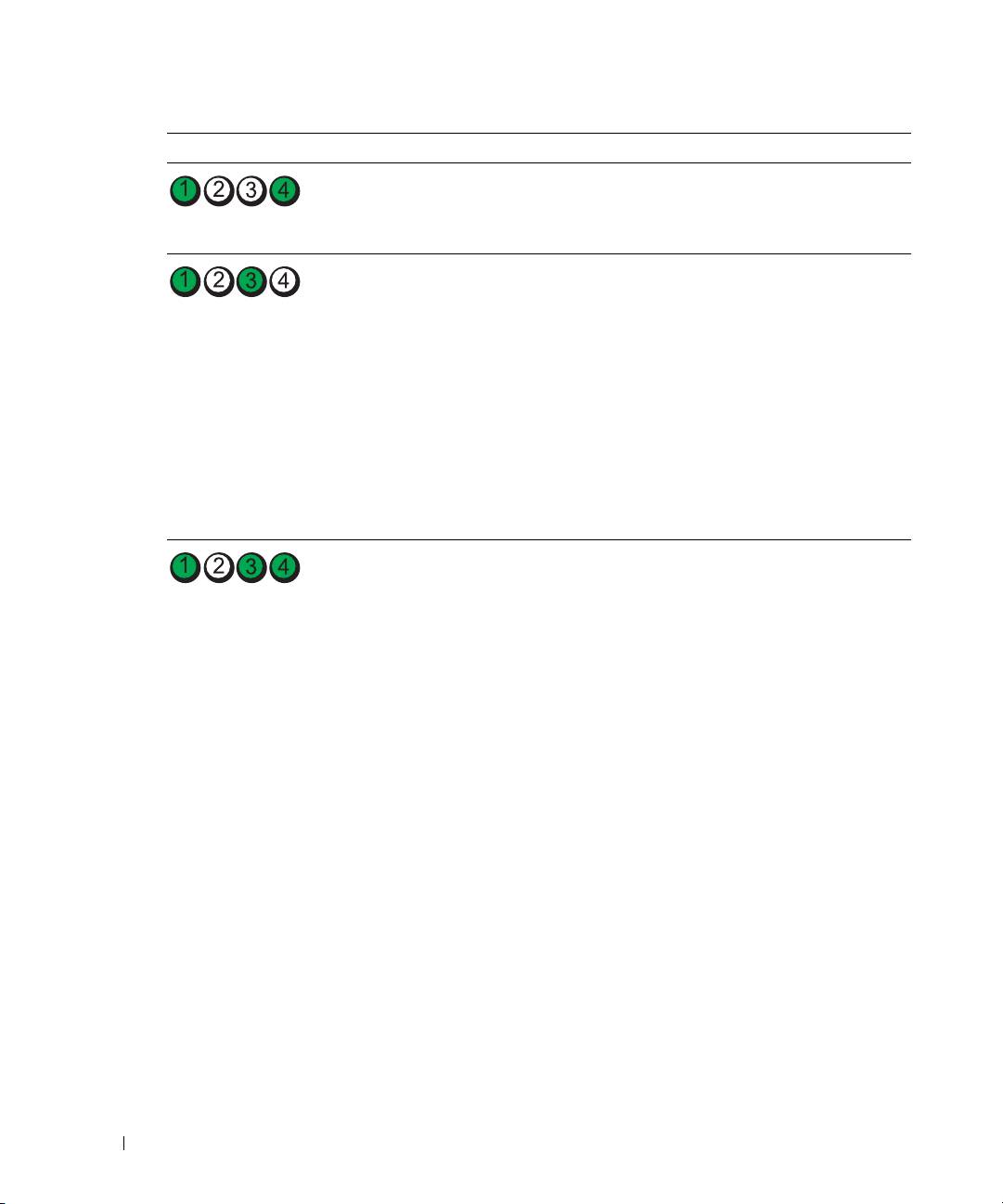
Индикаторы Описание проблемы Варианты решения
Сбой системной платы. Свяжитесь со службой технической
поддержки Dell. Информацию об
обращении в компанию Dell см. в
Руководстве пользователя.
Модули памяти обнаружены, но есть
•
Убедитесь, что в инструкциях
ошибка конфигурации или
отсутствуют специальные требования
совместимости памяти.
для типа модуля памяти/разъема.
•
Убедитесь, что устанавливаемые
модули памяти совместимы с
компьютером.
•
Повторно установите модули памяти и
перезагрузите компьютер.
•
Если не удается устранить
www.dell.com | support.euro.dell.com
неисправность, обратитесь в компанию
Dell. Информацию об обращении в
компанию Dell см. в
Руководстве
пользователя.
Возможно, произошел сбой элемента
•
Выполните действия, описанные в
системной платы или иного
разделе «Разрешение вопросов
устройства.
несовместимости программного и
аппаратного обеспечения» на стр. 262.
•
Если не удается устранить
неисправность, обратитесь в компанию
Dell. Информацию об обращении в
компанию Dell см. в
Руководстве
пользователя.
272 Краткий справочник

Индикаторы Описание проблемы Варианты решения
Возможно, сбой платы расширения. 1
Извлеките плату (не видеоплату) и
перезагрузите компьютер, чтобы
убедиться в наличии конфликта.
2
Если ошибка не исчезла, установите эту
плату и выньте другую, затем снова
перезагрузите компьютер.
3
Повторите эти действия для каждой
платы. Если запуск компьютера
происходит нормально, проверьте
последнюю плату, извлеченную из
компьютера, на предмет конфликтов
ресурсов (см. раздел «Разрешение
вопросов несовместимости
программного и аппаратного
обеспечения» на стр. 262).
4
Если не удается устранить
неисправность, обратитесь в компанию
Dell. Информацию об обращении в
компанию Dell см. в
Руководстве
пользователя.
Произошла еще одна ошибка.
•
Проверьте, правильно ли подключены
кабели жесткого диска, дисководов CD
Этот шаблон также отображается во
и DVD к системной плате.
время запуска программы настройки
системы, и может не означать наличие
•
Если не удается устранить
проблемы.
неисправность, обратитесь в компанию
Dell. Информацию об обращении в
компанию Dell см. в
Руководстве
пользователя.
После выполнения проверки POST
Нет.
компьютер работает нормально.
ПРИМЕЧАНИЕ. Индикаторы
диагностики погаснут через
некоторое время, если компьютер
работает в нормальном режиме
после выполнения теста POST.
Краткий справочник 273

Часто задаваемые вопросы
Как сделать... Решение Источник информации
Как подключить к компьютеру
Если на компьютере установлена
Дополнительную информацию об
два монитора
видеоплата, поддерживающая
использовании двух мониторов см.
установку двух мониторов, в
в разделе «Уст а н ов ка компьютера
коробке должен быть Y-образный
(ориентация компьютера с
кабель. На одном конце Y-образного
корпусом Tower)» на стр.239 или
кабеля находится разъем,
«Установка компьютера
подключаемый к разъему на задней
(ориентация настольного
панели, а на другом конце - два
компьютера)» на стр.244.
разъема, подключаемых к разъемам
кабелей мониторов. Информацию о
компьютере с корпусом Tower см
.
www.dell.com | support.euro.dell.com
на стр.240, информацию о
настольном компьютере см. на
стр.245.
Подключать ли монитор, если
Если видеоплата имеет разъем DVI,
Информацию о подключении
разъем кабеля монитора не
а на мониторе разъем VGA,
мониторов к компьютеру см. в
подходит к разъему на задней
необходим адаптер. Адаптер
разделе «Уст а н ов ка компьютера
части компьютера
?
включается в комплект поставки.
(ориентация компьютера с
корпусом Tower)» на стр.239 или
«Установка компьютера
(ориентация настольного
компьютера)» на стр.244. Для
получения дополнительной
информации обратитесь в
компанию Dell. Информацию об
обращении в компанию Dell см. в
Руководстве пользователя.
Как подключить динамики Если установлена звуковая плата,
Подробности можно найти в
подсоедините динамики к разъемам
документации по динамикам.
на ней. Информацию о компьютере
с корпусом Tower см. на стр.243,
информацию о настольном
компьютере см. на стр. 248.
274 Краткий справочник
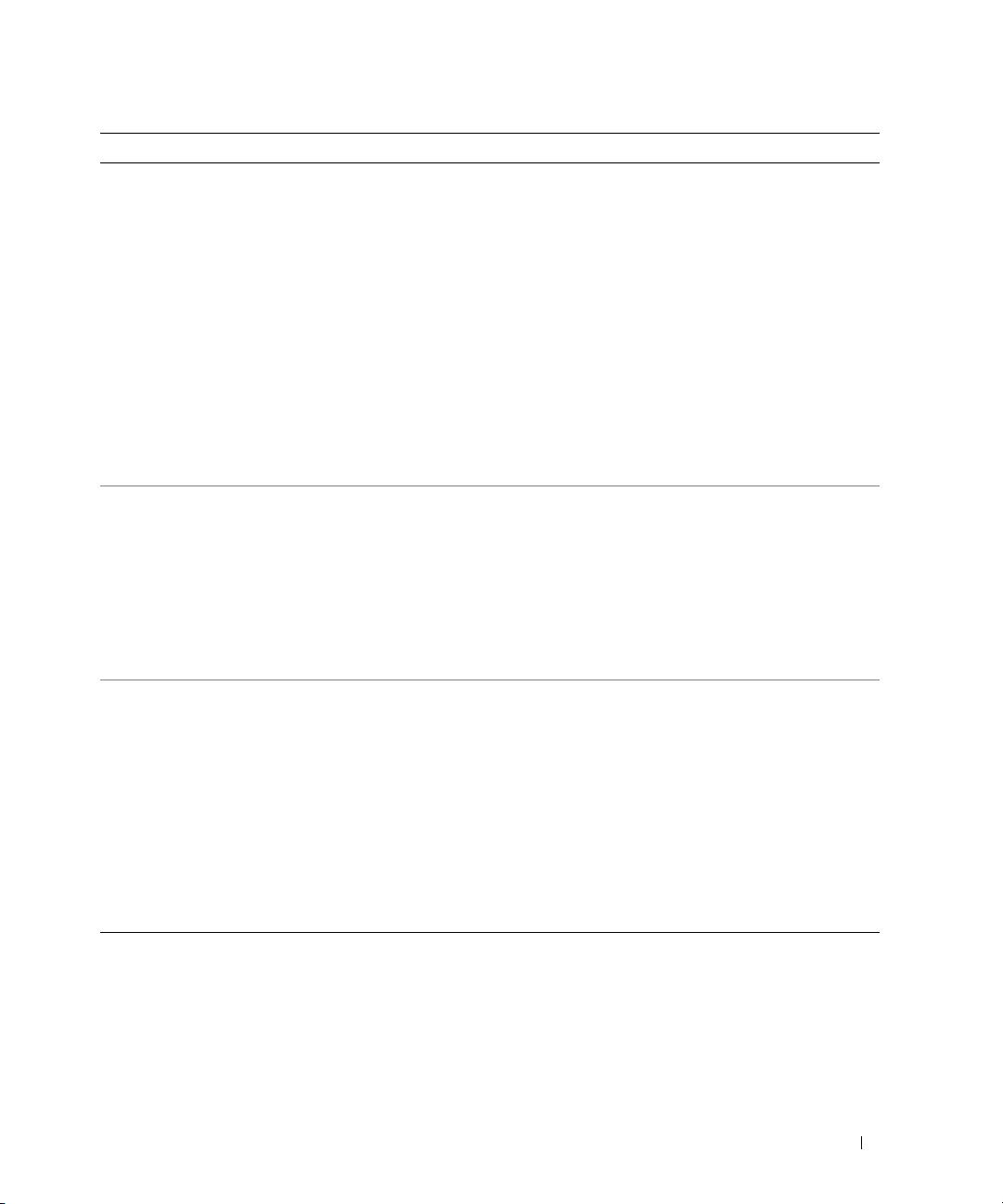
Как сделать... Решение Источник информации
Как найти правильные разъемы
Компьютер с корпусом Tower имеет
Рисунки с изображениями передней
для устройств USB или IEEE
восемь разъемов USB (два на
и задней панелей компьютера см. в
1394
передней панели, один встроенный
разделе «Информация о
и пять на задней панели).
компьютере» на стр. 249.
Настольный компьютер имеет
Информацию о поиске Руководства
восемь разъемов USB (два на
пользователя см. в разделе
передней панели, один встроенный
«Источники информации» на
и пять на задней панели) и один
стр. 235.
дополнительный разъем IEEE 1394
на передней панели. Этот разъем
имеется
только на плате IEEE 1394.
Для покупки платы обратитесь в
компанию Dell. Дополнительную
информацию о плате IEEE 1394 см.
в Руководстве пользователя.
Где найти информацию по
В Руководстве пользователя
Посетите веб-узел поддержки Dell
оборудованию
и другие
имеется таблица технических
по адресу support.dell.com и
спецификации на компьютер
характеристик, в которой
воспользуйтесь одним из
содержится подробная информация
следующих инструментов
о компьютере и оборудовании.
поддержки: чтение официальных
Информацию о поиске Руководства
изданий о
последних технологиях
пользователя см. в разделе
или общение с другими
«Источники информации» на
пользователями Dell на форуме
стр.235.
Dell.
Где найти документацию по
Для компьютера доступна
Если документация потеряна, ее
компьютеру
следующая документация:
можно найти на веб-узле
•
Руководство пользователя
поддержки Dell по адресу
support.euro.dell.com.
•
Информационное руководство по
продуктам
•
Этикетка с системной
информацией
Информацию о поиске этих
документов см. в разделе
«Источники информации» на
стр.235.
Краткий справочник 275
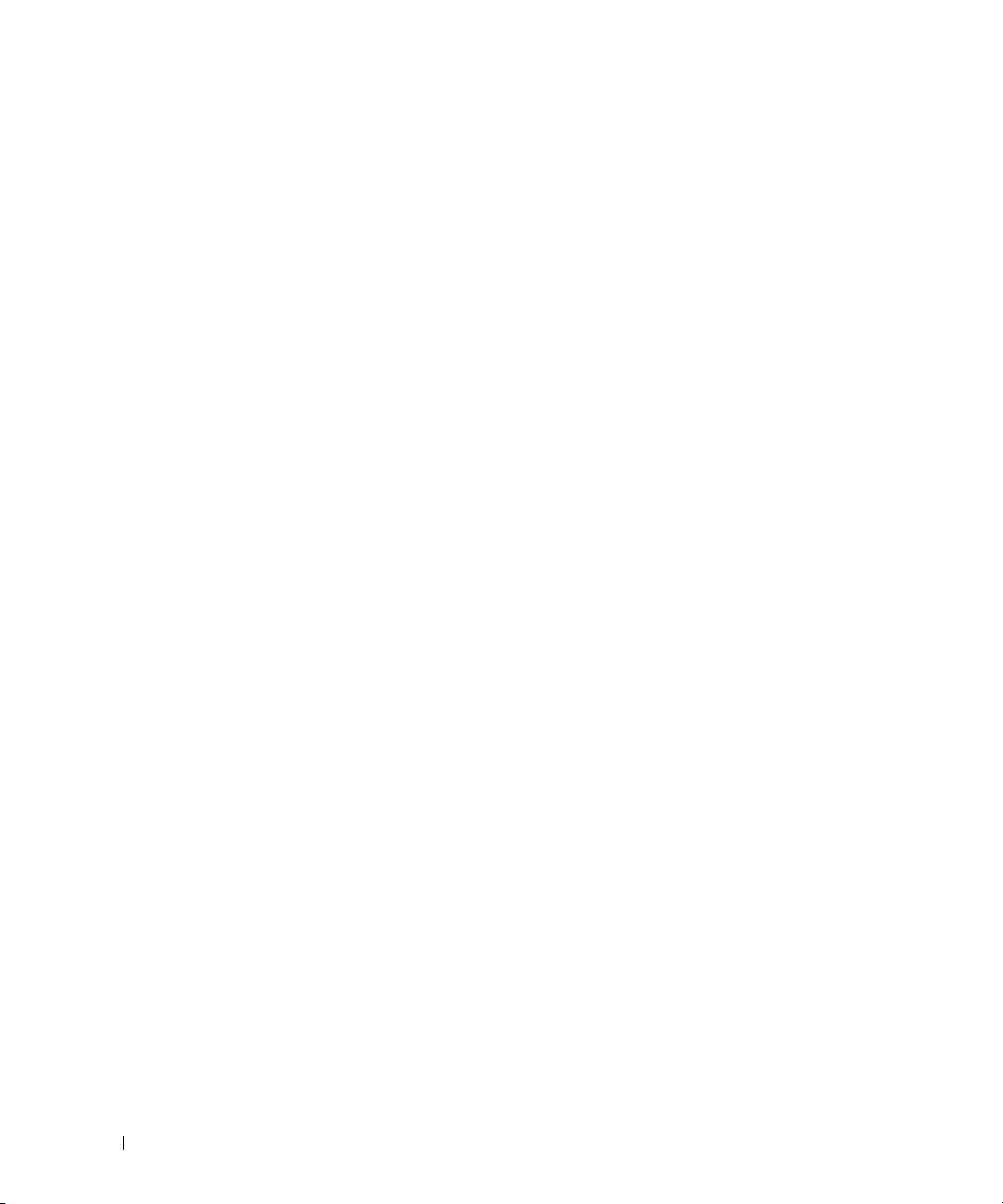
www.dell.com | support.euro.dell.com
276 Краткий справочник
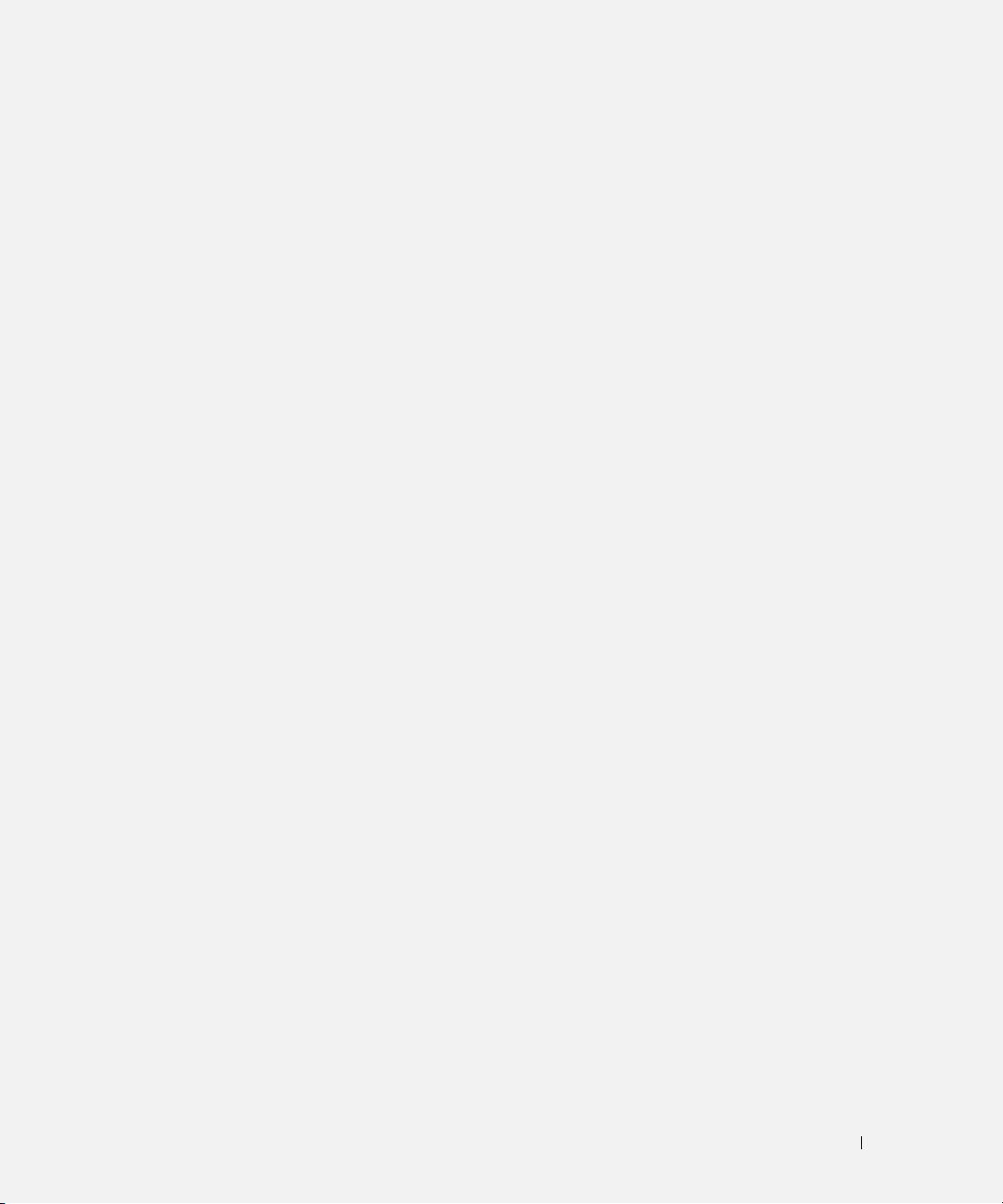
Указатель
D
В
Ж
Dell
восстановление
жесткий диск
веб-узел поддержки, 237
системы, 262
индикатор обращения, 249-
250, 252-253
Dell Diagnostics, 264
Г
З
I
гарантия, 236
звуковые сигналы, 266
IEEE
разъемы, 250, 252
Д
И
диагностика
R
Dell, 264
индикаторы
звуковые сигналы, 266
диагностика, 250, 253, 268
ResourceCD (диск с
индикаторы, 250, 253, 268
задняя панель
ресурсами)
компакт-диск Drivers and
компьютера, 268
Dell Diagnostics, 264
Utilities (Драйверы и
индикатор целостности, 255
Утилиты), 235
обращение к жесткому
диску, 249-250, 252-253
документация
U
обращение к сети, 255
ResourceCD (диск с
USB
питание, 250, 253
ресурсами), 235
разъем, 256
сеть, 255
Информационном
разъемы, 250, 252
руководстве по
индикаторы
продуктам, 236
диагностики, 268
Краткий справочник, 235
индикторы
W
Руководство
сеть, 255
пользователя, 236
Windows XP
устройство, 235
инструкции по технике
восстановление системы, 262
безопасности, 236
электронная, 237
устранение неполадок
оборудования, 262
драйверы
Центр справки и
ResourceCD (диск с
К
поддержки, 238
ресурсами), 235
клавиатура
разъем, 256
Указатель 277
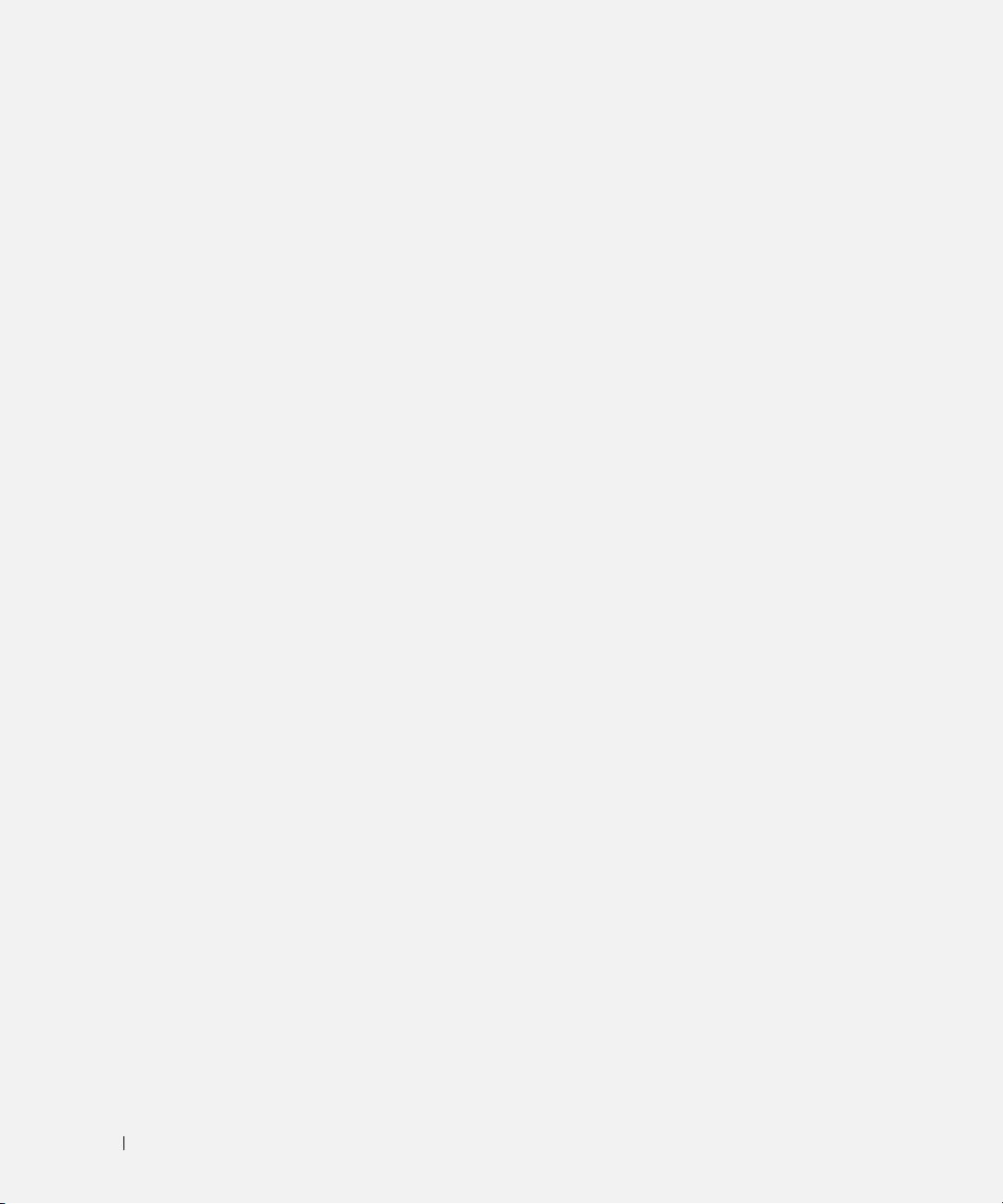
278 Указатель
Компакт-диск с драйверами и
восстановление предыдущего
восстановление предыдущего
утилитами, 235
состояния, 262
состояния, 262
звуковые сигналы, 266
индикаторы
компьютер
индикаторы
диагностики, 268
восстановление предыдущего
диагностики, 268
Центр справки и
состояния, 262
поддержки, 238
звуковые сигналы, 266
конфликты
О
несовместимости
Р
программного и
оборудование
аппаратного
Dell Diagnostics, 264
разъемы
обеспечения, 262
звуковые сигналы, 266
IEEE, 250, 252
USB, 250, 252, 256
конфликты прерываний
операционная система
IRQ, 262
звук, 256
компакт-диск, 238
клавиатура, 256
руководство по
линейный вход, 256
установке, 238
линейный выход, 256
М
основной веб-сайт
микрофон, 256
материнская плата. См.
поддержки клиентов
мышь, 255
системная плата
Dell, 236
наушники, 250, 253
метка Microsoft
Основной веб-узел
параллельный порт, 255
Windows, 236
поддержки Dell, 237
питание, 251, 254
Метка производителя, 236
последовательный порт, 256
сетевой адаптер, 255
метки
П
Microsoft Windows, 236
разъемы звуковой платы
переключатель выбора
метка производителя, 236
линейный вход, 256
напряжения, 251, 254
линейный выход, 256
микрофон
питание
разъем, 256
Руководство
индикатор, 250, 253
пользователя, 236
мышь
кнопка, 250, 253
разъем, 255
разъем, 251, 254
платы
С
слоты, 251, 254
Н
сеть
повторная установка
разъем, 255
наушники
ResourceCD (ди, 235
системная плата, 258
разъем, 250, 253
поиск и устранение
сообщения об ошибках
неполадки
неисправностей
звуковые сигналы, 266
Dell Diagnostics, 264
Dell Diagnostics, 264
278 Указатель

индикаторы
диагностики, 268
У
установка компонентов
выключение компьютера, 260
устранение неисправностей
конфликты, 262
устранение неполадок
устранение неполадок
об, 262
устранение неполадок
оборудования, 262
Ц
Центр справки и
поддержки, 238
Указатель 279
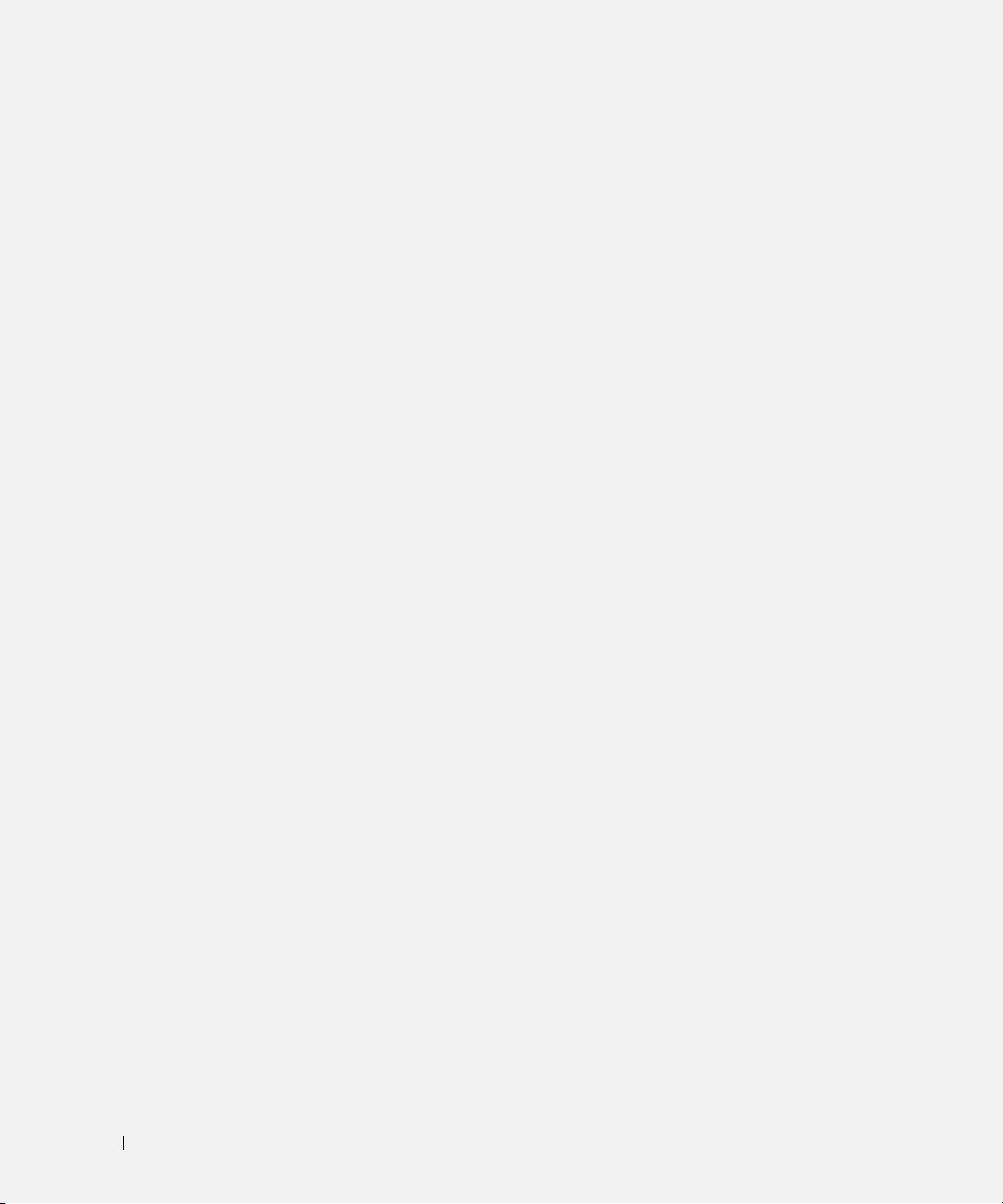
280 Указатель
280 Указатель

