Dell Precision 380 – страница 11
Инструкция к Монитору Dell Precision 380
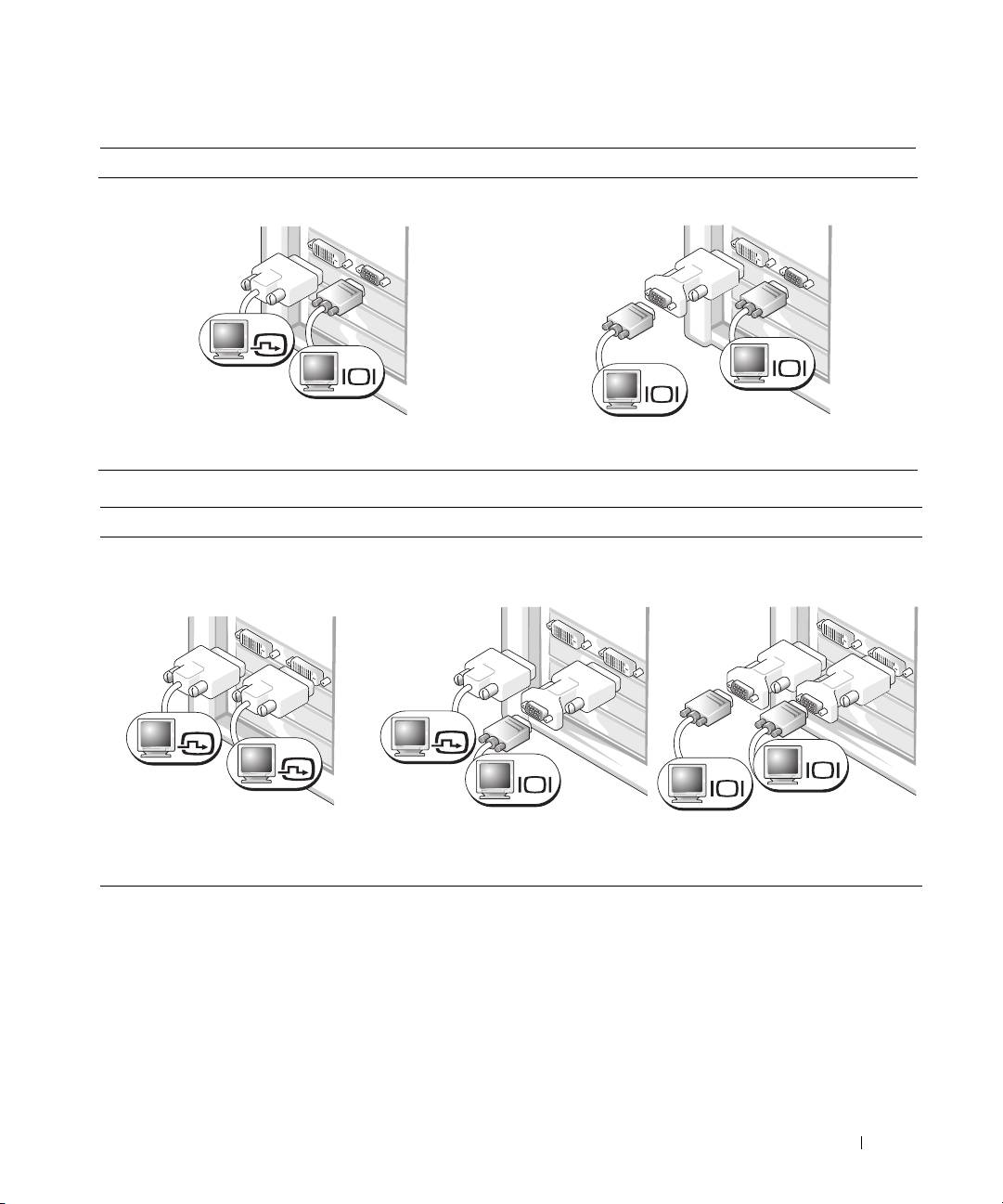
W przypadku dwumonitorowych kart z jednym złączem DVI i jednym złączem VGA
Jedno złącze DVI i jedno złącze VGA:
Dwa złącza VGA z jednym adapterem VGA:
DVI
VGA
VGA
VGA
Aby podłączyć komputer do jednego lub dwóch
Podłączając do komputera dwa monitory VGA, użyj
monitorów, użyj odpowiednich złączy.
odpowiedniego adaptera VGA.
W przypadku dwumonitorowych kart z dwoma złączami DVI
Dwa złącza DVI:
Dwa złącza DVI z jednym adapterem
Dwa złącza DVI z dwoma adapterami
VGA:
VGA:
DVI
DVI
DVI
VGA
VGA
VGA
Podłączając jeden lub dwa monitory
Aby podłączyć monitor VGA do
Aby podłączyć dwa monitory VGA do
DVI do komputera, użyj złączy DVI.
jednego ze złączy DVI komputera,
złączy DVI komputera, należy użyć
należy użyć adaptera VGA.
dwóch przejściówek VGA.
Szybki informator o systemie
201

Podłącz głośniki.
4
LINE OUT
www.dell.com | support.dell.com
UWAGA:
Jeśli w komputerze jest zainstalowana karta dźwiękowa, głośniki należy podłączyć do karty.
Podłącz kable zasilania i włącz
komputer oraz monitor.
5
Komputer biurkowy ma
z przodu opcjonalne złącze IEEE
1394. Złącze to jest dostępne
tylko w przypadku zakupu karty
IEEE 1394. W celu zakupu karty
należy skontaktować się z firmą
Dell. Instrukcje dotyczące
kontaktowania się z firmą Dell
4
3
2
1
oraz więcej informacji o karcie
IEEE 1394 można znaleźć
w
Podręczniku uż
Przed zainstalowaniem urządzeń lub oprogramowania, które nie zostało dostarczone
z komputerem, należy zapoznać się z dokumentacją oprogramowania lub urządzenia albo
skontaktować się z jego dostawcą, aby sprawdzić, czy oprogramowanie lub urządzenie jest zgodne
z komputerem i systemem operacyjnym.
Konfiguracja komputera biurkowego została teraz zakończona.
202
Szybki informator o systemie
y
tkownika
.
Zainstaluj dodatkowe oprogramowanie lub urządzenia.
6
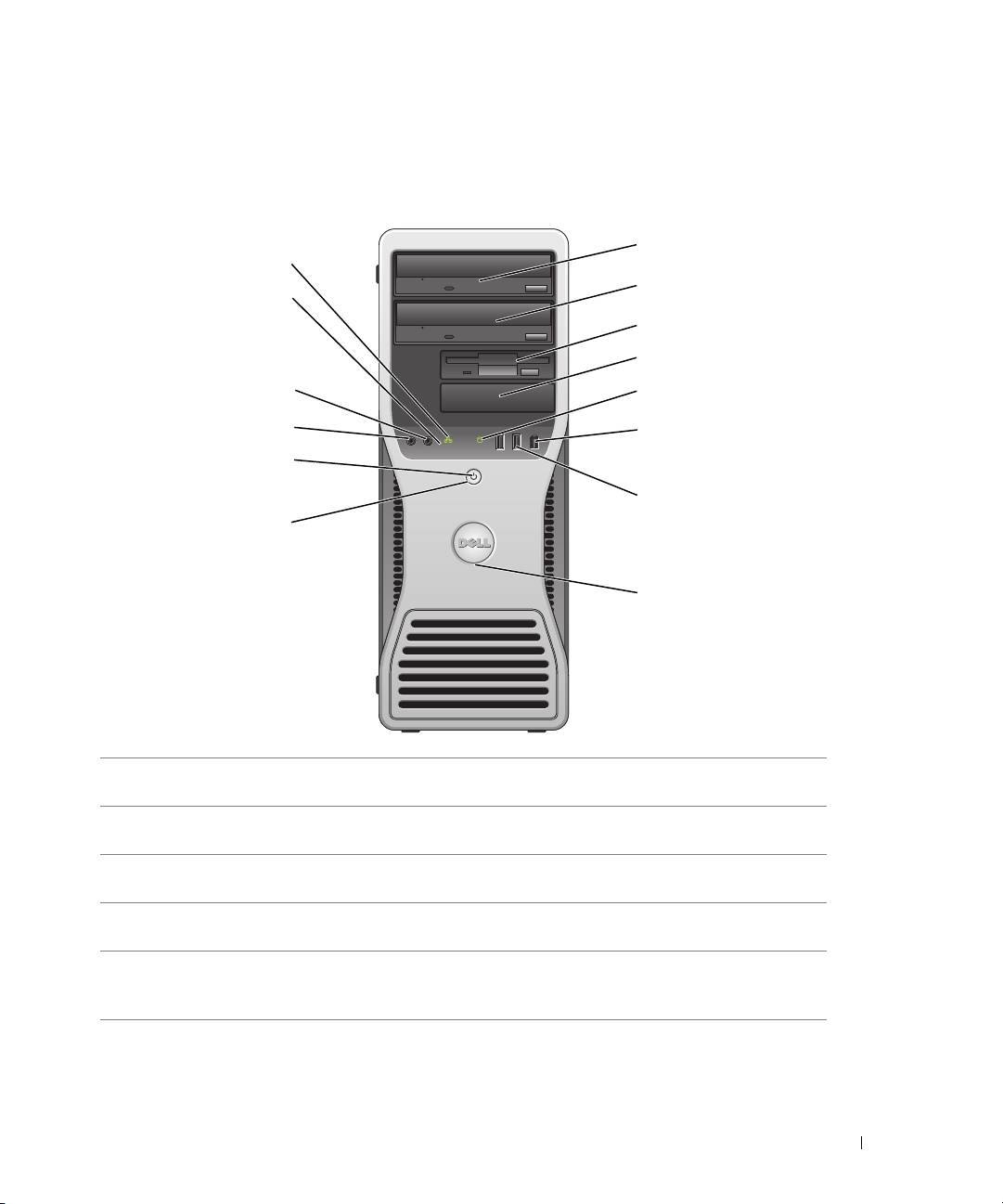
Informacje na temat komputera
Widok od przodu (orientacja typu wieża)
1
14
2
13
3
4
12
5
11
6
1234
10
7
9
8
1
górna wnęka na napęd
Zawiera napęd CD/DVD.
5,25 cala
2
dolna wnęka na napęd
Zawiera napęd CD/DVD lub opcjonalny trzeci dysk twardy.
5,25 cala
3
górna wnęka na napęd
Zawiera opcjonalny czwarty dysk twardy (SATA).
3,5 cala
4
dolna wnęka na napęd
Tę wnęke można wykorzystać na opcjonalny napęd dyskietek lub
3,5 cala
opcjonalny czytnik kart pamięci.
5
lampka aktywności dysku
Lampka dysku twardego świeci, gdy komputer odczytuje dane
twardego
z dysku twardego lub zapisuje je na dysku twardym. Lampka może
także świecić, gdy działa urządzenie, takie jak odtwarzacz CD.
Szybki informator o systemie
203
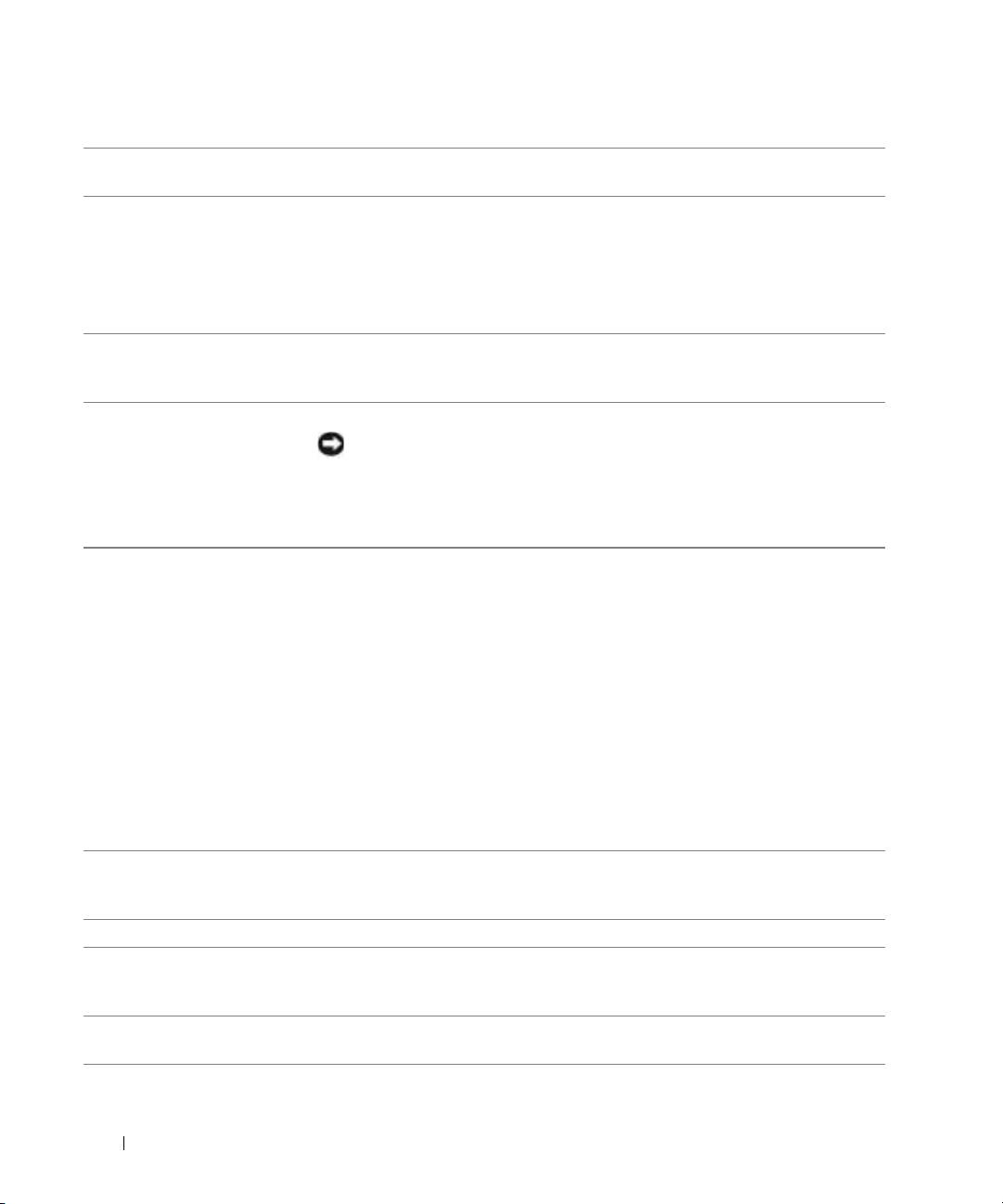
6
złącze IEEE 1394
Opcjonalne złącza IEEE 1394 służą do podłączania szybkich urządzeń przesyłania
(opcjonalne)
danych, takich jak kamery cyfrowe i zewnętrzne urządzenia pamięci masowej.
7
złącza USB 2.0 (2) Przednich złączy USB należy używać do podłączania sporadycznie używanych
urządzeń, takich jak breloczki z kością pamięci lub aparaty, ew. urządzeń
rozruchowych USB (więcej informacji na temat rozruchu urządzeń USB można
znaleźć w sekcji „Opcje konfiguracji systemu“ w Podręczniku użytkownika).
Korzystanie z tylnych złączy USB zalecane jest w przypadku urządzeń
podłączanych na stałe, takich jak klawiatura czy drukarka.
8
wycięcie obracania
Aby obrócić znaczek, należy uchwycić palcami obrzeże znaczka, wcisnąć i obrócić
znaczka firmy Dell™
go. Znaczek można obrócić również za pomocą gniazda znajdującego się obok
dołu znaczka.
www.dell.com | support.dell.com
9
przycisk zasilania Ten przycisk należy nacisnąć, aby uruchomić komputer
POUCZENIE:
Aby uniknąć utraty danych, nie należy używać przycisku zasilania
w celu wyłączenia komputera. Zamiast tego należy zamknąć system operacyjny.
UWAGA:
Można go również użyć w celu wyprowadzenia komputera ze stanu uśpienia lub
przełączenia go w tryb oszczędzania energii. Więcej informacji można znaleźć w rozdziale
„Zarządzanie energią“ w
Podręczniku użytkownika
.
10
lampka zasilania Lampka zasilania miga lub świeci światłem stałym, aby wskazać różne stany:
• Nie świeci — Komputer jest wyłączony.
• Świeci stale na zielono — Komputer znajduje się w stanie normalnej pracy.
• Miga na zielono — komputer znajduje się w stanie oszczędzania energii.
• Miga lub świeci na pomarańczowo — Patrz rozdział „Problemy z zasilaniem“
w
Podręczniku użytkownika
.
Aby wyjść ze stanu oszczędzania energii, należy nacisnąć przycisk zasilania lub
użyć klawiatury albo myszy, jeśli są skonfigurowane jako urządzenie budzące
w programie Device Manager (Menedżer urządzeń) systemu Windows. Więcej
informacji na temat stanów uśpienia i wychodzenia ze stanu oszczędzania energii
można znaleźć w rozdziale „Zarządzanie energią” w Podręczniku użytkownika.
Opis kodów lampek, które są pomocne przy rozwiązywaniu problemów
z komputerem, można znaleźć w sekcji „Lampki diagnostyczne“ na str. 222.
11
złącze mikrofonu Złącze mikrofonu służy do podłączania mikrofonu komputera osobistego w celu
przekazywania głosowego lub muzycznego sygnału wejściowego do programu
muzycznego lub telefonicznego.
12
złącze słuchawek Złącze słuchawek służy do podłączania słuchawek.
13
lampki diagnostyczne
Lampki są pomocne podczas rozwiązywania problemów z komputerem na
(4)
podstawie kodów diagnostycznych. Aby uzyskać dalsze informacje, patrz „Lampki
diagnostyczne“ na str. 222.
14
lampka połączenia
Lampka połączenia sieciowego świeci, gdy pomiędzy siecią 10 Mb/s, 100 Mb/s lub
sieciowego
1000 Mb/s (lub 1 Gb/s) a komputerem istnieje dobre połączenie.
204
Szybki informator o systemie
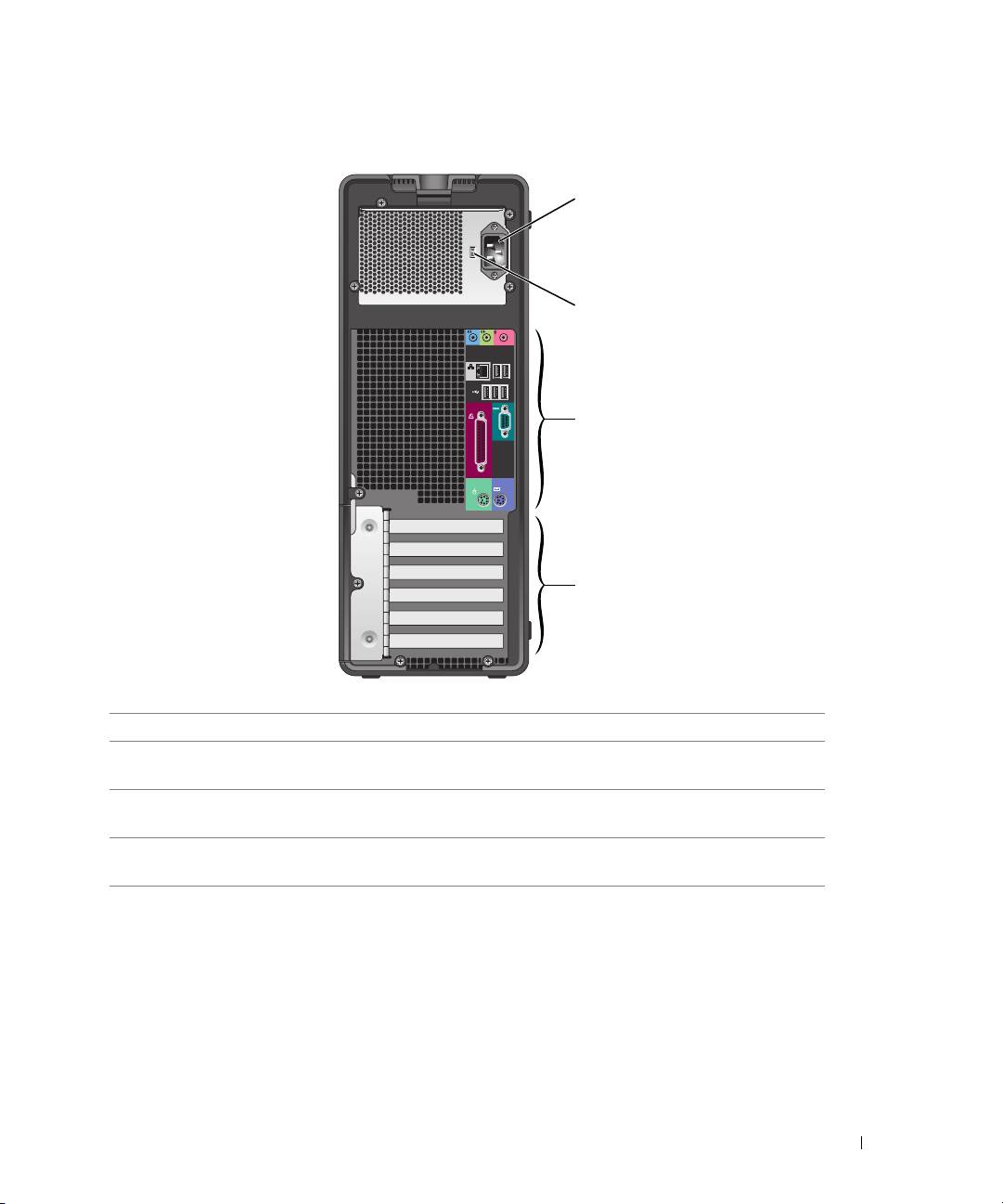
Widok od tyłu (orientacja typu wieża)
1
2
3
4
1
złącze zasilania Włóż kabel zasilania do złącza.
2
przełącznik wyboru
Patrz instrukcje dotyczące bezpieczeństwa w Przewodniku
napięcia
z informacjami o produkcie w celu uzyskania dalszych informacji.
3
złącza na tylnym panelu Do odpowiednich złączy podłącza się urządzenia szeregowe, USB lub
inne.
4
gniazda kart Umożliwiają dostęp do złączy zainstalowanych kart PCI i PCI
Express.
Szybki informator o systemie
205

Widok od przodu (orientacja biurkowa)
4
3
2
1
www.dell.com | support.dell.com
206
Szybki informator o systemie
1 2 7
89101112
3
4
5 6
1
górna wnęka na napęd
Ta wnęka zawiera napęd CD/DVD.
5,25 cala
2
dolna wnęka na napęd
Ta wnęka zawiera opcjonalny napęd CD/DVD lub opcjonalny trzeci dysk twardy
5,25 cala
(SATA lub SCSI).
3
wnęka na napęd 3,5 cala Tę wnękę można wykorzystać na napęd dyskietek lub opcjonalny czytnik kart
pamięci.
4
lampka aktywności
Lampka aktywności dysku twardego świeci się, gdy komputer odczytuje dane
dysku twardego
z dysku twardego lub zapisuje je na dysku twardym. Lampka może także świecić,
gdy działa urządzenie, takie jak odtwarzacz CD.
5
złącze IEEE 1394
Opcjonalne złącza IEEE 1394 służą do podłączania szybkich urządzeń przesyłania
(opcjonalne)
danych, takich jak kamery cyfrowe i zewnętrzne urządzenia pamięci masowej.
6
złącza USB 2.0 (2) Przednich złączy USB należy używać do podłączania sporadycznie używanych
urządzeń, takich jak breloczki z kością pamięci lub aparaty, ew. urządzeń
rozruchowych USB (więcej informacji na temat rozruchu urządzeń USB można
znaleźć w sekcji „Opcje konfiguracji systemu“ w Podręczniku użytkownika).
Korzystanie z tylnych złączy USB zalecane jest w przypadku urządzeń
podłączanych na stałe, takich jak klawiatura czy drukarka.

7
przycisk zasilania Ten przycisk należy nacisnąć, aby uruchomić komputer.
UWAGA:
Można go również użyć w celu wyprowadzenia komputera ze stanu uśpienia lub
przełączenia go w tryb oszczędzania energii. Więcej informacji można znaleźć w sekcji
„Zarządzanie energią“ w
Podręczniku użytkownika
.
POUCZENIE:
Aby uniknąć utraty danych, nie należy używać przycisku zasilania
w celu wyłączenia komputera. Zamiast tego należy zamknąć system operacyjny.
8
lampka zasilania Lampka zasilania miga lub świeci światłem stałym, aby wskazać różne stany:
• Nie świeci — Komputer jest wyłączony.
• Świeci stale na zielono — Komputer znajduje się w stanie normalnej pracy.
• Miga na zielono — komputer znajduje się w stanie oszczędzania energii.
• Miga lub świeci stałym bursztynowym światłem — Patrz rozdział „Problemy
z energią“.
Aby wyjść ze stanu oszczędzania energii, należy nacisnąć przycisk zasilania lub
użyć klawiatury albo myszy, jeśli są skonfigurowane jako urządzenie budzące
w programie Device Manager (Menedżer urządzeń) systemu Windows. Więcej
informacji na temat stanów uśpienia i wychodzenia ze stanu oszczędzania energii
można znaleźć w sekcji „Zarządzanie energią” w Podręczniku użytkownika.
Opis kodów lampek, które są pomocne przy rozwiązywaniu problemów
z komputerem, można znaleźć w sekcji „Lampki diagnostyczne“ na str. 222.
9
lampki diagnostyczne
Lampki są pomocne podczas rozwiązywania problemów z komputerem na
(4)
podstawie kodów diagnostycznych. Więcej informacji można znaleźć w rozdziale
„Lampki diagnostyczne“ na str. 222.
10
złącze mikrofonu Złącze mikrofonu służy do podłączania mikrofonu komputera osobistego w celu
przekazywania głosowego lub muzycznego sygnału wejściowego do programu
muzycznego lub telefonicznego.
11
złącze słuchawek Złącze słuchawek służy do podłączania słuchawek.
12
lampka połączenia
Lampka połączenia sieciowego świeci, gdy pomiędzy siecią 10 Mb/s, 100 Mb/s lub
sieciowego
1000 Mb/s (lub 1 Gb/s) i komputerem istnieje dobre połączenie.
Szybki informator o systemie
207
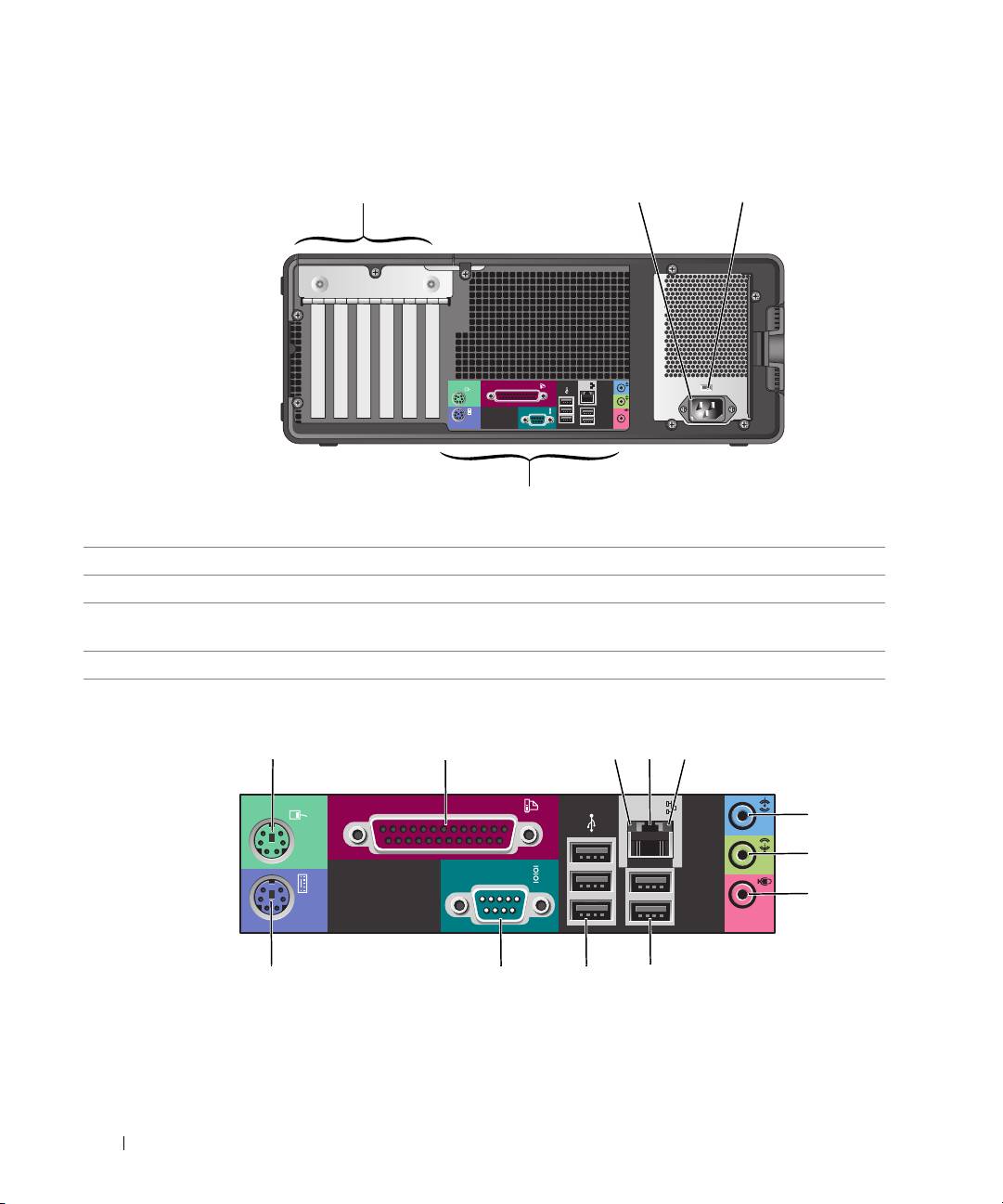
Widok od tyłu (orientacja biurkowa)
www.dell.com | support.dell.com
Złącza na tylnym panelu
208
Szybki informator o systemie
32
4
1
1
gniazda kart Umożliwiają dostęp do złączy zainstalowanych kart PCI i PCI Express.
2
złącze zasilania Włóż kabel zasilania do złącza.
3
przełącznik wyboru
Patrz instrukcje dotyczące bezpieczeństwa w Przewodniku z informacjami
napięcia
oprodukcie w celu uzyskania dalszych informacji.
4
złącza na tylnym panelu Do odpowiednich złączy podłącza się urządzenia szeregowe, USB lub inne.
1
2 345
6
7
8
9101112
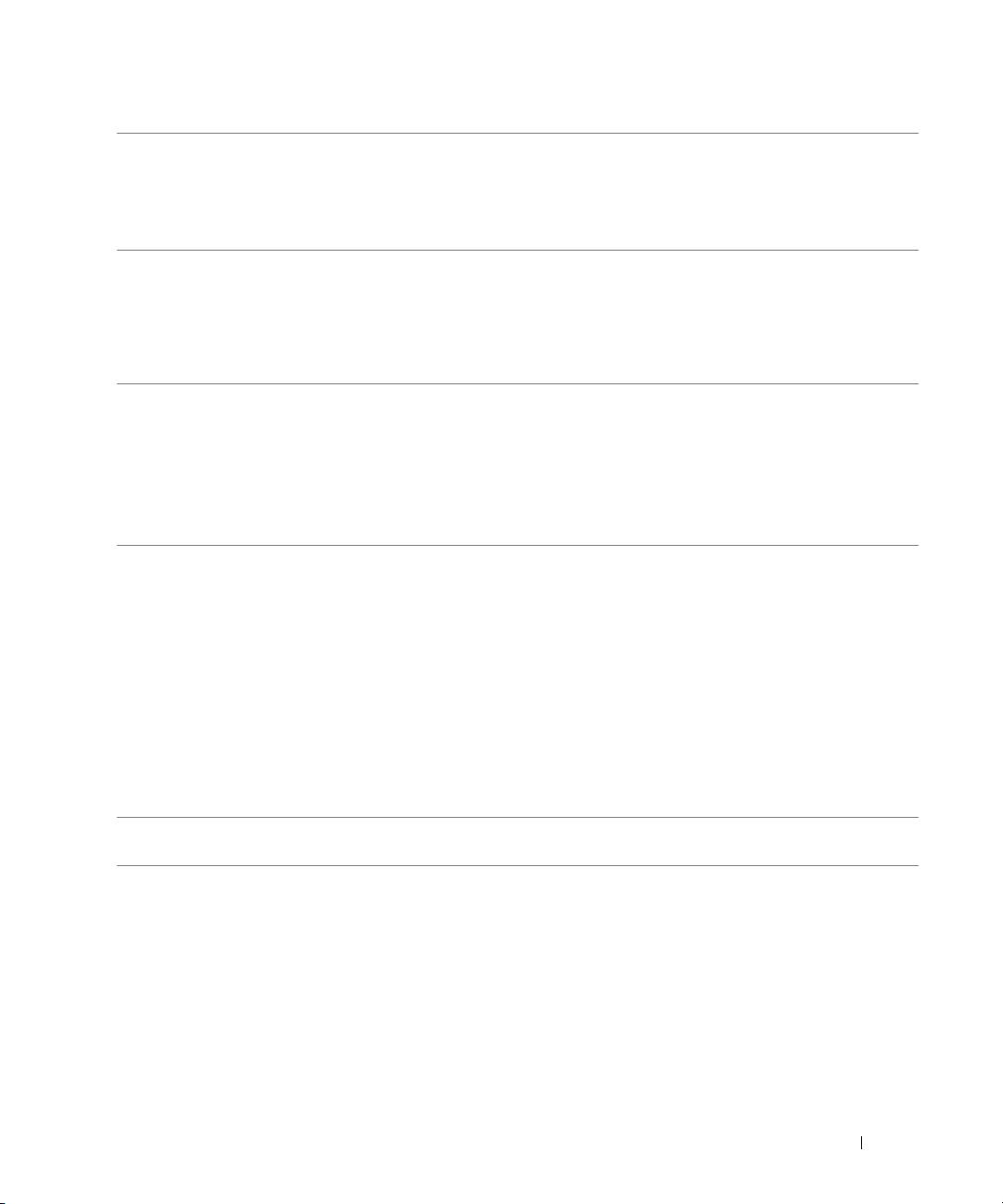
1
złącze myszy Standardową mysz należy podłączać do zielonego złącza myszy. Przed
podłączeniem myszy do komputera należy wyłączyć komputer i wszystkie
przyłączone urządzenia. Mysz USB należy podłączać do złącza USB.
®
Jeżeli komputer działa pod kontrolą systemu operacyjnego Microsoft
Windows
XP, na dysku twardym znajdują się odpowiednie sterowniki myszy.
2
złącze równoległe Do złącza równoległego podłącza się urządzenia równoległe, takie jak drukarki.
Drukarkę USB należy podłączać do złącza USB.
UWAGA:
Wbudowane złącze równoległe jest automatycznie wyłączane, jeśli komputer
wykryje zainstalowaną kartę zawierającą złącze równoległe korzystające z tego samego
adresu. Więcej informacji można znaleźć w sekcji „Opcje konfiguracji systemu“
w
Podręczniku użytkownika
.
3
lampka integralności
• Zielona — Istnieje dobre połączenie pomiędzy komputerem a siecią
połączenia
o przepustowości 10 Mb/s.
• Pomarańczowa — Istnieje dobre połączenie pomiędzy komputerem a siecią
o przepustowości 100 Mb/s.
• Żółta — istnieje dobre połączenie pomiędzy komputerem i siecią
o przepustowości 1000 Mb/s (lub 1 Gb/s).
• Wyłączona — Komputer nie wykrywa fizycznego połączenia z siecią.
4
złącze karty sieciowej Aby podłączyć komputer do sieci lub modemu szerokopasmowego, podłącz jeden
koniec kabla sieciowego do gniazda sieciowego, sieci lub modemu
szerokopasmowego. Podłącz drugi koniec kabla sieciowego do złącza karty
sieciowej na komputerze. Kliknięcie oznacza, że kabel sieciowy został właściwie
umocowany.
UWAGA:
Nie podłączaj kabla telefonicznego do gniazda sieciowego.
W komputerach z dodatkową kartą złącza sieciowego podczas tworzenia wielu
połączeń sieciowych (takich jak oddzielne połączenia do intranetu i ekstranetu)
należy korzystać ze złączy na karcie i z tyłu komputera.
Zaleca się stosowanie w sieciach okablowania oraz złączy kategorii 5. Jeśli istnieje
konieczność użycia okablowania kategorii 3, należy ustawić szybkość sieci na
10 Mb/s, aby zapewnić prawidłowe działanie.
5
lampka aktywności sieci Miga na żółto, gdy komputer przesyła lub odbiera dane poprzez sieć. Duże
natężenie ruchu sieciowego może spowodować, że lampka będzie stale włączona.
Szybki informator o systemie
209
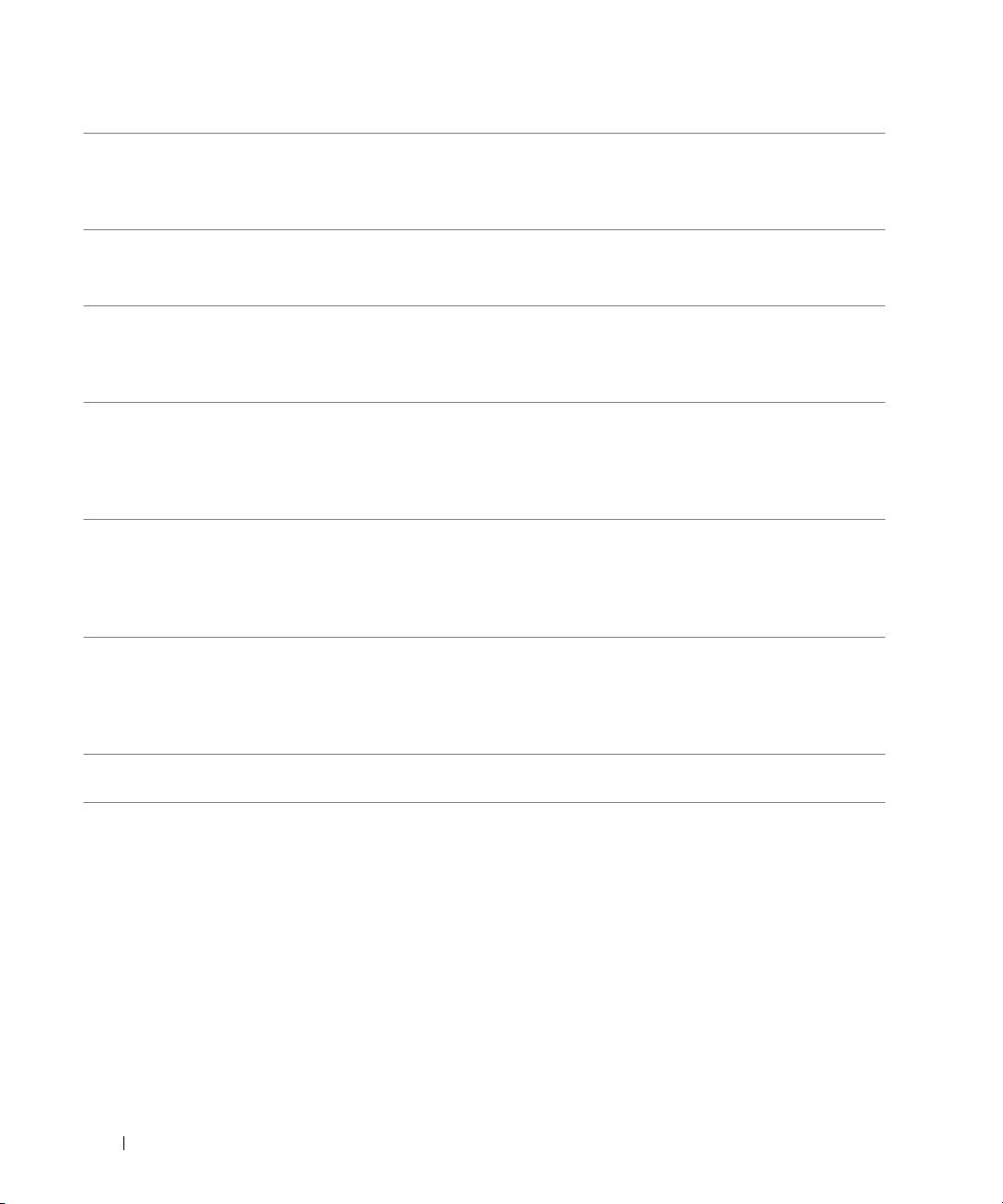
6
złącze wejścia liniowego Niebieskie złącze wejścia line-in umożliwia podłączenie urządzenia
nagrywającego/odtwarzającego, takiego jak magnetofon, odtwarzacz CD czy
magnetowid.
W komputerach z kartą dźwiękową należy użyć złącza na karcie.
7
złącze wyjścia liniowego Zielone złącze line-out umożliwia podłączenie słuchawek i większości głośników
z wbudowanym wzmacniaczem.
W komputerach z kartą dźwiękową należy użyć złącza na karcie.
8
złącze mikrofonu Różowe złącze mikrofonu służy do podłączania mikrofonu komputera osobistego
w celu przekazywania głosowego lub muzycznego sygnału wejściowego do
programu muzycznego lub telefonicznego.
W komputerach z kartą dźwiękową złącze mikrofonu znajduje się na karcie.
www.dell.com | support.dell.com
9
złącza USB 2.0 (2) Tylnych złączy USB należy używać dla urządzeń podłączanych na stałe, takich jak
klawiatura czy drukarka.
Zalecane jest, aby przednich złączy USB używać do podłączania sporadycznie
używanych urządzeń, takich jak breloczki z kością pamięci lub aparaty, ew.
rozruchowych urządzeń USB.
10
złącza USB 2.0 (3) Tylnych złączy USB należy używać dla urządzeń podłączanych na stałe, takich jak
klawiatura czy drukarka.
Zalecane jest, aby przednich złączy USB używać do podłączania sporadycznie
używanych urządzeń, takich jak breloczki z kością pamięci lub aparaty, ew.
rozruchowych urządzeń USB.
11
złącze szeregowe Umożliwia podłączenie do portu szeregowego urządzeń szeregowych, takich jak
urządzenia przenośne. Oznaczenia domyślne to COM1 dla złącza szeregowego
nr 1 i COM2 dla opcjonalnego złącza szeregowego nr 2.
Więcej informacji można znaleźć w sekcji „Opcje konfiguracji systemu“
w Podręczniku użytkownika
.
12
złącze klawiatury Standardową klawiaturę należy podłączać do purpurowego złącza klawiatury.
Klawiaturę USB należy podłączać do złącza USB.
210
Szybki informator o systemie
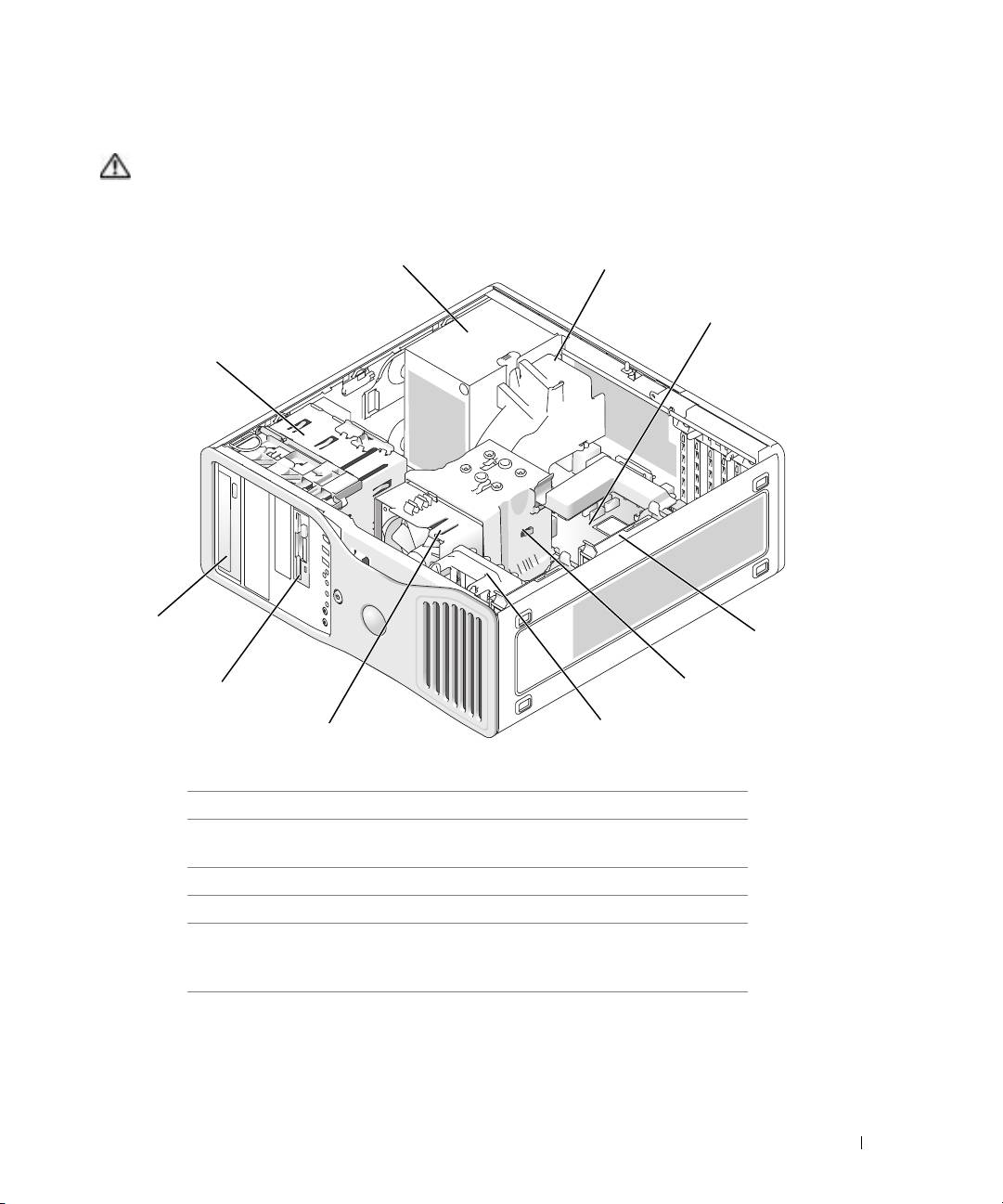
Wnętrze komputera
OSTRZEŻENIE: Przed rozpoczęciem dowolnej z procedur opisanych w tej sekcji należy zapoznać się
z instrukcjami dotyczącymi bezpieczeństwa, zamieszczonymi w Przewodniku z informacjami
oprodukcie.
1
2
3
10
9
4
8
5
7
6
1
zasilacz
6
wentylator karty
2
opcjonalny dodatkowy
7
wentylator procesora
wentylator
3
płyta systemowa
8
dolna wnęka na napęd 3,5 cala
4
napęd dysku twardego
9
górna wnęka na napęd 5,25 cala
5
układ zapewniający
10
wnęka dysku
przepływ powietrza
w pobliżu procesora
Szybki informator o systemie
211
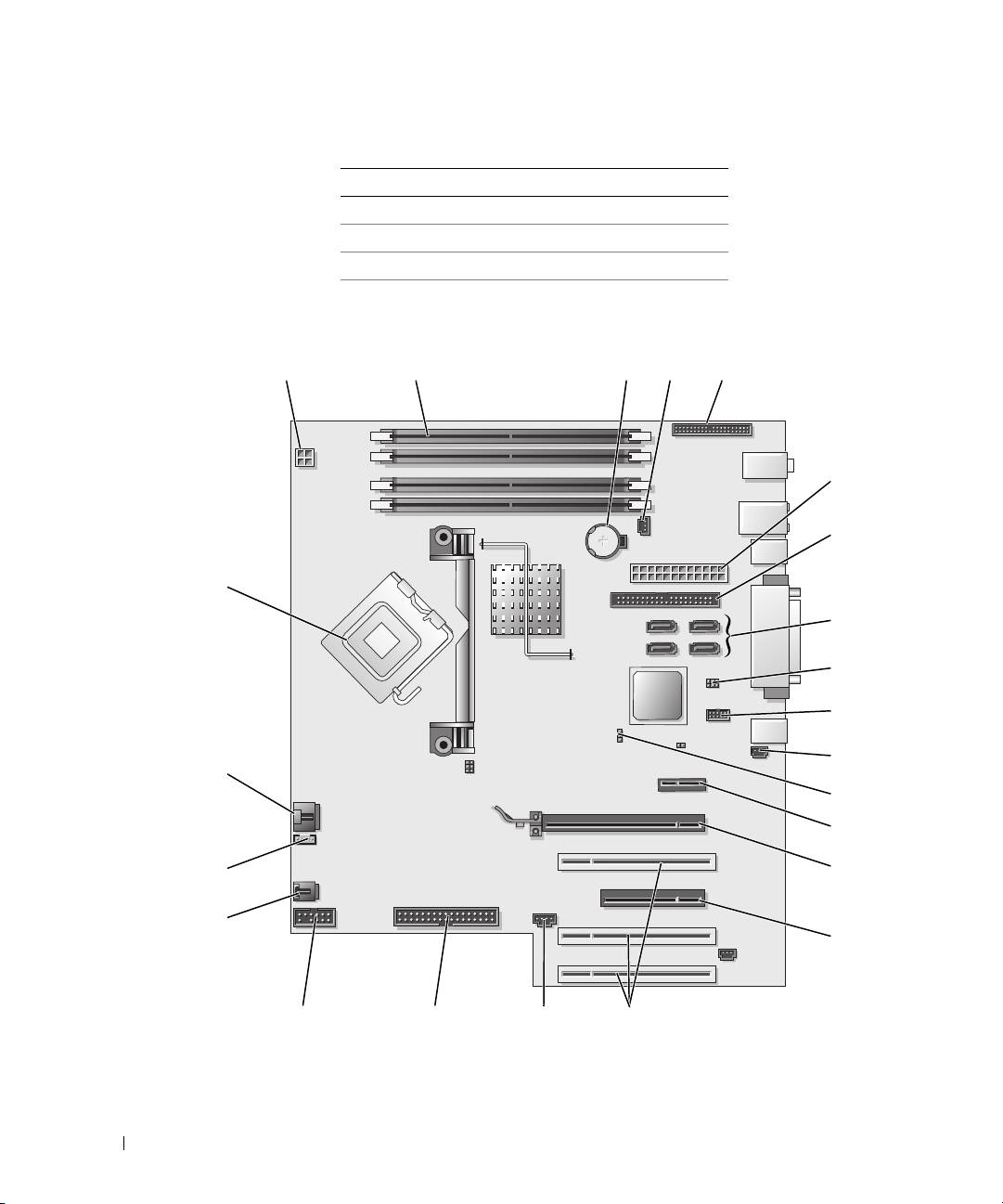
Kolory kabli
Urządzenie Kolor
Dysk twardy niebieski kabel
Napęd dyskietek czarny uchwyt
Napęd CD/DVD pomarańczowy uchwyt
Elementy płyty systemowej
1
2
3 4 5
www.dell.com | support.dell.com
6
7
23
8
9
10
11
22
12
13
21
14
20
15
19
18
1617
212
Szybki informator o systemie
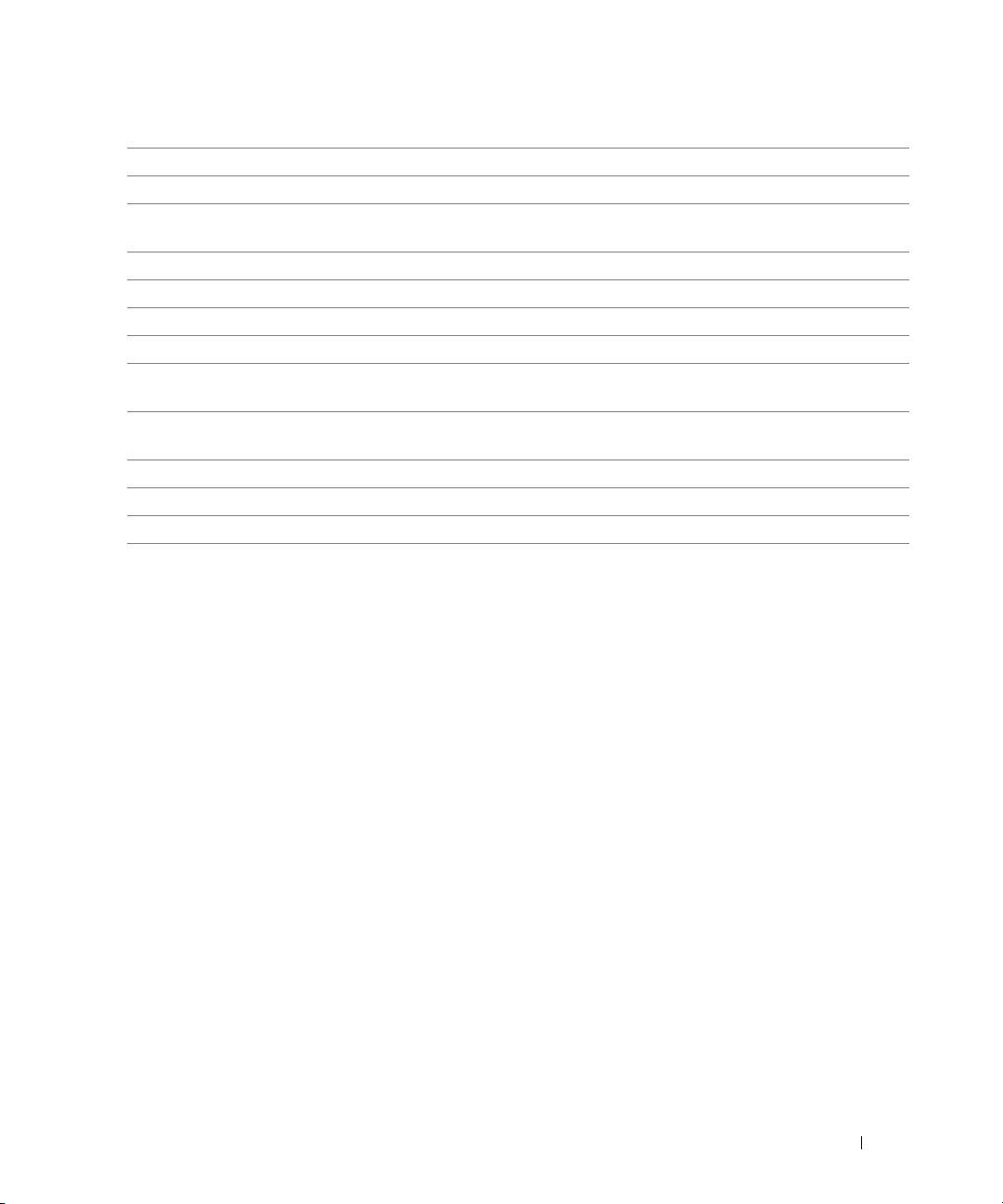
1
złącze zasilania (12VPOWER)
13
gniazdo karty PCI-Express x1
2
gniazda modułu pamięci
14
złącze karty PCI-Express x16 maks. 150w
3
gniazdo akumulatora (BATTERY)
15
gniazdo karty PCI-Express x8
(okablowane jako x4)
4
złącze wentylatora pamięci (FAN_MEM)
16
złącza kart PCI (1-3)
5
złącze panelu frontowego
17
złącze zewnętrznej lampki (AUX LED)
6
złącze zasilania głównego (POWER)
18
napęd dyskietek (FLOPPY)
7
złącze napędu IDE (IDE)
19
złącze szeregowe (SERIAL2)
8
złącza SATA (SATA-1, SATA-3, SATA-0,
20
wentylator wnęki karty (FAN CARD CAGE)
SATA-2)
9
zworka resetowania zegara rzeczywistego
21
złącze głośnika wewnętrznego (INT_SPKR)
(RTCRST)
10
złącze Flexbay (FLEXBAY)
22
złącze wentylatora procesora (FAN_CPU)
11
czujnik naruszenia obudowy
23
złącze procesora (CPU)
12
zworka hasła (PASS)
Lokalizacja Podręcznika użytkownika
W
Podręczniku użytkownika
można znaleźć takie dodatkowe informacje o komputerze, jak:
•Parametry techniczne
• Informacje o zmienianiu orientacji komputera z biurkowej na typu wieża
• Przedni i tylny widok komputera wraz ze wszystkimi dostępnymi złączami
• Widok wnętrza komputera wraz ze szczegółowymi rysunkami płyty systemowej i złączy
• Instrukcje dotyczące czyszczenia komputera
• Informacje na temat funkcji oprogramowania, takich jak działanie technologii LegacySelect,
korzystanie z hasła i opcji konfiguracji systemu
• Wskazówki i informacje dotyczące korzystania z systemu operacyjnego Microsoft Windows
XP
• Instrukcje dotyczące wyjmowania i instalowania podzespołów, w tym pamięci, kart, napędów,
mikroprocesora i akumulatora
• Informacje dotyczące rozwiązywania różnych problemów związanych z komputerem
• Instrukcje dotyczące korzystania z programu Dell Diagnostics i ponownego instalowania
sterowników
• Informacje dotyczące kontaktowania się z firmą Dell
Dostęp do
Podręcznika użytkownika
można uzyskać z dysku twardego lub z witryny pomocy
technicznej firmy Dell pod adresem
support.euro.dell.com
.
Szybki informator o systemie
213
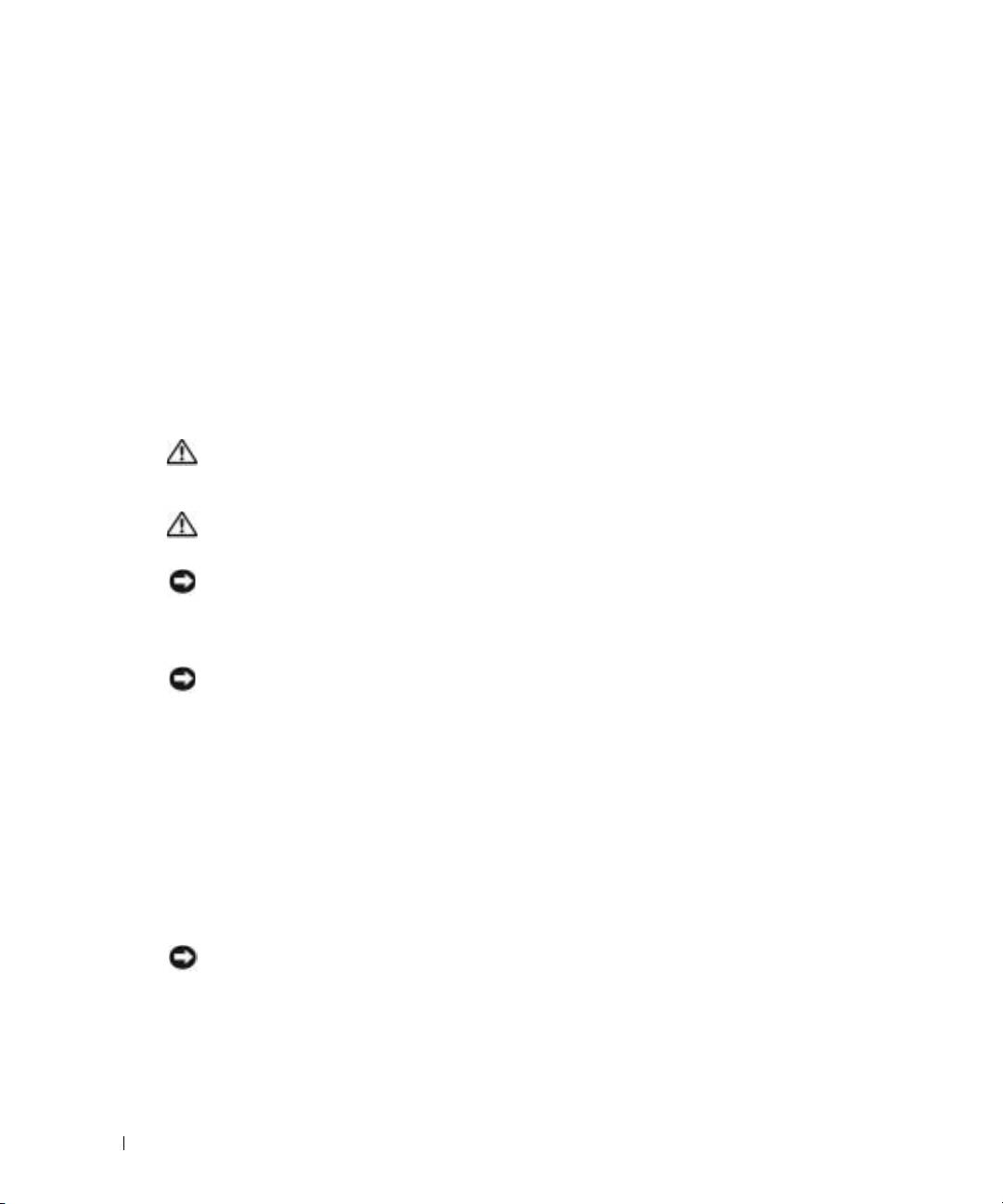
Aby uzyskać dostęp do Podręcznika użytkownika na dysku twardym:
Kliknij przycisk
Start
i pozycję
Help and Support
(Pomoc i obsługa techniczna).
Aby uzyskać dostęp do Podręcznika użytkownika w witrynie sieci Web pomocy technicznej firmy Dell:
1
Przejdź do witryny
support.euro.dell.com.
2
Postępuj zgodnie z instrukcjami wyświetlanymi w witrynie i odpowiadaj na pytania dotyczące
komputera.
3
Na stronie głównej witryny sieci Web pomocy technicznej firmy Dell kliknij
Reference
(Referencje), kliknij
User’s Guides
(Podręczniki użytkownika), kliknij
Systems
(Systemy),
a następnie wybierz posiadany komputer.
www.dell.com | support.dell.com
Zdejmowanie pokrywy komputera
OSTRZEŻENIE: Przed rozpoczęciem dowolnej z procedur opisanych w tej sekcji należy zapoznać się
z instrukcjami dotyczącymi bezpieczeństwa, zamieszczonymi w Przewodniku z informacjami
oprodukcie.
OSTRZEŻENIE: Aby ustrzec się przed porażeniem prądem elektrycznym, przed zdejmowaniem pokrywy
należy zawsze odłączać komputer od gniazda elektrycznego.
POUCZENIE:
Przed dotknięciem dowolnego podzespołu wewnątrz komputera należy pozbyć się ładunków
elektrycznych, dotykając niemalowanej powierzchni metalowej, takiej jak metalowy tylny panel komputera.
W trakcie pracy należy od czasu do czasu dotykać nielakierowanej powierzchni metalowej, aby rozproszyć
ładunki elektrostatyczne, które mogłyby uszkodzić wewnętrzne podzespoły.
POUCZENIE:
Aby zapobiec utracie danych, zapisz i zamknij wszystkie otwarte pliki oraz zamknij wszystkie
otwarte programy.
1
Zamknij system operacyjny.
a
Zapisz i zamknij wszystkie otwarte pliki, zamknij wszystkie otwarte programy, kliknij
przycisk
Start
, a następnie kliknij polecenie
Turn Of f C omputer
(Wyłącz komputer).
b
W oknie
Turn of f c omputer
(Wyłącz komputer) kliknij polecenie
Turn off
(Wyłącz).
Komputer wyłączy się automatycznie po zakończeniu procesu zamykania systemu.
2
Upewnij się, że komputer i podłączone urządzenia są wyłączone. Jeśli komputer i podłączone
urządzenia nie wyłączyły się automatycznie po wyłączeniu komputera, wyłącz je teraz.
3
Jeśli został zainstalowany kabel zabezpieczający, usuń go z gniazda kabla zabezpieczającego.
POUCZENIE:
Upewnij się, że pracujesz na równej, zabezpieczonej powierzchni, która nie spowoduje
zarysowania komputera lub tej powierzchni.
4
Ułóż komputer na płaskiej powierzchni pokrywą do góry.
5
Odciągnij zatrzask zwalniania pokrywy.
214
Szybki informator o systemie
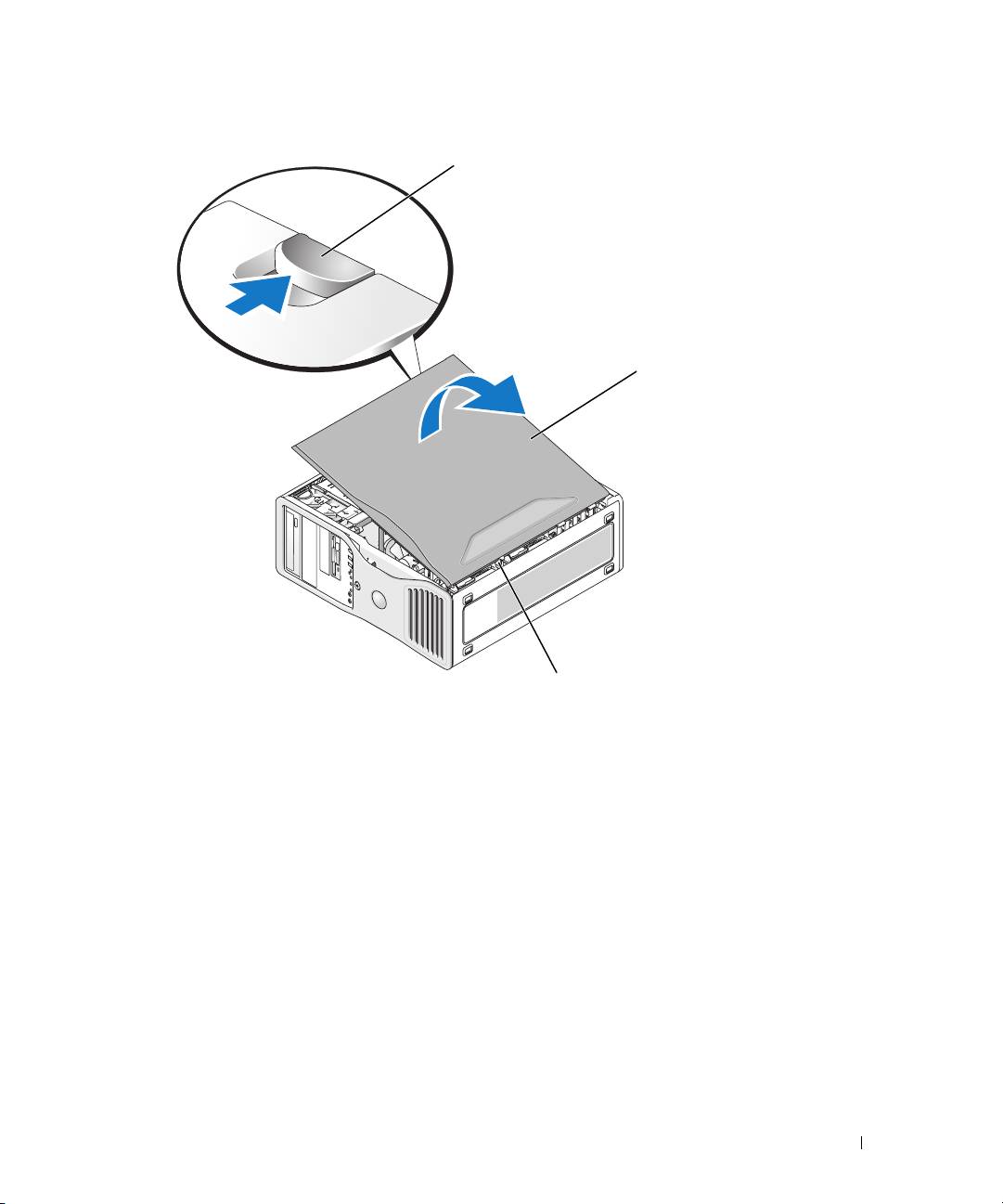
zatrzas
pokrywa komputera
6
Znajdź trzy zatrzaski zawiasów na krawędzi komputera.
7
Uchwyć boki obudowy komputera i odchyl obudowę, traktując zawiasy jako punkty obrotu.
8
Zdejmij pokrywę z zatrzasków zawiasów i odłóż na bok w bezpieczne miejsce.
Dbanie o komputer
Aby utrzymać komputer w dobrym stanie, należy uwzględnić poniższe wskazówki:
• Aby uniknąć utracenia lub zniszczenia danych, nigdy nie wyłączaj komputera, gdy lampka dysku
twardego świeci się.
• Zaplanuj regularne skanowanie wirusów, korzystając z oprogramowania antywirusowego.
• Zarządzaj miejscem na dysku twardym, okresowo usuwając niepotrzebne pliki,
i przeprowadzaj defragmentację dysku.
• Regularnie wykonuj kopie zapasowe plików.
• Okresowo czyść ekran monitora, mysz i klawiaturę (więcej informacji można znaleźć
w
Podręczniku użytkownika
).
Szybki informator o systemie
215
k
zatrzas
zatrzaski zawiasów (3)
k
zwa
l
n
i
an
i
a po
k
rywy

Rozwiązywanie problemów
Wskazówki dotyczące rozwiązywania problemów
Podczas rozwiązywania problemów z komputerem wykonaj następujące testy:
• Jeśli przed wystąpieniem problemu dodano lub wyjęto podzespół, przejrzyj procedury
instalacyjne i upewnij się, że podzespół został prawidłowo zainstalowany.
• Jeśli urządzenie peryferyjne nie działa, upewnij się, że jest prawidłowo podłączone.
• Jeśli na ekranie komputera zostanie wyświetlony komunikat o błędzie, dokładnie zapisz tekst
komunikatu. Komunikat ten może ułatwić personelowi pomocy technicznej zdiagnozowanie
i rozwiązanie problemów.
www.dell.com | support.dell.com
• Jeśli komunikat o błędzie wystąpi w programie, zapoznaj się z dokumentacją tego programu.
• Jeśli w sekcji rozwiązywania problemów zalecanym działaniem jest zapoznanie się z sekcją
Podręcznika użytkownika
, przejdź do witryny
support.euro.dell.com
(w razie potrzeby na
innym komputerze), aby uzyskaæ dostêp do
Podręcznika użytkownika
.
Rozwiązywanie problemów dotyczących niezgodności oprogramowania i sprzętu
Jeżeli urządzenie albo nie zostało wykryte podczas instalacji systemu operacyjnego, albo zostało
wykryte, ale nieprawidłowo skonfigurowane, do rozwiązania niezgodności można użyć narzędzia
Rozwiązywania problemów ze sprzętem.
Aby usunąć niezgodności za pomocą Hardware Troubleshooter (programu do rozwiązywania
problemów ze sprzętem):
1
Kliknij przycisk
Start
i pozycję
Help and Support
(Pomoc i obsługa techniczna).
2
W polu
Search
(Znajdź) wpisz
hardware troubleshooter
(rozwiązywanie problemów
sprzętowych), a następnie kliknij strzałkę, aby rozpocząć wyszukiwanie.
3
Kliknij
Hardware Troubleshooter
(Rozwiązywanie problemów sprzętowych) na liście
Search
Results
(Wyniki wyszukiwania).
4
Na liście
Hardware Troubleshooter
(Rozwiązywanie problemów sprzętowych), kliknij pozycję
I need to resolve a hardware conflict on my computer
(Muszę rozwiązać konflikt sprzętowy
w komputerze), a następnie kliknij
Next
(Dalej).
®
®
Korzystanie z funkcji przywracania systemu Microsoft
Windows
XP
System operacyjny Microsoft Windows XP jest wyposażony w funkcję przywracania systemu
pozwalającą przywrócić komputer do stanu wcześniejszego (bez wpływu na pliki), jeżeli zmiany
w sprzęcie, oprogramowaniu lub inne ustawienia systemu spowodowały, że komputer działa
niezgodnie z oczekiwaniami. Więcej informacji na temat funkcji przywracania systemu można
znaleźć w Centrum pomocy i obsługi technicznej systemu Windows (patrz sekcja „Wyszukiwanie
informacji“ na str. 189).
POUCZENIE:
Należy regularnie wykonywać kopie zapasowe plików danych. Funkcja przywracania systemu nie
monitoruje plików danych użytkownika ani ich nie przywraca.
216
Szybki informator o systemie

Tworzenie punktu przywracania
1
Kliknij przycisk
Start
i pozycję
Help and Support
(Pomoc i obsługa techniczna).
2
Kliknij opcję
System Restore
(Przywracanie systemu).
3
Wykonaj instrukcje pokazane na ekranie.
Przywracanie komputera do wcześniejszego stanu
POUCZENIE:
Przed przywracaniem komputera do wcześniejszego stanu należy zapisać i zamknąć wszystkie
otwarte pliki oraz zamknąć wszystkie otwarte programy. Dopóki przywracanie systemu nie zostanie zakończone,
nie wolno modyfikować, otwierać ani usuwać plików ani programów.
1
Kliknij przycisk
Start
, wskaż pozycję
All Programs
(Programy)
→
Accessories
(Akcesoria)
→
System Tools
(Narzędzia systemowe), a następnie kliknij
System Restore
(Przywracanie
systemu).
2
Upewnij się, że wybrana jest opcja
Restore my computer to an earlier time
(Przywróć mój
komputer do wcześniejszego stanu), i kliknij
Next
(Dalej).
3
Klikn ij na datę, do której chcesz przywrócić swój komputer.
Na ekranie
Select a Restore Point
(Wybieranie punktu przywracania) dostępny jest kalendarz
umożliwiający przeglądanie i wybór punktów przywracania. Każda data z dostępnymi
punktami przywracania jest wyświetlona czcionką pogrubioną.
4
Wybierz punkt przywracania i kliknij
Next
(Dalej).
Jeżeli w kalendarzu jest tylko jeden punkt przywracania, wtedy ten punkt zostanie
automatycznie wybrany. Jeśli dostępne są dwa lub więcej punktów przywracania, kliknij
odpowiedni punkt.
5
Kliknij
Next
(Dalej).
Gdy funkcja przywracania systemu zakończy zbieranie danych, zostanie wyświetlone okno
Restoration Complete
(Przywracanie zakończone), a następnie komputer zostanie
uruchomiony ponownie.
6
Po ponownym uruchomieniu komputera kliknij
OK
.
Aby zmienić punkt przywrócenia, możesz albo powtórzyć wszystkie czynności dla innego punktu
przywracania, albo cofnąć przywracanie.
Wycofanie ostatniego przywracania systemu
POUCZENIE:
Przed cofnięciem ostatniego przywracania systemu należy zapisać i zamknąć wszystkie otwarte
pliki oraz zamknąć wszystkie otwarte programy. Dopóki przywracanie systemu nie zostanie zakończone, nie
wolno modyfikować, otwierać ani usuwać plików ani programów.
1
Kliknij przycisk
Start
, wskaż pozycję
All Programs
(Programy)
→
Accessories
(Akcesoria)
→
System Tools
(Narzędzia systemowe), a następnie kliknij
System Restore
(Przywracanie
systemu).
2
Wybierz pozycję
Undo my last restoration
(Cofnij moje ostatnie przywracanie) i kliknij
Next
(Dalej).
Szybki informator o systemie
217
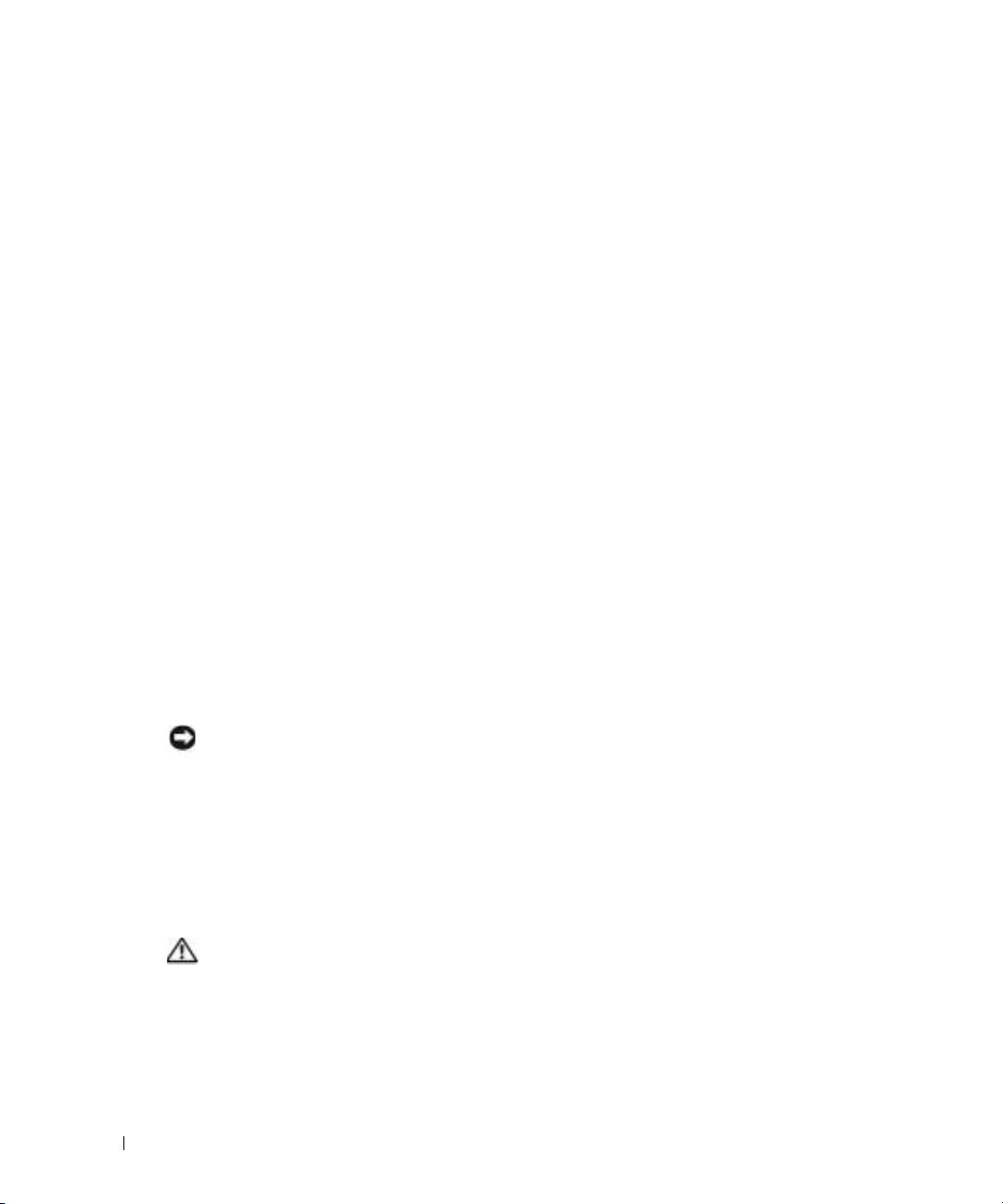
3
Kliknij
Next
(Dalej).
Zostanie wyświetlony ekran
System Restore
(Przywracanie systemu), po czym nastąpi
ponowne uruchomienie komputera.
4
Po ponownym uruchomieniu komputera kliknij
OK
.
Włączanie funkcji System Restore (Przywracanie systemu)
Jeżeli ponownie instalujesz Windows XP z mniej niż 200 MB dostępnego miejsca na twardym
dysku, przywracanie systemu zostanie automatycznie wyłączone. Aby sprawdzić, czy funkcja
System Restore
(Przywracanie systemu) jest włączona:
1
Kliknij przycisk
Start
, a następnie kliknij polecenie
Control
Panel
(Panel sterowania).
2
Kliknij opcję
Performance and Maintenance
(Wydajność i konserwacja).
www.dell.com | support.dell.com
3
Kliknij pozycję
System
.
4
Kliknij zakładkę
System Restore
(Przywracanie systemu).
5
Upewnij się, że opcja
Turn off System Restore
(Wyłącz przywracanie systemu) nie jest
zaznaczona.
Korzystanie z funkcji Last Known Good Configuration (Ostatnia znana dobra konfiguracja)
1
Uruchom ponownie komputer i naciśnij klawisz <F8>, gdy zostanie wyświetlony komunikat
Please select the operating system to start
(Wybierz system operacyjny, który
ma zostać uruchomiony).
2
Zaznacz opcję
Last Known Good Configuration
(Ostatnie znana dobra konfiguracja),
naciśnij klawisz <Enter>, naciśnij klawisz <l>, a następnie po monicie wybierz system
operacyjny.
Inne opcje pomocne w rozwiązywaniu konfliktów oprogramowania lub dodatkowych urządzeń
POUCZENIE:
Poni¿sze procedury spowoduj¹ usuniêcie wszystkich informacji z dysku twardego.
• Zainstaluj ponownie system operacyjny z wykorzystaniem przewodnika instalacji systemu
operacyjnego i dysku CD z
systemem operacyjnym
.
Podczas ponownej instalacji systemu operacyjnego można wybrać opcję usunięcia istniejących
partycjii i ponownego formatowania dysku twardego.
• Zainstaluj ponownie wszystkie sterowniki, zaczynając od mikroukladu, korzystając z dysku
CD
Drivers and Utilities
.
Diagnostyka Dell
OSTRZEŻENIE: Przed rozpoczęciem dowolnej z procedur opisanych w tej sekcji należy zapoznać się
z instrukcjami dotyczącymi bezpieczeństwa, zamieszczonymi w Przewodniku z informacjami
oprodukcie.
218
Szybki informator o systemie
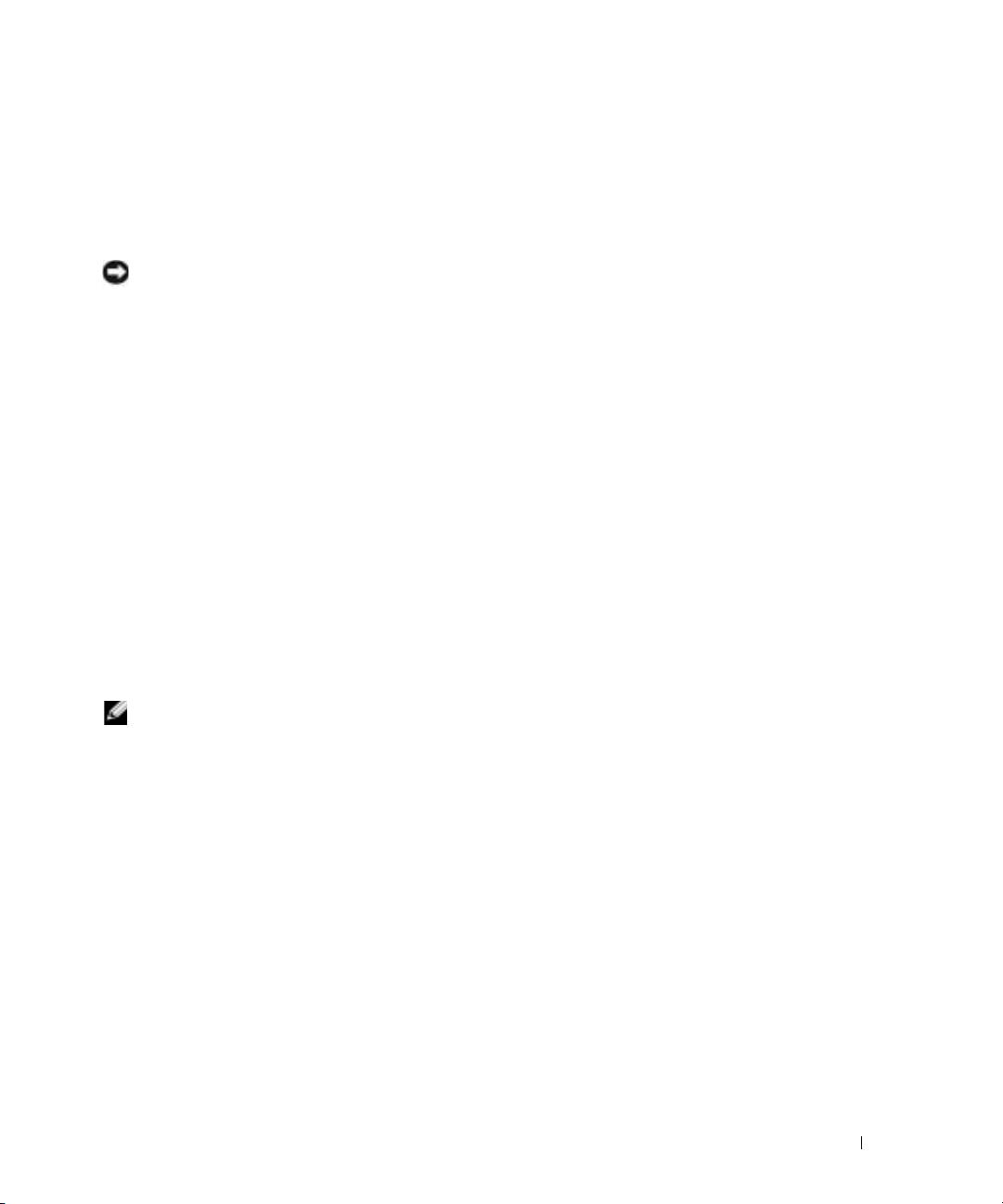
Kiedy należy używać programu Dell Diagnostics
Jeżeli występuje problem z komputerem, przed skontaktowaniem się z pomocą techniczną firmy
Dell należy wykonać testy opisane w sekcji „Rozwiązywanie problemów“ na str. 216 i uruchomić
program Dell Diagnostics.
Przed rozpoczęciem zalecane jest wydrukowanie tych procedur.
POUCZENIE:
Program Dell Diagnostics działa tylko z komputerami firmy Dell™. Na innych komputerach mogą
wystąpić nieprawidłowości w działaniu programu lub mogą zostać wyświetlone komunikaty o błędach.
Program Dell Diagnostics umożliwia:
• Przeprowadzenie szybkiej kontroli lub rozbudowanych testów jednego lub wszystkich
urządzeń
• Wybranie, ile razy test ma zostać wykonany
• Wyświetlenie lub wydrukowanie wyników testu bądź zapisanie ich w pliku
• Wstrzymanie testowania w przypadku wykrycia błędu lub przerwanie testowania po
wystąpieniu określonej liczby błędów
• Dostęp w trybie online do ekranów
pomocy
, opisujących testy oraz sposób ich uruchamiania
• Odczytanie komunikatów o stanie, informujących, czy testy zostały zakończone pomyślnie
• Otrzymywanie komunikatów o błędach w przypadku wykrycia problemów.
Uruchamianie programu Dell Diagnostics z dysku twardego
1
Włącz lub uruchom ponownie komputer.
2
Po wyświetleniu logo firmy Dell™ naciśnij natychmiast klawisz <F12>.
UWAGA:
Jeżeli zostanie wyświetlony komunikat mówiący, że nie znaleziono partycji narzędzi diagnostycznych,
zobacz „Uruchamianie programu Dell Diagnostics z dysku CD ze sterownikami i programami narzędziowymi
(Drivers and Utilities CD)“ na str. 219.
Jeśli nie zdążysz nacisnąć klawisza, zanim zostanie wyświetlone logo systemu operacyjnego,
musisz poczekać do wyświetlenia pulpitu Microsoft Windows. Następnie zamknij system
operacyjny i spróbuj ponownie. Więcej informacji o wyłączaniu komputera można znaleźć
w
Podręczniku użytkownika.
3
Po wyświetleniu listy urządzeń startowych zaznacz
Boot to Utility Partition
(Uruchom
z partycji narzędziowej) i naciśnij <Enter>.
4
Po wyświetleniu menu głównego (
Main Menu)
programu Dell Diagnostics wybierz test, który
ma zostać wykonany. Więcej informacji o testach można znaleźć w
Podręczniku użytkownika.
Uruchamianie programu Dell Diagnostics z dysku CD ze sterownikami i programami narzędziowymi
(Drivers and Utilities CD)
1
Włóż dysku CD
ze sterownikami i programami narzędziowymi (Drivers and Utilities
CD).
Szybki informator o systemie
219
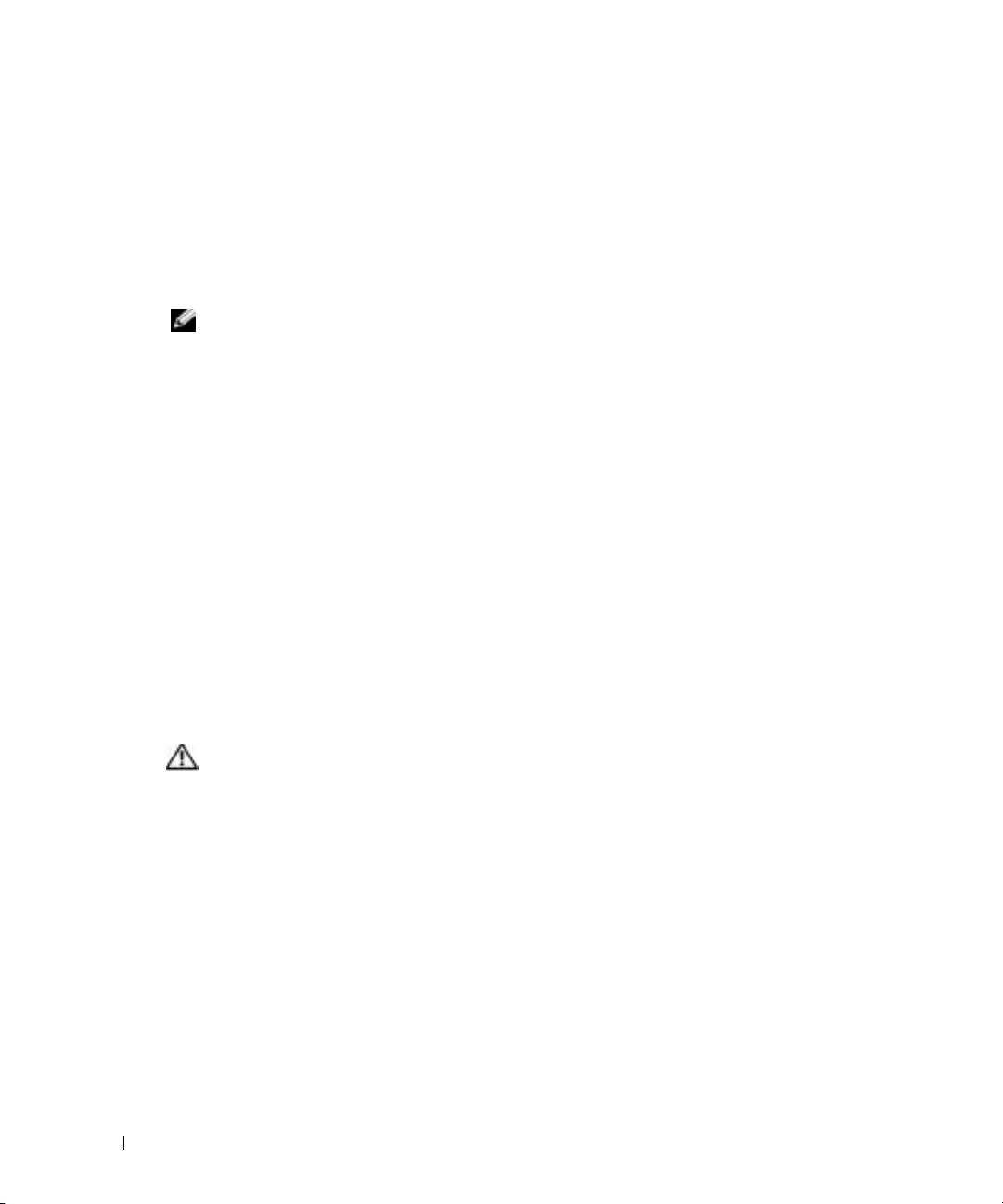
2
Wyłącz i ponownie uruchom komputer. Więcej informacji o wyłączaniu komputera można
znaleźć w
Podręczniku użytkownika.
3
Po wyświetleniu logo firmy Dell™ natychmiast naciśnij klawisz <F12>.
Jeśli nie zdążysz nacisnąć klawisza i zostanie wyświetlone logo systemu Windows, musisz
poczekać do wyświetlenia pulpitu Windows. Następnie zamknij system operacyjny i spróbuj
ponownie. Więcej informacji o wyłączaniu komputera można znaleźć w
Podręczniku
użytkownika.
UWAGA:
Kolejne czynności powodują jednorazową zmianę sekwencji uruchamiania. Przy następnym
uruchomieniu komputer wykorzysta sekwencję startową zgodnie z urządzeniami podanymi w konfiguracji
komputera.
4
Po wyświetleniu listy urządzeń startowych zaznacz pozycję
Urządzenie IDE CD-ROM
www.dell.com | support.dell.com
i naciśnij <Enter>.
5
Wybierz opcję
Urządzenie IDE CD-ROM
z menu rozruchowego dysku CD.
6
Z menu, które się pojawi, wybierz opcję
Boot from CD-ROM
(Uruchom z dysku CD-ROM).
7
Wpisz
1
, aby uruchomić menu dysku ResourceCD.
8
Wpisz
2
, aby uruchomić program Dell Diagnostics.
9
Wybierz opcję
Run the 32 Bit Dell Diagnostics
(Uruchom 32-bitową wersję programu Dell
Diagnostics) z listy numerowanej. Jeśli pojawi się kilka wersji, wybierz wersję odpowiadającą
danemu komputerowi.
10
Po wyświetleniu menu głównego (
Main Menu)
programu Dell Diagnostics, wybierz test,
który ma zostać wykonany. Więcej informacji o testach można znaleźć w
Podręczniku
użytkownika.
Zanim przystąpisz do testów
OSTRZEŻENIE: Przed rozpoczęciem dowolnej z procedur opisanych w tej sekcji należy zapoznać się
z instrukcjami dotyczącymi bezpieczeństwa, zamieszczonymi w Przewodniku z informacjami
oprodukcie.
• Jeżeli podłączona jest drukarka, należy ją włączyć.
• Uruchom program konfiguracji systemu, przejrzyj informacje o konfiguracji komputera
i włącz wszystkie jego podzespoły i urządzenia, takie jak złącza.
Kody dźwiękowe
W przypadku gdyby wyświetlanie na monitorze informacji o błędach było niemożliwe, podczas
procedury startowej komputer może generować szereg sygnałów dźwiękowych. Sygnały te,
nazywane kodami dźwiękowymi, identyfikują problem. Jeden z możliwych kodów dźwiękowych
(kod 1-3-1) składa się z jednego dźwięku, zestawu trzech dźwięków, po którym następuje jeden
dźwięk. Ten kod dźwiękowy informuje, że w komputerze wystąpił problem z pamięcią.
Jeśli zostanie wyemitowany kod dźwiękowy, zapisz go i sprawdź w następującej tabeli.
220
Szybki informator o systemie

