Dell Precision 380 – страница 13
Инструкция к Монитору Dell Precision 380
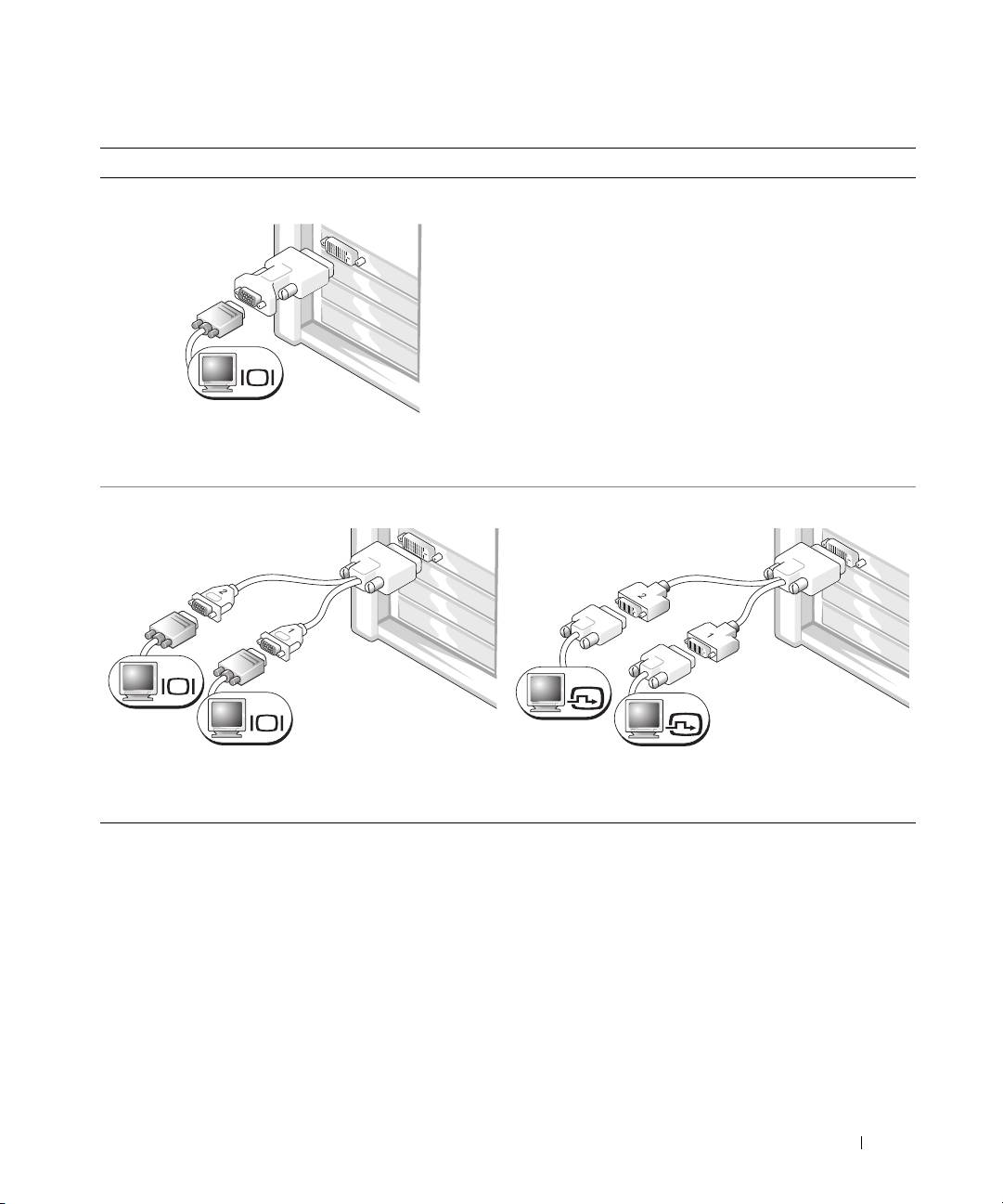
Видеоплата для подключения одного и двух мониторов, с одним разъемом
Один адаптер VGA:
VGA
Используйте адаптер VGA при наличии видеоплаты для
подключения одного монитора, если необходимо
подключить монитор VGA к компьютеру.
Адаптер для двух кабелей VGA:
Адаптер для подключения двух кабелей DVI:
VGA
DVI
VGA
DVI
Используйте соответствующий Y-кабель, если
Используйте соответствующий Y-кабель, если
видеоплата имеет один разъем, но необходимо
видеоплата имеет один
разъем, но необходимо
подключить к компьютеру один или два монитора VGA.
подключить к компьютеру один или два монитора DVI.
Кабель для двух мониторов имеет цветовую кодировку; синий разъем предназначен для
основного монитора, а черный разъем - для второго монитора. Чтобы обеспечить поддержку
двух мониторов, при запуске компьютера должны быть подключены оба монитора.
Краткий справочник 241
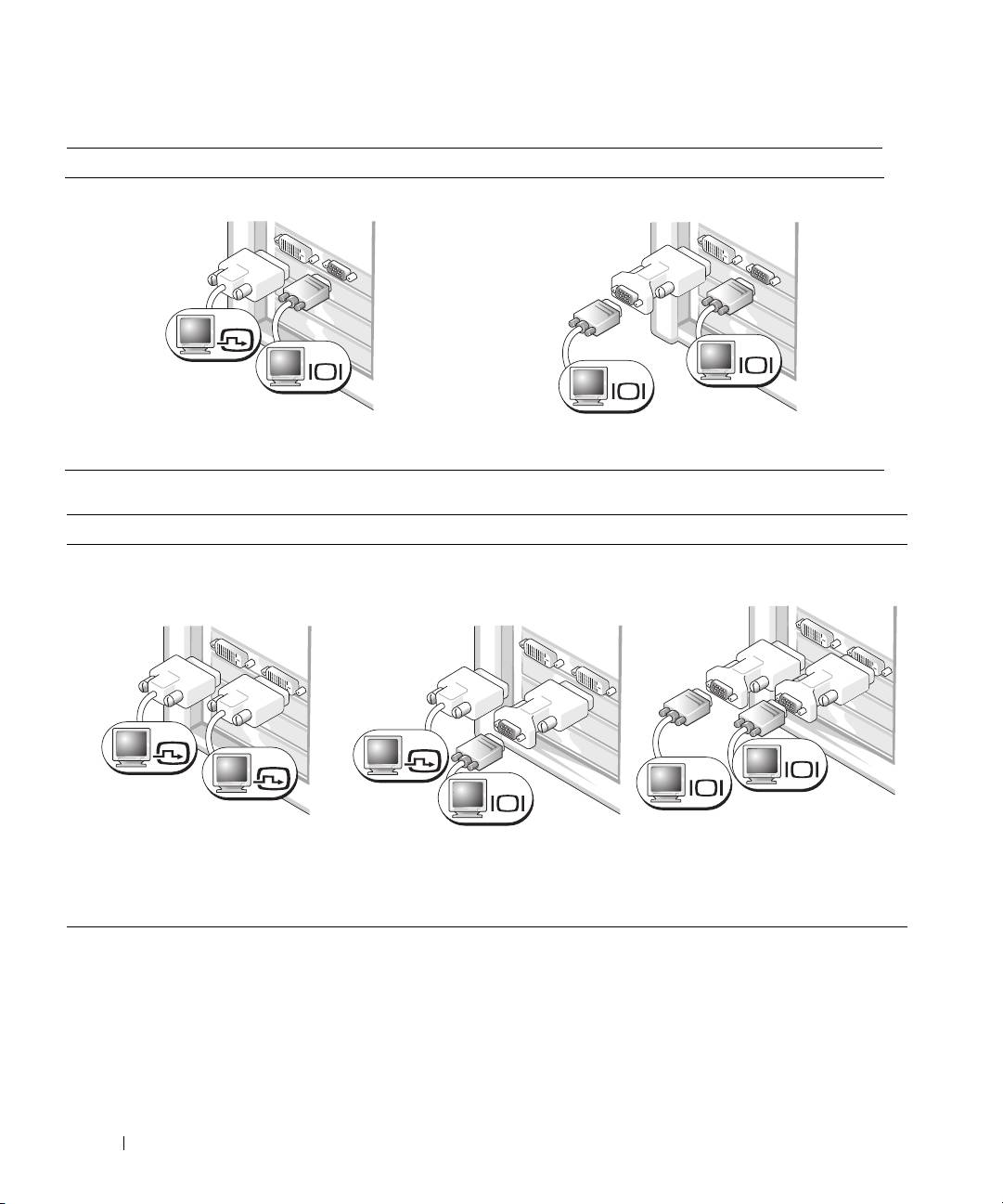
Видеоплата для подключения двух мониторов с одним разъемом DVI и одним разъемом VGA
Один разъем DVI и один разъем VGA:
Два разъема VGA с одним адаптером VGA:
DVI
VGA
VGA
VGA
Для подключения компьютера к одному или двум
Используйте адаптер VGA для подключения
www.dell.com | support.euro.dell.com
мониторам используйте соответствующие разъемы.
компьютера к двум мониторам VGA.
Видеоплата с двумя разъемами DVI для подключения двух мониторов
Два разъема DVI:
Два разъема DVI с одним адаптером
Два разъема DVI и два адаптера VGA:
VGA:
DVI
DVI
VGA
DVI
VGA
VGA
Используйте два адаптера VGA для
Используйте разъемы DVI для
Используйте адаптер VGA для
подключения двух мониторов VGA к
подключения к компьютеру одного
подключения монитора VGA к
разъемам DVI на компьютере.
или двух мониторов DVI.
одному из разъемов DVI на
компьютере.
242 Краткий справочник
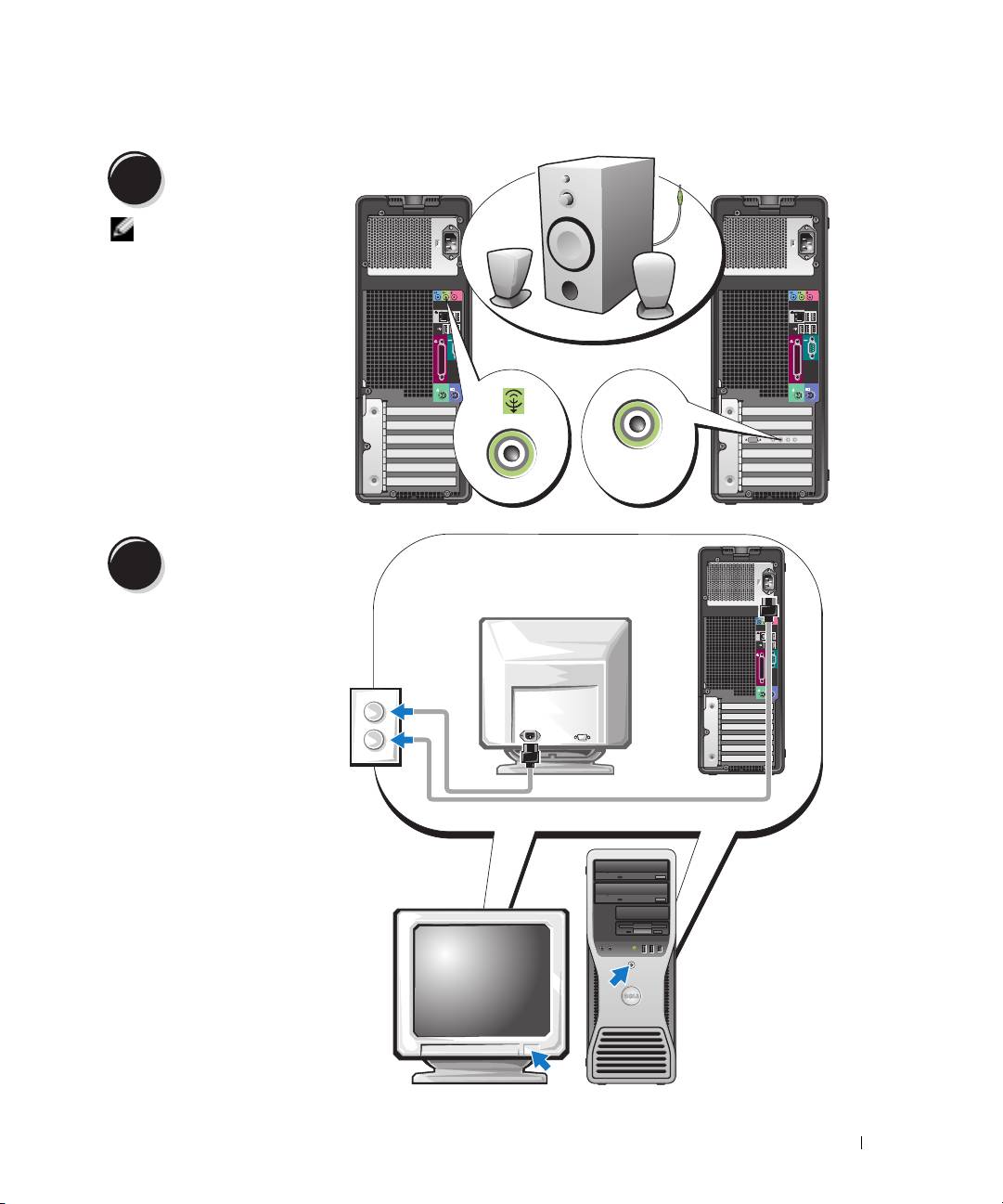
Подключите
4
динамики.
ПРИМЕЧАНИЕ. Если на
компьютере
установлена звуковая
плата, подключите к ней
динамики.
LINE OUT
Подсоедините
кабели питания и
5
включите
компьютер и
монитор.
1234
Краткий справочник 243
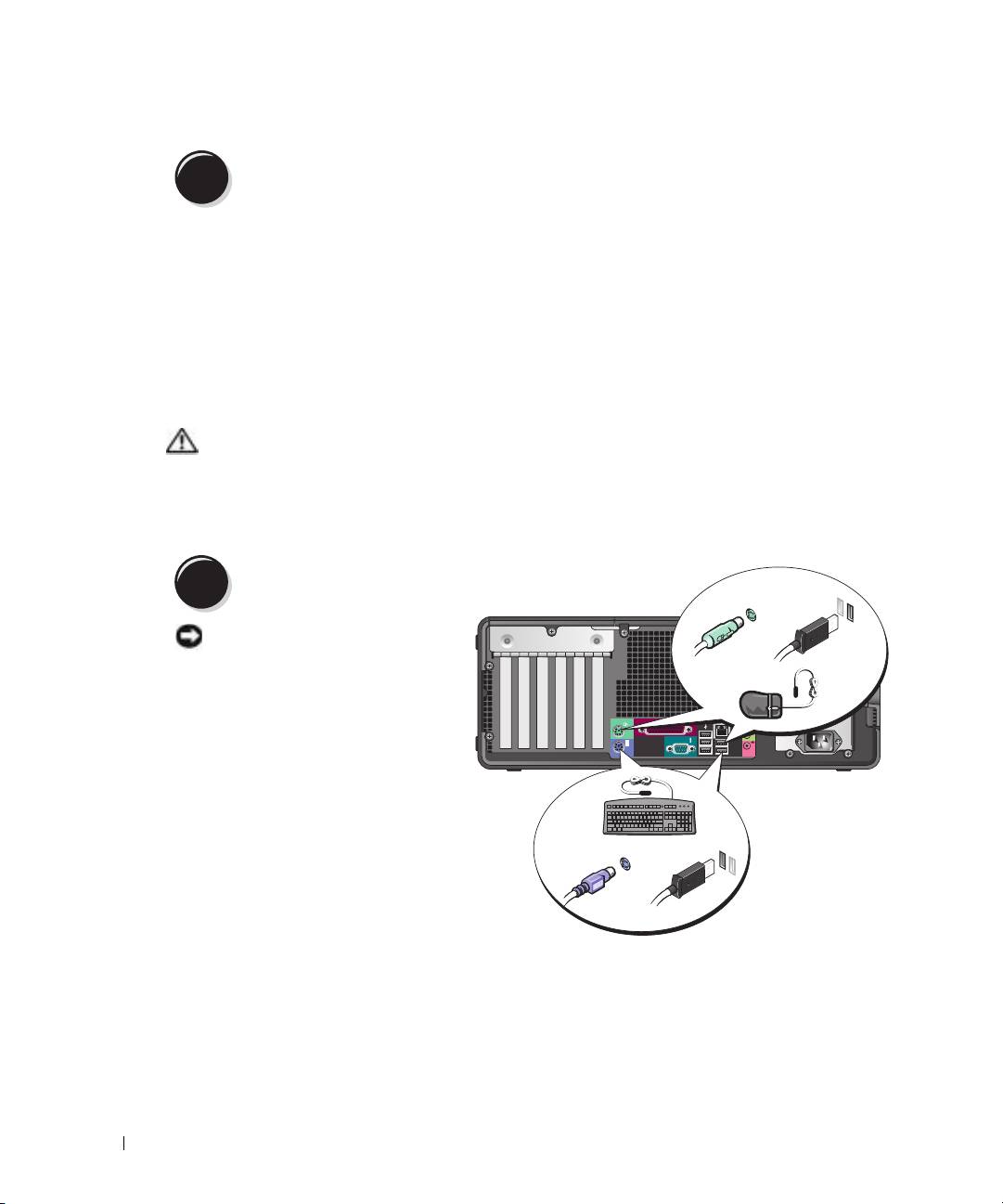
Установите дополнительное программное обеспечение или устройства.
6
Перед установкой всех устройств или программ, которые не поставляются вместе с
компьютером, прочитайте документацию по соответствующей программе или устройству
или обратитесь к продавцу, чтобы выяснить, совместима ли эта программа (устройство) с
вашим компьютером и операционной системой.
Установка для компьютера с корпусом Tower завершена.
Установка компьютера (ориентация настольного
компьютера)
ПРЕДУПРЕЖДЕНИЕ. Перед тем как приступить к выполнению операций данного
www.dell.com | support.euro.dell.com
раздела, выполните указания по безопасности, описанные в Информационном
руководстве по продуктам.
Для правильной установки компьютера необходимо выполнить все шаги.
Подключите клавиатуру и
1
мышь.
и
л
и
PS/2
or
USB
ЗАМЕЧАНИЕ. Не
подключайте кабель
модема к сетевому
разъему. Напряжение в
телефонной линии может
повредить сетевой
адаптер.
PS/2
USB
or
и
л
и
244 Краткий справочник
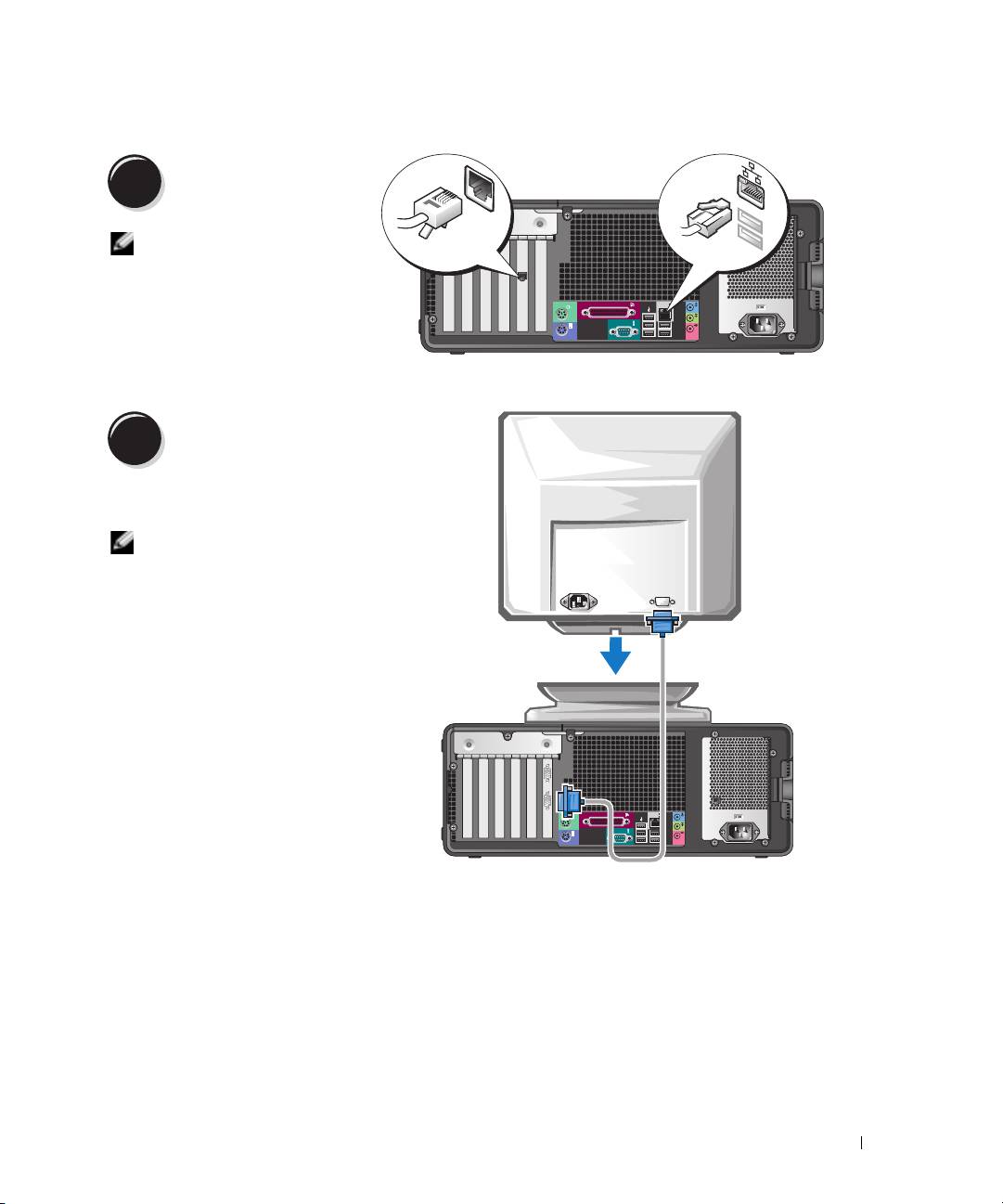
Подсоедините модем
2
или сетевой кабель.
ПРИМЕЧАНИЕ. Если в
Modem
Модем
Network
Сеть
компьютере есть сетевая
плата, подключите к ней
сетевой кабель.
Подключите монитор.
3
Способ подключения монитора
зависит от видеоплаты.
ПРИМЕЧАНИЕ. Возможно,
потребуется использовать
прилагаемый адаптер или
кабель для подключения
монитора к компьютеру.
Краткий справочник 245
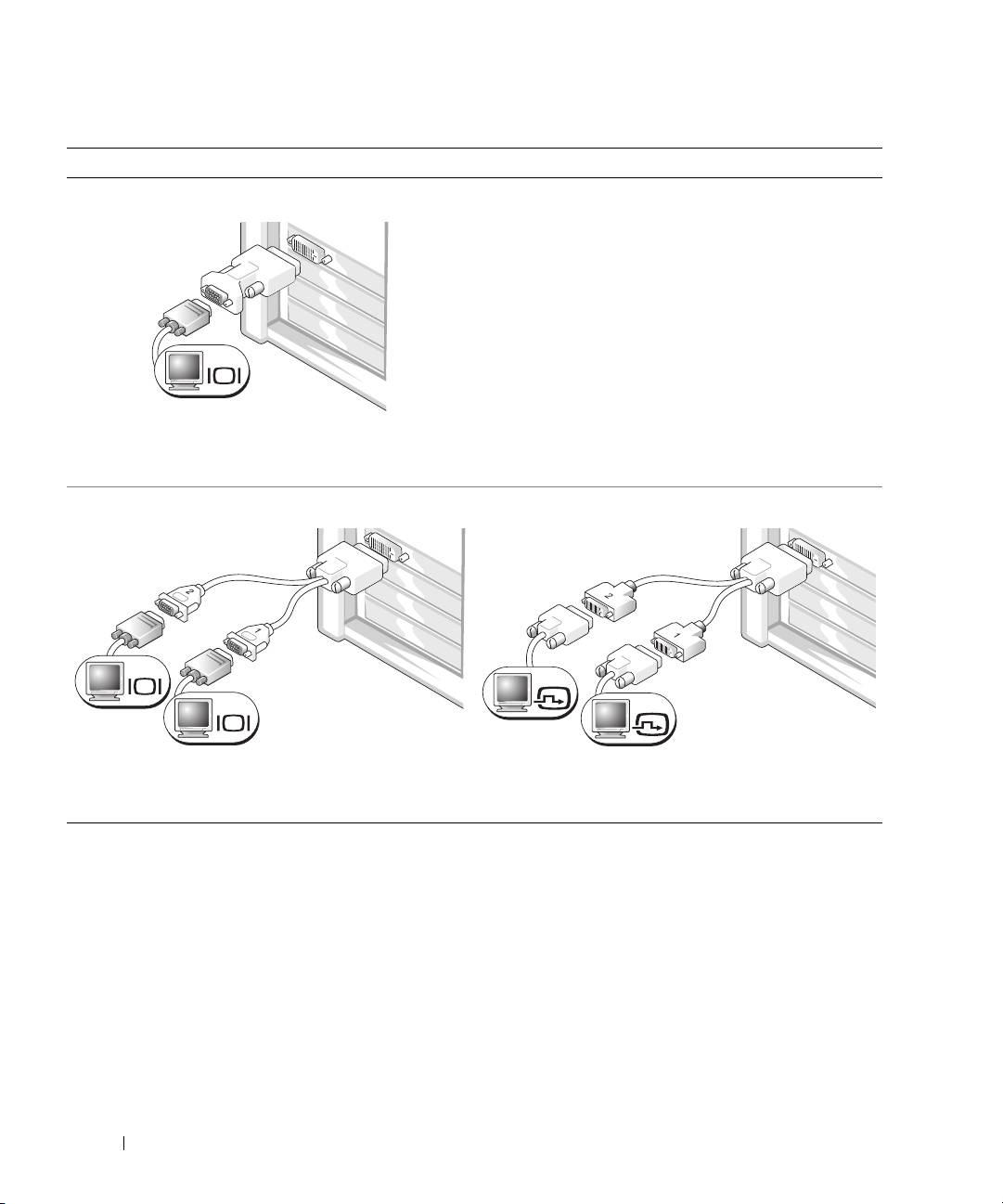
Видеоплата для подключения одного и двух мониторов, с одним разъемом
Адаптер VGA:
VGA
Используйте адаптер VGA при наличии видеоплаты для
www.dell.com | support.euro.dell.com
подключения одного монитора, если необходимо
подключить монитор VGA к компьютеру.
Адаптер для двух кабелей VGA:
Адаптер для подключения двух кабелей DVI:
VGA
DVI
VGA
DVI
Используйте соответствующий Y-кабель, если
Используйте соответствующий Y-кабель, если
видеоплата имеет один разъем, но необходимо
видеоплата имеет один разъем
, но необходимо
подключить к компьютеру один или два монитора VGA.
подключить к компьютеру один или два монитора DVI.
Кабель для двух мониторов имеет цветовую кодировку; синий разъем предназначен для
основного монитора, а черный разъем - для второго монитора. Чтобы обеспечить поддержку
двух мониторов, при запуске компьютера должны быть подключены оба монитора.
246 Краткий справочник
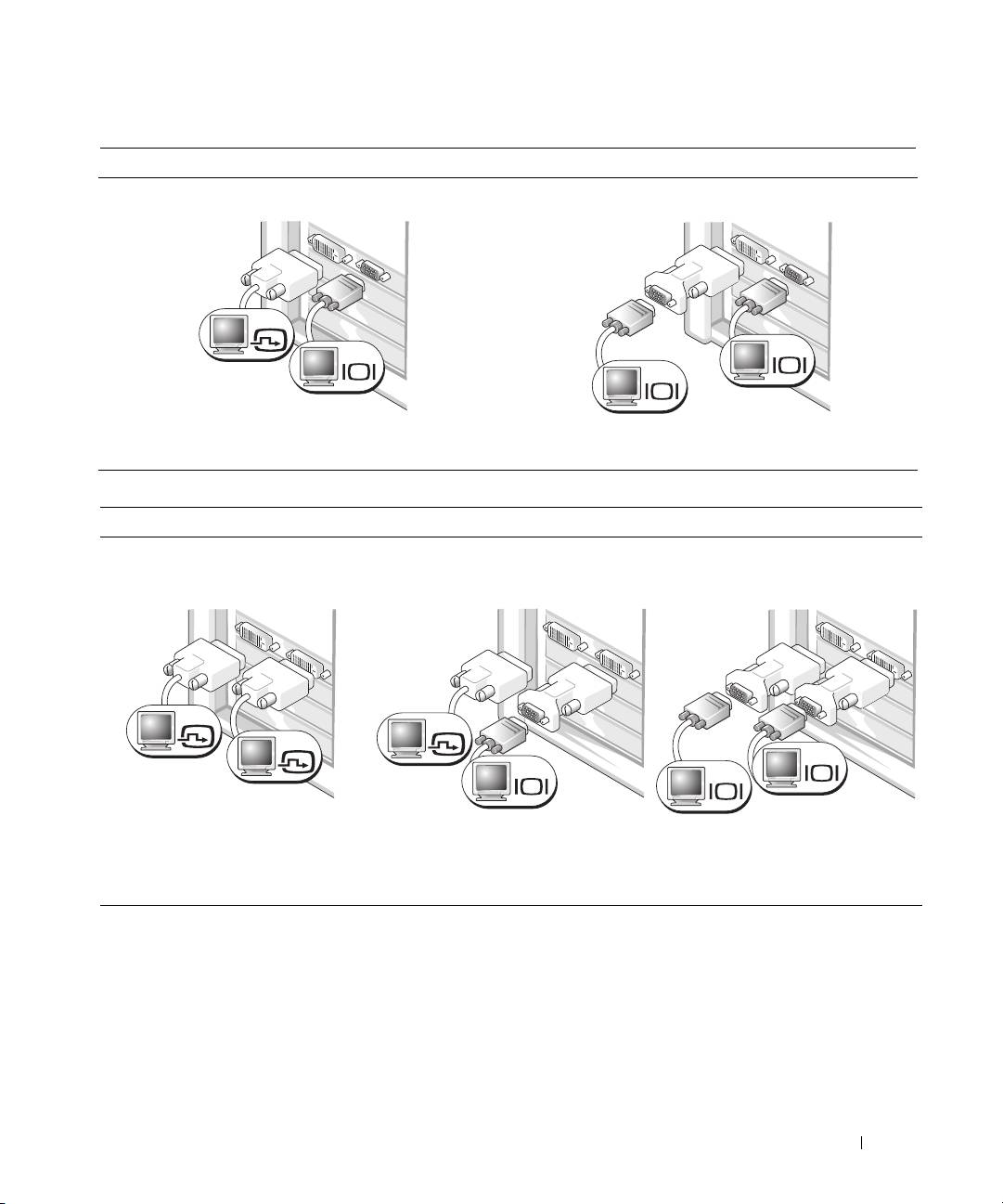
Видеоплата для подключения двух мониторов с одним разъемом DVI и одним разъемом VGA
Один разъем DVI и один разъем VGA:
Два разъема VGA с одним адаптером VGA:
DVI
VGA
VGA
VGA
Для подключения компьютера к одному или двум
Используйте адаптер VGA для подключения
мониторам используйте соответствующие разъемы.
компьютера к двум мониторам VGA.
Видеоплата с двумя разъемами DVI для подключения двух мониторов
Два разъема DVI:
Два разъема DVI с одним адаптером
Два разъема DVI и два адаптера
VGA:
VGA:
DVI
DVI
DVI
VGA
VGA
VGA
Используйте разъемы DVI для
Используйте адаптер VGA для
Используйте два адаптера VGA для
подключения к компьютеру одного
подключения монитора VGA к
подключения двух мониторов VGA к
или двух мониторов DVI.
одному из разъемовDVI на
разъемам DVI на компьютере.
компьютере.
Краткий справочник 247
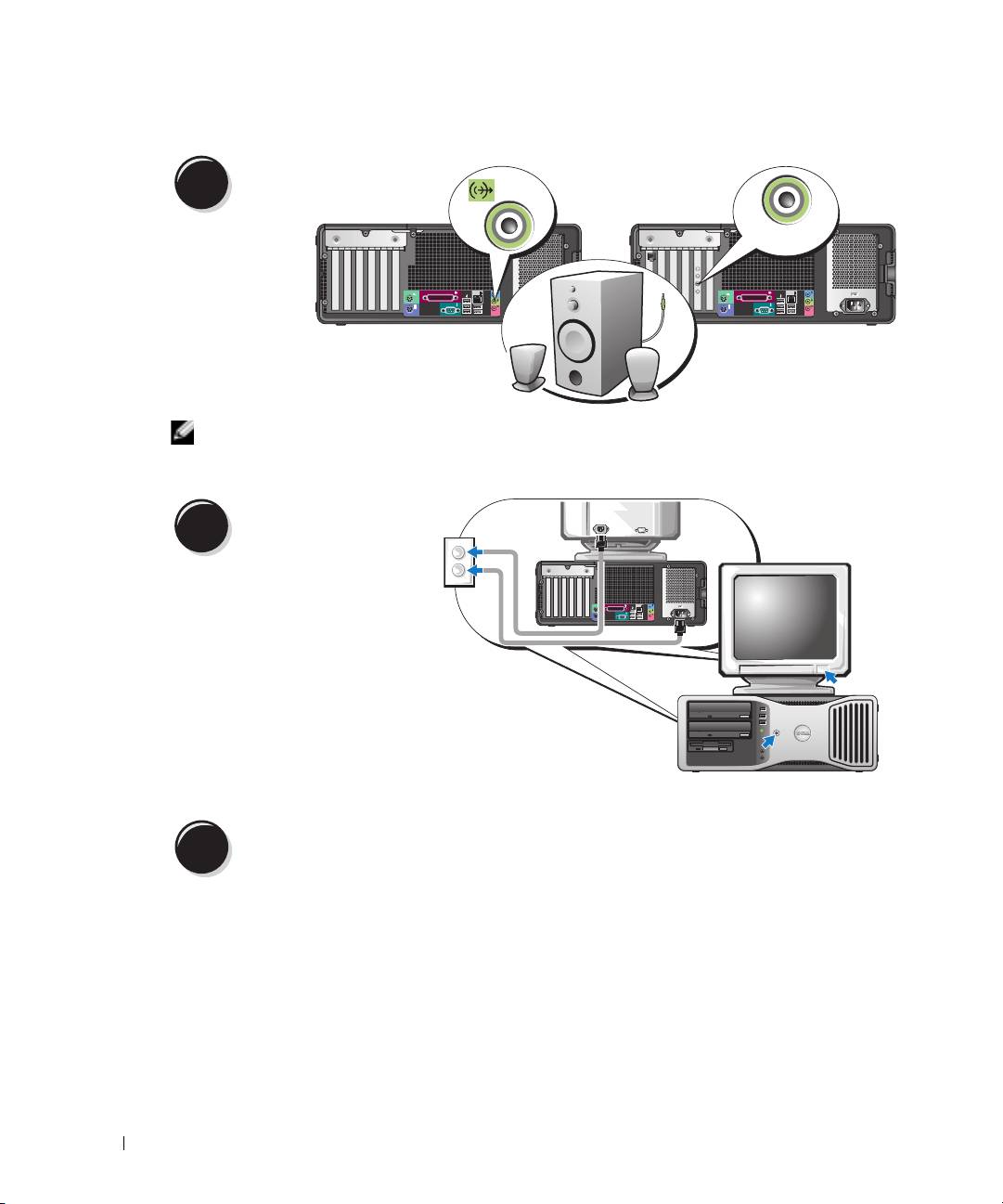
Подключите динамики.
4
LINE OUT
ПРИМЕЧАНИЕ. Если на компьютере установлена звуковая плата, подключите к ней
www.dell.com | support.euro.dell.com
динамики.
Подсоедините кабели
питания и включите
5
компьютер и монитор.
На передней панели настольного
компьютера имеется
дополнительный разъем IEEE
1394. Этот разъем имеется только
на плате IEEE 1394. Для покупки
платы обратитесь в компанию
Dell. Информацию об обращении
в компанию Dell и
4
3
2
дополнительные сведения о плате
1
IEEE 1394 см. в Руководстве
пользователя.
Установите дополнительное программное обеспечение или устройства.
6
Перед установкой всех устройств или программ, которые не поставляются вместе с
компьютером, прочитайте документацию по соответствующей программе или устройству
или обратитесь к продавцу, чтобы выяснить, совместима ли эта программа (устройство) с
вашим компьютером и операционной системой.
Установка для настольного компьютера завершена.
248 Краткий справочник
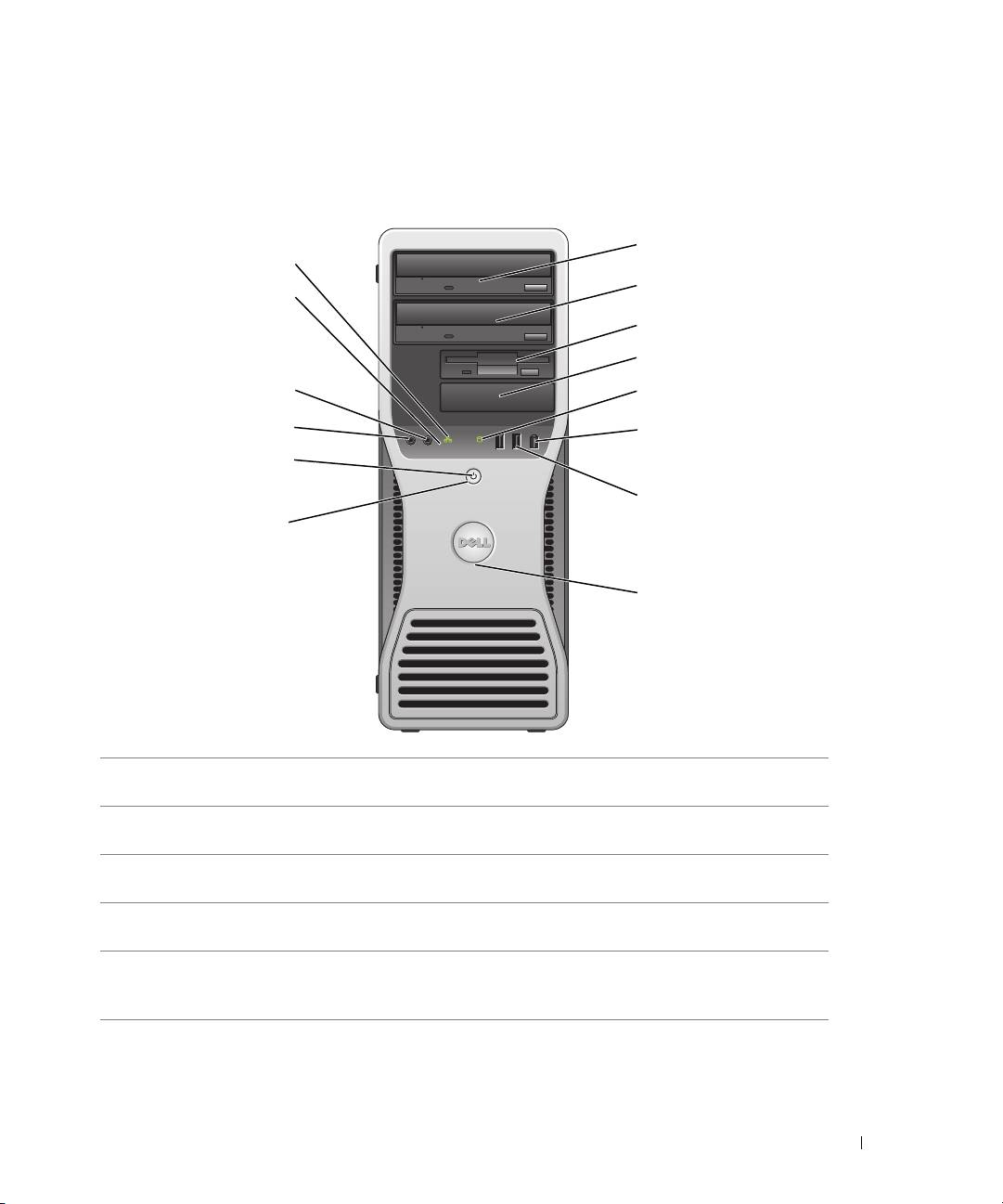
Информация о компьютере
Вид спереди (ориентация компьютера с корпусом Tower)
1
14
2
13
3
4
12
5
11
6
1234
10
7
9
8
1 верхний 5,25-дюймовый
Вмещает дисковод CD/DVD.
отсек дисковода
2 нижний 5,25-дюймовый
Вмещает дисковод CD/DVD или дополнительный третий жесткий
отсек дисковода
диск.
3 верхний 3,5-дюймовый
Вмещает дополнительный четвертый жесткий диск
отсек дисковода
(последовательный ATA).
4 нижний 3,5-дюймовый
Этот отсек можно использовать для установки дополнительного
отсек дисковода
дисковода гибких дисков или устройства чтения карт памяти.
5 индикатор обращения к
Индикатор жесткого диска светится, когда компьютер считывает
жесткому
диску
данные с диска или записывает на него. Кроме того, этот индикатор
может светиться во время работы таких устройств, как CD-плейер.
Краткий справочник 249
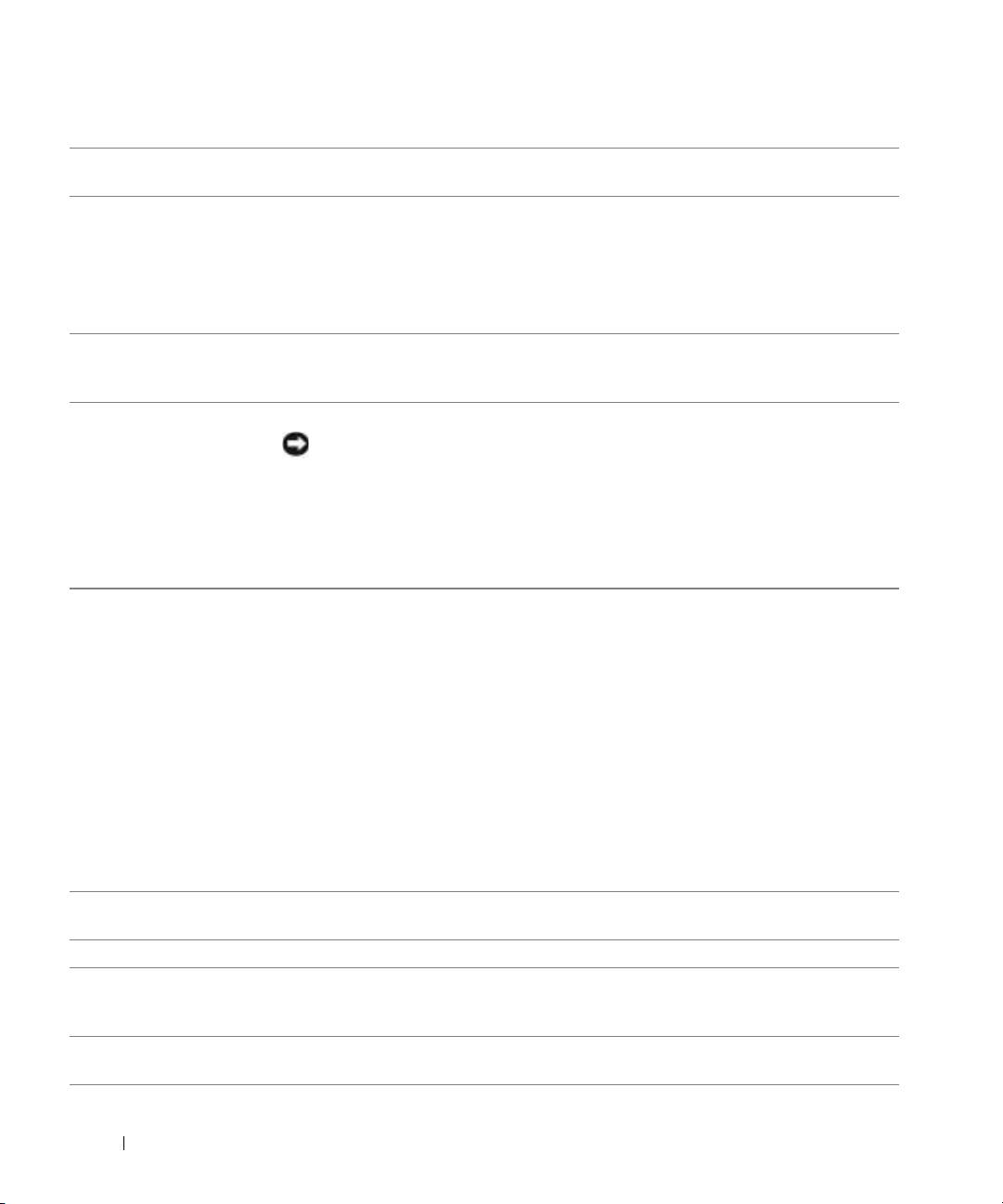
6 разъем IEEE 1394
Используйте дополнительные разъемы IEEE 1394 для скоростных устройств передачи
(дополнительные)
данных, например цифровых видеокамер и внешних устройств хранения данных.
7 разъемы USB 2.0 (2) Используйте разъемы USB, расположенные на передней панели компьютера, для
редко подключаемых устройств, например карт флэш-памяти или камер, или для
загружаемых устройств USB (дополнительную информацию о загрузке с USB-
устройств см. в разделе
о настройке системы
).
Для устройств, которые обычно подключены к компьютеру, например принтер или
клавиатура, рекомендуется использовать USB-разъемы на задней панели.
8 поворотная выемка
Чтобы повернуть знак, крепко сожмите его пальцами, надавите и поверните. Можно
знака Dell™
также повернуть знак с помощью отверстия, расположенного рядом с его нижней
частью.
9 кнопка питания Нажмите эту кнопку, чтобы включить
компьютер.
www.dell.com | support.euro.dell.com
ЗАМЕЧАНИЕ. Во избежание потери данных не используйте эту кнопку
для завершения работы компьютера. Вместо этого выполняйте команду
завершения работы.
ПРИМЕЧАНИЕ. Кнопку питания можно также использовать для включения
рабочего режима компьютера или режима сохранения энергии. Для
получения дополнительной информации см. раздел «Управление питанием» в
Руководстве пользователя.
10 индикатор питания Варианты свечения индикатора питания указывают на следующие состояния.
•
Индикатор не горит — компьютер выключен.
•
Горит зеленым — компьютер работает в нормальном режиме.
•
Мигает зеленым светом — компьютер работает в режиме энергосбережения.
•
Горит или мигает желтым — см. раздел «Проблемы, связанные с питанием» в
Руководстве пользователя
.
Чтобы выйти из режима энергосбережения, нажмите кнопку питания или кнопки на
клавиатуре/мыши, если они настроены в Диспетчере устройств Windows на функцию
«пробуждения». Дополнительную информацию о режимах ожидания и выходе из
режима энергосбережения см. в разделе «Управление питанием» в Руководстве
пользователя.
Описание кодов индикаторов, помогающих в устранении неисправностей
компьютера, см. в
разделе «Индикаторы диагностики» на стр.268.
11 разъем микрофона Разъем микрофона используется для подключения микрофона для записи голоса и
музыки в звуковой программе или для их передачи по телефонному каналу.
12 разъем наушников Используйте разъем наушников для подключения наушников.
13 индикаторы
Эти индикаторы выдают коды диагностики, которые помогают в устранении проблем
диагностики (4)
с компьютером. Для
получения дополнительных сведений см. раздел «Индикаторы
диагностики» на стр.268.
14 индикатор сетевого
Индикатор сетевого соединения горит, когда установлено соединение между сетью 10
соединения
Мбит/с, 100 Мбит/с или 1000 Мбит/с (или 1 Гбит/с) и компьютером.
250 Краткий справочник

Вид сзади (ориентация компьютера с корпусом Tower)
1
2
3
4
1 разъем питания Вставьте кабель питания в этот разъем.
2 переключатель выбора
См. инструкции по технике безопасности в документе Информация
напряжения
о продукте, содержащие дополнительную информацию.
3 разъемы на задней
Последовательные, USB и другие устройства подключаются к
панели
соответствующим разъемам.
4 слоты для плат Доступные разъемы для любых установленных плат PCI и PCI
Express.
Краткий справочник 251

Вид спереди (ориентация настольного компьютера)
4
3
2
1
www.dell.com | support.euro.dell.com
252 Краткий справочник
1 2 7
89101112
3
4
5 6
1 верхний 5,25-
В этот отсек устанавливается дисковод CD/DVD.
дюймовый отсек
дисковода
2 нижний 5,25-дюймовый
В этот отсек устанавливается дополнительный дисковод CD/DVD или
отсек дисковода
дополнительный третий жесткий диск (последовательный ATA или SCSI).
3 3,5-дюймовый отсек
Этот отсек можно использовать для установки дисковода гибких дисков или
дисковода
устройства чтения карт памяти.
4 индикатор обращения к
Индикатор обращения
к жесткому диску горит, когда компьютер считывает
жесткому диску
данные с жесткого диска или записывает на него информацию. Кроме того, этот
индикатор может светиться во время работы таких устройств, как CD-плейер.
5 разъем IEEE 1394
Используйте дополнительные разъемы IEEE 1394 для скоростных устройств
(дополнительные)
передачи данных, например цифровых видеокамер и внешних устройств
хранения данных.
6 разъемы USB 2.0 (2) Используйте
разъемы USB, расположенные на передней панели компьютера,
для редко подключаемых устройств, например карт флэш-памяти или камер,
или для загружаемых устройств USB (дополнительную информацию о загрузке
с USB-устройств см. в разделе
настройка системы
).
Для устройств, которые обычно подключены к компьютеру, например принтер
или клавиатура, рекомендуется использовать USB-разъемы на задней панели.
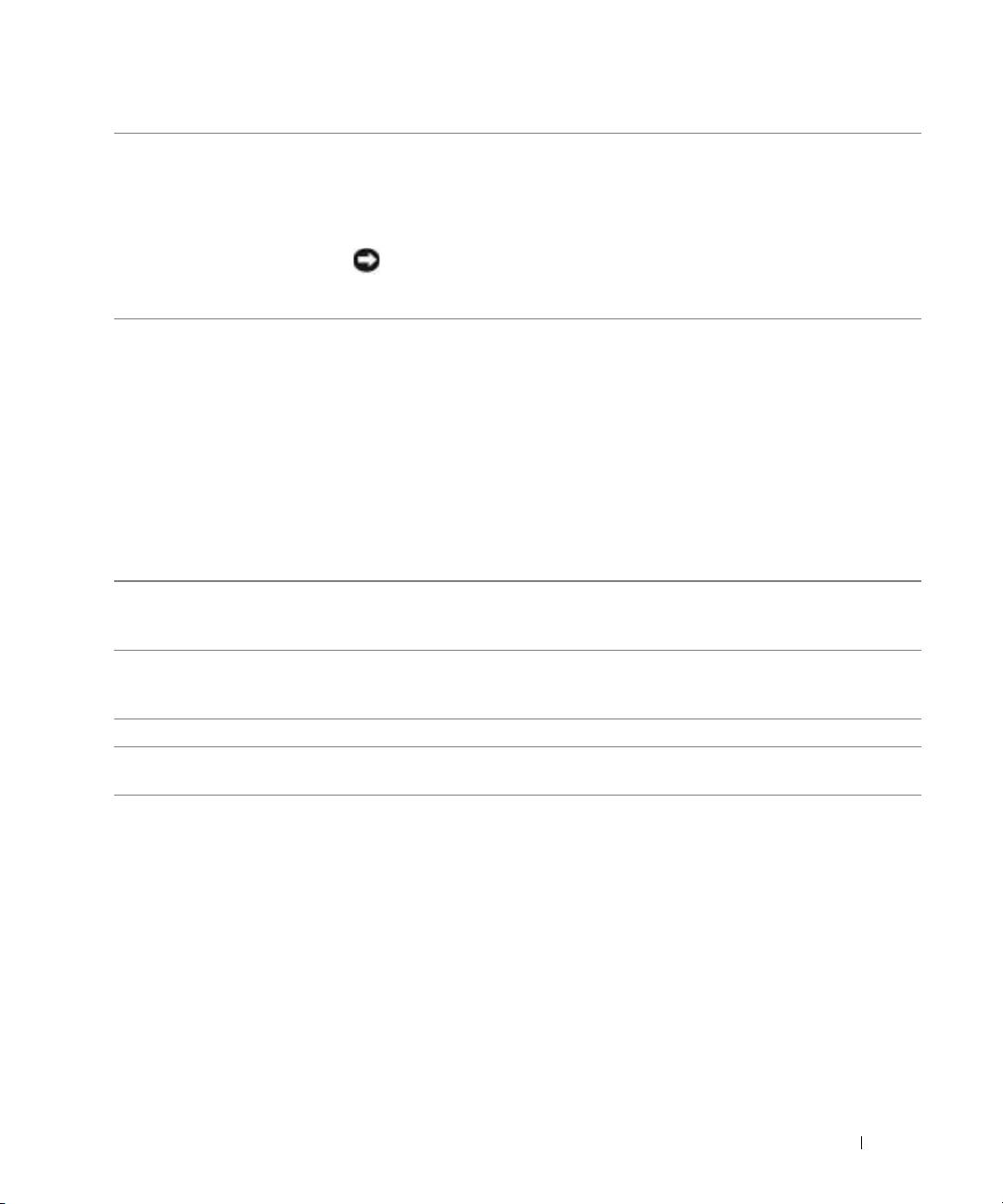
7 кнопка питания Нажмите эту кнопку, чтобы включить компьютер.
ПРИМЕЧАНИЕ. Кнопку питания можно также использовать для
включения рабочего режима компьютера или режима сохранения
энергии. Для получения дополнительной информации см. раздел
«Управление питанием».
ЗАМЕЧАНИЕ. Во избежание потери данных не используйте эту
кнопку для завершения работы компьютера. Вместо этого выполняйте
команду завершения работы.
8 индикатор питания Варианты свечения индикатора питания указывают на следующие состояния.
•
Индикатор не горит — компьютер выключен.
•
Горит зеленым — компьютер работает в нормальном режиме.
•
Мигает зеленым светом — компьютер работает в режиме энергосбережения.
•
Горит или мигает желтым — см. раздел «Проблемы, связанные с питанием».
Чтобы выйти из режима энергосбережения, нажмите кнопку питания или
кнопки на клавиатуре/мыши, если они настроены в Диспетчере устройств
Windows на функцию «пробуждения». Подробнее о режимах ожидания и
выходе из них см. в разделе «Управление электропитанием».
Описание кодов индикаторов, помогающих в устранении неисправностей
компьютера, см. в разделе «Индикаторы диагностики» на стр. 268.
9 индикаторы
Эти индикаторы выдают коды диагностики, которые помогают в устранении
диагностики (4)
проблем с компьютером. Для получения дополнительной информации см.
«Индикаторы диагностики» на стр. 268.
10 разъем микрофона Разъем микрофона используется для подключения микрофона для записи
голоса и музыки в звуковой программе или для их передачи по телефонному
каналу.
11 разъем наушников Используйте разъем наушников
для подключения наушников.
12 индикатор сетевого
Индикатор сетевого соединения горит, когда установлено соединение между
соединения
сетью 10 Мбит/с, 100 Мбит/с или 1000 Мбит/с (или 1 Гбит/с) и компьютером.
Краткий справочник 253
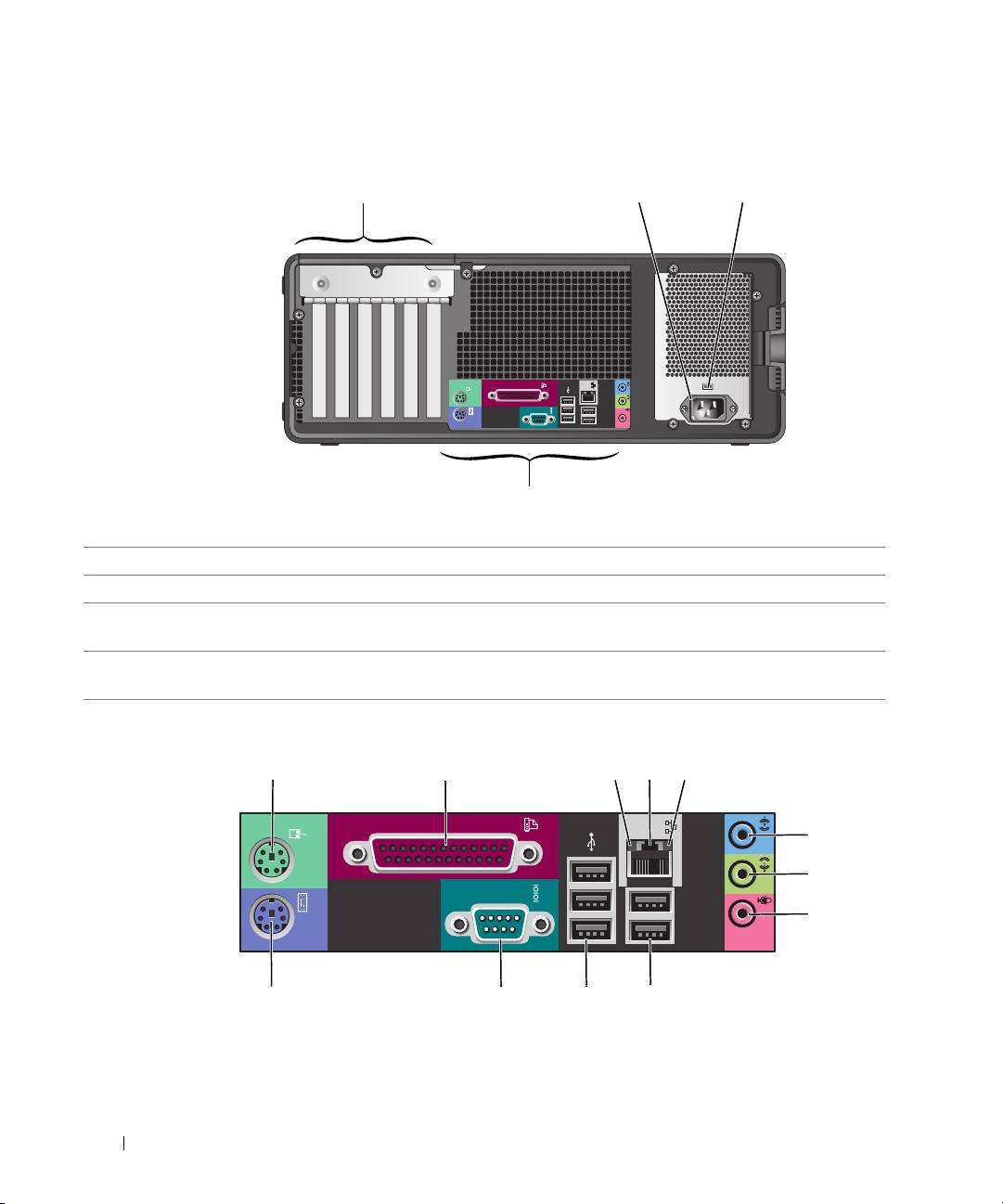
Вид сзади (ориентация настольного компьютера)
www.dell.com | support.euro.dell.com
Разъемы на задней панели
254 Краткий справочник
32
4
1
1 слоты для плат Доступные разъемы для любых установленных плат PCI и PCI Express.
2 разъем питания Вставьте кабель питания в этот разъем.
3 переключатель выбора
См. инструкции по технике безопасности в документе Информация о продукте,
напряжения
содержащие дополнительную информацию.
4 разъемы на задней
Последовательные, USB и другие устройства подключаются к
панели
соответствующим разъемам.
1
2 345
6
7
8
9101112

1 разъем мыши Подключайте стандартную мышь к зеленому разъему мыши. Перед
подключением мыши выключите компьютер и все присоединенные устройства.
USB-мышь следует подключать к разъему USB.
®
Если на компьютере установлена операционная система Microsoft
Windows
XP, значит, необходимые драйверы установлены на жестком диске.
2 разъем параллельного
К разъему параллельного порта подключается параллельное устройство,
порта
например принтер. USB-принтер следует подключать к разъему USB.
ПРИМЕЧАНИЕ. Встроенный разъем параллельного порта
автоматически отключается, если компьютер обнаруживает
установленную плату, имеющую разъем параллельного порта,
настроенный на тот же адрес. Дополнительную информацию см. в
разделе «Параметры настройки системы» в Руководстве пользователя.
3 индикатор целостности
•
Зеленый — установлено соединение между сетью 10 Мбит/с и компьютером.
сети
•
Оранжевый — установлено соединение между сетью 100 Мбит/с и
компьютером.
•
Желтый — установлено соединение между сетью 1000 Мбит/с (1 Гбит/с) и
компьютером.
•
Индикатор не горит — физическое соединение с сетью отсутствует.
4 разъем сетевого
Чтобы подключить компьютер к сети или широкополосному модему,
адаптера
подсоедините один конец кабеля к сетевому разъему или сетевому устройству.
Подключите другой конец сетевого кабеля к разъему сетевого адаптера на
компьютере. Щелчок указывает, что кабель надежно подсоединен.
ПРИМЕЧАНИЕ. Не включайте телефонный кабель в сетевой разъем.
На компьютерах, оснащенных дополнительной платой сетевого разъема,
используйте разъемы на плате и на задней панели компьютера при установке
нескольких сетевых подключений (например, к сети интранет и внешней сети).
Для сети рекомендуется применять проводку и разъемы Категории 5. Если
используется проводка Категории 3, для обеспечения надежной работы
установите скорость сети 10 Мбит/с.
5 индикатр
обращения к
Желтый мигающий индикатор указывает на то, что компьютер передает или
сети
принимает данные по сети. При большом объеме сетевого трафика этот
индикатор горит постоянно.
Краткий справочник 255
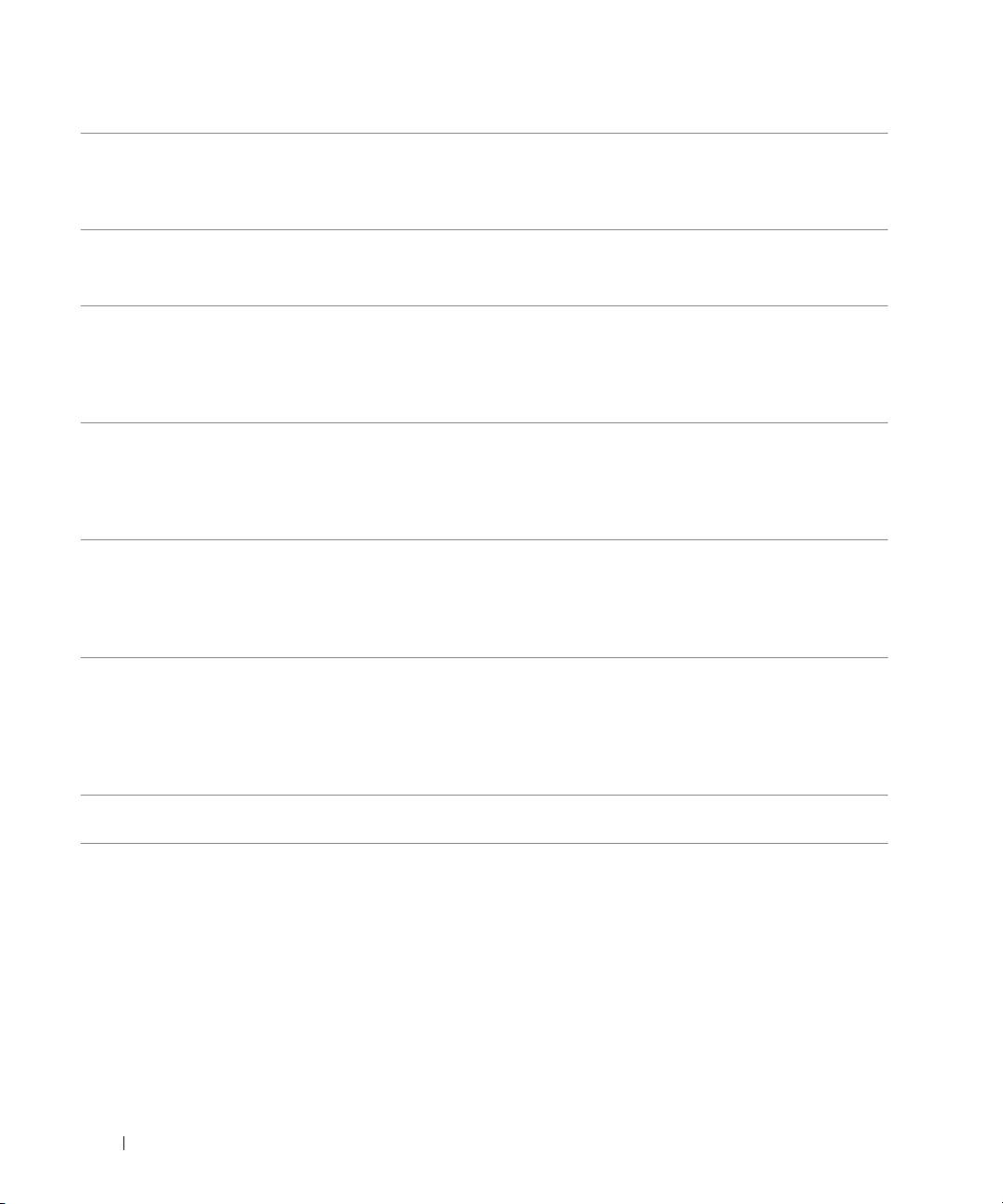
6 разем линейного входа Голубой разъем линейного входа служит для подключения звукозаписывающих
и проигрывающих устройств, например кассетного или CD-плейера,
видеомагнитофона.
На компьютерах со звуковой платой используется разъем этой платы.
7 разем линейного
Зеленый разъем линейного выхода служит для подключения наушников и
выхода
большинства динамиков со встроенными усилителями.
На компьютерах со звуковой платой используется
разъем этой платы.
8 разъем микрофона Разъем микрофона розового цвета используется для подключения микрофона
для записи голоса и музыки в звуковой программе или для их передачи по
телефонному каналу.
На компьютерах со звуковой платой используется разъем микрофона этой
платы.
9 разъемы USB 2.0 (2) Для устройств, которые обычно подключены к компьютеру, например принтер
www.dell.com | support.euro.dell.com
или клавиатура, используйте
USB-разъемы на задней панели.
Для редко подключаемых устройств, например карт флэш-памяти или камер,
или для загружаемых устройств USB рекомендуется использовать разъемы
USB, расположенные на передней панели компьютера.
10 разъемы USB 2.0 (3) Для устройств, которые обычно подключены к компьютеру, например принтер
или клавиатура, используйте USB-разъемы на задней панели.
Для редко подключаемых устройств, например карт
флэш-памяти или камер,
или для загружаемых устройств USB рекомендуется использовать разъемы
USB, расположенные на передней панели компьютера.
11 разъем
К разъему последовательного порта подключается последовательное
последовательного
устройство, например ручное устройство. Назначенными по умолчанию
порта
являются COM1 для разъема 1 последовательно порта и COM2 для
дополнительного разъема 2 последовательного порта.
Дополнительную информацию см. в разделе «Параметры настройки
системы»
в Руководстве пользователя
.
12 разъем клавиатуры Подключайте стандартную клавиатуру к фиолетовому разъему клавиатуры.
USB-клавиатуру следует подключать к разъему USB.
256 Краткий справочник
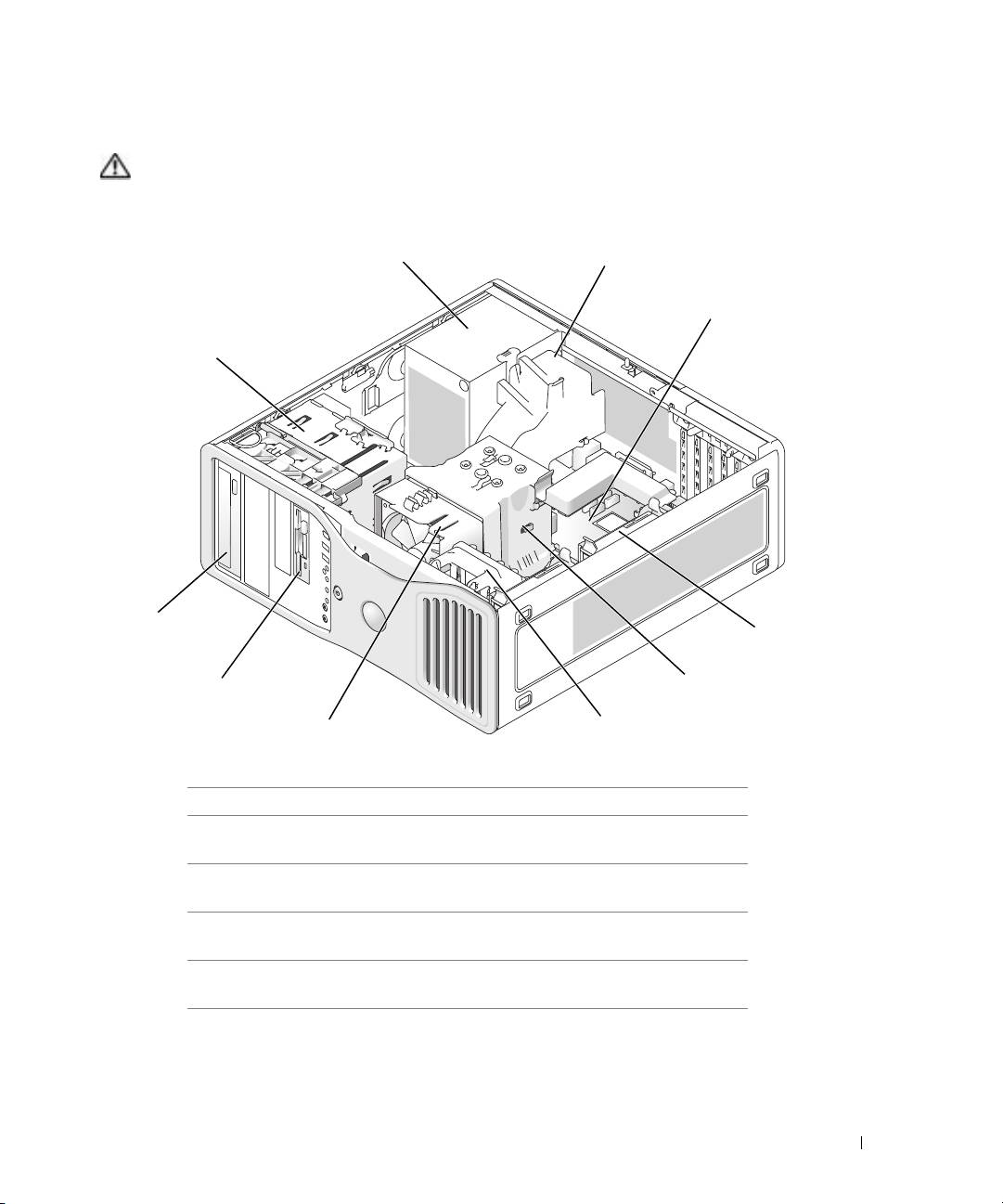
Вид изнутри
ПРЕДУПРЕЖДЕНИЕ. Перед тем как приступить к выполнению операций данного
раздела, выполните указания по безопасности, описанные в Информационном
руководстве по продуктам.
1 блок питания 6 вентилятор для платы
2 дополнительный
7 вентилятор процессора
вентилятор
3 cистемная плата 8 нижний 3,5-дюймовый отсек
дисковода
4 накопитель на жестких
9 верхний 3,5-дюймовый отсек
дисках
дисковода
5 кожух для вентиляции
10 блок диска
процессора
Краткий справочник 257
1
10
9
4
8
7
2
3
5
6

Цвет кабелей
Устройство Цвет
пароль защиты жесткого
синий кабель
диска
дисковод гибких дисков черный язычок
дисковод CD/DVD оранжевый язычок
Компоненты системной платы
www.dell.com | support.euro.dell.com
6
8
258 Краткий справочник
1
9
2
23
3 4 5
7
10
11
22
12
13
21
14
20
15
19
18
1617

1 разъем питания (12VPOWER) 13 слот для платы PCI-Express x1
2 разъемы модулей памяти 14 слот для платы PCI-Express x16 до 150 Вт
3 гнездо батареи (BATTERY) 15 слот для платы PCI-Express x8 (с проводкой x4)
4 разъем вентилятора модуля памяти
16 слоты для плат PCI (1-3)
(FAN_MEM)
5 pазъем на пере-дней панели 17 разъем внешнего индикатора (AUX LED)
6 разъем основного питания (POWER) 18 дисковод гибких дисков (FLOPPY)
7 разъем дисковода IDE (IDE) 19 разъем
последовательного порта (SERIAL2)
8 разъемы SATA (SATA-1, SATA-3, SATA-0,
20 вентилятор блока для платы (FAN CARD
SATA-2)
CAGE)
9 перемычка сброса RTC (RTCRST) 21 разъем внутренних динамиков (INT_SPKR)
10 разъем Flexbay (FLEXBAY) 22 разъем вентилятора процессора (FAN_CPU)
11 приспособление для защиты корпуса от
23 разъем процессора (ЦПУ)
вскрытия
12 перемычка пароля (PASS)
Поиск руководства пользователя
В Руководстве пользователя содержится следующая дополнительная информация о
компьютере.
•
Спецификации
•
Информация об изменении ориентации системы от настольного компьютера до
компьютера с вертикальным блоком
•
Виды компьютера спереди и сзади, на которых показаны все имеющиеся разъемы
•
Внутреннее устройство компьютера, включая подробные рисунки системной платы и
разъемов
•
Инструкции по уходу за компьютером
•
Особенности программного обеспечения, включая средство LegacySelect Technology,
использование пароля, параметры программы настройки системы
•
Информация и советы по работе в операционной системе Microsoft Windows XP
•
Инструкции по установке и удалению компонентов, включая память, платы, диски,
микропроцессор и аккумулятор
•
Инструкции по устранению различных неполадок в компьютере
•
Инструкции по работе с программой диагностики Dell Diagnostics и установке драйверов
•
Контактная информация корпорации Dell
Руководство пользователя можно найти на жестком диске и на веб-узле поддержки Dell по
адресу support.dell.com.
Краткий справочник 259
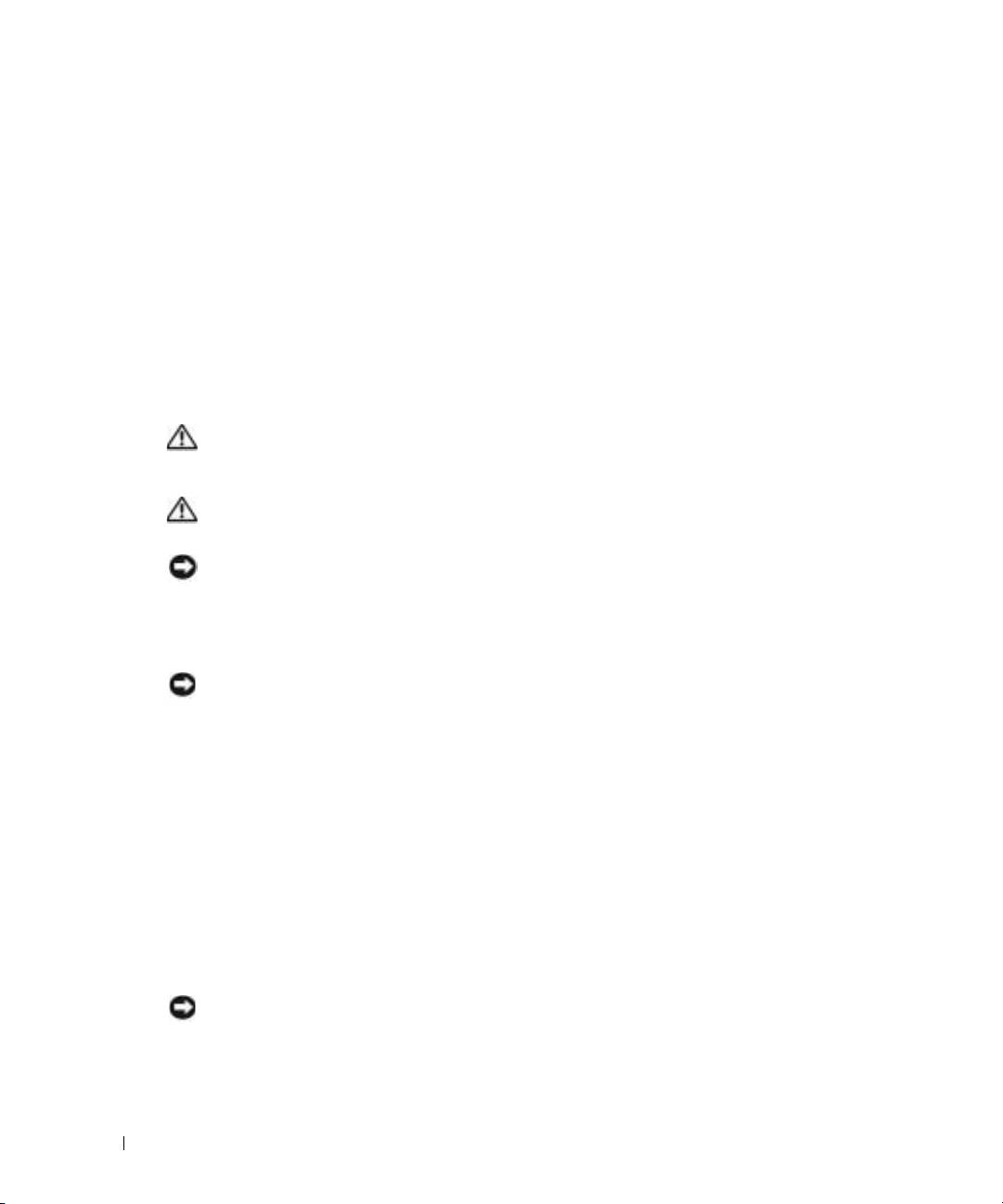
Чтобы получить доступ к Руководству пользователя с жесткого диска, выполните
следующие действия.
Нажмите кнопку Пуск и выберите Справка и поддержка.
Чтобы получить доступ к Руководству пользователя с вебузла технической поддержки
Dell, выполните следующие действия.
1
Зайдите на веб-узел
support.euro.dell.com
.
2
Ответьте на вопросы, приведенные на странице, и сообщите сведения о своем компьютере.
3
На домашней странице веб-узла технической поддержки Dell щелкните ссылку
Справочная
информация
, затем
Руководство пользователя
,
Системы
и выберите компьютер.
Снятие крышки корпуса компьютера
www.dell.com | support.euro.dell.com
ПРЕДУПРЕЖДЕНИЕ. Перед тем как приступить к выполнению операций данного
раздела, выполните указания по безопасности, описанные в Информационном
руководстве по продуктам.
ПРЕДУПРЕЖДЕНИЕ. Во избежание поражения электрическим током всегда
отключайте компьютер от электросети перед тем, как открывать корпус.
ЗАМЕЧАНИЕ. Прежде чем прикасаться к чему/либо внутри компьютера, избавьтесь от
заряда статического электричества, прикоснувшись к неокрашенной металлической
поверхности, например к металлической части на задней панели. В процессе работы
периодически дотрагивайтесь до неокрашенных металлических поверхностей, чтобы
снять статический заряд, который может повредить внутренние компоненты.
ЗАМЕЧАНИЕ. Чтобы предотвратить потерю данных, сохраните и закройте все файлы и
программы перед выключением компьютера.
1
Завершение работы операционной системы:
a
Сохраните и закройте все открытые файлы, закройте все открытые программы,
нажмите кнопку
Пуск
и выберите
Выключить компьютер
.
b
В окне
Выключить компьютер
щелкните
Выключить
.
Компьютер выключится после окончания процесса завершения работы операционной
системы.
2
Убедитесь, что компьютер и все подключенные к нему устройства выключены. Если
компьютер и подсоединенные к нему устройства не выключились автоматически при
завершении работы операционной системы, выключите их.
3
Извлеките защитный кабель из гнезда, если он был установлен.
ЗАМЕЧАНИЕ. Установите компьютер на ровную безопасную поверхность, чтобы не
поцарапать его корпус или саму поверхность.
4
Поместите компьютер на ровную поверхность крышкой корпуса вверх.
5
Отведите защелку крышки корпуса.
260 Краткий справочник

