Dell Precision 380 – страница 4
Инструкция к Монитору Dell Precision 380

Tilslut modem eller
2
netværkskabel.
OBS! Hvis computeren har
Modem
Modem
Netværk
Network
et netværkskort installeret,
tilsluttes netværkskablet til
kortet.
Tilslut skærmen.
3
Afhængig af grafikkortet, kan skærmen
tilsluttes på forskellige måder.
OBS! Det er muligvis nødvendigt at
bruge den vedlagte adapter eller kabel
til at tilslutte skærmen til computeren.
Hurtig referenceguide 61
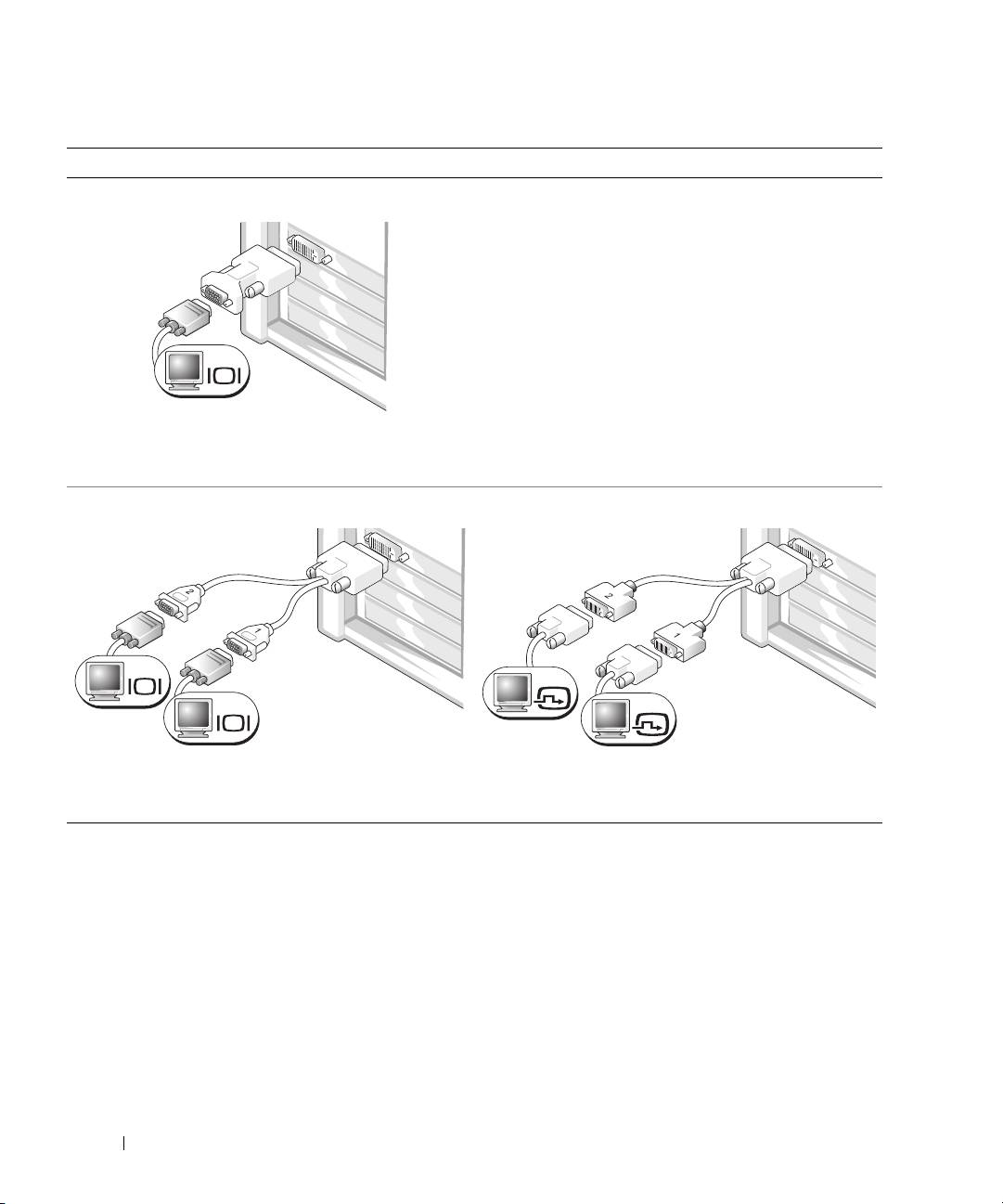
Til kort med mulighed for enkelt- og dobbeltskærm med en enkelt konnektor
VGA-adapter:
VGA
www.dell.com | support.dell.com
Brug VGA-adapteren, når du har et grafikkort til en enkelt
skærm, og du ønsker at tilslutte computeren til en
VGA-skærm.
Dobbelt VGA Y-kabeladapter:
Dobbelt DVI Y-kabeladapter:
VGA
DVI
VGA
DVI
Brug det rigtige Y-kabel, når grafikkortet har en enkelt
Brug det rigtige Y-kabel, når grafikkortet har en enkelt
konnektor, og du ønsker at tilslutte computeren til en eller
konnektor, og du ønsker at tilslutte computeren til en eller
to VGA-skærme.
to DVI-skærme.
Kablet til dobbeltskærmen er farvekodet; den blå konnektor er til hovedskærmen, og den sorte
konnektor er til den sekundære skærm. For at aktivere support til dobbelt-skærme, skal begge
skærme være tilsluttede til computeren, når du starter computeren.
62 Hurtig referenceguide
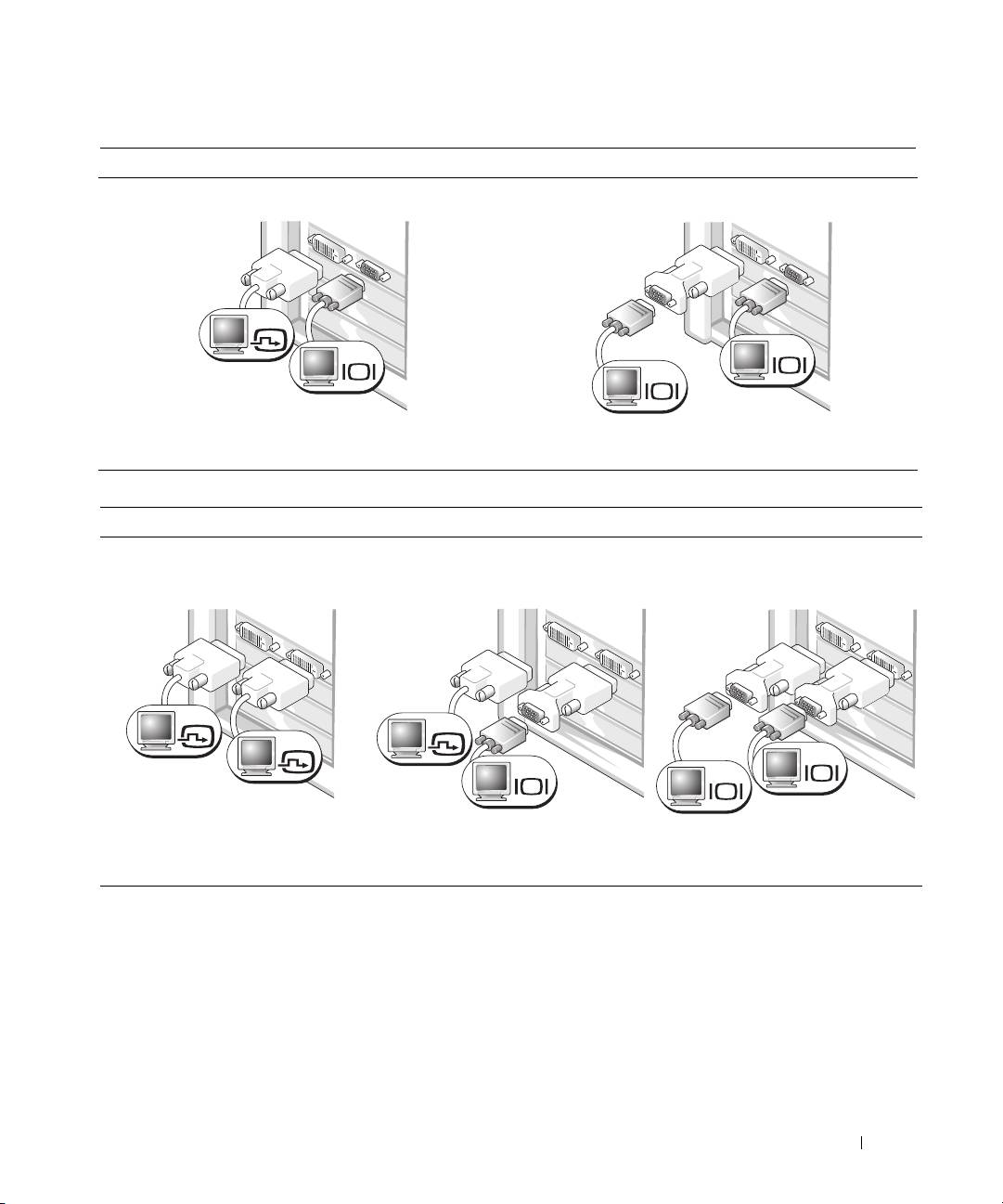
For kort med mulighed for dobbeltskærme med en DVI-konnektor og en VGA-konnektor
En DVI-konnektor og en VGA-konnektor:
To VGA-konnektorer med en VGA-adapter:
DVI
VGA
VGA
VGA
Brug den/de rigtige konnektor(er), når du vil tilslutte
Brug VGA-adapteren, når du vil tilslutte computeren til to
computeren til en eller to skærme.
VGA-skærme.
For kort med mulighed for dobbeltskærm med to DVI-konnektorer
To DVI-konnektorer:
To DVI-konnektor med en
To DVI-konnektorer med to
VGA-adapter:
VGA-adaptere:
DVI
DVI
DVI
VGA
VGA
VGA
Brug DVI-konnektor(erne) til at
Brug VGA-adapteren til at tilslutte en
Brug to VGA-adaptere til at tilslutte to
tilslutte computeren til en eller to
VGA-skærm til en af
VGA-skærme til DVI-konnektorerne
DVI-skærme.
DVI-konnektorerne på computeren.
på computeren.
Hurtig referenceguide 63
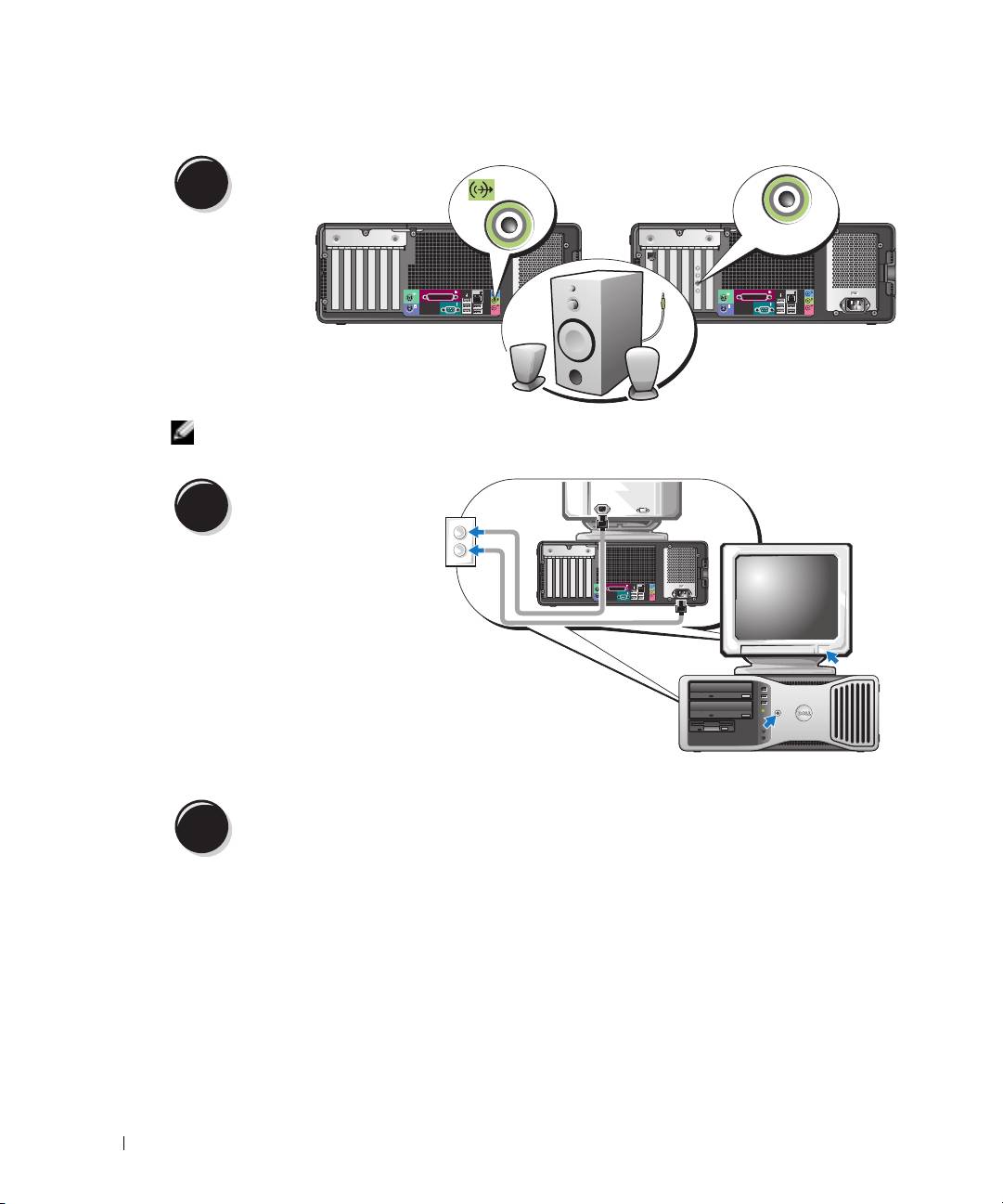
Tilslut højttalerne.
4
LINE OUT
www.dell.com | support.dell.com
OBS! Hvis computeren har et lydkort installeret, tilsluttes højttalerne til kortet.
Tilslut strømkablerne, og
tænd for computeren og
5
skærmen.
Desktopcomputeren har en valgfri
IEEE 1394-konnektor på fronten.
Denne konnektor er kun
tilgængelig, hvis du købte et IEEE
1394-kort. Kontakt Dell for at
købe et kort. For instruktioner om
at tage kontakt med Dell og for
4
3
mere information om IEEE
2
1
1394-kortet, henvises til
User’s
Guide
(Brugervejledning).
Installér yderligere software eller enheder.
6
Før du installerer nogle enheder eller software, som ikke fulgte med computeren, skal du læse den
dokumentation, der fulgte med enheden eller softwaren eller kontakte sælgeren for at kontrollere,
at enheden eller softwaren er kompatibel med computeren og operativsystemet.
Du har nu afsluttet opsætningen af din stationære computer.
64 Hurtig referenceguide

Om computeren
Visning forfra (Tower-retning)
1
14
2
13
3
4
12
5
11
6
1234
10
7
9
8
1 øverste 5,25-tomme drevbås Holder et CD/DVD-drev.
2 nederste 5,25-tomme drevbås Holder et CD/DVD-drev eller en ekstra tredje harddisk.
3 øverste 3,5-tomme drevbås Holder en ekstra fjerde harddisk (ATA-serie).
4 nederste 3,5-tomme drevbås Du kan bruge denne bås til et ekstra diskettedrev eller en ekstra
kortlæser.
5 harddiskaktivitetslys Harddisklyset tændes, når computeren læser data fra eller skriver
data til harddisken. Lyset er muligvis også tændt, når en enhed,
som f.eks. cd-afspilleren, er i brug.
Hurtig referenceguide 65
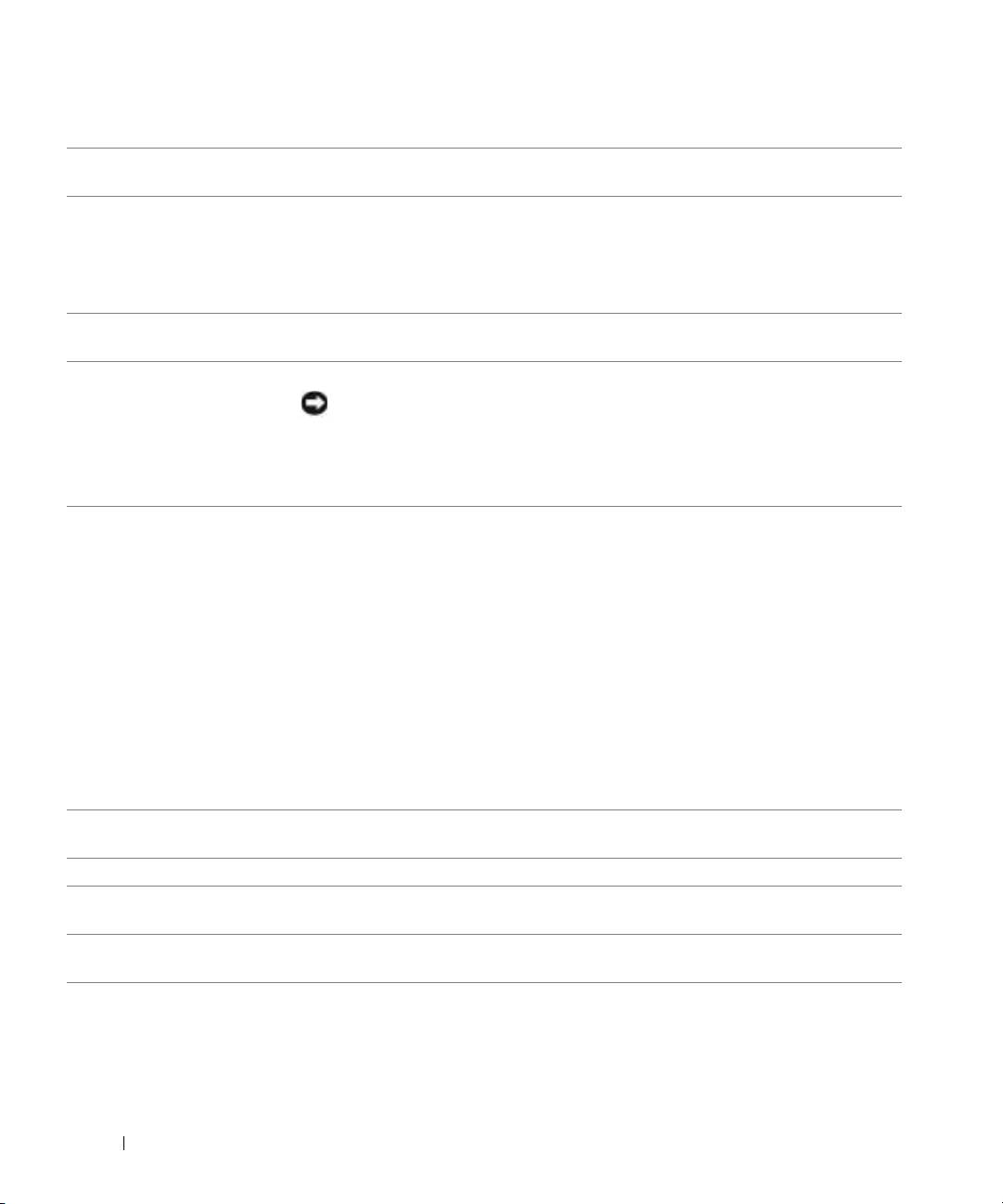
6 IEEE 1394-konnektor
Brug de ekstra IEEE 1394-konnektorer til dataenheder med høj hastighed, som f.eks.
(ekstra)
digitale videokameraer og eksterne lagerenheder.
7 USB 2.0-stik (2) Brug de forreste USB-stik til enheder, som du bruger af og til, som f.eks. flash
memorynøgler eller kameraer eller for bootbare USB-enheder (se
systemopsætning
for
mere information om booting til en USB-enhed).
Det anbefales, at du bruger USB-stikkene på bagsiden til enheder, som normalt
forbliver tilsluttede, som f.eks. printere og tastaturer.
8 Dell™-drejeknaphak For at dreje skal du placere fingrene rundt om badgen, trykke den ind, og dreje den. Du
kan også dreje badgen ved at bruge hakket, som kan findes tæt ved badgens bund.
9 strømknap Tryk for at tænde computeren.
www.dell.com | support.dell.com
BEMÆRK: Brug ikke strømknappen til at slukke for computeren for at undgå tab af
data. Foretag i stedet en nedlukning af operativsystemet.
BEMÆRK: Strømknappen kan også bruges til at "vække" computeren eller til at sætte den
i strømsparefunktion. Se "Power Management (Strømstyring)" i User’s Guide
(Brugervejledning) for mere information.
10 strømlys Strømlyset tændes og blinker eller lyser konstant for at angive forskellige tilstande:
• Intet lys — Computeren er slukket.
• Konstant grønt — Computeren er i normal driftstilstand.
• Blinker grønt — Computeren står i strømsparefunktion.
• Blinker fast gult — Se "Power Problems" (Strømproblemer) i
User’s Guide
(Brugervejledning).
For at forlade strømsparefunktionen skal du trykke på strømknappen eller bruge
tastaturet eller musen, hvis den er konfigureret til at vække enheden i Windows
enhedsstyring. For mere information om strømsparefunktion og om at forlade
strømsparefunktionen, se "Power Management" (Strømstyring) i User’s Guide
(Brugervejledning)
.
Se "Diagnoselys" på side 84 for en beskrivelse af lyskoderne, som kan hjælpe dig med at
fejlfinde problemer med computeren.
11 mikrofonstik Brug mikrofonstikket til at tilslutte en mikrofon til pc til stemme- eller musikoptagelse
i et lyd- eller telefoniprogram.
12 hovedtelefonstik Brug hovedtelefonstikket til at tilslutte hovedtelefonerne.
13 diagnostiske lys (4) Brug lysene til at hjælpe dig med at fejlfinde computerproblemer, baseret på den
diagnostiske kode. For mere information, se "Diagnoselys" på side 84.
14 netværkslinklys Netværksblinklyset tændes, når der er en god forbindelse mellem et 10-Mbps,
100-Mbps, eller 1000-Mbps (eller 1-Gbps)-netværk og computeren.
66 Hurtig referenceguide
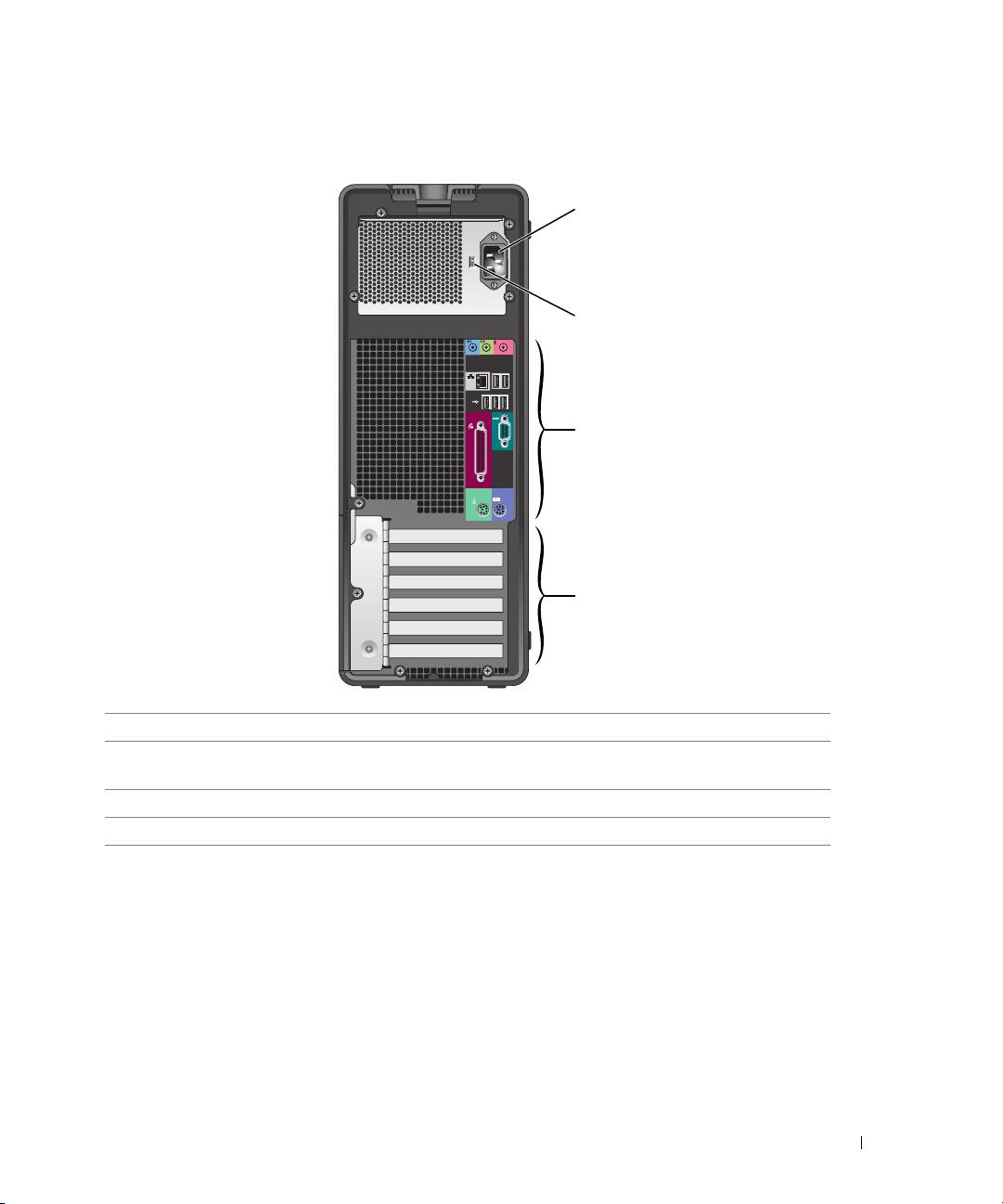
Visning bagfra (Tower-retning)
1
2
3
4
1 strømstik Sæt strømkablet i dette stik.
2 spændingsomskifter Se sikkerhedsinstruktioner i Product Information Guide
(Produktinformationsvejledning) for mere information.
3 stik på bagpanelet Tilslut serielle, USB-stik og andre enheder i det tilsvarende stik.
4 kortslot Få adgang til konnektorer til alle installerede PCI- eller PCI Expres-kort.
Hurtig referenceguide 67
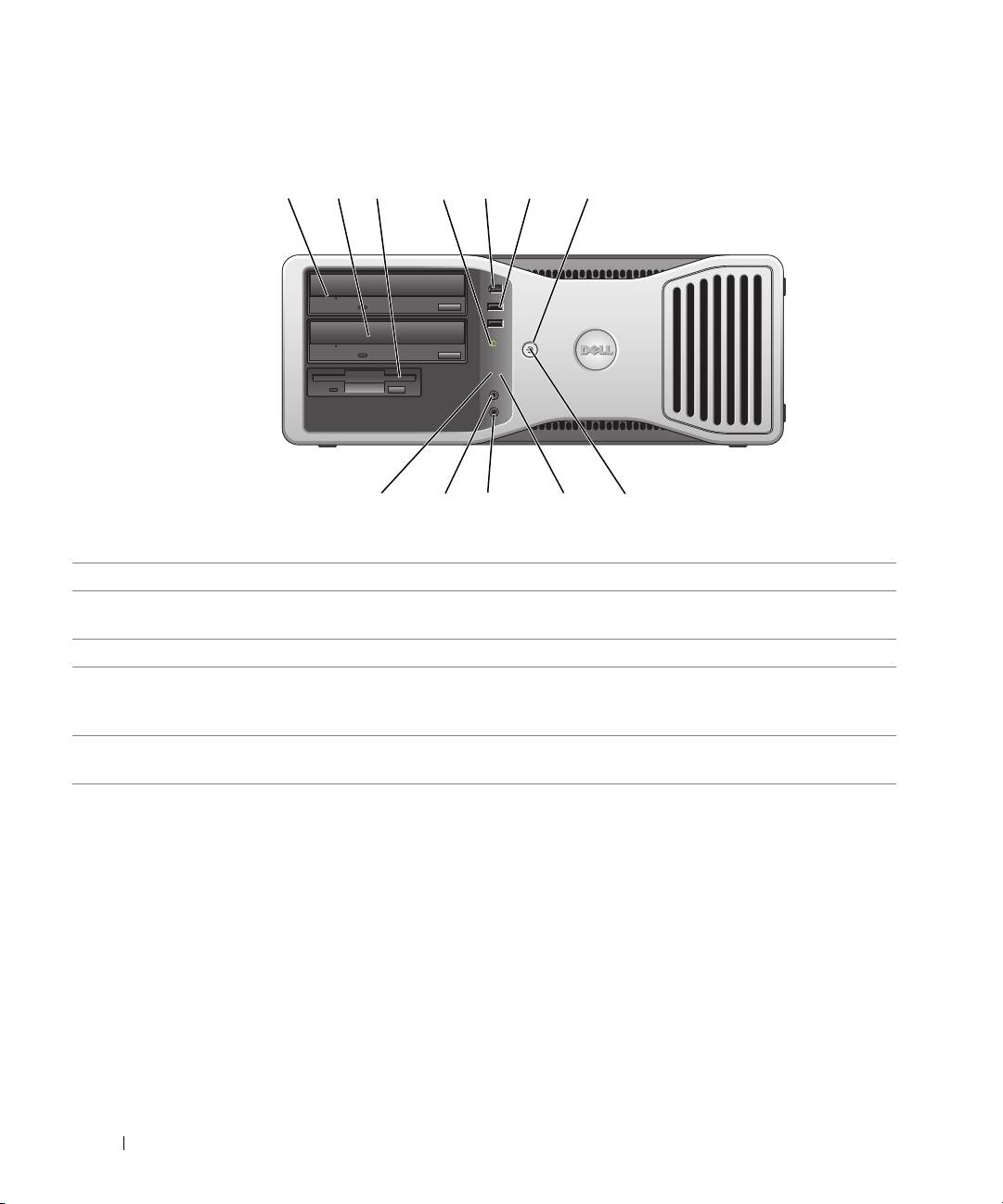
Visning forfra (Desktop-retning)
1 2 7
3
4
5 6
4
3
2
1
www.dell.com | support.dell.com
9101112
8
1 øverste 5,25-tomme drevbås Denne bås holder et CD/DVD-drev.
2 nederste 5,25-tomme drevbås Denne bås holder et ekstra CD/DVD-drev eller en ekstra tredje harddisk
(ATA-serie eller SCSI).
3 3,5-tomme drevbås Du kan bruge denne bås til et diskettedrev eller en ekstra kortlæser.
4 harddiskaktivitetslys Hard diskaktivitets lyset er tændt, når computeren læser data fra eller skriver
data til harddisken. Lyset er muligvis også tændt, når en enhed, som f.eks.
cd-afspilleren, er i brug.
5 IEEE 1394-stik (ekstra) Brug de ekstra IEEE 1394-stik til dataenheder med høj hastighed, som f.eks.
digitale videokameraer og eksterne lagerenheder.
68 Hurtig referenceguide

6 USB 2.0-stik (2) Brug de forreste USB-stik for enheder, som du bruger af og til, som f.eks. flash
memorynøgler eller kameraer eller til bootbare USB-enheder (se
systemopsætning
for mere information om at boote til en USB-enhed).
Det anbefales, at du bruger USB-stikkene på bagsiden til enheder, som normalt
forbliver tilsluttede, som f.eks. printere og tastaturer.
7 strømknap Tryk for at tænde computeren.
BEMÆRK: Strømknappen kan også bruges til at "vække" computeren eller til at
sætte den i strømsparefunktion. Se "Power Management" (Strømstyring) for mere
information.
BEMÆRK: Brug ikke strømknappen til at slukke for computeren for at undgå
tab af data. Foretag i stedet en nedlukning af operativsystemet.
8 strømlys Strømlyset tænder og blinker eller lyser konstant for at angive forskellige
tilstande:
• Intet lys — Computeren er slukket.
• Konstant grønt — Computeren er i normal driftstilstand.
• Blinkende grønt lys — Computeren er i strømsparefunktion.
• Blinkende eller fast gult lys — Se "Power Problems" (Strømproblemer).
For at forlade strømsparefunktionen skal du trykke på knappen eller bruge
tastaturet eller musen, hvis den er konfigureret til at "vække" enheden i
Windows enhedsstyring. For mere information om "sove"-funktioner, og om
hvordan du forlader strømsparefunktionen, se "Power Management"
(Strømstyring).
Se "Diagnoselys" på side 84 for en beskrivelse af lyskoderne, som kan hjælpe dig
med at fejlfinde problemer med computeren.
9 diagnostiske lys (4) Brug lysene til at hjælpe dig med at fejlfinde computerproblemer, baseret på den
diagnostiske kode. For mere information, se "Diagnoselys" på side 84.
10 mikrofonstik Brug mikrofonstikket til at tilslutte en mikrofon til pc til stemme- eller
musikoptagelse i et lyd- eller telefoniprogram.
11 hovedtelefonstik Brug hovedtelefonkonstikket til at tilslutte hovedtelefonerne.
12 netværkslinklys Netværkslyset er tændt, når der er en god forbindelse mellem et 10-Mbps,
100-Mbps eller 1000-Mbps (eller 1-Gbps)-netværk og computeren.
Hurtig referenceguide 69

Visning bagfra (Desktop-retning)
1
32
www.dell.com | support.dell.com
4
1 kortslot Få adgang til stik til alle installerede PCI- eller PCI Expres-kort.
2 strømstik Sæt strømkablet i dette stik.
3 spændingsomskifter Se sikkerhedsinstruktioner i Product Information Guide
(Produktinformationsvejledning) for mere information.
4 stik på bagpanelet Tilslut serielle, USB- og andre enheder i det tilsvarende stik.
Stik på bagpanelet
1
2 345
6
7
8
9101112
70 Hurtig referenceguide

1 stik til mus Sæt en standardmus i det grønne stik til mus. Sluk for computeren og alle
tilsluttede enheder, før du tilslutter en mus til computeren. Hvis du har en USB-
mus, sættes den i en USB-stik.
®
Hvis computeren kører Microsoft
Windows XP-operativsystemet, er de
nødvendige drivere til musen installeret på harddisken.
2 parallelstik Tilslut en parallel enhed, som f.eks. en printer, til parallelstikket. Hvis du har en
USB-printer, skal den sættes i et USB-stik.
BEMÆRK: Det integrerede parallelstik deaktiveres automatisk, hvis computeren
detekterer et installeret kort, som indeholder et parallelstik, der er indstillet til den
samme adresse. For mere information, se "Systemopsætningsoptioner" i User’s Guide
(Brugervejledning).
3 lys til linkintegritet
• Grøn — Der er en god forbindelse mellem et 10-mbps netværk og computeren.
• Orange — Der er en god forbindelse mellem et 100-mbps netværk og
computeren.
• Gul — Der er en god forbindelse mellem et 1000-mbps (eller 1-gbps) netværk og
computeren.
• Slukket — Computeren detekterer ikke en fysisk forbindelse til netværket.
4 stik til netværksadapter For at forbinde computeren til et netværk eller bredbåndsenhed, skal du tilslutte
den ene ende af et netværkskabel til enten et netværksstik eller netværks- eller
bredbåndsenheden. Tilslut den anden ende af netværkskablet til
netværksadapterens stik på computeren. Et klik angiver, at netværkskablet er
blevet forsvarligt sat i.
BEMÆRK: Sæt ikke en telefonledning i netværksstikket.
På computere med et ekstra netværksstikkort skal stikkene på kortet og på
computerens bagside bruges, når der installeres flere netværksforbindelser (som
f.eks. et separat intra- og ekstranet).
Det anbefales, at du bruger Cat. 5- kabler og stik til netværket. Hvis du er nødt til
at bruge Cat. 3- kabler, skal netværkshastigheden tvinges op til 10 Mbps for at
sikre en pålidelig drift.
5 lys til netværksaktivitet Et gult lys blinker, når computeren sender eller modtager netværksdata. En stor
mængde netværkstrafik kan få dette lys til at se ud som om, det "lyser" konstant.
Hurtig referenceguide 71

6 stik til linie ind Brug det blå indgangsstik for at tilslutte en optage-/afspilningsenhed som f.eks. en
kassetteafspiller, cd-afspiller eller videobåndoptager.
På computere med et lydkort, skal stikket på kortet anvendes.
7 stik til linie ud Brug det grønne stik til linje ud for at tilslutte hovedtelefoner og de fleste
højttalere med integrerede forstærkere.
På computere med et lydkort, skal stikket på kortet anvendes.
8 mikrofonstik Brug det pink mikrofonstik til at tilslutte en pc-mikrofon til stemme- eller
musikinput til et lyd- eller telefoniprogram.
På computere med et lydkort kan mikrofonstikket findes på kortet.
9 USB 2.0-stik (2) Brug de bageste USB-stik til enheder, som normalt forbliver tilsluttede, som f.eks.
printere og tastaturer.
www.dell.com | support.dell.com
Det anbefales, at du bruger de forreste USB-stik til enheder, som du tilslutter
engang imellem, som f.eks. flash memorynøgler eller kameraer eller til bootbare
USB-enheder.
10 USB 2.0-stik (3) Brug de bageste USB-stik til enheder, som normalt forbliver tilsluttede, som f.eks.
printere og tastaturer.
Det anbefales, at du bruger de forreste USB-stik til enheder, som du tilslutter
engang imellem, som f.eks. flash memorynøgler eller kameraer eller til bootbare
USB-enheder.
11 serielstik Tilslut en seriel enhed, som f.eks. en håndholdt enhed, til serielporten.
Standardangivelser er COM1 for serielstik 1 og COM2 for det valgfrie serielstik 2.
For mere information, se "System Setup Options" (Systemopsætningsoptioner) i
User’s Guide (Brugervejledning).
12 stik til tastatur Hvis du har et standardtastatur, skal det sættes i det lilla tastaturstik. Hvis du har
et USB-tastatur, skal det sættes i et USB-stik.
72 Hurtig referenceguide
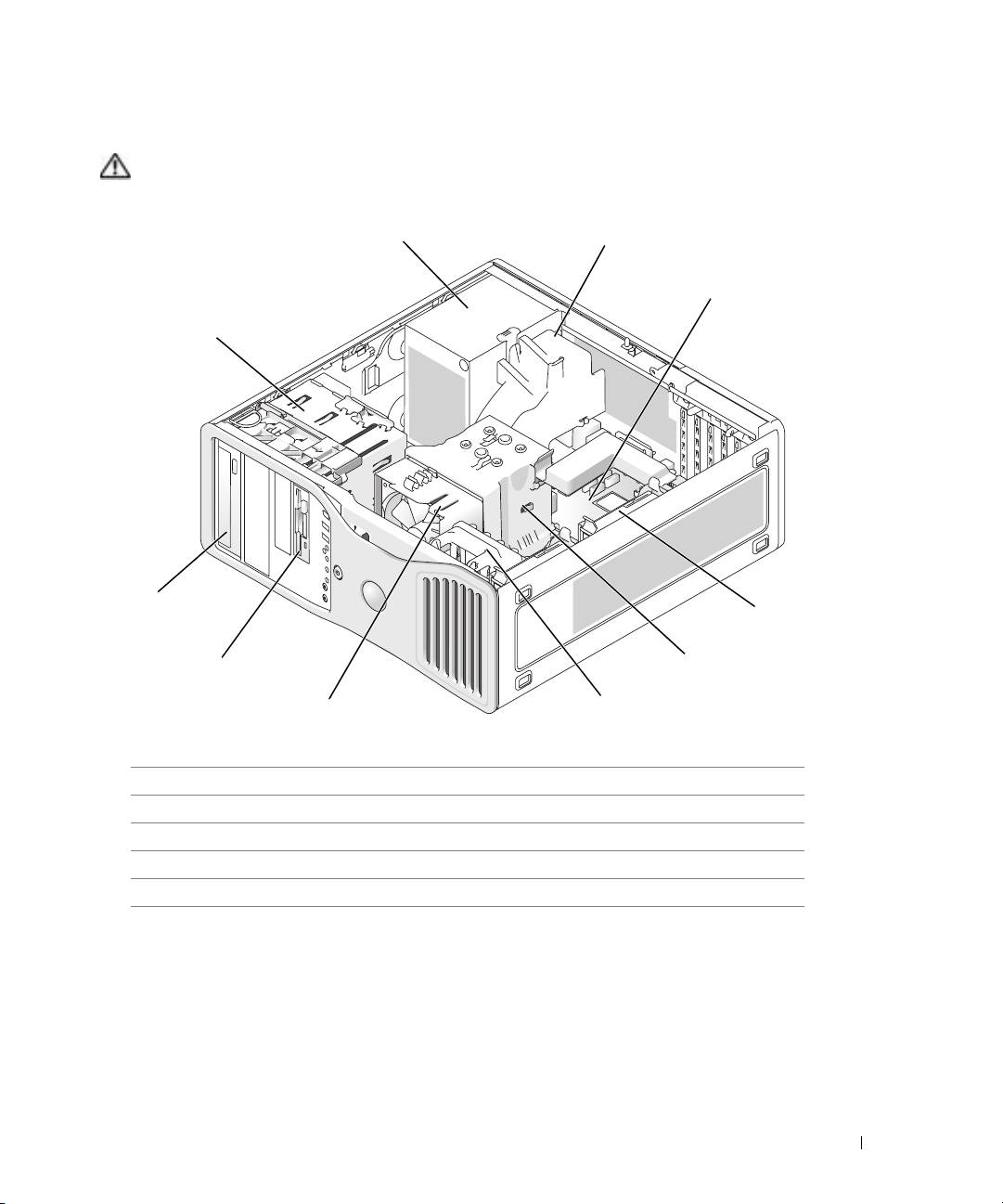
Indvendig visning
FORSIGTIG: Før udførelse af nogle af procedurerne i dette afsnit, skal sikkerhedsinstruktionerne
iProduct Information Guide (Produktinformationsguiden) følges.
1 strømtilførsel 6 kortventilator
2 ekstra blæser 7 processorventilator
3 systemkort 8 nederste 3,5-tomme drevbås
4 harddisk 9 øverste 5,25-tommedrevbås
5 processor luftstrømningsbeklædning 10 diskramme
Hurtig referenceguide 73
1
10
9
4
8
7
2
3
5
6
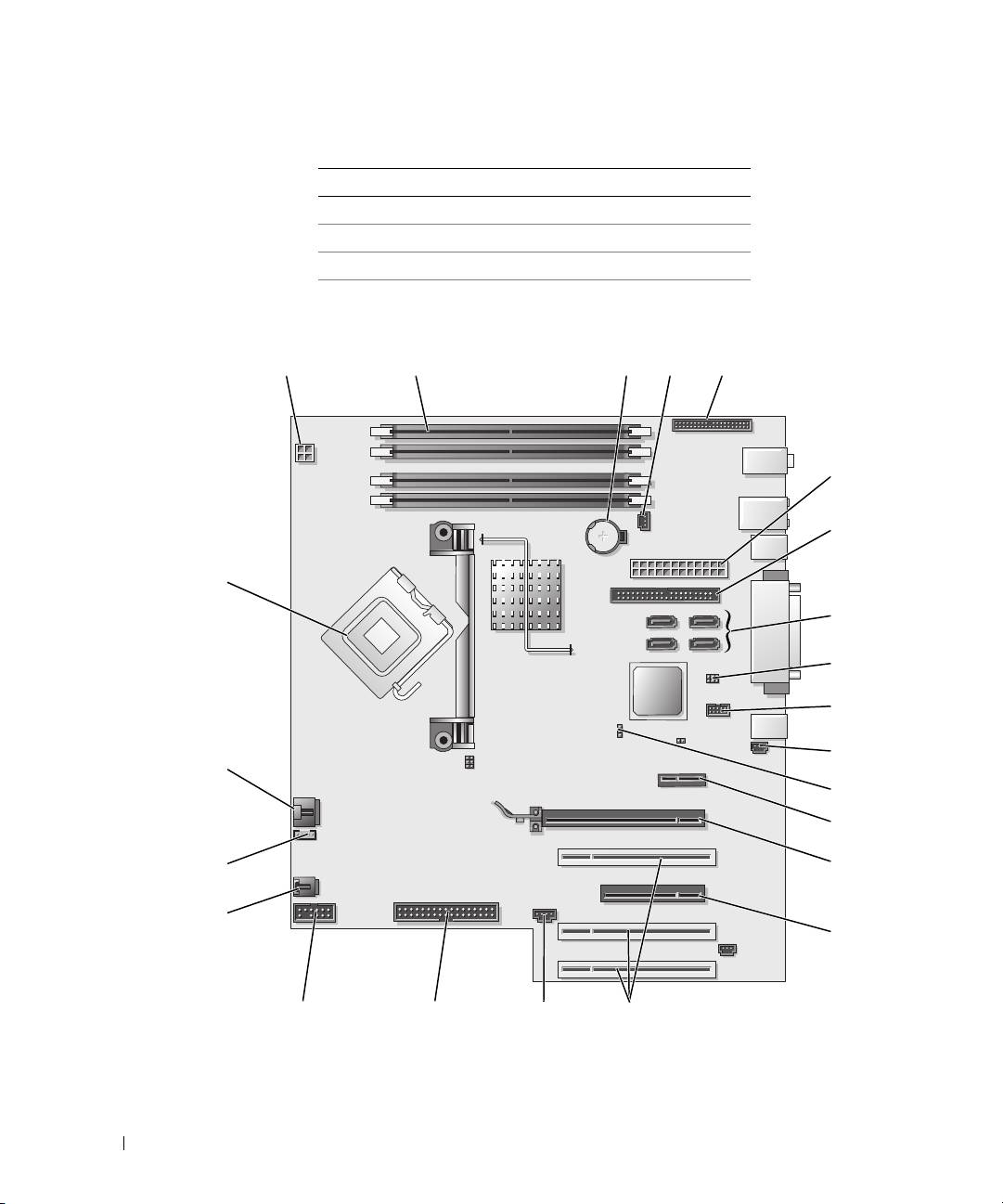
Kabelfarver
Enhed Farve
Harddisk blå kabel
Diskettedrev sort afrivningsstrimmel
cd/dvd-drev orange afrivningsstrimmel
Systemkortkomponenter
www.dell.com | support.dell.com
6
8
74 Hurtig referenceguide
1
9
2
23
3 4 5
7
10
11
22
12
13
21
14
20
15
19
18
1617
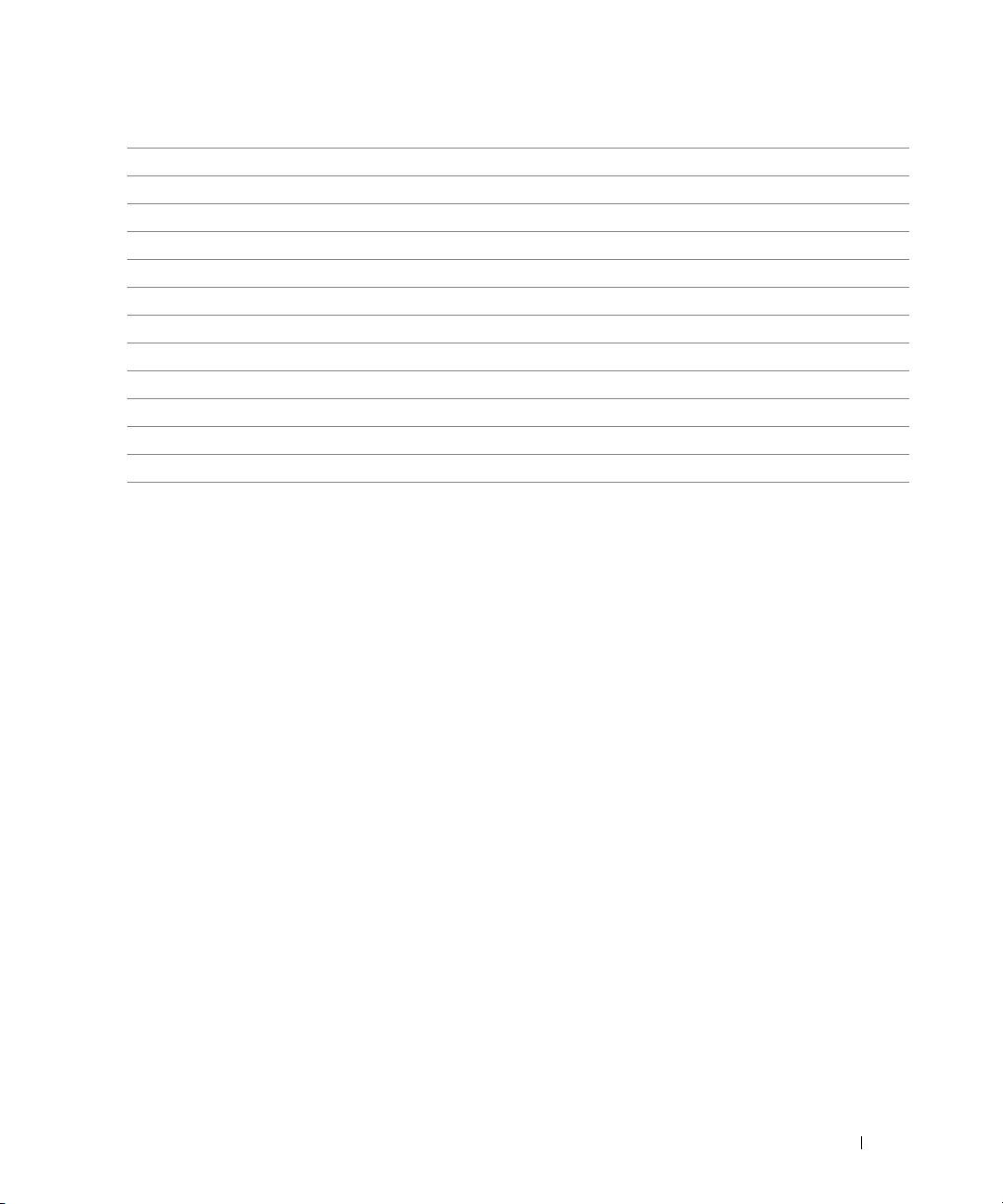
1 strømstik (12VPOWER) 13 PCI-Express x1 kortslot
2 stik til hukommelsesmodul 14 PCI-Express x16 op til 150w kortslot
3 batterisocket (BATTERI) 15 PCI-Express x8 kortslot (ledningsført som x4)
4 stik til hukommelsesventilator (FAN_MEM) 16 PCI kortslot (1-3)
5 frontpanelstik 17 eksternt lys-stik (AUX LED)
6 primære strømstik (POWER) 18 diskettedrev (FLOPPY)
7 IDE-drevstik (IDE) 19 serielstik (SERIAL2)
8 SATA-stik (SATA-1, SATA-3, SATA-0, SATA-2) 20 kortrammeventilator (FAN CARD CAGE)
9 RTC nulstillingsjumper (RTCRST) 21 internt højttalerstik (INT_SPKR)
10 Flexbay-stik (FLEXBAY) 22 processorventilatorstik (FAN_CPU)
11 chassis intrusionsheader 23 processorstik (CPU)
12 adgangskodejumper (PASS)
Sådan finder du User’s Guide (Brugervejledning)
User’s Guide
(Brugervejledning) indeholder yderligere information om computeren, som f.eks.:
• Tekniske specifikationer
• Information om ændring af computeren fra desktop til tower
• Visninger af computeren forfra og bagfra, inklusiv alle de tilgængelige stik
• Indvendige visninger af computeren, inklusiv en detaljeret grafik af systemkortet og stikkene
• Instruktioner om rengøring af computeren
• Information om softwareegenskaber, som f.eks. kontrol af LegacySelect Technology, ved brug
af en adgangskode samt systemopsætningsoptioner
• Tips og information om anvendelse af Microsoft Windows XP-operativsystemet
• Instruktioner om fjernelse og montering af dele, inklusiv hukommelse, kort, drev,
mikroprocessoren og batteriet
• Information om problemløsning af forskellige computerproblemer
• Instruktioner om anvendelse af Dell Diagnostics og geninstallation af drivere
• Information om hvordan Dell kontaktes
Du kan få adgang til
User’s Guide
(Brugervejledning) fra harddisken eller på Dell Support-
webstedet på
support.dell.com
.
Hurtig referenceguide 75

For adgang til User’s Guide (Brugervejledning) fra harddisken:
Klik på knappen
Start
og klik på
Help and Support
(Hjælp og support).
For adgang til User’s Guide (Brugervejledning) fra Dell Support websted:
1
Gå til
support.dell.com
.
2
Følg meddelelserne på webstedet, som beder dig om oplysninger, der er specifikke for
computeren.
3
På Dell Supports hjemmeside, skal du klikke på
Reference
, derefter på
User’s Guides
(Brugerhåndbøger), så på
Systems
(Systemer), hvor du vælger computeren.
www.dell.com | support.dell.com
Fjernelse af computerdækslet
FORSIGTIG: Før udførelse af nogle af procedurerne i dette afsnit, skal sikkerhedsinstruktionerne i
Product Information Guide (Produktinformationsvejledning) følges.
FORSIGTIG: For at beskytte mod elektrisk stød, skal du altid afbryde computeren fra stikkontakten på
væggen, før du fjerner dækslet.
BEMÆRK: Før du rører ved noget inde i computeren, skal du have jordforbindelse ved at røre ved en
umalet metaloverflade, som for eksempel metallet på computerens bagside. Mens du arbejder, bør du
jævnligt røre ved en umalet metalflade for at fjerne eventuel statisk elektricitet, der kan beskadige de
interne komponenter.
BEMÆRK: Før du slukker for computeren, skal du gemme og lukke alle åbne filer og forlade alle åbne
programmer.
1
For at lukke for operativsystemet:
a
Gem og luk alle åbne filer, afslut alle åbne programmer, klik på knappen
Start,
og klik
derefter på
Sluk computer
.
b
I vinduet
Sluk computer
, klik på
Sluk
.
Computeren slukker, når operativsystemets nedlukningsproces er færdig.
2
Sørg for, at computeren og alle tilkoblede enheder er slukkede. Hvis computeren og tilkoblede
enheder ikke slukkede automatisk, da du lukkede operativsystemet ned, skal du slukke for
dem nu.
3
Hvis du har installeret et sikkerhedskabel, skal du fjerne det fra slottet.
BEMÆRK: Sørg for, at du arbejder på en flad, beskyttet overflade for at undgå ridser enten på
computeren eller på overfladen, som den er placeret på.
4
Anbring computeren på en flad overflade med computerdækslet opad.
5
Træk dækslets smæklås tilbage.
76 Hurtig referenceguide
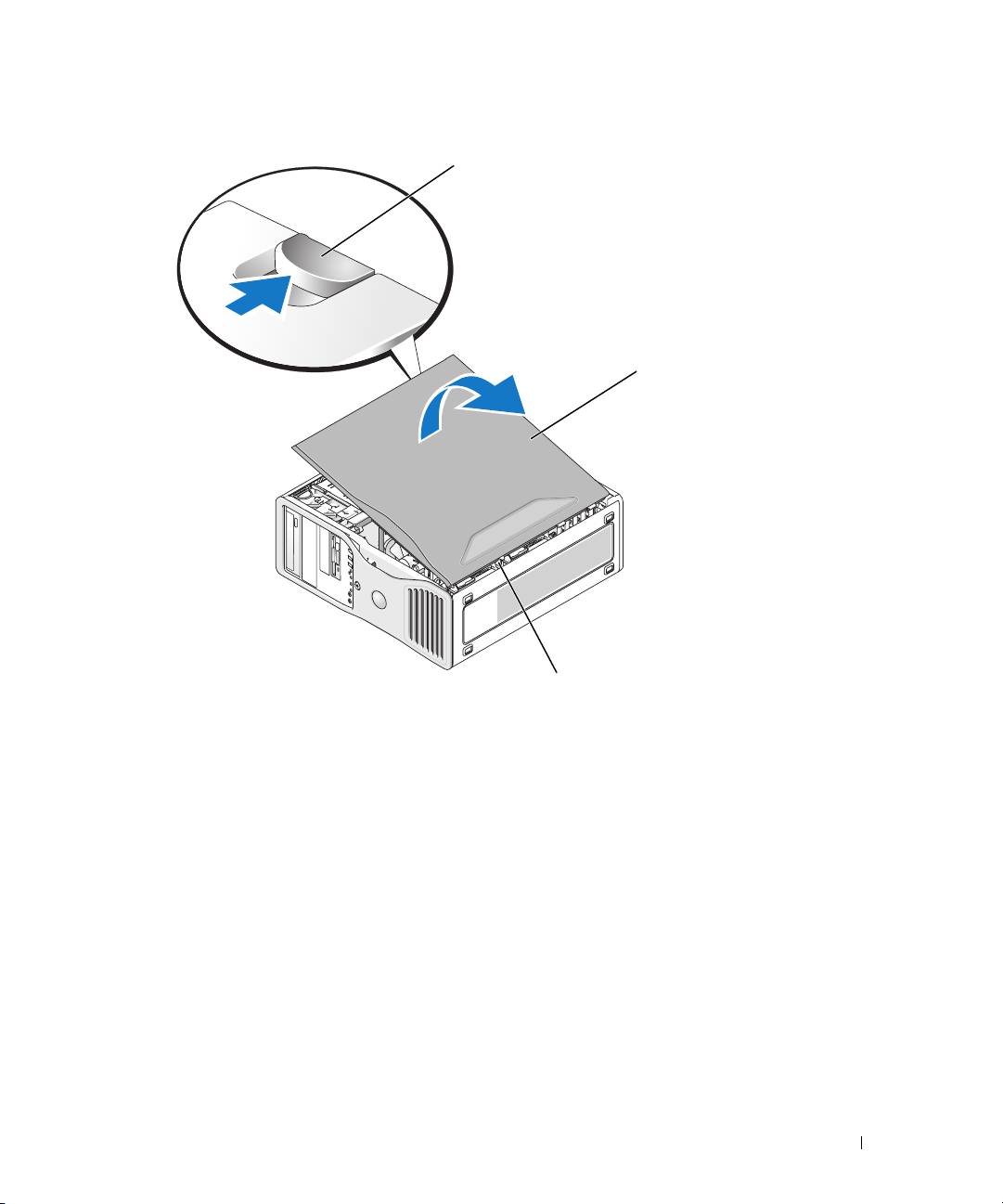
dækslets smæklås
computerdæksel
hængselflige (3)
6
Find de tre hængselflige på computerens kant.
7
Tag fat i siderne på computerdækslet, og drej dækslet op ved at bruge hængslerne som
løftestangspunkter.
8
Løsn dækslet fra hængselfligene, og sæt det til siden på et sikkert sted.
Pleje af computeren
For at hjælpe med at vedligeholde computeren, bør disse forslag følges:
• For at undgå at tabe eller få korrupt data, må computeren aldrig slukkes, når lampen til
harddisken lyser.
• Planlæg regelmæssige virusscanninger med virussoftware.
• Kontrollér plads på harddisken ved at slette unødvendige filer og defragmentere drevet
regelmæssigt.
• Sikkerhedskopiér filer med regelmæssige mellemrum.
• Rengør med mellemrum computerskærmen, musen og tastaturet (se
User’s Guide
(Brugervejledning) for mere information).
Hurtig referenceguide 77
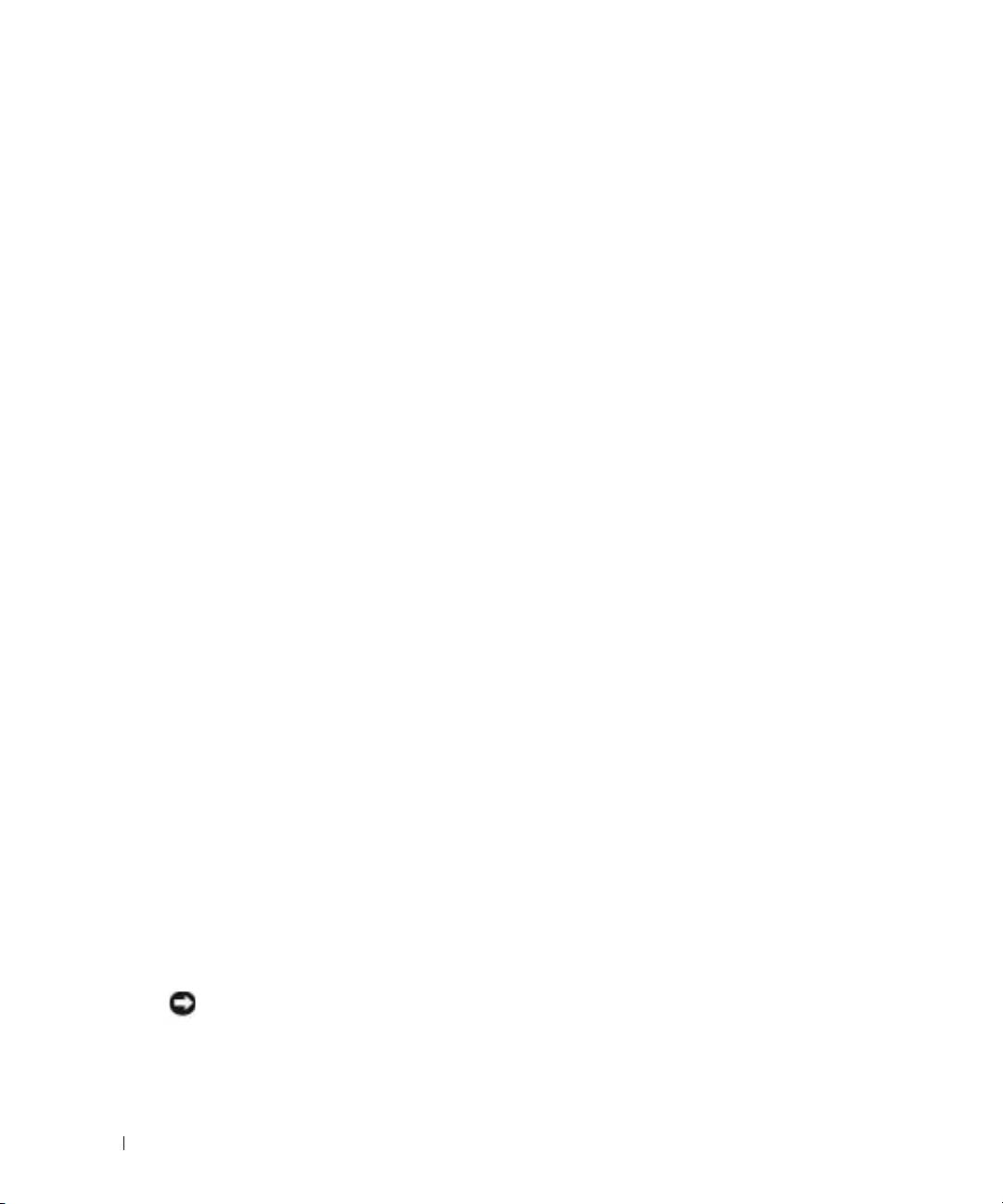
Problemløsning
Tips til problemløsning
Foretag følgende eftersyn, når du fejlsøger computeren:
• Hvis du tilføjede eller fjernede en del, før problemet startede, skal du gennemgå
installationsprocedurerne og sikre, at delen er korrekt installeret.
• Hvis en perifer enhed ikke fungerer, skal det sikres, at enheden er tilsluttet korrekt.
• Hvis en fejlmeddelelse vises på skærmen, skal den nøjagtige meddelelse skrives ned.
Meddelelsen kan hjælpe det tekniske supportpersonale med at finde en diagnose og håndtere
problemet(erne).
www.dell.com | support.dell.com
• Hvis en fejlmeddelelse forekommer i et program, henvises til programmets dokumentation.
• Hvis den anbefalede handling i fejlfindingsafsnittet er at læse et afsnit i
User’s Guide
(Brugervejledning), gå til
support.dell.com
(fra en anden computer om nødvendigt) for at få
adgang til
User’s Guide
(Brugervejledning).
Løsning af software- og hardwareinkompabilitet
Hvis en enhed enten ikke findes under opsætning af operativsystemet eller findes, men er
forkert konfigureret, kan du bruge Hardware Troubleshooter (Hardware-fejlfinder):
til at løse inkompabiliteten.
For at løse inkompabilitet ved hjælp af Hardware Troubleshooter (Hardware-fejlfinder):
1
Klik på knappen
Start
og klik på
Help and Support
(Hjælp og support).
2
Skriv
hardware troubleshooter
i
Søge-
feltet, og tryk på pilen for at starte søgning.
3
Tryk på
Hardware-Troubleshooter
(Hardware-fejlfinder) i
søgeresultat-
listen.
4
I
Hardware Troubleshooter
(Hardware-fejlfinder) -listen klik på
"I need to resolve a hardware
conflict on my computer"
(Jeg skal løse en hardwarekonflikt på min computer), og klik på
Next
(Næste).
®
®
Brug Microsoft
Windows
XP Systemgendannelse
Microsoft Windows XP operativsystem giver via System Restore (Systemgendannelse) mulighed
for at få computeren tilbage til en tidligere operativ indstilling (uden påvirkning af datafilerne),
hvis der foretages ændringer på hardware, software eller andre systemindstillinger, der har efterladt
computeren i en uønsket operativ indstilling. Se Windows Hjælp- og Supportcenter (se "Sådan
finder du information" på side 51) for information om brug af Systemgendannelse.
BEMÆRK: Foretag reglmæssig back-up af dine datafiler. System Restore (Systemgendannelse) viser
ikke dine datafiler eller reparerer dem.
78 Hurtig referenceguide
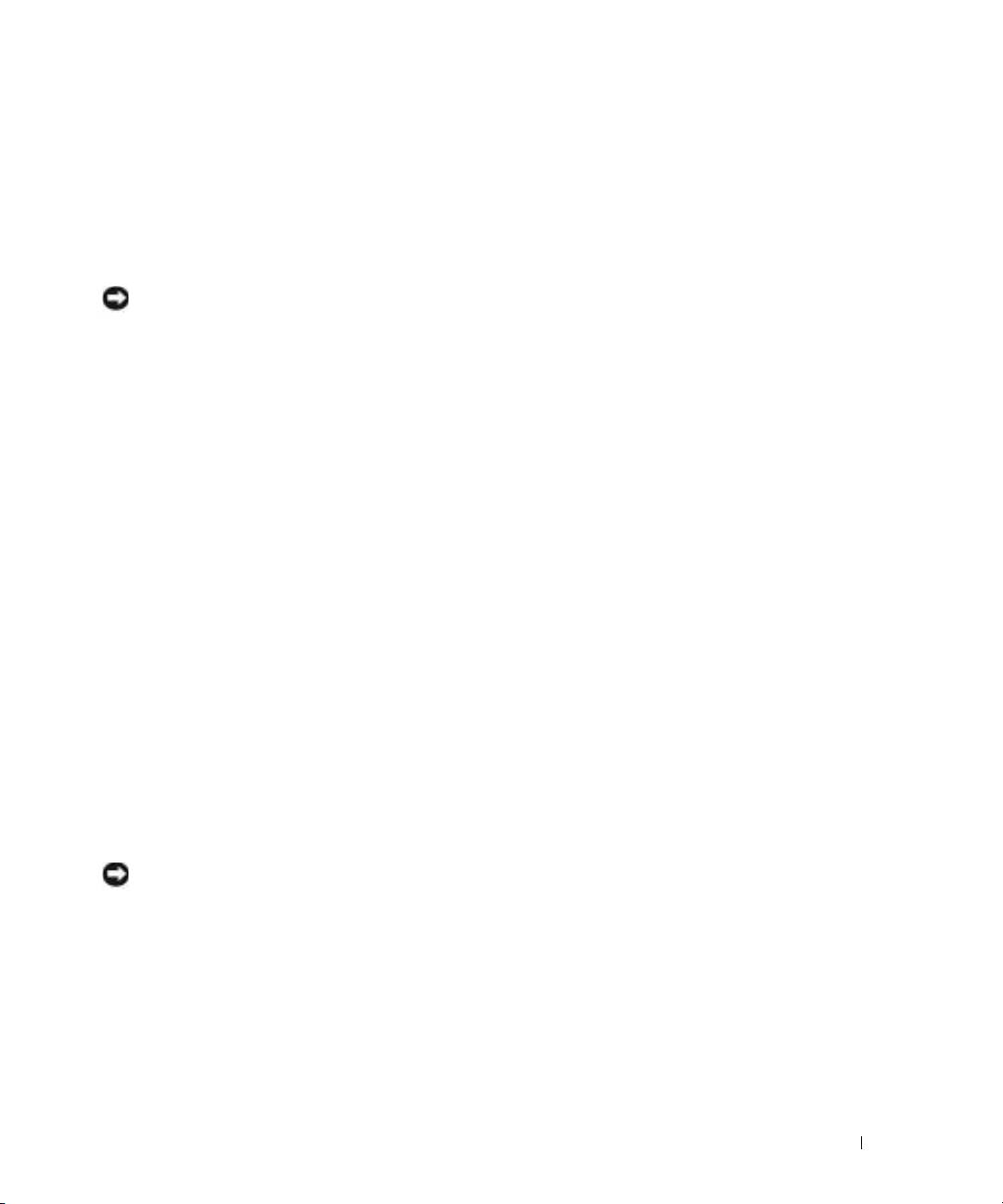
Dannelse af Restore Point (Gendannelsessted)
1
Klik på knappen
Start
og klik på
Help and Support
(Hjælp og support).
2
Klik på
System Restore
(Systemgendannelse).
3
Følg vejledningen på skærmen.
Gendan computeren til en tidligere operativ indstilling
BEMÆRK: Før du gendanner computeren til en tidligere operativ indstilling, skal du gemme og lukke alle
åbne filer og forlade alle åbne programmer. Ændr, åbn eller slet ikke nogen filer eller programmer, førend
systemgendannelsen er fuldført.
1
Klik på
Start
-knappen, peg på
All Programs
(Alle programmer)
→
Accessories
(Tilbehør)
→
System Tools
(Systemværktøjer), og klik derefter på
System Restore
(Systemgendannelse).
2
Kontrollér at
Restore my computer to an earlier time
(Gendan min computer til et tidligere
tidspunkt) er valgt og klik på
Next
(Næste).
3
Klik på den kalenderdag, du ønsker at gendanne din computer fra.
For at vælge
Select a Restore Point
(Vælg et gendannelsessted) viser skærmen en kalender,
der sætter dig i stand til at se og vælge gendannelsessteder. Alle kalenderdage med
tilgængelige gendannelsessteder kommer frem med fede typer.
4
Vælg et gendannelsessted og klik på
Next
(Næste).
Hvis en kalenderdag kun har et gendannelsessted, vil gendannelsesstedet automatisk blive
valgt. Hvis to eller flere steder er tilgængelige, klikkes på det gendannelsessted, du ønsker.
5
Klik på
Next
(Næste).
Restoration Complete
(Gendannelse fuldført)-skærmen kommer frem efter System Restore
(Systemgendannelse) er færdig med at indsamle data, og derefter genstarter computeren.
6
Når computeren er genstartet, klikkes på
OK
.
For at ændre gendannelsessted, kan du gentage enten trinnene ved at vælge et andet
gendannelsessted, eller du kan vælge Undo (Fortryd) gendannelsen.
Undoing the Last System Restore (Fortryd den sidste foretagne systemgendannelse)
BEMÆRK: Før du fortryder den sidste foretagne systemgendannelse, gemmes og lukkes alle åbne filer,
og alle åbne programmer forlades. Ændr, åbn eller slet ikke nogen filer eller programmer, førend
systemgendannelsen er fuldført.
1
Klik på
Start
-knappen, peg på
All Programs
(Alle programmer)
→
Accessories
(Tilbehør)
→
System Tools
(Systemværktøjer), og klik derefter på
System Restore
(Systemgendannelse).
2
Klik på
Undo my last restoration
(Fortryd min seneste gendannelse) og klik på
Next
(Næste).
3
Klik på
Next
(Næste).
System Restore
(Systemgendannelse)-skærmen kommer frem, og computeren genstarter.
4
Når computeren er genstartet, klikkes på
OK
.
Hurtig referenceguide 79

Aktivering af System Restore (Systemgendannelse)
Hvis du geninstallerer Windows XP med mindre end 200 MB tilgængelig fri harddiskplads, vil
System Restore (Systemgendannelse) automatisk blive deaktiveret. For at se om System Restore
(Systemgendannelse) er aktiveret:
1
Klik på tasten
Start,
og klik på
Control Panel
(Kontrolpanel).
2
Klik på
Performance and Maintenance
(Ydelse og vedligeholdelse).
3
Klik på
System
.
4
Klik på fanebladet
System Restore
(Systemgendannelse).
5
Kontrollér, at
Turn off System Restore
(Annullér systemgendannelse) ikke er markeret.
www.dell.com | support.dell.com
Brug af den sidst kendte gode installation
1
Genstart computeren, og tryk på <F8> når meddelelsen
Please select the operating
system to start
(Vælg operativsystemet, som skal starte) vises.
2
Fremhæv
Last Known Good Configuration
(Sidst kendte gode installation), tryk på
<Enter>, tryk på <l>, og vælg derefter operativsystemet, når du bedes om det.
Andre optioner til at hjælpe med at løse yderligere enheds- eller softwarekonflikter
BEMÆRK: Følgende processer sletter al informationen på harddisken.
• Geninstallér operativsystemet med operativsystemets installationsguide og cd'en
Operating
System
(Operativsystem).
Under geninstallation af operativsystemet kan du vælge at slette de eksisterende partitioner
og genformatere harddisken.
• Geninstallér alle drivere, hvor du starter med chipsættet, ved hjælp af cd'en
Drivers and
Utilities
.
Dell Diagnostics (Dell diagnosticering)
FORSIGTIG: Før udførelse af nogle af procedurerne i dette afsnit, skal sikkerhedsinstruktionerne i
Produktinformationsguiden følges.
Hvornår Dell Diagnostics (Dell-diagnosticering) skal anvendes
Hvis du kommer ud for et problem med computeren, skal du foretage eftersynene i
"Problemløsning" på side 78 og køre Dell Diagnostics, før du kontakter Dell for teknisk hjælp.
Det anbefales at udskrive disse procedurer, før du begynder.
BEMÆRK: Dell Diagnostics (Dell-diagnosticering) fungerer kun på Dell™-computere. Anvendelse af
dette program med andre computere kan medføre computerreaktioner eller resultere i fejlmeddelelser.
80 Hurtig referenceguide

