Dell LATITUDE D400: PC Cards: Dell™Latitude™CS/CS
PC Cards: Dell™Latitude™CS/CS: Dell LATITUDE D400
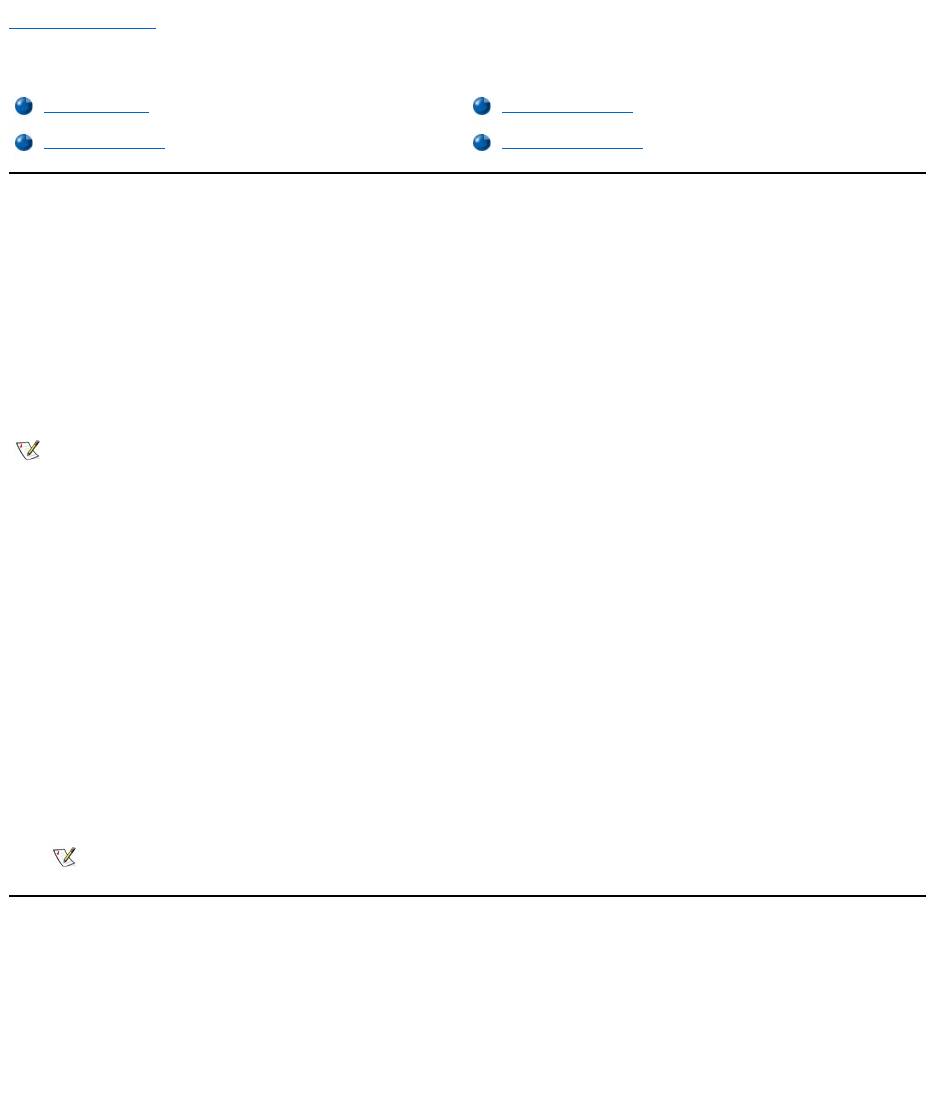
Back to Contents Page
PC Cards: Dell™Latitude™CS/CS
x
Portable Computers User's Guide
About PC Cards
The computer provides two slots in which you can install PC Cards that comply with Release 2.01 of the Personal Computer Memory Card
International Association (PCMCIA) standard and Release 4.2 of the Japanese Electronic Industry Development Association (JEIDA) standard.
ThecomputersupportstypeI,typeII,andtypeIIIPCCards,suchasmodems,localareanetwork(LAN)cards,wirelessLANcards,andsmall
computer system interface (SCSI) cards. Also supported are such memory devices as static random-access memory (SRAM) cards that emulate
diskettes,random-access memory (RAM) cards, and one-time programmable (OTP) ROM cards, and advanced technology attachment (ATA)
cards that emulate integrated drive electronics (IDE) hard-disk drives.
If you are using the Microsoft®Windows®95 or Windows 98 operating system, you can use a zoomed video (ZV) PC Card, such as a hardware
Moving Picture Experts Group (MPEG) decoder. ZV cards must be used only in the upper PC Card slot. (The Microsoft Windows NT®4.0
operating system does not support ZV.)
NOTICE: Take extra precautions if you use extended PC Cards in your computer. Extended cards are longer versions of standard
PC Cards. They fit into, and operate correctly with, your computer. However, they extend beyond the edge of the computer when
installed. If something strikes the exposed end of an installed card, your system board can be damaged. Because of space
considerations, you may have trouble using two PC Cards in your computer if one of them is an extended card. It may be easier to
use an extended card if you install it in the upper PC Card slot. Always remove an extended PC Card before you pack the computer
in its carrying case.
You can use the following PC Card combinations in the PC Card slots:
l A single type I or type II card (using either the upper or lower PC Card slot)
l A single type III card (using the lowerPCCardslotonly)
l One type I card and one type II card (using either slot)
l Two type I cards or two type II cards
Installing PC Cards
PC Cards are generally marked with a symbol, such as a triangle or an arrow, to indicate which end should be inserted into the slot. The cards are
keyed to prevent incorrect insertion. If card orientation is not clear, see the documentation that came with the card.
You do not need to turn off your computer or exit suspend or standby mode before you install a PC Card. To install a PC Card (see Figure 1),
perform the following steps.
Figure 1. Installing a PC Card
About PC Cards
Removing PC Cards
Installing PC Cards
Configuring PC Cards
NOTES: A PC Card is not a boot device.
The "type" of a card refers to its thickness, not its functionality.
Your computer recognizes most I/O cards and automatically loads the device driver associated with that card.
Note: Use a ZV PC Card in the upper slot only.
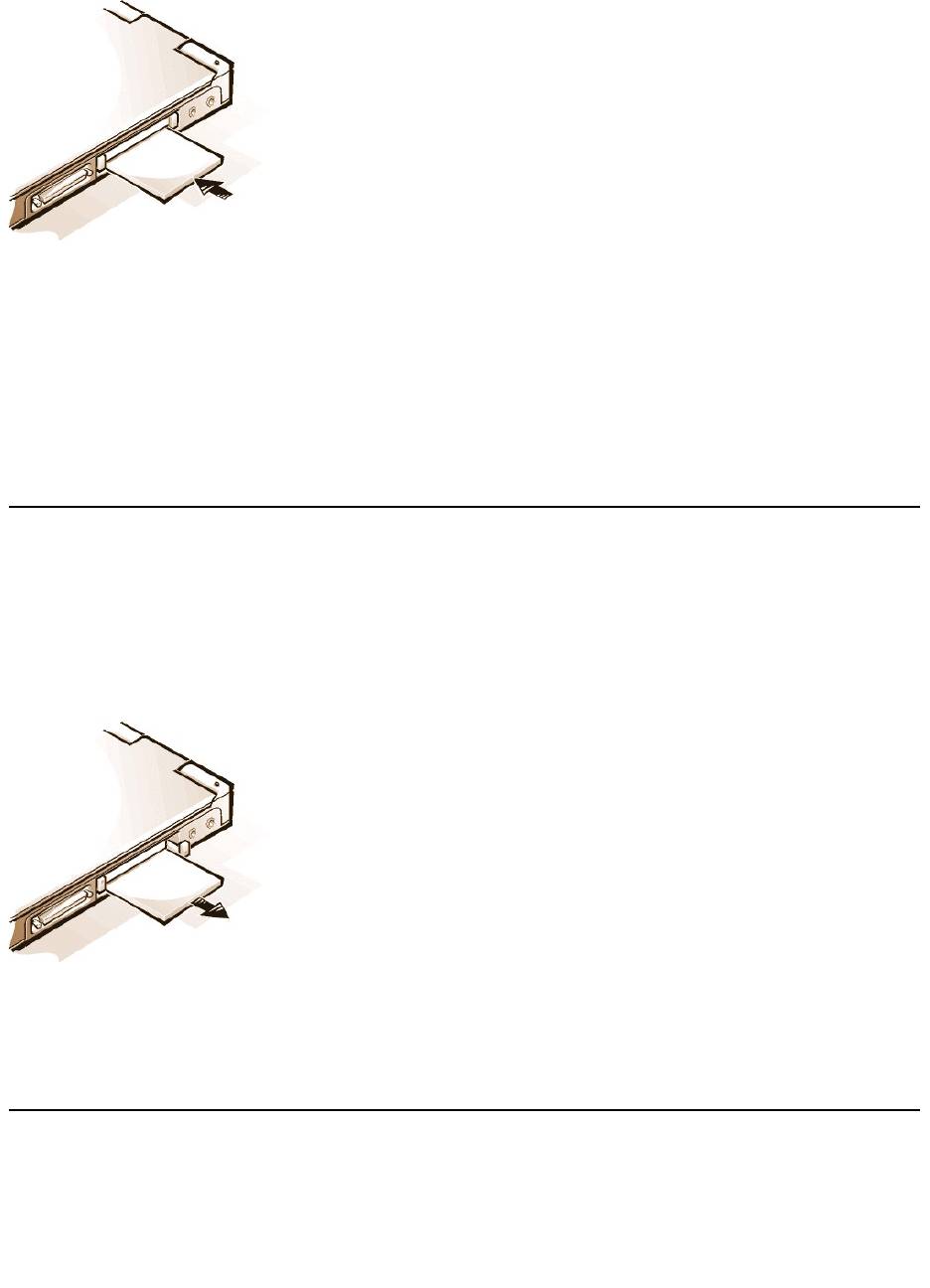
1. If necessary, remove the blank from the PC Card slot you intend to use. Press the eject button once to pop the button out, press it again to
eject the blank partway, and then pull the blank out.
2. Make sure that the eject button is pressed all the way in. Hold the card with its orientation symbol pointing into the slot and the top side of the
card facing up.
3. Insert the card into the slot and press in firmly until the card is completely seated in the internal PC Card connector.
4. If you encounter too much resistance when inserting it, do not force the card. Check the card's orientation and try again.
PC Card Blanks
Save the blank to use whenever you do not have a PC Card installed. The blank protects the PC Card slot from dust and other particles.
Removing PC Cards
NOTICE: If you are using Windows 95 or Windows 98, use the PC Card configuration utility on the taskbar to select and stop a card
before you remove it. If you do not remove the card in the configuration utility, you could lose data from open application programs.
ToremoveaPCCard(seeFigure2),performthefollowingsteps.
Figure 2. Removing a PC Card
1. Press the PC Card eject button once to pop the button out, and then press the button in again to eject the card partway. (The button may or
maynotpopoutagainwhenyouejectthecard.)
2. Gently remove the card.
To protect the PC Card slots, install a blank if you are not going to use the slots.
Configuring PC Cards
The PC Card configuration utility performs the following functions:
l Notifies you whenever a PC Card is inserted and tells you how the card is configured
l Automatically loads the proper device driver if it is available on the hard-disk drive
l If drivers are not available on the hard-disk drive, prompts you to install them by using the device driver diskette that came with the card

The operating system automatically detects a PC Card and opens the Add New Hardware menu from the Control Panel. For information, see
the PC Card operating system documentation.
Back to Contents Page
Оглавление
- Dell™Latitude™CS/CS
- AC Adapter: Dell™Latitude™CS/CS
- Power Management Settings: Dell™Latitude™CS/CS
- Batteries:Dell™Latitude™CS/CS
- CD-ROM and DVD-ROMDrives:Dell™Latitude™CS/CS
- ContactingDell:Dell™Latitude™CS/CS
- CustomizingYourComputer:Dell™Latitude™CS/CS
- Dell™Diagnostics:DellLatitude™CS/CS
- Diskette Drive: Dell™Latitude™CS/CS
- Display: Dell™Latitude™CS/CS
- Drivers:Dell™Latitude™CS/CS
- ErrorMessagesandFlashCodes:Dell™Latitude™CS/CS
- Connecting External Devices: Dell™Latitude™CS/CS
- GettingHelp:Dell™Latitude™CS/CS
- HelpOverview:Dell™Latitude™CSPortableComputersUser'sGuide
- Introduction:Dell™Latitude™CS/CS
- Keyboard: Dell™Latitude™CS/CS
- External Media Bay: Dell™Latitude™CS/CS
- MediaOptions:Dell™Latitude™CS/CS
- PC Cards: Dell™Latitude™CS/CS
- PoweringYourComputer:Dell™Latitude™CS/CS
- Preface:Dell™Latitude™CS/CS
- Removing and Replacing Parts: Dell™Latitude™CS/CS
- Suspend-to-Disk Utility: Dell™Latitude™CS/CS
- Securing Your Computer: Dell™Latitude™CS/CS
- Using the System Setup Program:Dell™Latitude™CS/CS
- SystemSetupOptions:Dell™Latitude™CS/CS
- TechnicalSpecifications:Dell™Latitude™CS/CS
- SetupandOperation:Dell™Latitude™CS/CS
- Touch Pad: Dell™Latitude™CS/CS
- TravelingWithYourComputer:Dell™Latitude™CS/CS
- TroubleshootingYourComputer:Dell™Latitude™CS/CS
- Installing the Microsoft® Windows® 95 and Windows 98 Operating System Drivers: Dell™Latitude™CS/CS
- Installing the Microsoft® Windows NT® Operating System Drivers: Dell™Latitude™ CS/CS

