Dell LATITUDE D400: Dell™Diagnostics:DellLatitude™CS/CS
Dell™Diagnostics:DellLatitude™CS/CS: Dell LATITUDE D400
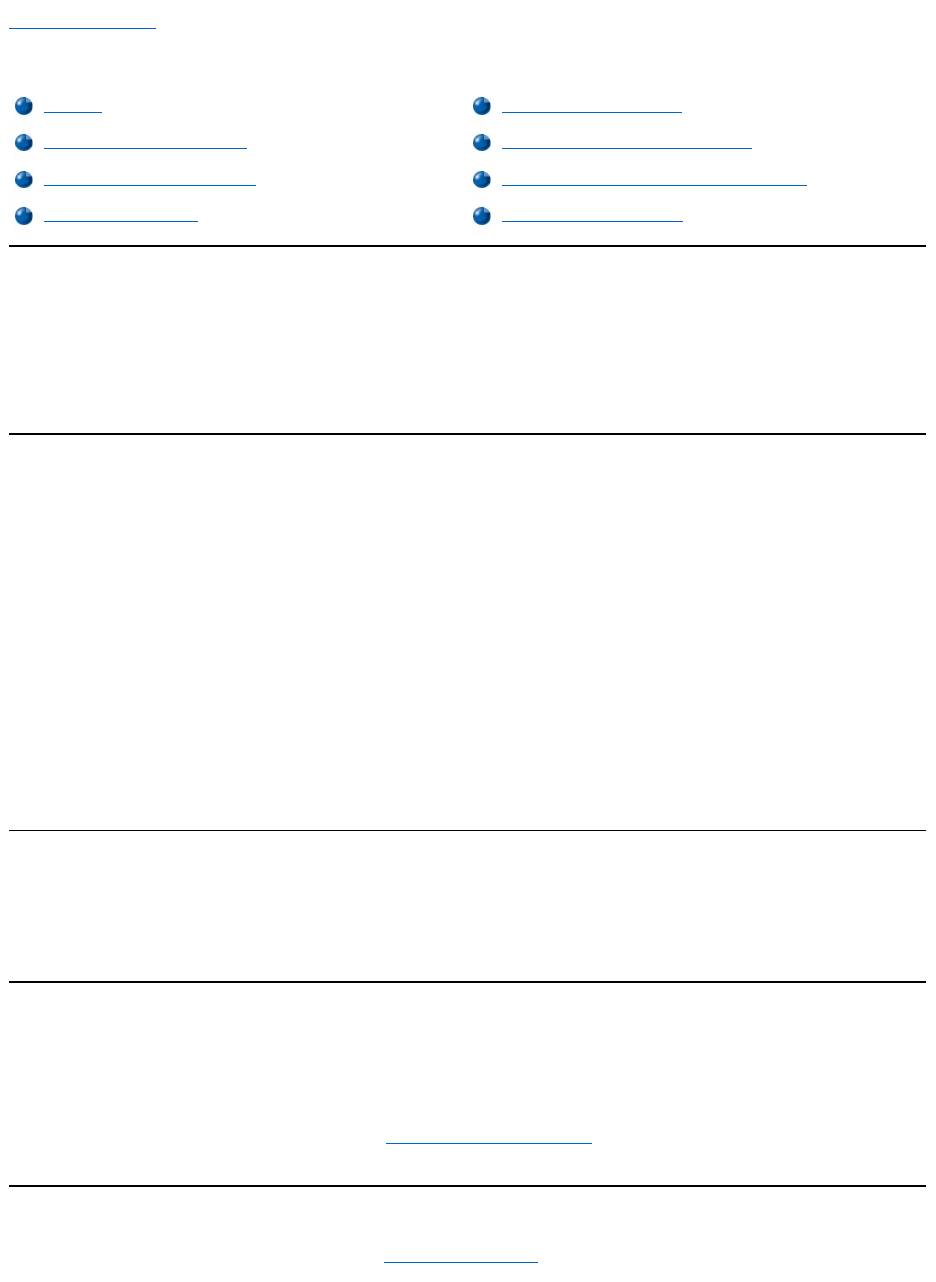
Back to Contents Page
Dell™Diagnostics:DellLatitude™CS/CS
x
Portable Computers User's Guide
Overview
Unlike many diagnostic programs, the Dell Diagnostics helps you check your computer's hardware without any additional equipment and without
destroying any data. By using the diagnostics, you can have confidence in your computer's operation. And if you find a problem you cannot solve
by yourself, the diagnostic tests can provide you with important information you will need when talking to Dell's service and support personnel.
NOTICE: Use the Dell Diagnostics to test only your Dell computer. Using this program with other computers may cause incorrect
computer responses or result in error messages.
Features of the Dell Diagnostics
The Dell Diagnostics provides a series of menus and options from which you choose particular test groups or subtests. You can also control the
sequence in which the tests are run. The diagnostic test groups or subtests also have these helpful features:
l Options that let you run tests individually or collectively
l An option that allows you to choose the number of times a test group or subtest is repeated
l The ability to display or print out test results, or to save them in a file
l Options to temporarily suspend testing if an error is detected, or to terminate testing when an adjustable error limit is reached
l A Devices menu that briefly describes each test and its parameters
l A Config menu that describes the configuration of the devices in the selected device group
l Status messages that inform you whether test groups or subtests were completed successfully
l Error messages that appear if any problems are detected
When to Use the Dell Diagnostics
Whenever a major component or device in your computer does not function properly, you may have a component failure. As long as the
microprocessor and the input and output components of your computer (the display, keyboard, and diskette drive) are working, you can use the
Dell Diagnostics. If you are experienced with computers and know what component(s) you need to test, simply select the appropriate diagnostic
test group(s) or subtest(s). If you are unsure about how to begin diagnosing a problem, read the rest of this section.
Before You Start Testing
If Dell installed the Microsoft®Windows®95 or Windows 98 operating system on your computer's hard-disk drive, see the online help in Dell's
Program Diskette Maker utility, which is available in the Dell Accessories group or folder, for instructions on making a program diskette set
from the diskette image.
Refer to your operating system's documentation for information on how to duplicate diskettes. Put the original diskette away for safekeeping. Turn
on your printer if one is attached, and make sure it is online. Enter the System Setup program, confirm your computer's system configuration
information, and enable all its components and devices, such as ports.
Starting the Dell Diagnostics
After you complete the preliminary instructions specified in "Before You Start Testing," perform the following steps to start the diagnostics:
Overview
Starting the Dell Diagnostics
Features of the Dell Diagnostics
Dell Diagnostics Main Screen Overview
When to Use the Dell Diagnostics
Confirming the System Configuration Information
Before You Start Testing
How to Use Dell Diagnostics
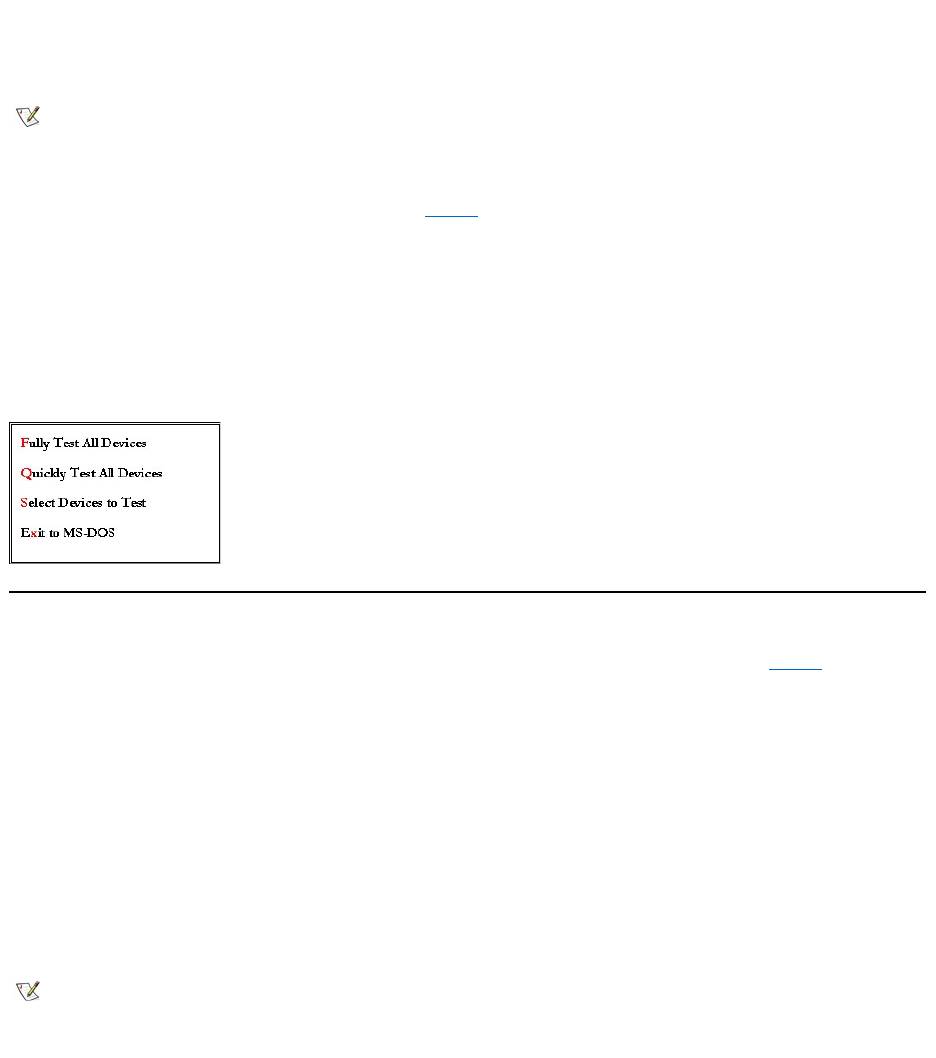
1. Turn off the computer.
2. Insert the first diagnostics diskette into the diskette drive.
3. Turn on the computer.
When you start the diagnostics, the Dell logo screen appears, followed by a message telling you that the diagnostics is loading. Follow the screen
promptstoinsertthesecondandthirddiskettes.
After the diagnostics loads, the Diagnostics Menu appears (see Figure 1). The menu allows you to run all or specific diagnostic tests or to exit to
the MS-DOS®prompt.
For a quick check of your computer, select Quickly Test All Devices. This option runs only the subtests that do not require user interaction and
that do not take a long time to run. Dell recommends that you choose this option first to increase the odds of tracing the source of the problem
quickly. For a thorough check of your computer, select Fully Test All Devices. To check a particular area of your computer, select Select
Devices to Test.
To select an option from this menu, highlight the option and press <Enter>, or press the key that corresponds to the highlighted letter in the option
you choose.
Figure 1. Diagnostics Menu
Dell Diagnostics Main Screen Overview
When you select Select Devices to TestfromtheDiagnostics Menu, the main screen of the diagnostics appears (see Figure 2). The main
screen lists the diagnostic test device groups, lists the devices of the selected device group, and allows you to select categories from a menu.
From this screen, you can enter two other types of screens.
Information on the main screen of the diagnostics is presented in the following five areas:
l Two lines at the top of the screen identify the version number of the Dell Diagnostics.
l On the left side of the screen, the Device Groups area lists the diagnostic test groups in the order they will run if you select All from the Run
tests menu. Press the up- or down-arrow key to highlight a test device group.
l On the right side of the screen, the Devices for Highlighted Group area lists the computer's currently detected hardware and some of the
relevant settings.
l The lower-right side of the screen displays information about your drive(s).
l Two lines at the bottom of the screen make up the menu area. The first line lists the categories you can select; press the left- or right-arrow
key to highlight a menu category. The second line gives information about the category currently highlighted.
Figure 2. Dell Diagnostics Main Screen
NOTE: Before you read the rest of this subsection, you may want to start the Dell Diagnostics so that you can see it on your display.
NOTE: The options displayed on your screen should reflect the hardware configuration of your computer.
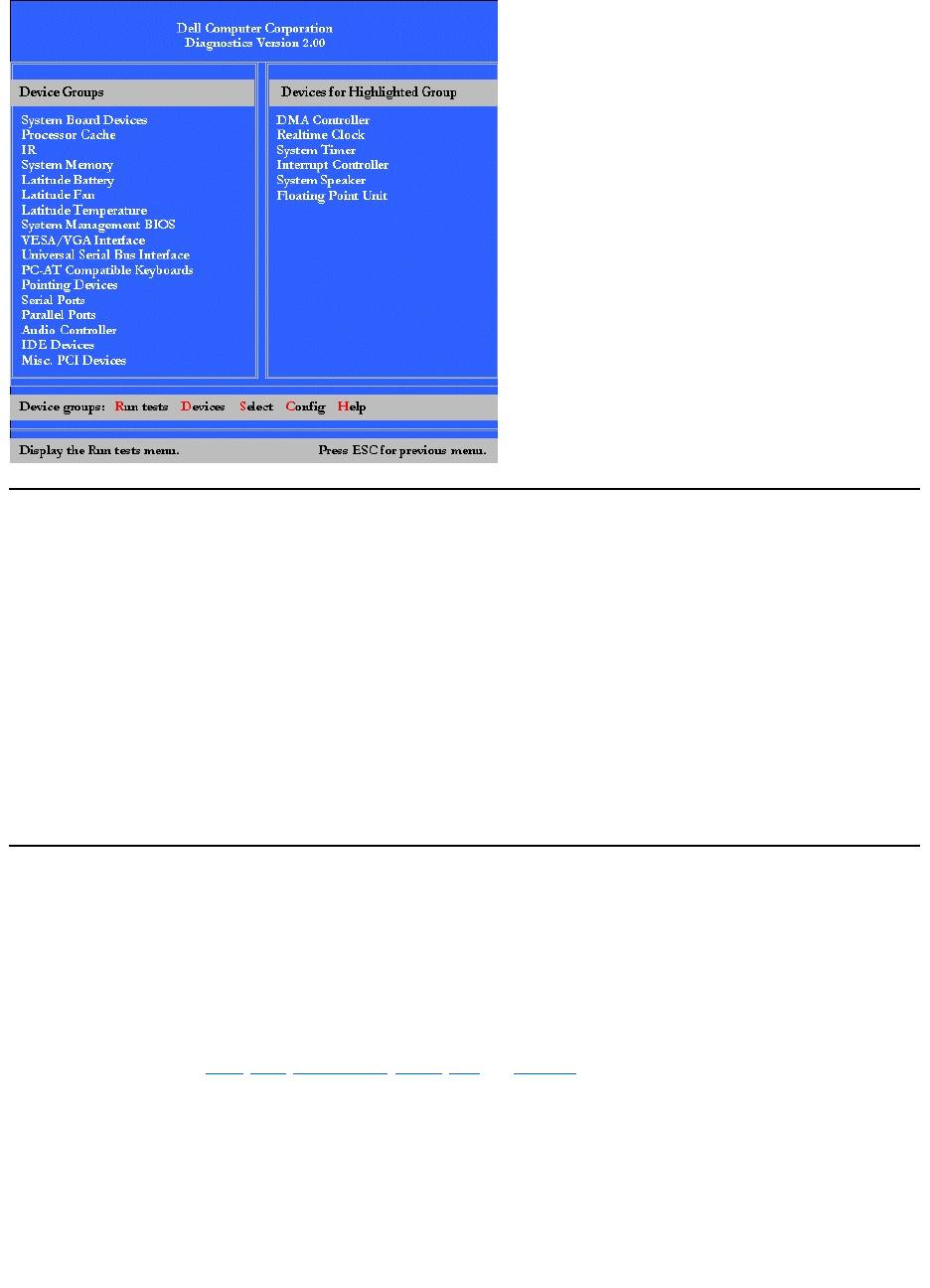
Confirming the System Configuration Information
When you boot your computer from your diagnostics diskette, the diagnostics checks your system configuration information and displays it in the
Device Groups area on the main screen.
The following sources supply this configuration information for the diagnostics:
l The system configuration information settings (stored in nonvolatile random-access memory [NVRAM]) that you selected while using the
System Setup program
l Identification tests of the microprocessor, the video controller, the keyboard controller, and other key components
l Basic input/output system (BIOS) configuration information temporarily saved in RAM
Do not be concerned if the Device Groups area does not list the names of all the components or devices you know are part of your computer. For
example, you may not see a printer listed, although you know one is attached to your computer. Because your printer is a parallel communications
device, the computer recognizes the printer by its LPT1 address and identifies it as a parallel port. You can test your printer connection in the
Parallel Portstests.
How to Use Dell Diagnostics
Six comprehensive, menu-driven, online Help categories provide instructions on how to use the program and explain each menu item, test group,
subtest, and test and error result. To enter the Help menu, perform the following steps:
1. Highlight Select Devices to Test in the Diagnostics Menu.
2. Press <Enter>.
3. Press <h>.
The Help menu categories are Menu, Keys, Device Group, Device, Test, and Versions. The online Help also provides detailed descriptions of
the devices that you are testing. The Help categories are explained in the following subsections.
Menu Category
Menu describes the main menu screen area, the Device Groups, and the different diagnostic menus and commands and instructions on how to
use them.
Keys Category
Keys explains the functions of the all of the keystrokes that can be used in Dell Diagnostics.
Device Group Category
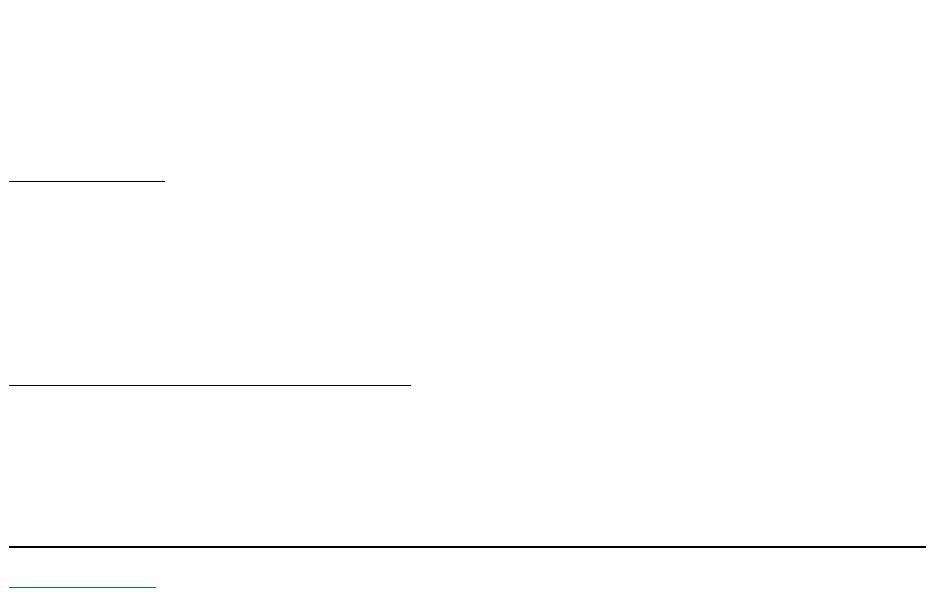
Device Group describes the test group that is presently highlighted in the Device Groups list on the main menu screen. It also provides
reasoning for using some tests.
Device Category
DeviceistheeducationalsectionofonlineHelp.ItdescribesthefunctionandpurposeofthehighlighteddeviceintheDevice Groups.
For example, the following information appears when you select DeviceforDiskette in the Device Groups list:
Diskette drive A:
The diskette disk drive device reads and writes data to and from diskettes. Diskettes are flexible
recording media, sometimes contained in hard shells. Diskette recording capacities are small and
access times are slow relative to hard disk drives, but they provide a convenient means of storing
and transferring data.
Test Category
Test provides a thorough explanation of the subtest for each selected device group. For example, the following description is provided for the
Diskette Drive Seek Test:
Diskette drive A: - Diskette Drive Seek Test
This test verifies the drive's ability to position its read/write heads. The test operates in two
passes: first, seeking from the beginning to ending cylinders inclusively, and second, seeking
alternately from the beginning to ending cylinders with convergence towards the middle.
Versions Category
Versions lists the version numbers of the subtests that are used by the Dell Diagnostics.
Back to Contents Page
Оглавление
- Dell™Latitude™CS/CS
- AC Adapter: Dell™Latitude™CS/CS
- Power Management Settings: Dell™Latitude™CS/CS
- Batteries:Dell™Latitude™CS/CS
- CD-ROM and DVD-ROMDrives:Dell™Latitude™CS/CS
- ContactingDell:Dell™Latitude™CS/CS
- CustomizingYourComputer:Dell™Latitude™CS/CS
- Dell™Diagnostics:DellLatitude™CS/CS
- Diskette Drive: Dell™Latitude™CS/CS
- Display: Dell™Latitude™CS/CS
- Drivers:Dell™Latitude™CS/CS
- ErrorMessagesandFlashCodes:Dell™Latitude™CS/CS
- Connecting External Devices: Dell™Latitude™CS/CS
- GettingHelp:Dell™Latitude™CS/CS
- HelpOverview:Dell™Latitude™CSPortableComputersUser'sGuide
- Introduction:Dell™Latitude™CS/CS
- Keyboard: Dell™Latitude™CS/CS
- External Media Bay: Dell™Latitude™CS/CS
- MediaOptions:Dell™Latitude™CS/CS
- PC Cards: Dell™Latitude™CS/CS
- PoweringYourComputer:Dell™Latitude™CS/CS
- Preface:Dell™Latitude™CS/CS
- Removing and Replacing Parts: Dell™Latitude™CS/CS
- Suspend-to-Disk Utility: Dell™Latitude™CS/CS
- Securing Your Computer: Dell™Latitude™CS/CS
- Using the System Setup Program:Dell™Latitude™CS/CS
- SystemSetupOptions:Dell™Latitude™CS/CS
- TechnicalSpecifications:Dell™Latitude™CS/CS
- SetupandOperation:Dell™Latitude™CS/CS
- Touch Pad: Dell™Latitude™CS/CS
- TravelingWithYourComputer:Dell™Latitude™CS/CS
- TroubleshootingYourComputer:Dell™Latitude™CS/CS
- Installing the Microsoft® Windows® 95 and Windows 98 Operating System Drivers: Dell™Latitude™CS/CS
- Installing the Microsoft® Windows NT® Operating System Drivers: Dell™Latitude™ CS/CS

