Dell LATITUDE D400: Keyboard: Dell™Latitude™CS/CS
Keyboard: Dell™Latitude™CS/CS: Dell LATITUDE D400
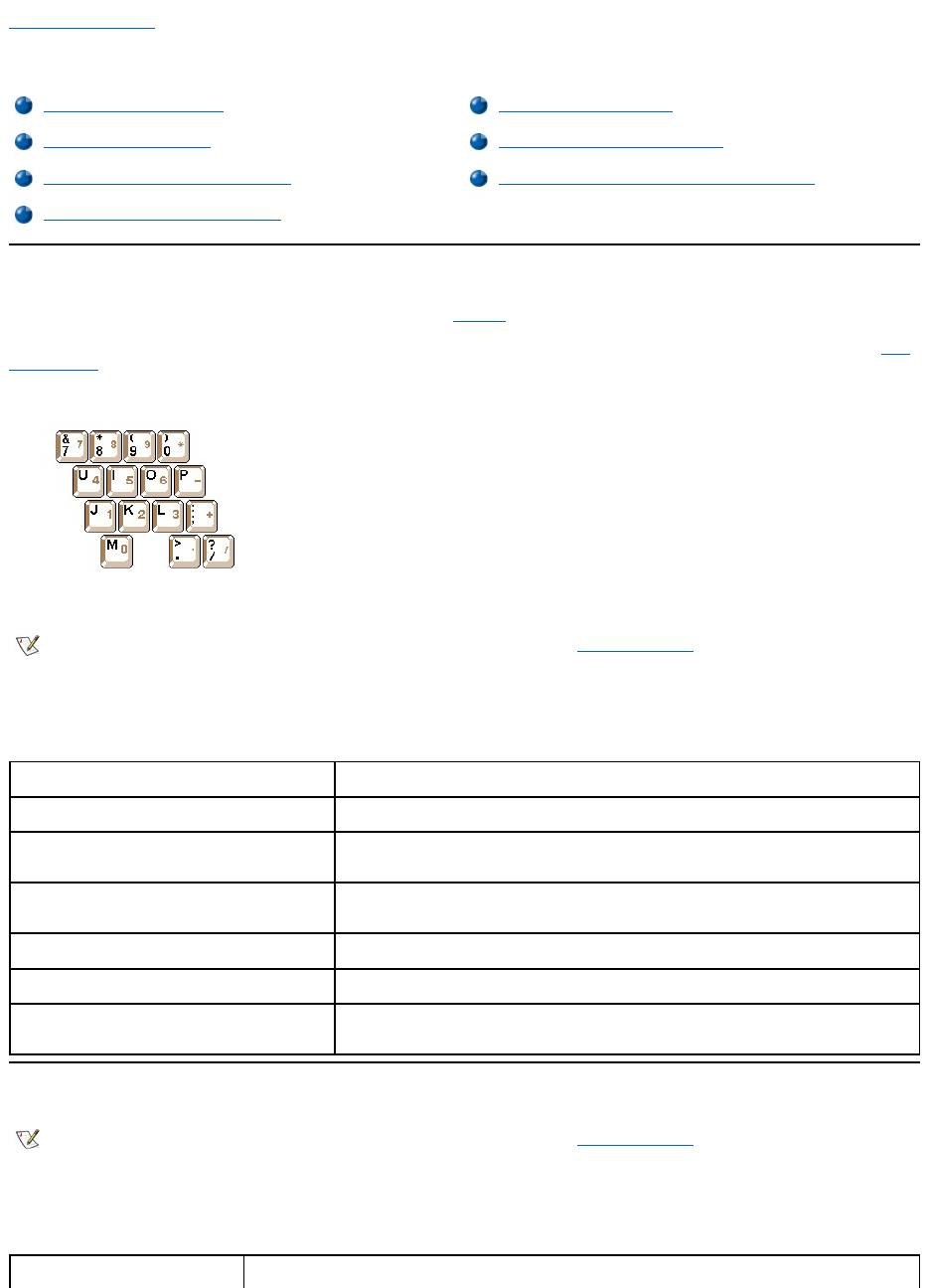
Back to Contents Page
Keyboard: Dell™Latitude™CS/CS
x
Portable Computers User's Guide
Embedded Numeric Keypad
As you work, you may want to use the embedded numeric keypad (see Figure 1) to enter numbers in spreadsheet or financial programs. The
embedded numeric keypad shares some of the keys on your computer's keyboard. On these keys, the number and symbol characters of the
numeric keypad appear in blue to the right of the main keypad characters. To activate the embedded numeric keypad, press <Num Lk> (the Num
Lock indicator lights up).
Figure 1. Embedded Numeric Keypad
Some key combinations can be used whether or not the keypad is activated.
Use the numeric keypad combinations in Table 1 to enable and disable several numeric keypad functions.
Table 1. Embedded Numeric Keypad Key Combinations
Display Key Combinations
Use the key combinations in Table 2 to adjust the computer's display.
Table 2. Display Key Combinations
Embedded Numeric Keypad
Speaker Key Combinations
Display Key Combinations
System Function Key Combinations
Power Conservation Key Combinations
CD-ROM and DVD-ROM Drive Key Combinations
Processing Speed Key Combinations
NOTE: On an external keyboard, use <Scroll Lock> with the appropriate keys if the External Hot Key option is enabled in the System
Setup program.
When Keypad Is On
Function
<Num Lk>
Toggles the embedded numeric keypad off
<Fn><key>
Temporarily disables the embedded numeric keypad; enables the
lowercase characters/functions of the keyboard
<Fn><Shift><key>
Temporarily disables the embedded numeric keypad; enables the
uppercase characters/functions of the keyboard
When Keypad Is Off
Function
<Num Lk>
Toggles the embedded numeric keypad on
<Fn><Shift><number key>
Temporarily enables a number or symbol key in the embedded
numeric keypad
NOTE: On an external keyboard, use <Scroll Lock> with the appropriate keys if the External Hot Key option is enabled in the System
Setup program.
Key Combinations
Function
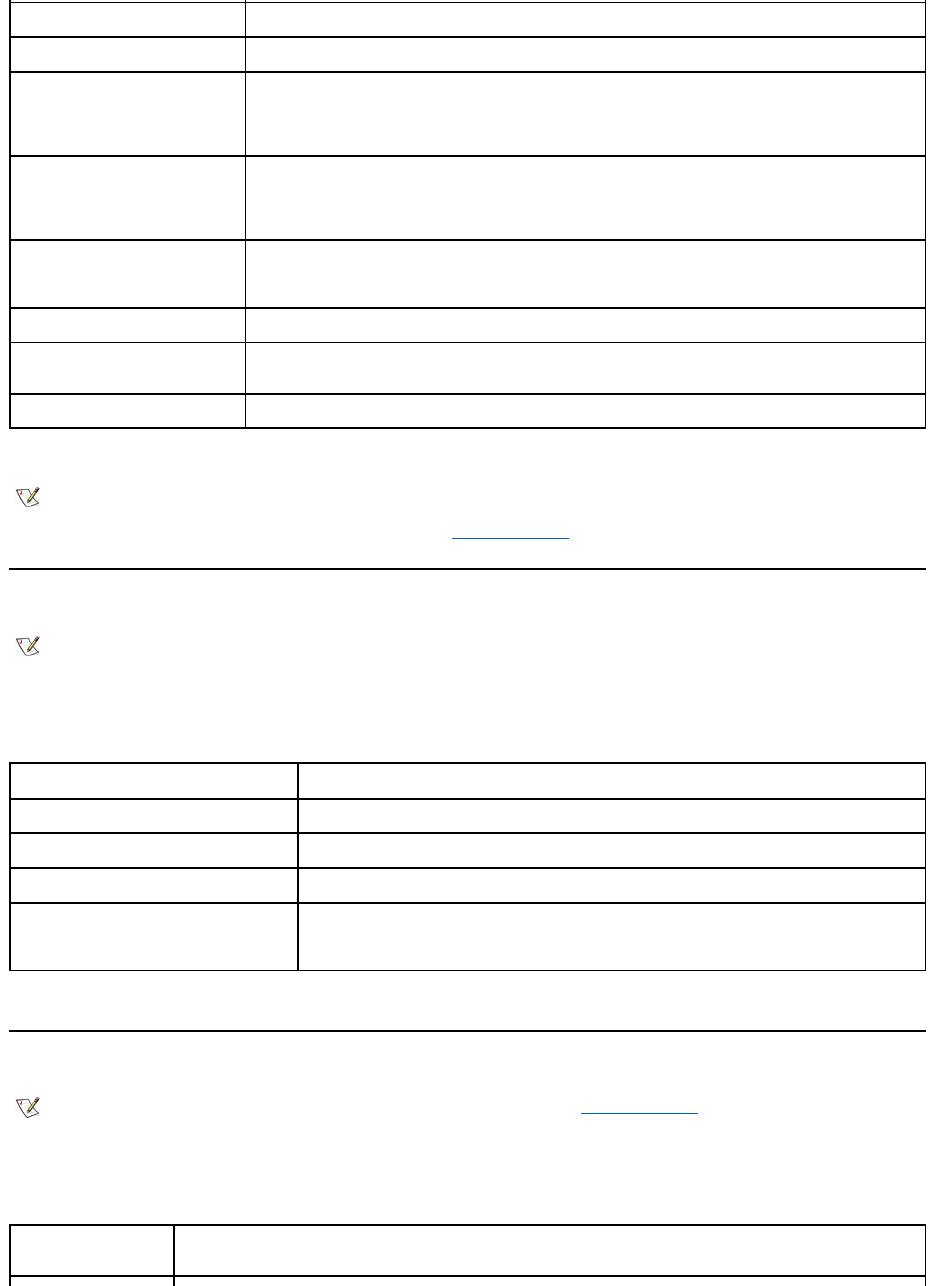
* This key combination may not be supported by future operating systems.
Power Conservation Key Combinations
Use the key combinations in Table 3 to activate or turn off the computer's power conservation features.
Table 3. Power Conservation Key Combinations
* This key combination may not be supported by future operating systems.
Processing Speed Key Combinations
Use the key combinations in Table 4 to change the computer's processing speed.
Table 4. Processing Speed Key Combinations
<Fn> + down arrow
Incrementally decreases brightness.
<Fn> + up arrow
Incrementally increases brightness.
<Fn> + right arrow
Has no effect on your computer.
Decreases contrast on passive-matrix displays; has no effect on active-matrix
displays.
<Fn> + left arrow
Has no effect on your computer.
Increases contrast on passive-matrix displays; has no effect on active-matrix
displays.
<Fn><F5> *
Toggles the computer's display between regular video mode and reverse video mode
(white on black). This key combination works only if the computer is in text mode; it has no
effect if the computer is running a graphical operating system or application program.
<Fn><F7>
Toggles the computer’s display between expanded video mode and regular video mode.
<Fn><F8>
Switches the video image to the next display in the following sequence: the display, an
external monitor, or both displays simultaneously.
<Fn><d>*
Turns off the display.
NOTES: Contrast cannot be changed on an active-matrix (thin film transistor [TFT]) display, such as the display in your computer.
To use key combinations on an external keyboard, enable the External Hot Key option in the System Setup program and use <Scroll
Lock> instead of <Fn>.
NOTE: On an external keyboard, use <Scroll Lock> with the appropriate keys if the External Hot Key option is enabled in the System
Setup program.
Key Combinations
Function
<Fn><d>*
Turns off the display
<Fn><h>*
Turns off the hard-disk drive
<Fn><Esc>*
Activates suspend or standby mode
<Fn><a> or
<Fn><q> on French
keyboards
Activates suspend-to-disk mode
NOTE: On an external keyboard, use <Scroll Lock> with the appropriate keys if the External Hot Key option is enabled in the System
Setup program.
<Fn><\> *
Switches between the microprocessor's maximum speed and a slower
compatibility speed
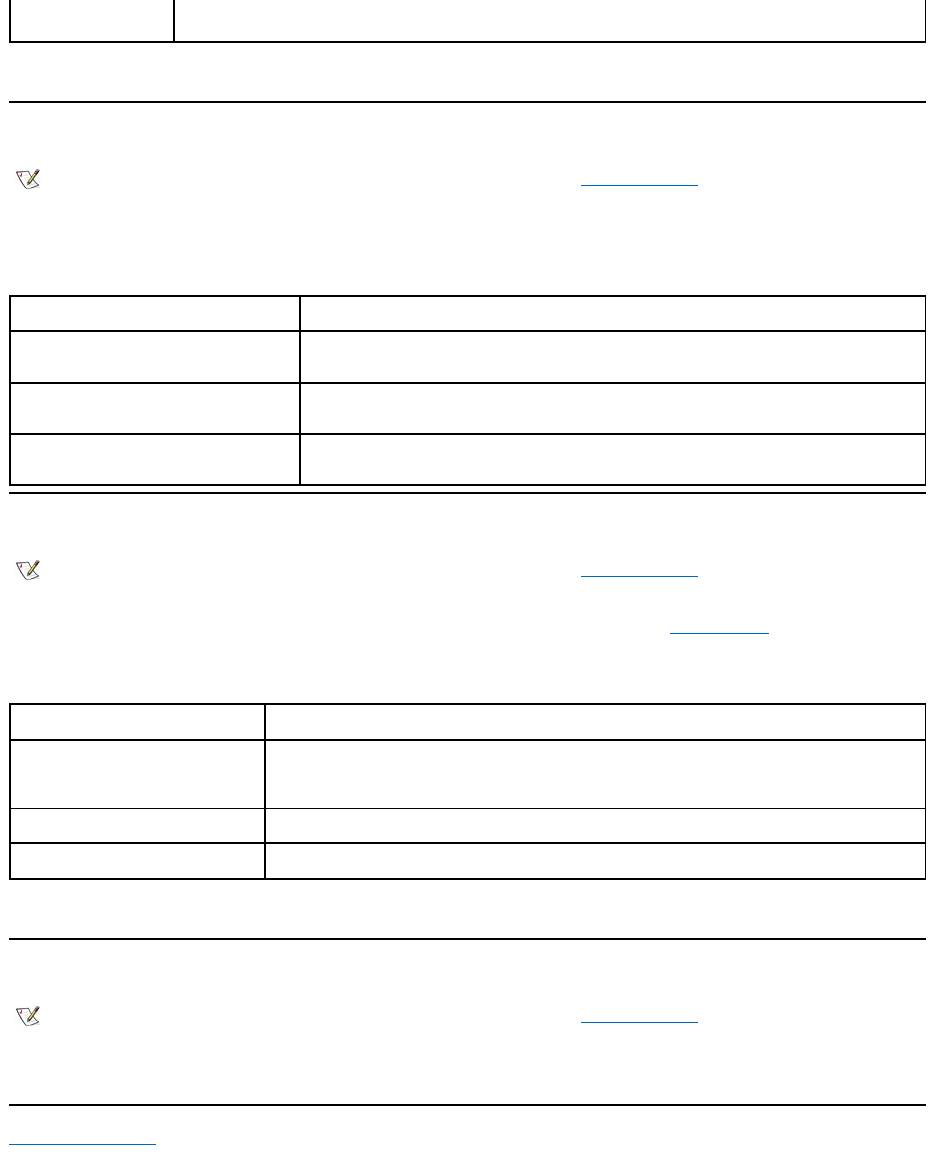
* This key combination may not be supported by future operating systems.
Speaker Key Combinations
Use the key combinations in Table 5 to adjust the computer's speaker volume and to enable and disable the speakers.
Table 5. Speaker Key Combinations
System Function Key Combinations
Use the key combinations in Table 6 to access MS-DOS, open the System Setup program, and open the Battery Status screen of the System
Setup program.
Table 6. System Function Key Combinations
* This key combination may not be supported by future operating systems.
CD-ROM and DVD-ROM Drive Key Combinations
To eject the CD-ROM or DVD-ROM tray, press <Fn><F10>.
Back to Contents Page
<Ctrl><\>
In full MS-DOS®mode or in a full-screen DOS box, switches between the
microprocessor’s maximum speed and a slower compatibility speed
NOTE: On an external keyboard, use <Scroll Lock> with the appropriate keys if the External Hot Key option is enabled in the System
Setup program.
Key Combinations
Function
<Fn><Page Up>
Increases the volume of the integrated speaker and the
external speakers, if attached
<Fn><Page Dn>
Decreases the volume of the integrated speaker and the
external speakers, if attached
<Fn><End>
Enables and disables the integrated speaker and the
external speakers, if attached
NOTE: On an external keyboard, use <Scroll Lock> with the appropriate keys if the External Hot Key option is enabled in the System
Setup program.
Key Combinations
Function
<Ctrl><Alt><Del>
Restarts (reboots) the computer in MS-DOS mode. In the Microsoft®
Windows®95, Windows 98, and Windows NT®operating systems, click
the Start button and click Shut Down.
<Fn><F1>*
Opens the System Setup program.
<Fn><F3>*
Opens the Battery Status screen of the System Setup program.
NOTE: On an external keyboard, use <Scroll Lock> with the appropriate keys if the External Hot Key option is enabled in the System
Setup program.
Оглавление
- Dell™Latitude™CS/CS
- AC Adapter: Dell™Latitude™CS/CS
- Power Management Settings: Dell™Latitude™CS/CS
- Batteries:Dell™Latitude™CS/CS
- CD-ROM and DVD-ROMDrives:Dell™Latitude™CS/CS
- ContactingDell:Dell™Latitude™CS/CS
- CustomizingYourComputer:Dell™Latitude™CS/CS
- Dell™Diagnostics:DellLatitude™CS/CS
- Diskette Drive: Dell™Latitude™CS/CS
- Display: Dell™Latitude™CS/CS
- Drivers:Dell™Latitude™CS/CS
- ErrorMessagesandFlashCodes:Dell™Latitude™CS/CS
- Connecting External Devices: Dell™Latitude™CS/CS
- GettingHelp:Dell™Latitude™CS/CS
- HelpOverview:Dell™Latitude™CSPortableComputersUser'sGuide
- Introduction:Dell™Latitude™CS/CS
- Keyboard: Dell™Latitude™CS/CS
- External Media Bay: Dell™Latitude™CS/CS
- MediaOptions:Dell™Latitude™CS/CS
- PC Cards: Dell™Latitude™CS/CS
- PoweringYourComputer:Dell™Latitude™CS/CS
- Preface:Dell™Latitude™CS/CS
- Removing and Replacing Parts: Dell™Latitude™CS/CS
- Suspend-to-Disk Utility: Dell™Latitude™CS/CS
- Securing Your Computer: Dell™Latitude™CS/CS
- Using the System Setup Program:Dell™Latitude™CS/CS
- SystemSetupOptions:Dell™Latitude™CS/CS
- TechnicalSpecifications:Dell™Latitude™CS/CS
- SetupandOperation:Dell™Latitude™CS/CS
- Touch Pad: Dell™Latitude™CS/CS
- TravelingWithYourComputer:Dell™Latitude™CS/CS
- TroubleshootingYourComputer:Dell™Latitude™CS/CS
- Installing the Microsoft® Windows® 95 and Windows 98 Operating System Drivers: Dell™Latitude™CS/CS
- Installing the Microsoft® Windows NT® Operating System Drivers: Dell™Latitude™ CS/CS

