Dell LATITUDE D400: Installing the Microsoft® Windows NT® Operating System Drivers: Dell™Latitude™ CS/CS
Installing the Microsoft® Windows NT® Operating System Drivers: Dell™Latitude™ CS/CS: Dell LATITUDE D400
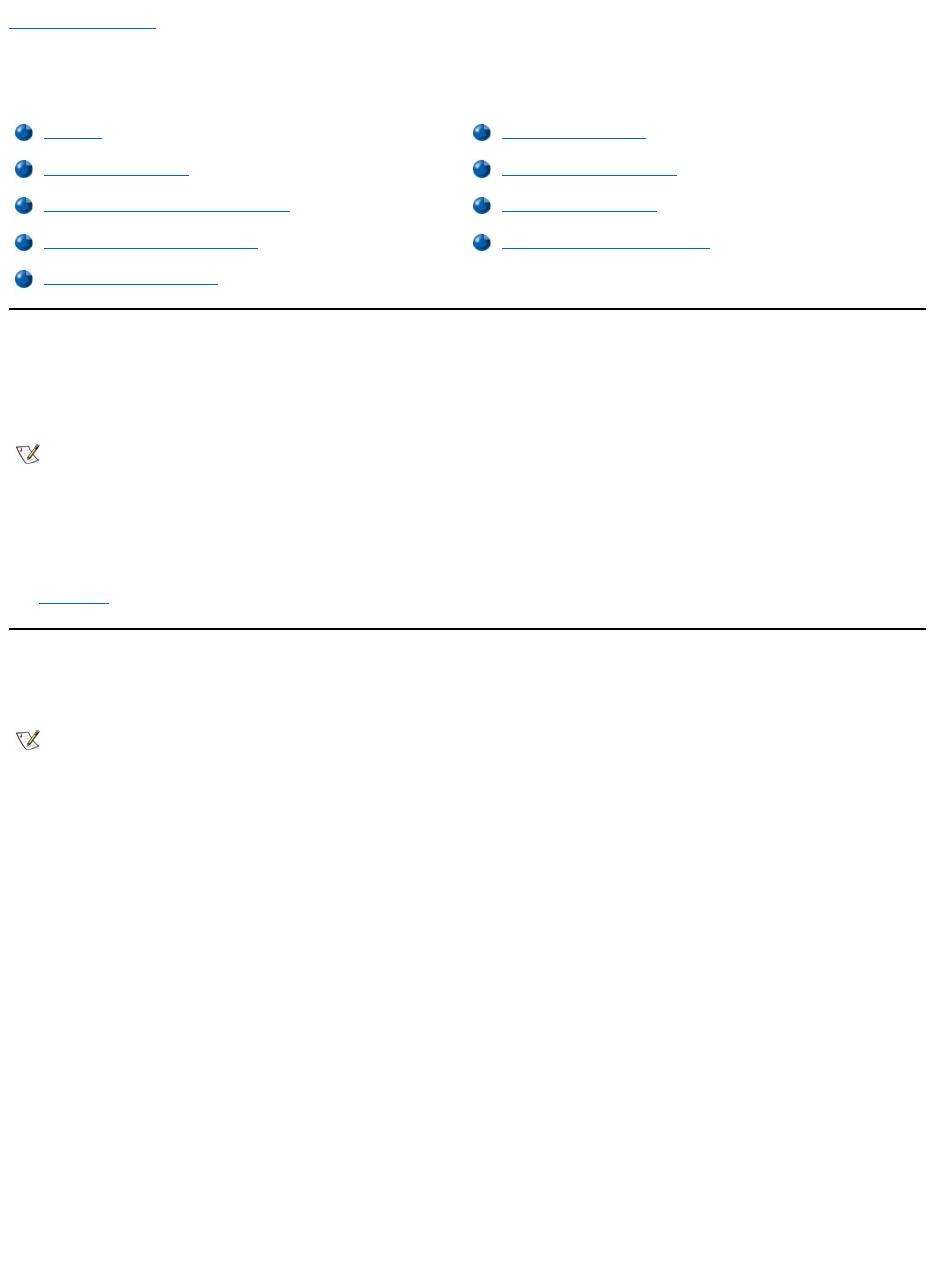
Back to Contents Page
Installing the Microsoft® Windows NT® Operating System Drivers: Dell™Latitude™
CS/CS
x
Portable Computers User's Guide
Overview
Dell provides software utilities and drivers that help you control certain features of your computer.
This section explains how to reinstall utilities and drivers on your Dell computer with the Microsoft®Windows NT®4.0 operating system.
Use the program diskette set you made when you received your computer or the diskette set you received separately from Dell. You can also
access system tools and documentation from Dell's technical support page (http://support.dell.com). To do so, click Support Your Dell, enter
your service tag, and click Submit.
Installing Video Drivers
Video drivers control features such as screen resolution and the number of screen colors.
To install the video drivers for Windows NT 4.0, perform the following steps:
1. Save your work in all open application programs, because you will need to restart your computer at the end of this procedure to complete the
installation.
2. Insert the video drivers diskette into the diskette drive.
3. Click the Start button, point to Settings, and then click Control Panel.
The Control Panel window appears.
4. Double-click the Display icon.
The Display Properties window appears.
5. Click the Settings tab.
6. Click Display Type....
The Display Type window appears.
7. In the Adapter Type box, click Change....
8. The Change Display window appears.
9. Click Have Disk....
10. Verify that a:\ is displayed in the Install from Disk box, and then click OK.
Overview
Installing Audio Drivers
Installing Video Drivers
Installing Touch Pad Drivers
Installing the Power Management Utility
Installing System Utilities
Installing Softex Docking Services
Installing the Software Wavetable
Installing the PC Card Utility
NOTE: You may need administrator privileges to perform some of procedures in this section. Dell recommends that you check with
your network administrator before performing the procedures.
For more information on using the operating system installed on your computer by Dell, see the operating system user's guide that
came with your computer.
NOTE: If you need to use extended video modes, check the documentation that came with the application program to determine if the
drivers are provided. If not, contact the software manufacturer to get the necessary drivers.
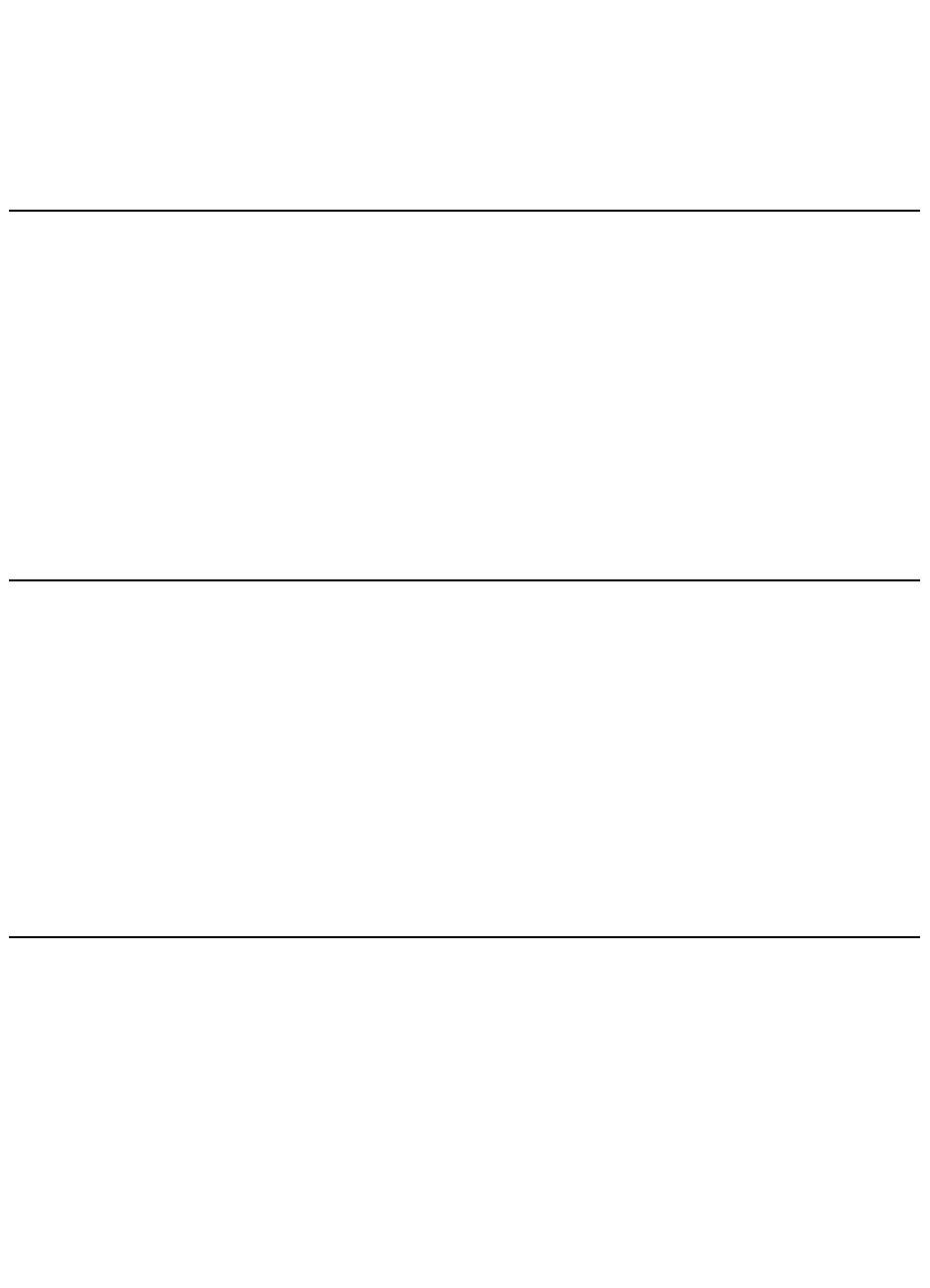
11. When the Change Display window appears, verify that the NeoMagic MagicMedia 256ZX option is highlighted, and then click OK.
A progress bar is shown while the driver files are copied to your hard-disk drive.
After the drivers are successfully installed, the Installing Driver window appears.
12. Click OK in the Installing Driver window.
13. Click Close in the Display Type window, and then click Close in the Display Properties window.
14. To activate the drivers, remove the diskette from the diskette drive, and restart your computer.
Installing the Power Management Utility
Dell provides a power management utility that helps you conserve battery power and view available power levels. To install the power management
utility, perform the following steps:
1. Save your work in all open application programs, because you will need to restart your computer at the end of this procedure to complete the
installation.
2. Insert the Softex power management utility diskette into the diskette drive.
3. Click the Start button, and then click Run....
The Run dialog box appears.
4. Type a:\setup, and then click OK or press <Enter>.
Follow the instructions on the display.
5. When prompted, restart your computer to activate the utility.
Installing Softex Docking Services
Dell provides Softex Docking Services software that contains support for the following features:
l Hot-docking and warm-undocking a Latitude CS/CSx portable computer from supported docking stations
l Hot-swapping devices such as diskette, hard-disk, large-storage, DVD-ROM, and CD-ROM drives to and from your portable computer’s
external media bay and the C/Dock Family Expansion Station’s media bay
l Compatibility with the Power Management Controller, which allows you to suspend and resume your portable computer without affecting your
ability to use the docking station or its media bay
l Docking or undocking your portable computer while it is in suspend mode
l Docking services available in French, German, Italian, Spanish, and Japanese
For information about installing Softex Docking Services, see the Softex Docking Services user’s guides at
http://www.dell.com/products/notebook/latitude/NT40.htm and see your Dell-Installed Microsoft Windows NT Workstation Setup Guide.
Installing the PC Card Utility
Dell provides a PC Card utility that allows you to view and configure settings for your PC Card(s). To install the PC Card utility, perform the
following steps:
1. Save your work in all open application programs, because you will need to restart your computer at the end of this procedure to complete the
installation.
2. Insert the first Softex PC Card controller diskette into the diskette drive.
3. Click the Start button, and then click Run....
The Run dialog box appears.
4. Type a:\setup, and then click OK or press <Enter>.
Follow the instructions on your display.
5. Restart your computer.
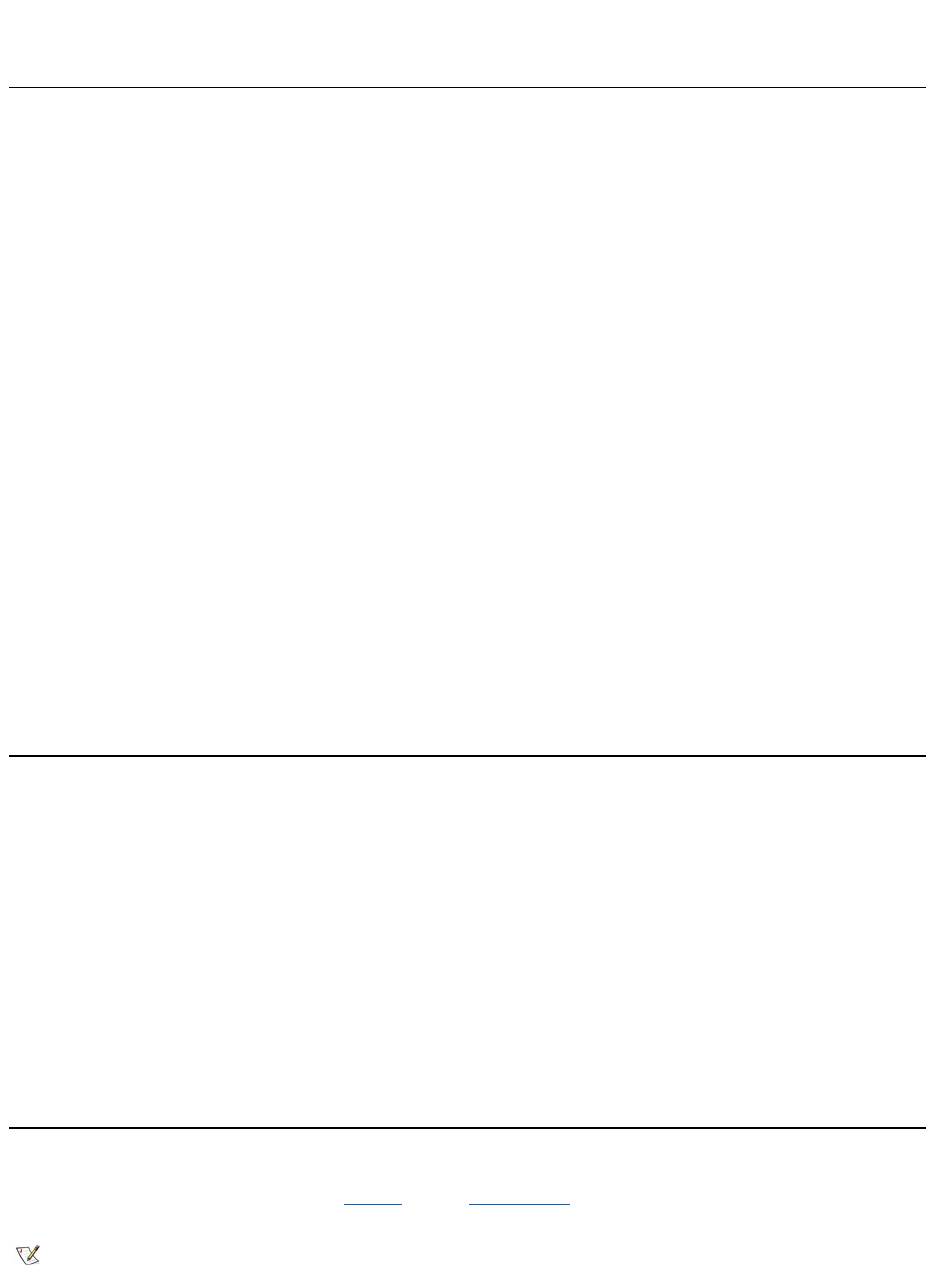
6. When the computer completes the starting sequence, the Softex PC Card Controller Diagnostics window appears.
7. Follow the instructions on your display, and when prompted, restart your computer to activate the utility.
Installing Audio Drivers
To install the audio drivers, perform the following steps:
1. Save your work in all open application programs, because you will need to restart your computer at the end of this procedure to complete the
installation.
2. Insert the audio driver diskette into the diskette drive.
3. Click the Start button, point to Settings, and then click Control Panel.
4. Double-click the Multimedia icon.
The Multimedia Properties dialog box appears.
5. Click the Devices tab.
6. Click Add....
The Add dialog box appears, displaying a list of drivers.
7. Click the Unlisted or Updated Driver option, and then click OK.
The Install Driver dialog box appears.
8. Verify that A:\ is highlighted, and then click OK.
The Add Unlisted or Updated Driver window appears.
9. Verify that NeoMagic MagicMedia 256 is highlighted, and then click OK.
The Audio dialog box appears.
10. Click OK.
11. After installation is completed, restart your computer to activate the drivers.
Installing Touch Pad Drivers
Touch pad drivers and associated utilities allow you to use and customize the integrated touch pad or an external mouse. To install the touch pad
drivers, perform the following steps:
1. Save your work in all open application programs, because you will need to restart your computer at the end of this procedure to complete the
installation.
2. Insert the touch-pad drivers diskette into the diskette drive.
3. Click the Start button, and then click Run....
The Run dialog box appears.
4. Type a:\setup, and then click OK or press <Enter>.
Follow the instructions on your display.
5. When prompted, restart the computer to activate the drivers.
Installing System Utilities
System utilities let you configure features such as the asset tag code and suspend-to-disk partition. To copy the system utilities to your hard-disk
drive, perform the following steps.
NOTE: You can also run the system utilities directly from the System Utilities diskette.
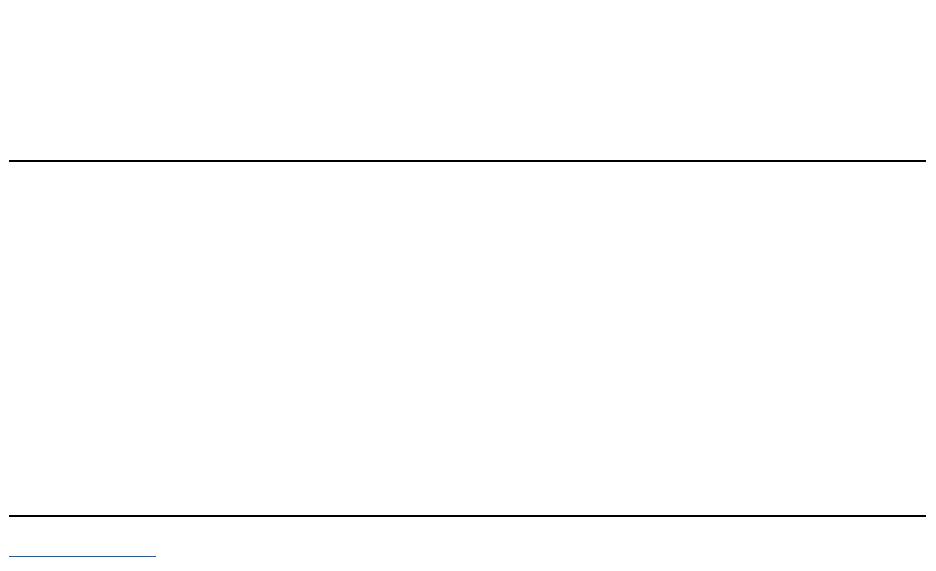
1. Insert the System Utilities diskette into the diskette drive.
2. Copy each of the utilities on the System Utilities diskette to the c:\dell directory on your hard-disk drive. The utilities have the following
filenames: mks2d.exe, rms2d.exe, asset.com, and readme.s2d.
For more information on copying files, see the documentation that came with the operating system.
After you copy the utilities to your hard-disk drive, you must restart your computer in the MS-DOS®mode to use the utilities.
Installing the Software Wavetable
The software wavetable allows you to customize certain audio features. To install the software wavetable, perform the following steps:
1. Save your work in all open application programs, because you will need to restart your computer at the end of this procedure to complete the
installation.
2. Insert the first software wavetable diskette into the diskette drive.
3. Click the Start button, and then click Run....
The Run dialog box appears.
4. Type a:\setup, and then click OK or press <Enter>.
Follow the instructions on your display.
5. After the installation is complete, remove the final diskette from the diskette drive and restart your computer to use the software wavetable.
Back to Contents Page
Оглавление
- Dell™Latitude™CS/CS
- AC Adapter: Dell™Latitude™CS/CS
- Power Management Settings: Dell™Latitude™CS/CS
- Batteries:Dell™Latitude™CS/CS
- CD-ROM and DVD-ROMDrives:Dell™Latitude™CS/CS
- ContactingDell:Dell™Latitude™CS/CS
- CustomizingYourComputer:Dell™Latitude™CS/CS
- Dell™Diagnostics:DellLatitude™CS/CS
- Diskette Drive: Dell™Latitude™CS/CS
- Display: Dell™Latitude™CS/CS
- Drivers:Dell™Latitude™CS/CS
- ErrorMessagesandFlashCodes:Dell™Latitude™CS/CS
- Connecting External Devices: Dell™Latitude™CS/CS
- GettingHelp:Dell™Latitude™CS/CS
- HelpOverview:Dell™Latitude™CSPortableComputersUser'sGuide
- Introduction:Dell™Latitude™CS/CS
- Keyboard: Dell™Latitude™CS/CS
- External Media Bay: Dell™Latitude™CS/CS
- MediaOptions:Dell™Latitude™CS/CS
- PC Cards: Dell™Latitude™CS/CS
- PoweringYourComputer:Dell™Latitude™CS/CS
- Preface:Dell™Latitude™CS/CS
- Removing and Replacing Parts: Dell™Latitude™CS/CS
- Suspend-to-Disk Utility: Dell™Latitude™CS/CS
- Securing Your Computer: Dell™Latitude™CS/CS
- Using the System Setup Program:Dell™Latitude™CS/CS
- SystemSetupOptions:Dell™Latitude™CS/CS
- TechnicalSpecifications:Dell™Latitude™CS/CS
- SetupandOperation:Dell™Latitude™CS/CS
- Touch Pad: Dell™Latitude™CS/CS
- TravelingWithYourComputer:Dell™Latitude™CS/CS
- TroubleshootingYourComputer:Dell™Latitude™CS/CS
- Installing the Microsoft® Windows® 95 and Windows 98 Operating System Drivers: Dell™Latitude™CS/CS
- Installing the Microsoft® Windows NT® Operating System Drivers: Dell™Latitude™ CS/CS

