Asus ITX-220: 14 Troubleshooting
14 Troubleshooting: Asus ITX-220
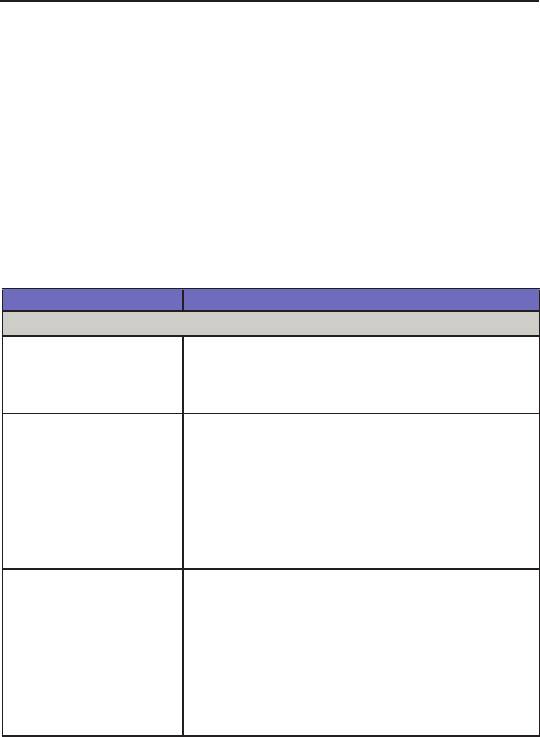
iPBX30 User Manual
Chapter 14
14 Troubleshooting
This appendix suggests solutions for problems you may encounter
in installing or using the IPBX30, and provides instructions for using
several IP utilities to diagnose problems.
Contact Customer Support if these suggestions do not resolve the
problem.
Table 14.1: Problems & suggested actions
Problem Suggested Action
LEDs
Power LED does not
Verify that you are using the AC adapter provided
light up after prod-
with the device and that it is securely connected
uct is turned on.
to the iPBX30 and a wall socket/power strip.
LINK WAN LED does
Verify that an Ethernet cable like the one provided
not light up after Ethernet
is securely connected to the Ethernet port of your
cable is attached.
ADSL or cable modem and the WAN port of the
iPBX30. Make sure that your ADSL or cable mo-
dem is powered on. Wait 30 seconds to allow the
iPBX30 to negotiate a connection with your broad-
band modem.
LINK LAN LED does not
Verify that the Ethernet cable is securely connected
light up after Ethernet
to your LAN hub or PC and to the iPBX30. Make
cable is attached.
sure the PC and/or hub is turned on.
Verify that your cable is sufcient for your network
requirements. A 100 Mbit/sec network (100BaseTx)
should use cables labeled Cat 5. 10Mbit/sec cables
may tolerate lower quality cables.
139
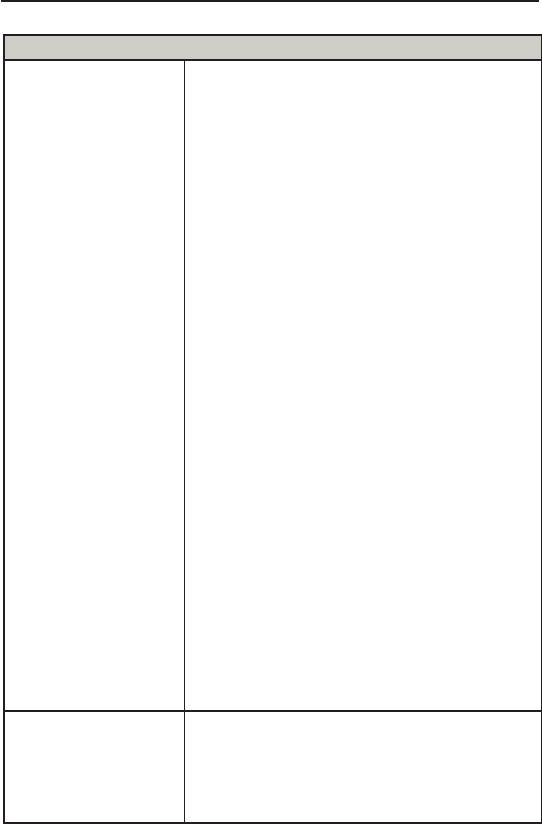
Chapter 14
iPBX30 User Manual
Internet Access
PC cannot access the
Use the ping utility, discussed in the following sec-
Internet
tion, to check whether your PC can communicate
with the iPBX30’s LAN IP address (by default
192.168.1.1). If it cannot, check the Ethernet ca-
bling.
If you statically assigned a private IP address to the
computer, (not a registered public address), verify
the following:
• Check that the gateway IP address on the
computer is your public IP address (see section 3.2
for instructions on viewing the IP information.) If it
is not, correct the address or configure the PC to
receive IP information automatically.
• Verify with your ISP that the DNS server specied
for the PC is valid. Correct the address or congure
the PC to receive this information automatically.
• Verify that a Network Address Translation rule has
been dened on the IPBX30 to translate the private
address to your public IP address. The assigned
IP address must be within the range specified in
the NAT rules. Or, configure the PC to accept an
address assigned by another device (see section
3.2 “Part 2 — Configuring Your Computers”).
The default configuration includes a NAT rule
for all dynamically assigned addresses within a
predened pool.
PC cannot display web
Verify that the DNS server specified on the PC is
pages on the Internet.
correct for your ISP, as discussed in the item above.
You can use the ping utility, discussed in the follow-
ing section, to test connectivity with your ISP’s DNS
server.
140
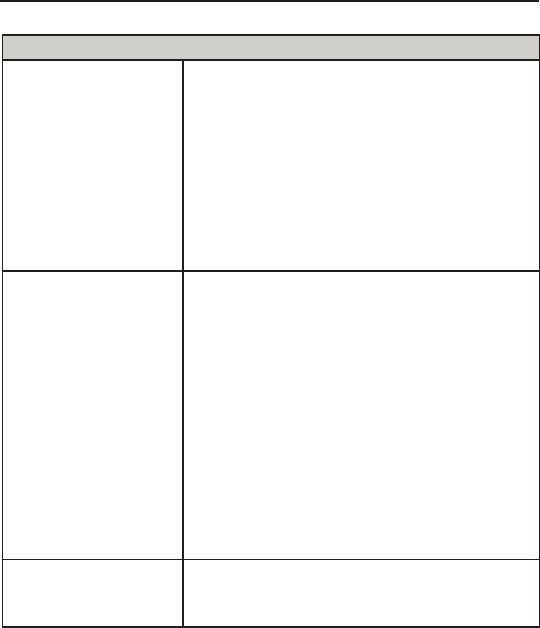
iPBX30 User Manual
Chapter 14
Web UI Management Program
You forgot/lost your Web
If you have not changed the password from the
UI Management user ID
default, try using “admin” as the user ID and “admin”
or password.
for the password. Otherwise, you can reset the
device to the default conguration by following the
instructions provided in section 10.7.1 “Restore
System Conguration”.
WARNING
: Resetting the device removes any cus-
tom settings and returns all settings to their default
values.
Cannot access the Web
Use the ping utility, discussed in the following sec-
UI Management program
tion, to check whether your PC can communicate
from your browser.
with the iPBX30’s LAN IP address (by default
192.168.1.1). If it cannot, check the Ethernet ca-
bling.
Verify that you are using Internet Explorer 6.0 or
newer. Support for Javascript® must be enabled
in your browser. Support for Java® may also be
required.
Verify that the PC IP address is dened as being on
the same subnet as the IP address assigned to the
LAN port on the iPBX30.
Changes to Web UI Man-
Be sure to click the
Apply
button to save any
agement are not being
changes.
retained.
141
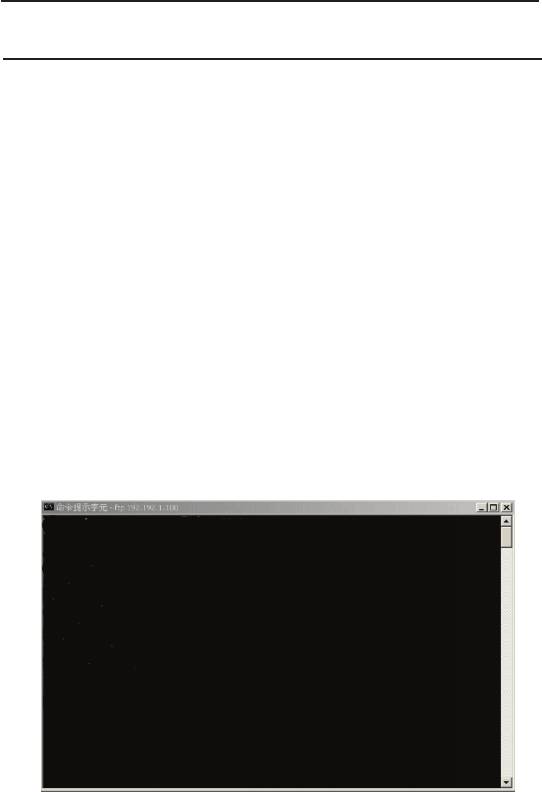
Chapter 14
iPBX30 User Manual
14.1 Diagnosing Problems using IP Utilities
14.1.1 ping
Ping is a command you can use to check whether your PC can
recognize other computers on your network and the Internet. A ping
command sends a message to the computer you specify. If the
computer receives the message, it sends messages in reply. To use
it, you must know the IP address of the computer with which you
are trying to communicate.
On Windows-based computers, you can execute a ping command
from the Start menu. Click the Start button,
and then click Run. In the Open text box, type a statement such as
the following:
ping 192.168.1.1
Click the
OK
button. You can substitute any private IP address on
your LAN or a public IP address for an Internet site, if known.
C:\>ping 192.168.1.1
Pinging 192.168.1.1 with 32 bytes of data:
Reply from 192.168.1.1: bytes=32 time<10ms TTL=225
Reply from 192.168.1.1: bytes=32 time<10ms TTL=225
Reply from 192.168.1.1: bytes=32 time<10ms TTL=225
Reply from 192.168.1.1: bytes=32 time<10ms TTL=225
Ping statistics for 192.168.1.1:
Packets: Sent = 4, Received =4, Lost = 0 <0% loss)
Approximate round trip in milli-seconds:
Minimum = 0ms, Maximum = 0ms, Average = 0ms
C: \>
Figure 14.1. Using the ping utility
If the target computer cannot be located, you will receive the
message “Request timed out.”
Using the ping command, you can test whether the path to the
iPBX30 is working (using the precongured default LAN IP address
192.168.1.1) or another address you assigned.
You can also test whether access to the Internet is working by
142
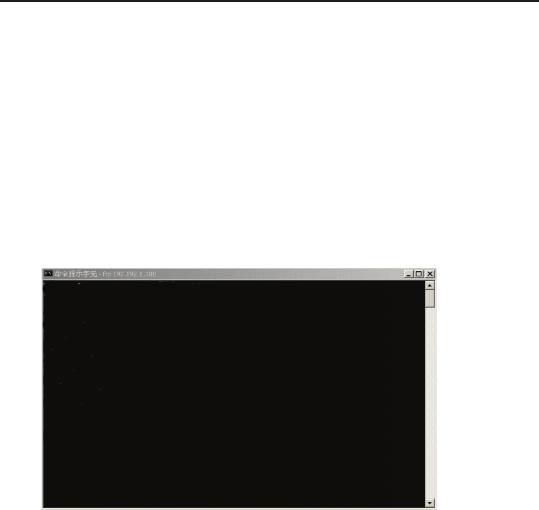
iPBX30 User Manual
Chapter 14
typing an external address, such as that for www.yahoo.com
(216.115.108.243). If you do not know the IP address of a particular
Internet location, you can use the nslookup command, as explained
in the following section.
From most other IP-enabled operating systems, you can execute
the same command at a command prompt or through a system
administration utility.
14.1.2 nslookup
C:\>nslookup
Default Server: tp-dc-01.corpnet.asus
Address: 192.168.28.68
> www.abcnews.com
Server: tp-dc-01.corpnet.asus
Address: 192.168.28.68
Name: www.abcnews.com
Address: 204.202.132.19
Aliases: www.abcsnew.com
>
Figure 14.2. Using the nslookup utility
You can use the nslookup command to determine the IP address
associated with an Internet site name. You specify the common
name, and the nslookup command looks up the name on your DNS
server (usually located with your ISP). If that name is not an entry
in your ISP’s DNS table, the request is then referred to another
higher-level server, and so on, until the entry is found. The server
then returns the associated IP address.
On Windows-based computers, you can execute the nslookup
command from the Start menu. Click the
Start -> Run
. In the Open
text box, type the following:
nslookup
Click the
OK
button. A Command Prompt window displays with a
bracket prompt (>). At the prompt, type the name of the Internet
address you are interested in, such as www.absnews.com.
The window will display the associate IP address, if known.
143

Chapter 14
iPBX30 User Manual
There may be several addresses associated with an Internet name.
This is common for web sites that receive heavy traffic; they use
multiple, redundant servers to carry the same information.
To exit from the nslookup utility, type
exit
and press <
Enter
> at the
command prompt.
144
Оглавление
- List of Figures
- List of Tables
- Chapter 1 Introduction
- Chapter 2 Getting to Know your iPBX30
- 3 Quick Start Guide
- 4 Using the Web UI Management
- 5 Router Setup
- 6 DHCPServerConguration
- 7 Routing
- 8 ConguringDDNS
- 9 ConguringFirewallandNAT
- 10 USB Application
- 11 System Management
- 12 SIP IP-PBX
- 13 IP Addresses, Network Masks, and Subnets
- 14 Troubleshooting
- 15 Index

