Asus WL-169gE: инструкция
Раздел: Бытовая, кухонная техника, электроника и оборудование
Тип: Беспроводная гарнитура и прочие аксессуары
Инструкция к Беспроводной гарнитуре и прочей аксессуарам Asus WL-169gE
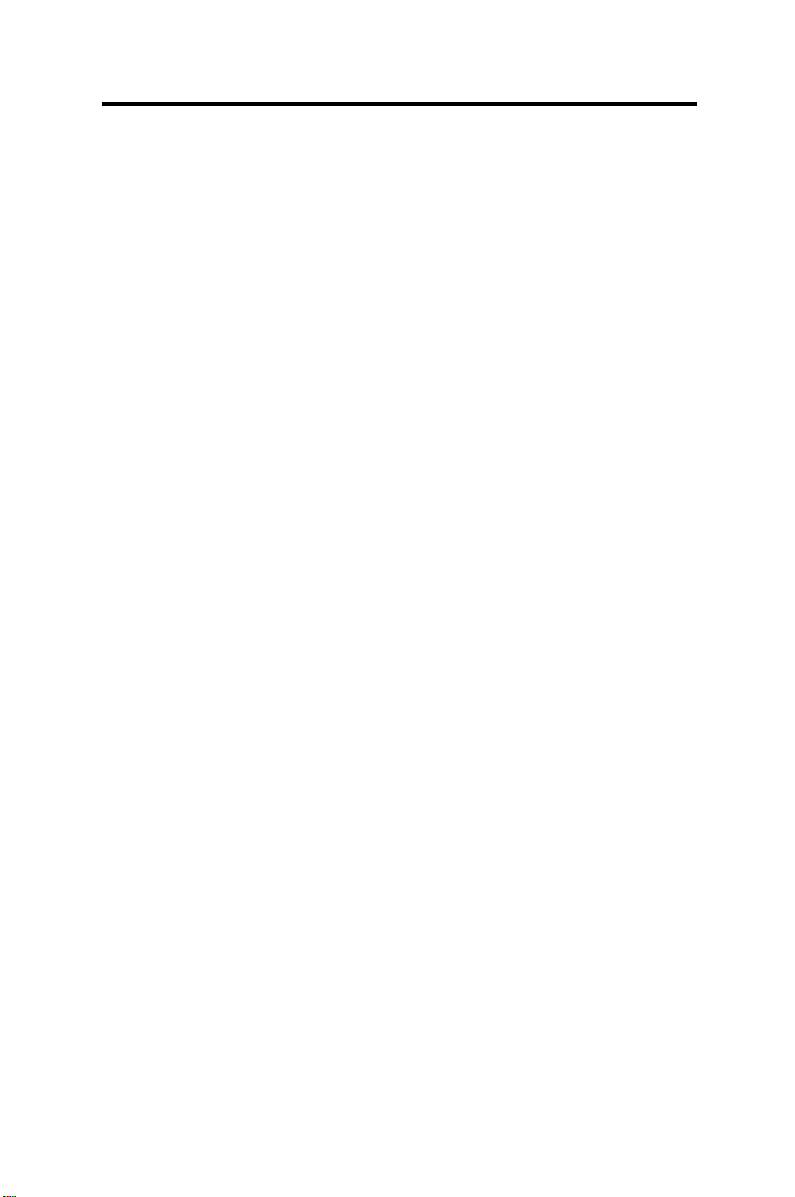
Content
English ................................................................. 1
Français ............................................................. 23
繁體中文 ............................................................ 45
简体中文 ............................................................ 67
日本語 ................................................................ 89
한국어 ...............................................................111
Русский ............................................................. 133
Deutsch ........................................................... 155
Español............................................................ 177
Italiano ............................................................. 199
Polski ............................................................... 221
Türkçe
............................................................. 243
česky ............................................................... 265
Nederlands ...................................................... 287

English
Wireless Local Area Network Card
WL-169gE
(For 802.11g & 802.11b Wireless Networks)
Quick Start Guide
®
80 2. 11
g Br oa d Ra ng e
1
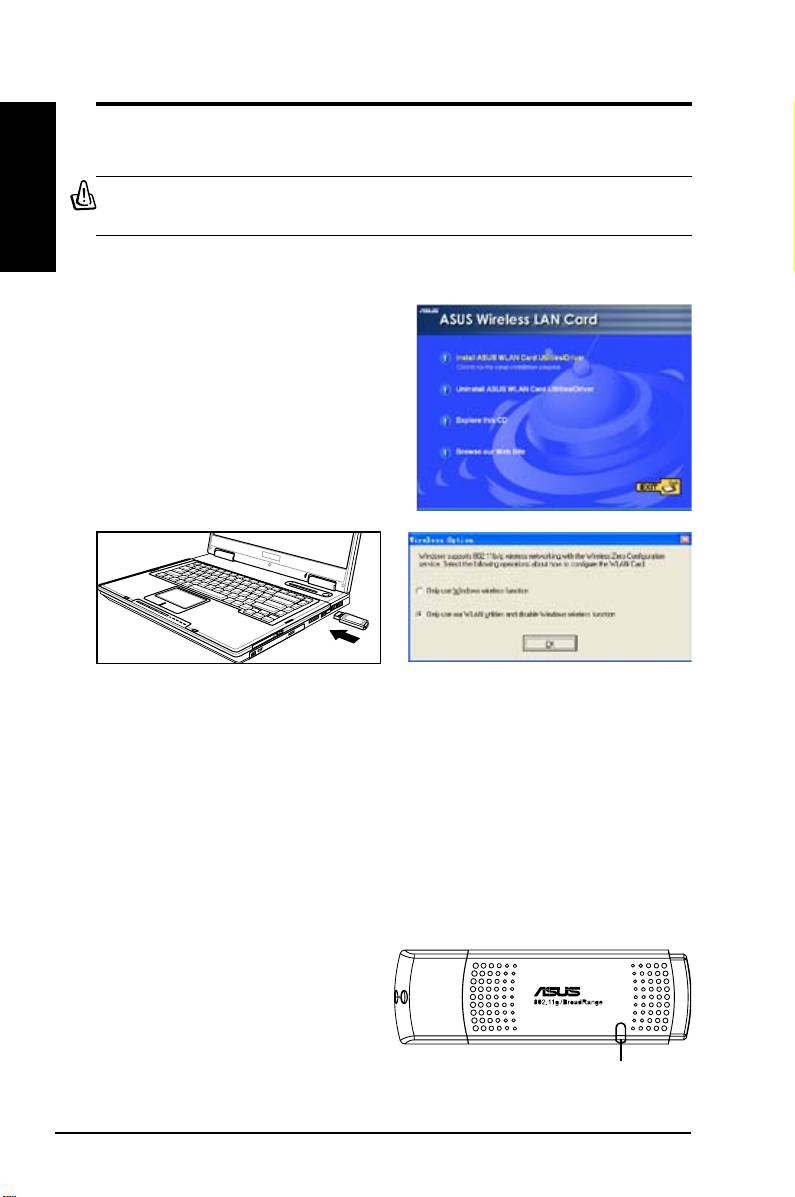
Quick Start Guide
Installation Procedures
English
Important: Install the WLAN card utilities before inserting the WLAN Card
into your computer.
Installing the WLAN utilities and driver
Follow these instructions to install the
WLAN card utilities and driver. Insert
the support CD into your optical drive.
If autorun is enabled in your computer,
the CD automatically displays the utility
menu. Click
Install ASUS WLAN Card
Utilities/Driver
. If autorun is disabled,
double-click SETUP.EXE in the root
directory of the CD.
Carefully insert the WLAN card into your
Windows XP users: When the program is
computer’s USB2.0 port. Windows will
launched for the rst time (during Windows
automatically detect and congure the WLAN
restart), you are asked to choose one utility
card using the utilities and drivers installed in
to congure the WLAN Card. Select "Only
the previous steps.
use our WLAN utilities and disable Windows
wireless function".
Reading the WLAN status indicators
The device comes with a LED that inidicates the status of the WLAN Card.
2 ASUS WLAN Card
LED
Blinking:
Searching for or connected to an AP.
OFF:
No wireless connection.
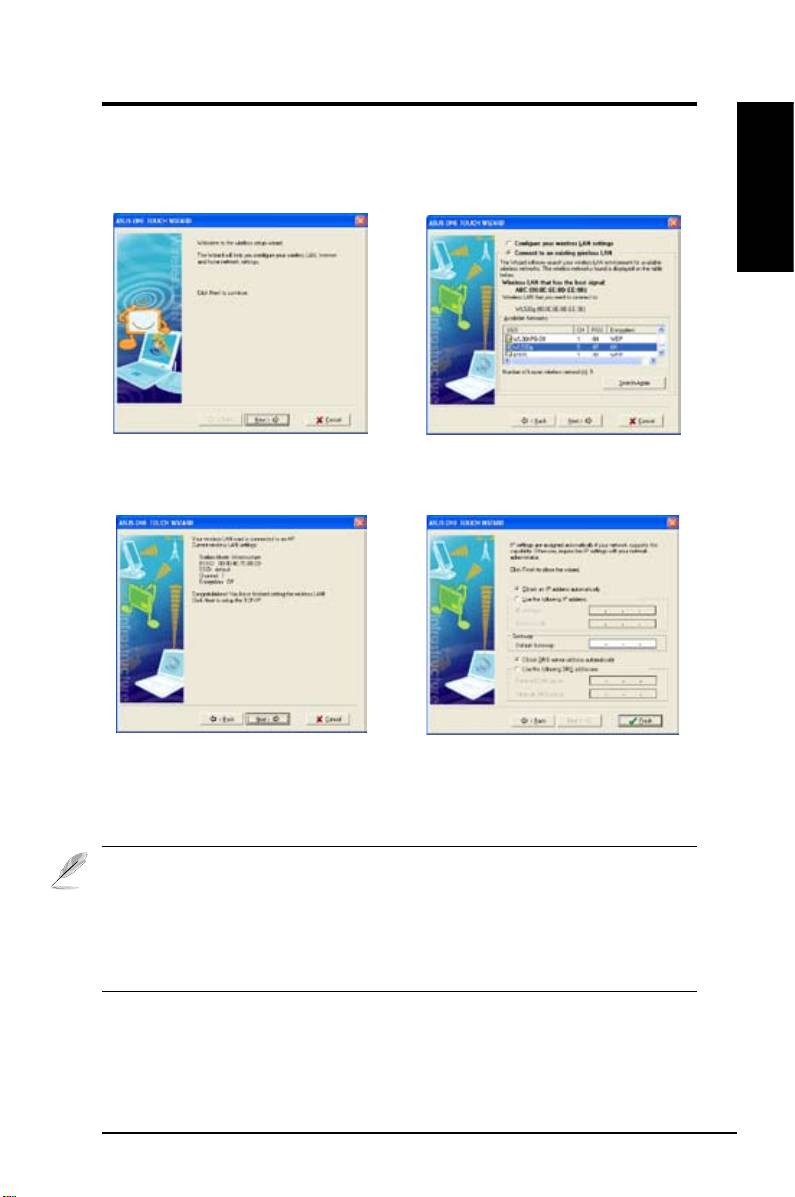
Quick Start Guide
One Touch Wizard
Use the One Touch Wizard to setup your wireless connection with an existing
wireless LAN.
English
1. Launch One Touch Wizard from Start
2. Select an AP from the
Available Networks
menu and click
Next
to set up your
then click
Next
.
wireless network.
3. Connection is complete. Click
Next
to
4. Choose to obtain an IP address or to
setup the IP address for the WLAN card.
assign static address manually for your
WLAN card. When IP setting is complete,
click
Finish
to exit the One Touch Wizard.
Note: If the access point you want to connect has set up encryption
policies, you must congure the same encryption on your WLAN Card.
Select "Congure your wireless LAN settings" radio button in step 2 and
make settings accordingly. When the encryption settings are complete,
you can launch the One Touch Wizard once again to set up the connection
with your AP.
ASUS WLAN Card 3

Quick Start Guide
Conguring with the WLAN utility (Infrastructure)
English
Use ASUS WLAN utlity to get connected with an existing wireless network.
1. Right-click the wireless connection icon
2. Click the
Config
button to set the
SSID
and select
Wireless Settings.
(network name) to that of your wireless AP.
3. Use
Site Survey
if you don’t know the
4. Encryption settings must match those
SSID of your access point(s).
at the access point. Ask your network
administrator about settings if necessary.
Click
Apply
to activate your settings.
5. Check the
Status
page to see the
6. Check the
Connection
tab to see the
association state. If connection is
signal strength. Click
OK
to exit the utility.
established, the box shows “Connected -
xx:xx:xx:xx:xx:xx”.
4 ASUS WLAN Card
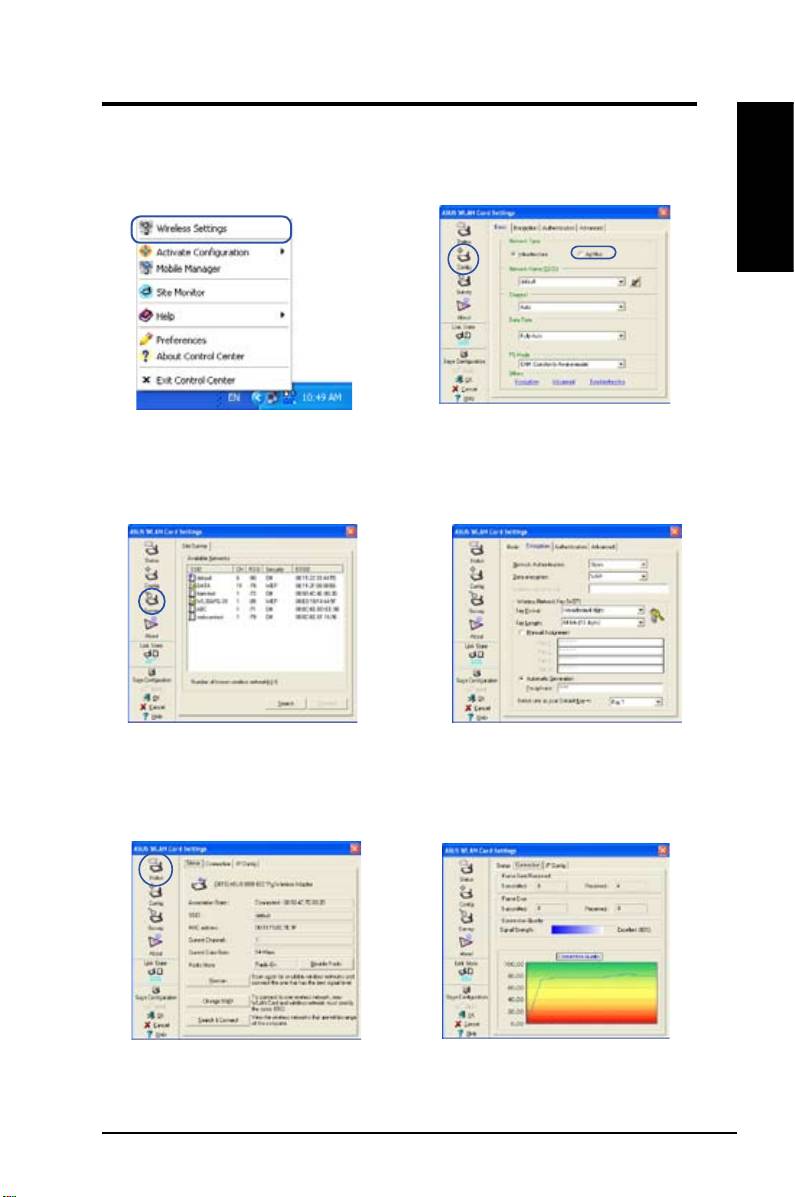
Quick Start Guide
Conguring with the WLAN utility (Ad Hoc)
The WLAN card supports Ad Hoc mode which allows communication between
wireless stations without an AP.
English
1. Right-click the wireless connection icon
2. Click the
Config
button to set the WLAN
and select
Wireless Settings.
Card to
Ad Hoc
connection mode, Set the
SSID
to that of the target Ad Hoc node,
then select a
Channel
on which the Ad Hoc
nodes are to communicate.
3. Click the
Survey
button to scan for the Ad
4. If the encryption settings of your WLAN
Hoc nodes. Select the node you want to
Card are different from those of the other
communicate with and press
Connect
.
Ad Hoc nodes, you are prompted to make
the encryption of the two nodes identical.
Click
Apply
to activate the settings.
5. Check the
Status
page to see the association
6. Check the
Connection
tab to see the
state. If connection is established, the box
signal strength. Click
OK
to exit the utility.
shows “Connected - xx:xx:xx:xx:xx:xx”.
ASUS WLAN Card 5
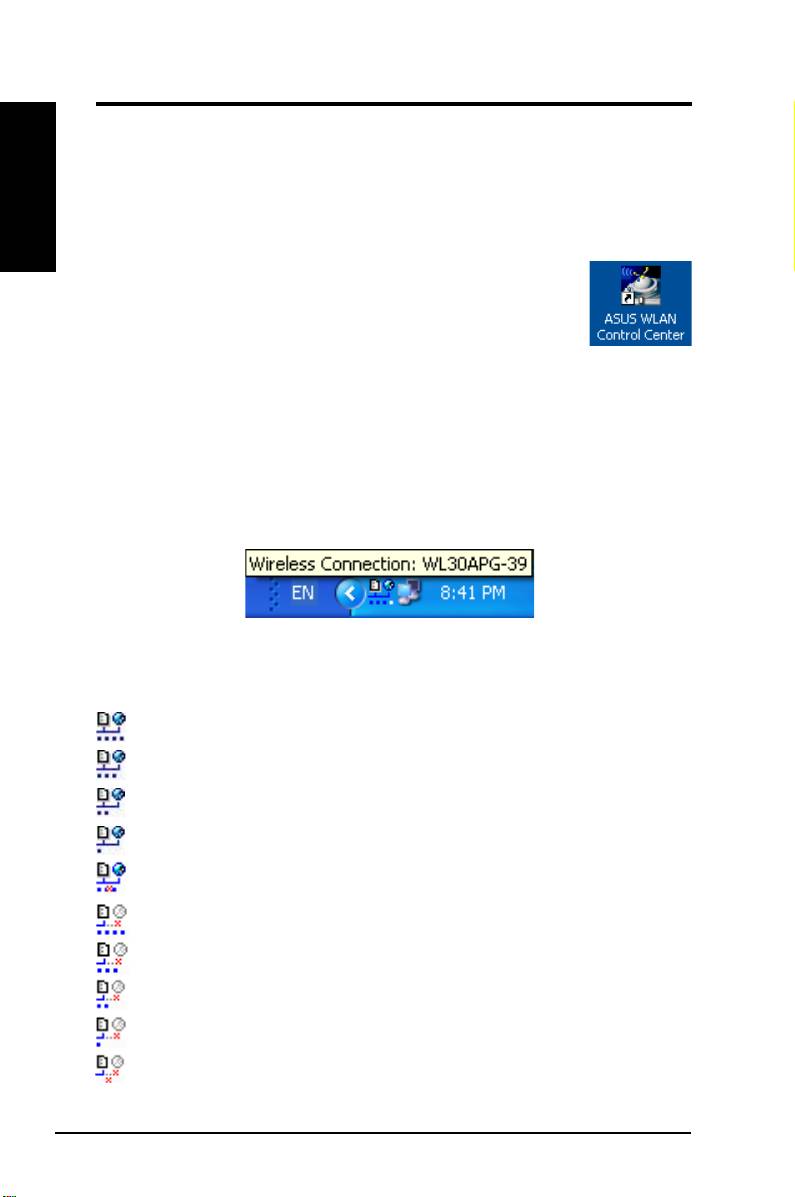
Quick Start Guide
ASUS WLAN Control Center
English
ASUS WLAN Control Center is an application which makes it easier to launch
WLAN applications and activate network location settings. The WLAN Control
Center starts automatically when system boots. When WLAN Control Center is
running, you can see a Control Center icon on the Windows taskbar.
Starting the Control Center
• Select
ASUS WLAN Control Center
in Windows Start
menu, or
• Double-click the
ASUS WLAN Control Center
icon on the desktop.
Using the Control Center
The Control Center taskbar icon displays the following information:
• Link quality of the WLAN Card (Excellent, Good, Fair, Poor, Not Linked)
• Whether the WLAN Card is connected to a network (Blue: Connected,
Gray: Not Connected)
Taskbar Icon and Status
Wireless Status Icons (on the taskbar)
Excellent
link quality and
connected to Internet
(Infrastructure)
Good
link quality and
connected to Internet
(Infrastructure)
Fair
link quality and
connected to Internet
(Infrastructure)
Poor
link quality and
connected to Internet
(Infrastructure)
Not linked
but
connected to Internet
(Infrastructure)
Excellent
link quality but
not connected to Internet
(Infrastructure)
Good
link quality but
not connected to Internet
(Infrastructure)
Fair
link quality but
not connected to Internet
(Infrastructure)
Poor
link quality but
not connected to Internet
(Infrastructure)
Not linked
and
not connected to Internet
(Infrastructure)
6 ASUS WLAN Card

Quick Start Guide
Taskbar icon - Right-click menu
Right-click the taskbar icon to show the following menu items:
•
Wireless Settings
– Launches Wireless Settings application.
English
•
Activate Conguration
– Allows you to choose a preset prole.
•
Mobile Manager
– Launches Mobile Manager application.
•
Site Monitor –
Launches the Site Monitor application.
•
Preferences
– Customizes the Control Center program. You can
create a Control Center shortcut on the desktop and decide whether to
start Control Center when system boots.
•
About Control Center
-Shows the version of Control Center.
•
Exit
– Closes the Control Center program.
Taskbar icon - Left-click menu
Left-click the taskbar icon to show the
following menu items:
•
Wireless Radio On
– Turns the
wireless radio ON.
•
Wireless Radio Off
– Turns the
wireless radio OFF.
Taskbar Left-Click Menu
•
Search & Connect
– View the
properties of available access points.
®
®
•
Wireless Option
(Windows
XP only) – Choose Windows
Wireless
Zero Conguration (WZC) service or ASUS utilities to congure your
WLAN card.
Taskbar Icon - Launch Wireless Settings
Double-click the taskbar icon to launch the Wireless Settings utility.
ASUS WLAN Card 7
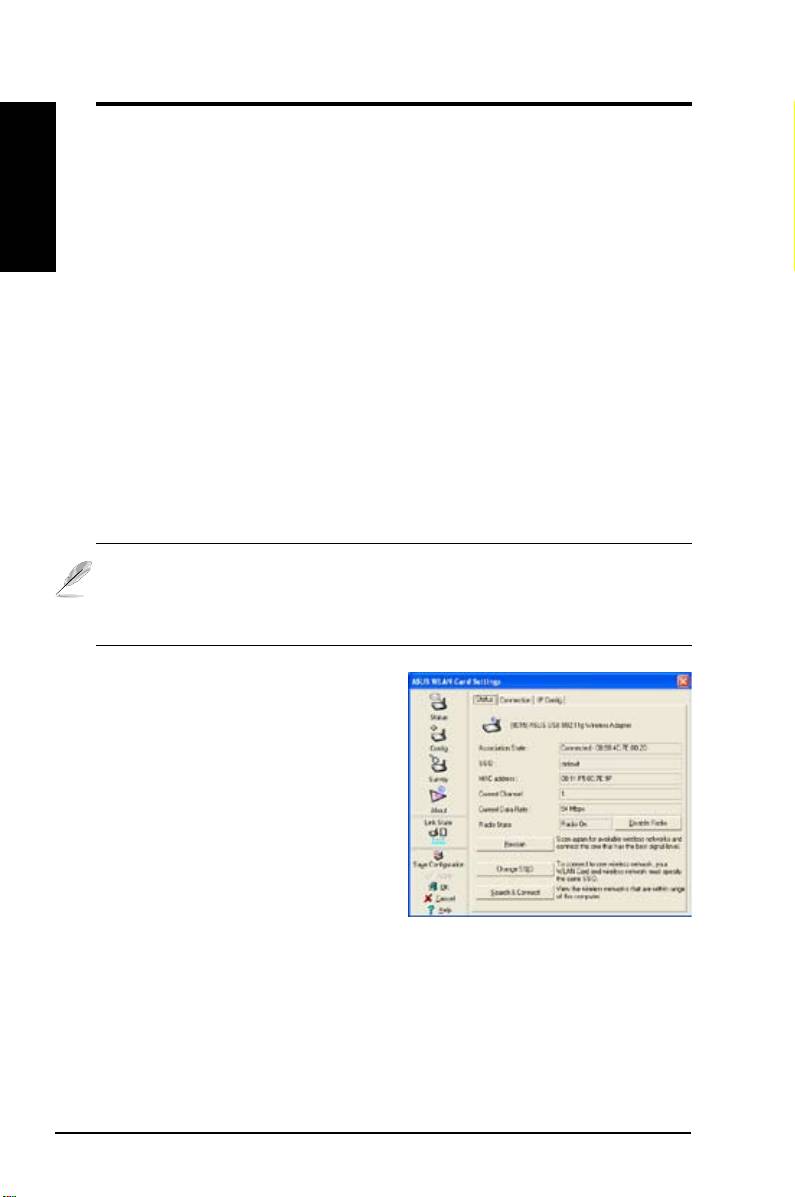
Quick Start Guide
ASUS Wireless Settings Utility
English
Wireless Settings is an application for controling the WLAN Card. Use Wireless
Settings to view or modify the conguration settings and monitor the operational
status of your WLAN Card. When Wireless Settings is launched, you can see the
tabbed property sheets which categorize the conguration options into groups.
Starting Wireless Settings
• Open the Windows
Control Panel
, then double-click the
ASUS
WLAN
Card Settings
icon.
or
• Click the Windows
Start
button, select
Programs | ASUS Utility |
WLAN Card | Wireless Settings
.
or
• Right-click the
Control Center icon
on the Windows taskbar, select
Wireless Settings
.
NOTE: If you have more than one ASUS WLAN device installed on your
computer, you may see a device selection window when you launch the “
Wireless Settings” utility. Select the device you want when such situation
occurs.
Status - Status
You can view the information about
the WLAN Card from the Status menu.
The status elds are blank if the WLAN
Card is not installed. You can turn
off the WLAN Card by clicking the
“Disable Radio” button.
Association State
Displays the connection status as
follows:
Connected -
The card is now associated with one wireless LAN device. When
operating in Infrastructure mode, this field shows the MAC address of the
access point with which the WLAN Card is communicating. When operating
in Ad Hoc
mode, this eld shows the virtual MAC address used by computers
participating in the Ad Hoc
network.
8 ASUS WLAN Card
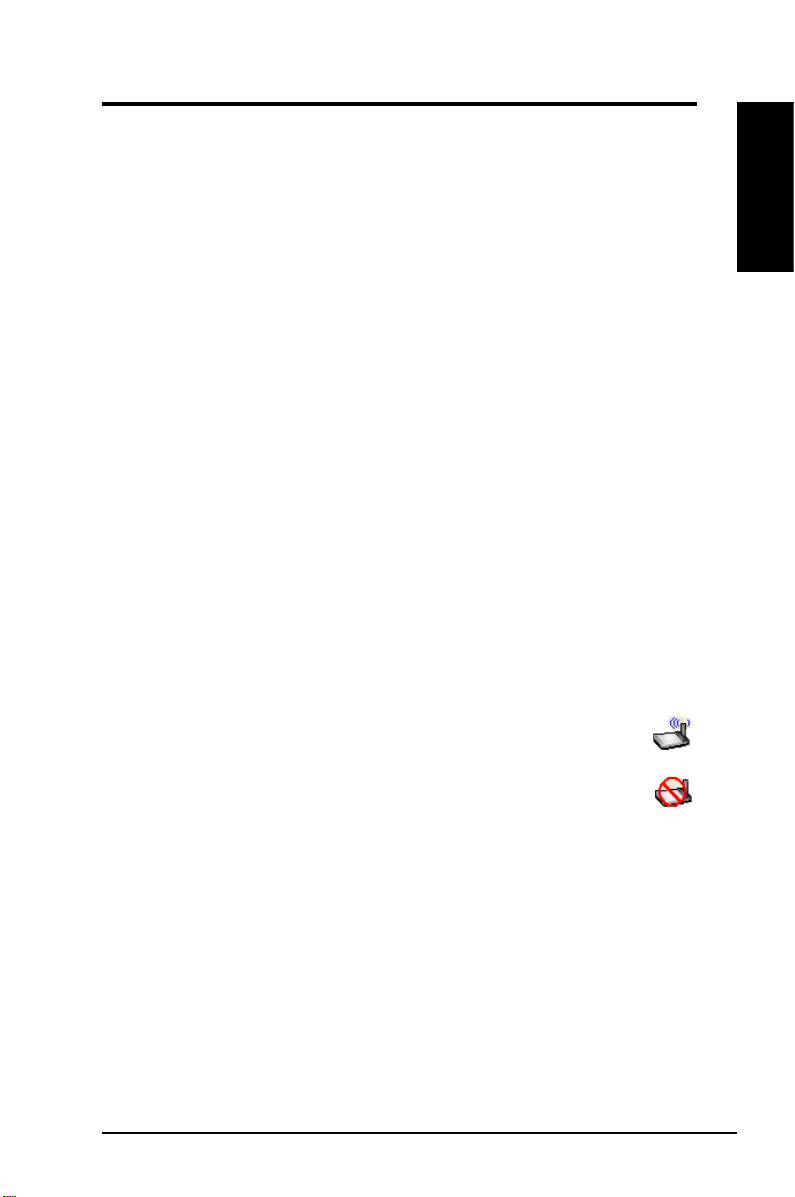
Quick Start Guide
Scanning... -
The station is attempting to authenticate and associate with the
designated access point or Ad Hoc node.
Disconnected -
The WLAN Card is installed to the system, but it has not
connected to a wireless device.
English
SSID
Displays the Service Set Identier (SSID) of the device that the card is either
associated or intending to join.
MAC address
Indicates the hardware address of the WLAN Card. MAC address is a unique
identier for networking devices (typically written as twelve hexadecimal digits
0 through 9 and A through F, six hexadecimal numbers separated by colons,
i.e. 00:E0:18:F0:05:C0).
Current Channel
Displays the radio channel to which the card is currently tuned. This number
changes as the radio scans the available channels.
Current Data Rate
Displays the current data rate in megabits per second (Mbps).
Radio State
Shows the wireless radio status: ON or OFF.
Radio On -
When the wireless radio is turned ON, the following icon
appears in the upper left of the Status page.
Radio Off-
When the wireless radio is turned OFF, the following icon
appears in the upper left of the Status page.
Buttons
Rescan –
Make the WLAN Card rescan all available devices. If the current link
quality or signal strength is poor, rescanning can be used to push the radio off
a weak access point and search for a better link with another access point. This
function will take several seconds to complete.
Change SSID
– Click on this button to set the SSID to that of the AP you want
to connect.
Search & Connect
– Click on this button to connect to an available wireless AP.
ASUS WLAN Card 9
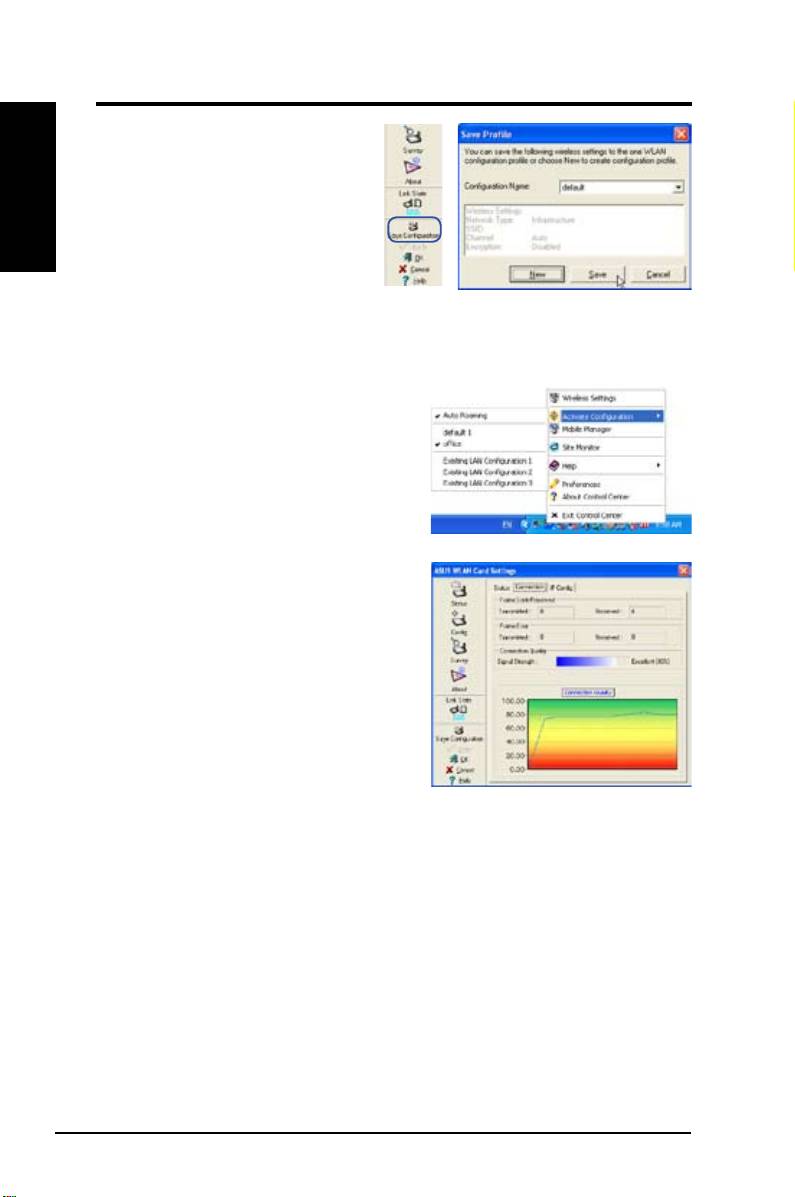
Quick Start Guide
Save Conguration
English
When you make settings for a
certain working environment, you
may need to save your settings
to a profile. Profiles will help you
combine all your settings for work,
home, roaming, and other situations
so that you do not have to repeat
settings every time. For example, when you travel from home to work, choose
a “ofce” prole that contains all your settings for ofce use. When you travel
back to home, choose an “home” prole.
Activate Conguration
Auto roaming is enabled by default and
will automatically switch to APs of better
siganal. You can uncheck it if you want to
connect to a specied access point using
a particular prole.
Status - Connection
You can view the current link statistics
about the WLAN Card. These statistics are
updated once per second and are valid if the
WLAN Card is correctly installed.
Frame Sent/Received
Transmitted
- The number of frames that
were transmitted.
Received
- The number of frames that were received.
Frame Error
Transmitted
- The number of frames that were not successfully transmitted.
Received
- The number of frames that were not successfully received.
Connection Quality
Signal Strength -
Shows the link qualilty of the access point or Ad Hoc node
the WLAN Card is currently connected to. Ratings are: Excellent, Good, Fair,
and Poor.
Overall Connection Quality
The overall connection quality is derived from the current signal strength. A
graphic chart uses percentage to show signal quality.
10 ASUS WLAN Card

Quick Start Guide
Status - IP Cong
IP Cong tab shows all the current host
and WLAN Card information including
host name, DNS servers, IP address,
English
subnet mask and default gateway.
Button
IP Release
- If you want to remove the
current IP address, click this button
to release the IP address from DHCP
server.
IP Renew
- If you want to obtain a new IP address from DHCP server, click this
button to renew the IP address.
Ping
- Click this button to reveal the hidden tab page “Ping” which is used to
ping the devices in your network.
NOTE: The IP Release and IP Renew buttons can only be used on the
WLAN Card which gets IP address from DHCP server.
Status - Ping
Click the "Ping" button in Status-IP
Cong tab to open this page. The Ping
tab allows you to verify the accessibility
of other computers or network devices.
To ping a connection:
1. Type the IP address of the device you
want to verify in the IP Address eld.
2. Configure the pi ng session by
assigning the ping packet size and
number of packet to send, and the timeout value (in milliseconds).
3. Click the “Ping” button.
During the ping session, the Ping button toggles into a Stop button. To cancel
the ping session, click the “Stop” button.
The session eld displays information on the veried connection including the
roundtrip time (minimum, maximum, and average) and packets sent, received,
and lost after a ping session.
Click the “Clear” button to clear the session eld.
ASUS WLAN Card 11

Quick Start Guide
Cong - Basic
English
This page enables you to change the
WLAN Card congurations.
Network Type
Infrastructure
– Infrastructure means
to establish a connection with an access
point. Once connected, the access
point allows you to access wireless
LAN and wired LAN (Ethernet). The
Channel eld turns to
Auto
when
Infrastructure
is selected.
Ad Hoc
– Ad Hoc means to communicate directly with other wireless clients
without using an access point. An “Ad Hoc” network is typically formed quickly
and easily without pre-planning. For example, share meeting notes between
attendants in a meeting room.
Network Name (SSID)
SSID stands for “Service Set Identifier”, which is a string used to identify a
wireless LAN. Use the SSID to connect with a known access point. You can
enter a new SSID or select one from the drop-down list box. If you get connected
by designating the SSID, you are only to connect the AP with the SSID you
assigned. If the AP is removed from the network, your WLAN Card does not
roam automatically to other APs. SSIDs must all be printable characters and
having a maximum of 32 case sensitive characters, such as “ Wireless”.
NOTE: Set the SSID to a null string, if you wish to allow your station to
connect to any access point it can nd. But you cannot use null string in
Ad Hoc mode.
Channel
Use the Channel field to select the radio channel for WLAN Card. In an
"infrastructure" network, your WLAN Card will automatically select the correct
channel to communicate with an access point, this parameter will be xed in
"Auto" and cannot be changed. In an "Ad Hoc" network, you can decide which
channel to use for the WLAN Card. With the same channel setting, all WLAN
Cards can communicate with each other in the Ad-Hoc network.
The radio channels you can use depend on the regulations in your country.
For United States (FCC) and Canada (IC), channels 1 to 11 are supported. For
Europe (ETSI), channels 1 to 13 are supported. For operation in Japan (MKK),
channels 1 to 14 are supported.
12 ASUS WLAN Card

Quick Start Guide
Data Rate
Select the transmit data rate (fix or auto). The data rates supported for the
WLAN Cards are:
English
Fully Auto –
The adapter will adjust to the most suitable transmission rate.
Fixed –
Fix data rate to 1, 2, 5.5, 6, 9, 11, 12, 18, 24, 36, 48, or 54 Mbps.
Click Apply to save and activate the new congurations.
Others
Encryption –
Click on this to show the "Encryption" tab.
Advanced –
Click on this to show the "Advanced" tab. In most cases, the
default values do not have to be changed.
Troubleshooting
–
Click on this to show the Troubleshooting utility.
Cong - Advanced
Click Advanced on Config-Basic page
to reveal this tab. This section allows
you to set up additional parameters
for the wireless card. We recommend
using the default values for all items in
this window.
RTS Threshold (0-2347)
The RTS/CTS (Request to Send/Clear
to Send) function is used to minimize
collisions among wireless stations. When RTS/CTS is enabled, the router
refrains from sending a data frame until another RTS/CTS handshake is
completed. Enable RTS/CTS by setting a specic packet size threshold. The
default value (2347) is recommended.
Fragmentation Threshold (256-2346)
Fragmentation is used to divide 802.11 frames into smaller pieces (fragments)
that are sent separately to the destination. Enable fragmentation by setting
a specic packet size threshold. If there is an excessive number of collisions
on the WLAN, experiment with different fragmentation values to increase the
reliability of frame transmissions. The default value (2346) is recommended for
normal use.
ASUS WLAN Card 13
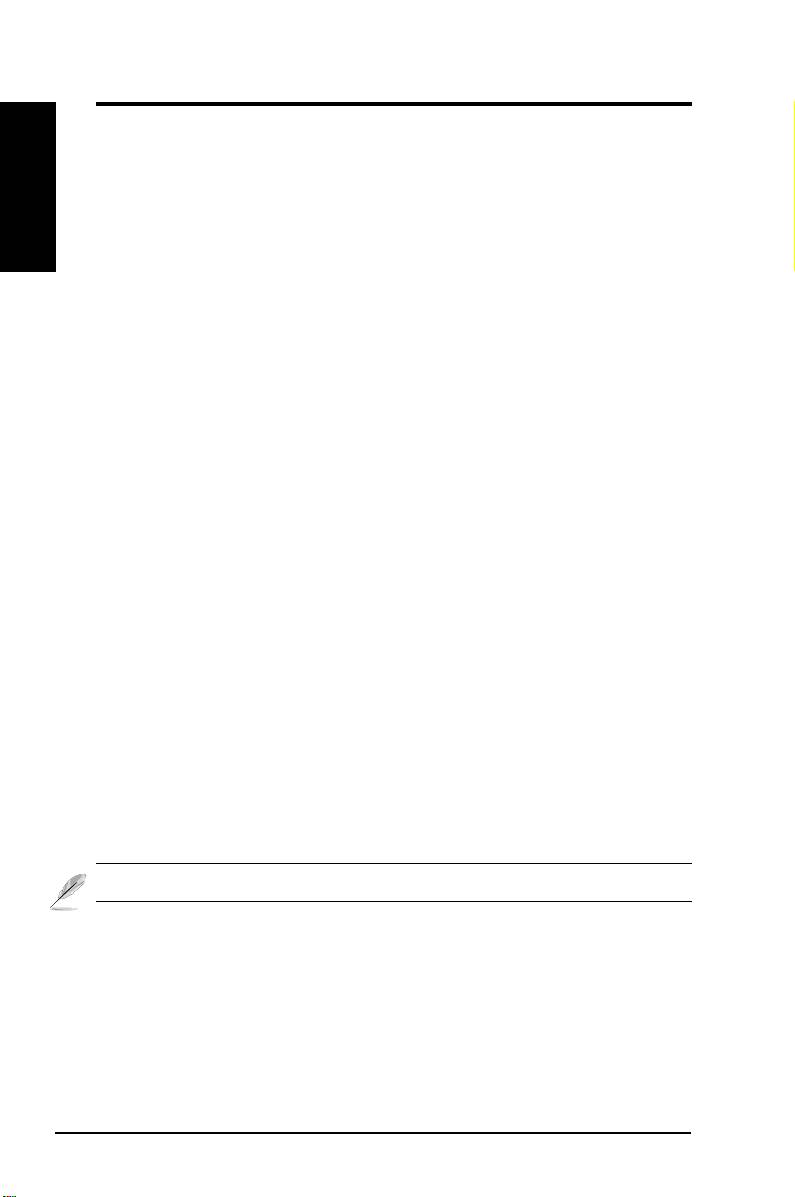
Quick Start Guide
Preamble Mode
English
This parameter is used to control whether frames will transmit with the Long or Short
Preamble. The default value is Long Preamble.
Frame Bursting
Frame Bursting technology is a standard-based Wi-Fi performance
enhancement technology which improves wireless network efficiency and
boosts throughput.
54g Mode
802.11b only -
support both 802.11b adapters.
All of these modes only pertain to when the STA is creating their own IBSS
network. The default ad-hoc mode is 802.11b only.
54g LRS (Limited Rate Support)
- is used to communicate with older 11b
clients that only support 4 rates. But 54g cards can still use all 12 rates.
54g Auto -
support both 802.11b and 802.11g adapters.
54g Only -
will support ONLY high-performance 54g adapters.
All of these modes only pertain to when the STA is creating their own IBSS
network.
54g Protection
Extended Rate PHY (ERP) protection mechanism of 802.11g denition.
Auto –
Automatically change as AP announcement.
Disabled -
Always send frame without protection.
Power Output
Denes transmit power level. Conguration options: 100%, 75%, 50%, 25%.
Click Apply to save and activate the new congurations.
14 ASUS WLAN Card
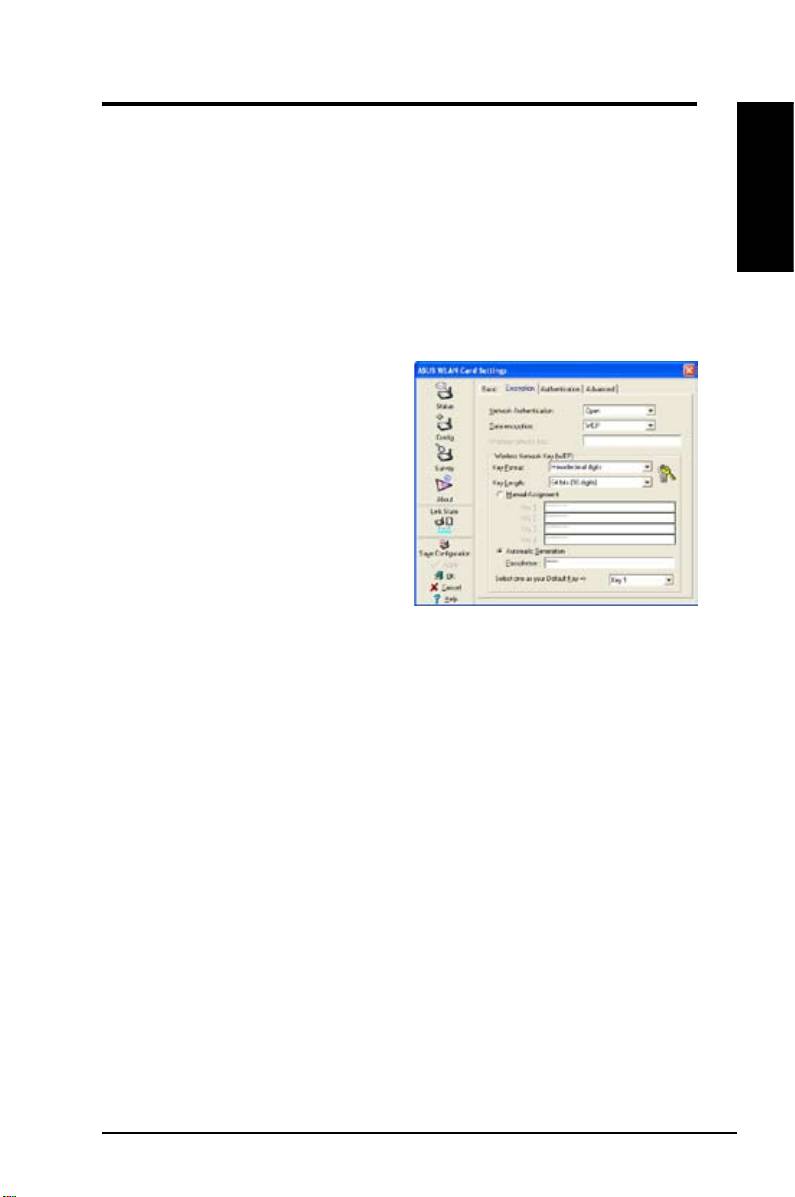
Quick Start Guide
Cong - Encryption
This page enables you to congure the Wireless LAN Card encryption settings.
For data confidentiality in a wireless environment, IEEE 802.11 specifies a
Wired Equivalent Privacy (WEP) algorithm to offer transmission privacy. The
English
WEP uses keys to encrypt and decrypt data packets. The encryption process
can scramble frame bits to avoid disclosure to others. The WPA/WPA2 is
improved security system for 802.11 which are developed to overcome the
weakness of the WEP protocol.
Network Authentication
Since there is no precise bound in
wireless LANs, the WLAN users need
to implement certain mechanism
to provide security soluction. The
Authentication policies in this tab
provide protection of different levels
such as Open, WEP, WPA, and WPA2.
Open
- Select this option to make the
network operate on Open System
mode, which use no authentication
algorithm. Open stations and APs can authenticate with each other without
checking any WEP Key, even if there is.
Shared
- Select this option to make the network operate on Shared key mode.
In a Share Key Authentication system, four-step exchange of frames is required
to validate that the station is using the same WEP Key as the access point.
WPA-PSK/ WPA2-PSK
- Select this option to enable WPA Pre-Shared Key
under Infrastructure mode. It enables communication between your client and
APs using WPA-PSK/WPA2-PSK encryption mode.
WPA/ WPA2
- The network is operating in IEEE 802.1x authentication mode.
This mode is for environments with RADIUS (Remote Access Dial-in User
Service). In a RADIUS environment, various Extensible Authentication Protocol
(EAP) are supported, including PEAP, TLS/Smart Card, TTLS, and LEAP.
ASUS WLAN Card 15
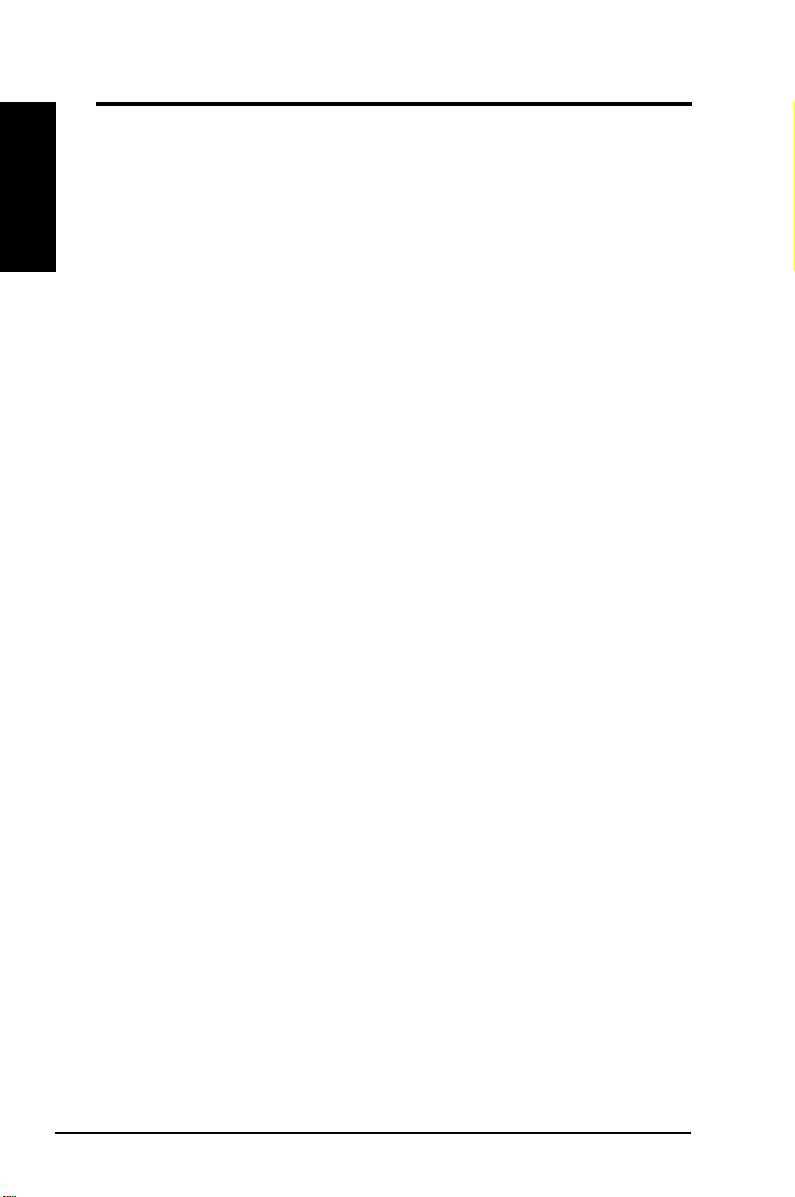
Quick Start Guide
Data encryption
English
For Open and Shared authentication mode, the configuration options of
encryption type are Disabled and WEP. For WPA, WPA-PSK, WPA2 and
WPA2-PSK authentication mode, Temporal Key Integrity Protocol (TKIP)
encryption and Advanced Encryption Standard (AES) encryption are supported.
Disabled
- Disable the encryption function.
WEP
- WEP Key is used to encrypt your data before it is transmitted over air.
You will only be able to communicate with wireless devices that have use the
same WEP keys.
TKIP
- TKIP uses an encryption algorithm methods which is more stringent
than the WEP algorithm. It also uses existing WLAN calculation facilities to
perform encryption. TKIP veries the security conguration after the encryption
keys are determined.
AES:
AES is a symmetric 128-bit block encryption technique which works
simultaneously on multiple network layers.
Wireless Network Key
This option is enabled only if you select WPA-PSK or WPA2-PSK authentication
mode. Select “TKIP” or “AES” in the encryption led as encryption mode to
begin the encryption proceed. Note: 8 to 63 characters are required in this eld.
Wireless Network Key (WEP)
This option is congurable only if you enable WEP in Network Authentication
eld. The WEP Key is a 64 bits (5 byte) or 128 bits (13 byte) Hexadecimal
digits which is used to encrypt and decrypt data packets.
Key Format
You can enter the WEP Key as a Hexadecimal digits (0~9, a~f, and A~F), or as
ASCII characters, based on the state of the Key Format.
Key Length
For 64 bits encryption, each key contains 10 hex digits or 5 ASCII characters.
For 128 bits encryption, each key contains 26 hex digits or 13 ASCII characters.
Two ways to assign WEP keys
1. Manual Assignment
- When you click this radio button, the cursor appears
in the eld for Key 1. For 64-bit encryption, you are required to enter four
WEP Keys. Each Key contains exactly 10 hex digits (0~9, a~f, and A~F).
For 128-bit encryption, you are required to enter four WEP Keys. Each Key
contains exactly 26 hex digits (0~9, a~f, and A~F).
16 ASUS WLAN Card
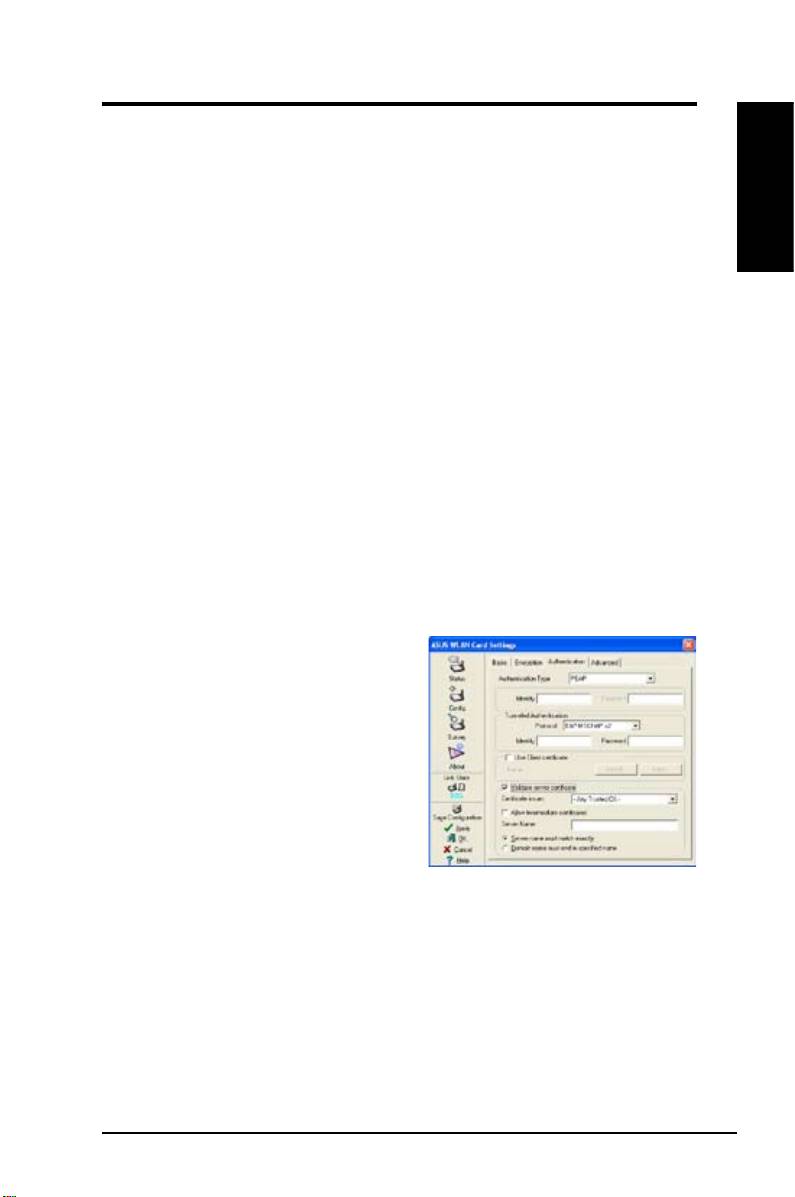
Quick Start Guide
2. Automatic Generation
- Type a combination of up to 64 letters,
numbers, or symbols in the Passphrase box, the Wireless Settings Utility
automatically uses an algorithm to generate four WEP Keys.
English
Select one as your Default Key
The Default Key eld allows you specify which of the four encryption keys is to
use for transmitting data over wireless LAN. You can change the default key
by clicking on the downward arrow, selecting the number of the key you want
to use, and clicking the “Apply” button. If the access point or station with which
you are communicating uses the identical key by the same sequence, you can
use any of the keys as the default on your WLAN Card.
Click the “Apply” button after you have created the encryption keys, the
Wireless Settings Utility uses asterisks to mask your keys.
Cong - Authentication
This tab allows you to set the security settings to match those of your AP. It is
congurable only if you have set Network Authentication to WPA or WPA2 in
Cong-Encryption tab.
Authentication Type
The authentication type methods include:
PEAP:
PEAP (Protected Extensible
Authentication Protocol) authentication
is a version of Extensible Authentication
Protocol (EAP). EAP ensures mutual
authentication between a wireless client
and a server that resides at the network
operations center.
TLS/Smart Card:
TLS (Transport Layer
Security) authentication is performed to
create an encrypted tunnel and achieve server-side authentication in a manner
similar to Web server authentication using Secure Sockets Layer (SSL) protocol.
This method uses digital certicates to verify the identity of a client and server.
TTLS:
TTLS authentication uses certicates to authenticate the server, and
a simpler method to authenticate the client, all the while maintaining similar
security properties to TLS like mutual authentication and a shared secret for
session WEP key.
ASUS WLAN Card 17

Quick Start Guide
LEAP:
LEAP (Light Extensible Authentication Protocol) authentication is a
English
version of Extensible Authentication Protocol (EAP). EAP ensures mutual
authentication between a wireless client and a server that resides at the
network operations center.
MD5:
MD5 is a one-way encrypting algorithm that uses user name and passwords.
This method does not support key management, but require a pre-congured key
if data encryption is used.
Survey - Site Survey
Use the Site Survey tab to view statistics
on the wireless networks available to the
WLAN Card. Use the Site Survey tab to
view the following network parameters.
•
SSID:
The SSID of the available
networks.
•
Channel:
The channel used by
each network.
•
RSSI:
The Received Signal Strength Indication (RSSI) transmitted by
each network. This information is helpful in determining which network to
associate to. The value is then normalized to a dBm value.
•
Encryption:
Wireless network encryption information. All devices in
the network should use the same encryption method to ensure the
communication.
•
BSSID:
The media access control (MAC) address of the access point or
the Basic Service Set ID of the Ad Hoc node.
NOTE: Some access points may disable SSID broadcast and hide
themselves from “Site Survey” or “Site Monitor”, however, you can
connect such AP if you know their SSID.
Buttons
Search
– To scan all available wireless networks and show the scan result in the
“Available Network” list.
Connect
– To associate with a network by selecting the network from the
“Available Network” list and clicking this button.
18 ASUS WLAN Card
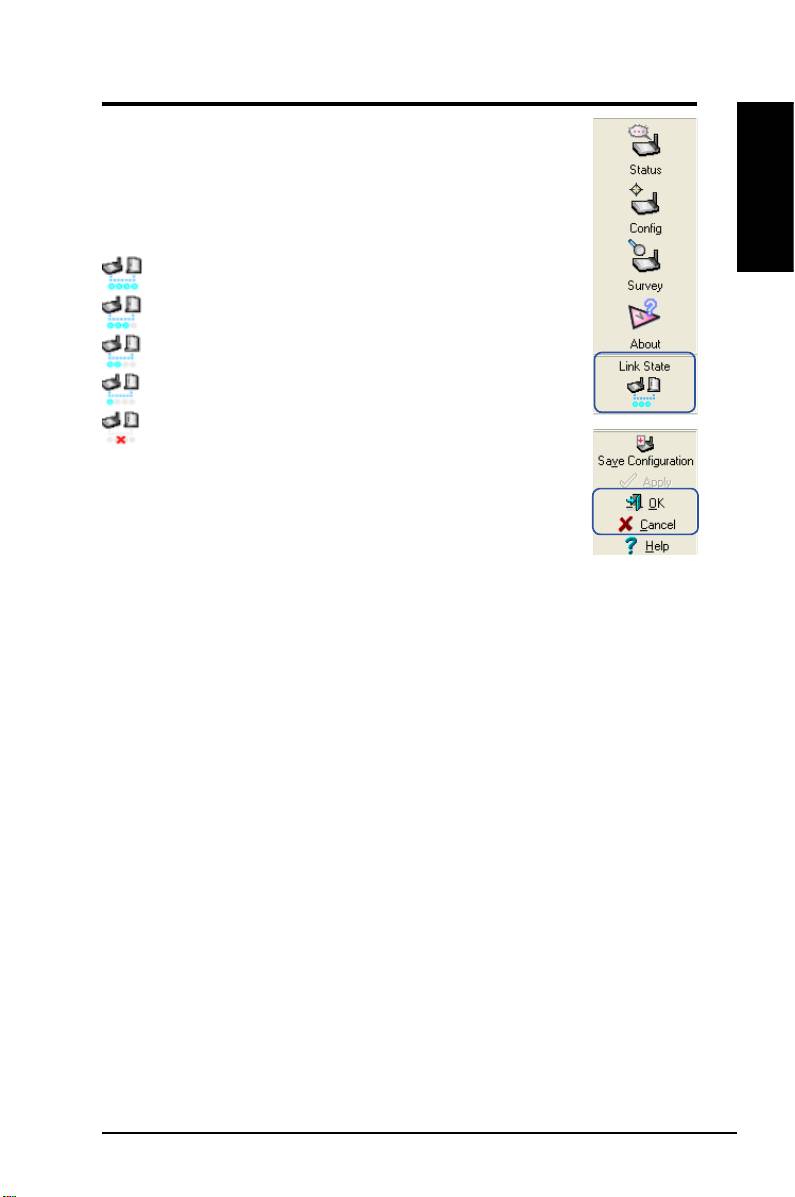
Quick Start Guide
Link State
WLAN Card “Link State” icon appears on the left side of the
WLAN Card Settings. Use the icon to view the current signal
status.
English
Excellent Link Quality (Infrastructure)
Good Link Quality (Infrastructure)
Fair Link Quality (Infrastructure)
Poor Link Quality (Infrastructure)
Not linked (Infrastructure)
Exit Wireless Settings
To exit Wireless Settings, you can click
OK
or
Cancel
.
ASUS WLAN Card 19
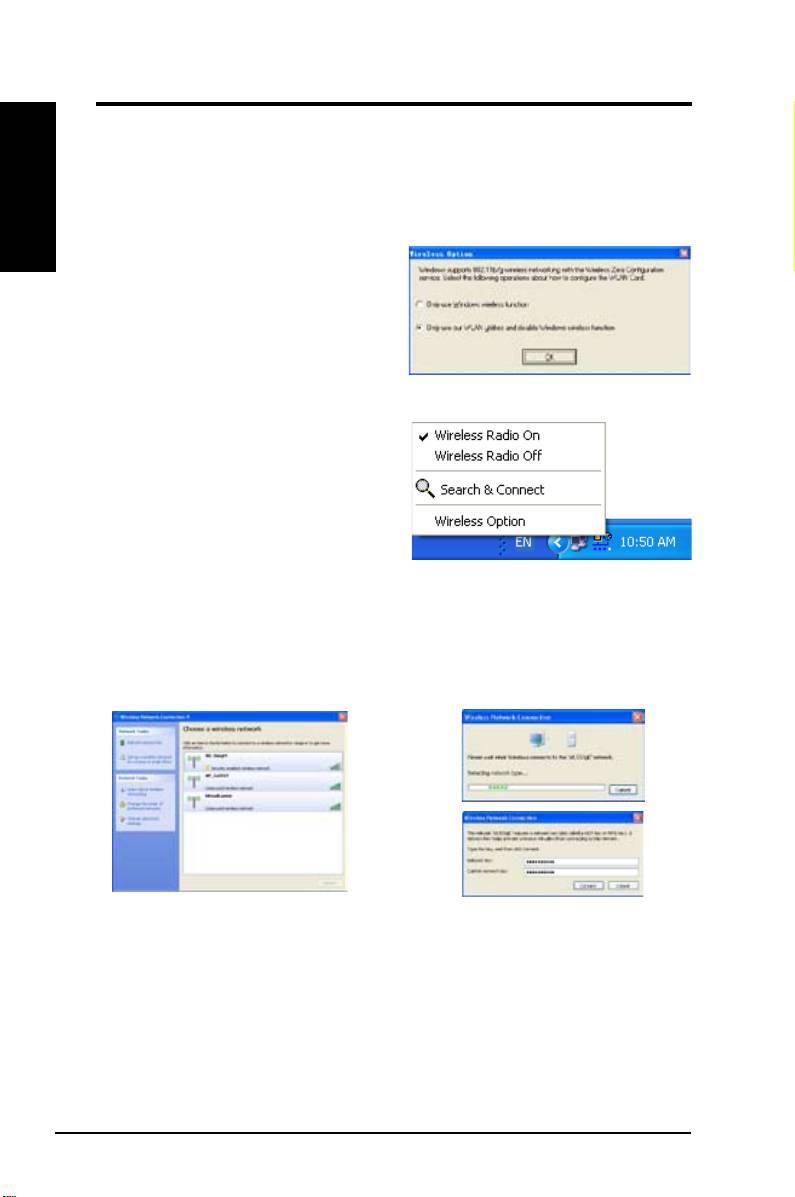
Quick Start Guide
®
Windows
XP Wireless Options
English
®
The wireless options window shown below is only available for Windows
XP.
It appears when you run the Control Center utility at the rst time. Select the
utility you want to use for conguring your WLAN Card.
Only use Windows wireless function
®
–
Only use Windows
XP Wireless
Zero Conguration service to congure
the WLAN Card.
Only use our WLAN utilities and
disable XP wireless function
–
Only use ASUS WLAN utilities to congure the WLAN Card. (recommended)
You c a n open the Wireless
Option setting window at any
time by left-clicking the control
center
icon and choosing
Wireless
Option
.
Taskbar LeftClick Menu
®
Conguring with Windows
Wireless Zero Conguration service
®
If you want to configure your WLAN Card via Windows
Wireless Zero
Conguration (WZC) service, follow the instruction below to make the settings.
1. Double-click the wireless network
2. A window prompts out asking
icon on the task bar to view available
you for the key if you have set up
networks.Select the AP and click
encryption on your wireless router,
Connect
.
input the keys and click
Connect
.
The connection is complete.
20 ASUS WLAN Card
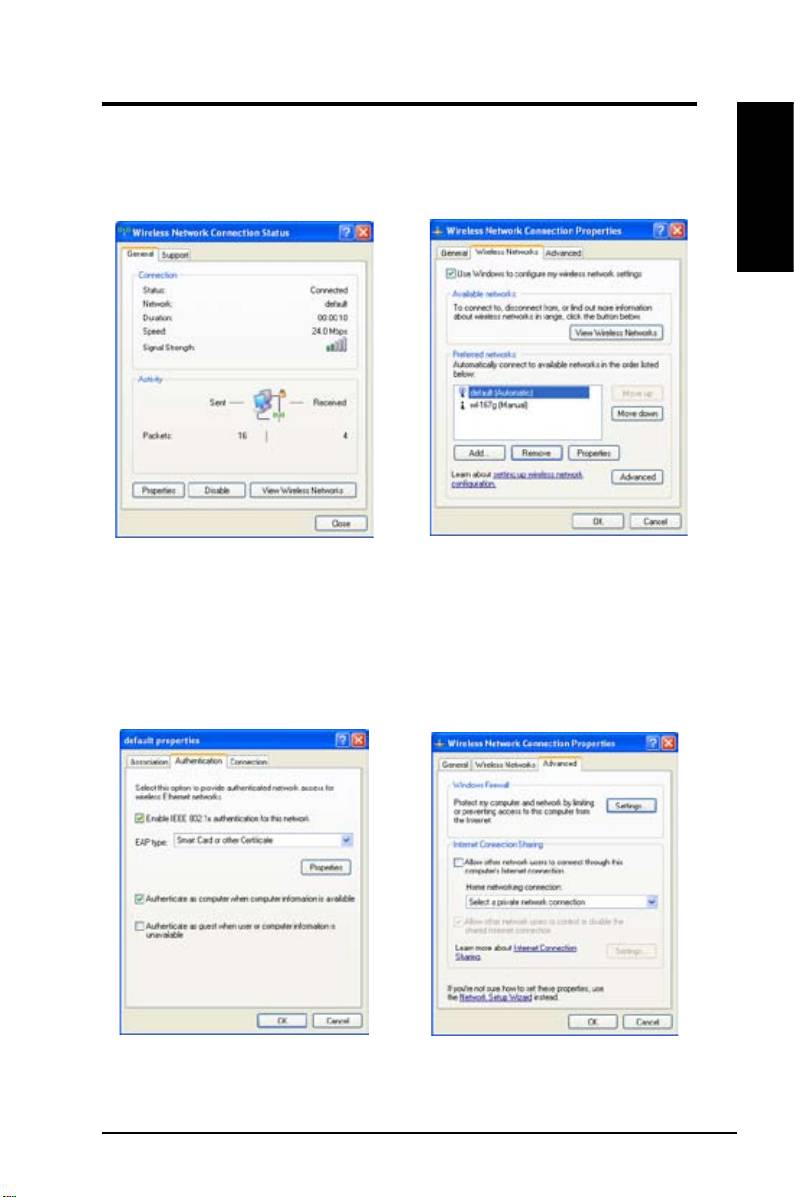
Quick Start Guide
To set up the wireless connection properties, right-click the wireless icon on the
taskbar and select
Open Network Connection
. Then right-click the network
connection icon and select
Property
to open the Wireless Network Connection
Status page.
English
1. The
General
page shows status, duration,
2. Select “Wireless Networks” tab to show
speed, and signal strength. Signal
Preferred networks
. Use the
Add
button
strength is represented by green bars with
to add the “SSID” of available networks
5 bars indicating excellent signal and 1
and set the connection preference order
bar meaning poor signal.
with the
Move up
and
Move down
buttons. The radio tower with a signal
icon identifies the currently connected
access point. Click
Properties
to set the
authentication of the wireless connection.
3. The
Authentication
page allows you to
4. The
Advanced
page allows you to set
add security settings. Read Windows help
rewall and sharing. Read Windows help
for more information.
for more information.
ASUS WLAN Card 21
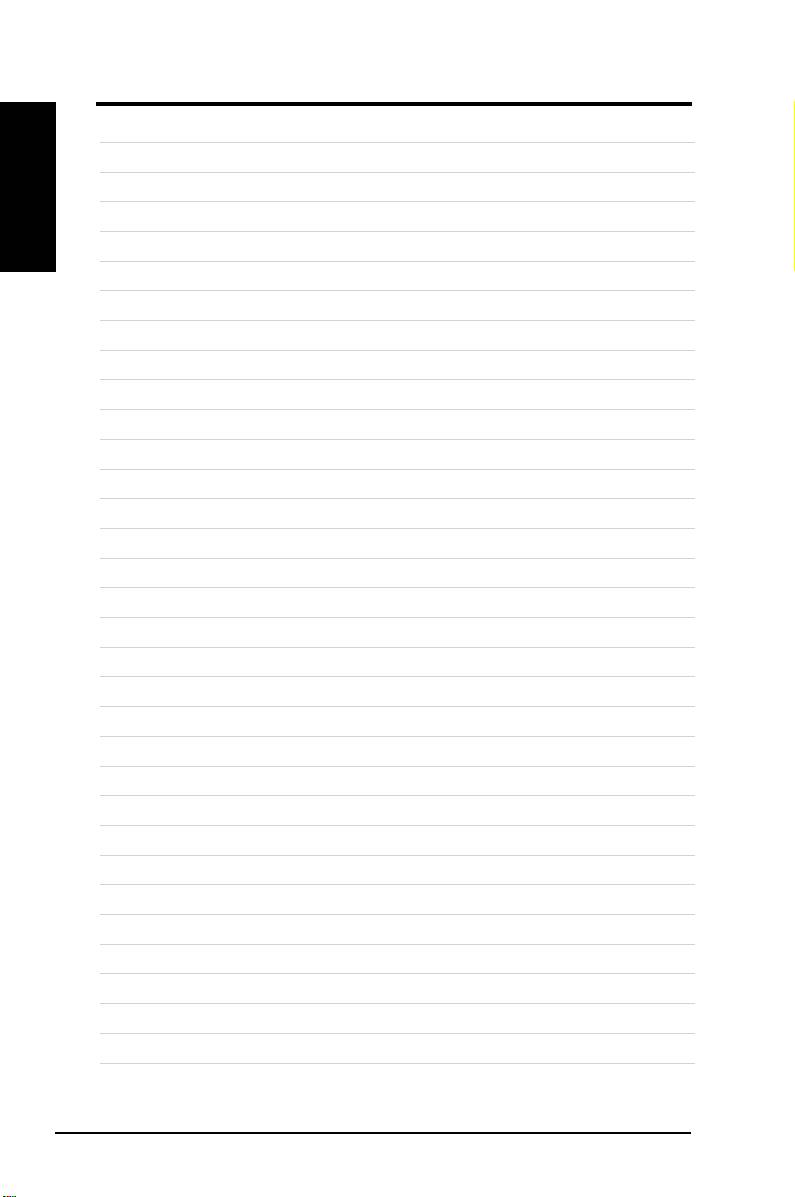
Quick Start Guide
English
22 ASUS WLAN Card
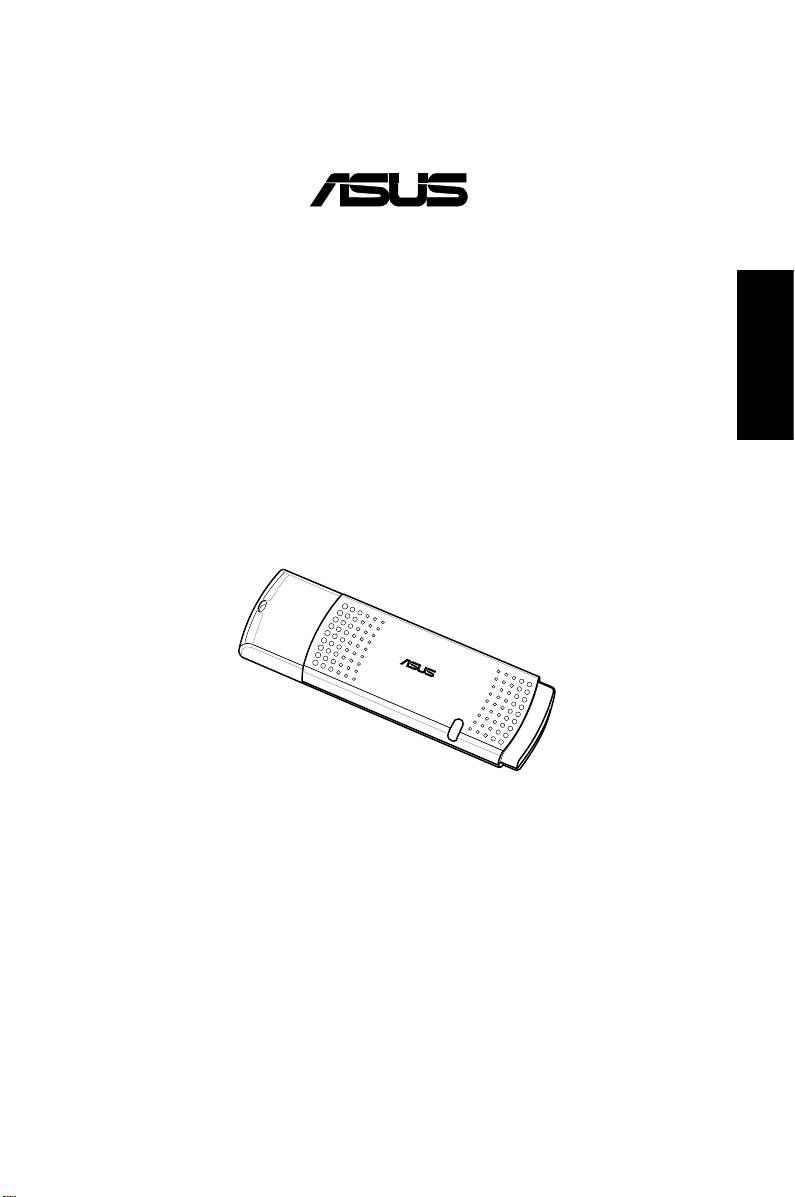
Français
23
80 2. 11
g Br oa d Ra ng e
Carte WLAN (carte réseau sans l)
WL-169gE
(Destinée aux réseaux sans l 802.11g & 802.11b)
Guide d’installation rapide
®
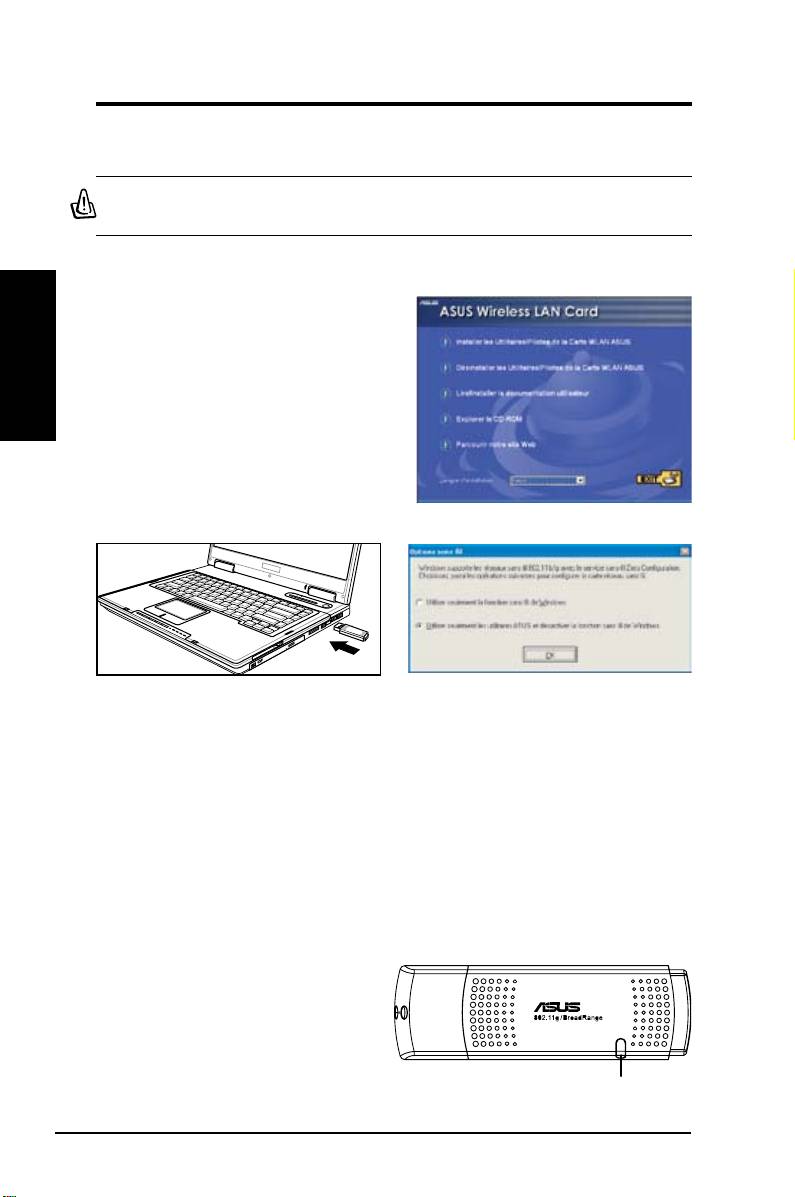
Guide d’installation rapide
Français
24 Carte WLAN ASUS
LED
Procédures d'installation
Important: Installez les utilitaires de la carte WLAN, avant d'installer cette
dernière sur votre ordinateur.
Installer les utilitaires et le pilote WLAN
Suivez ces instructions an d’installer
les utilitaires et le pilote pour réseau
sans l. Insérez le CD de support
dans le lecteur optique. Si la fonction
d’exécution automatique est activée, le
CD afchera automatiquement le menu
Utilitaires. Cliquez sur Installer les
utilitaires/Pilotes pour la Carte WLAN
ASUS. Si l'exécution automatique est
désactivée, double-cliquez sur SETUP.
EXE dans le répertoire racine du CD.
Insérez délicatement la carte réseau sans
Sous Windows XP : Quand le programme
l dans le port USB 2.0 de votre ordinateur.
est lancé pour la pr e mière fois (au
W i n d o w s dé t e c t e r a et c o n f i g u r e r a
redémarrage de Windows), il vous sera
automatiquement la carte WLAN grâce aux
demander de choisir un utilitaire pour
utilitaires et pilotes précédemment installés.
configurer la carte WLAN. Sélectionnez
"Utiliser seulement les utilitaires ASUS et
désactiver la fonction sans l de Windows".
Lire les indicateurs d'état
La carte WLAN intègre une LED qui indique son état.
Clignote : Recherche ou connexion à un point d’accès.
Eteinte : Aucune connexion sans l.

Guide d’installation rapide
One Touch Wizard
Utilisez One Touch Wizard pour congurer une connexion avec un réseau
sans l existant.
Français
1. Lancez One Touch Wizard depuis le
2. Sélectionnez un point d’accès dans le
menu Démarrer et cliquez sur
Suivant
champ
Réseaux disponibles
, puis cliquez
pour congurer votre réseau sans l.
sur
Suivant
.
3. La connexion est établie. Cliquez sur
4. Choisissez d’obtenir automatiquement une
Suivant
pour congurer l’adresse IP de
adresse IP ou d’assigner manuellement
la carte WLAN.
une adresse statique (option Utiliser
l'adresse IP suivante) pour la carte WLAN.
Après avoir congurer l’adresse IP, cliquez
sur
Terminer
pour quitter One Touch
Wizard.
Note : Si le point d'accès auquel vous souhaitez vous connecter a établi une
règle de cryptage, vous devez configurer la même sur votre carte WLAN.
Sélectionnez "Configurer vos paramètres réseau sans fil" (à l'étape 2) et
changez les paramètres en conséquence. Après avoir conguré les paramè-
tres de cryptage, vous pouvez à nouveau lancer One Touch Wizard depuis le
menu Démarrer an d'établir la connexion avec votre point d'accès.
Carte WLAN ASUS 25

Guide d’installation rapide
Conguration de l’utilitaire WLAN (Infrastructure)
Utilisez l’utilitaire ASUS WLAN pour vous connecter à un réseau sans l
existant.
Français
1. Faites un clic-droit sur l’icône de
2. Choisissez le bouton
Configuration
pour
connexion sans l, puis sélectionnez
dénir le même nom de réseau (
SSID
) que
Wireless Settings.
celui de votre point d’accès sans l.
3. Utilisez le
Moniteur de site si vous ne
4. Les paramètres de chiffrement doivent
connaissez pas le SSID de votre/vos
correspondre à ceux du point d’accès.
point(s) d’accès.
Adressez-vous à votre administrateur
réseau si nécessai re. C liquez sur
Appliquer
pour activer les paramètres.
5. Choisissez l’onglet
Etats
pour visualiser
6. Choisissez l’onglet
Connexion
pour
l’état de l’association. Si la connexion est
visualiser la puissance du signal. Cliquez
établie, le message “Connected - xx:xx:
sur
OK
pour quitter l’utilitaire.
xx:xx:xx:xx” sera afché.
26 Carte WLAN ASUS
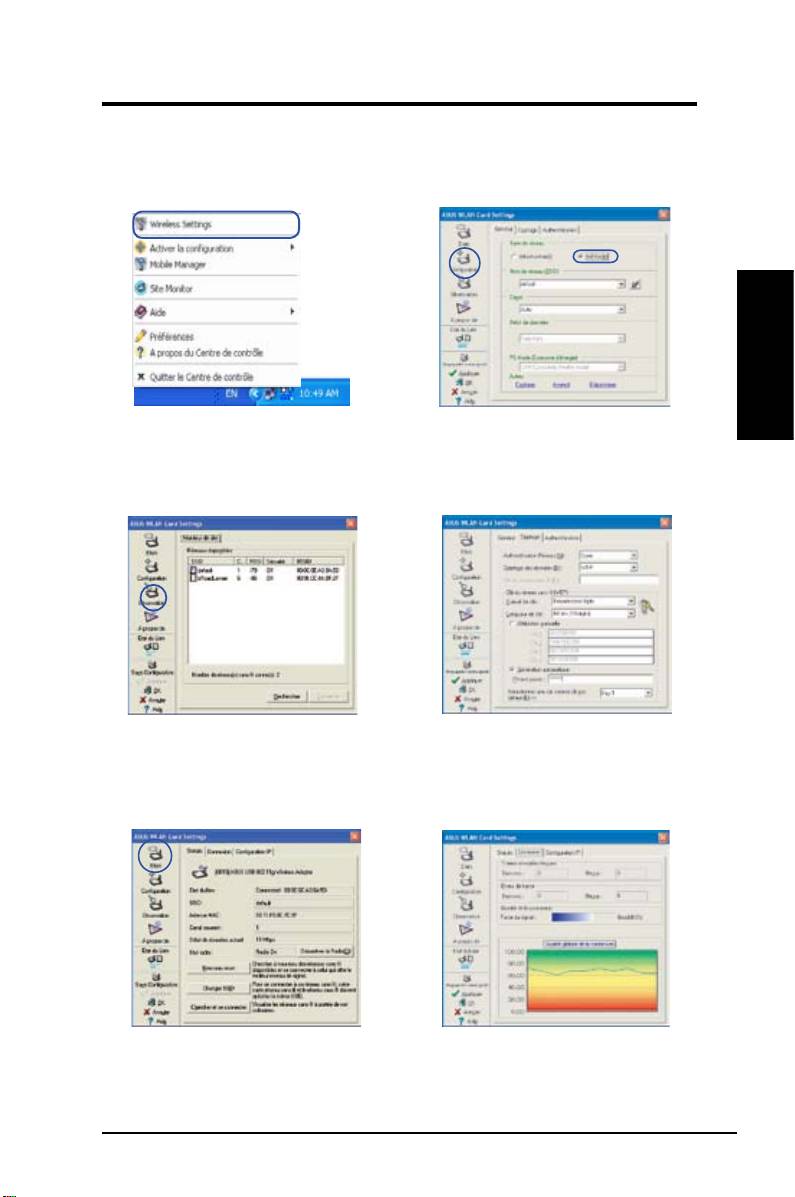
Guide d’installation rapide
Conguration de l’utilitaire WLAN (Ad Hoc)
La carte WLAN supporte le mode Ad Hoc qui permet aux stations de
communiquer sans recourir à un point d’accès.
Français
1. Faites un clic-droit s u r l’icône de
2. Choisissez l'onglet
Configuration,
puis
connexion sans fil, puis sélectionnez
sélectionnez le mode de connexion
Ad
Wireless Settings.
Hoc
pour la carte WLAN . Définissez le
SSID
du noeud Ad Hoc, puis sélectionnez
le
Canal
sur lequel des noeuds Ad Hoc
doivent communiquer.
3. Choisissez l'onglet
Observation
pour
4. Si les paramètres de chiffrement de votre
détecter les noeuds Ad Hoc. Sélectionnez
carte WLAN Card sont différents de ceux
le noeud avec lequel vous souhaitez
des noeuds Ad Hoc nodes, vous serez
communiquer et pressez
Connecter.
invité à les modier de sorte qu'ils soient
identiques. Cliquez sur
Appliquer
pour
activer les paramètres.
5. Choisissez l’onglet
Etats pour visualiser
6. Choisissez l’onglet
Connexion pour
l’état de l’association. Si la connexion est
visualiser la puissance du signal.
établie, le message “Connected - xx:xx:
Cliquez sur OK pour quitter l’utilitaire.
xx:xx:xx:xx” sera afché.
Carte WLAN ASUS 27
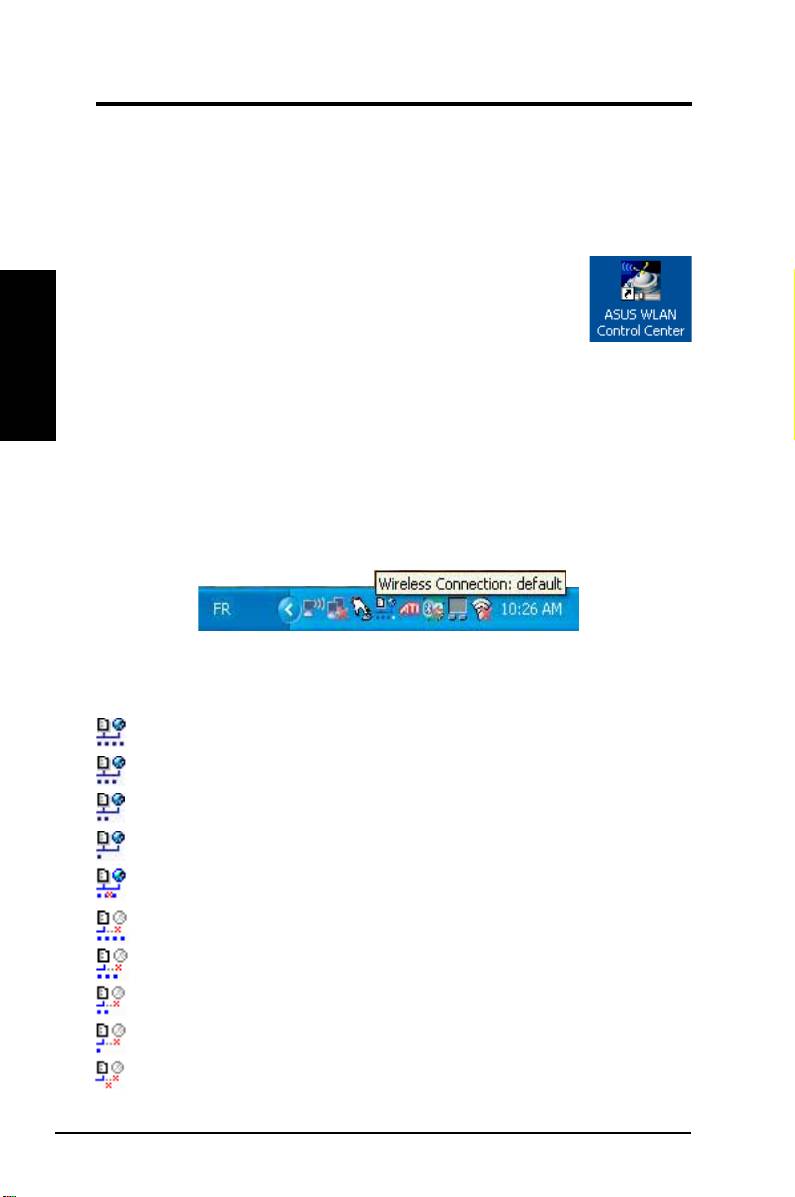
Guide d’installation rapide
Centre de contrôle ASUS WLAN
Le Centre de contrôle ASUS WLAN est une application qui facilite le lancement
des utilitaires WLAN et active les paramètres d’implantation du réseau. Le Centre
de contrôle WLAN se lance automatiquement au démarrage de l’ordinateur et
afche une icône dans la zone de notication de Windows.
Lancer le Centre de contrôle
Français
• Sélectionnez
ASUS WLAN Control Center
dans le menu
Démarrer, ou
• Double-cliquez sur l’icône
ASUS WLAN Control Center
du Bureau.
Utilisez le Centre de contrôle
L’icône de la zone de notication afche les informations suivantes :
• Qualité du lien de la carte WLAN : Excellente, Bonne, Acceptable,
Médiocre, Pas de lien.
• Etat de connexion de la carte WLAN (Bleu: Connecté, Gris : Non
connecté)
Icône dans la zone de notication et statut
Icônes symbolisant l’état du sans l (zone de notication)
Lien d’
excellente
qualité et
connecté à Internet
(Infrastructure)
Lien de
bonne
qualité et
connecté à Internet
(Infrastructure)
Lien de qualité
acceptable
et
connecté à Internet
(Infrastructure)
Lien de qualité
médiocre
mais
connecté à Internet
(Infrastructure)
Pas de liaison
mais
connecté à Internet
(Infrastructure)
Lien d’
excellente
qualité mais
pas connecté à Internet
(Infrastructure)
Lien de
bonne
qualité mais
pas connecté à Internet
(Infrastructure)
Lien de qualité
acceptable
mais
pas connecté à Internet
(Infrastructure)
Lien de qualité
médiocre
et
pas connecté à Internet
(Infrastructure)
Pas de liaison
et
pas connecté à Internet
(Infrastructure)
28 Carte WLAN ASUS
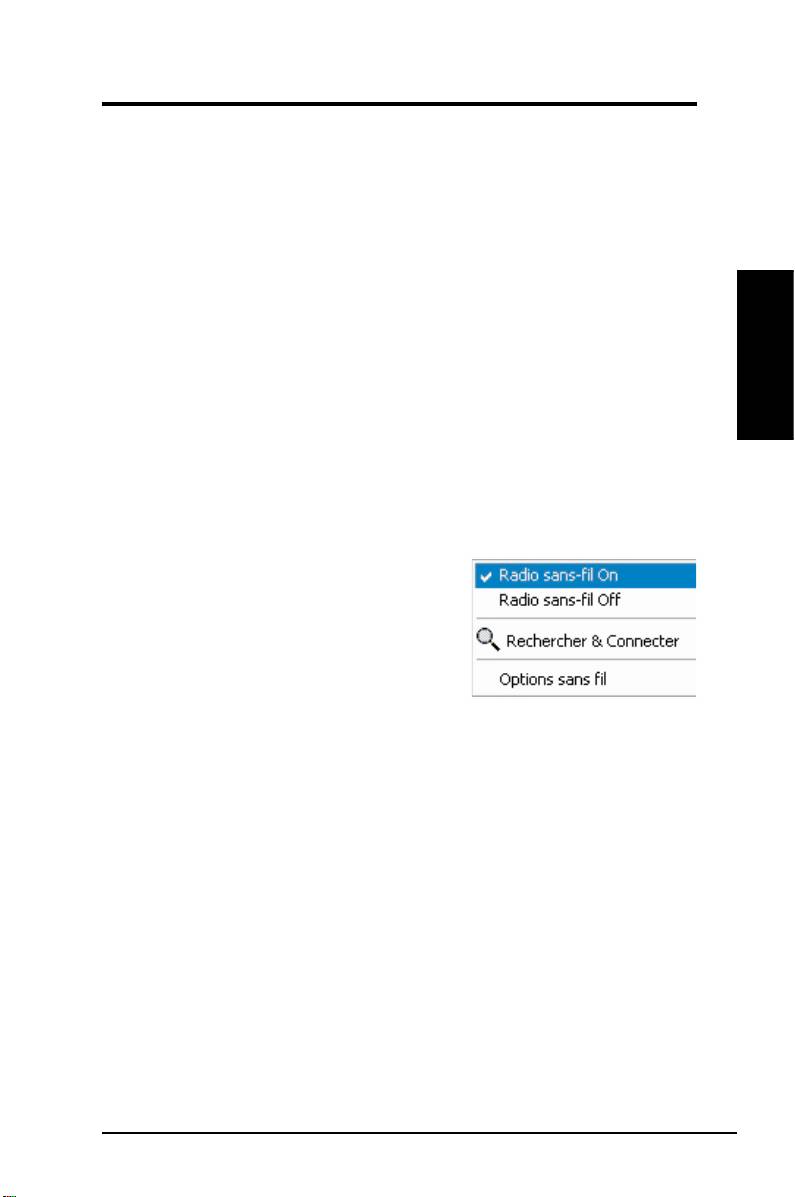
Guide d’installation rapide
Icône dans la zone de notication - Menu clic-droit
Faites un clic droit sur l’icône dans la zone de notification pour afficher les
éléments suivant :
• Wireless Settings
– Lance l'application Wireless Settings.
• Activer la conguration
– Vous permet de choisir un prol pré-établi.
• Mobile Manager
– Lance l’application Mobile Manager.
• Site Monitor
– Lance l’application Site Monitor.
• Préférences
– Permet de personnaliser le Centre de contrôle. Vous
pouvez créer un raccourci du Centre de contrôle sur le Bureau et
décider du lancement ou non de Centre de contrôle au démarrage de
Français
l'ordinateur.
• A propos du Centre de contrôle
- Afche la version Control Center.
• Quitter le Centre de contrôle
– Quitte le programme Control Center.
Icône dans la zone de notication Menu clic-gauche
Cliquez sur l’icône dans la zone de notication
pour afcher les éléments suivants :
•
Radio sans l On
– Active le signal
radio sans l.
•
Radio sans fil Off
– Désactive le
signal radio sans l .
•
Rechercher et connecter
– Afche
Menu du clic-gauche
les propriétés des points d'accès
disponibles.
•
Options sans l (Uniquement Windows® XP)
– Permet de choisir
entre le service WZC (Wireless Zero Conguration) de Windows®
ou les utilitaires ASUS pour congurer votre carte WLAN.
Icône dans la zone de notication - Lancer Wireless Settings
Double-cliquez sur l’icône dans la zone de notication pour lancer l’utilitaire
Wireless Settings.
Carte WLAN ASUS 29
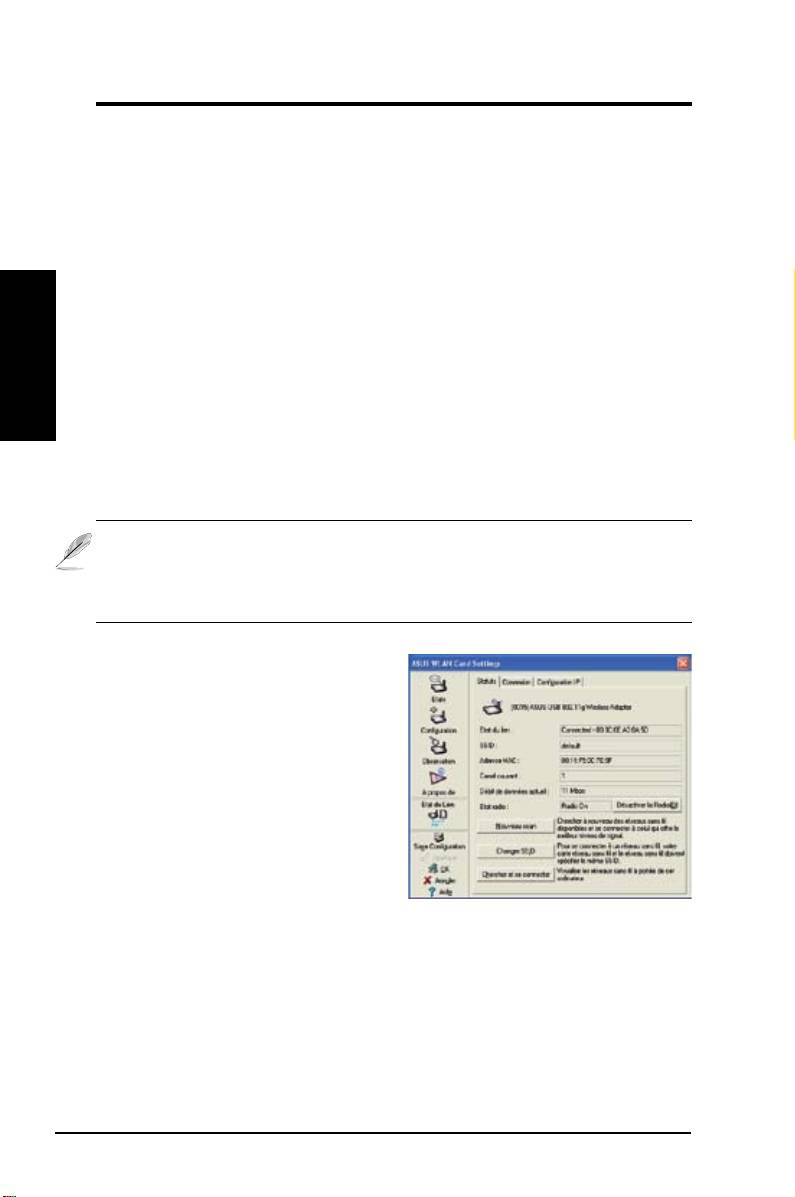
Guide d’installation rapide
Utilitaire ASUS Wireless Settings
Wireless Settings est une application permettant de gérer la carte WLAN.
Utilisez Wireless Settings pour visualiser et modier les paramètres de
conguration, ou pour surveiller l’état d’opération de votre carte WLAN.
Quand Wireless Settings est lancé, vous pouvez voir les onglets de propriétés
qui répertorient les options de congurations en plusieurs groupes.
Lancer Wireless Settings
Français
• Ouvrez le Panneau de conguration de Windows, puis double-
cliquez sur l’icône Paramètres de conguration de la carte WLAN.
ou
• Cliquez sur le menu Démarrer de Windows, sélectionnez
Programmes | ASUS Utility | WLAN Card | Wireless Settings.
ou
• Faites un clic-droit sur l’icône Control Center dans la barre de
notication de Windows, puis sélectionnez Wireless Settings.
NOTE: Si vous avez plusieurs périphérique ASUS WLAN installés sur
votre ordinateur, une fenêtre de sélection du périphérique peut s'afcher
au lancement de l'utilitaire “Wireless Settings”. Si cette fenêtre s'afche,
choisissez le périphérique que vous souhaitez utiliser.
Etats - Statuts
Vous pouvez visualiser les
informations concernant la carte
WLAN dans le menu Etat. Les
champs sont vides si aucune carte
WLAN n’est installée. Vous pouvez
également désactiver la carte
WLAN en cliquant sur le bouton
“Désactiver la radio”.
Etat du lien
Afche l’état de la connexion ainsi :
Connected (Connecté) - La carte est actuellement associée à
un périphérique réseau sans l. Lorsqu’elle fonctionne en mode
Infrastructure, ce champ afche l’adresse MAC du point d’accès avec
lequel la carte WLAN communique. En mode Ad Hoc
, ce champ afche
l’adresse MAC virtuelle, que les ordinateurs appartenant au réseau Ad
Hoc, utilisent.
30 Carte WLAN ASUS
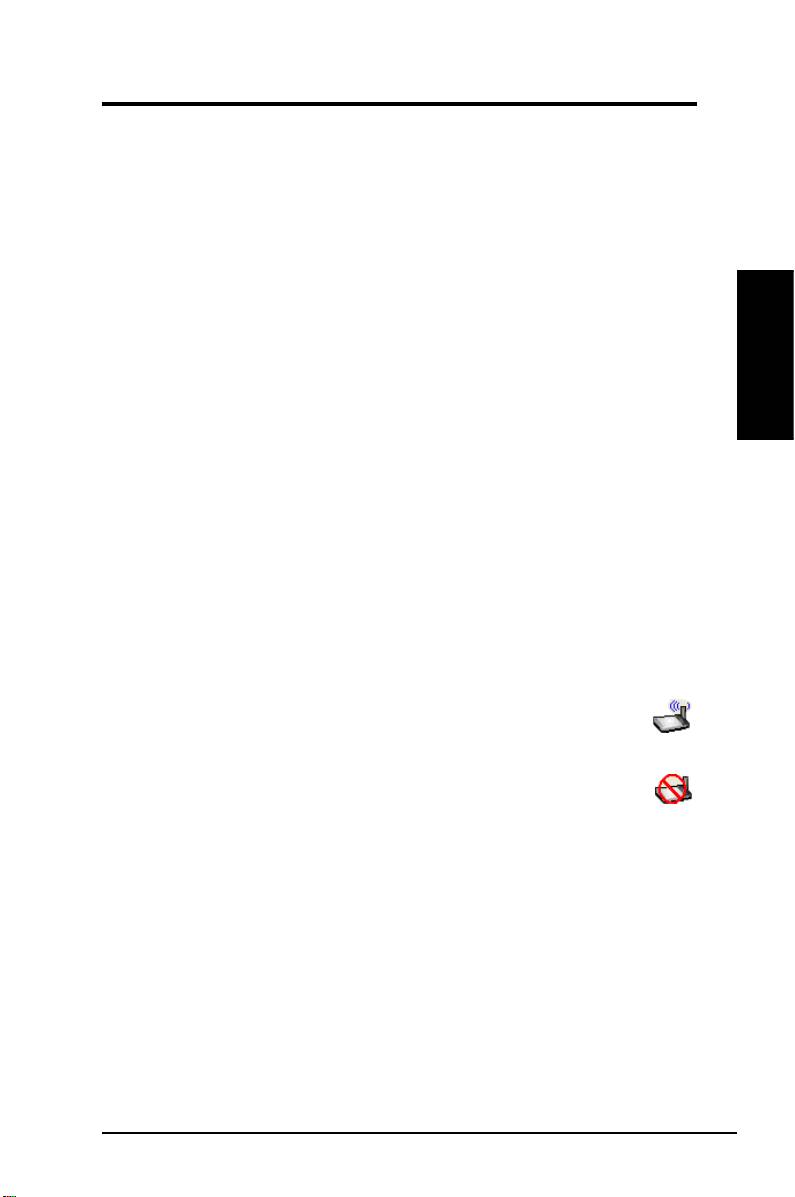
Guide d’installation rapide
Scanning... - La station essaie de s’associer et de s’authentier auprès d’un
point d’accès ou un noeud Ad Hoc.
Disconnected (Déconnecté) - La carte WLAN est installée sur votre
ordinateur, mais n’est pas encore connectée à un périphérique sans l.
SSID
Afche le SSID (Service Set Identier) du périphérique auquel la carte tente de
de s’associer ou de rejoindre.
Adresse MAC
Afche l’adresse matérielle de la carte WLAN. L’adresse MAC est un identiant
unique pour les périphériques réseau (se caractérisant par une suite de douze
Français
chiffres hexadécimaux, de 0 à 9, et de A à F, séparés par des double-points,
ex : 00:E0:18:F0:05:C0).
Canal courant
Afche le canal radio sur lequel la carte est actuellement réglée. Ce nombre
change à mesure que la radio examine les différents canals disponibles.
Débit de données actuel
Afche le taux de transfert de données actuel en Mbps (mégaoctets par
seconde, Mo/s).
Etat Radio
Afche l’état du signal radio sans l : ON ou OFF.
Radio On (radio activée) - Quand le signal radio sans l est activé,
l’icône ci-contre apparaît dans le coin supérieur gauche de la page
Status.
Radio Off (radio désactivée) - Quand le signal radio sans l est
désactivé, l’icône ci-contre apparaît dans le coin supérieur gauche de
la page Status.
Boutons
Nouveau scan – La carte WLAN examine à nouveau tous les périphériques
disponibles. Si la qualité de la liaison, ou la puissance du signal en cours
est médiocre, le scan permet alors de se quitter un point d’accès faible pour
chercher une meilleure liaison avec un autre point d’accès. Cette fonction
nécessite quelques secondes.
Changer SSID – Cliquez sur ce bouton pour dénir le SSID qui correspond à
celui du point d’accès auquel vous souhaitez vous connecter.
Chercher et se connecter – Cliquez sur ce bouton pour vous connecter à un
point d’accès sans l disponible.
Carte WLAN ASUS 31
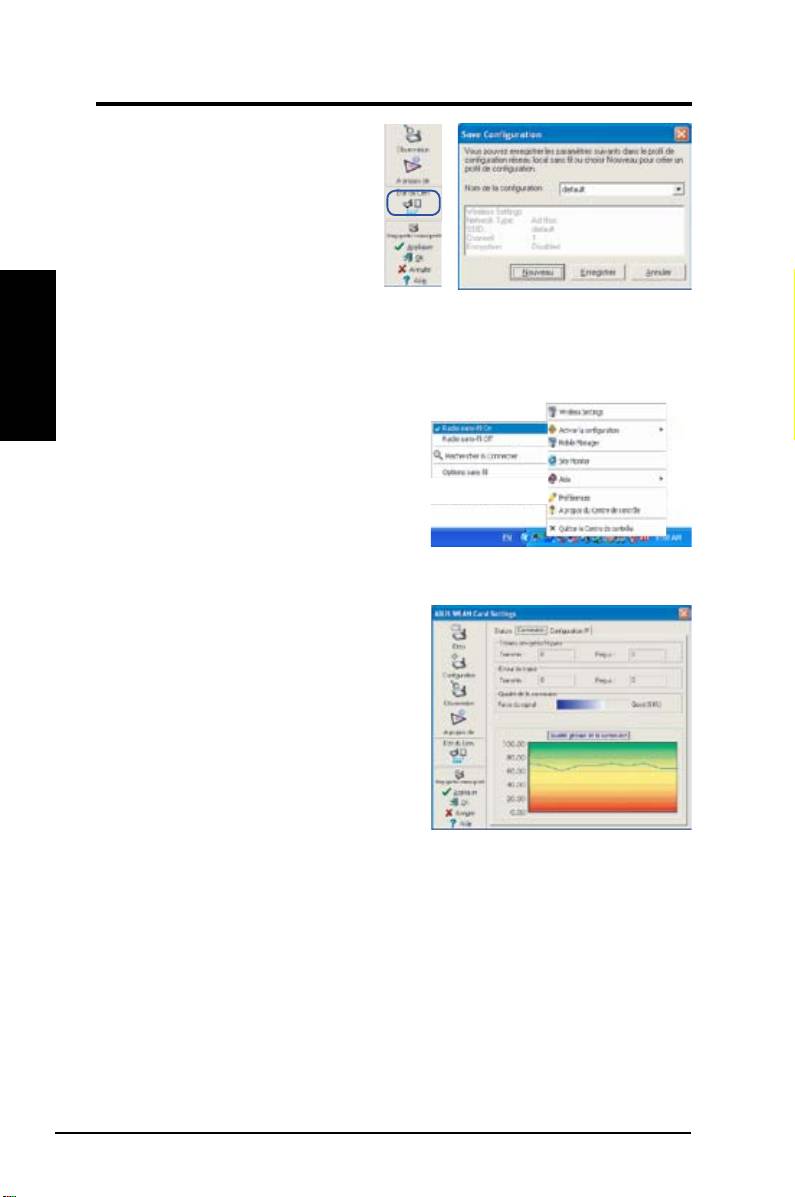
Guide d’installation rapide
Sauvegarder la conguration
Quand vous congurez les
paramètres d'un environnement
donné, vous pouvez avoir besoin
d'enregistrer vos paramètres
dans un prol pour basculer
vers ceux-ci aisément sans
avoir à recongurer le tout. Par
exemple, vous pouvez dénir
Français
des prols pour le travail, le domicile ou d'autres situations. Quand vous
vous déplacez de votre domicile à travail, choisissez le prol "Bureau" qui
contient tous les paramètres que vous utilisez au bureau. Quand vous
retournez à votre domicile, choisissez le prol “Domicile”.
Activer la conguration
L'option Auto roaming (Auto itinérance)
est activée par défaut, et permet à la
carte de basculer automatiquement
vers des points d'accès disposant
d'un meilleur signal. Vous pouvez la
désactiver si vous souhaitez vous
connecter à un point d'accès en
particulier utilisant un prol spécique.
Etats - Connexion
Vous pouvez visualiser les statistiques de
la liaison en cours de la carte WLAN. Ces
statistiques sont mises à jour toutes les
secondes, et sont valides si la carte WLAN
est correctement installée.
Trames envoyées/reçues
Transmis - Le nombre de trames
transmises.
Reçus - Le nombre de trames reçues.
Erreurs de trames
Transmis - Le nombre de trames qui n'ont pas été transmises avec succès.
Reçus - Le nombre de trames qui n'ont pas été reçues avec succès.
Qualité de la connexion
Puissance du signal - Afche la qualité de la liaison du point d’accès ou
du noeud Ad Hoc auquel la carte WLAN est actuellement connectée. Les
appréciations sont : Excellent, Good, Fair, et Poor. (Excellente, Bonne,
Acceptable, Médiocre)
Qualité globale de la connexion
La qualité globale de la connexion provient de la puissance du signal en cours.
Un graphique représente la qualité du signal en pourcentage.
32 Carte WLAN ASUS
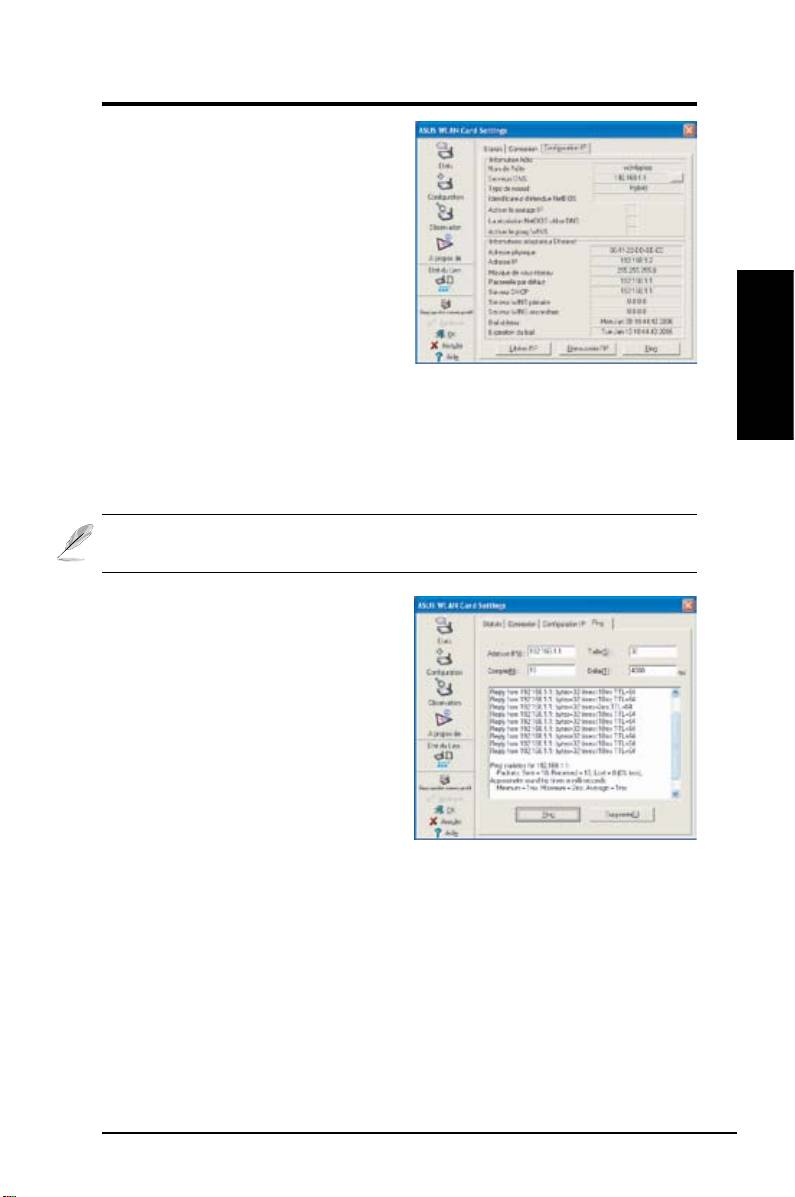
Guide d’installation rapide
Etats - Conguration IP
L’onglet Conguration IP afche les
informations de l’hôte actuel et de
la carte WLAN, incluant le nom de
l’hôte, les serveurs DNS, l’adresse
IP, le masque de sous-réseau, et la
passerelle par défaut.
Boutons
Libérer l’IP - Si vous ne souhaitez plus
l’adresse IP actuelle, cliquez sur ce
bouton pour libérer l’adresse IP du serveur DHCP.
Français
Renouveler l’IP - Si vous souhaitez obtenir une nouvelle adresse IP par le
serveur DHCP, cliquez sur ce bouton pour la renouveller.
Ping - Cliquez sur ce bouton pour ouvrir l’onglet “Ping” qui permet d’effectuer
un ping sur les périphériques de votre réseau.
NOTE : Les boutons “Libérer l’IP” et “Renouveler l’IP” ne sont utilisables
qu’avec une carte WLAN qui obtient son adresse IP par un serveur DHCP.
Etats - Ping
Cliquez sur le bouton "Ping" dans
l'onglet Etats-Conguration IP pour
accéder à cet écran. L'onglet Ping
vous permet de vérier l'accessibilité
des autres ordinateurs et périphériques
réseau. Pour faire effectuer un ping sur
une connexion :
1. Saisissez dans le champ Adresse IP
l’adresse IP du périphérique que vous
souhaitez vérier.
2. Congurez la session ping en assignant la taille et le nombre des paquets à
envoyer, et le délai (en millisecondes).
3. Cliquez sur le bouton “Ping”.
Durant la session, le bouton Ping devient un bouton Arrêter. Pour annuler la
session, cliquez sur le bouton “Arrêter”.
La fenêtre de la session Ping afche les informations concernant la connexion
qui a été vérié, incluant la durée de l’aller-retour, les paquets envoyés, reçus,
et perdus durant la session ping.
Cliquez sur le bouton “Supprimer” pour effacer le contenu de la session.
Carte WLAN ASUS 33
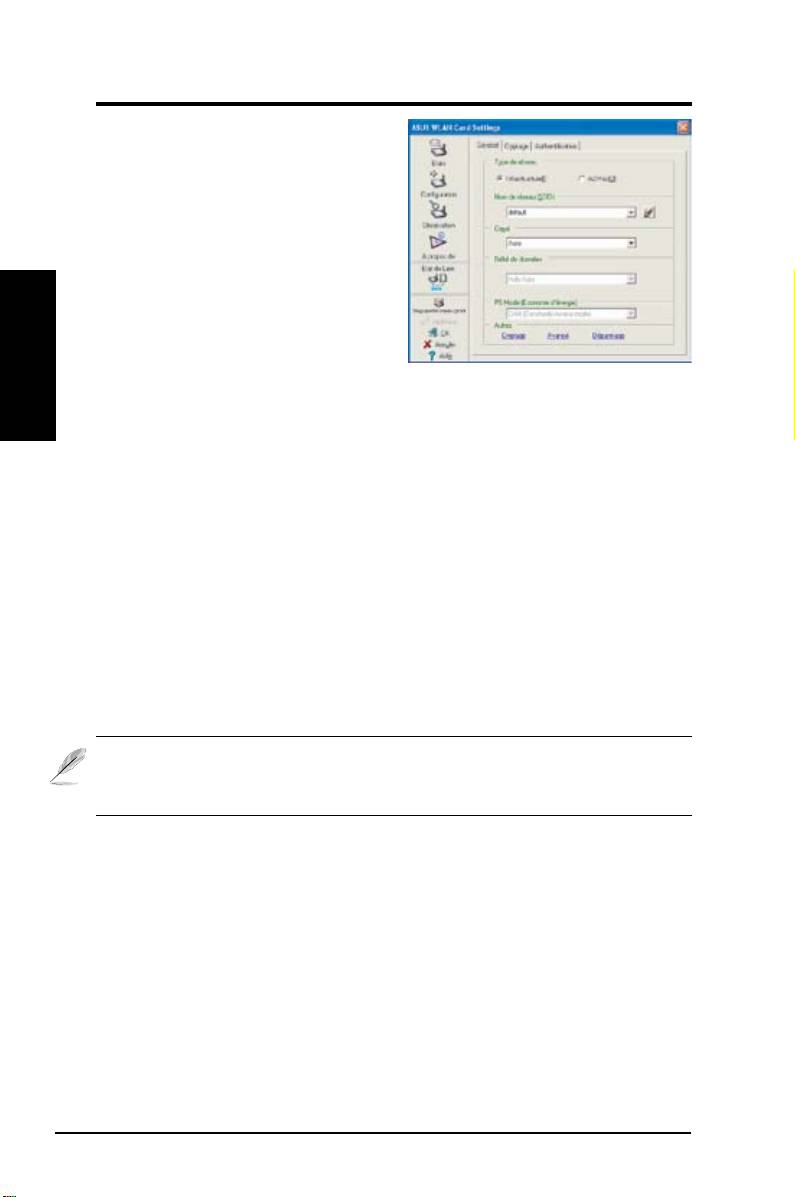
Guide d’installation rapide
Conguration -Général
Cette page vous permet de changer
les congurations de la carte WLAN.
Type de réseau
Infrastructure
– Il s’agit d’établir une
connexion avec un point d’accès. Une
fois connecté, le point d’accès vous
Français
permet d’accéder à des réseau avec
(Ethernet) et sans l. Le champ Canal
est défini sur
Auto
si la connexion
repose sur le mode
Infrastructure
.
Ad Hoc
– Il s’agit de communiquer directement avec d’autres clients sans
l sans recourir à un point d’accès. Un réseau “Ad Hoc” peut être conguré
rapidement et facilement sans préparation préalable, par exemple, partager
des notes de réunion directement entre les participants de la salle.
Nom de réseau (SSID)
SSID est l'acronyme de “Service Set Identifier”, qui est une chaîne utilisée
pour identier un réseau sans l. Utilisez un SSID pour vous connecter à un
point d'accès connu. Vous pouvez saisir un nouvel SSID ou en sélectionner un
dans la liste déroulante. Si vous vous connectez à l'aide d'un SSID, vous êtes
uniquement connecté au point d'accès avec le SSID que vous avez assigné.
Si le point d'accès disparaît du réseau, votre carte WLAN ne vous redirigera
pas automatiquement vers d'autres points d'accès. Les SSID doivent être des
caractères imprimables, et être composé de 32 caractères au maximum, ayant
un sens, tel que "Sans l".
NOTE : Si vous souhaitez que votre station se connecte au premier
point d'accès qu'elle trouve, dénissez le SSID comme une chaîne vide.
Néanmoins, vous ne pouvez employer une chaîne vide en mode Ad Hoc.
Canal
Le champ Canal est consacré au paramètre du canal radio. Votre carte
WLAN peut automatiquement sélectionner le canal approprié permettant
de communiquer avec un périphérique sans l, et le paramètre est déni
sur “Auto” en modes Infrastructure et Ad Hoc. En réseau “Ad Hoc”, vous
pouvez décider du canal que la carte WLAN doit utiliser. Avec le même
paramètre de canal, toutes les cartes WLAN peuvent communiquer entre
elles via le réseau “Ad Hoc”.
Les canaux de radio disponibles dépendent des régulations de chaque pays.
Aux Etats-Unis (FCC) et au Canada (IC), les canaux 1 à 11 sont supportés. En
Europe (ETSI), les canaux 1 à 13 sont supportés. Au Japon (MKK), les canaux
1 à 14 sont supportés.
34 Carte WLAN ASUS

Guide d’installation rapide
Débit de données
Sélectionnez le taux de transfert de données (x ou auto). Le taux supporté par
les cartes WLAN sont :
Fully Auto – L’adaptateur s’adaptera au taux de transfert de données
approprié.
Fixed –
Taux de transfert de données xé à 1, 2, 5.5, 6, 9, 11, 12, 18, 24,
36, 48, ou 54 Mbps.
Cliquez sur Appliquer pour enregistrer et activer les nouvelles congurations.
Autres
Français
Cryptage –
Cliquez sur ce lien pour afcher l’onglet "Encryption".
Avancé –
Cliquez sur ce lien pour afcher l’onglet "Advanced". Dans la plupart
des cas, les valeurs par défaut ne peuvent pas être modiées.
Dépannage –
Cliquez sur ce lien pour afcher l’utilitaire de dépannage.
Conguration - Avancé
Cliquez sur le lien Avancé de l’écran
Conguration-Général pour afcher cet
onglet. Il vous permet de définir des
paramètres supplémentaires de la carte
sans fil. Nous vous recommandons
d’utiliser les valeurs par défaut des
éléments de cet écran.
Seuil RTS (0-2347)
La fonction RTS/CTS (Request to
Send/Clear to Send) est utilisée an de réduire les collisions entre les stations
sans l. Quand la fonction RTS/CTS est activée, le routeur s’abstient d’envoyer
de nouveaux segments de données tant qu’un autre établissement de liaison
RTS/CTS n’est pas terminé. Activez la fonction RTS/CTS en dénissant un
seuil pour la taille des paquets. Il est recommandé de choisir la valeur par
défaut (2347).
Seuil de fragmentation (256-2346)
La fragmentation sert à séparer les segments 802.11 en ensembles plus
petits (fragments) qui sont envoyés individuellement à la cible. Activez la
fragmentation en dénissant un seuil pour la taille des paquets. S’il survient un
nombre excessif de collisions sur le réseau sans l, essayez d’augmenter la
uidité de transmission des segments grâce à des valeurs de fragmentation
différentes. Il est recommandé de choisir la valeur par défaut (2346) dans le
cadre d’un usage normal.
Carte WLAN ASUS 35
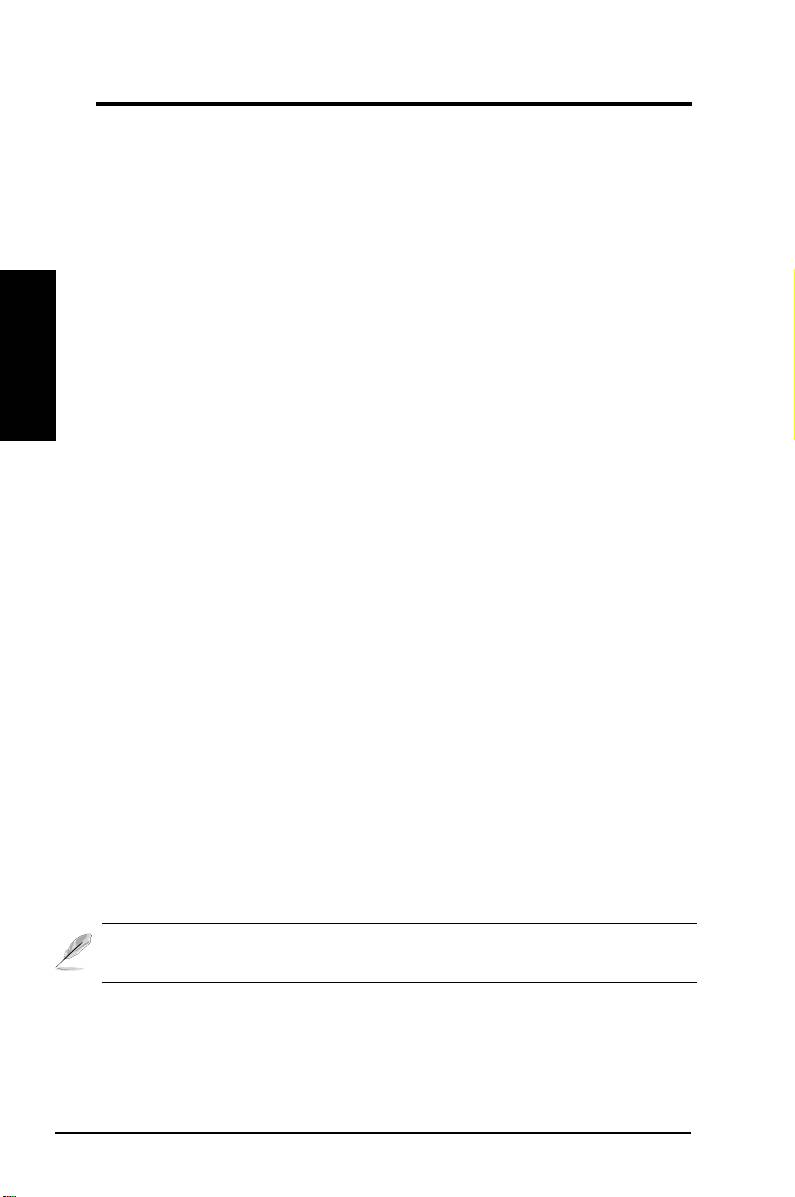
Guide d’installation rapide
Mode Préambule
Ce paramètre vous permet de déterminer si les trames doivent être transmises
avec un Long Preamble (Longue section d’introduction du paquet) ou Short
Preamble (Courte section d’introduction du paquet). La valeur par défaut est
Long Preamble.
Optimisation des trames
Frame Bursting est une technologie d’amélioration des performances Wi-Fi
Français
permettant d’accroître l’efcacité des réseaux sans l, et les taux de transfert.
Mode 54g
802.11b only -
supporte les adaptateurs 802.11b.
Ces modes sont disponibles uniquement si les stations créent leur propre
réseau IBSS. Le mode ad-hoc par défaut est uniquement 802.11b.
54g LRS (Limited Rate Support)
- permet de communiquer avec les
clients 11b qui ne supportent que 4 vitesses de transfert. Mais les cartes 54g
peuvent toujours utiliser les 12 vitesses de transfert.
54g Auto -
supporte les adaptateurs 802.11b et 802.11g.
54g Only -
supporte UNIQUEMENT les adaptateurs haute performance 54g.
Ces modes sont disponibles uniquement si les stations créent leur propre
réseau IBSS.
Protection 54g
Mécanisme de protection ERP (Extended Rate PHY) du standard 802.11g.
Auto –
Changer automatiquement pour s’accorder au point d’accès.
Disabled -
Toujours envoyer les trames sans protection.
Puissance d’émission
Dénit la puissance du signal. Options de conguration : 100%, 75%, 50%,
25%.
Cliquez sur Appliquer pour enregistrer et activer les nouvelles
congurations.
36 Carte WLAN ASUS

Guide d’installation rapide
Conguration - Cryptage
Cet écran vous permet de congurer les paramètres de cryptage
de la carte WLAN. Pour un condentialité des données au sein d'un
environnement sans l, l'IEEE 802.11 spécie un algorythme WEP (Wired
Equivalent Privacy) offrant une condentialité des transmissions. Le
protocole WEP emploie des clés pour chiffrer et déchiffrer les paquets de
données. Le processus de chiffrement crypte les bits de données pour
éviter la divulgation de vos informations. Le système de sécurité accrue
WPA/WPA2 du 802.11 a été développé pour pallier aux faiblesses du
protocole WEP.
Français
Authentication réseau
Puisqu’il n’existe aucune limite nie
aux réseaux sans l, les utilisateurs
doivent alors implémenter certains
méchanismes an d’apporter des
solutions de sécurité. Les règles
d’authentication de cet onglet
apportent une protection à divers
niveaux : Open, WEP, WPA, ou
WPA2.
Open (Ouvert) - Sélectionnez cette
option pour que le réseau fonctionne en mode Open System, qui n’utilise
aucun algorythme d’authentication. Les stations et les points d’accès en
mode Open peuvent s’identier les uns auprès des autres sans vérication
des clés WEP (même existantes).
Shared (Partagé) - Sélectionnez cette option pour que le réseau
fonctionne en mode Shared key. Dans un système en Share Key
Authentication, un échange de segments en quatre étapes est nécessaire
pour s’assurer que la station utilise la même clé WEP que le point d’accès.
WPA-PSK/ WPA2-PSK - Sélectionnez cette option pour activer WPA Pre-
Shared Key en mode Infrastructure. Elle active la communication entre
votre client et les points d’accès utilisant le mode de chiffrement WPA-
PSK/WPA2-PSK.
WPA/ WPA2 - Le réseau opère en mode d’authentication IEEE 802.1x.
Ce mode est destiné aux environnements doté de la fonction RADIUS
(Remote Access Dial-in User Service). En environnement RADIUS,
plusieurs EAP (Extensible Authentication Protocol) sont supportés,
incluant PEAP, TLS/Smart Card, TTLS, et LEAP.
Carte WLAN ASUS 37
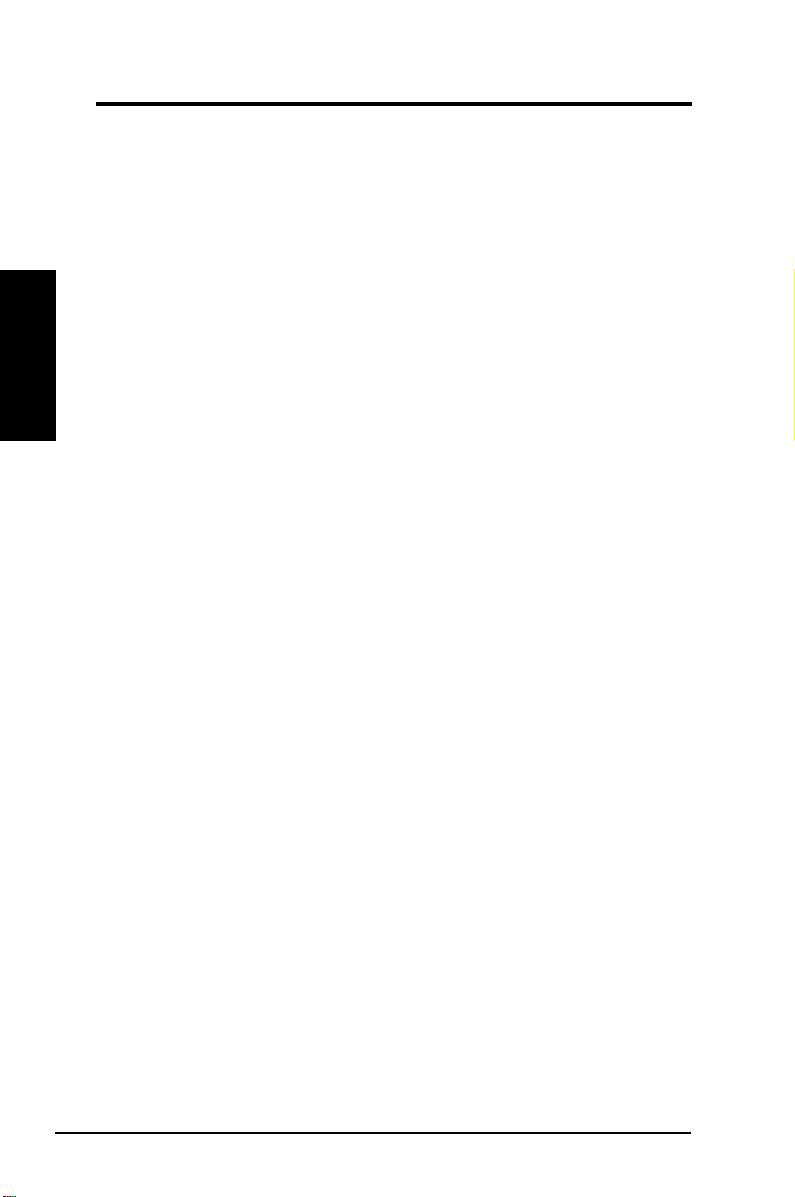
Guide d’installation rapide
Cryptage des données
En modes d’authentication Open et Shared, les options des congurations
du type de chiffrement sont Disabled (Désactivé) et WEP. En modes
d’authentication WPA, WPA-PSK, WPA2 et WPA2-PSK, les systèmes
de chiffrement TKIP (Temporal Key Integrity Protocol) et AES (Advanced
Encryption Standard) sont supportés.
Disabled (Désactivé) - Désactive la fonction de chiffrement.
WEP - Les clés WEP sont utilisées pour chiffrer vos données avant de les
Français
transmettre sans l. Vous pouvez uniquement vous connecter et communiquer
avec des périphériques utilisant les mêmes clés WEP.
TKIP : Le TKIP utilise une méthode de chiffrement par algorythmes qui est plus
rigoureuse que l’algorythme WEP. Il utilise également les possibiltés de calcul
existant du WLAN pour procéder au chiffrement. Le TKIP vérie la conguration
de sécurité après que les clés de chiffrement aient été déterminées.
AES : L’AES est une technique de chiffrement par blocs symétriques de 128
bits qui opère simultanément avec les différentes couches d’un réseau.
Clé du réseau sans l
Cette option est activée uniquement si vous sélectionnez les modes
d’authentication WPA-PSK ou WPA2-PSK. Sélectionnez “TKIP” ou “AES” dans
le champ encryption comme mode de chiffrement pour démarrer la procédure
de chiffrement. Note : 8 à 63 caractères doivent être saisis dans ce champ.
WEP (Wireless Network Key)
Cette option est congurable uniquement si vous sélectionnez WEP dans
le champ Network Authentication. Une clé WEP consiste en une suite de
chiffres hexadécimaux de 64 bits (5 octets) ou 128 bits (13 octets) employée
pour chiffrer et déchiffrer les paquets de données.
Format de clé
Vous avez le choix entre saisir des chiffres hexadécimaux (0~9, a~f, et A~F)
ou des caractères ASCII pour congurer des clés.
Longueur de clé
Pour un chiffrement 64 bits, chaque clé contient chiffres 5 hexadécimaux,
ou 10 caractères ASCII. Pour un chiffrement 128 bits, chaque clé contient
13 chiffres hexadécimaux ou 26 caractères ASCII.
Deux manières d’assigner des clés WEP
1. Attribution manuelle - Si vous sélectionnez cette option, le curseur
apparaît dans le champ Key 1. Pour un chiffrement 64 bits, il vous est
demandé de saisir quatre clés WEP. Chaque clé se compose exactement
de 10 chiffres hexadécimaux (0~9, a~f, et A~F). Pour un chiffrement 128
bits, il vous est demandé de saisir quatre clés WEP. Chaque clé contient
exactement 26 chiffres hexadécimaux (0~9, a~f, et A~F).
38 Carte WLAN ASUS

Guide d’installation rapide
2. Génération automatique - Saissisez une combinaison de lettres,
chiffres ou symboles (64 au maximum) dans le champ Phrase passe,
l’utilitaire Wireless Settings utilisera un algorythme pour générer
automatiquement quatre clés WEP.
Sélectionner une clé par défaut
Dans le champ éponyme, spéciez laquelle des quatre clés de chiffrement
sera utilisée pour transmettre des données via un réseau sans l. Vous
pouvez changer la clé par défaut en cliquant sur la èche pointant vers
le bas, en sélectionnant le numéro de la clé que vous souhaitez utiliser,
et en cliquant sur le bouton “Appliquer”. Si la station ou le point d’accès
avec lequel vous essayez de communiquer emploie une clé identique
Français
(composée de la même séquence), vous pouvez alors utiliser n’importe
quelle clé en tant que clé par défaut sur votre carte WLAN.
Cliquez sur le bouton “Appliquer” après avoir créé les clés de chiffrement,
l’utilitaire Wireless Settings utilise alors des astérisques pour masquer vos
clés.
Conguration - Authentication
Cet onglet vous permet de dénir
les paramètres de sécurité qui
correspondent à ceux de votre
point d'accès. Il n'est congurable
que si vous avez déni l'élément
Authentication Réseau sur WPA ou
WPA2 dans l'onglet Conguration-
Cryptage.
Type d'authentication
Les méthodes du type d'authencation
incluent :
PEAP: L'authentication PEAP (Protected Extensible Authentication
Protocol) est une version de l'EAP (Extensible Authentication Protocol).
L'EAP assure une authentication mutuelle entre un client sans l et un
serveur qui est le centre des opérations du réseau.
TLS/Smart Card : L'authentication TLS (Transport Layer Security) est
employée pour créer un tunnel chiffré, et effectuer une authentication
(côté serveur) similaire à une authentication pour serveur Web qui utilise
un protocole SSL (Secure Sockets Layer). Cette méthode emploie des
certicats numériques pour vérier l'identité du client et du serveur.
TTLS : L'authentication TTLS utilise des certicats pour authentier le
serveur, tout en gardant des propriétés de sécurité similaires au TLS telle que
l'authentication mutuelle, ou la condentialité partagée pour les clés WEP.
Carte WLAN ASUS 39
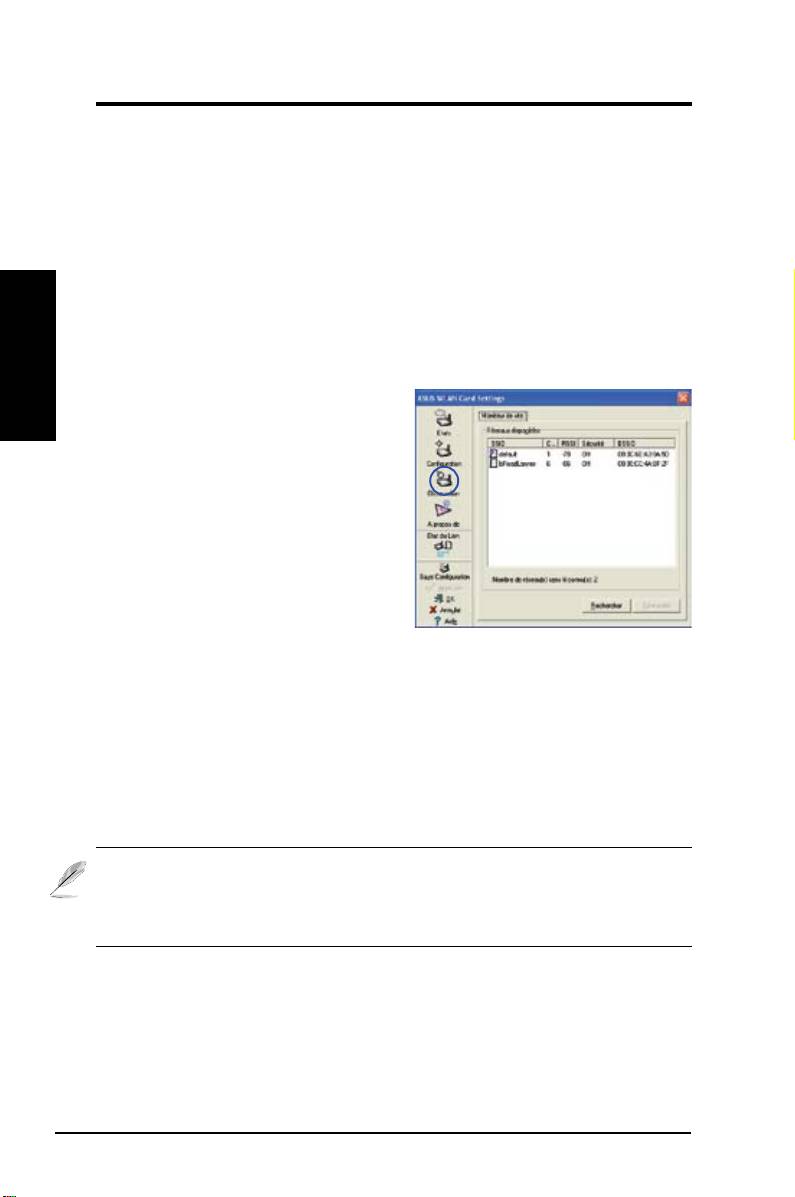
Guide d’installation rapide
LEAP: L'authentication LEAP (Light Extensible Authentication Protocol)
est une version de l' EAP (Extensible Authentication Protocol). L'EAP
assure une authentication mutuelle entre un client sans l et un serveur
qui est le centre des opérations du réseau.
MD5 :
MD5 est un algorythme de chiffrement à sens unique qui utilise
les nom et mots de passe de l'utilisateur. Cette méthode ne supporte
pas la gestion des clés, et requiert une clé pré-établie si un cryptage des
données est mis en place.
Français
Observation - Moniteur de site
Utilisez l’onglet Moniteur de site pour
visualiser les statistiques des réseaux
sans l disponibles pour la carte
WLAN, et leurs paramètres.
• SSID
: Le SSID des réseaux
disponibles.
• Canal
: Le canal utilisé par
chaque réseau.
• RSSI
: RSSI (Received Signal
Strength Indication) transmis par
chaque réseau. Cette information
est utile an de déterminer avec quel réseau s’associer. La valeur est
alors normalisée en valeur dBm.
• Sécurité
: Informations sur le chiffrement d’un réseau sans l. Tous
les périphériques du réseau doivent utiliser la même méthode de
chiffrement pour établir une communication.
• BSSID
: Adresse MAC (media access control) du point d’accès ou le
Basic Service Set ID du noeud Ad Hoc.
NOTE : Certains points d’accès peuvent désactiver la diffusion de leur
SSID et le masquer à “Site Monitor” ou au “Moniteur de site”. Toutefois,
vous pouvez vous connecter à ces points d’accès si vous connaissez leur
SSID.
Boutons
Rechercher
– Scanne tous les réseaux sans l disponibles, et afche le
résultat dans la liste “Réseaux disponibles”.
Connecter
– Permet de s’associer à un réseau en sélectionnant ce dernier
dans la liste “Réseaux disponibles” et en appuyant sur ce bouton.
40 Carte WLAN ASUS
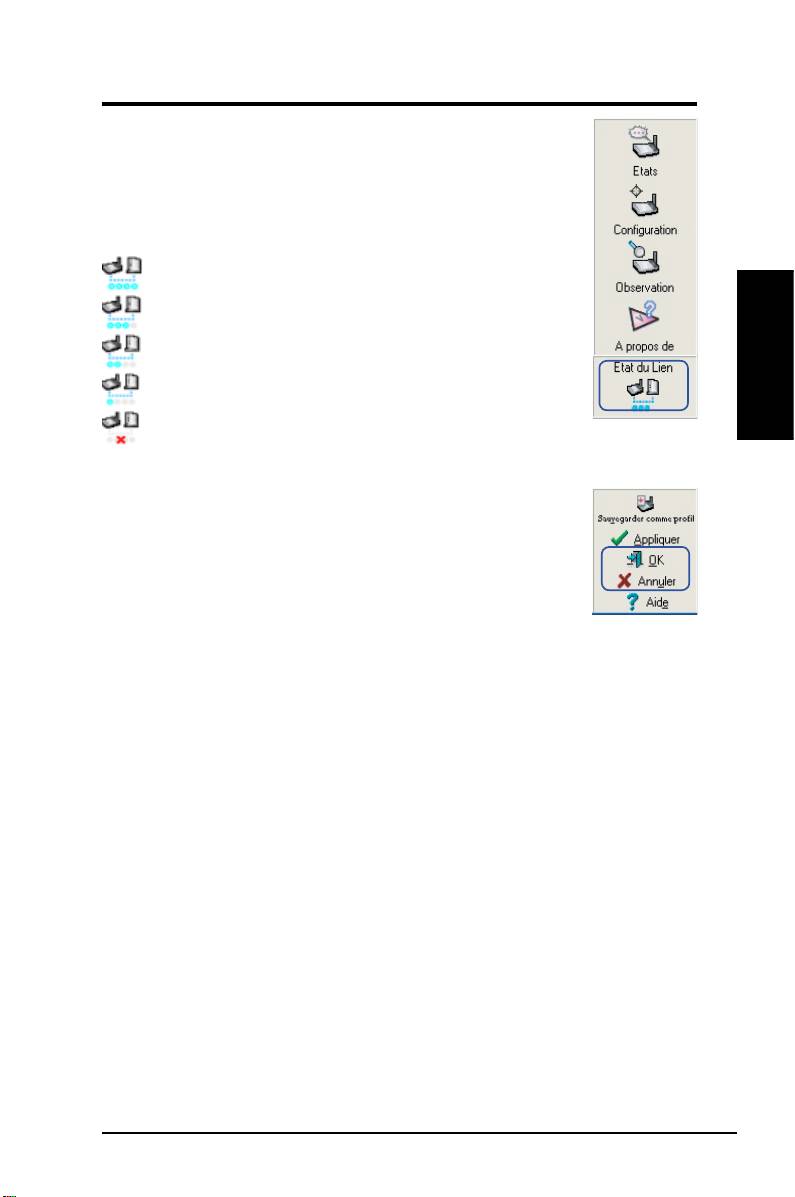
Guide d’installation rapide
Etat du lien
L’icône “Etat du lien” de la carte WLAN apparaît à
gauche des paramètres de la carte WLAN. Utilisez cette
icône pour afcher l’état du signal actuel :
Lien d’excellente qualité (Infrastructure)
Lien de bonne qualité (Infrastructure)
Lien de qualité acceptable (Infrastructure)
Lien de qualité médiocre (Infrastructure)
Français
Pas de liaison (Infrastructure)
Quitter Wireless Settings
Pour quitter Wireless Settings, vous pouvez cliquer sur
OK ou Annuler.
Carte WLAN ASUS 41
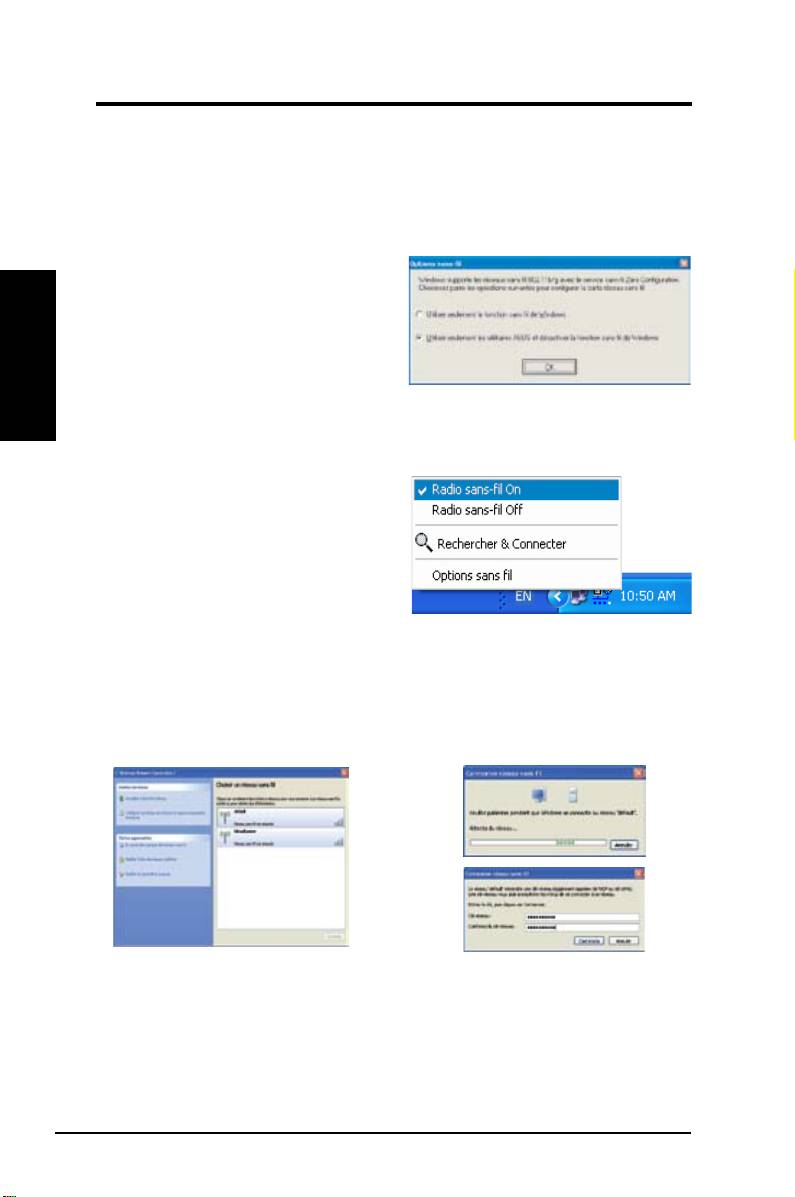
Guide d’installation rapide
®
Options sans l sous Windows
XP
La fenêtre “Options sans l” (voir ci-dessous) n’est disponible que sous
®
Windows
XP. Elle apparaît quand vous lancez l’utilitaire Control Center
pour la première fois. Sélectionnez l’utilitaire que vous souhaitez utiliser
pour congurer votre carte WLAN.
Utiliser seulement la fonction
sans l de Windows – Utiliser
uniquement le service Wireless Zero
Français
®
Conguration de Windows
XP pour
congurer la carte WLAN.
Utiliser uniquement nos utilitaires
WLAN et désactiver la fonction
sans l de Windows – Utiliser uniquement les utilitaires ASUS WLAN
pour congurer la carte WLAN (Recommandé).
Vous pouvez ouvrir la fenêtre de
conguration des options sans l
simplement en cliquant sur l’icône
control center et choisir Options
sans l.
Menu de l’icône dans la zone de
notication
®
Conguration via le service Wireless Zero Conguration de Windows
Si vous souhaitez congurer votre carte WLAN via le service Wireless
®
Zero Conguration (WZC) de Windows
, suivez les instructions suivantes.
1. Double-cliquez sur l'icône Réseau
2. Une fenêtre vous invitera à saisir
sans l de la zone de notication
la clé de chiffrement que vous
pour visualiser les réseaux
avez définie pour votre routeur
disponibles. Sélectionnez le point
sans l. Saisissez la clé, et cliquez
d'accès et cliquez sur
Connecter
.
sur
Connecter
. La connexion est
établie.
42 Carte WLAN ASUS
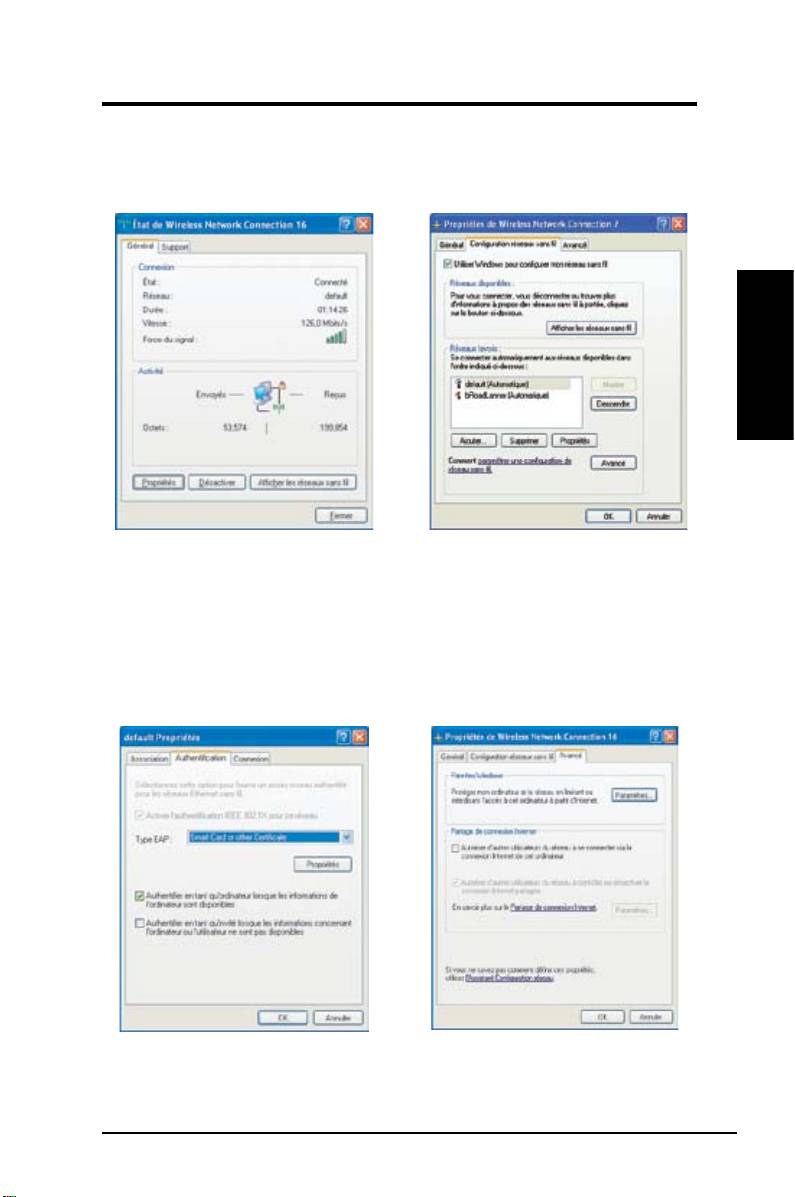
Guide d’installation rapide
Pour dénir les propriétés de la connexion sans l, faites un clic-droit sur l'icône
Réseau sans l de la zone de notication et choisissez
Ouvrir les connexions
réseau
. Puis faites un clic-droit sur l'icône de connexion réseau et sélectionnez
Propriétés
pour ouvrir la page Etat de Wireless Network Connection.
Français
1. La page
Général
afche l’état, la durée,
2. Sélectionnez l’onglet “Conguration
la vitesse et la puissance du signal.
Réseaux sans l” pour afcher Réseaux
favoris. Utilisez le bouton Ajouter pour
Cette dernière est symbolysée par un
ajouter le “SSID” des réseaux disponibles
certain nombre de barres vertes, qui
et dénir les préférences de connexion
s’échelonnent d’une barre pour un signal
par ordre grâce aux boutons Monter et
médiocre, jusqu’à cinq barres pour un
Descendre. La tour de radio représente
signal excellent.
le point d’accès actuellement connecté.
Cliquez sur Propriétés pour mettre en place
l’authentication pour la connexion sans l.
3. La page
Authentication vous permet
4. La page
Avancé vous permet de
d’ajouter des paramètres de sécurité.
congurer le pare-feu et le partage.
Lisez l’aide de Windows pour plus
Lisez l’aide de Windows pour plus
d’informations.
d’informations.
Carte WLAN ASUS 43
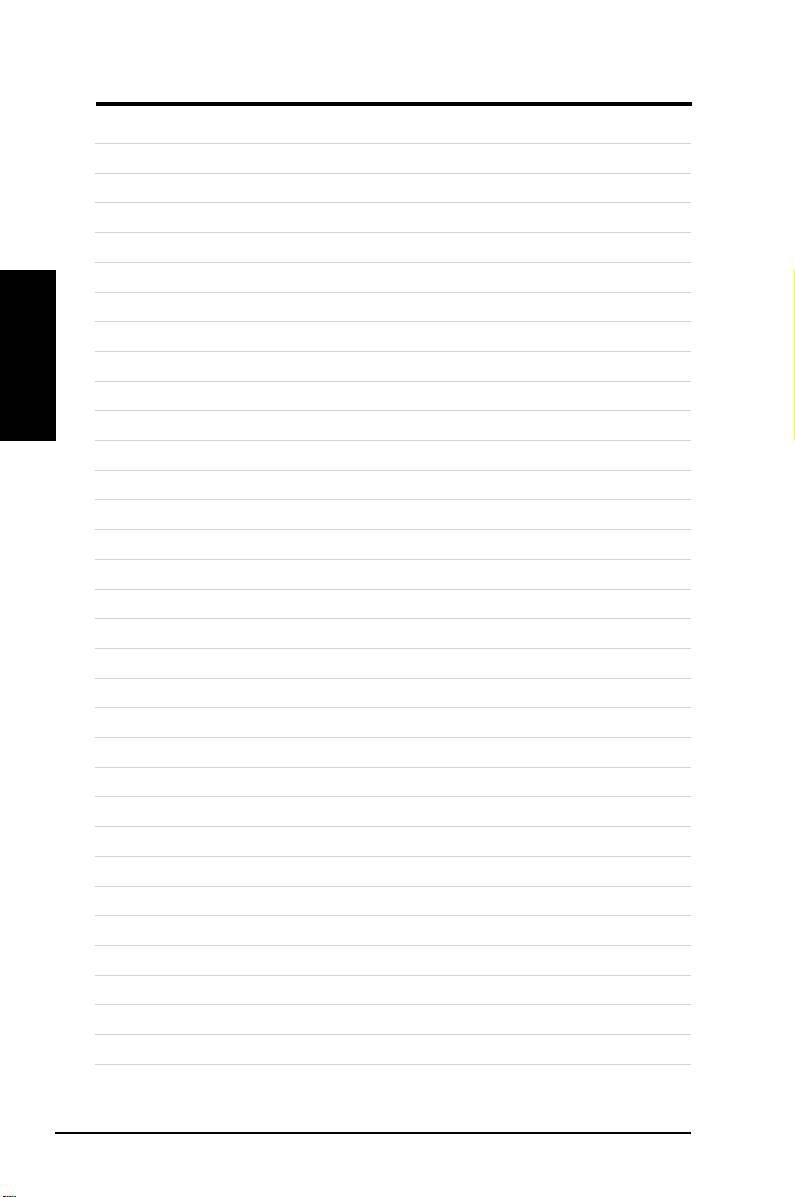
Guide d’installation rapide
Français
44 Carte WLAN ASUS

®
WL-169gE
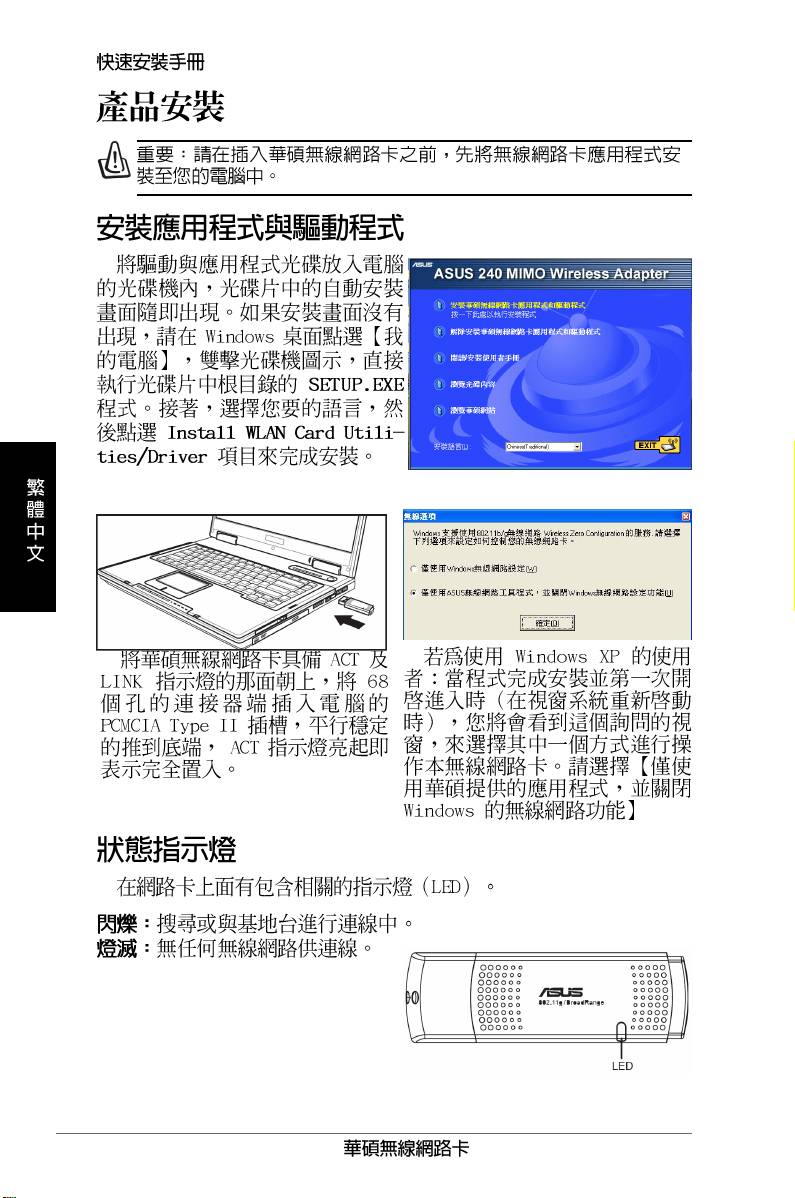
46
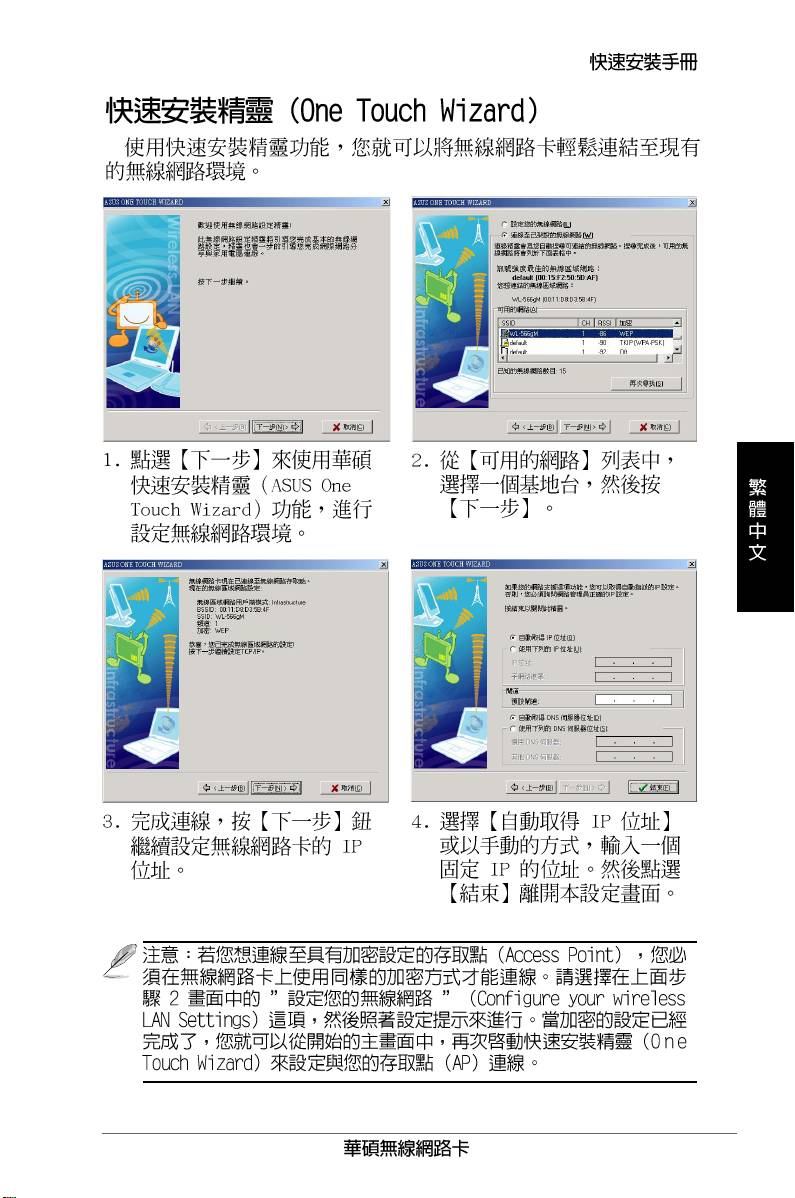
47

48
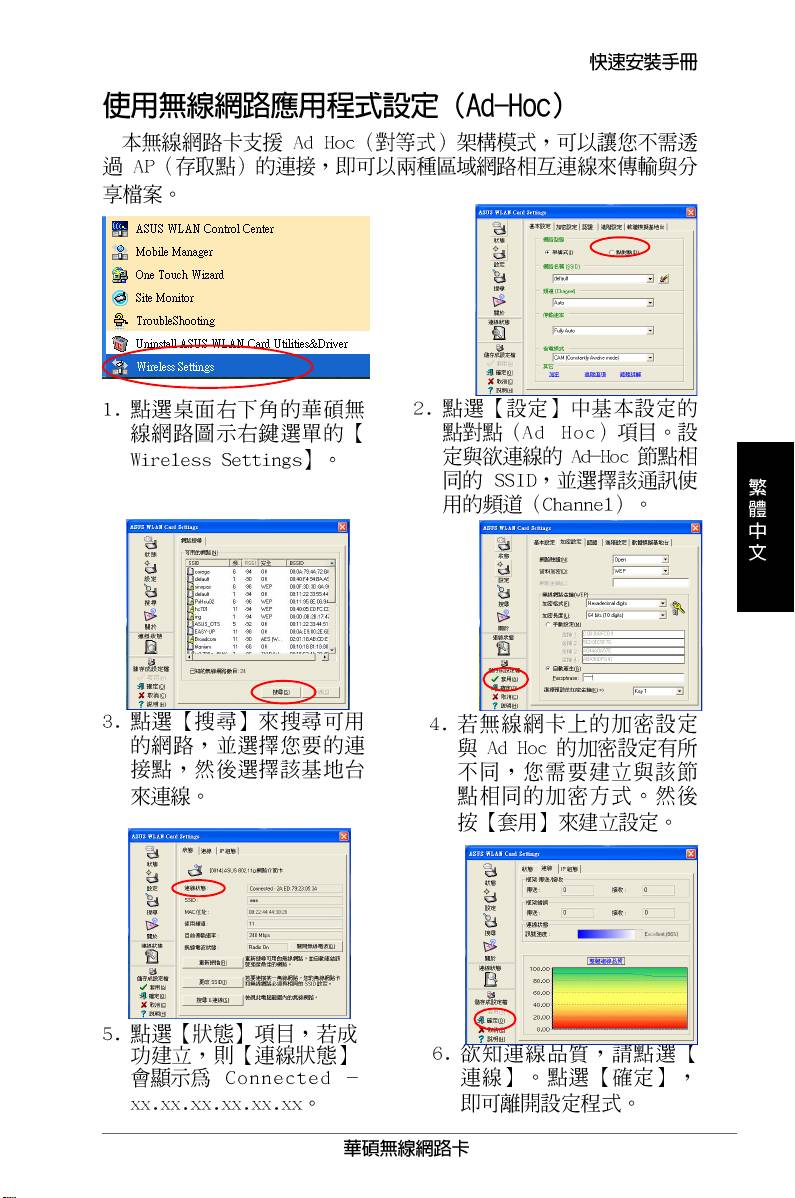
49
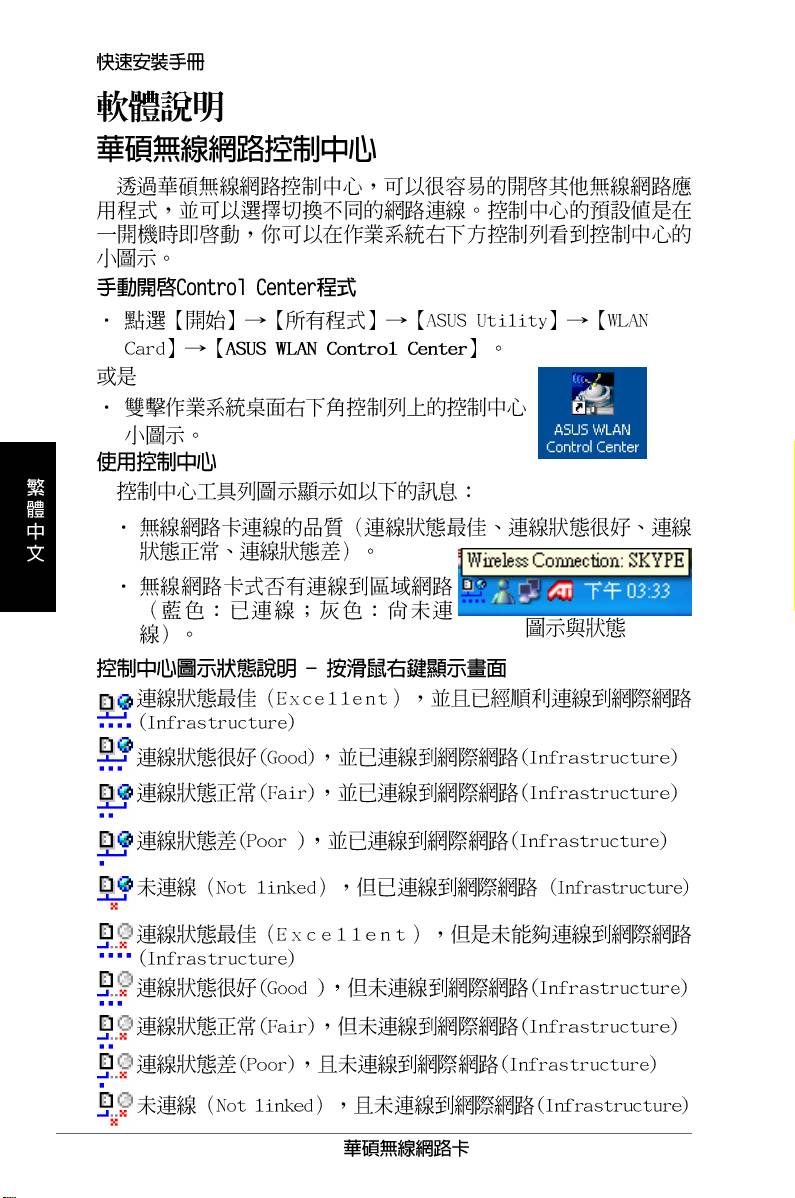
50
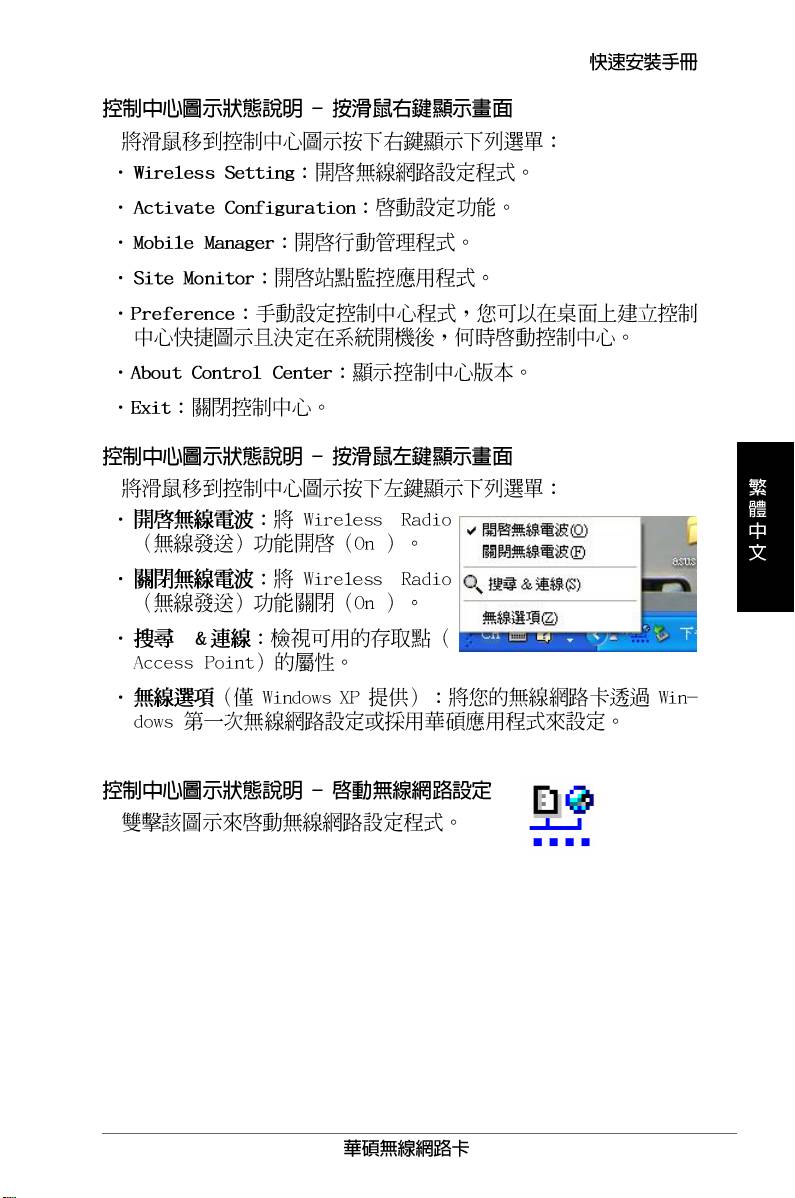
51

52
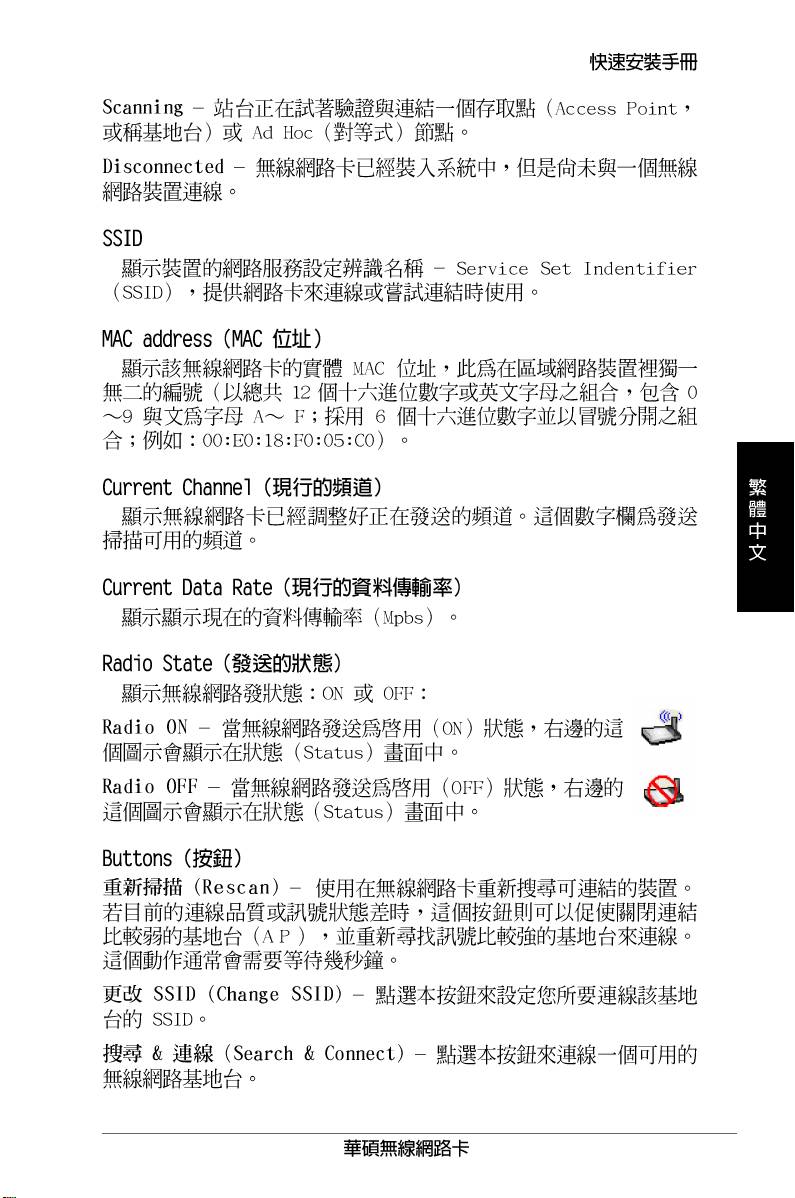
53
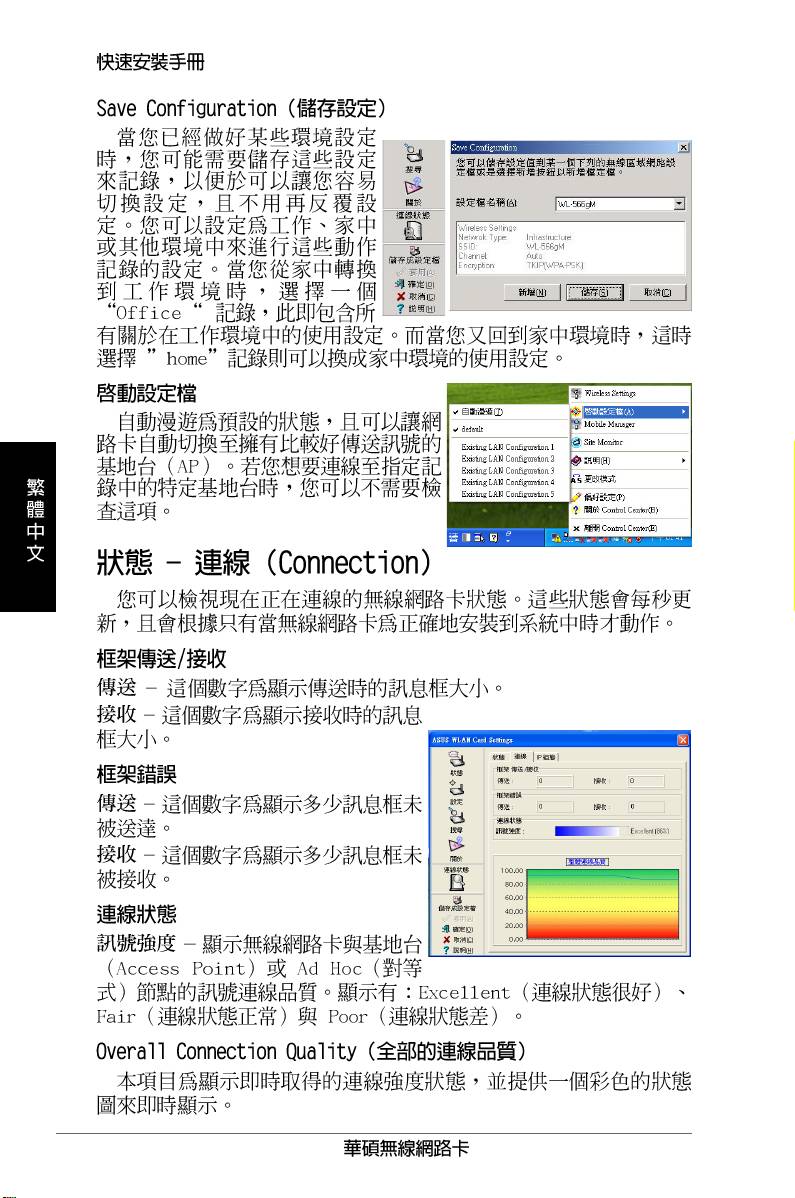
54
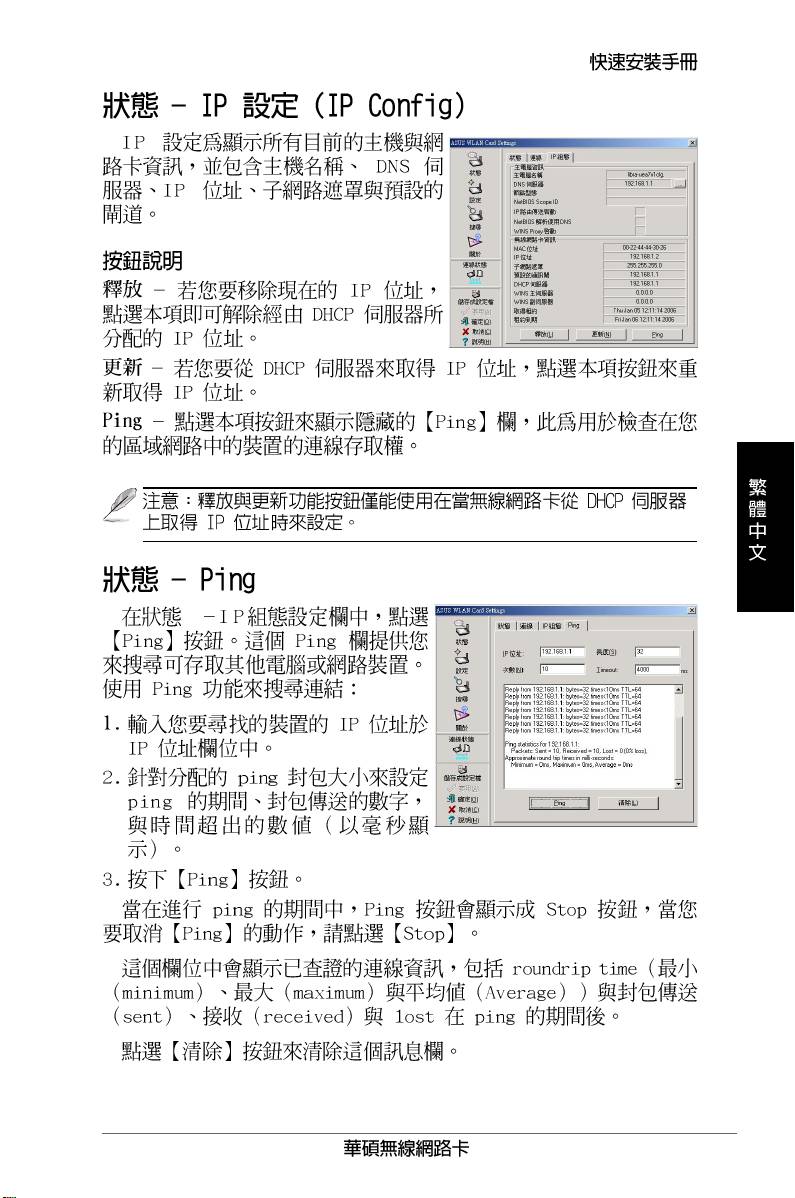
55

56
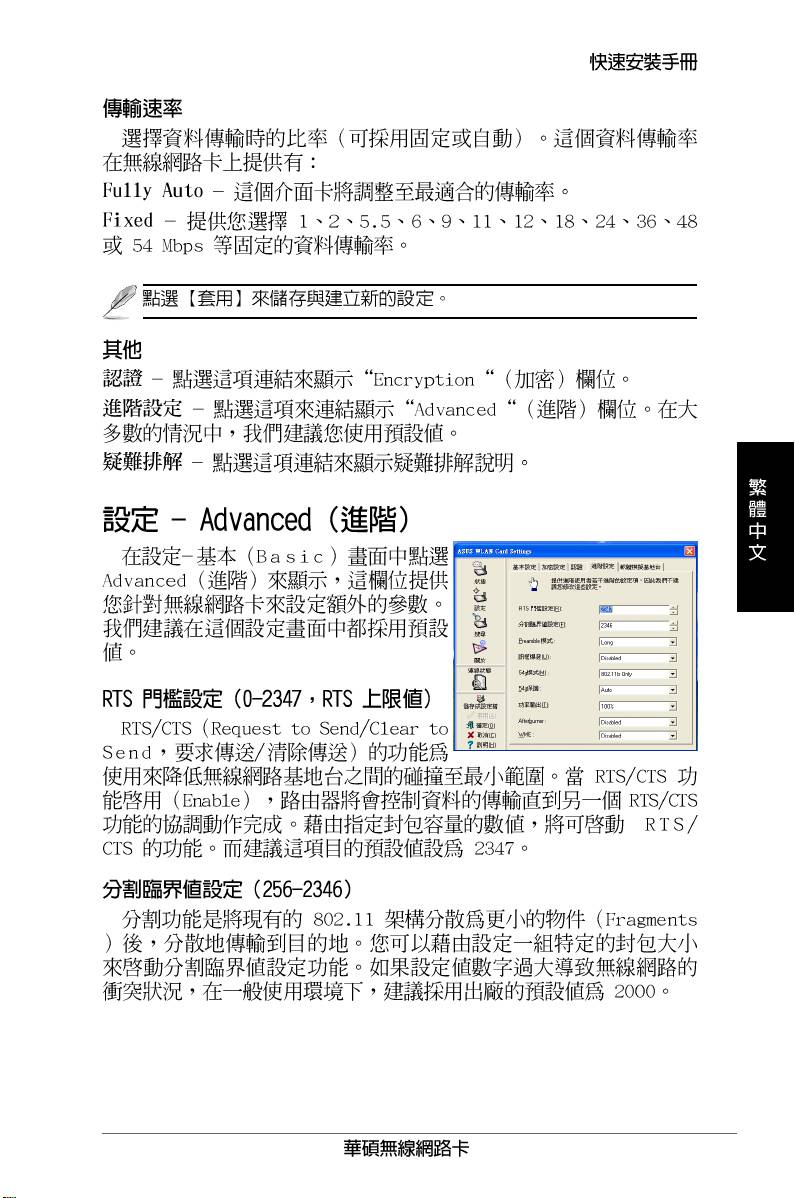
57
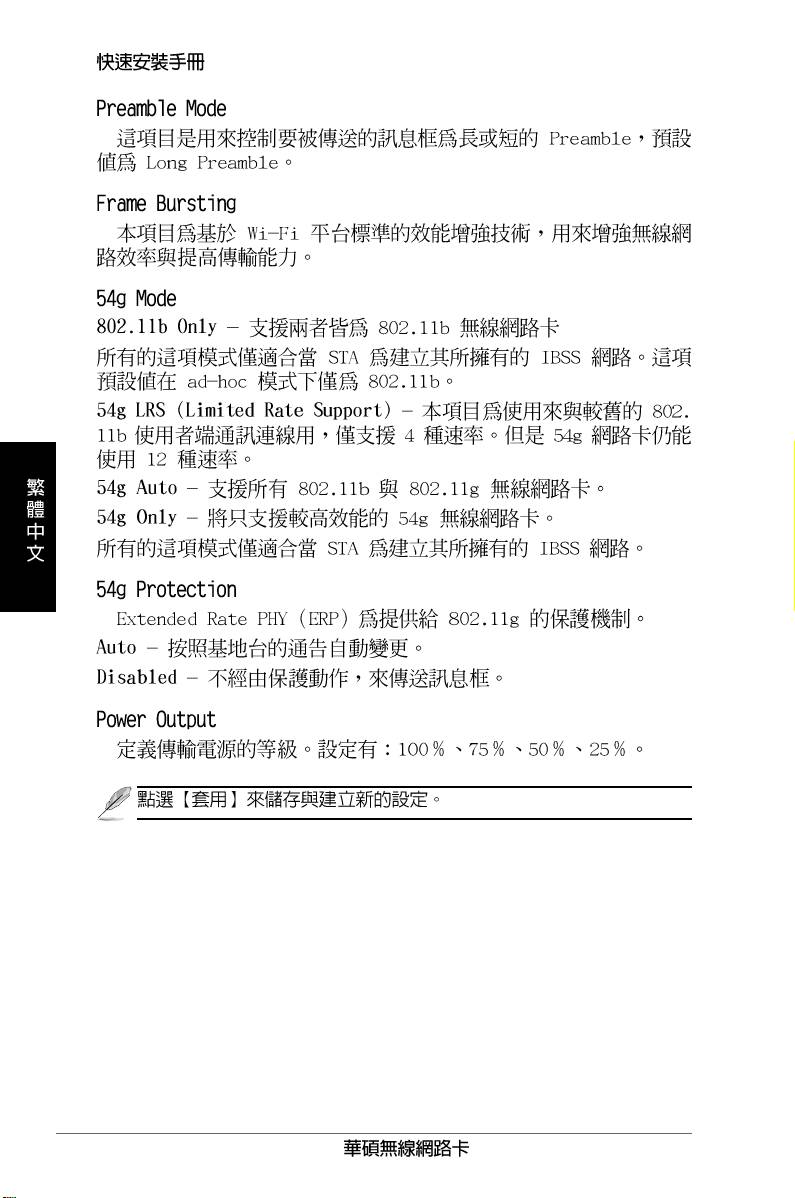
58
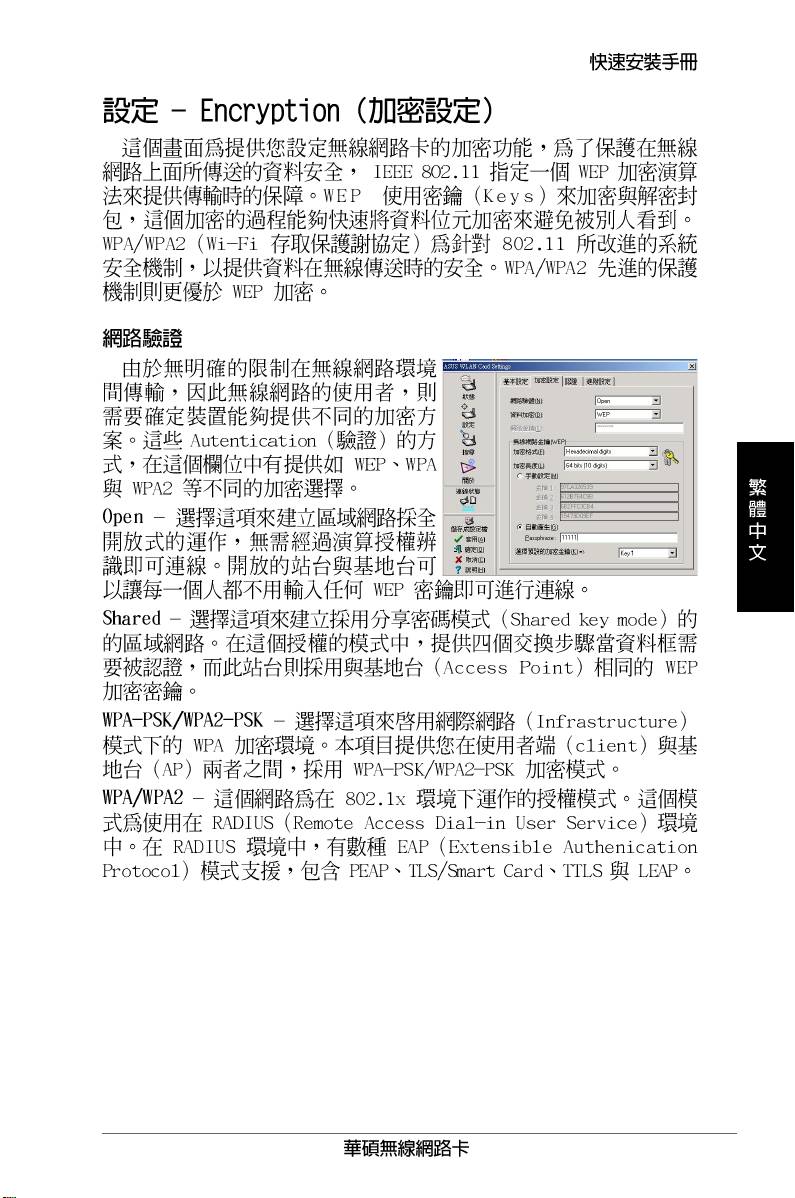
59
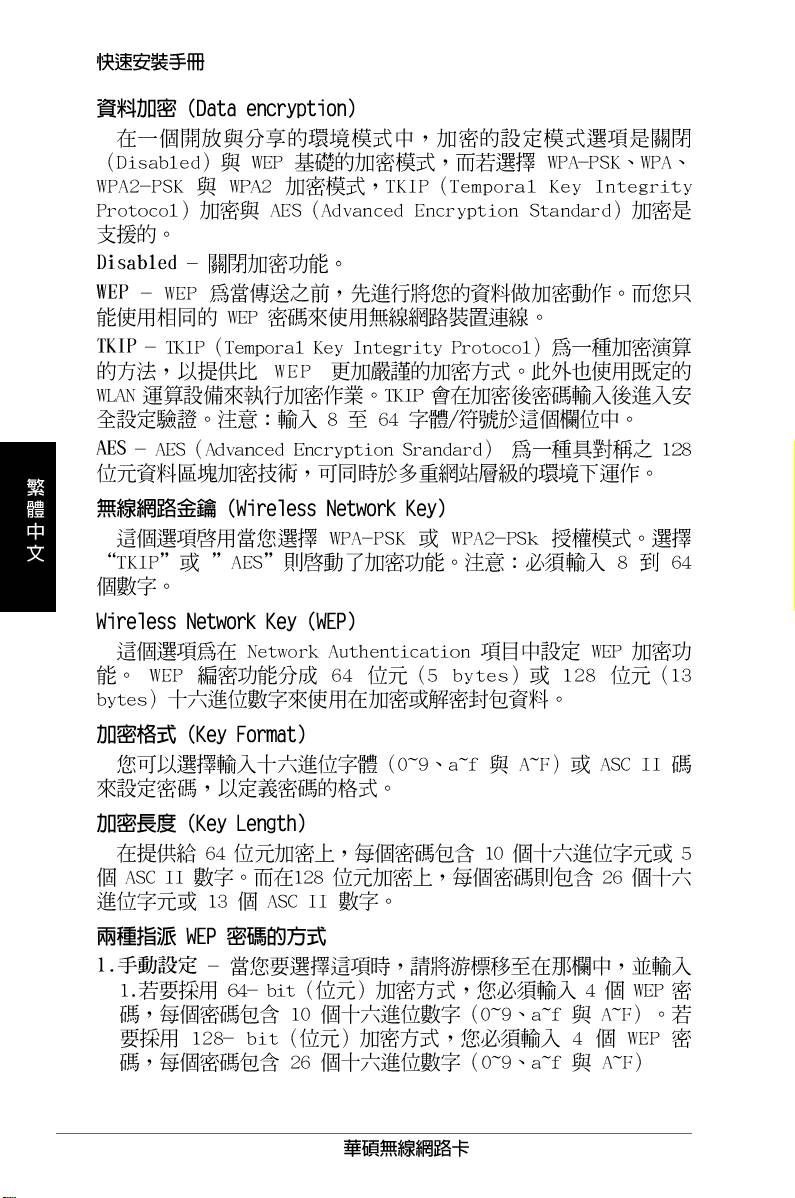
60

61
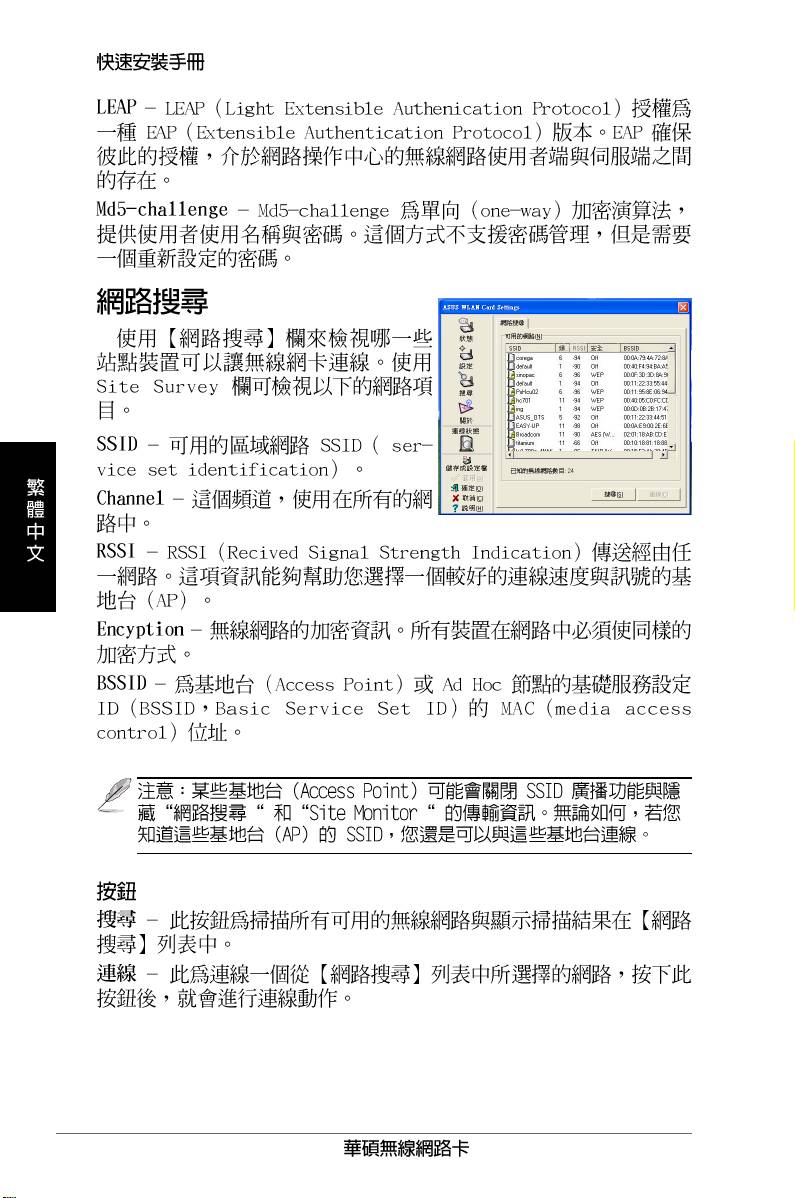
62
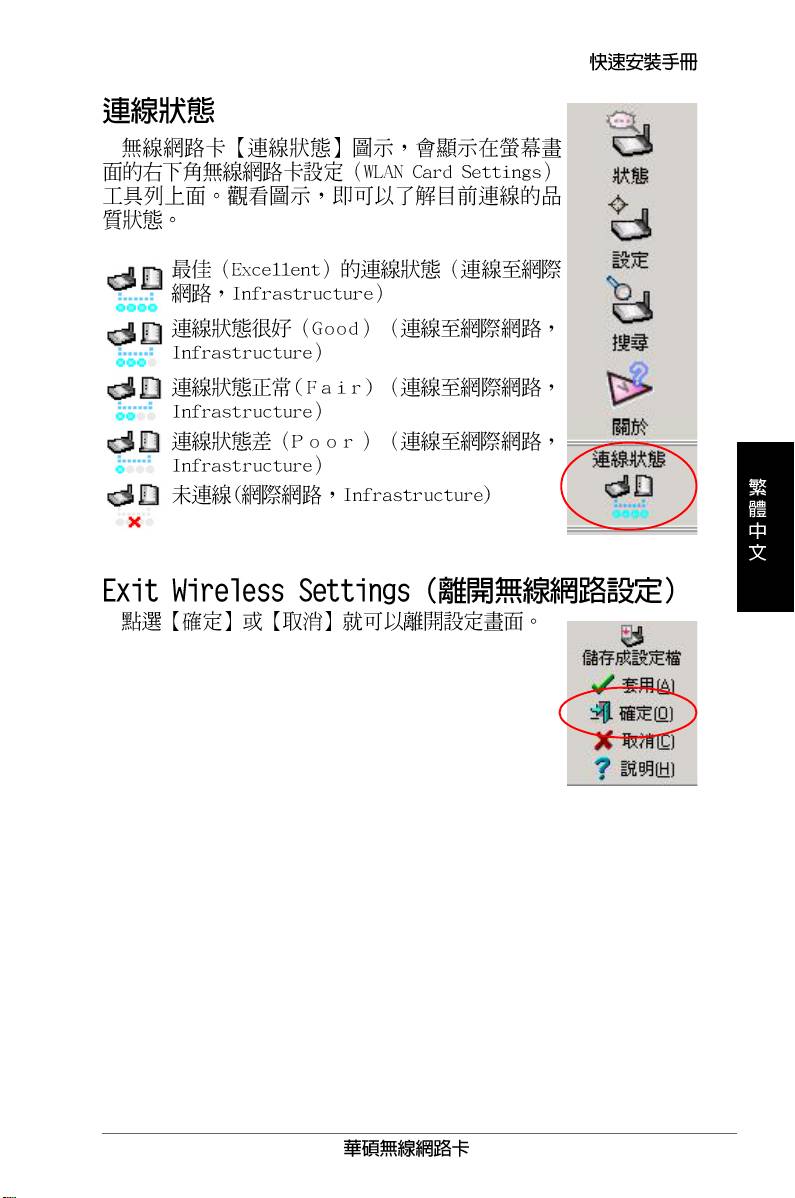
63

64
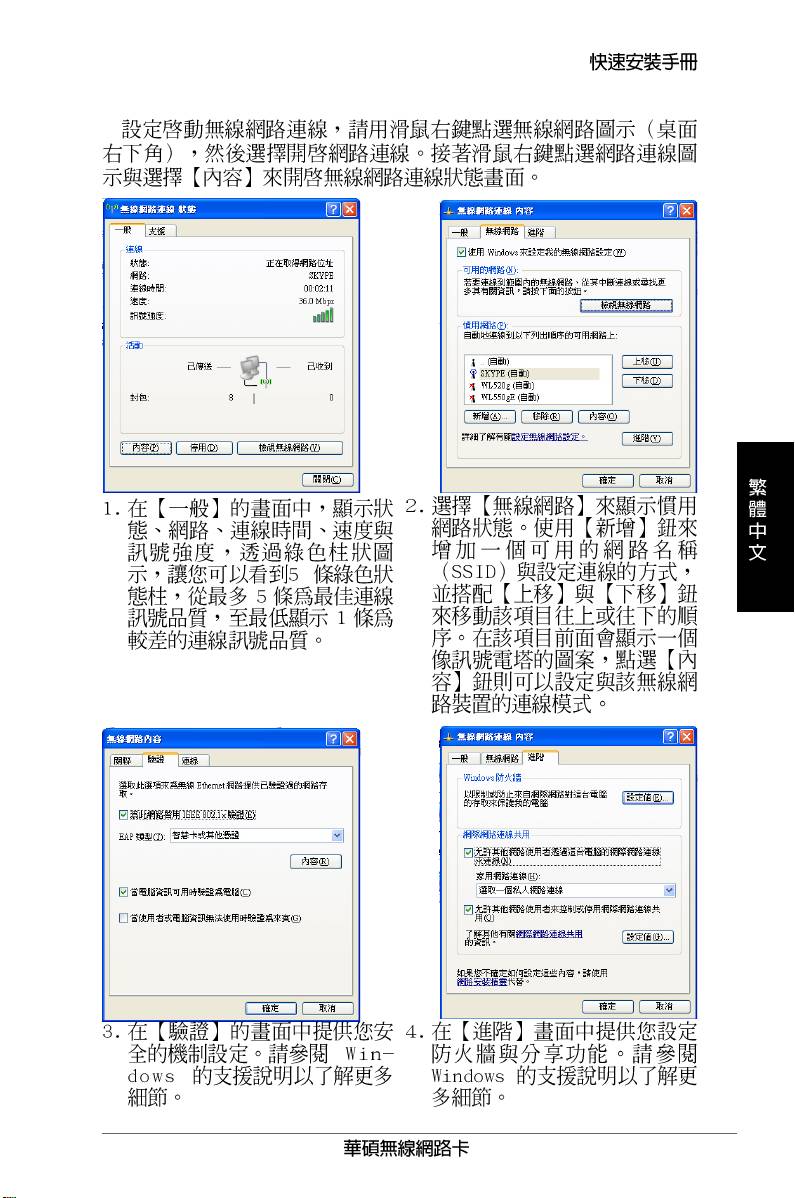
65
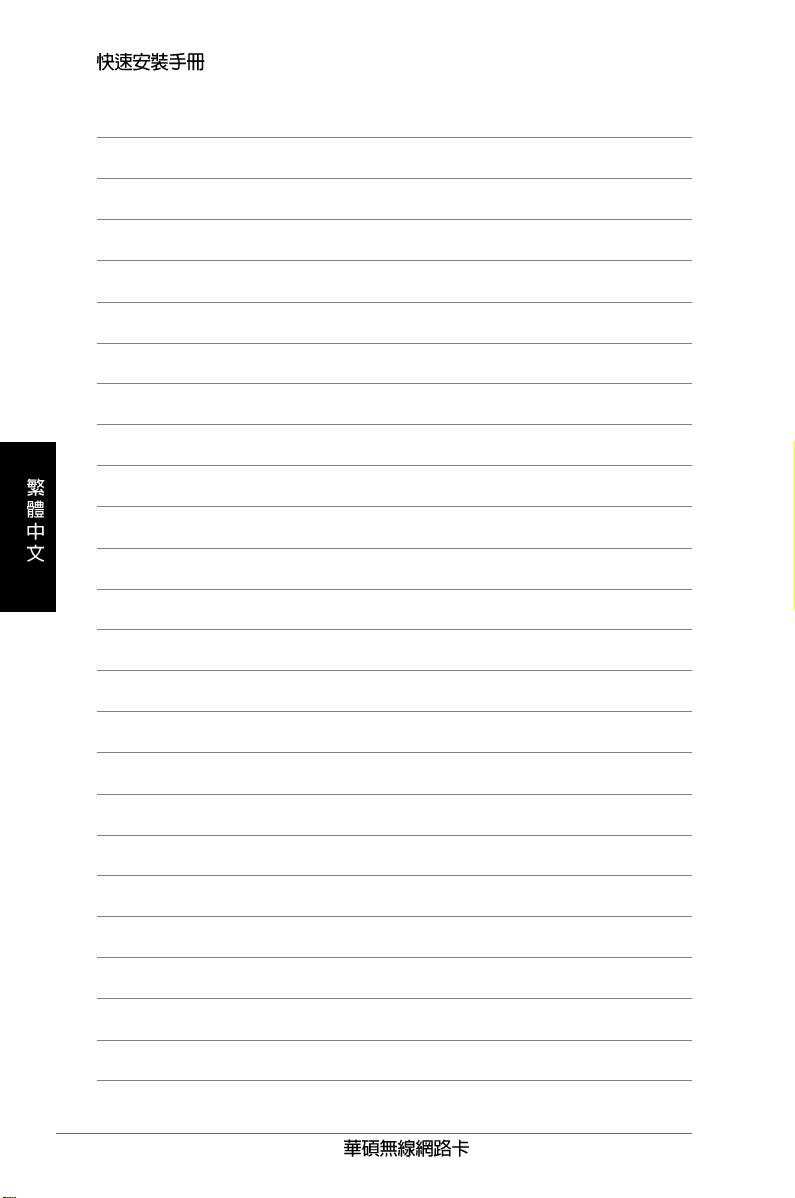
66
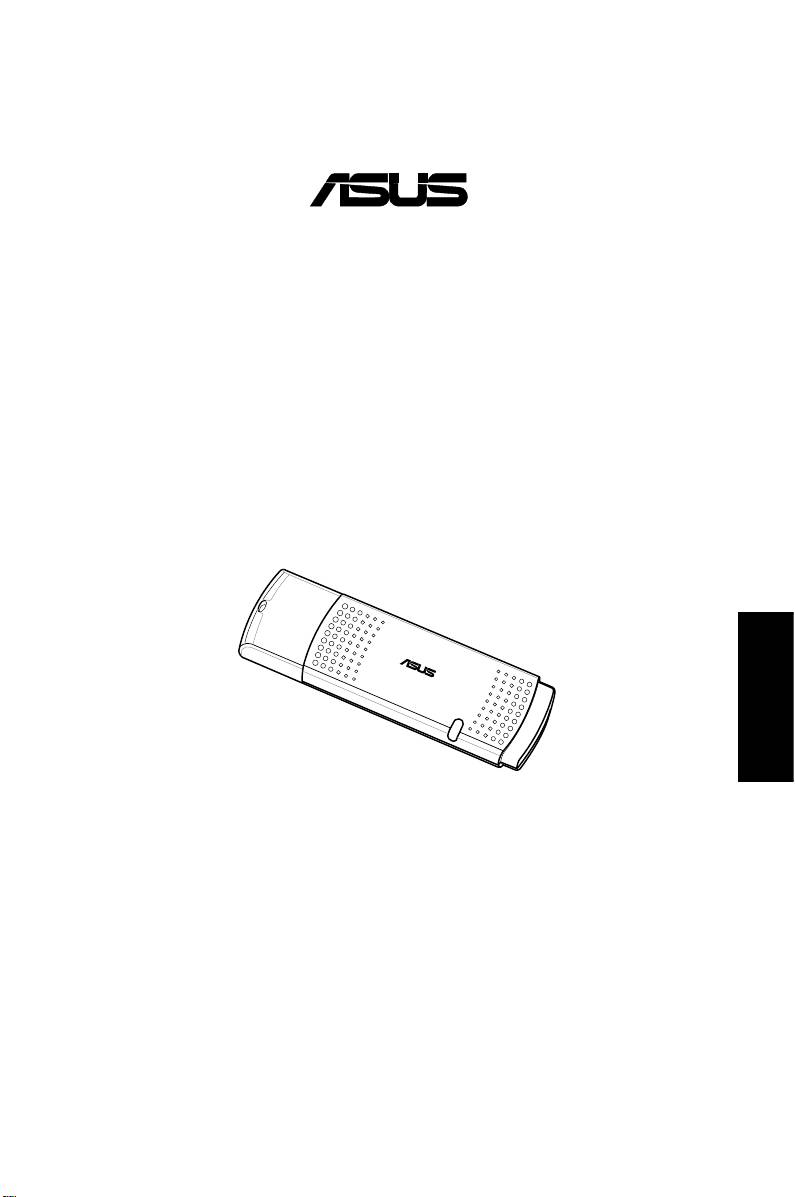
无线网卡
WL-169gE
( 用于 802.11g & 802.11b 无线网络 )
简体中文
快速使用指南
67
®
80 2. 11
g Br oa d Ra ng e
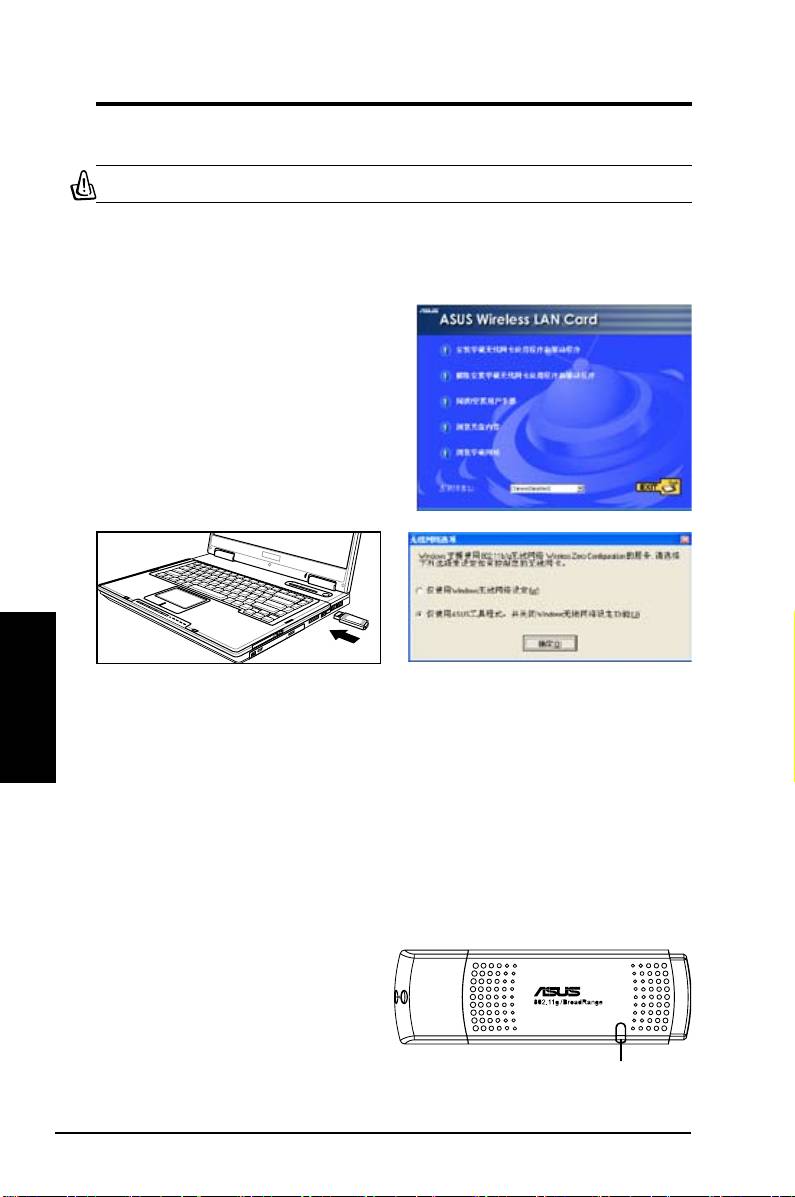
快速使用指南
安装步骤
重要 : 在将无线网卡安装到电脑之前 , 请首先安装无线网卡应用程序和驱动。
安装无线网卡应用程序和驱动
请按照以下说明安装无线网卡应用程
序和驱动 : 将随机附赠光盘放入光驱 ,
如果光盘自动运行 , 屏幕将会自动显
示应用程序菜单。点击 安装华硕无
线网卡应用程序和驱动程序 。如果
光盘没有自动运行 , 请在光盘根目录
下双击 SETUP.EXE 。
简体中文
小心地将无线网卡插入您电脑的 USB2.0 接
Windows XP 用户 : 当这个程序首次执行时
口中。Windows 系统会利用先前安装的应用
( 在 Windows 重启过程中 ), 您将被要求选择
程序和驱动程序自动检测到无线网卡并进行
一个应用程序用来配置您的无线网卡。选择
配置。
“ 仅使用 ASUS 工具程式 , 并关闭 Windows
无线网络设定功能”。
无线网卡状态指示灯
本设备带有一个 LED 指示灯,用来显示无线网卡的状态。
68
华硕无线网卡
LED
闪烁:正在搜索或已连接到 AP。
熄灭:没有无线连接。
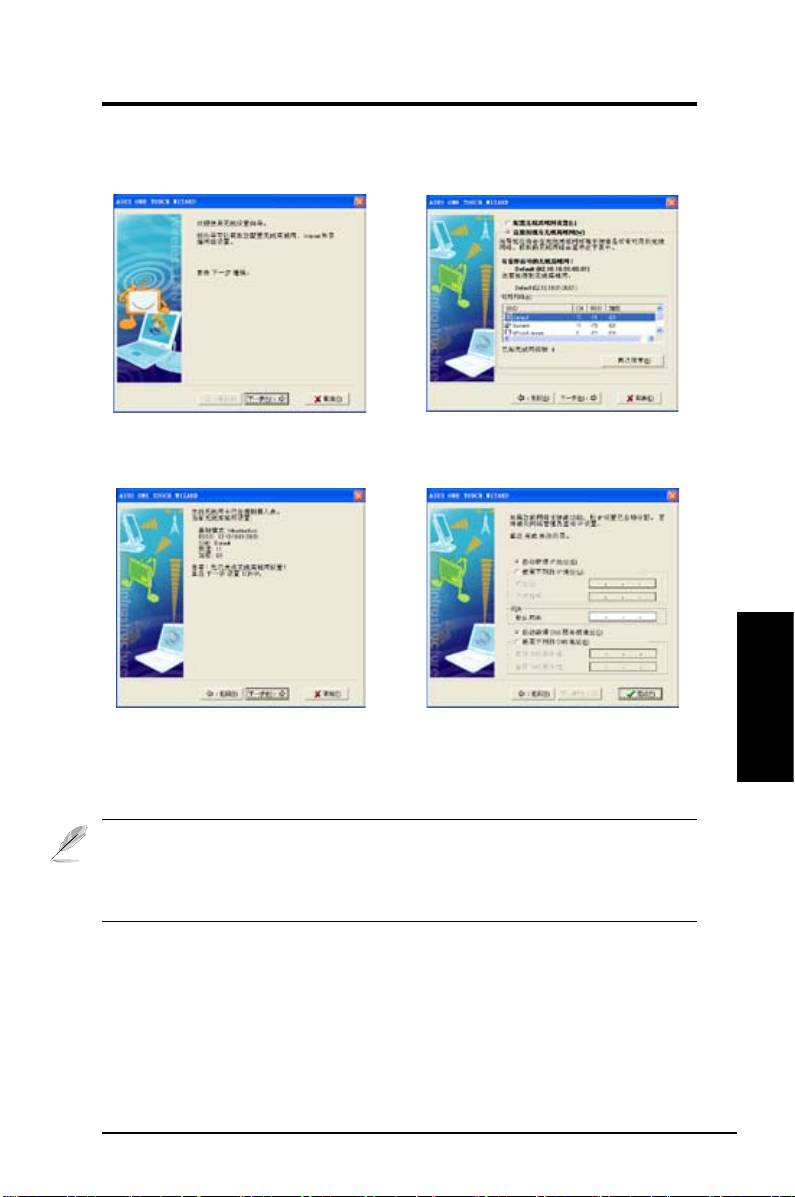
快速使用指南
One Touch Wizard
在存在无线网络的情况下 , 使用 One Touch Wizard 来配置您的无线连接。
1. 从开始菜单中启动 One Touch Wizard, 然
2. 从
可用网络 区域中选择一个 AP, 然后点击
后点击 下一步 开始设置您的无线网络。
下一步。
3. 连接完成。点击 下一步 为无线网卡设置
4. 选择自动获得 IP 地址或手动为您的无线网
简体中文
IP 地址。
卡分配一个静态地址。当 IP 设置完成后 ,
点击 完成 以退出 One Touch Wizard。
注意 : 若您要连接的 AP 经过了加密 , 您必须让您的无线网卡使用同样的加密方
法。在第二步中选择“ 配置无线局域网设置” 选项 , 并做相应设置。当加密设
置完成后 , 您可以从开始菜单中重新启动 One Touch Wizard, 进行与 AP 的连
接设置。
华硕无线网卡
69
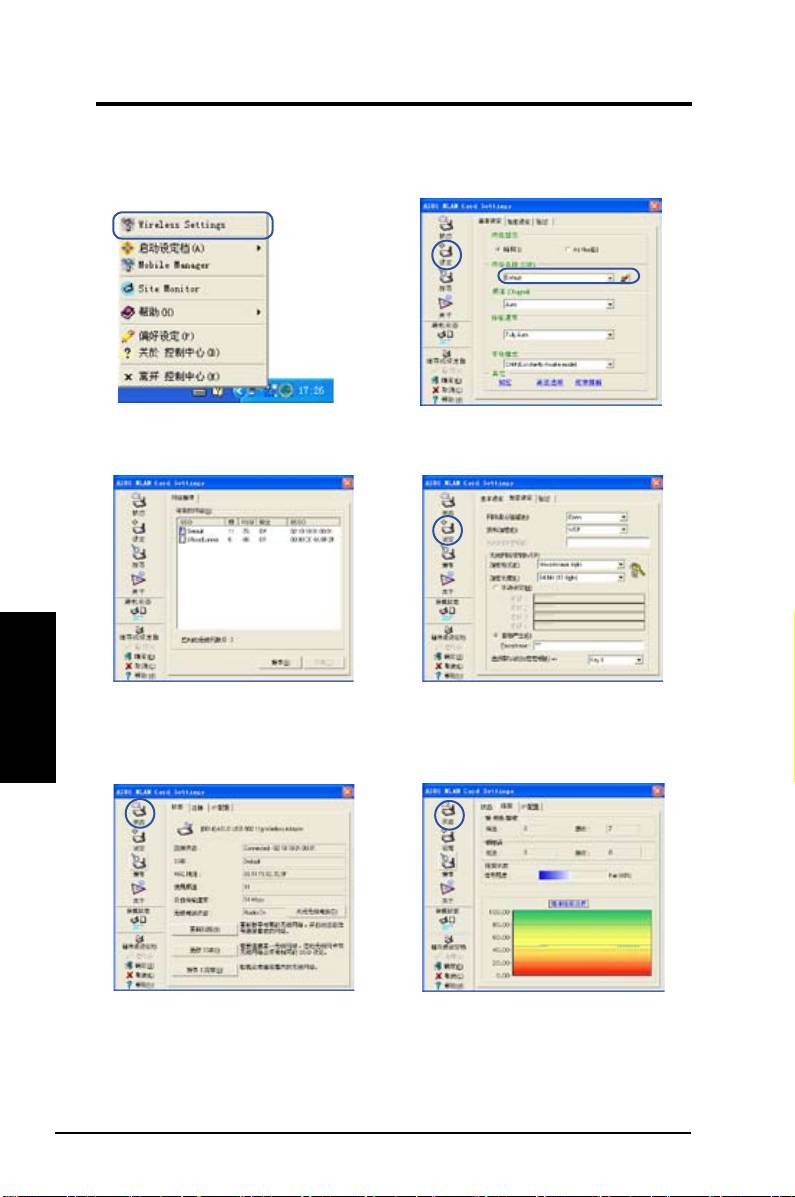
快速使用指南
设置无线网络 ( 结构模式 )
使用 ASUS WLAN utlity 来与已存在的无线网络进行连接。
1. 右键点击无线连接图标,选择
Wireless
2. 检查 设定 页面 , 将 网络名称 (SSID) 设置
Settings。
为您的无线 AP。
简体中文
3. 若您不清楚您的 AP 的网络名称 , 您可以
4. 加密设置必须与您的 AP 相同。如果需要 ,
使用 网络搜寻。
请咨询您的网络管理员。点击 套用 以激活
这些设置。
5. 检查
状态 页面 , 查看连接状态。若连接已
6. 点击 连接 标签 , 查看信号强度。点击 确
经建立 , 对话框会显示“Connected -xx:xx:
定 退出设置。
xx:xx:xx:xx”。
70
华硕无线网卡
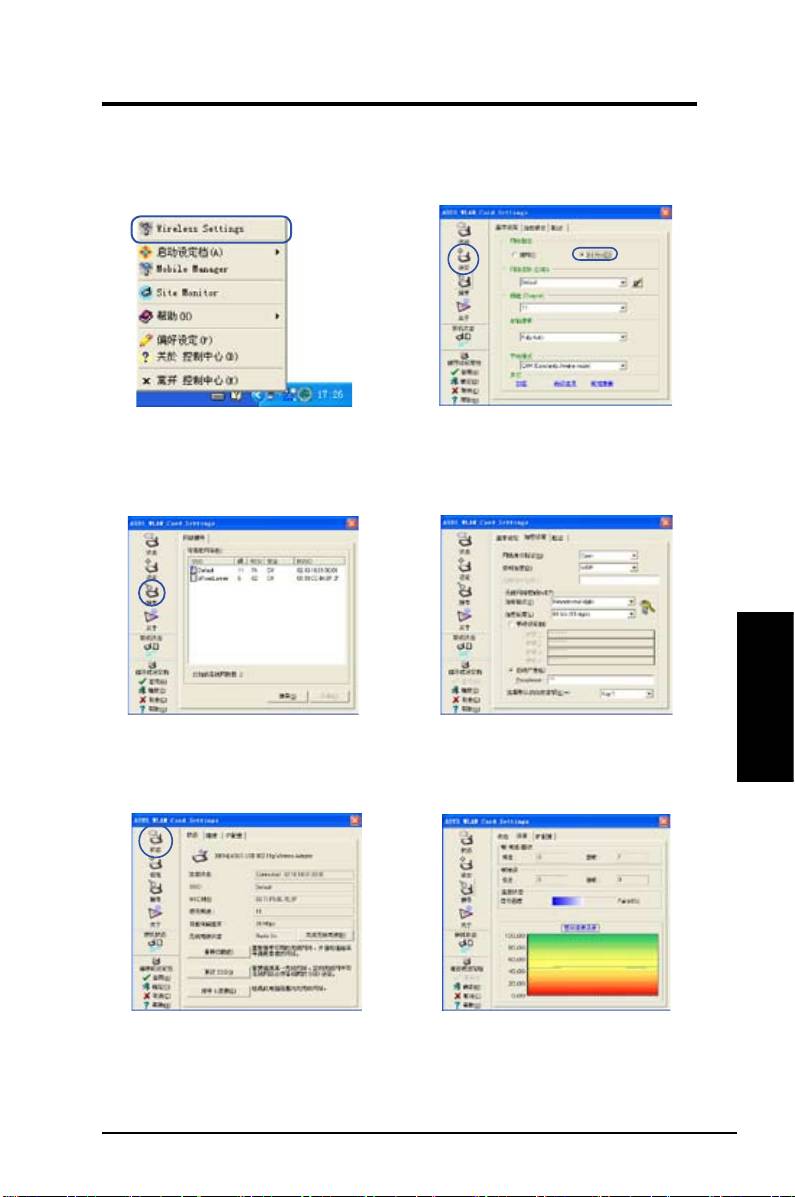
快速使用指南
设置无线网络 (Ad Hoc)
无线网卡支持 Ad Hoc 模式 , 允许在没有 AP 的情况下进行无线基站之间的
通信。
1. 右键点击无线连接图标 , 选择 Wireless
2. 点击 设定 按钮 , 将无线网卡设置成 Ad
Settings。
Hoc 连接模式。将 SSID 设置为目标 Ad
Hoc 节点,然后选择一个 Ad Hoc 节点的
通信频道。
简体中文
3. 点击 搜寻 按钮搜索 Ad Hoc 节点。 选择您
4. 若您的无线网卡中的加密设置与 Ad Hoc
需要的节点并按下 连接。
节点不同 , 系统会提示您将两者的加密方
式设为一致。点击 套用 以激活设置。
5. 检查 状态 页面以查看连接状态。若连接已
6. 点击
连接 标签 , 查看信号强度。点击 确
经建立 , 对话框会显示“Connected -xx:xx:
定 退出设置。
xx:xx:xx:xx”。
华硕无线网卡
71

快速使用指南
ASUS WLAN Control Center( 华硕无线控制中心 )
华硕无线控制中心让用户更方便地启动 WLAN 应用和激活网络位置设定。
无线控制中心在系统启动时会自动运行。当无线控制中心运行时 , 您可以在
Windows 任务栏内看到控制中心图标。
开启控制中心
•
在 Windows 开始菜单中选择 ASUS WLAN Control
Center, 或者
•
双击桌面上的 ASUS WLAN Control Center 图标。
使用控制中心
控制中心任务栏图标显示了以下信息 :
•
无线网卡的连接品质 ( 良好 , 一般 , 不良 , 极差 , 未连接 )
•
无线网卡是否已连接到一个网络 ( 蓝色 : 已连接 ; 灰色 : 未连接 )
任务栏图标和状态
简体中文
无线状态图标 ( 显示于任务栏中 )
连接品质良好 , 并可访问 Internet ( 结构模式 )
连接品质一般 , 并可访问 Internet ( 结构模式 )
连接品质不良 , 并可访问 Internet ( 结构模式 )
连接品质极差 , 并可访问 Internet ( 结构模式 )
未连接 , 但可访问 Internet ( 结构模式 )
连接品质良好 , 但不能访问 Internet ( 结构模式 )
连接品质一般 , 但不能访问 Internet ( 结构模式 )
连接品质不良 , 且不能访问 Internet ( 结构模式 )
连接品质极差 , 且不能访问 Internet ( 结构模式 )
未连接 , 且不能访问 Internet ( 结构模式 )
72
华硕无线网卡
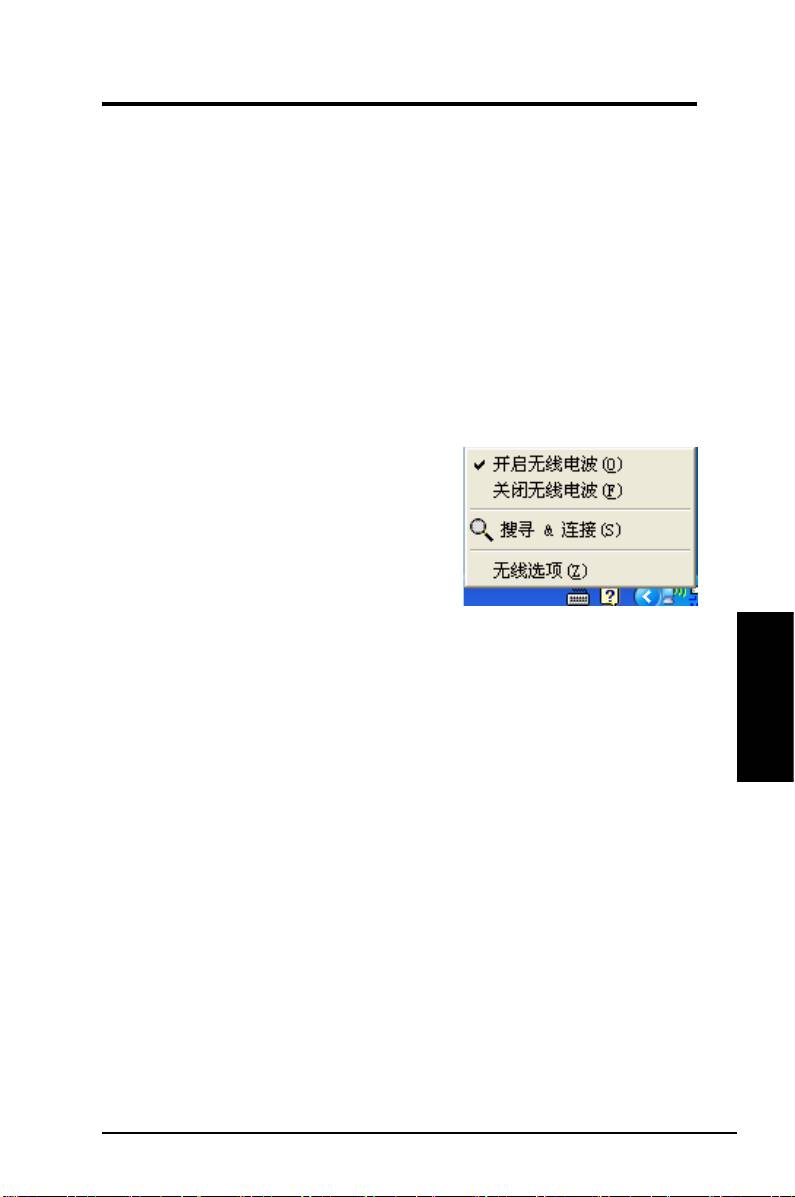
快速使用指南
任务栏图标 — 右键菜单
右键点击任务栏图标 , 以显示下列项目 :
•
Wireless Settings — 开启无线设置应用。
•
启动设定档 — 您可以选择一个预设的设置。
•
Mobile Manager — 启动移动管理功能。
•
Site Monitor — 启动网络监控功能。
•
偏好设定 — 自定义控制中心程序。您可以在桌面创建一个控制中心快
捷方式 , 也可以选择是否在系统启动时开启控制中心。
•
关于控制中心 — 显示控制中心的版本号。
•
离开控制中心 — 关闭控制中心程序。
任务栏图标 — 左键菜单
左键点击任务栏图标 , 以显示下列选项 :
•
开启无线电波 — 开启无线信号。
•
关闭无线电波 — 关闭无线信号。
•
搜寻 & 连接 — 查看可用 AP 的属性。
•
无线选项 — ( 仅 Windows XP) - 选择
任务栏左键菜单
Windows 无线零设定 (WZC) 服务或
华硕工具程式来设置您的无线网卡。
任务栏图标 - 开启无线设置
双击任务栏图标以启动无线设置功能。
简体中文
华硕无线网卡
73

快速使用指南
ASUS Wireless Settings Utility( 华硕无线设置功能 )
Wireless Setting( 无线设置 ) 是管理无线网卡的一个功能 , 使用 Wireless
Settings 可以查看或修改设置 , 或监控您的无线网卡的运行状态。当 Wireless
Settings 开启后 , 您可以看到以标签页的方式进行分类的属性。
开启 Wireless Settings
•
打开 Windows
控制面板 , 然后双击 ASUS WLAN Card Settings 图标。
或者
•
点击 Windows 开始按钮 , 选择
程序 | ASUS Utility | WLAN Card
|Wireless Settings。
或者
•
在 Windows 任务栏内右击
Control Center 图标 , 然后选择 Wireless
Settings。
注 意 : 若 您 的 电 脑 中 安 装 了 不 止 一 个 华 硕 无 线 设 备 , 在 您 开 启“Wireless
Settings” 功能时 , 可能会出现一个设备选择窗口。在这种情况下 , 请选择您想
要的设备。
状态 - 状态
简体中文
您可以从状态菜单中查看无线网卡的
状态信息。若无线网卡未安装 , 则状
态栏内是空白的。您可以点击“ 关
闭无线电波” 按钮来关闭无线网卡。
连接状态
显示连接状态如下 :
已连接 — 无线网卡已连接到无线局
域网设备。当运行于结构模式时 , 该
区域显示与无线网卡进行通信的 AP 的 MAC 地址。当运行于 Ad Hoc 模式
时 , 该区域显示电脑在 Ad Hoc 网络中的虚拟 MAC 地址。
74
华硕无线网卡
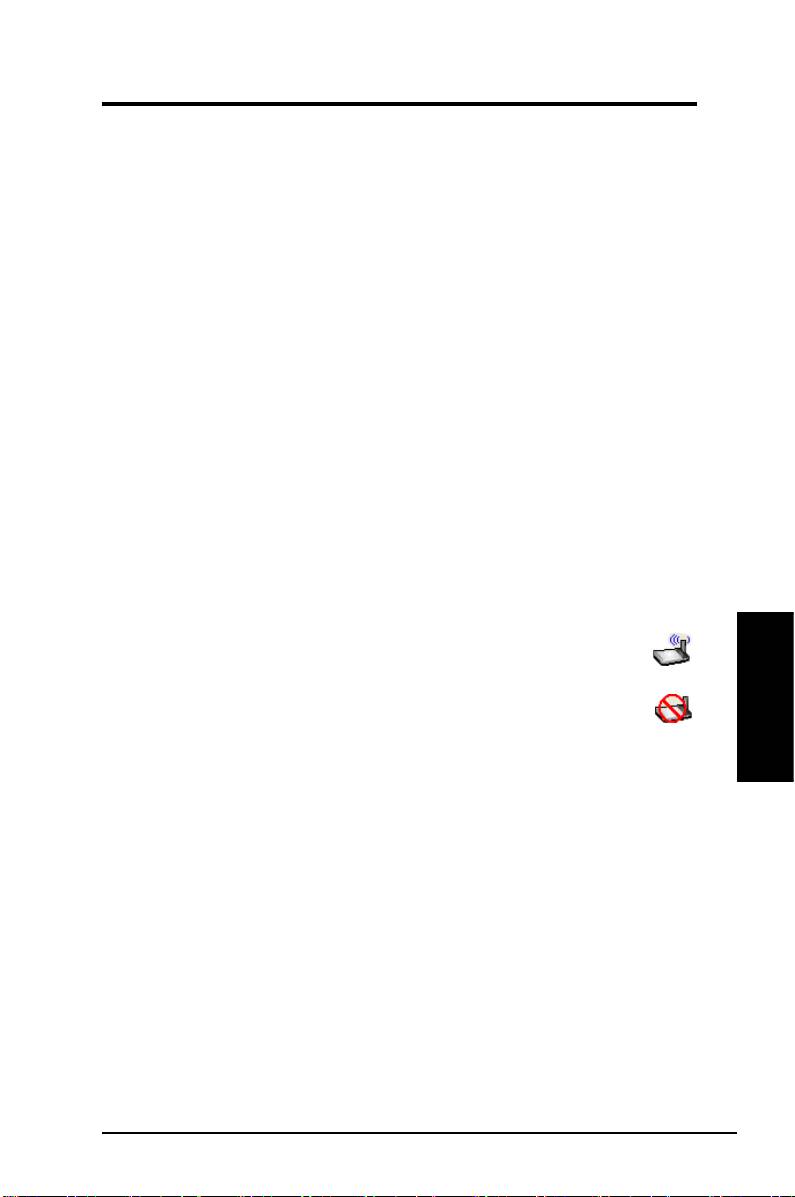
快速使用指南
搜寻 ... — 基站正在请求验证或连接到 AP 或 Ad Hoc 节点。
未连接 — 无线网卡已安装到系统 , 但是没有和无线设备连接。
SSID
显示无线网卡已连接或准备连接的设备的网络名称 (SSID)。
MAC 地址
显示无线网卡的硬件地址。MAC 地址用于区分不同的网络设备 ( 通常用 12
位 16 进制数表示 ,0~9 以及 A~F, 中间用冒号分隔 , 例如 , 00:E0:18:F0:05:
C0)。
使用频道
显示网卡目前的信号频道。这个数字是变化的 , 因为信号会扫描可用的频道
并不断更换。
目前传输速率
以兆比特 / 秒 (Mbps) 为单位显示目前的数据传输率。
无线电波状态
显示无线网络信号状态 : 开启或关闭。
Radio On — 当无线信号开启时 , 右边的这个图标会出现在状态页面
的左上角。
Radio Off — 当无线信号关闭时 , 右边的这个图标会出现在状态页面
的左上角。
简体中文
按钮
重新扫描 — 让无线网卡重新搜寻所有可用设备。如果目前连接品质较低或
信号强度较弱 , 重新搜寻可以让网卡连接到信号质量更好的另一设备。这个
功能通常需要几秒钟的时间。
更改 SSID — 点击这个按钮可将 SSID 值设置为您想要连接的 AP。
搜寻 & 连接 — 点击这个按钮以连接到一个可用的 AP。
华硕无线网卡
75
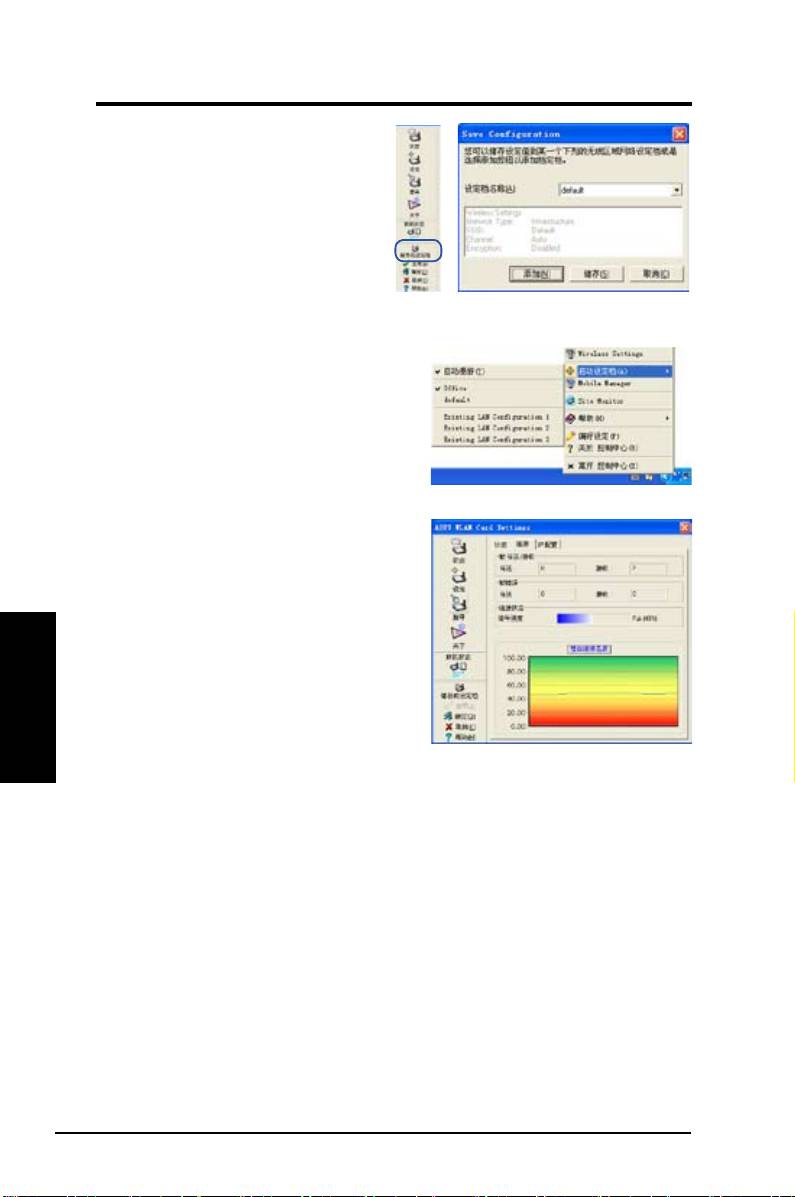
快速使用指南
储存成设定档
当您为特定的工作环境进行了设置
以后,您可能需要保存您的设置以便
下次可以直接使用而不需要重复设
置。例如 , 您可以为工作、家庭和其
他环境分别进行不同的设置。当您
工作时 , 选择适合办公的“Office”
设置。回到家后,再选择“Home”
设置。
启动设定档
在默认情况下 , 自动漫游功能是开启的 ,
这样可以让无线网卡随时切换到信号状
态更好的 AP。如果您想使用特定的设置
连接到某个指定的 AP, 您可以取消这个
选项。
状态 - 连接
您可以查看无线网卡当前的连接状况统计。
这个统计图每一秒钟更新一次 , 且只要无
线网卡正确安装即可显示。
帧传送 / 接收
简体中文
传送 - 已发送的帧数。
接收 - 已接收的帧数。
帧错误
传送 - 未成功传送的帧数。
接收 - 未成功接收的帧数。
连接状态
信号强度 - 显示无线网卡当前连接的 AP 或 Ad Hoc 节点的连接品质。相应
的等级有 : 良好 , 一般 , 不良 , 极差。
整体连接品质
整体连接品质根据当前信号强度得到。系统运用一张图表来显示信号品质。
76
华硕无线网卡

快速使用指南
状态 - IP 配置
IP 配置 标签页显示了当前所有主机和
无线网卡信息 , 包括主机名、DNS 服
务器、IP 地址、子网掩码和默认网关。
按钮
释放 - 若您想要移除当前的 IP 地址 ,
请点击此按钮以从 DHCP 服务器释放
这个 IP 地址。
更新 - 若您想从 DHCP 服务器获得
一个新的 IP 地址 , 请点击这个按钮以更新 IP 地址。
Ping - 点击这个按钮打开“Ping” 标签页 , 在这里可以执行“Ping” 网络
设备的操作。
注意:只有当您的无线网卡设置为从 DHCP 服务器自动获得 IP 地址时,“释
放”和“更新”两个按钮才能使用。
状态 - Ping
在 状态 - IP 配置 标签页中点击 Ping
按钮以开启这个页面。Ping 标签页允
许您检测您的电脑是否可访问其他电
脑或网络设备。请按照以下步骤 ping
一个连接 :
简体中文
1. 在 IP 地址 栏内键入您想要检查的
设备的 IP 地址。
2. 设置 ping 命令内容 , 指定 ping 封
包大小和发送封包数量 , 以及过期
值。( 毫秒 ).
3. 点击“Ping” 按钮。
在执行 ping 过程中 ,Ping 按钮变成停止 (Stop) 按钮 , 点击停止按钮就可以取
消 Ping 操作。
会话区域显示了所检查连接的一些信息 , 包括周期 ( 最小 , 最大 , 平均 ) 以及
ping 结束后传送封包、接收封包和丢失封包数目。
点击“ 清除” 按钮来清除会话区域内容。
华硕无线网卡
77
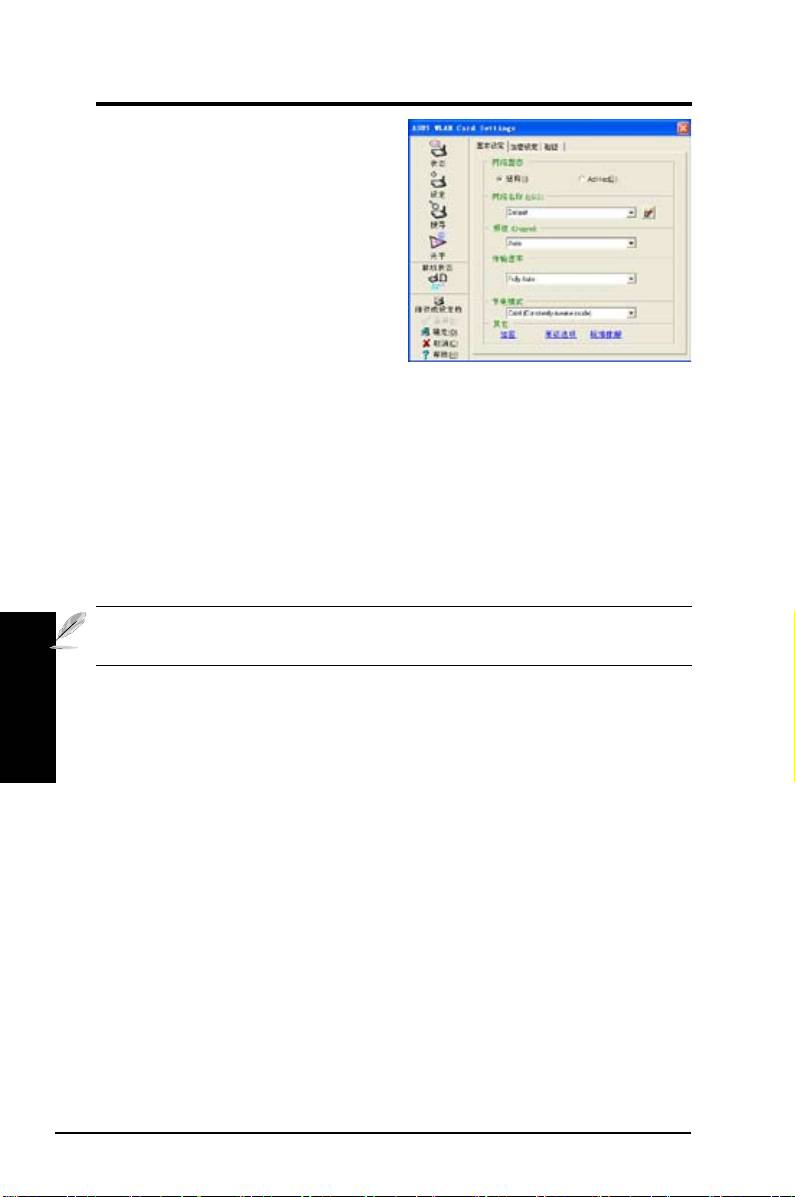
快速使用指南
设定 - 基本设定
这个页面可让您更改无线网卡的设置。
网络型态
结构 — 结构指的是使用 AP 建立连接。
一旦连接建立 ,AP 将允许您访问无线
局域网和有线局域网 ( 以太网 )。若连
接是基于结构模式的 , 频道 (Channel)
栏内会显示 Auto。
Ad Hoc — Ad Hoc 指的是不使用 AP
直接连接到无线客户端。“Ad Hoc” 网络可以快速方便的建立 , 不需要预
先规划 , 例如 , 让所有与会者在会议室共享会议内容记录。
网络名称 (SSID)
SSID 全称为 “Service Set Identifier”, 是用来识别无线网络的字符串。使用
SSID 可以连接一个已知的 AP。您可以输入一个新的 SSID 或从下拉列表中选
择一个。若您通过指定的 SSID 进行连接 , 那么您只能连接您所指定的 AP。如
果这个 AP 从网络中移除 , 您的无线网卡不会自动连接其他 AP。SSID 必须全
部是可打印的字母 , 最多允许 32 个字母 , 例如“Wireless”。
注意 : 如果您想要让您的机器连接任意可用的 AP, 请不要指定 SSID。但在 Ad
Hoc 模式中,SSID 不能为空。
简体中文
频道
频道栏用来设置无线信号的频道。在结构模式网络中,您的无线网卡会自动
选择正确的频道与 AP 通信,这个参数设为“Auto”且不能更改。在“Ad
Hoc”网络中,您可以决定使用哪个频道。在 Ad-Hoc 网络中,具有相同频
道设置的无线网卡之间都可以相互通信。
可用的无线信号频道因您所在国家和地区的不同而存在差异。例如美国
(FCC) 和加拿大 (IC), 支持 1~11 频道 ; 欧洲地区 (ETSI) 支持 1~13 频道 ; 而
日本 (MKK) 则支持 1~14 频道。
数据传输速率
选择数据传输速率 (fixed 或 auto)。本无线网卡支持的数据传输速率有:
Fully Auto — 适配器将会选择最合适的数据传输速率。
Fixed — 将数据传输速率设为 1, 2, 5.5, 6, 9, 11, 12, 18, 24, 36, 48, 或 54
Mbps。
78
华硕无线网卡
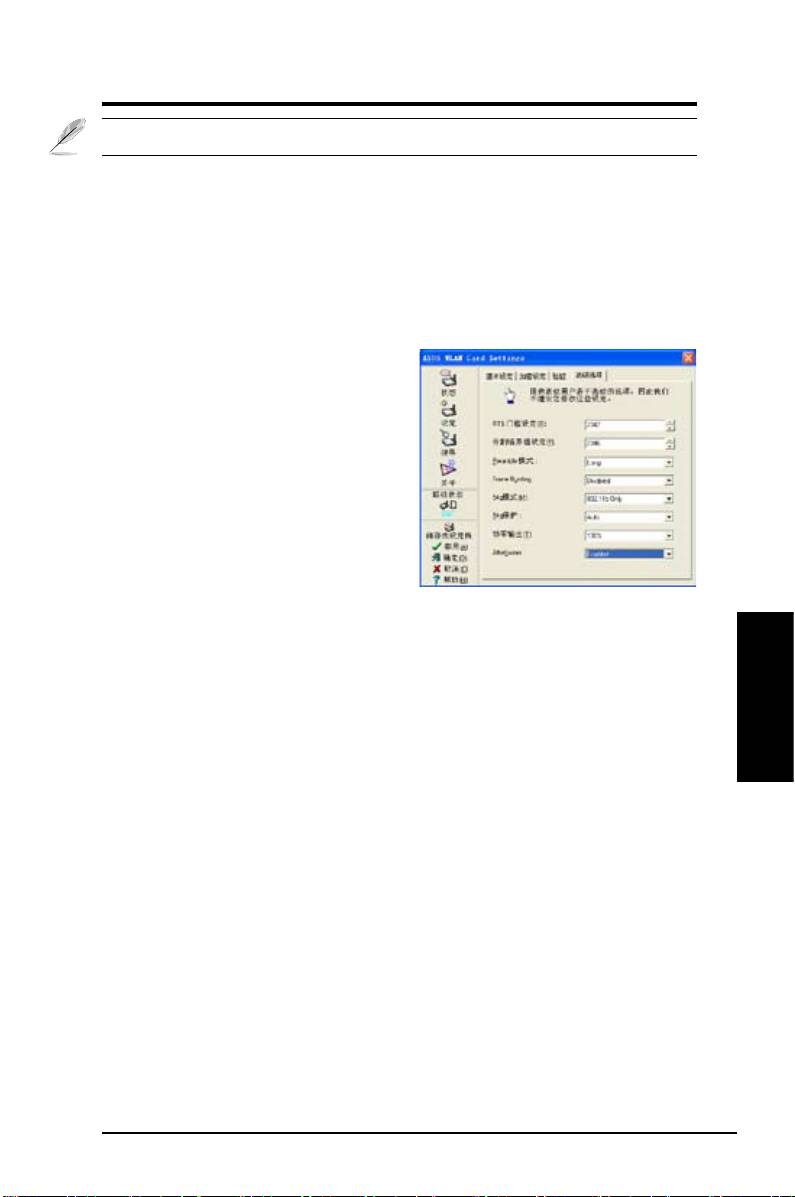
快速使用指南
点击“ 套用” 以保存和激活新的设置。
其他
加密 — 点击以显示“加密”标签页。
高级选项 — 点击以显示“高级选项”标签页。在大多数情况下,您不需
要修改默认设置。
疑难排解 — 点击这个项目可以打开疑难排解功能。
设定 - 高级选项
在 设定 - 基本设定 页面点击 高级选
项 链接。这个标签页允许您设置无线
网卡的附加参数。我们建议您对这个
窗口内的所有项目都使用默认值即可。
RTS 门槛设定 (0-2347)
RTS/CTS (Request to Send/Clear to
Send) 功能用于将无线基站之间的冲
突到降至最小。当 RTS/CTS 启用时 ,
路由器会重复发出数据帧直到另一个
RTS/CTS 握手完成。您可通过设置特定的封包大小上限值来启用 RTS/CTS
功能。建议您使用默认值 (2347)。
分割临界值设定 (256-2346)
分割操作用来将 802.11 帧分成更小的片段 ( 段 ), 并将他们独立地送至目的
简体中文
地。您可以指定封包大小的上限值来启用分割功能。如果无线网络中存在大
量冲突 , 您可以设置不同的上限值来进行试验 , 以增加帧传输的可靠性。对
于一般的使用 , 建议使用默认值 (2346)。
华硕无线网卡
79
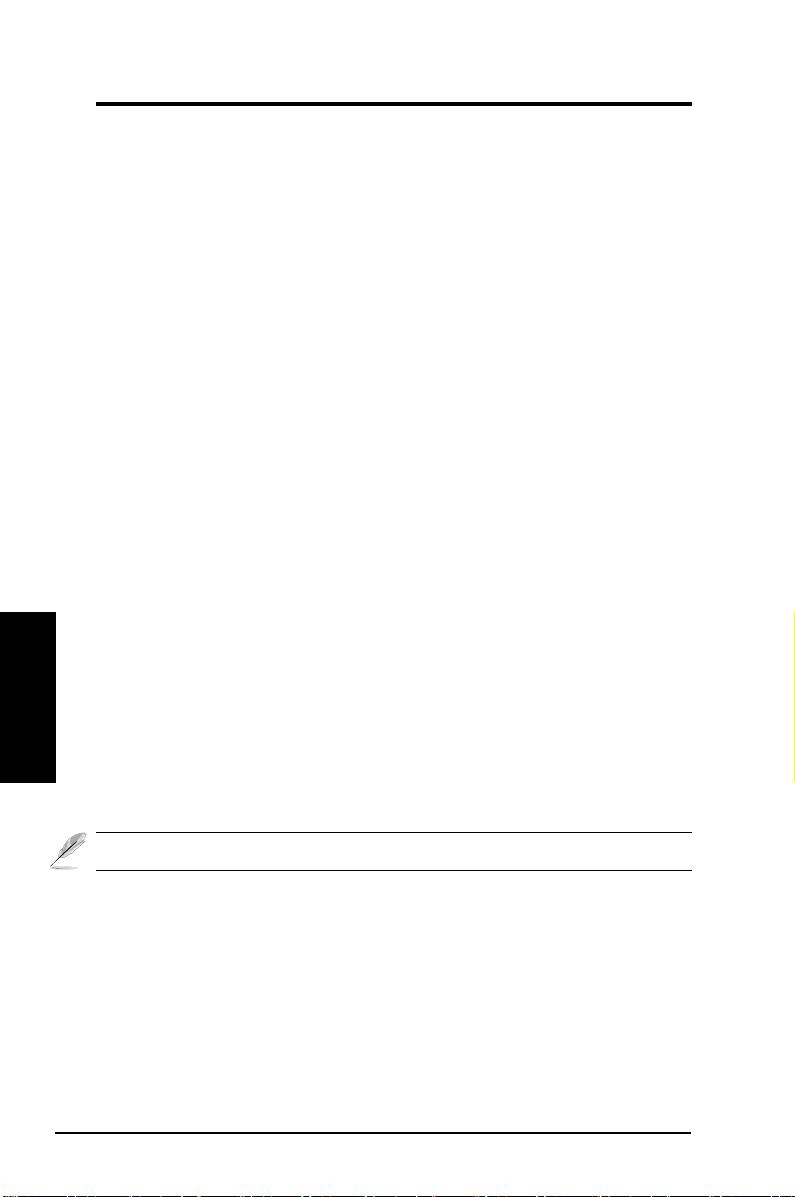
快速使用指南
Preamble 模式
这个参数用来控制数据传输是使用何种 Preamble ( 前同步信号 ) 模式,Long
或 Short。默认值为 Long Preamble。
Frame Bursting
Frame Bursting(帧突发)技术是一项基于标准的 Wi-Fi 性能增强技术,用
来提高无线网络的传输效率和吞吐量。
54g 模式
802.11b only - 支持 802.11b 适配器。
所有这些模式都只在站点(STA)创建它们自己的 IBSS 网络时才适用。默
认的 ad-hoc 模式仅为 802.11b。
54g LRS (Limited Rate Support) - 用来与只支持四种速率的旧的 802.11b
客户端通信。但是 54g 卡仍然使用所有的 12 种速率。
54g Auto - 支持 802.11b 和 802.11g 适配器。
54g Only - 只支持高性能的 54g 适配器。
所有这些模式只在站点创建自己的 IBSS 网络时才适用。
54g 保护
802.11g 定义的 Extended Rate PHY (ERP) 保护机制。
简体中文
Auto — 根据连接的 AP 状况自动更改。
Disabled — 总是发送不带保护的数据帧。
功率输出
定义传送功率等级。设置值有:100%, 75%, 50%, 25%。
点击“套用”保存并激活新的设置。
80
华硕无线网卡
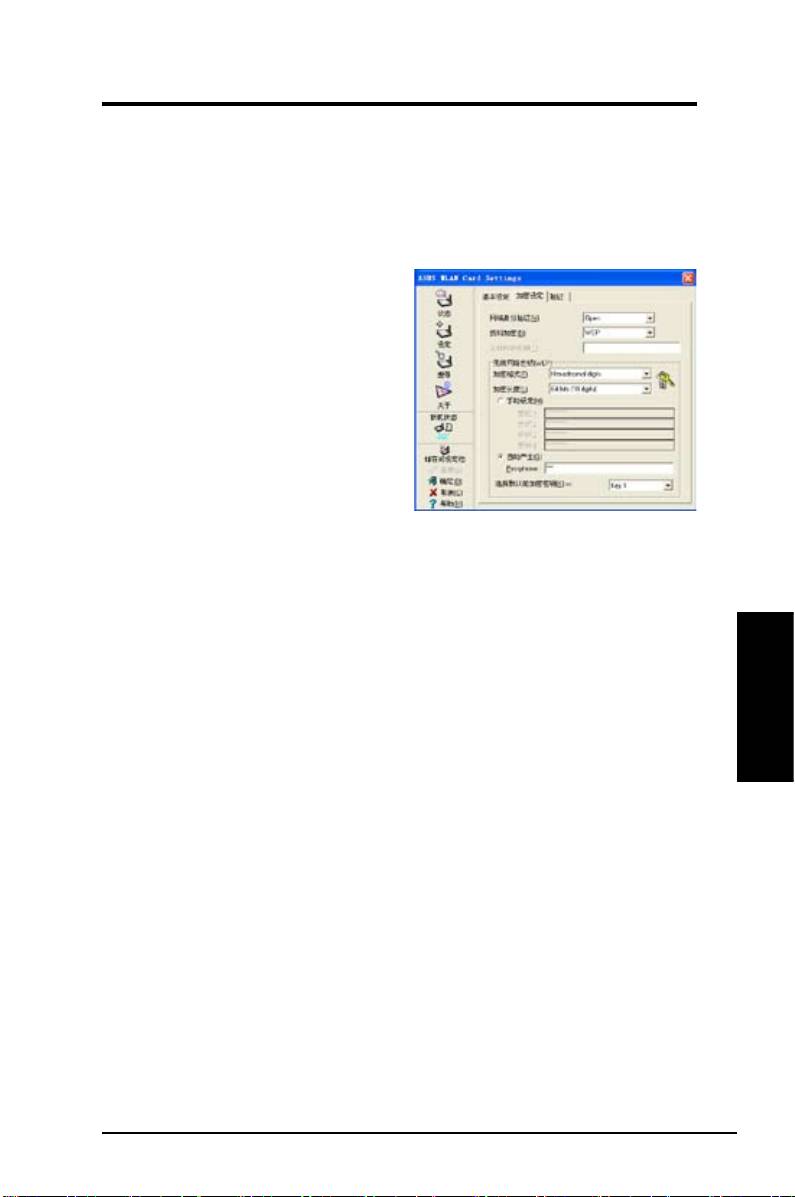
快速使用指南
设定 - 加密
这个页面允许您进行无线网卡的加密设置。对于无线环境中的数据安全,
IEEE 802.11 规定了 WEP ( 有线等效加密 ) 法则以保证传输的保密性。WEP
采用密钥来加密或解密数据封包。加密过程打乱了帧的顺序以避免对他人泄
露。WPA/WPA2 则是改进的 802.11 安全系统 , 克服了 WEP 协议的缺陷。
网络身份验证
由于无线网络不存在精确的边界 , 无
线网络用户需要补充特定的设置来提
供安全 措施。本标 签页中 的验证 方
式提供了不同的保护等级 , 如 Open,
WEP, WPA, 和 WPA2。
Open - 选择这个选项使网络运行于
Open System 模式 , 不使用任何验证
法则。开放式基站和 AP 可以相互验
证 , 即使存在 WEP 密钥 , 也不需要身
份验证。
Shared - 选择这个选项使网络运行于 Shared key 模式。在 Share Key 验证
系统中 , 需要进行四步帧交换来确定基站是否与 AP 采用同样的 WEP 密钥。
WPA-PSK/ WPA2-PSK - 选 择 这 个 选 项 来 允 许 在 结 构 模 式 下 使 用
WPAPre-Shared 密钥。它允许您在客户端和 AP 之间使用 WPA-PSK/
WPA2-PSK 加密方式。
WPA/ WPA2 - 网络使用 IEEE 802.1x 验证方式。这种方式用于 RADIUS
(Remote Access Dial-in User Service, 远程拨入用户服务 ) 环境。RADIUS
简体中文
环境支持多种扩展认证协议 (EAP), 包括 PEAP, TLS/Smart Card, TTLS4 和
LEAP。
华硕无线网卡
81
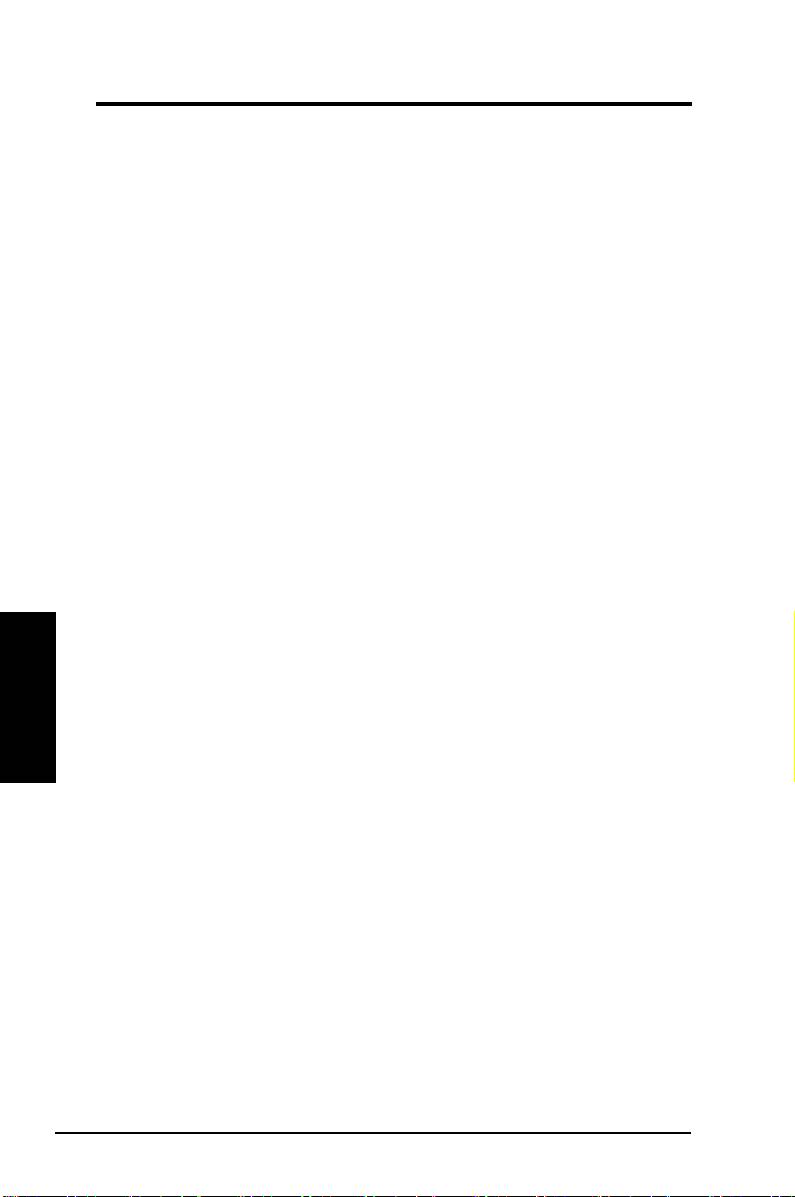
快速使用指南
资料加密
在 Open 和 Shared 验证模式下 , 加密类型的选项有 Disabled 和 WEP。在
WPA, WPA-PSK, WPA2 和 WPA2-PSK 验证模式下 , 支持 Temporal Key
Integrity Protocol (TKIP) 加密和 Advanced Encryption Standard (AES) 加密。
Disabled - 禁用加密功能。
WEP - WEP 密钥是在数据无线传输之前进行加密。您只能与使用相同
WEP 密钥的无线设备进行通信。
TKIP - TKIP 使用比 WEP 更严格的加密法则。它也是采用既有的 WLAN
算法来实现加密。TKIP 会在加密密钥确定后校验安全设置。
AES: AES 是一种对称的 128 位块加密技术 , 可同时工作于网络中多个层。
无线网络密钥
这个选项只有当您选择了 WPA-PSK 或 WPA2-PSK 验证模式时才可以启用。
在“资料加密”区域选择“TKIP” 或“AES” 加密模式以开始加密过程。
注意 : 这里需要输入 8~64 个字母。
无线网络密钥 (WEP)
这个选项只有在“ 网络身份验证” 区域选择了 WEP 的情况下才可以设置。
WEP 密钥是一串 64 位 (5 个字节 ) 或 128 位 (13 个字节 )16 进制的数字 , 用
来加密和解密数据包。
简体中文
加密格式
您可以定义加密格式 , 选择输入 16 进制数字 (0~9, a~f, 或 A~F) 或 ASCII 码。
加密长度
对于 64 位加密 , 每个密码包含 10 个 16 进制数或 5 个 ASCII 码。对于 128
位加密 , 每个密码包含 26 个 16 进制数或 13 个 ASCII 码。
两种设定 WEP 密钥的方式
1. 手动设定 - 当您选择这个选项时 , 光标会出现在 Key 1 区域。对于 64 位
加密 , 您需要输入四个 WEP 密钥。每个密钥包含 10 个 16 进制数字 (0~9,
a~f, 和 A~F)。对于 128 位加密 , 您也需要输入四个 WEP 密钥 , 每个密钥
包含 26 个 16 进制数字 (0~9, a~f, 和 A~F)。
82
华硕无线网卡
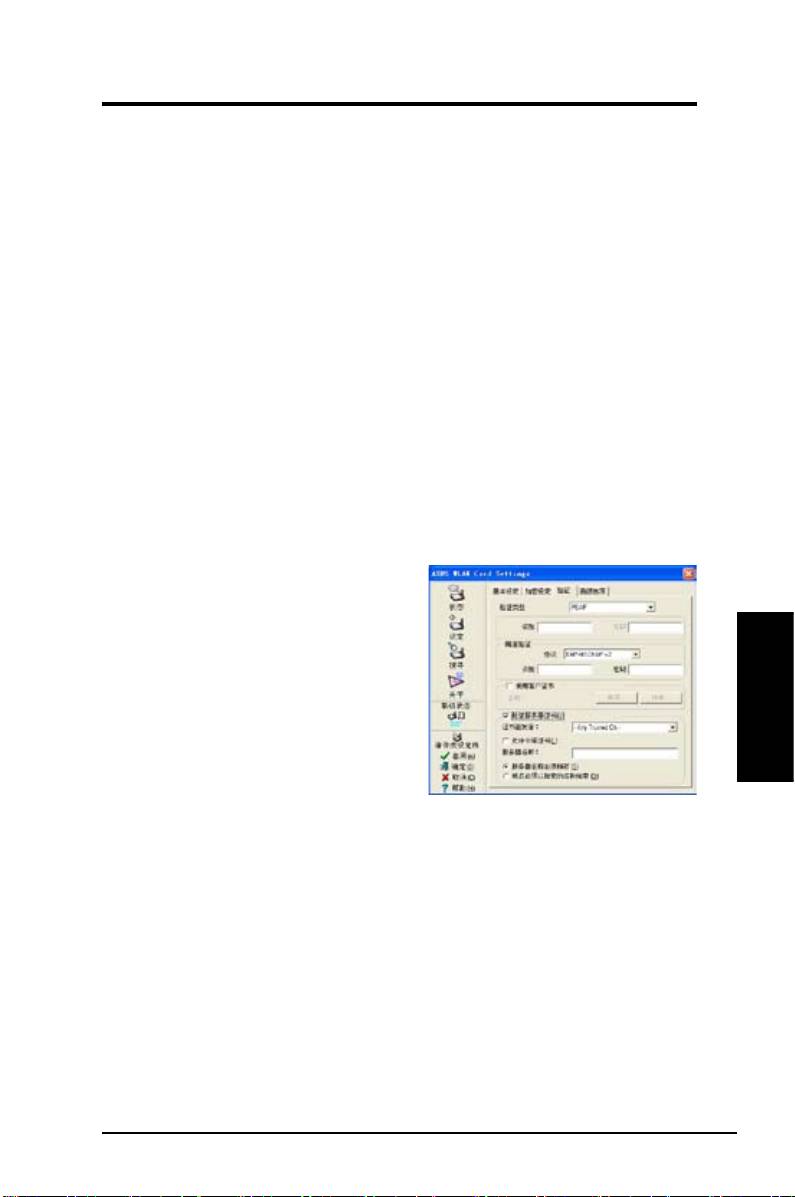
快速使用指南
2. 自动产生 - 键入一个最多由 64 个字母、数字、符号组成的字符串,
Wireless Settings Utility 会自动使用特定的算法来生成四个 WEP 密钥。
选择默认的加密密钥
默认密钥区域让您选择四个密钥中的一个用于在无线局域网中传输数据。您
可以在下拉列表中选择欲使用的密钥序号来更换默认的密钥 , 然后点击“ 套
用” 按钮。若您欲进行通信的 AP 或基站使用相同顺序的相同密钥 , 那么您
可以使用任何一个密钥作为您无线网卡的默认密钥。
当您创建了一个加密密钥时 , 点击“ 套用” 按钮,Wireless Settings Utility
将它们显示为星号“ * ”。
设定 - 验证
这个标签也可以让您进行安全设置以和您的 AP 的安全设置相匹配。只有
当您将 设定 - 加密设定 标签页中的“ 网络身份验证” 项设置为 WPA 或
WPA2 的情况下 , 才可以设置本项目。
验证类型
验证类型包括 :
PEAP: PEAP (Protected Extensible
Authentication Protocol) 验证是 EAP
(Extensible Authentication Protocol) 的
一个版本。EAP 保证了位于网络操作中
心的无线客户端和服务器的相互验证。
简体中文
TLS/Smart Card: TLS (Transport
Layer Security, 传输层安全协议 ) 验证
是用来创建一个加密渠道并获得服务
器端的验证 , 类似于使用 SSL (Secure
Sockets Layer) 协议的网页服务器验证。这个方法采用数字证书来检查客户
端和服务器的身份。
TTLS: TTLS 验证使用证书来验证服务器身份 , 且用更简单的方法验证客户
端。同时还保留了类似 TLS 的安全属性 , 例如相互验证和会话 WEP 密钥的
共享机密。
华硕无线网卡
83
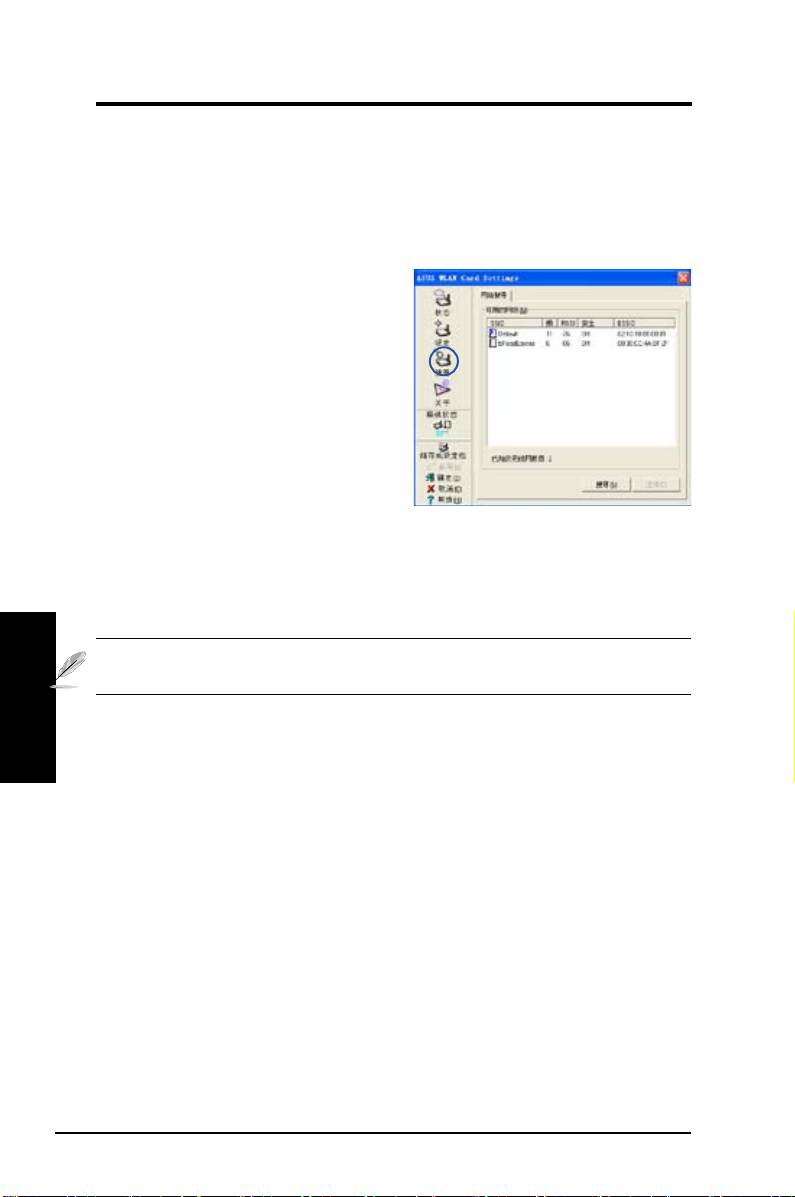
快速使用指南
LEAP: LEAP (Light Extensible Authentication Protocol) 验证是 EAP
(Extensible Authentication Protocol) 协议的一个版本。EAP 保证了位于网络
操作中心的无线客户端和服务器的相互验证。
MD5: MD5 是一个使用用户名和密码的单向验证算法。这个方法不支持密
钥管理 , 但是需要一个预设的密钥。
搜寻 - 网络搜寻
使用 网络搜寻 标签页可以查看无线网
卡可连接的网络统计数据和它们的参
数。
•
SSID:
可 连 接 网 络 的 网 络 名 称
(SSID)。
•
Channel( 频道 ): 每个网络使用的
频道。
•
RSSI: 每个网络的接收信号强度值。
这个信息可以帮助您确定连接到哪个网络。这个值的大小用 dBm 来表示。
•
Security ( 安全 ): 无线网络加密信息。网络中的所有设备都必须使用相同
的加密方法来保证通信。
•
BSSID: 所连接 AP 的 MAC 地址或 Ad Hoc 节点的基础服务设备 (BSS) ID。
简体中文
注意 : 某些 AP 可能禁止 SSID 广播 , 您可能无法通过“ 网络搜寻” 或“Site
Monitor” 找到它们 , 但是 , 如果您知道它们的 SSID, 也可以连接。
按钮
搜寻 — 搜寻所有可用的无线网络 , 并在“ 可用的网络” 列表中显示搜索
结果。
连接 — 从“ 可用的网络” 列表中选择网络并点击这个按钮进行连接。
84
华硕无线网卡
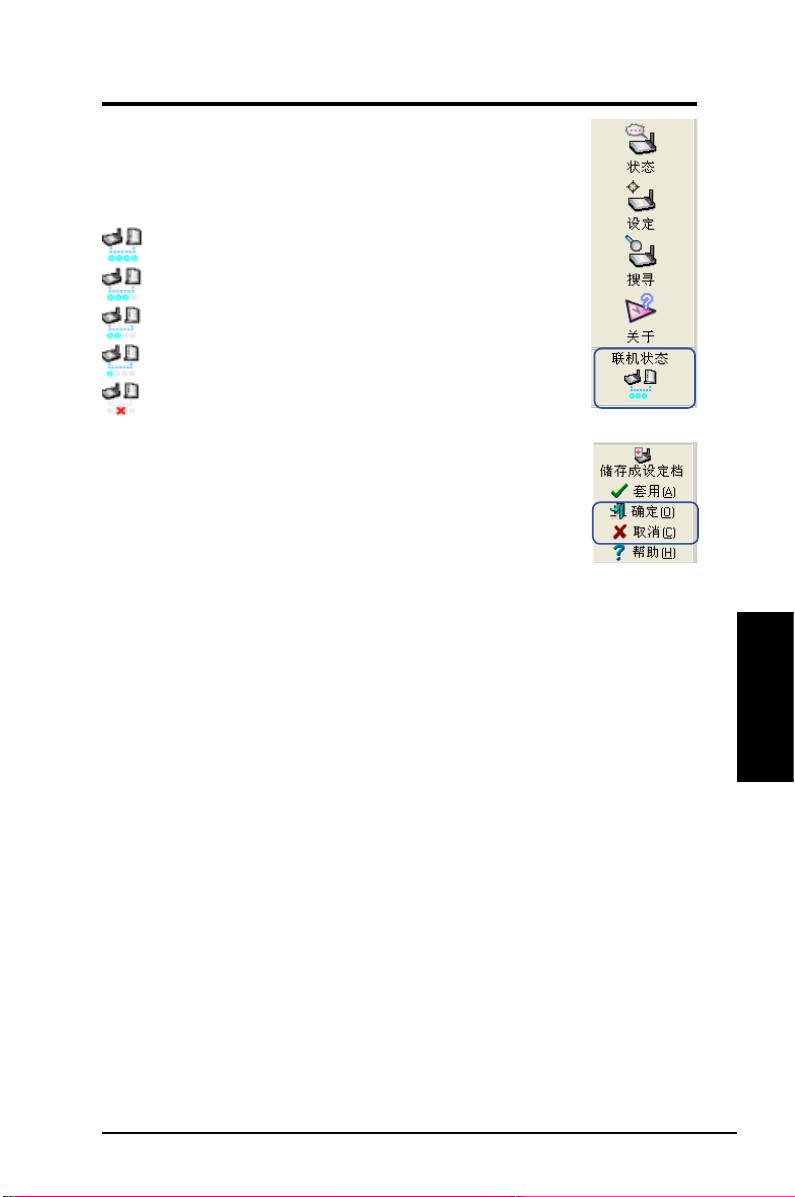
快速使用指南
联机状态
无线网卡的“ 联机状态” 图标会显示在 WLAN CardSettings
窗口的左侧。通过这个图标您可以查看当前的信号状态。
连接品质良好 ( 结构模式 )
连接品质一般 ( 结构模式 )
连接品质不良 ( 结构模式 )
连接品质极差 ( 结构模式 )
未连接 ( 结构模式 )
退出无线设定
您可以点击 确定 或 取消 来退出无线设定。
简体中文
华硕无线网卡
85

快速使用指南
®
Windows
XP Wireless Options
®
下图所示的“无线网络选项”窗口只在 Windows
XP 系统才有。它在您
首次开启 Control Center 时出现。选择您用来设置无线网卡的工具。
®
仅使用 Windows 无线网络设定 — 仅使用 Windows
XP Wireless Zero
Configuration service ( 无线零设定服
务 ) 来设置无线网卡。
仅使用 ASUS 工具程式 , 并关闭
Windows 无线网络设定功能
— 仅使用 ASUS 无线应用程序来设置
无线网卡。( 推荐 )
您可以随时用左键点击控制中心图
标并选择无线选项 , 以打开无线选项
设置窗口。
任务栏左键菜单
®
使用 Windows
Wireless Zero Configuration service 进行设置
®
若您想通过 Windows
Wireless Zero Configuration (WZC) service 设置无线
简体中文
网卡 , 请按照以下步骤操作。
1. 在任务栏双击无线网络图标 , 以查
2. 若您的无线路由器进行了加密 ,
看所有可用的网络。选择欲连接的
弹出窗口提示您输入密钥。请输
网络并点击 连接。
入密钥并点击 连接。连接完成。
86
华硕无线网卡
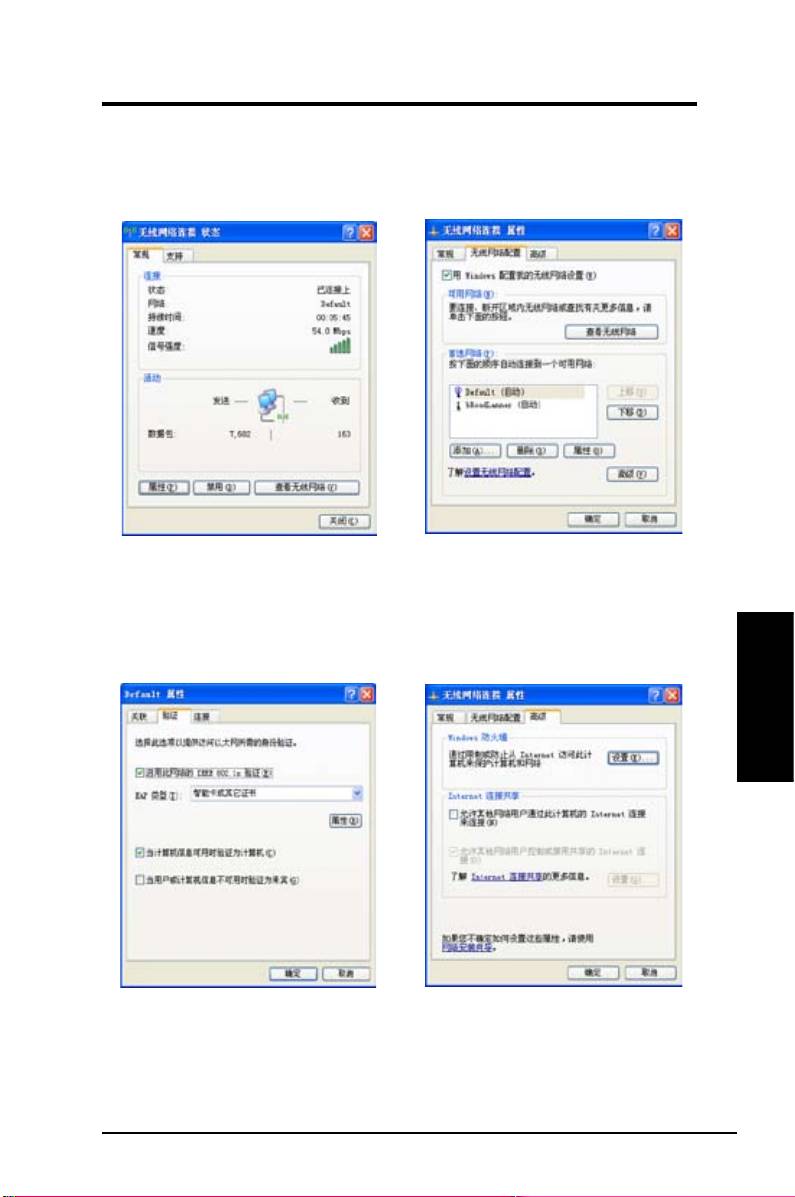
快速使用指南
欲设 置无 线连 接属 性 , 在任 务栏 右击 无线 图标 , 选择 Open Network
Connection ( 打开网络连接 )。然后右击网络连接图标并选择 Property ( 属
性 ) 以开启“ 无线网络连接状态” 页面。
1. 常规 页面显示了状态、连接时间、速率和
2. 选择“ 无线网络配置”标签页以显示
首
信号强度。信号强度用绿色的点表示 ,5 个
选网络。使用 添加 按钮来添加可用网络的
点表示信号良好 ,1 个点表示信号极差。
“SSID”, 并可通过 上移 和 下移 按钮来
设置连接的优先顺序。带有信号的发射塔
图标表示当前连接的 AP。点击 属性 可以
设置无线连接的验证方式。
简体中文
3. 验证 页允许您添加安全设置。您可以参考
4.
高级 页面允许您设置防火墙和共享。您可
Windows 帮助以获得更多信息。
以参考 Windows 帮助以获得更多信息。
华硕无线网卡
87
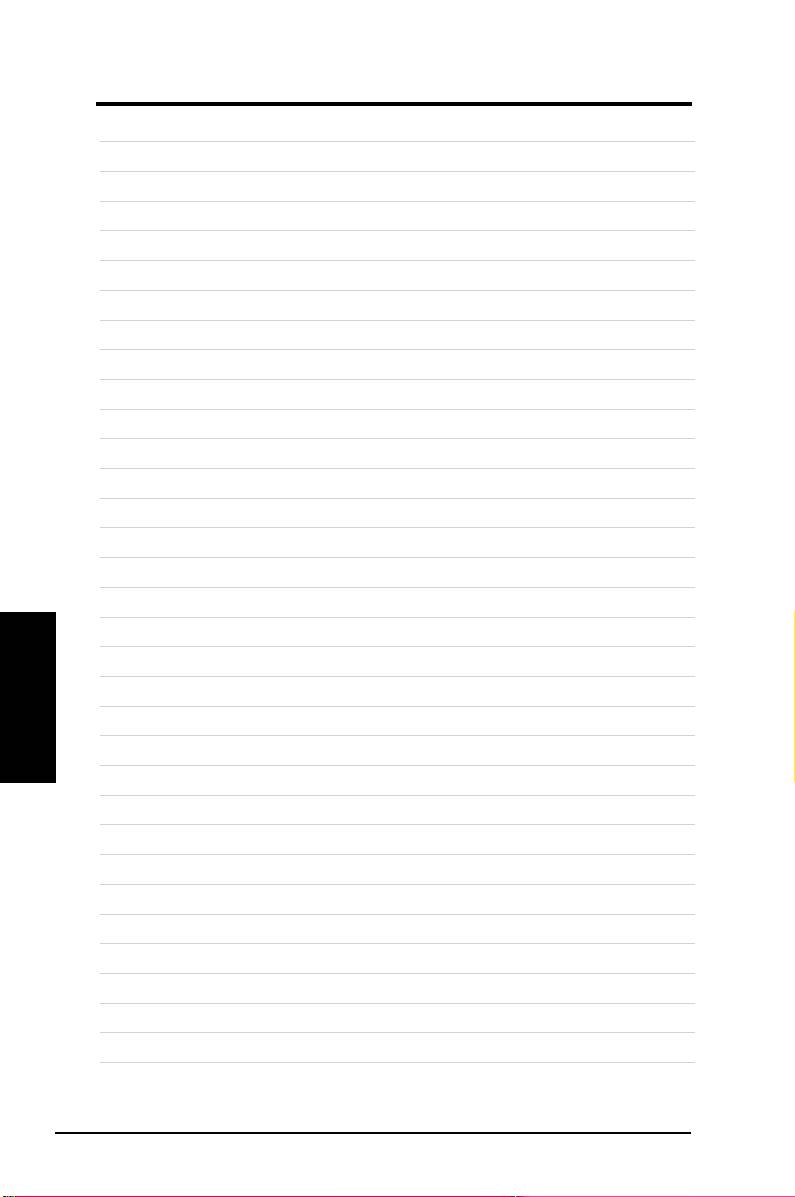
快速使用指南
简体中文
88
华硕无线网卡
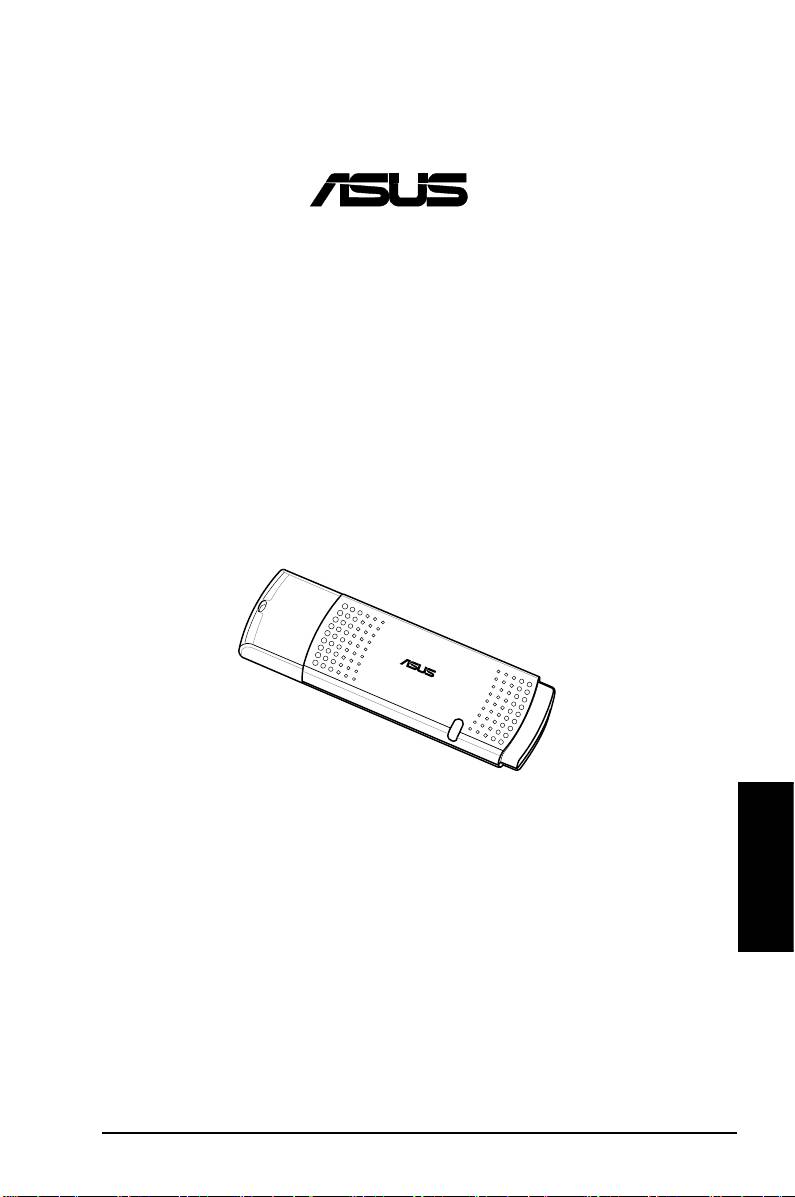
無線 LAN カード
WL-169gE
( 802.11g & 802.11b 無線ネットワーク )
日
本
語
クイックスタートガイド
89
®
80 2. 11
g Br oa d Ra ng e

