Asus WL-169gE – страница 15
Инструкция к Беспроводной гарнитуре и прочей аксессуарам Asus WL-169gE

Pro režimy ověřování Open (Otevřený) a Shared (Sdílený) jsou k dispozici
možnosti konfigurace typu šifrování Disabled (Vypnuto) a WEP. Pro režimy
ověřování WPA, WPA-PSK, WPA2 a WPA2-PSK je podporováno šifrování
TKIP (Temporal Key Integrity Protocol) a AES (Advanced Encryption Standard).
– funkce šifrování je deaktivována.
WEP
- klíč WEP se používá k zašifrování dat před jejich přenášením
vzduchem. Je možné komunikovat pouze s bezdrátovými zařízeními, která
používají stejné klíče WEP.
- šifrování TKIP používá šifrovacího algoritmus, který je přísnější, než
algoritmus WEP. K šifrování také používá stávající výpočetní možnosti WLAN.
Šifrování TKIP ověřuje konguraci zabezpečení po určení šifrovacích klíčů.
AES je symetrické 128bitové blokové šifrování, které funguje simultánně na
více síťových vrstvách.
Tato volba je povolena, vyberete-li režim ověřování WPA-PSK nebo WPA2-
PSK. Chcete-li spustit šifrování, vyberte jako režim šifrování “TKIP” nebo “AES
”. Poznámka: Do tohoto pole je třeba zadat 8 až 63 znaků.
Tato volba je konfigurovatelná, pouze když povolíte WEP v poli Network
Authentication (Ověření v síti). Klíč WEP je 64bitový (5 bajtů) nebo 128bitový
(13 bajtů) šestnáctkový řetězec číslic, který se používá zašifrování a
dešifrování datových paketů.
Můžete zadat klíč WEP jako šestnáctkový řetězec číslic (0 - 9, a - f a A - F)
nebo jako znaky ASCII (podle stavu formátu klíče).
Pro 64bitové šifrování obsahuje každý klíč 10 šestnáctkových číslic nebo 5
znaků ASCII. Pro 128bitové šifrování obsahuje každý klíč 26 šestnáctkových
číslic nebo 13 znaků ASCII.
– klepnutím na tento přepínač se
kurzor zobrazí v poli pro klíč 1. Pro 64bitové šifrování musíte zadat čtyři
klíče WEP. Každý klíč obsahuje přesně 10 šestnáctkových číslic (0 - 9, a -
f a A - F). Pro 128bitové šifrování musíte zadat čtyři klíče WEP. Každý klíč
obsahuje přesně 26 šestnáctkových číslic (0 - 9, a - f a A - F).
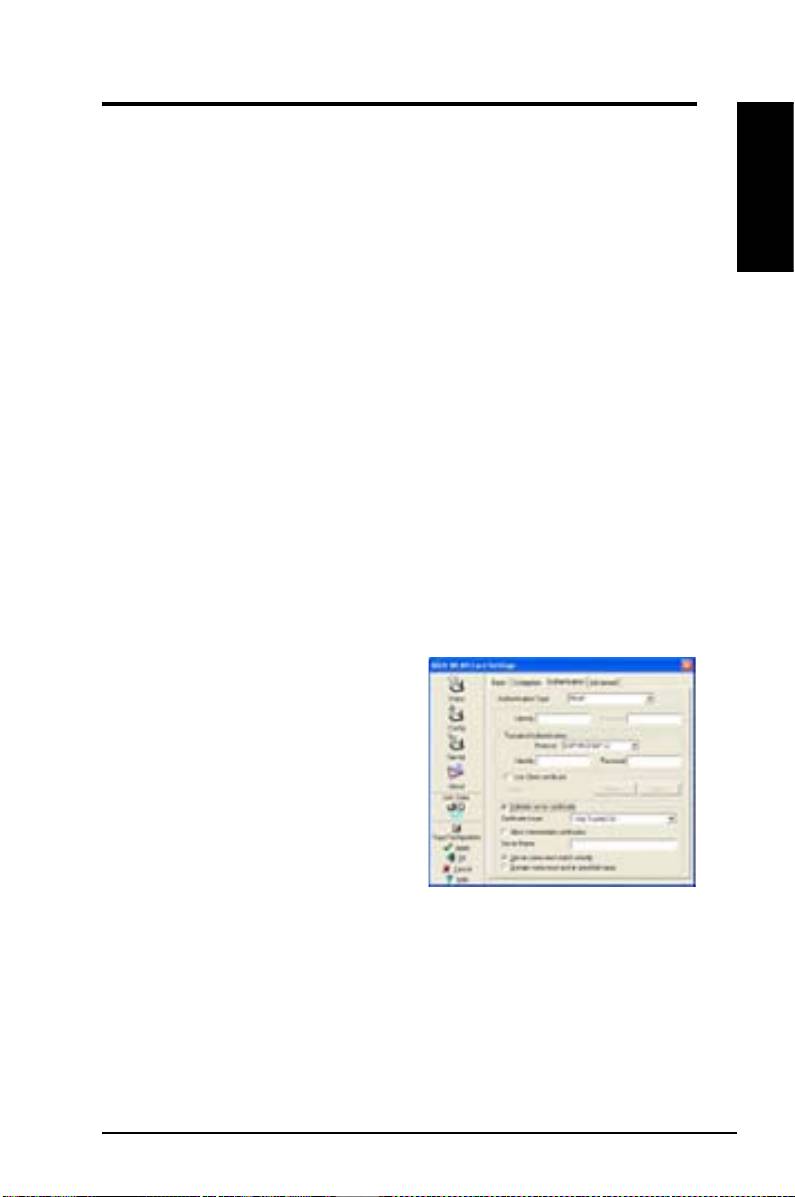
– do pole
Passphrase (Heslo) zadejte kombinaci maximálně 64 písmen, číslic
nebo symbolů. Nástroj Wireless Settings (Nastavení bezdrátové sítě)
automaticky použije libovolný algoritmus k vygenerování čtyř klíčů WEP.
Pole Default Key (Výchozí klíč) umožňuje určit, který ze čtyř šifrovacích klíčů
se má použít pro přenášení dat v bezdrátové místní síti. Chcete-li výchozí
klíč změnit, klepněte na šipku dolů, vyberte číslo klíče, který chcete použít, a
klepněte na tlačítko “Apply” (Použít). Pokud přístupový bod nebo počítač, se
kterým komunikujete, používá identický klíč se stejnou sekvencí, můžete použít
kterýkoli z těchto klíčů jako výchozí v kartě WLAN.
Po vytvoření šifrovacích klíčů klepněte na tlačítko “Apply” (Použít). Nástroj
Wireless Settings (Nastavení bezdrátové sítě) maskuje klíče hvezdičkami.
Na této kartě lze upravit nastavení zabezpečení tak, aby se shodovala s
nastavením zabezpečení přístupového bodu AP. Tyto úpravy lze provádět,
pouze pokud jste na kartě Config (Konfigurace) - Encryption (Šifrování)
nastavili položku Network Authentication (Síťové ověřování) na WPA nebo
WPA2.
K dispozici jsou následující metody
ověřování:
ověřování PEAP (Protected
Extensible Authentication Protocol)
je verze protokolu EAP (Extensible
Authentication Protocol). Protokol EAP
zajišťuje vzájemné ověřování mezi
bezdrátovým klientem a serverem, který
se nachází ve středisku síťových operací.
ověřování TLS (Transport Layer Security) se provádí pro
vytvoření šifrovaného tunelu a ověření na straně serveru stejným způsobem,
jako v případě ověřování webového serveru pomocí protokolu SSL (Secure
Sockets Layer).Tato metoda používá k ověření identity klienta a serveru digitální
certikáty.
ověřování TTLS používá k ověřování serveru certikáty a jednodušší
metodu ověřování klienta. Zároveň udržuje stejné vlastnosti zabezpečení TLS,
jako vzájemné ověřování a sdílené heslo pro klíč relace WEP.
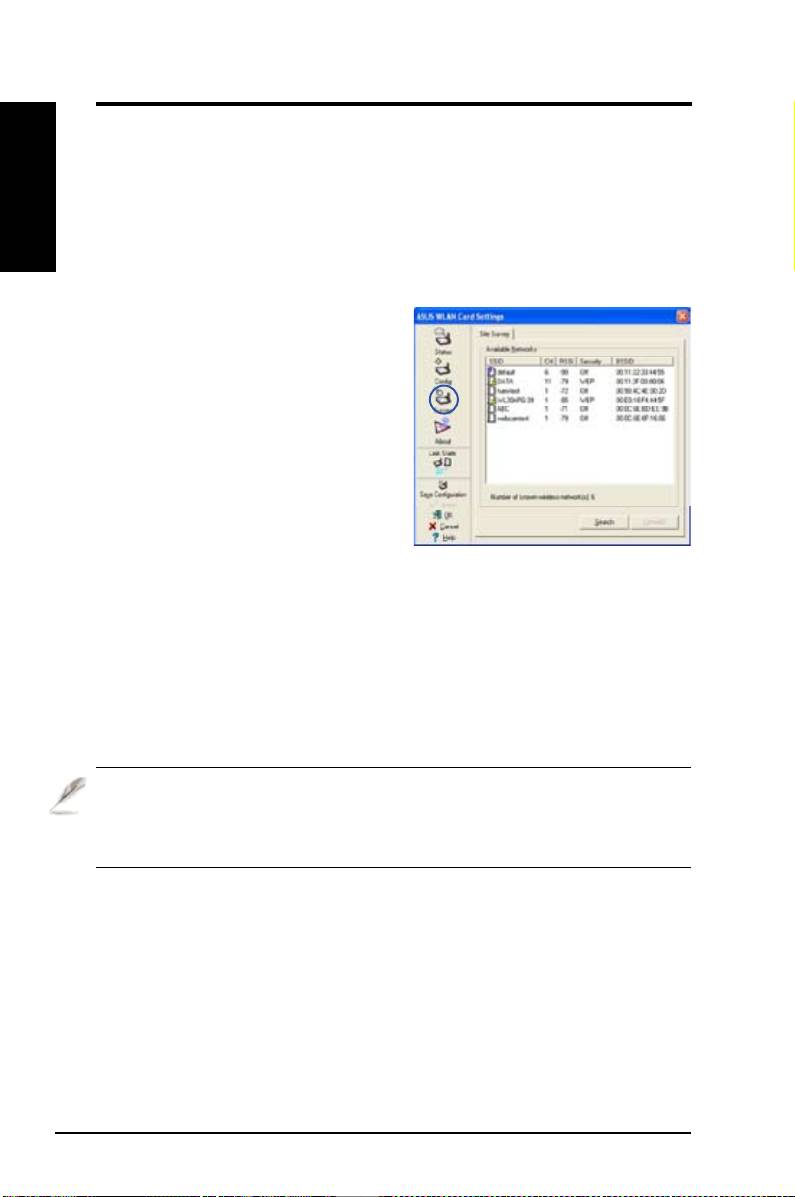
ověřování LEAP (Light Extensible Authentication Protocol) je verze
protokolu EAP (Extensible Authentication Protocol). Protokol EAP zajišťuje
vzájemné ověřování mezi bezdrátovým klientem a serverem, který se nachází
ve středisku síťových operací.
MD5 je jednosměrný šifrovací algoritmus, který používá uživatelské jméno a
hesla. Tato metoda nepodporuje správu klíčů; pokud se ale používá šifrování dat,
vyžaduje předem nakongurovaný klíč.
Na kartě Site Survey (Průzkum sítě)
můžete sledovat statistiky bezdrátových
sítí, které jsou pro kartu WLAN k
dispozici. Na této kartě jsou k dispozici
následující síťové parametry.
•
identikátor SSID dostupných
sítí.
•
kanál používaný každou sítí.
•
Indikátor síly přijímaného signálu (RSSI) přenášeného každou sítí.
Tato informace je užitečná pro určení sítě, ke které se přidružíte. Tato
hodnota se potom normalizuje na hodnotu dBm.
•
informace o šifrování bezdrátové sítě. Pro zajištění
komunikace musí všechna zařízení v síti používat stejnou metodu šifrování.
•
Adresa řízení přístupu k médiím (MAC) přístupového bodu nebo
základní identikátor Service Set ID uzlu ad hoc.
–vyhledá všechny dostupné bezdrátové sítě a zobrazí
výsledek hledání v seznamu “Available Network” (Dostupné sítě).
–slouží k přidružení k některé síti. Vyberte některou sít v
seznamu “Available Network” (Dostupné sítě) a klepněte na toto tlačítko.
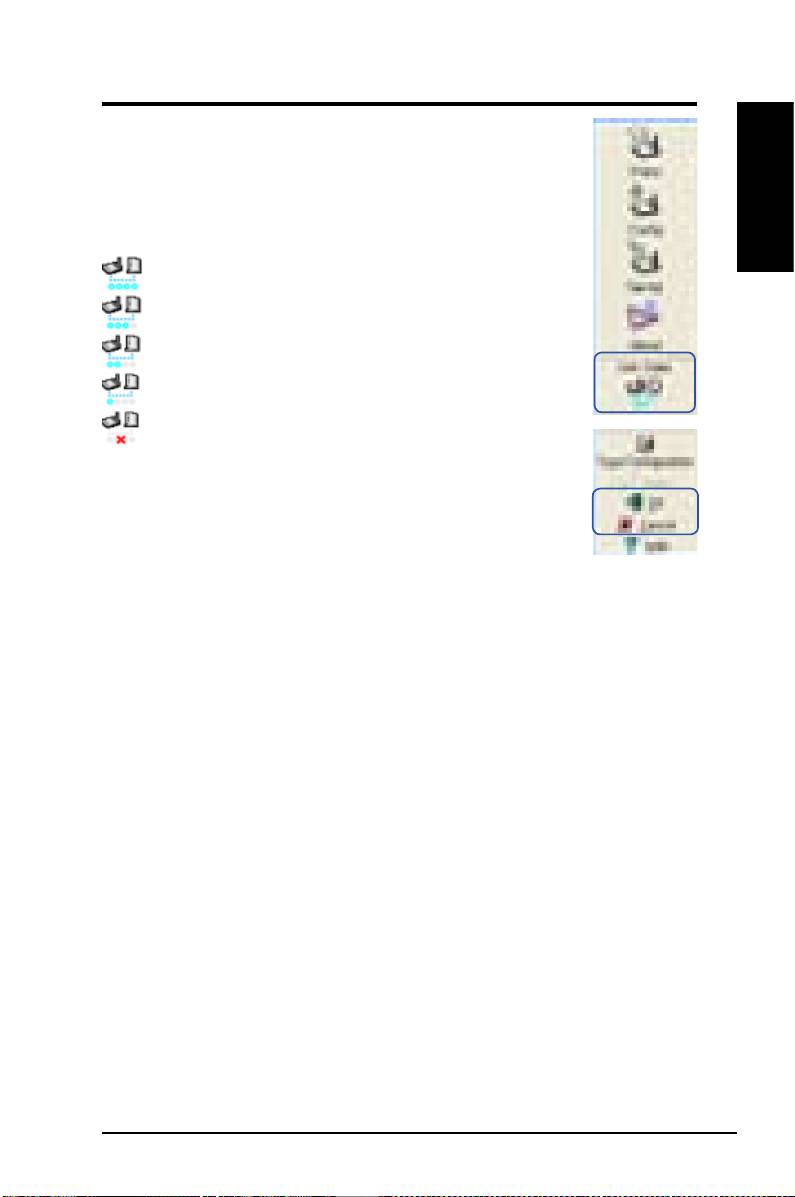
Ikona “Link State” (Stav spojení) karty WLAN je zobrazena
na levé straně nastavení karty. Tato ikona slouží ke sledování
aktuálního stavu signálu.
Vynikající kvalita spojení (infrastruktura)
Dobrá kvalita spojení (infrastruktura)
Průměrná kvalita spojení (infrastruktura)
Špatná kvalita spojení (infrastruktura)
Nepřipojeno (infrastruktura)
Chcete-li ukončit nástroj Wireless Settings (Nastavení
bezdrátové sítě), klepněte na tlačítko
nebo
.
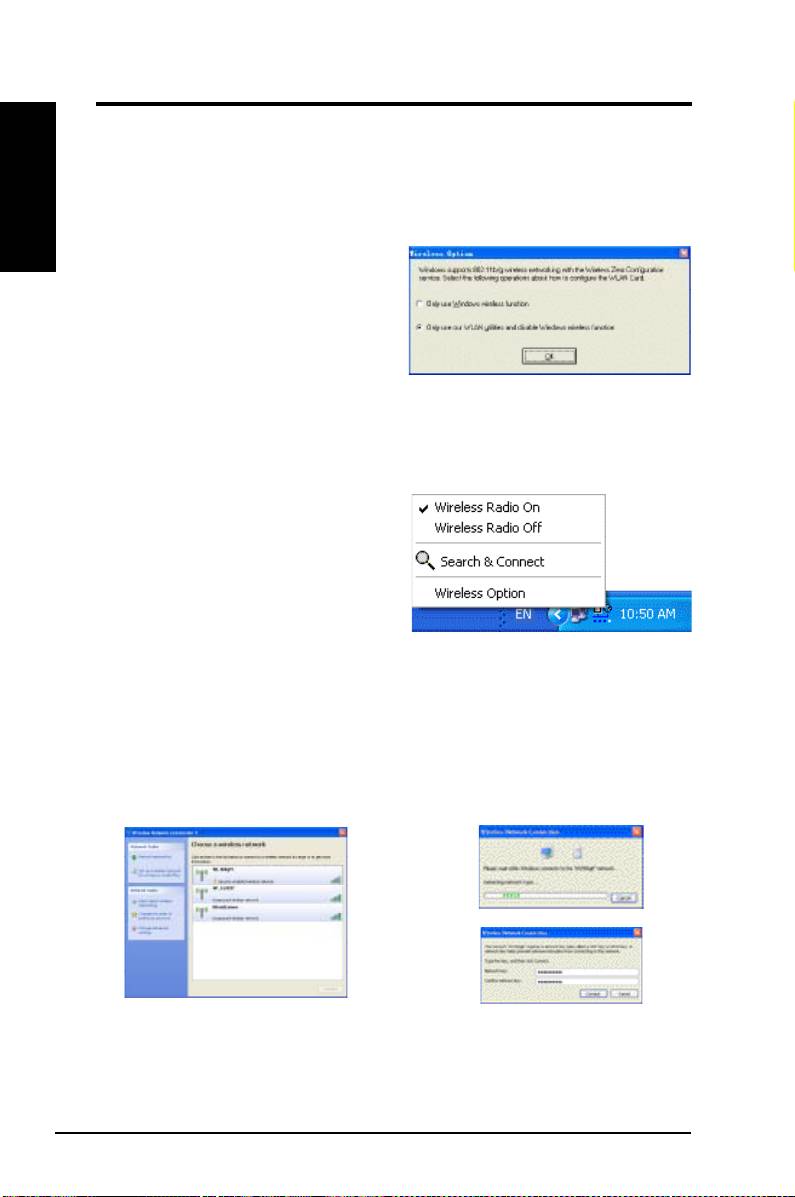
®
®
Okno možností připojení k bezdrátové síti uvedené níže je k dispozici pouze
®
pro operační systém Windows
XP. Zobrazí se při prvním spuštění nástroje
Control Center. Vyberte nástroj, který
chcete použít pro konfigurování karty
WLAN.
ke
konfiguraci karty WLAN bude použita
®
pouze služba Automatické konfigurace bezdrátových zařízení systému Windows
XP.
ke konguraci karty WLAN budou použity pouze
nástroje ASUS WLAN. (Doporučeno)
Okno nastavení Wireless Option
(Možnosti připojení k bezdrátové
s í ti ) m ůž et e o te vř í t k d y ko li
klepnutím levým tlačítkem myši
na ikonu Control Center a volbou
položky
(Možnosti
připojení k bezdrátové síti).
®
Chcete-li kartu WLAN konfigurovat pomocí služby Automatické konfigurace
®
bezdrátových zařízení systému Windows
XP (WZC), postupujte podle
následujících pokynů.
1. Poklepáním na ikonu bezdrátové
2. Zobrazí se okno s výzvou k zadání
sítě na hlavním panelu zobrazte
klíče (pokud jste nastavili šifrování
dostupné sítě. Vyberte přístupový
na bezdrátovém směrovači). Zadejte
bod a klepněte na tlačítko
klíče a klepněte na tlačítko
.
(Připojit). Spojení je dokončeno.

Chcete-li nastavit vlastnosti bezdrátového připojení, klepněte pravým tlačítkem
myši na ikoně bezdrátového připojení na hlavním panelu a vyberte příkaz
. Potom klepněte
pravým tlačítkem myši na ikonu síťového připojení a výběrem položky
otevřete stránku
1. Na stránce
je uveden
2. Klepněte n
a kartu “Wireless Networks”
stav, doba trvání, rychlost a síla signálu.
(Bezdrátové sítě), na které jsou zobrazeny
Síla signálu je zobrazena zelenými pruhy
s 5 dílky, které označují vynikající signál,
. Pomocí tlačítka
1 dílkem, který označuje špatný signál.
přidejte identifikátor “SSID” dostupných
sítí a pomocí tlačítek
(Přesunout
nahoru) and
(Přesunout
dolů) nastavte upřednostňované pořadí
připojení. Rádiová věž s ikonou signálu
označuje aktuálně připojený přístupový
bod. Klepnutím na tlačítko
( V l a s t n o s t i ) n a s t a v t e o v ě ř o v á n í
bezdrátového připojení.
3. Na stránce
Aut
4. Na stránce
lze nastavit
lze přidávat nastavení zabezpečení. Další
bránu rewall a sdílení. Další informace jsou
informace jsou k dispozici v nápovědě
k dispozici v nápovědě systému Windows.
systému Windows.

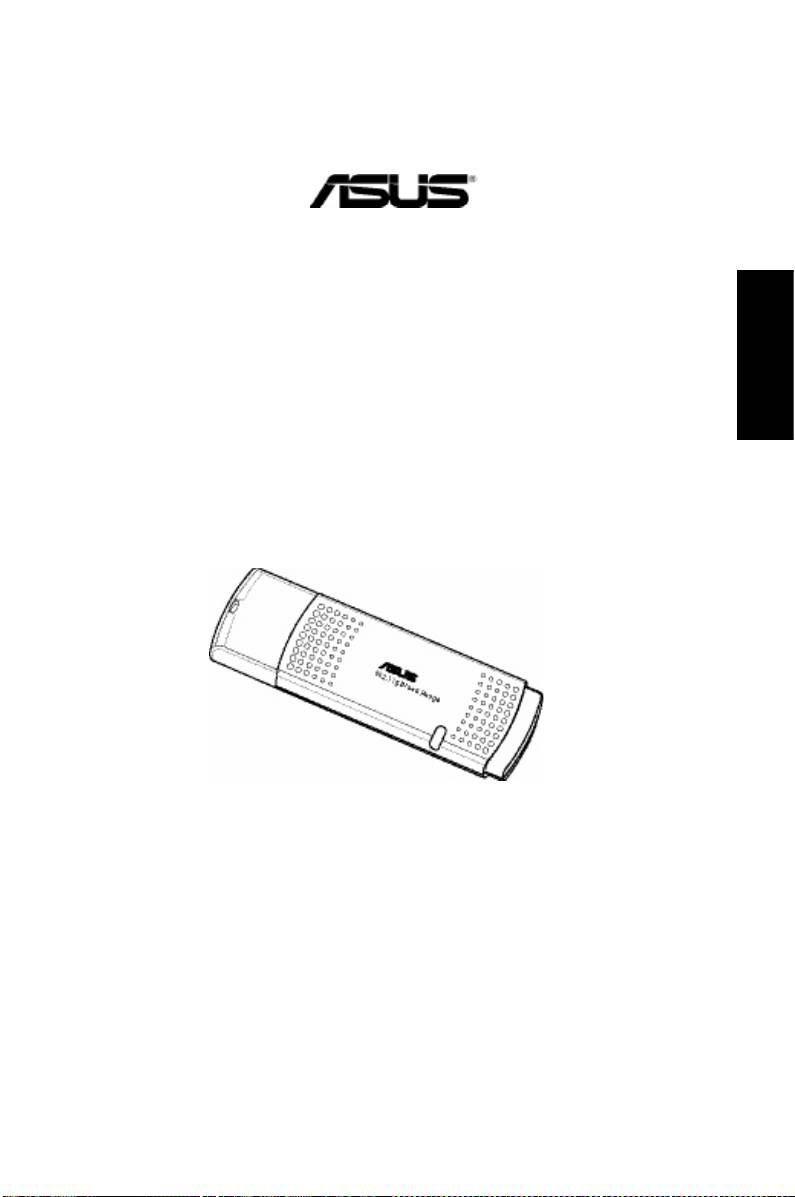
Snelle startgids
Draadloze USB dongle voor lokaal netwerk
WL-169gE
(Voor 802.11g & 802.11b draadloos netwerk)
Nederlands
Snelle startgids
ASUS
WLAN-dongle
287
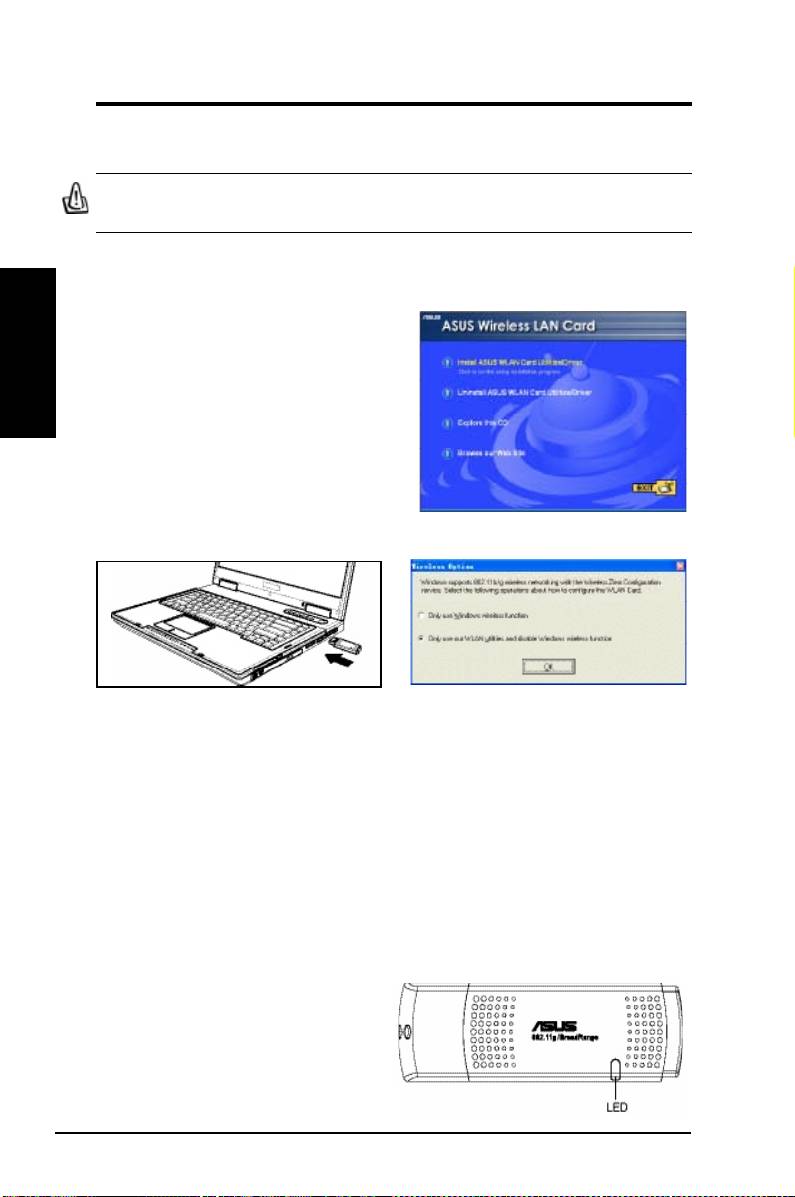
Snelle startgids
Installatieprocedures
Belangrijk: Installeer de hulpprogramma’s voor de WLAN-dongle voordat
u de kaart in gebruik neemt.
Installatie van de hulpprogramma’s en het
stuurprogramma voor de WLAN-dongle
Nederlands
Volg deze instructies voor de installatie
van de hulpprogramma’s en het
stuurprogramma van de WLAN-dongle.
Steek de meegeleverde cd in de cd-
speler. Is uw computer ingesteld om de
cd automatisch te starten, dan verschijnt
het menu automatisch. Klik op
Install
ASUS WLAN Card Utilities/Driver
.
Verschijnt het menu niet, dubbelklik dan
in de hoofdmap van de cd op
SETUP.
EXE
op de cd.
Steek de WLAN-dongle in de USB poort
Gebruikers van Windows XP: Wanneer het
van de computer. Windows detecteert
programma voor het eerst gestart wordt
e n c o n f i g u r e e r t de W L A N - d o n g l e
(na het herstarten van Windows), wordt u
automatisch met de hulpprogramma’s en
gevraagd om een hulpprogramma te kiezen
stuurprogramma’s die in de vorige stap
voor het congureren van de WLAN-dongle.
geïnstalleerd zijn..
Selecteer de optie
“Only use our WLAN
utilities and disable Windows wireless
function”
(“Gebruik alleen de WLAN-
hulpprogramma’s en schakel de draadloze
functie van Windows uit”).
De betekenis van de WLAN-statusindicatoren
Het apparaat heeft twee leds die de status van de WLAN-dongle aanduiden.
Knipperend:
Een AP zoeken en er verbinding mee maken.
UIT:
Geen draadloze verbinding.
288 ASUS
WLAN-dongle
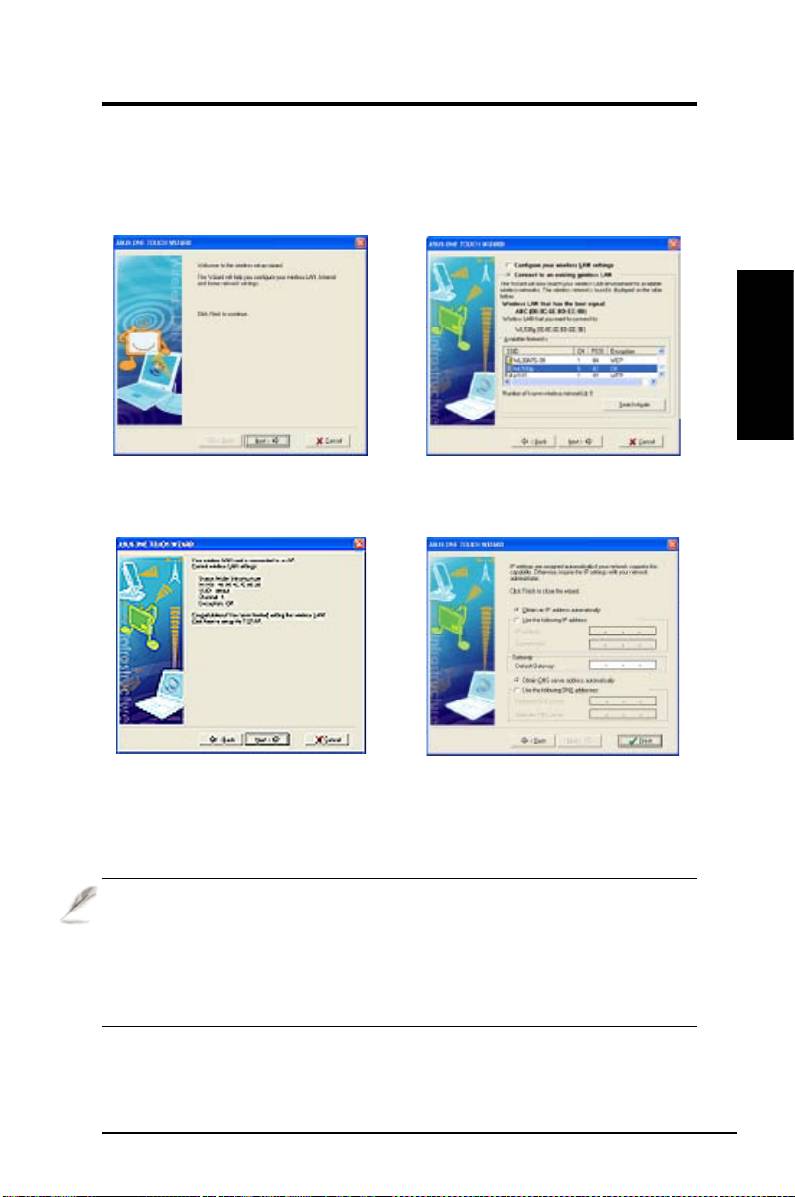
Snelle startgids
One Touch Wizard
Met de One Touch Wizard maakt u een draadloze netwerkverbinding met een
bestaand draadloos netwerk.
Nederlands
1. Start de
One Touch Wizard
in het Start-
2. Selecteer een acce
ss-point uit de lijst
menu en klik op
Next (Volgende)
om het
Available Networks (Beschikbare
draadloze netwerk in te richten.
netwerken)
en klik op
Next (Volgende).
3. De verbinding komt tot stand. Klik op
4. Kies of u een IP-adres wilt ontvangen of
Next (Volgende)
om het IP-adres van
handmatig wilt toekennen. Is het IP-adres
de WLAN-dongle in te stellen.
ingesteld, klik dan op
Finish (Voltooien)
om de
One Touch Wizard
af te sluiten.
Note: Wilt u verbinding maken met een access-point dat encryptie
gebruikt, dan moet u dezelfde encryptie voor de WLAN-dongle gebruiken.
Selecteer de radioknop “Configure your wireless LAN settings”
(Instellingen van draadloos LAN congureren) in stap 2 en zorg voor de
juiste instellingen. Zin de intellingen voor de versleuteling voltooid, start
dan de One Touch Wizard opnieuw om verbinding te maken met het AP.
ASUS
WLAN-dongle
289
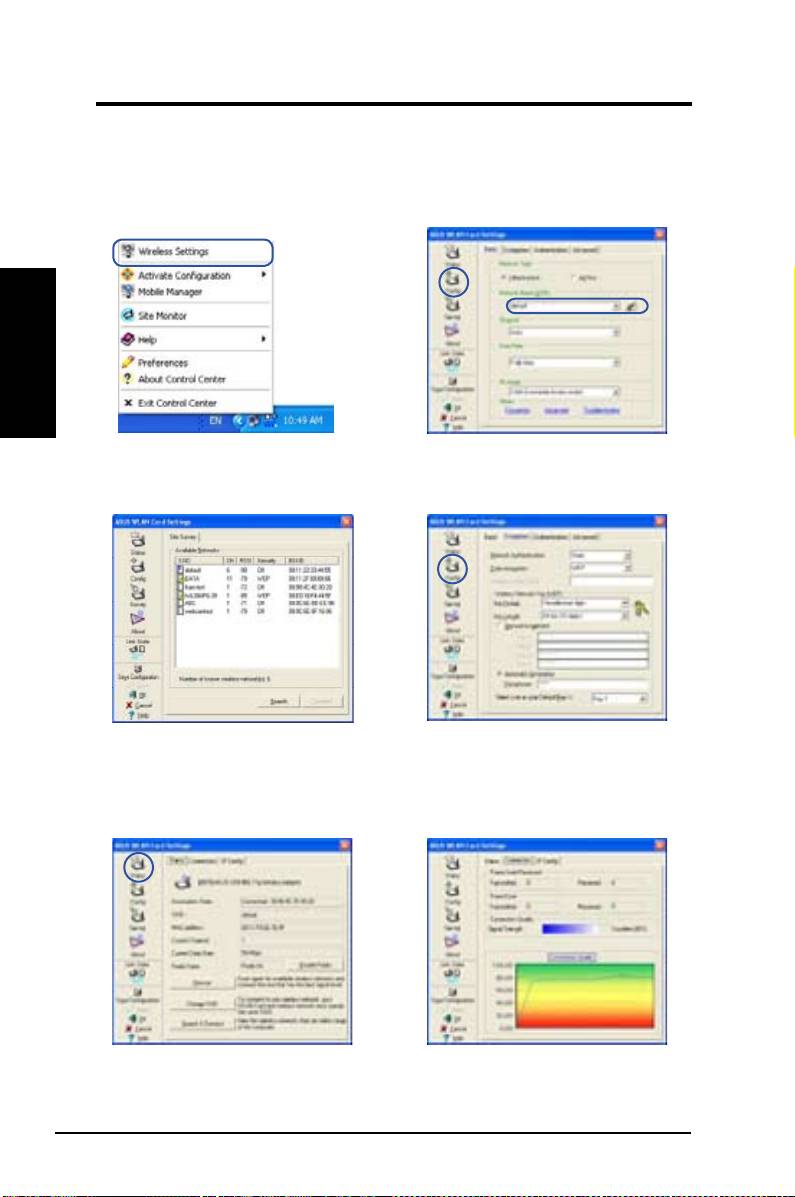
Snelle startgids
Configureren met het WLAN-hulpprogramma
(Infrastructuur)
Gebruik het hulpprogramma ASUS WLAN om verbinding te maken met een
bestaand draadloos netwerk.
Nederlands
1. Klik met de rechtermuisknop op de
2.
G a n a a r d e p a g i n a
C o n f i g
dr aadloz e verbin dingen selecte er
(Configuratie)
en zorg ervoor dat de
W i r e l e s s Se t t i n g s ( D r a a d l o z e
SSID (netwerknaam)
overeenkomt met
instellingen).
die van uw draadloze access-point.
3. Gebruik
Site Survey (Site onderzoek)
4. De versleutelingsinstellingen moeten
als u de SSID van uw access-point(s)
overeenkomen met die van uw access-
niet weet.
point. Informeer bij de netwerkbeheerder
bij de nodige instellingen. Klik op
Apply
(Toepa ssen)
om de instellingen te
activeren..
5. Kijk op de pagina
Status (Status)
om
6. K i j k op he t ta b b l a d
C o n n e c t i o n
de associatietoestand te lezen. Is er een
(Verbinding)
voor de signaalsterkte.
verbinding, dan staat er
“Connected
Klik op
OK
om het hulpprogramma af te
(Verbonden) - xx:xx:xx:xx:xx:xx”.
sluiten.
290 ASUS
WLAN-dongle
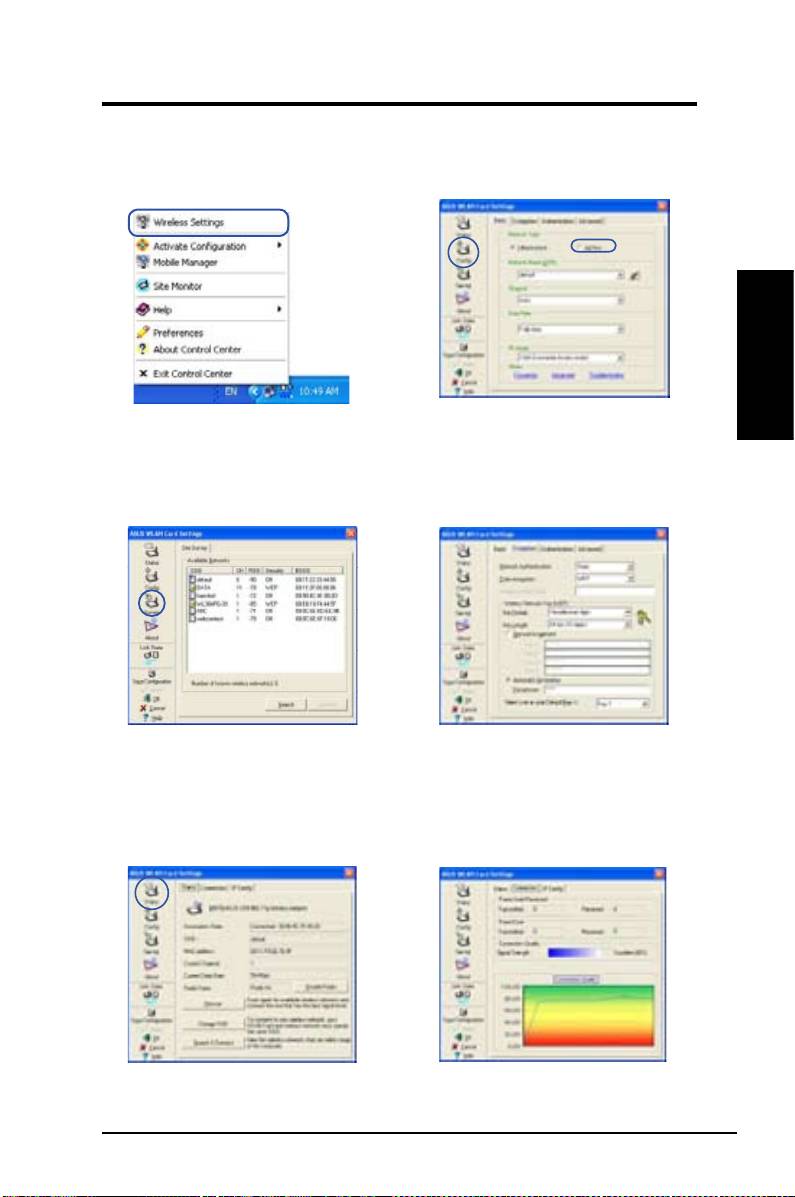
Snelle startgids
Het WLAN-hulpprogramma congureren (ad hoc)
De WLAN-dongle ondersteunt de ad-hocmodus zodat er draadloze
communicatie mogelijk is tussen draadloze stations zonder access-point.
Nederlands
1. Klik met de rechter muisknop op het
2. Klik op de knop
Cong (Conguratie)
pictogram van de draadloze verbinding en
en stel de WLAN-dongle in op de ad-
selecteer
Wireless Settings (Draadloze
hocmodus, stel de SSID in zodat hij
instellingen)
.
overeenkomt met het Ad Hoc-knooppunt,
selecteer een Channel (Kanaal) waarop
de A d Ho c- k no o pp u nt e n mo e te n
communiceren.
3. Klik op de knop
Survey (Onderzoek)
4. Verschillen de versleutelings (encryptie)
o m o p z o e k t e g a a n n a a r a d -
instellingen van uw WLAN-dongle van
h o c k n o o p p u n t e n . S e l e c t e e r
andere ad-hocknooppunten, dan wordt
h e t k n o o p p u n t w a a r m e e u w i l t
gevraagd om de versleuteling met elkaar
communiceren en druk op
Connect
in overeenstemming te brengen. Klik op
(Verbinden).
Apply (Toepassen)
om de instellingen
te activeren.
5. Kijk op de pagina
Status (Status
) om
6. Kijk op de tab
Connection (Verbinding)
de verbindings status te lezen. Is er
voor de signaalsterkte. Klik op
OK
om
verbinding, dan….
het hulpprogramma af te sluiten.
ASUS
WLAN-dongle
291
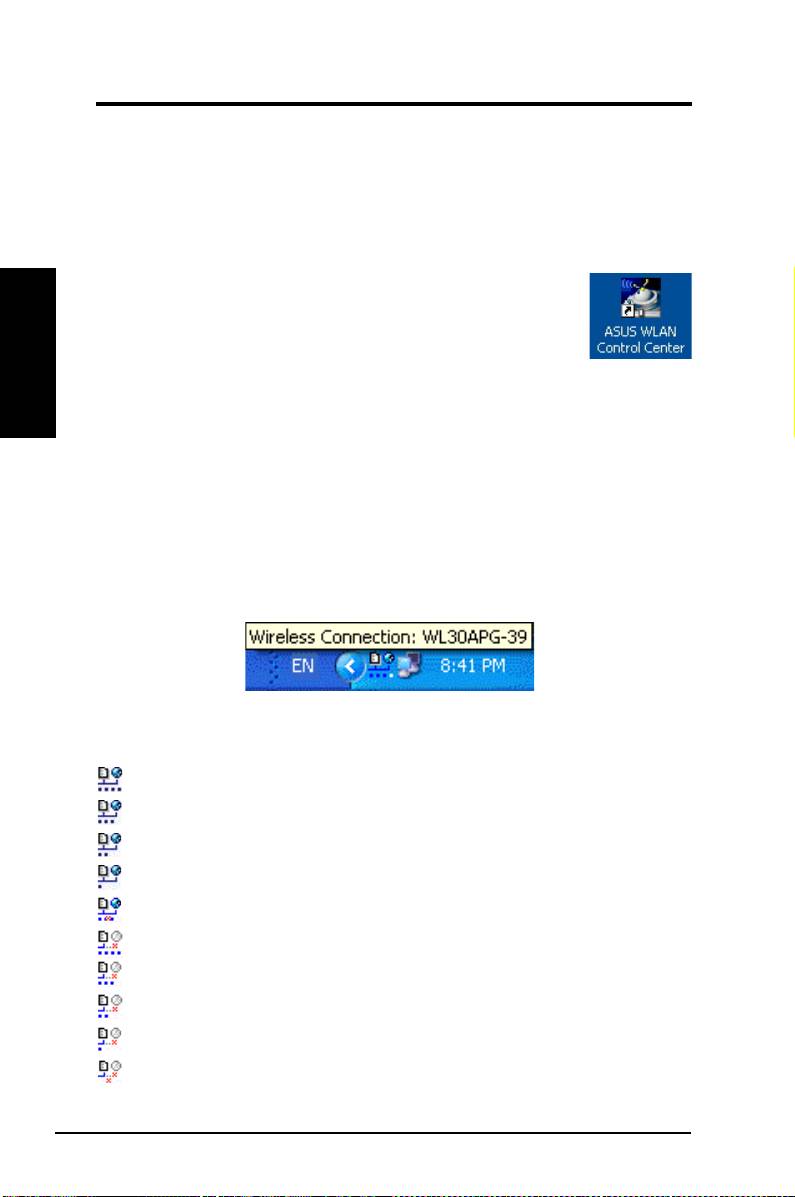
Snelle startgids
ASUS WLAN Control Center (Bedieningspaneel)
Het
ASUS WLAN Control Center (Bedieningspaneel)
is een toepassing
waarmee u WLAN-toepassingen gemakkelijk kunt starten en waarmee u de
netwerkinstellingen kunt activeren. Het WLAN Control Center start automatisch
bij het opstarten van het systeem. Is het WLAN Control Center actief, dan ziet
u een pictogram op de taakbalk van Windows.
Nederlands
Het Control Center (Bedieningspaneel) starten
• Selecteer
ASUS WLAN Control Center
in het Start-menu
van Windows, of
• Dubbelklik op het pictogram
ASUS WLAN Control Center
op het
bureaublad.
Gebruik van het Control Center
In het pictogram van het Control Center vindt u de volgende informatie:
• Verbindingskwaliteit van de WLAN-dongle (Uitstekend, Goed, Redelijk, Slecht,
Geen verbinding)
• Of de WLAN-dongle verbinding heeft met een netwerk (Blauw: verbinding,
Grijs: geen verbinding)
Pictogram en status op de taakbalk
Draadloze Statuspictogrammen (op de taakbalk)
Draadloze Statuspictogrammen
Goede
verbindingskwaliteit en
verbinding met Internet
(Infrastructuur)
Redelijke
verbindingskwaliteit en
verbinding met Internet
(Infrastructuur)
Slechte
verbindingskwaliteit en
verbinding met Internet
(Infrastructuur)
Geen verbinding
maar
verbinding met Internet
(Infrastructuur)
Uitstekende
verbindingskwaliteit maar
geen verbinding met Internet
(Infrastructuur)
Goede
verbindingskwaliteit maar
geen verbinding met Internet
(Infrastructuur)
Redelijke
verbindingskwaliteit maar
geen verbinding met Internet
(Infrastructuur)
Slechte
verbindingskwaliteit maar
geen verbinding met Internet
(Infrastructuur)
Geen verbinding
en
geen verbinding met Internet
(Infrastructuur)
292 ASUS
WLAN-dongle

Snelle startgids
Pictogram op taakbalk - Rechtermenu
Klikt u met de rechter muisknop op het pictogram in de taakbalk dan
verschijnen de volgende menuregels:
•
Wireless Settings (Draadloze instellingen)
– Start de toepassing
Draadloze instellingen.
•
Activate Conguration (Conguratie activeren)
– Hiermee kunt u
een vooringesteld proel kiezen.
•
Mobile Manager (Mobiel beheer)
– Start de toepassing Mobiel
beheer.
•
Site Monitor (Site-monitor)
– Start de toepassing Site Monitor.
•
Preferences (Voorkeuren)
– Past het programma Control Center aan.
Nederlands
U kunt een snelkoppeling naar het Control Center op het bureaublad
maken en bepalen of het Control Center bij het starten van het systeem
geactiveerd moet worden.
•
About Control Center (Info over Bedieningspaneel)
– Toont het
versienummer van het Control Center.
•
Exit (Sluiten)
– Sluit het Control Center
Pictogram op taakbalk - Linkermenu
Klikt u met de rechter muisknop op het
pictogram in de taakbalk dan verschijnen de
volgende menuregels:
•
Wireless Radio On (Draadloze radio
aan)
– Zet de draadloze radio AAN.
•
Wireless Radio Off (Draadloze radio
Taakbalk – Linkermenu
uit)
– Zet de draadloze radio UIT.
•
Search & Connect (zoeken en verbinden)
– Bekijkt de
eigenschappen van de beschikbare access-points.
•
Wireless Option (Draadloze optie)
(Alleen Windows® XP) – Kiest
de dienst Windows® Wireless Zero Conguration (WZC) of ASUS-
programma’s om de WLAN-dongle te congureren.
Pictogram op taakbalk – Draadloze instellingen starten
Dubbelklik op het pictogram op de taakbalk om de draadloze instellingen te
starten.
ASUS
WLAN-dongle
293

Snelle startgids
ASUS-hulpprogramma voor draadloze instellingen
Draadloze instellingen is een toepassing voor het beheer van de WLAN-dongle.
Met Draadloze instellngen bekijkt en wijzigt u de conguratie-instellingen en
controleert u de werking van uw WLAN-dongle. Wordt Draadloze instellingen
gestart, dan ziet u tabbladen waarin de conguratie-opties gegroepeerd zijn.
Nederlands
Draadloze instellingen starten
• Open het
Control Panel
(Conguratiescherm) van Windows, dubbelklik
op het pictogram
ASUS WLAN Card Settings )ASUS WLAN-dongle
instellingen)
.
of
• Klik op de Start-knop van Windows, selecteer Alle programma’s
|
ASUS hulpprogramma | WLAN-dongle | Draadloze instellingen
.
of
• Klik met de rechterknop op
Control Center (Bedieningspaneel)
op
de taakbalk van Windows en selecteer
Wireless Setting (Draadloze
instellingen)
.
OPMERKING: Als er naast de ASUS WLAN adapter nog andere apparaten
actief zijn op uw computer, dan ziet u bij het starten van de Draadloze
instellingen een venster waarin u een apparaat kunt kiezen. Selecteer in
dat geval het apparaat dat u wilt instellen.
Status - Status
U kunt informatie tonen over de
WLAN-dongle met het menu Status.
De statusvelden zijn leeg als de
WLAN-dongle niet geïnstalleerd is. U
kunt de WLAN-dongle uitschakelen
met de knop “Disable Radio” (“Radio
uitschakelen”).
Associatietoestand
(verbindings status)
Toont de verbindingstoestand als volgt:
Connected (Verbonden) -
De kaart is nu gekoppeld met een draadloos LAN-
apparaat. Werkt hij in de Infrastructuurmodus, dan toont dit veld het MAC-
adres van het access-point waarmee de WLAN-dongle communiceert. Werkt u
in ad-hocmodus, dan ziet u hier het virtuele MAC-adres van de computers die
deelnemen aan het ad-hocnetwerk.
294 ASUS
WLAN-dongle
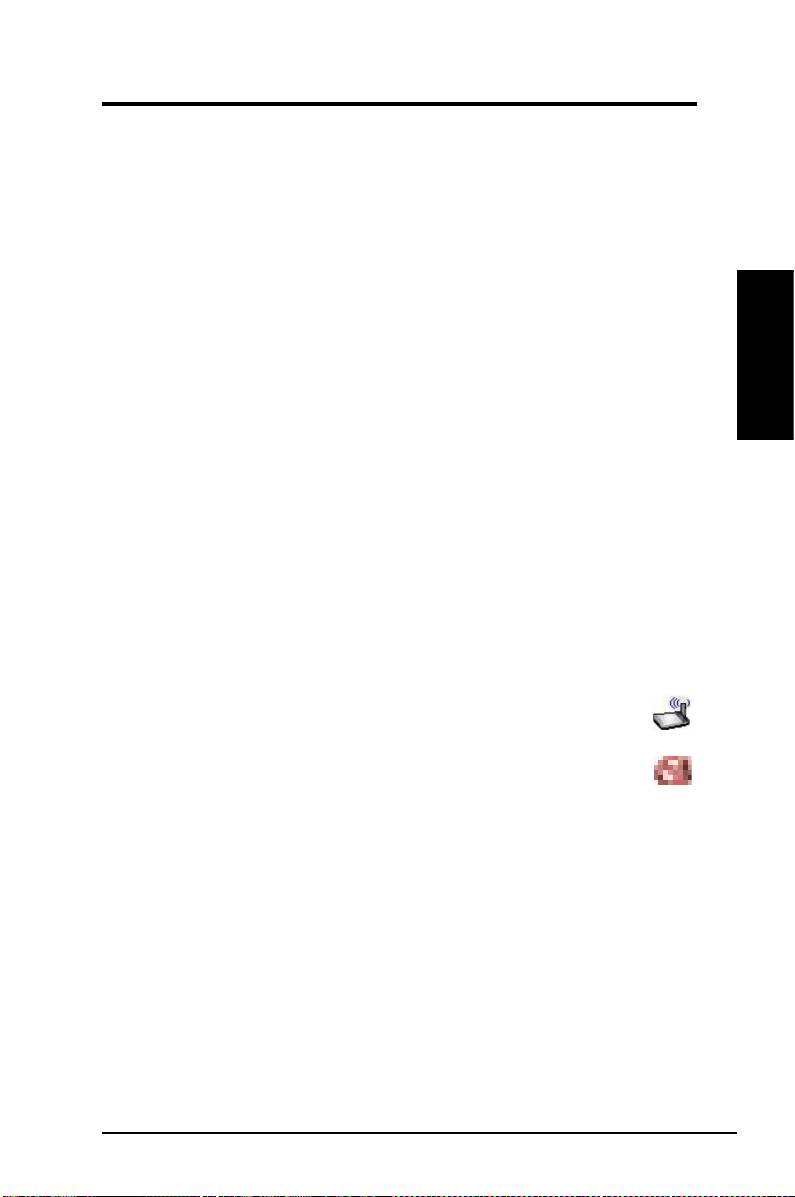
Snelle startgids
Scanning... (Scannen...) -
Het station is bezig een verbinding tot stand te
brengen met een access-point of in ad-hocmodus.
Disconnected (Verbroken) -
De WLAN-dongle is geïnstalleerd, maar nog niet
met een draadloos apparaat verbonden.
SSID
Toont Service Set Identifier (SSID) van het apparaat waarmee de kaart
geassocieerd is of verbinding wil maken.
MAC address (MAC-adres)
Toont het hardware-adres van de WLAN-dongle. Een MAC-adres is een uniek
kenmerk voor netwerkapparaten, bestaande uit twaalf hexadecimale cijfers van
Nederlands
0 tot 9 en van A tot F, gescheiden door dubbele punten, bijvoorbeeld 00:E0:18:
F0:05:C0.
Current Channel (Huidig kanaal)
Toont het radiokanaal waarop de kaart momenteel is afgestemd. Dit nummer
verandert terwijl de radio de beschikbare kanalen loopt.
Current Data Rate (Huidige datarate)
Toont de huidige datarate in megabits per seconde (Mb/s).
Radio State (Radiotoestand)
Toont de status van de draadloze radioverbinding:
AAN
of
UIT
.
Radio on (Radio aan) -
Is de radio ingeschakeld, dan verschijnt dit
pictogram in de linkerbovenhoek van de statuspagina.
Radio off (Radio uit) -
Is de radio uitgeschakeld, dan verschijnt dit
pictogram in de linkerbovenhoek van de statuspagina.
Knoppen
Rescan (Herscannen) –
Zorgt ervoor dat de WLAN-dongle alle beschikbare
netwerken opnieuw scant. Is de verbindingskwaliteit of signaalsterkte slecht,
dan kunt u hiermee de verbinding met een zwak access-point verbreken en
een verbinding maken met een ander access-point. Deze taak duurt meestal
een paar seconden.
Change SSID (SSID veranderen)
– Klik op deze knop om de SSID in te
stellen zodat hij overeenkomt met het access-point.
Search & Connect (Zoeken & verbinden)
– Klik op deze knop om verbinding
te maken met een beschikbaar draadloos access-point.
ASUS
WLAN-dongle
295

Snelle startgids
Save Conguration
(Conguratie opslaan)
Maakt u instellingen voor een
bepaalde werkomgeving, dan kunt u
uw instellingen in een profiel
opslaan. Profielen helpen u uw
instellingen te combineren voor het
Nederlands
werk, thuis, onderweg en in andere
situaties zodat u niet steeds de instellingen hoeft te veranderen. Bent u op reis
van thuis naar het werk, dan kiest u het proel “kantoor” met de instellingen
van uw werkplek. Gaat u weer naar huis, dan kiest u het proel “thuis”.
Activate Conguration (Conguratie activeren)
Automatische roaming is standaard
ingeschakeld, zodat de kaart automatisch
op zoek gaat naar access-points met een
beter signaal. U kunt dit uitschakelen als
u verbinding wilt maken met een specifiek
access-point met een bepaald proel.
Status - Connection
(Status - Verbinding)
U kunt de verbindingsstatistieken van de
WLAN-dongle bekijken. Deze statistieken
worden elke seconde bijgewerkt en zijn geldig
als de WLAN-dongle goed geïnstalleerd is.
Frame Sent/Received
(Frame verzonden/ontvangen)
Transmitted (Verzonden)
- Het aantal
frames dat niet met succes verzonden is.
Received (Ontvangen) -
Het aantal frames dat niet met succes ontvangen is.
Frame Error (Framefout)
Transmitted (Verzonden)
- Het aantal frames dat niet met succes verzonden is.
Received (Ontvangen)
- Het aantal frames dat niet met succes ontvangen is.
Connection Quality (Verbindingskwaliteit)
Signal Strength (Signaalsterkte) -
Toont de verbindingskwaliteit van het
access-point of het ad-hocknooppunt waarmee de WLAN-dongle momenteel
verbonden is. Mogelijke waarden zijn: Uitstekend, Goed, Redelijk en Zwak.
Overall Connection Quality (Algemene verbindingskwaliteit)
De algemene verbindingskwaliteit wordt afgeleid van de huidige signaalsterkte.
Een afbeelding toont de signaalkwaliteit als een percentage.
296 ASUS
WLAN-dongle

Snelle startgids
Status - IP Cong
(Status – IP-conguratie)
De tab IP-configuratie toont de
informatie van de huidige host en
de WLAN-dongle, inclusief de naam
van de host, DNS-servers, IP-adres,
subnetmasker en standaardgateway.
Knop
IP Release (IP vrijgeven)
- Wilt u
het huidige IP-adres verwijderen, klik dan op deze knop om het IP-adres te
Nederlands
verwijderen van de DHCP-server.
IP Renew (IP vernieuwen)
- Wilt u een nieuw IP-adres van de DHCP-server
ontvangen, klik dan op deze knop om het IP-adres te vernieuwen.
Ping
- Klik op deze knop om het tabblad “Ping” te openen waarmee de
apparaten in het netwerk gepingd kunnen worden.
OPMERKING: De knoppen IP vrijgeven en IP vernieuwen kunnen alleen
worden gebruikt als de WLAN-dongle is ingesteld om een IP-adres van de
DHCP-server te krijgen.
Status - Ping
Klik op de knop "Ping" op het tabblad
Status-IP Config om deze pagina
te openen. Met deze tab kunt u
controleren of andere computers of
netwerkapparaten toegankelijk zijn.
Een verbinding pingen:
1. Typ in het veld IP-adres het IP-
adres van het apparaat dat u wilt
controleren.
2. Congureer de pingsessie door de pakketgrootte en het aantal pakketen op
te geven, alsmede de tijd dat er gewacht moet worden (in milliseconden).
3. Klik op de knop “Ping”.
Tijdens het pingen verandert de knop in een Stop-knop. Om het pingen te
annuleren, klikt u op “Stop”.
Het sessieveld toont informatie over de gecontroleerde verbinding, inclusief
de tijd voordat het antwoord kwam (minimum, maximum en gemiddeld) en het
aantal verzonden, ontvangen en zoekgeraakte pakketten na een pingsessie.
Klik op “Clear” (“Wissen”) om het sessieveld leeg te maken.
ASUS
WLAN-dongle
297

Snelle startgids
Cong - Basic
(Conguratie - Basis)
Op deze pagina kunt u de conguratie
van de WLAN-dongle veranderen.
Network Type
Infrastructure
– Infrastructuur
Nederlands
betekent een verbinding met een
access-point. Is de verbinding tot stand
gekomen, dan geeft het access-point
u toegang tot een draadloos netwerk en een bedraad netwerk (Ethernet). Het
Kanaalveld wordt
Auto
als u
Infrastructure
(infrastructuur) selecteert.
Ad Hoc
– Ad Hoc betekent een directe verbinding met andere draadloze
clients, zonder tussenkomst van een access-point. Een “Ad Hoc”-netwerk kan
gemakkelijk worden ingericht zonder voorafgaande planning, bijvoorbeeld om
gegevens uit te wisselen tussen personen in een vergaderkamer.
Network Name (Netwerknaam) (SSID)
SSID betekent “Service Set Identier”. Het is een naam waarmee een draadloos
netwerk wordt geïdenticeerd. Gebruik de SSID om verbinding te maken met
een bekend access-point. U kunt een nieuwe SSID opgeven of kiezen in de
combobox. Krijgt u verbinding met opgave van een SSID, dan is dat uitsluitend
met het access-point dat die SSID heeft. Wordt het access-point uitgeschakeld,
dan gaat de WLAN-dongle niet automatisch op zoek naar andere access-points.
Een SSID moet bestaan uit afdrukbare tekens en mag niet langer zijn dan 32
tekens, bijvoorbeeld “Draadloos”.
OPMERKING: Geef als SSID een lege string op als u verbinding wilt maken
met een willekeurig access-point. Een lege string werkt niet voor een ad-
hocverbinding.
Channel (Kanaal)
Gebruik het Kanaalveld om het radiokanaal te selecteren voor de WLAN-
dongle. In een “infrastructure” (infrastructuur-)netwerk, selecteer de WLAN-
dongle automatisch het juiste kanaal om te communiceren met het access-point.
Deze parameter is vast in “Auto” en kan niet veranderd worden in een “Ad Hoc
”-netwerk. U kunt zelf beslissen welk kanaal u wilt gebruiken voor de WLAN-
dongle. Met dezelfde kanaalinstelling kunnen alle WLAN-apparaten met elkaar
communiceren in een Ad-Hoc-netwerk.
De beschikbare radiokanalen zijn afhankelijk van de voorschriften in uw land.
In de Verenigde Staten (FCC) en Canada (IC) worden kanaal 1 tot en met 11
ondersteund. Voor Europa (ETSI) is het kanaal 1 tot en met 13. Voor gebruik in
Japan (MKK) zijn de kanalen 1 tot en met 14 beschikbaar.
298 ASUS
WLAN-dongle
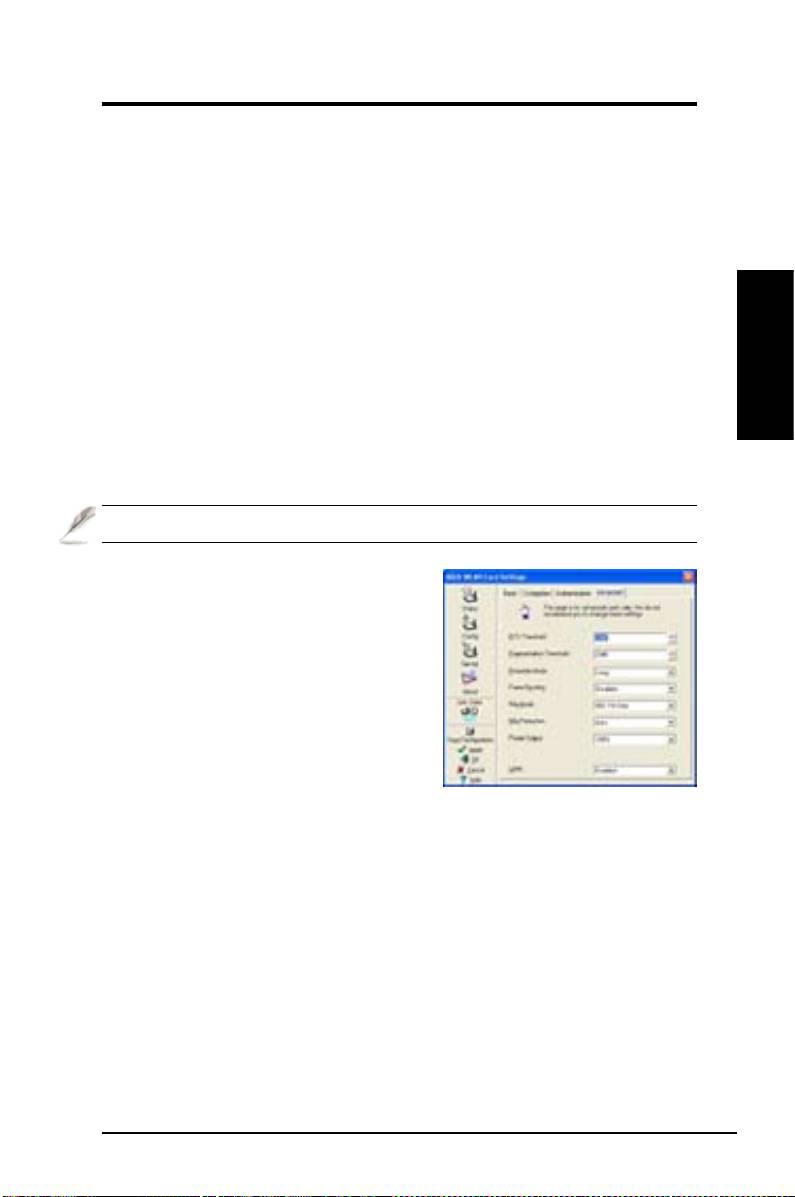
Snelle startgids
Data Rate (Gegevenssnelheid)
Selecteer de gegevenssnelheid voor het verzenden (vast of auto). De WLAN-
dongleen ondersteunen de volgende gegevenssnelheden:
Fully Auto (Volledig Auto) –
De adapter stelt zich in op de meest geschikte
verzendsnelheid.
Fixed (Vast) –
Vaste gegevensnelheid op 1, 2, 5.5, 6, 9, 11, 12, 18, 24, 36, 48 of
54 Mb/s.
Others (Overige)
Encryption (Versleuteling) –
Klik op deze link om de tab “Versleuteling” te
tonen.
Nederlands
Advanced (Geavanceerd) –
Klik op deze link om de tab “Geavanceerd” te
tonen. In de meeste gevallen hoeft u de standaardwaarden niet te veranderen.
Troubleshooting (Problemen oplossen)
–
Klik hierop om het hulpprogramma
op te roepen waarmee problemen worden opgelost.
Klik op Apply (Toepassen) om de nieuwe conguratie op te slaan en te activeren.
Cong - Advanced
(Cong - Geavanceerd)
Klik op de pagina Cong-Basis op de link
Advanced (Geavanceerd)
. Op deze
tab kunt u verdere parameters invullen
voor de draadloze kaart. We adviseren u
echter de standaardwaarden in dit venster
niet te veranderen.
RTS Threshold (RTS-drempel)
(0-2347)
De functie RTS/CTS (Request to Send/Clear to Send) dient om conflicten
tussen draadloze stations te verhinderen. Is RTS/CTS ingeschakeld, dan
stuurt de router geen gegevens voordat er een RTS/CTS-handshake voltooid
is. Schakel RTS/CTS in door een drempel op te geven voor een specieke
pakketgrootte. De standaardwaarde (2347) wordt aanbevolen.
Fragmentation Threshold (Fragmentatiedrempel) (256-2346)
Fragmentatie wordt gebruikt om de 802.11-frames in kleinere stukken
(fragmenten) op te delen die apart naar de bestemming worden gestuurd.
Fragmentatie wordt ingeschakeld door een bepaalde drempel voor de
pakketgrootte op te geven. Zijn er bovenmatig veel botsingen op het WLAN,
dan kunt u met de pakketgrootte experimenteren om de betrouwbaarheid van
het netwerk te verbeteren. De standaardwaarde (2000) wordt voor normaal
gebruik aanbevolen.
ASUS
WLAN-dongle
299

