Asus P5K3 Deluxe: инструкция
Раздел: Компьютерная техника, комплектующие, аксессуары
Тип: Материнская Плата
Инструкция к Материнской Плате Asus P5K3 Deluxe
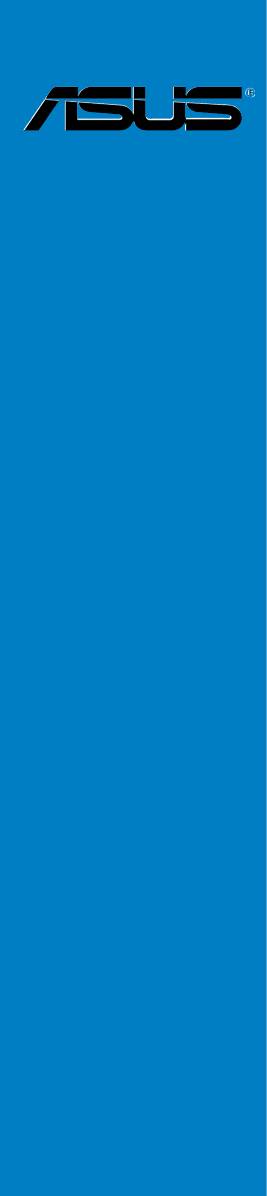
Motherboard-
Installationshilfe
Motherboard
G4024
Erste Ausgabe V1
Juli 2008
Copyright © 2008 ASUSTeK COMPUTER INC. Alle Rechte vorbehalten.
Kein Teil dieses Handbuchs, einschließlich der darin beschriebenen Produkte und Software,
darf ohne ausdrückliche, schriftliche Genehmigung von ASUSTeK COMPUTER INC.
(“ASUS”) in irgendeiner Form, ganz gleich auf welche Weise, vervielfältigt, übertragen,
abgeschrieben, in einem Wiedergewinnungssystem gespeichert oder in eine andere Sprache
übersetzt werden.
Produktgarantien oder Service werden nicht geleistet, wenn: (1) das Produkt
repariert, modiziert oder abgewandelt wurde, außer schriftlich von ASUS genehmigte
Reparaturen, Modizierung oder Abwandlungen; oder (2) die Seriennummer des
Produkts unkenntlich gemacht wurde oder fehlt.
ASUS STELLT DIESES HANDBUCH “SO, WIE ES IST”, OHNE DIREKTE ODER
INDIREKTE GARANTIEN, EINSCHLIESSLICH, JEDOCH NICHT BESCHRÄNKT AUF
GARANTIEN ODER KLAUSELN DER VERKÄUFLICHKEIT ODER TAUGLICHKEIT
FÜR EINEN BESTIMMTEN ZWECK, ZUR VERFÜGUNG. UNTER KEINEN
UMSTÄNDEN HAFTET ASUS, SEINE DIREKTOREN, VORSTANDSMITGLIEDER,
MITARBEITER ODER AGENTEN FÜR INDIREKTE, BESONDERE, ZUFÄLLIGE
ODER SICH ERGEBENDE SCHÄDEN (EINSCHLIESSLICH SCHÄDEN AUF
GRUND VON PROFITVERLUST, GESCHÄFTSVERLUST, BEDIENUNGSAUSFALL
ODER DATENVERLUST, GESCHÄFTSUNTERBRECHUNG UND ÄHNLICHEM),
AUCH WENN ASUS VON DER WAHRSCHEINLICHKEIT DERARTIGER SCHÄDEN
AUF GRUND VON FEHLERN IN DIESEM HANDBUCH ODER AM PRODUKT
UNTERRICHTET WURDE.
SPEZIFIKATIONEN UND INFORMATIONEN IN DIESEM HANDBUCH
DIENEN AUSSCHLIESSLICH DER INFORMATION, KÖNNEN JEDERZEIT
OHNE ANKÜNDIGUNG GEÄNDERT WERDEN UND DÜRFEN NICHT ALS
VERPFLICHTUNG SEITENS ASUS AUSGELEGT WERDEN. ASUS ÜBERNIMMT
FÜR EVENTUELLE FEHLER ODER UNGENAUIGKEITEN IN DIESEM HANDBUCH
KEINE VERANTWORTUNG ODER HAFTUNG, EINSCHLIESSLICH DER DARIN
BESCHRIEBENEN PRODUKTE UND SOFTWARE.
In diesem Handbuch angegebene Produkt- und Firmennamen können u.U.
eingetragene Warenzeichen oder Urheberrechte der entsprechenden Firmen sein
und dienen nur der Identizierung oder Erklärung zu Gunsten des Eigentümers, ohne
Rechte verletzen zu wollen.
Sicherheitsinformationen
Elektrische Sicherheit
• Um die Gefahr eines Stromschlags zu verhindern, ziehen Sie die Netzleitung
aus der Steckdose, bevor Sie das System an einem anderen Ort aufstellen.
• Beim Anschließen oder Trennen von Geräten an das oder vom System
müssen die Netzleitungen der Geräte ausgesteckt sein, bevor die
Signalkabel angeschlossen werden. Ziehen Sie ggf. alle Netzleitungen vom
aufgebauten System, bevor Sie ein Gerät anschließen.
• Vor dem Anschließen oder Ausstecken von Signalkabeln an das oder vom
Motherboard müssen alle Netzleitungen ausgesteckt sein.
• Erbitten Sie professionelle Unterstützung, bevor Sie einen Adapter oder eine
Verlängerungsschnur verwenden. Diese Geräte könnte den Schutzleiter
unterbrechen.
• Prüfen Sie, ob die Stromversorgung auf die Spannung Ihrer Region
richtig eingestellt ist. Sind Sie sich über die Spannung der von Ihnen
benutzten Steckdose nicht sicher, erkundigen Sie sich bei Ihrem
Energieversorgungsunternehmen vor Ort.
• Ist die Stromversorgung defekt, versuchen Sie nicht, sie zu reparieren.
Wenden Sie sich an den qualizierten Kundendienst oder Ihre Verkaufsstelle.
Betriebssicherheit
• Vor Installation des Motherboards und Anschluss von Geräten müssen Sie alle
mitgelieferten Handbücher lesen.
• Vor Inbetriebnahme des Produkts müssen alle Kabel richtig angeschlossen
sein und die Netzleitungen dürfen nicht beschädigt sein. Bemerken Sie eine
Beschädigung, kontaktieren Sie sofort Ihren Händler.
• Um Kurzschlüsse zu vermeiden, halten Sie Büroklammern, Schrauben und
Heftklammern fern von Anschlüssen, Steckplätzen, Sockeln und Stromkreisen.
• Vermeiden Sie Staub, Feuchtigkeit und extreme Temperaturen. Stellen Sie das
Produkt nicht an einem Ort auf, wo es nass werden könnte.
• Stellen Sie das Produkt auf eine stabile Fläche.
• Sollten technische Probleme mit dem Produkt auftreten, kontaktieren Sie den
qualizierten Kundendienst oder Ihre Verkaufsstelle.
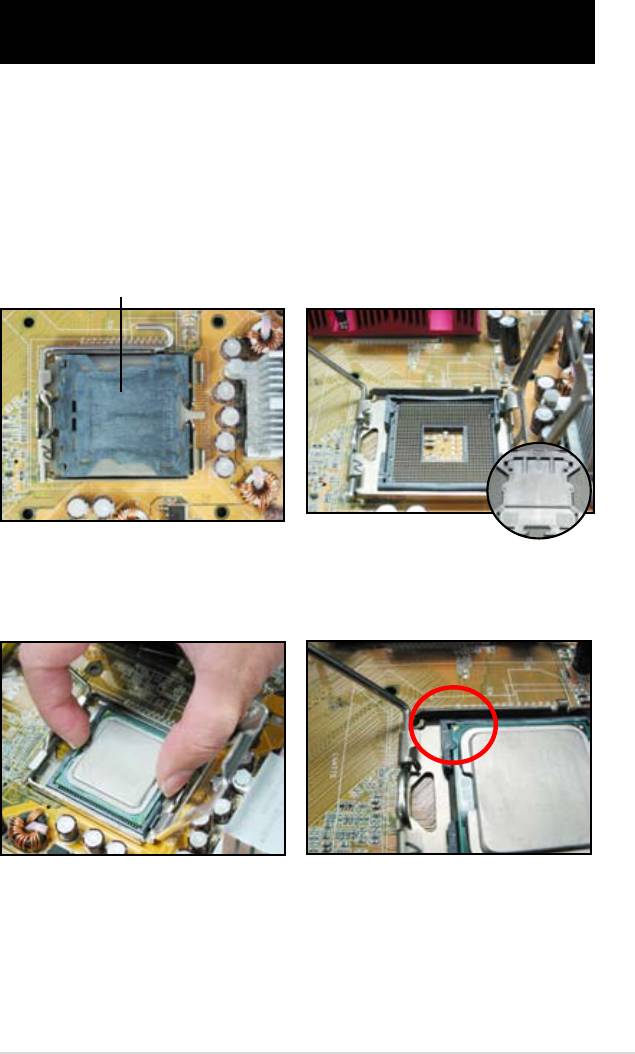
Kapitel 1: Schneller Aufbau
1.1 Installieren der CPU
1.1.1 Intel LGA775-Sockel
1. Suchen Sie den CPU-Sockel auf
2. Lösen Sie den Rückhaltehebel
dem Motherboard.
und heben Sie mit ihrem Daumen
die Deckplatte an.
Schieben Sie dann die
PnP-Abdeckung von dem
Deckplattenfenster, um sie
Pick and Place Abdeckung (PnP Cap)
auszubauen.
3. Positionieren Sie den CPU über
4. Stellen Sie sicher, dass das
dem Sockel.
goldene Dreieck im linken, unteren
Eck des Sockels ist.
ASUS Motherboard Installationshilfe 1-1
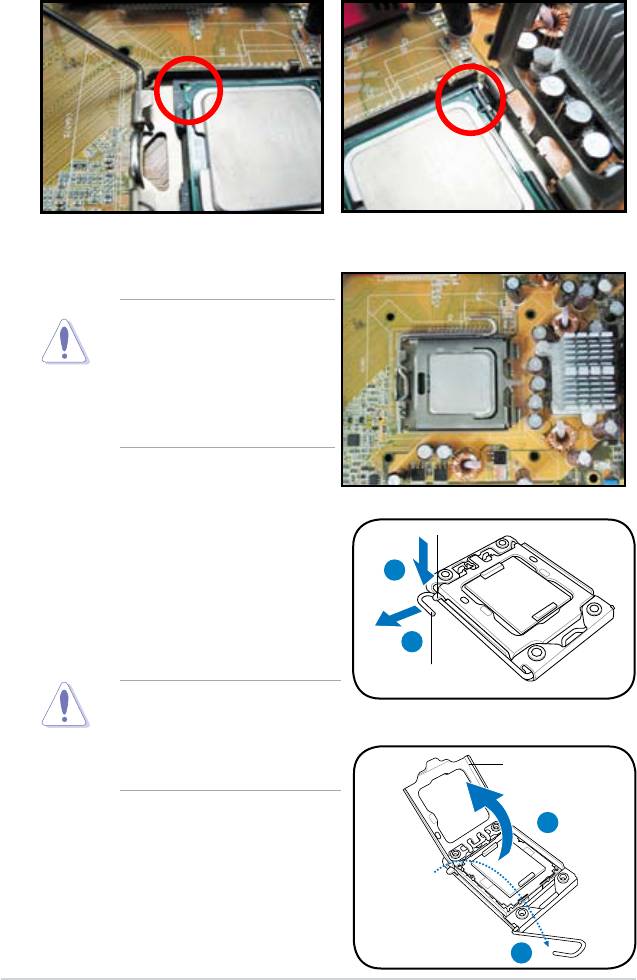
5. Die Sockel-Ausrichtungs-Kodierung muss mit der CPU-Auskerbung
zusammenpassen.
6. Schließen Sie die Deckplatte und schieben Sie den Deckhebel so lange, bis
er in der Rückhalterung einrastet.
Die CPU passt nur in eine
Richtung hinein. Stecken Sie
die CPU nicht mit übermäßiger
Kraft in den Steckplatz
ein, um ein Verbiegen der
Sockelkontaktstifte und Schäden
an der CPU zu vermeiden.
1.1.2 Intel LGA1366-Sockel
Rückhalteklemme
1. Suchen Sie den CPU-Sockel auf dem
A
Motherboard.
2. Drücken Sie mit Ihren Daumen auf
den Hebel (A) und drücken sie ihn
dann nach links (B), bis er sich von
B
der Befestigungsklemme löst.
Befestigungshebel
Um Beschädigungen der
Sockelskontakte zu vermeiden,
entfernen Sie NICHT die
PnP-Kappe, es sei denn, Sie
Befestigungsplatte
installieren einen Prozessors.
4
3. Heben Sie den Hebel in
Pfeilrichtung um 135º an.
4. Heben Sie die Platte mit Daumen
und Zeigenger um 100º an.
3
1-2 Kapitel 1: Schneller Aufbau
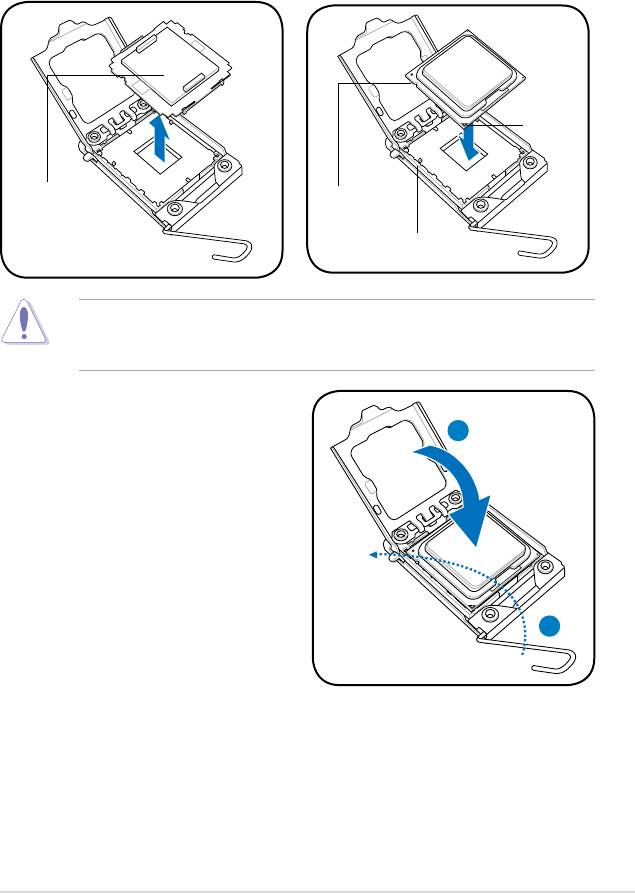
5. Entfernen Sie die PnP-Kappe vom
6. Platzieren Sie die CPU über dem
CPU-Sockel.
Sockel und vergewissern Sie sich,
dass das goldene Dreieck in die
untere linke Ecke des Sockels zeigt.
Richten Sie den Ausrichtungszapfen
mit der CPU-Kerbe aus.
Goldenes
Dreieck
PnP-Kappe
CPU-Kerbe
Ausrichtungszapfen
Die CPU passt nur in der Richtigen Ausrichtung. Wenden Sie KEINE Gewalt
an, um die CPU in den Sockel einzustecken, um ein verbiegen der Kontakte am
Sockel und eine Beschädigung des Prozessors zu vermeiden!
8. Schließen Sie die
Befestigungsplatte (A) und drücken
A
Sie dann auf den Hebel (B), bis
dieser in der Befestigungsklemme
einrastet.
B
ASUS Motherboard Installationshilfe 1-3
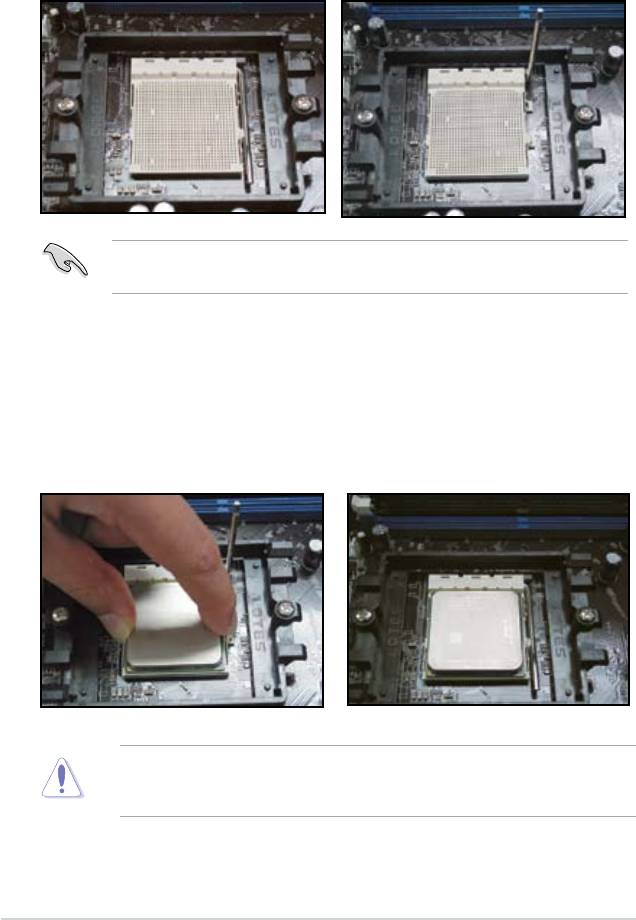
1.1.3 AMD AM2-Sockel
1. Suchen Sie den CPU-Sockel auf
2. Drücken Sie den Hebel seitwärts,
dem Motherboard.
um den Sockel zu entriegeln und
heben Sie ihn um 90º an.
Vergewissern Sie sich, dass der Sockelhebel um 90º angehoben wurde.
Anderenfalls wird der Prozessor nicht richtig passen.
3. Platzieren Sie die CPU über dem
4. Wenn die CPU eingesetzt wurde,
Sockel, so dass die CPU-Ecke
drücken Sie den Sockelhebel
mit dem goldenen Dreieck mit
hinunter, um den Prozessor zu
dem Dreieck an der Sockelecke
sichern. Der Hebel rastet an der
übereinstimmt.
seitlichen Klemme ein und zeigt
somit an, dass er richtig befestigt ist.
Setzen Sie die CPU vorsichtig in den
Sockel ein, bis sie richtig sitzt.
Die CPU passt nur in der Richtigen Ausrichtung. Wenden Sie KEINE Gewalt
an, um die CPU in den Sockel einzustecken, um ein verbiegen der Kontakte am
Sockel und eine Beschädigung des Prozessors zu vermeiden!
1-4 Kapitel 1: Schneller Aufbau
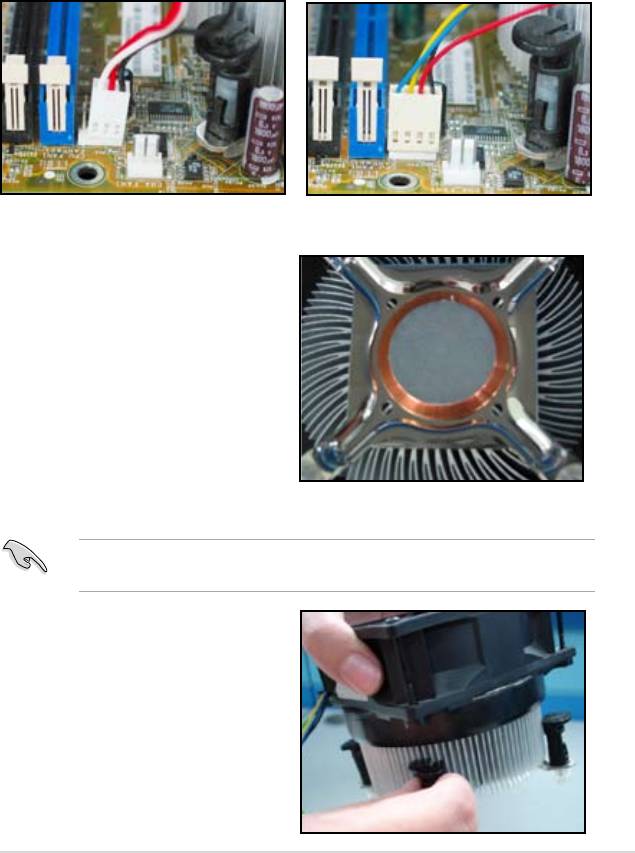
1.2 Installieren des Kühlkörpers und Lüfters
Zum Installieren des CPU-Kühlkörpers und Lüfters:
1. Wählen Sie einen Intel-geprüften oder AMD-geprüften Kühlkörper und
Lüfter, der auf Ihrem Motherboard basiert. Es gibt 3-polige (links) und 4-
polige (rechts) Lüfteranschlüsse. Nur CPU-Lüfter mit 4-poligem Anschluss
unterstützen die ASUS Q-Lüfter-Technologie.
Für Intel-geprüfte Kühlkörper:
2. Einige Kühlkörper sind mit einer
Wärmeleitpaste versehen. Falls
dies der Fall ist, kratzen Sie
diese nicht ab und entfernen Sie
den Schutzlm erst kurz vor der
Installation. Falls dies nicht der Fall
ist, bringen Sie an allen Stellen, an
denen die CPU mit dem Kühlkörper
Kontakt haben wird, Kühlpaste an,
und installieren Sie den Kühlkörper
erst danach. Vergewissern Sie sich,
dass die Paste in einer gleichmäßig
dünnen Schicht verteilt ist.
Um das Verschmutzen der Paste zu verhindern, tragen Sie sie bitte NICHT
direkt mit den Fingern auf.
3. Richten Sie jede Klemme mit dem
schmalen Ende der Kerbe nach
außen aus.
ASUS Motherboard Installationshilfe 1-5
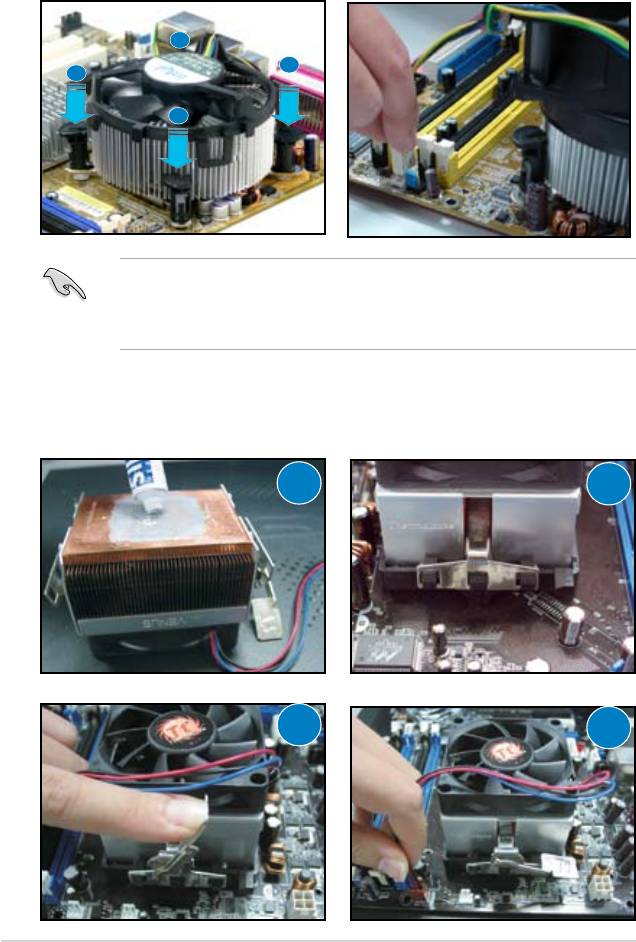
4. Drücken Sie jeweils zwei
5. Verbinden Sie das CPU-Lüfterkabel
gegenüberliegende Klemmen zur
mit dem entsprechenden
selben Zeit nach unten, um den
Anschlussteil am Motherboard.
Kühlkörper und den Lüfter an ihrem
Platz zu befestigen.
B
A
A
B
Vergessen Sie auf keinen Fall, den CPU-Lüfter anzuschließen! Hardware-
Überwachungsfehler können auftreten, wenn Sie vergessen, diese Verbindung
herzustellen, und wir empfehlen einen drehbaren Kühler, um die maximale
Hitzeabfuhr zu gewährleisten.
Für AMD-geprüfte Kühlkörper:
Folgen Sie bitte den unten aufgeführten Anweisungen, um einen AMD-geprüften
Kühlkörper zu installieren.
1
2
3
4
1-6 Kapitel 1: Schneller Aufbau
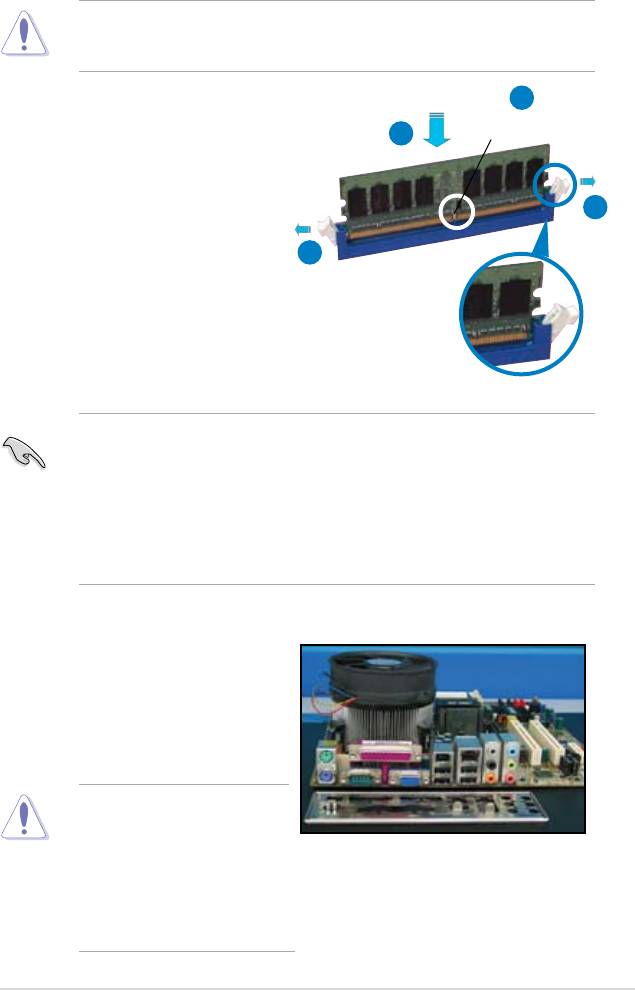
1.3 Installieren eines DIMMs
Trennen Sie unbedingt das System vom Netz, bevor Sie DIMMs oder andere
Systemkomponenten hinzufügen oder entfernen. Ansonsten können sowohl das
Motherboard als auch die Komponenten schwer beschädigt werden.
2
1. Drücken Sie die Haltebügel nach
außen, um den DIMM-Steckplatz
DDR2 DIMM-Kerbe
3
zu entriegeln.
2. Richten Sie ein DIMM-Modul auf
den Steckplatz aus, so dass die
1
Kerbe am DIMM-Modul an die
Unterbrechung des Steckplatzes
1
passt.
3. Stecken Sie das DIMM-Modul
fest in den Steckplatz ein, bis die
Haltebügel zurückschnappen und
das DIMM-Modul richtig sitzt.
Entriegelter Haltebügel
• Ein DDR2-DIMM lässt sich aufgrund einer Kerbe nur in eine Richtung
einpassen. Stecken Sie ein DIMM nicht gewaltsam in einen Steckplatz, da
es sonst beschädigt werden könnte.
• Nehmen Sie bei der Installation von zwei oder mehr DIMMs das im
Motherboard-Paket enthaltene Benutzerhandbuch zu Hilfe.
• Eine Liste qualizierter Anbieter für Speichermodule nden Sie ebenfalls im
Benutzerhandbuch des Motherboards.
1.4 Installation des Motherboards
1. Die E/A-Anschlüsse unterscheiden
sich von Motherboard zu
Motherboard. Nutzen und
installieren Sie nur die rückseitige
E/A-Blende, die mit dem
Motherboard geliefert wurde.
Einige scharfe Ecken und
Kanten können Verletzungen
verursachen. Wir empfehlen,
vor der Installation des
Motherboards und der E/A-
Blende schnittfeste und gegen
Durchstechen widerstandsfähige
Handschuhe an zu ziehen.
ASUS Motherboard Installationshilfe 1-7
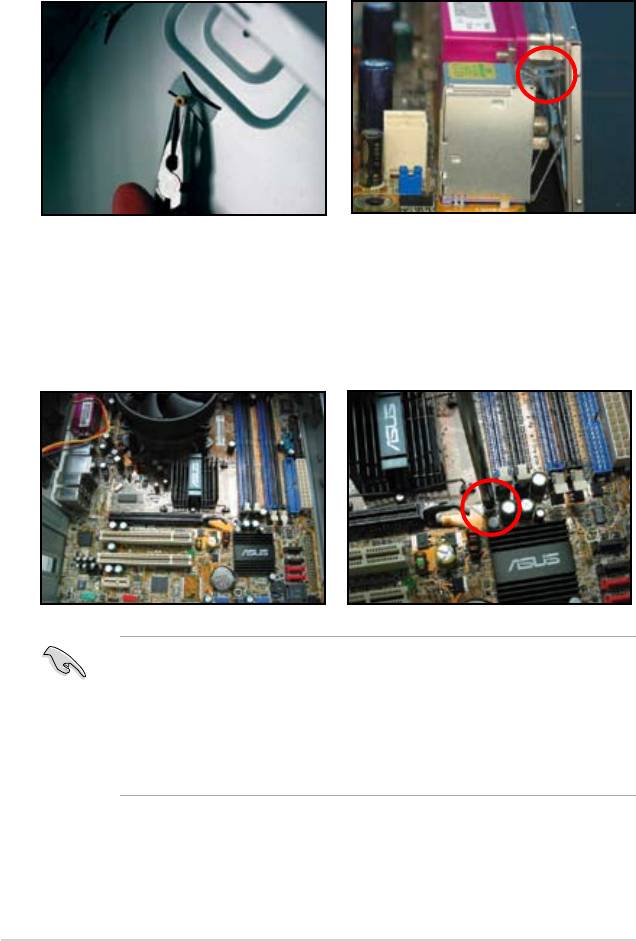
2. Befestigen Sie die Abstandsbolzen
3. Die Federn an den Ecken der
durch die passenden
E/A-Blende können die E/A-Ports
Schraubenlöcher auf der Metalplatte.
beschädigen. Seien Sie beim
Einbauen der E/A-Blende vorsichtig!
5. Setzen Sie lose alle Schauben in
4. Positionieren Sie die E/A-Seite
diagonaler Sequenz ein. Wenn
des Motherboards zum Rand des
alle Schauben an ihrem Platz
Gehäuses und platzieren Sie das
sind, ziehen Sie die Schauben fest
Motherboard im Gehäuse.
- aber nicht ZU fest!
• Sie sollten die Steckplatzabdeckungsblende der Erweiterungskarten an
der Rückseite des Gehäuses entfernen, bevor Sie mit der Installation
des Motherboards beginnen. Bei einigen Gehäusemodellen könnte es
schwer sein, die Erweiterungssteckplatzabdeckung nach der Installation zu
entfernen
• Ziehen Sie die Schrauben nicht zu fest. Anderenfalls könnte das
Motherboard beschädigt werden!
1-8 Kapitel 1: Schneller Aufbau
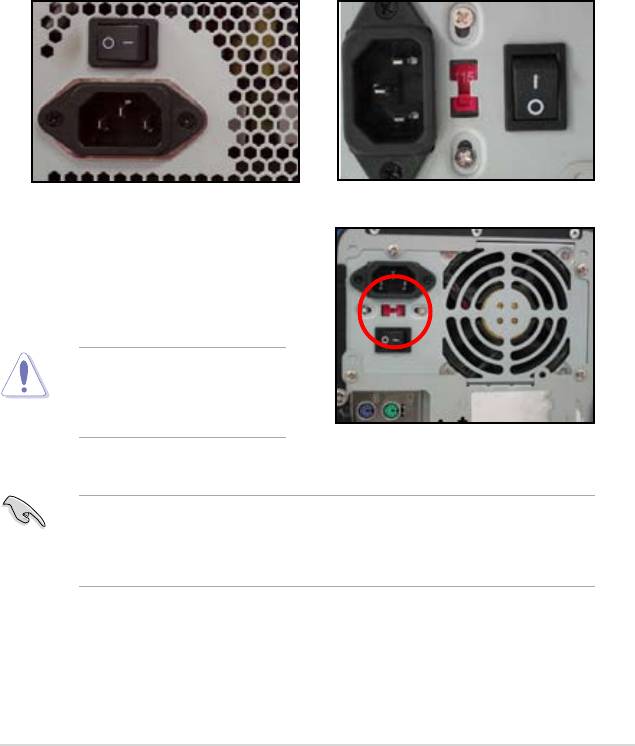
1.5 Installieren des Netzteils
Es gibt zwei Arten von häug genutzten Netzteilen: eines mit aktiver
Spannungswahl und ein anderes mit passiver Spannungswahl.
1. Wählen sie ein Netzteil aus.
Netzteil mit aktiver
Netzteil mit passiver
Spannungswahl:
Spannungswahl:
Aktive Spannungswahl welche
Bei der passiven Spannungswahl
die Eingangswechselspannung
muss der Benutzer die
korrigiert.
Eingangswechselspannung
abstimmen.
2. Falls Sie ein Netzteil mit
passiver Spannungswahl
benutzen, sollten Sie die korrekte
Eingangswechselspannung für
Ihre Region einstellen.
Fehler in der Abstimmung der
Stromversorgung über das
Netzteil können zu ernsthaften
Schäden am System führen!
Nutzen Sie nur Netzteile mit Sicherheitszertikat. Die Nutzung von
unbeständigen Netzteilen können ihr Motherboard und andere Komponenten
beschädigen. Beziehen Sie auch das Benutzerhandbuch des Netzteils mit ein
welches auf Ihre Motherboard-Anforderungen eingeht.
ASUS Motherboard Installationshilfe 1-9
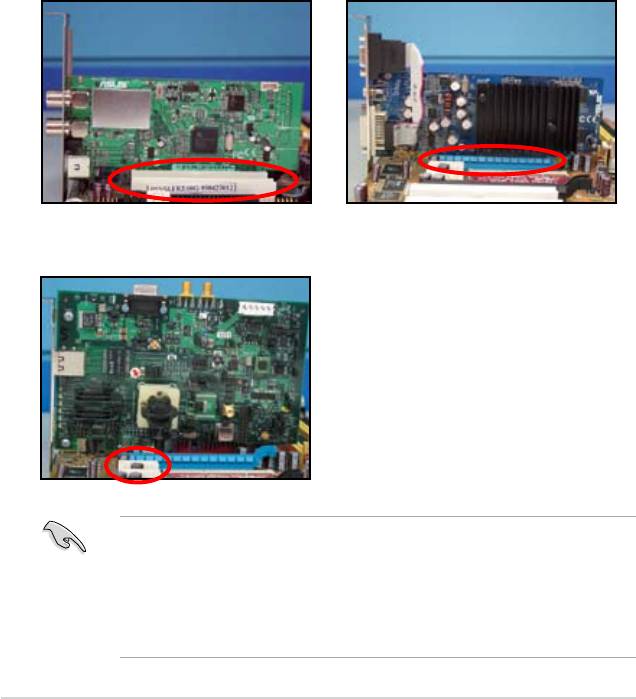
1.6 Installieren einer Erweiterungskarte
Anleitung zum Installieren einer Erweiterungskarte:
1. Entfernen Sie die Steckplatzabdeckungsblende gegenüber des
Erweiterungskarten-Steckplatzes, in dem Sie die Erweiterungskarte gerne
installieren möchten.
2. Setzen Sie die Erweiterungskarte ein und stellen Sie sicher, das Sie richtig im
Steckplatz sitzt!
3. Schrauben Sie die Karte fest, um ein sicheren Halt zu gewährleisten.
4. Wiederholen Sie die oben aufgeführten Schritte bei der Installation anderer
Erweiterungskarten.
PCI-Karte PCIE x16-Karte
PCIE x1-Karte
• Bitte ziehen Sie die Anleitung der Erweiterungskarte hinzu, um Details zur
Kartenkonguration zu erfahren und konsultieren Sie die Betriebsanleitung
des Motherboards, falls Sie nach dem Installieren der Erweiterungskarte
noch Jumper kongurieren müssen.
• Verwenden Sie außerdem das Benutzerhandbuch des Motherboards für die
Anleitung zur Verbindung des Erweiterungskarten-Kabels.
1-10 Kapitel 1: Schneller Aufbau
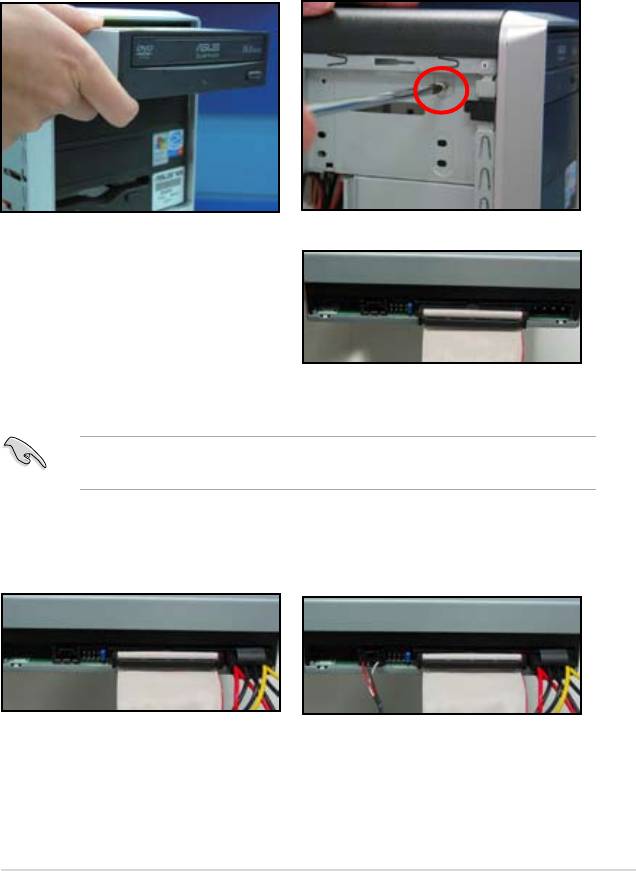
1.7 Installation des Laufwerks
1.7.1 Optisches PATA Laufwerk
1. Entfernen Sie die Abdeckblende
2. Richten Sie es auf die
und schieben Sie das optische
Schraubenlöcher aus und xieren
Laufwerk in den Schacht.
sie das Laufwerk mit Schrauben.
3. Richten Sie das IDE-Kabel aus
und stecken Sie es in das optische
Laufwerk. Der rote Markierung
am IDE-Kabel kennzeichnet Pin1
und muss mit Pin1 am optischen
Laufwerk übereinstimmen.
IDE-Kable sind mit Absicht speziell gepolt. Versuchen Sie niemals, das IDE-
Kabel mit Gewalt einzustecken, wenn die Pole nicht passen.
4. Verbinden Sie das 4-polige
5. Fügen Sie das Audio-Kabel an
Stromkabel mit dem optischen
den Anschluss des optischen
Laufwerk.
Laufwerks hinzu.
ASUS Motherboard Installationshilfe 1-11
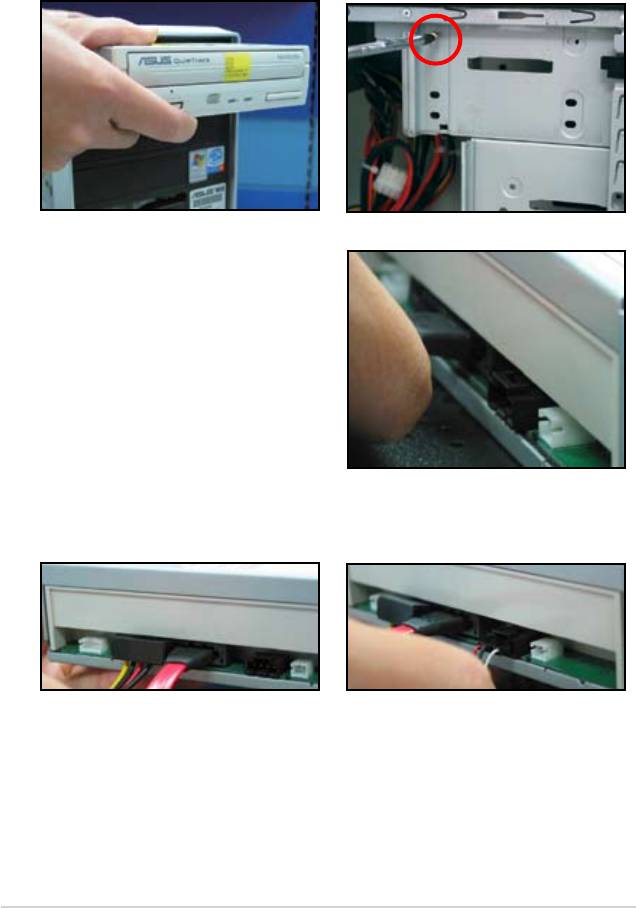
1.7.2 Optisches SATA Laufwerk
1. Entfernen Sie die Abdeckblende
2. Richten Sie es auf die
und schieben Sie das optische
Schraubenlöcher aus und xieren
Laufwerk in den Schacht.
Sie das Laufwerk mit Schrauben.
3. Richten Sie das SATA-Kabel
aus und stecken Sie es in das
optische Laufwerk. SATA-Kabel
sind besonders gepolt. Versuchen
Sie niemals, das SATA-Kabel mit
Gewalt einzustecken.
4. Verbinden Sie das SATA-
5. Fügen Sie das Audio-Kabel an
Stromkabel mit dem optischen
den Anschluss des optischen
Laufwerk.
Laufwerks hinzu.
1-12 Kapitel 1: Schneller Aufbau
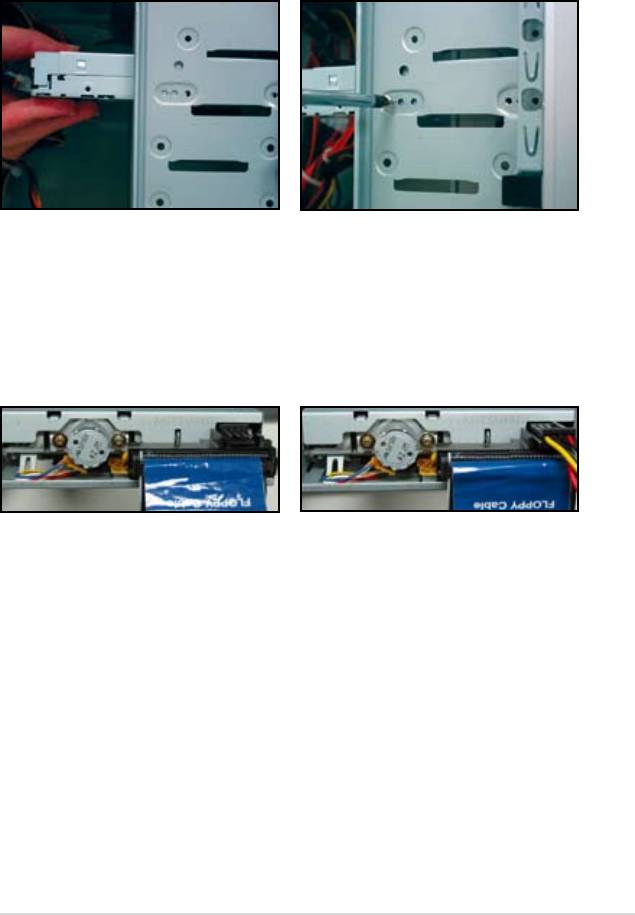
1.7.3 Diskettenlaufwerk
1. Entfernen Sie die Abdeckblende
2. Richten Sie es auf die
und schieben Sie das
Schraubenlöcher aus und xieren
Diskettenlaufwerk in den Schacht.
Sie das Laufwerk mit Schrauben.
3. Richten Sie das Disketten-Interface-
4. Verbinden sie das Disketten-
Kabel aus und stecken Sie es in
Stromkabel mit dem Anschluss
das Diskettenlaufwerk. Der rote
auf der Rückseite des
Markierung am Kabel kennzeichnet
Diskettenlaufwerks.
Pin1 und muss mit Pin1 am
Diskettenlaufwerk übereinstimmen.
ASUS Motherboard Installationshilfe 1-13
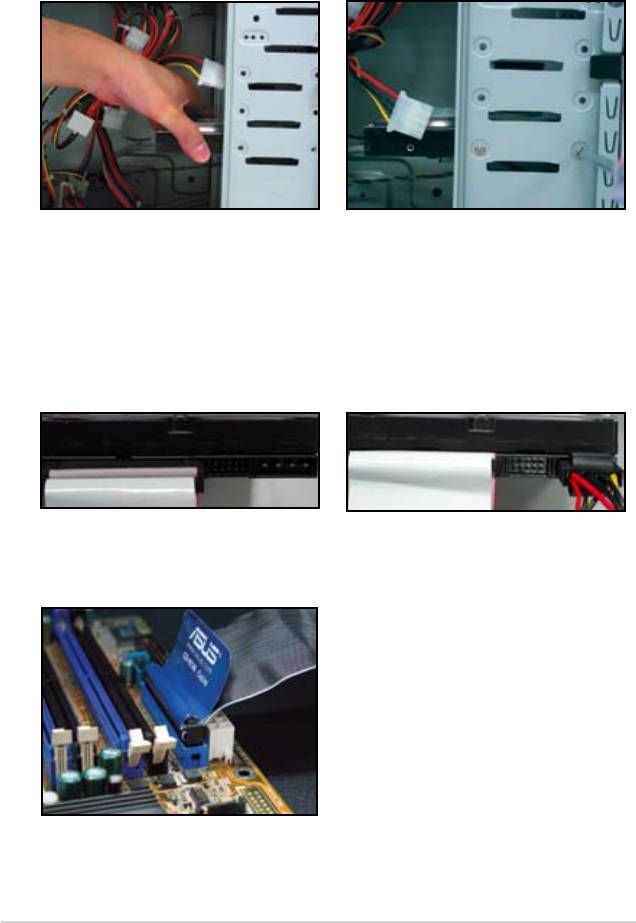
1.7.4 PATA Festplattenlaufwerk
1. Setzen Sie das PATA
2. Richten Sie es auf die
Festplattenlaufwerk in den Schacht
Schraubenlöcher aus und xieren
ein.
Sie das Laufwerk mit Schrauben.
3. Richten Sie das Signalkabel auf
4. Verbinden Sie das 4-polige
das Festplattenlaufwerk aus und
Stromkabel mit dem Anschluss
verbinden Sie es. Der rote Streifen
auf der Rückseite des
am Kabel ist das Pin1-Ende.
Festplattenlaufwerks.
Verbinden Sie das Kabel mit der
Anschlussstelle und wenden Sie
dazu auf keinen Fall Kraft an!
5. Verbinden Sie das andere Ende des
Signalkabels mit der Anschlussstelle
am Motherboard.
1-14 Kapitel 1: Schneller Aufbau
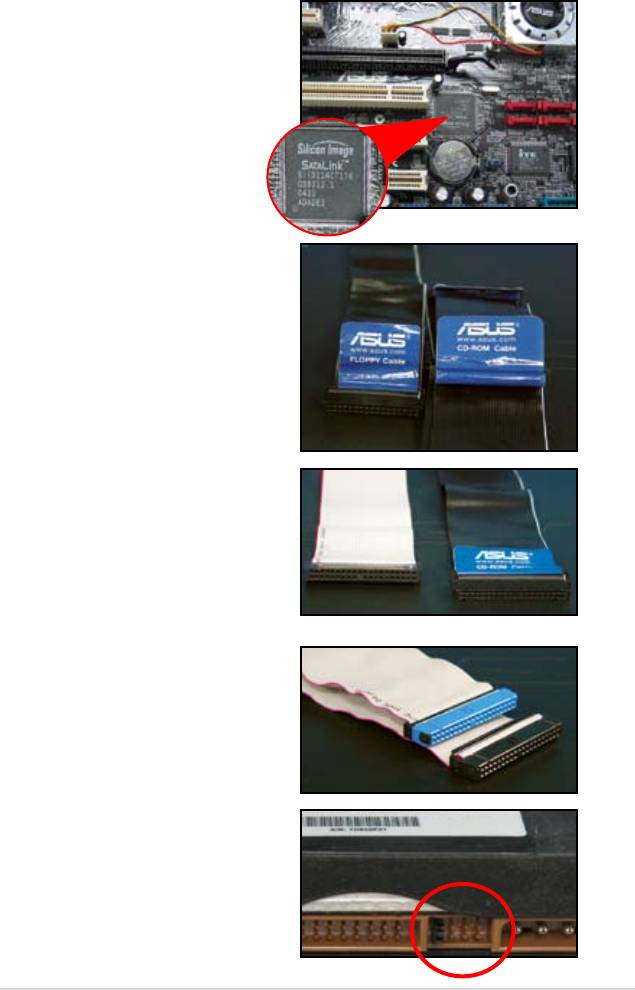
Anmerkungen zur Installation des Festplattenlaufwerks
• Falls Ihr Betriebssystem auf
Festplattenlaufwerken installiert
wurde, die von RAID oder anderen
Controllern überwacht werden,
so müssen Sie zuerst die Treiber
für diese Laufwerkscontroller
installieren.
• Die Kabel sind mit Öffnungslaschen
ausgestattet. Installieren Sie die
Laufwerke so, wie es auf den
Kabeletiketten steht. Um Schäden
an den Polen zu verhindern, sollten
Sie die Öffnungslaschen zum
Herausziehen der Kabel nutzen.
• Es gibt 2 Arten von Kabel für ATA
IDE Laufwerke: Neue 80-adrige
(rechts) und ältere 40-adrige (links)
Für ATA66/100/133 Laufwerke
können nur die 80-adrigen Kabel
die optimale Leistung vermitteln.
Die 40-adrigen Kabel werden
normalerweise für optische
Laufwerke verwendet.
• Die Kabelanschlüsse sind farblich
gekennzeichnet: ein blauer für
den Host-Anschluss, und ein
schwarzer/grauer für das primäre/
sekundäre Festplattenlaufwerk.
• Wenn Sie zwei IDE Geräte
anschließen, müssen Sie darauf
achten, dass ein Jumper auf
“master” und einer auf “slave”
eingestellt sind. Falls Sie allerdings
ein 80-adriges Kabel benutzen,
können Sie auch “cable select”
wählen.
ASUS Motherboard Installationshilfe 1-15
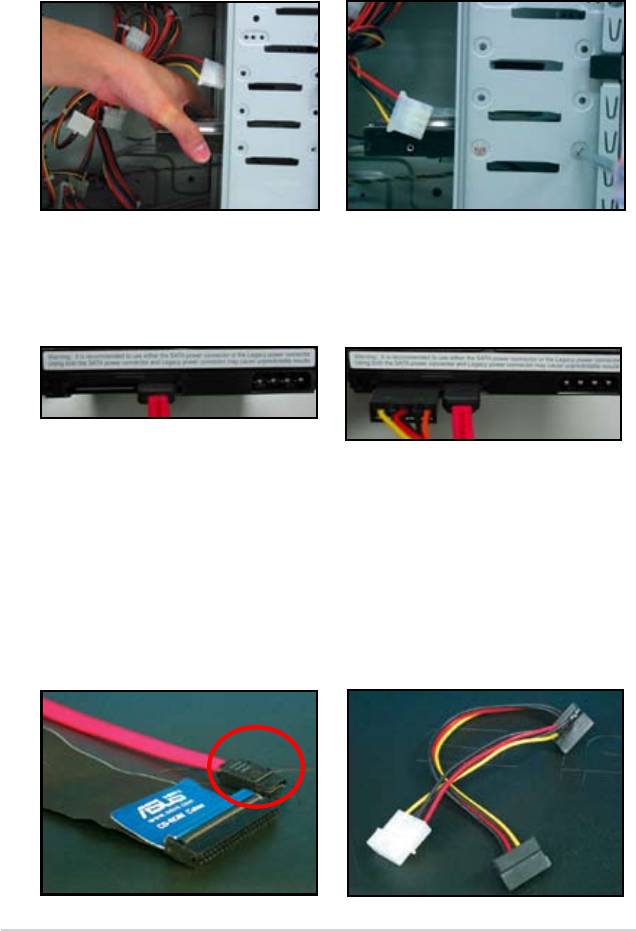
1.7.5 SATA-Festplattenlaufwerk
1. Setzen Sie das SATA-
2. Richten Sie es auf die
Festplattenlaufwerk in den Schacht
Schraubenlöcher aus und xieren
ein.
Sie das Laufwerk mit Schrauben.
3. Richten Sie das Signalkabel auf
4. Verbinden Sie das 4-polige
das Festplattenlaufwerk aus und
Stromkabel mit dem Anschluss
verbinden Sie es. Das Kable kann
auf der Rückseite des
nur in einer Richtung angebracht
Festplattenlaufwerks.
werden.
Anmerkung zum installieren des SATA Festplattenlaufwerks
• Die SATA-Schnittstelle hat eine
• Der Anschluss des SATA-
schnellere Datenübertragungsrate
Stromkabels unterscheidet sich
und eine bessere
von den traditionellen 4-poligen
Spannungstoleranz. Das schmale
Stromanschlüssen. Das ASUS
Design des SATA-Kabels löst
Motherboard enthält auch ein
zudem Verkabelungsprobleme
Adapterkabel, für den Fall, dass
und ermöglicht einen besseren
Ihr Stromanschluss diesen neuen
Luftstrom im Gehäuse.
Anschluss nicht besitzt.
1-16 Kapitel 1: Schneller Aufbau
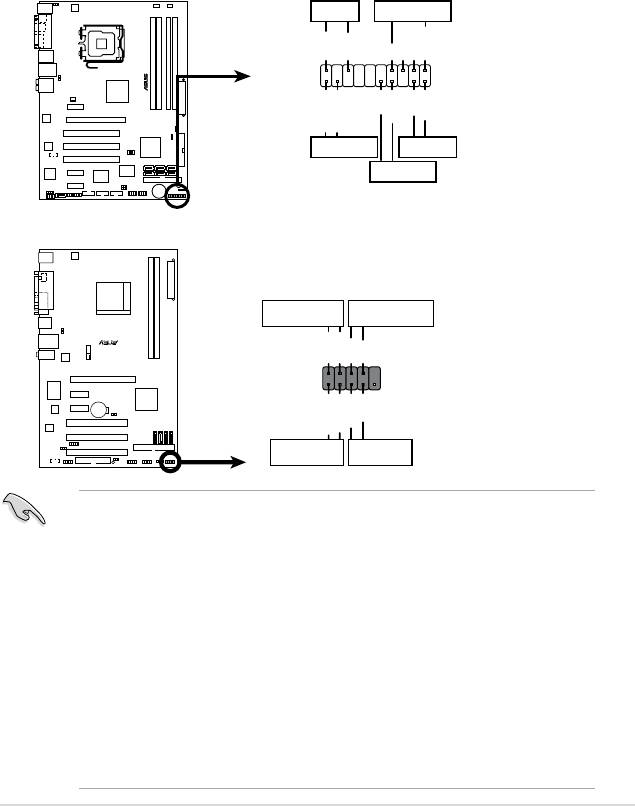
1.8 Frontblendenkabel
Um die Frontblendenkabel zu verbinden:
• RESET (Reset-Knopf)
• PLED (Power-LED)
• PWRSW (Power-Knopf)
• IDE_LED (IDE Festplatte aktiv-LED)
• SPEAKER (Lautsprecheranschluss)
ASUS Motherboard Installationshilfe 1-17
PWR LED PWR BTN
M2N-X
PLED+
PLED-
PWR
GNDReset
F_PANEL
Ground
IDELED+
IDELED-
HD LED RESET
PLED SPEAKER
P5B-E
PLED+
PLED-
+5V
Ground
Ground
Speaker
®
PANEL
PWR
Reset
Ground
Ground
IDE_LED+
IDE_LED-
IDE_LED
RESET
PWRSW
*
Requires an ATX power supply.
20-8-poliger Frontblendenanschluss
PIN1
PIN1
10-1-poliger Frontblendenanschluss
• Die Frontblendenkabel können sich von Modell und Ausstattung
unterscheiden. Verbinden Sie die Kabel mit dem Motherboard
entsprechend der Beschriftung.
• Falls die LEDs nicht korrekt aueuchten, obwohl Sie alles richtig
angeschlossen haben, kann es sein, dass Sie den Stecker nur falsch
herum installiert haben. Gewöhnlich steht der weiße Draht für den Hauptpin
und der farbig markierte Draht für den Signalpin.
• Die SPEAKER, RESET und PWRSW Frontblendenkabel haben keine
spezielle Orientierung, so wie es die IDE_LED oder PLED-Kabel
haben. Verbinden Sie die PIN1 Kabel mit der Anschlussstelle PIN1 am
Motherboard.
• Die Frontblendenanschlüsse variieren je nach Modell des Motherboards.
Wenden Sie sich für nähere Informationen an das Benutzerhandbuch.
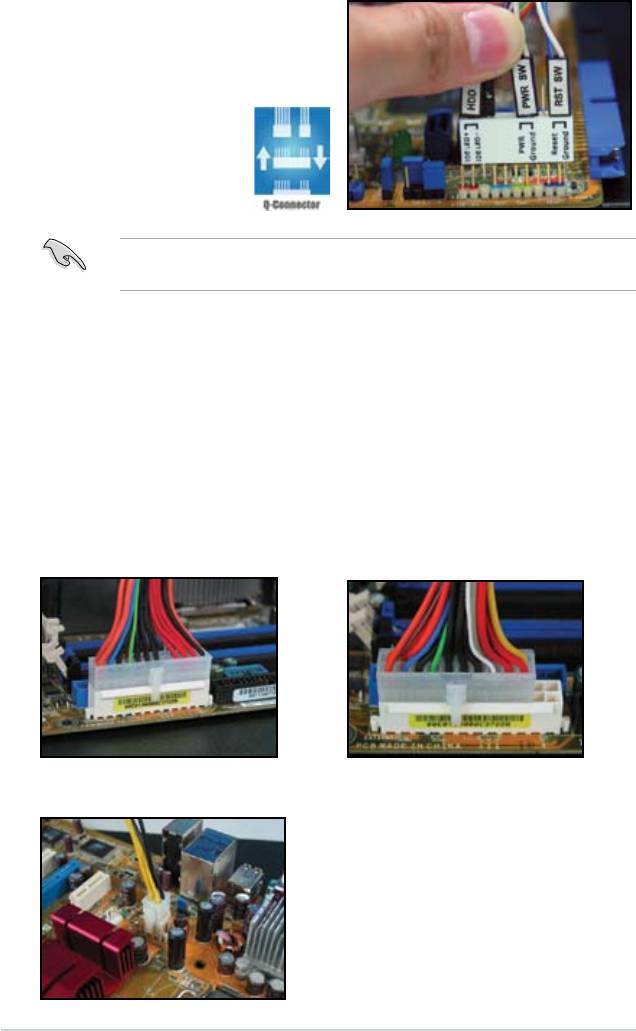
ASUS Q-Connector
Die ASUS Q-Connector spart
Zeit und befreit Sie vom lästigen
Kabelgewirr der Frontblendenkabel.
Für Details konsultieren Sie bitte das
Benutzerhandbuch.
Der Q-Connector ist nur für ausgewählte Modelle verfügbar. Für nähere
Informationen schauen Sie bitte in das Benutzerhandbuch.
1.9 Verbindung der ATX-Stromverbindung
Die ATX-Stromanschlüsse passen nur in einer Richtung. Benutzen Sie den
Seitenclip, um das Netzteil sicher mit dem Motherboard zu verbinden. Wenden
Sie KEINE Gewalt an, um den männlichen Stromanschluss in den weiblichen
Anschlussstecker zu stecken. Gewöhnlich sind 2 Anschlüsse am Motherboard,
ein 24-poliger und ein 4-poliger Stromanschluss. Einige ältere Modelle haben
nur einen 20-poligen Stromanschluss, welcher aber auch auf den 24-poligen
Stromanschluss des Motherboards passt.
20-poliger Stromanschluss
24-poliger Stromanschluss
(auf einem 24-poligen weiblicher Gegenstecker)
4-poliger Stromanschluss
1-18 Kapitel 1: Schneller Aufbau
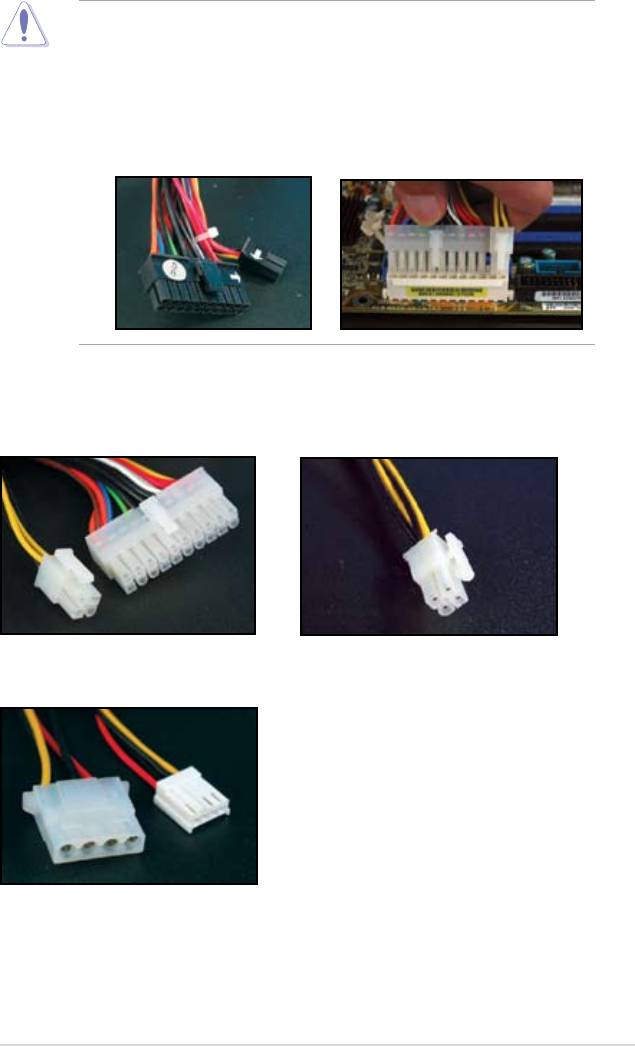
• Während Sie die Stromversorgung an das Motherboard anschließen, darf
kein externer Wechselstrom an das Netzteil angeschlossen sein.
• Stellen Sie sicher, dass der Stromanschluss fest am Motherboard befestigt
ist.
• Falls Ihr Stromanschluss einen 20-poligen und einen 4-poligen Anschluss
bietet, können Sie diese beiden auch kombinieren und dann den 24-poligen
Anschluss am Motherboard anbringen.
Stromanschlüsse
20+4 (24)-poliger ATX-Anschluss
4-poliger ATX-Anschluss
Stromanschluss für Peripherie (links)
Disketten Stromanschluss (rechts)
ASUS Motherboard Installationshilfe 1-19
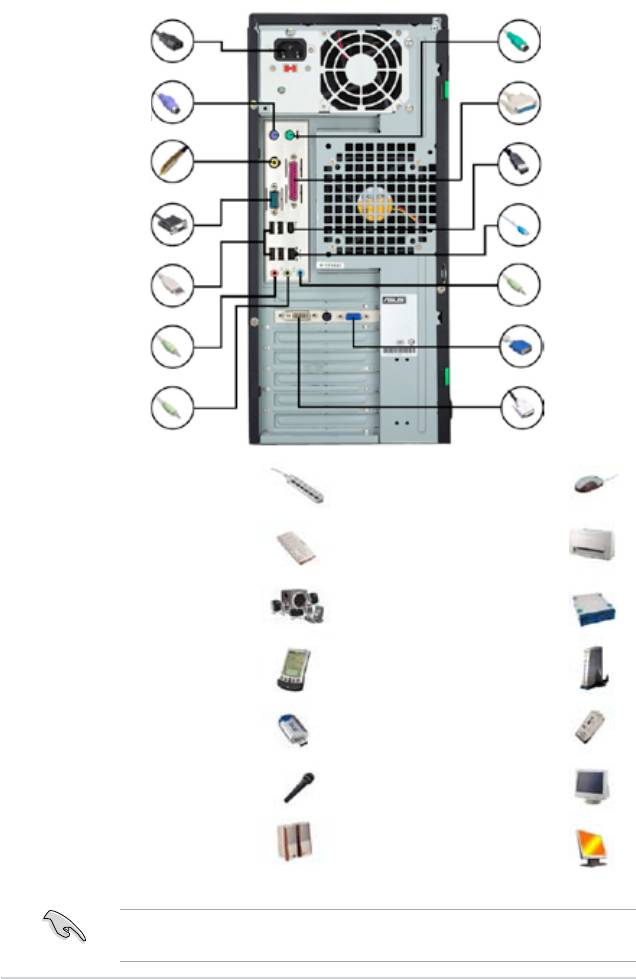
1.10 Peripheriegeräte und Zusatzgeräte
Beziehen Sie sich auf die folgende Abbildung, um die peripheren Geräte und
Zusatzgeräte anzuschließen.
1.Netzkabelanschluss
8. PS/2 Maus-
Anschluss
2. PS/2 Tastatur-
9. Paralell-
Anschluss
Anschluss
3. S/PDIF-
10. IEEE1394-
Ausgang
Anschluss
4. Serieller
11. LAN (RJ45)
Anschluss
Anschluss
5. USB-
12. Line-In-
Anschlusst
Anschluss
13. Video-Grak-
6. Mikrofon-
Adapter-Anschluss
Anschluss
7. Lautsprecher-
14. DVI - Anschluss
Anschluss
1. Netzkabelanschluss +
8. 8. PS/2-Mausanschluss
Verlängerungskabel
+ Maus
2. PS/2 Tastaturanschluss +
9. Parallelanschluss +
Tastatur
Drucker
3. S/PDIF-Ausgang
10. IEEE1394-Anschluss +
+ digitales 5.1
Festplattenlaufwerk
Lautsprechersystem
4. Serieller Anschluss +
11. LAN (RJ45) Anschluss +
PDA-Dock
Modem
5. USB-Anschluss + USB
12. Line-In-Anschluss +
Gerät
Aufnahmegerät
6. Mikrofonanschluss +
13. VGA-Anschluss + CRT
Mikrofon
Monitor
7. Line-Out +
14. DVI-Anschluss + LCD
Lautsprecher
Monitor
Anschluss
Die Anschlüsse an der Hinterseite variieren je nach Model. Nähere
Informationen siehe Benutzerhandbuch.
1-20 Kapitel 1: Schneller Aufbau
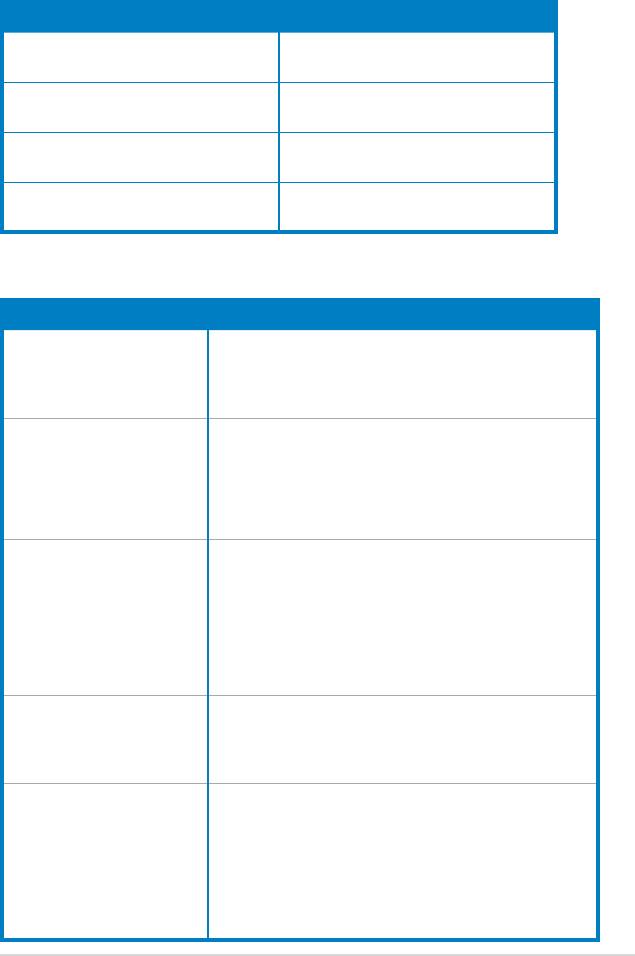
1.11 Erstes Einschalten
Das System startet den Power-On Self Test - kurz POST. Während dieses Tests
ertönen BIOS Pieptöne (die Codes hierfür nden Sie in der folgenden Tabelle).
BIOS-Piepton Beschreibung
Ein langer Piepton gefolgt von drei
Keine Grakkarte erkannt
kurzen
Ein langer Piepton gefolgt von zwei
Kein Arbeitsspeicher erkannt
kurzen und einer Pause (wiederholt)
Ein langer Piepton gefolgt von vier
Hardware-Komponentenfehler
kurzen
(AMI BIOS)
Vier kurze Pieptöne Hardware-Komponentenfehler
(AWARD BIOS)
Problembehebung
Problem Lösung
• Sie können den Computer
Stellen Sie sicher das der Stromstecker richtig
nicht einschalten.
angeschlossen ist.
• Strom LED leuchtet nicht.
• Netzgebläse arbeitet nicht.
Der Computer ist
- Überprüfen Sie, ob der Bildschirm eingeschaltet ist und
eingeschaltet, aber der
ob das VGA-Kabel richtig verbunden ist.
Bildschirm ist schwarz.
- Stellen Sie Monitorhelligkeit- und kontrast ein.
- Fahren Sie den Computer herunter und entfernen Sie
das Stromkabel. Überprüfen Sie, ob die VGA Karte fest
eingebaut ist.
Speicherkarte wird nicht
- Stellen Sie sicher, dass das Speichermodul richtig
erkannt
eingestellt ist
- Stellen Sie sicher, dass die DIMMS fest auf dem DIMM-
Sockel angebracht sind
- Stellen Sie sicher, dass das Speichermodul von einem
auf der Liste Qualierter Anbieter aufgeführten Händler
gekauft wurde. Weitere Informationen siehe QVL-
Benutzerhandbuch.
Diskettenfehler
- Überprüfen Sie die BIOS Konguration des
(Der Indikator hierfür ist eine
Diskettenlaufwerks.
aueuchtende Warnmitteilung
- Stellen Sie sicher, dass die Kabel des Diskettenlaufwerks
auf dem Bildschirm)
richtig eingesteckt sind.
Fehler des Festplatten-
- Stellen Sie sicher, dass der Jumper richtig eingestellt ist
oder Optisches-Laufwerks
(Master/Slave)
(nicht gefunden oder nicht
- Überprüfen Sie die BIOS Konguration des Festplatten-
und Optischen-Laufwerks.
ausgeführt)
- Stellen Sie sicher, dass die Gerätekabel fest
angeschlossen sind.
- Stellen Sie sicher, dass die Gerätetreiber richtig installiert
sind.
ASUS Motherboard Installationshilfe 1-21
- 1
- 2

