Asus P5K3 Deluxe – страница 2
Инструкция к Материнской Плате Asus P5K3 Deluxe
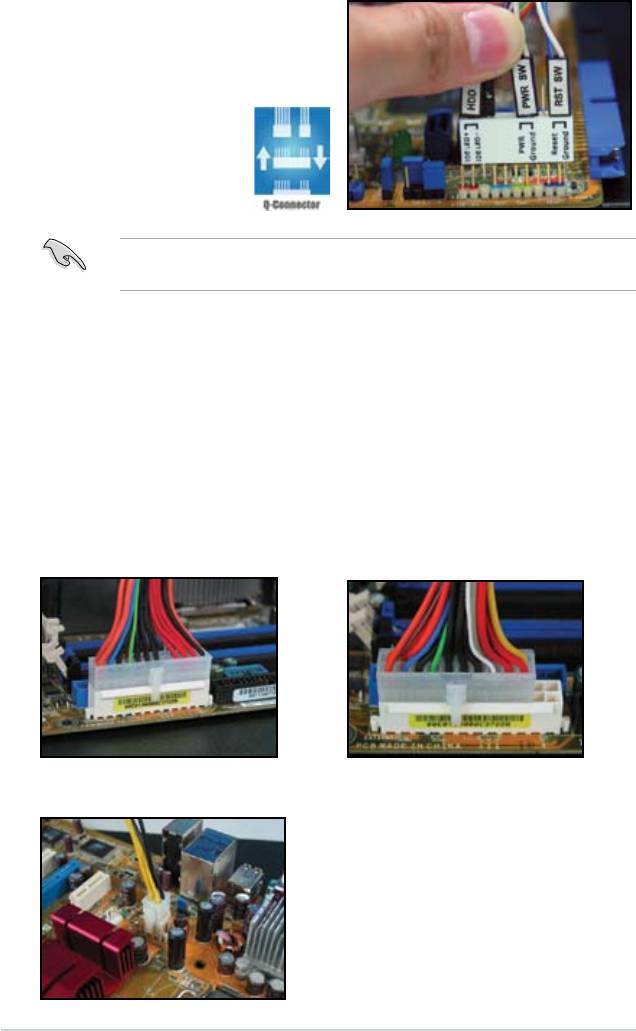
ASUS Q-Connector
Die ASUS Q-Connector spart
Zeit und befreit Sie vom lästigen
Kabelgewirr der Frontblendenkabel.
Für Details konsultieren Sie bitte das
Benutzerhandbuch.
Der Q-Connector ist nur für ausgewählte Modelle verfügbar. Für nähere
Informationen schauen Sie bitte in das Benutzerhandbuch.
1.9 Verbindung der ATX-Stromverbindung
Die ATX-Stromanschlüsse passen nur in einer Richtung. Benutzen Sie den
Seitenclip, um das Netzteil sicher mit dem Motherboard zu verbinden. Wenden
Sie KEINE Gewalt an, um den männlichen Stromanschluss in den weiblichen
Anschlussstecker zu stecken. Gewöhnlich sind 2 Anschlüsse am Motherboard,
ein 24-poliger und ein 4-poliger Stromanschluss. Einige ältere Modelle haben
nur einen 20-poligen Stromanschluss, welcher aber auch auf den 24-poligen
Stromanschluss des Motherboards passt.
20-poliger Stromanschluss
24-poliger Stromanschluss
(auf einem 24-poligen weiblicher Gegenstecker)
4-poliger Stromanschluss
1-18 Kapitel 1: Schneller Aufbau
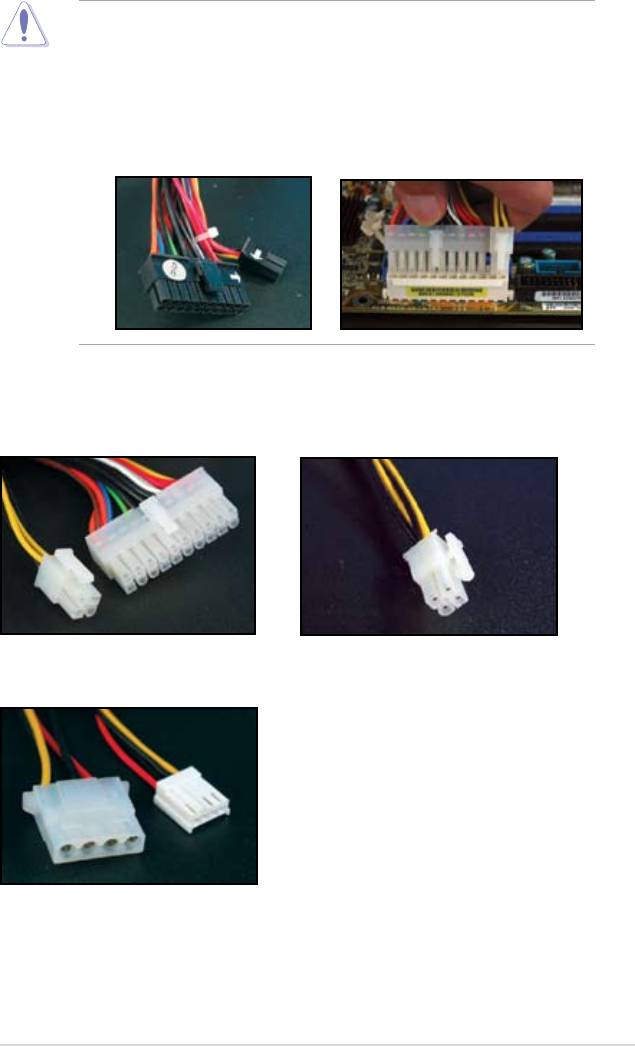
• Während Sie die Stromversorgung an das Motherboard anschließen, darf
kein externer Wechselstrom an das Netzteil angeschlossen sein.
• Stellen Sie sicher, dass der Stromanschluss fest am Motherboard befestigt
ist.
• Falls Ihr Stromanschluss einen 20-poligen und einen 4-poligen Anschluss
bietet, können Sie diese beiden auch kombinieren und dann den 24-poligen
Anschluss am Motherboard anbringen.
Stromanschlüsse
20+4 (24)-poliger ATX-Anschluss
4-poliger ATX-Anschluss
Stromanschluss für Peripherie (links)
Disketten Stromanschluss (rechts)
ASUS Motherboard Installationshilfe 1-19
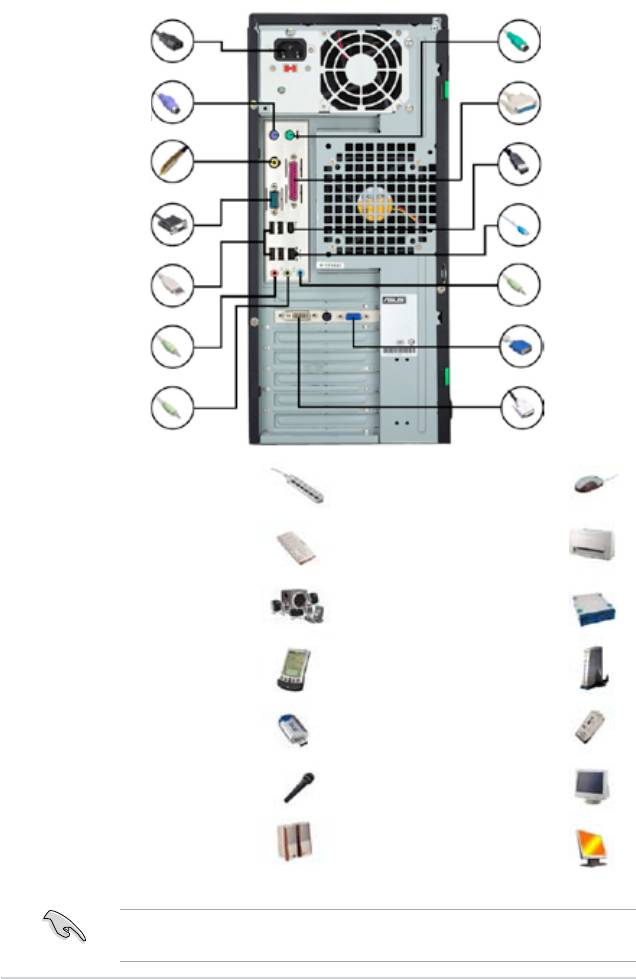
1.10 Peripheriegeräte und Zusatzgeräte
Beziehen Sie sich auf die folgende Abbildung, um die peripheren Geräte und
Zusatzgeräte anzuschließen.
1.Netzkabelanschluss
8. PS/2 Maus-
Anschluss
2. PS/2 Tastatur-
9. Paralell-
Anschluss
Anschluss
3. S/PDIF-
10. IEEE1394-
Ausgang
Anschluss
4. Serieller
11. LAN (RJ45)
Anschluss
Anschluss
5. USB-
12. Line-In-
Anschlusst
Anschluss
13. Video-Grak-
6. Mikrofon-
Adapter-Anschluss
Anschluss
7. Lautsprecher-
14. DVI - Anschluss
Anschluss
1. Netzkabelanschluss +
8. 8. PS/2-Mausanschluss
Verlängerungskabel
+ Maus
2. PS/2 Tastaturanschluss +
9. Parallelanschluss +
Tastatur
Drucker
3. S/PDIF-Ausgang
10. IEEE1394-Anschluss +
+ digitales 5.1
Festplattenlaufwerk
Lautsprechersystem
4. Serieller Anschluss +
11. LAN (RJ45) Anschluss +
PDA-Dock
Modem
5. USB-Anschluss + USB
12. Line-In-Anschluss +
Gerät
Aufnahmegerät
6. Mikrofonanschluss +
13. VGA-Anschluss + CRT
Mikrofon
Monitor
7. Line-Out +
14. DVI-Anschluss + LCD
Lautsprecher
Monitor
Anschluss
Die Anschlüsse an der Hinterseite variieren je nach Model. Nähere
Informationen siehe Benutzerhandbuch.
1-20 Kapitel 1: Schneller Aufbau
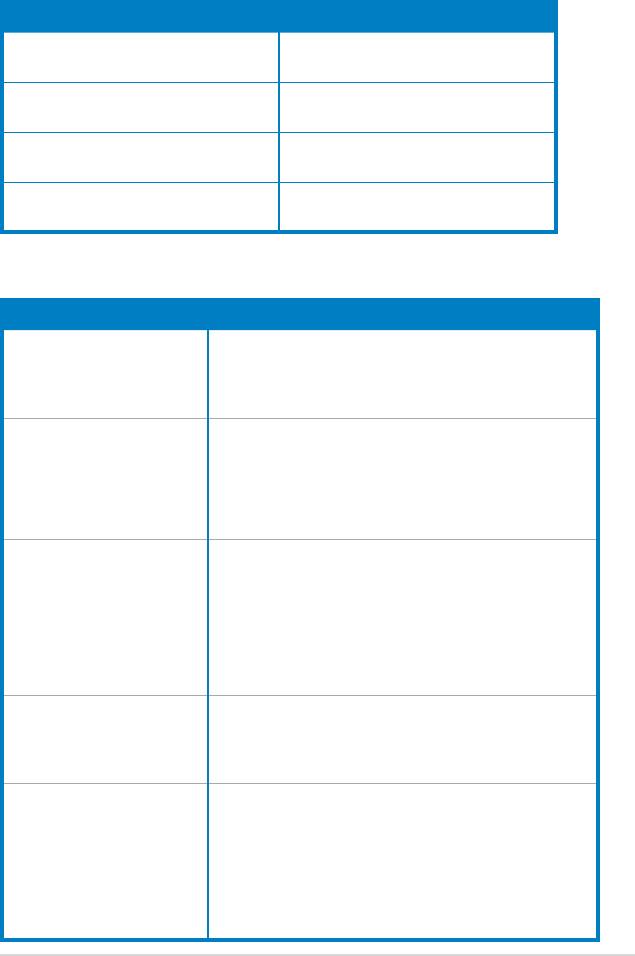
1.11 Erstes Einschalten
Das System startet den Power-On Self Test - kurz POST. Während dieses Tests
ertönen BIOS Pieptöne (die Codes hierfür nden Sie in der folgenden Tabelle).
BIOS-Piepton Beschreibung
Ein langer Piepton gefolgt von drei
Keine Grakkarte erkannt
kurzen
Ein langer Piepton gefolgt von zwei
Kein Arbeitsspeicher erkannt
kurzen und einer Pause (wiederholt)
Ein langer Piepton gefolgt von vier
Hardware-Komponentenfehler
kurzen
(AMI BIOS)
Vier kurze Pieptöne Hardware-Komponentenfehler
(AWARD BIOS)
Problembehebung
Problem Lösung
• Sie können den Computer
Stellen Sie sicher das der Stromstecker richtig
nicht einschalten.
angeschlossen ist.
• Strom LED leuchtet nicht.
• Netzgebläse arbeitet nicht.
Der Computer ist
- Überprüfen Sie, ob der Bildschirm eingeschaltet ist und
eingeschaltet, aber der
ob das VGA-Kabel richtig verbunden ist.
Bildschirm ist schwarz.
- Stellen Sie Monitorhelligkeit- und kontrast ein.
- Fahren Sie den Computer herunter und entfernen Sie
das Stromkabel. Überprüfen Sie, ob die VGA Karte fest
eingebaut ist.
Speicherkarte wird nicht
- Stellen Sie sicher, dass das Speichermodul richtig
erkannt
eingestellt ist
- Stellen Sie sicher, dass die DIMMS fest auf dem DIMM-
Sockel angebracht sind
- Stellen Sie sicher, dass das Speichermodul von einem
auf der Liste Qualierter Anbieter aufgeführten Händler
gekauft wurde. Weitere Informationen siehe QVL-
Benutzerhandbuch.
Diskettenfehler
- Überprüfen Sie die BIOS Konguration des
(Der Indikator hierfür ist eine
Diskettenlaufwerks.
aueuchtende Warnmitteilung
- Stellen Sie sicher, dass die Kabel des Diskettenlaufwerks
auf dem Bildschirm)
richtig eingesteckt sind.
Fehler des Festplatten-
- Stellen Sie sicher, dass der Jumper richtig eingestellt ist
oder Optisches-Laufwerks
(Master/Slave)
(nicht gefunden oder nicht
- Überprüfen Sie die BIOS Konguration des Festplatten-
und Optischen-Laufwerks.
ausgeführt)
- Stellen Sie sicher, dass die Gerätekabel fest
angeschlossen sind.
- Stellen Sie sicher, dass die Gerätetreiber richtig installiert
sind.
ASUS Motherboard Installationshilfe 1-21
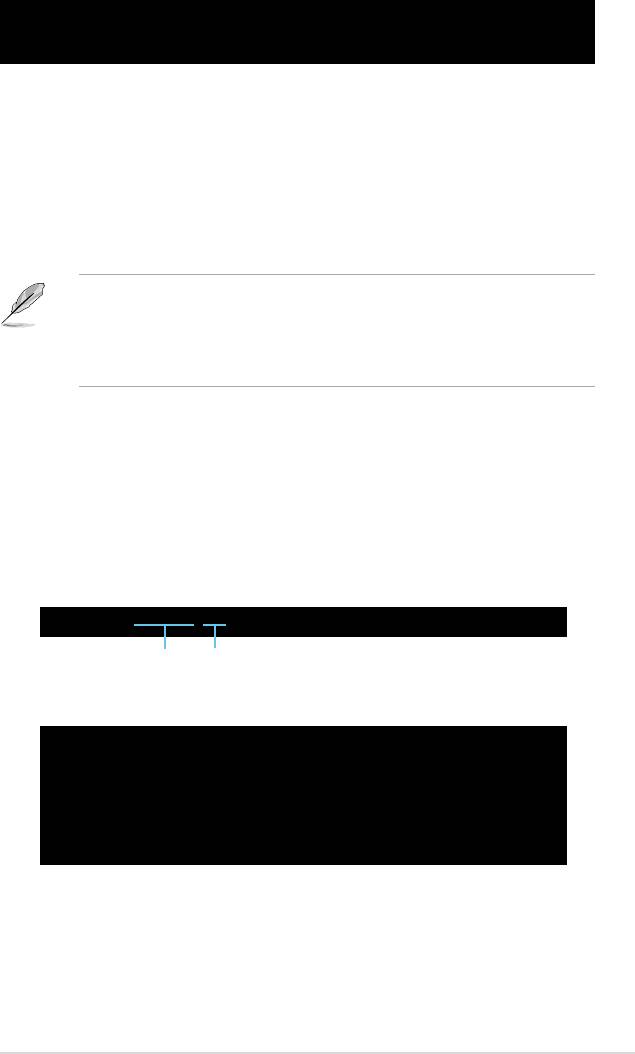
Kapitel 2: Verwalten und Aktualisieren des BIOS
1 AFUDOS-Programm
Das AFUDOS-Programm erlaubt Ihnen, die BIOS-Datei über eine bootfähige Diskette
mit der aktuellen BIOS-Datei in der DOS-Umgebung zu aktualisieren. Das Programm
erlaubt Ihnen auch, eine Sicherungskopie der vorliegenden BIOS-Datei für den Fall,
dass das BIOS während des Aktualisierungsprozesses beschädigt wird, zu erstellen.
Kopieren des vorliegenden BIOS
So kopieren Sie die vorliegende BIOS-Datei mit Hilfe des AFUDOS-Programms.
• Stellen Sie sicher, dass die Diskette nicht schreibgeschützt ist und
mindestens 1,2 MB freien Speicherplatz für diese Datei hat.
• Die auf dem Bild dargestellten BIOS-Informationen gelten nur als Beispiel.
Der tatsächliche Inhalt des BIOS-Bildschirms kann von dem hier gezeigten
Beispiel abweichen.
1. Kopieren Sie das AFUDOS-Programm (afudos.exe) von der Motherboard
Support-CD zu der bootfähigen Diskette, die Sie zuvor erstellt haben.
2. Fahren Sie das System in den DOS-Modus und geben dann folgendes bei
der Eingabeaufforderung ein:
afudos /o[Dateiname]
wobei [Dateiname] für einen einzugebenden Dateinamen steht, dessen
Hauptname nicht mehr als acht alphanumerische Zeichen und dessen
Erweiterungsname nicht mehr als drei alphanumerische Zeichen haben darf.
A:\>afudos /oOLDBIOS1.rom
Hauptdateiname Erweiterungsname
3. Drücken Sie die <Eingabetaste>. Das Programm kopiert die vorliegende
BIOS-Datei zu der Diskette.
A:\>afudos /oOLDBIOS1.rom
AMI Firmware Update Utility - Version 1.19(ASUS V2.07(03.11.24BB))
Copyright (C) 2002 American Megatrends, Inc. All rights reserved.
Readingash.....done
Writetole......ok
A:\>
Nach dem Kopieren der vorliegenden BIOS-Datei kehrt das Programm zur
DOS-Eingabeaufforderung zurück.
Aktualisieren der BIOS-Datei
So aktualisieren Sie die BIOS-Datei mit Hilfe des AFUDOS-Programms:
1. Besuchen Sie die ASUS-Website (www.asus.com), um die neueste BIOS-
Datei für Ihr Motherboard herunterzuladen. Speichern Sie die BIOS-Datei
auf eine bootfähige Diskette.
ASUS Motherboard Installationshilfe 2-1
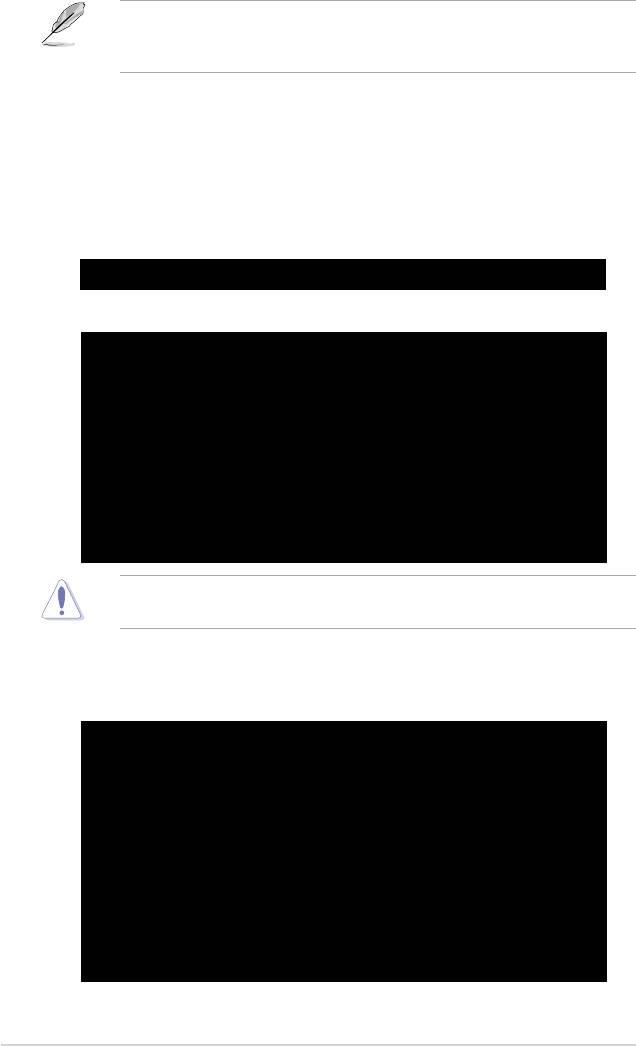
Notieren Sie den BIOS-Dateinamen auf einem Blatt Papier. Sie werden
später dazu aufgefordert, den genauen BIOS-Dateinamen bei der DOS-
Eingabeaufforderung einzugeben.
2. Kopieren Sie das AFUDOS-Programm (afudos.exe) von der Motherboard
Support-CD zu der bootfähigen Diskette, die Sie zuvor erstellt haben.
3. Fahren Sie das System in den DOS-Modus und geben dann folgendes bei
der Eingabeaufforderung ein:
afudos /i[Dateiname]
wobei [Dateiname] die aktuellste oder originale BIOS-Datei auf der
bootfähigen Diskette ist.
A:\>afudos /iP5K3D.ROM
4. Das Programm liest die Datei und startet das Aktualisieren des BIOS.
A:\>afudos /iP5K3D.ROM
AMI Firmware Update Utility - Version 1.19(ASUS V2.07(03.11.24BB))
Copyright (C) 2002 American Megatrends, Inc. All rights reserved.
WARNING!!DonotturnoffpowerduringashBIOS
Readingle.......done
Readingash......done
AdvanceCheck......
Erasingash......done
Writingash......0x0008CC00(9%)
Das System darf während der Aktualisierung des BIOS NICHT ausgeschaltet
oder neu gestartet werden! Ein Systemstartfehler kann die Folge sein!
5. Die DOS-Eingabeaufforderung wird wieder angezeigt, nachdem der BIOS-
Aktualisierungsprozess vervollständigt wurde. Starten Sie das System von
der Festplatte neu.
A:\>afudos /iP5K3D.ROM
AMI Firmware Update Utility - Version 1.19(ASUS V2.07(03.11.24BB))
Copyright (C) 2002 American Megatrends, Inc. All rights reserved.
WARNING!!DonotturnoffpowerduringashBIOS
Readingle.......done
Readingash......done
AdvanceCheck......
Erasingash......done
Writingash......done
Verifyingash....done
Please restart your computer
A:\>
2-2 Kapitel 2: Verwalten und Aktualisieren des BIOS

2.2 Aktualisieren des BIOS
Das Basic Input/Output System (BIOS) kann mit Hilfe des AwardBIOS Flash-
Programms aktualisiert werden. Folgen Sie den nachstehenden Anweisungen, um
das BIOS über dieses Programm zu aktualisieren.
1. Laden Sie die neueste BIOS-Datei von der ASUS-Website herunter.
Benennen Sie die Datei in M2NSLI.BIN, und speichern Sie sie auf eine
Diskette, CD ROM oder einen USB-Speicherstick im FAT 16/12-Format.
Speichern Sie nur die neue BIOS-Datei auf dieser Diskette. Damit vermeiden
Sie, aus Versehen die falsche BIOS-Datei zu laden.
2. Kopieren Sie das AwardBIOS Flash-Programm (awdash.exe) aus dem
Software-Ordner auf der Support-CD auf die Diskette/die CD ROM/ den
USB-Speicherstick, die/der die neue BIOS-Datei enthält.
3. Fahren Sie das System über die zuvor erstellte bootfähigen Diskette/ die CD
ROM/ den USB-Speicherstick im DOS-Modus hoch.
4. Wechseln Sie im
AwardBIOS Flash Utility for ASUS V1.14
DOS-Modus mit
(C)PhoenixTechnologiesLtd.AllRightsReserved
<X:> (X steht für die
ForNF590-SLI-M2N32-SLI-DELUXEDATE:03/30/2006
FlashType-PMCPm49FL004TLPC/FWH
Laufwerksbezeichnung)
zum Ordner mit der
File Name to Program:
Diskette/ CD ROM oder
dem USB-Speicherstick,
auf der/dem die neue
BIOS-Datei und das
Award BIOS Flash-
Message: Please input File Name!
Programm gespeichert
sind.
5. Geben Sie bei der Eingabeaufforderung awdash ein, und drücken Sie
die <Eingabetaste>. Der Award BIOS Flash-Programm-Bildschirm wird
angezeigt.
ASUS Motherboard Installationshilfe 2-3
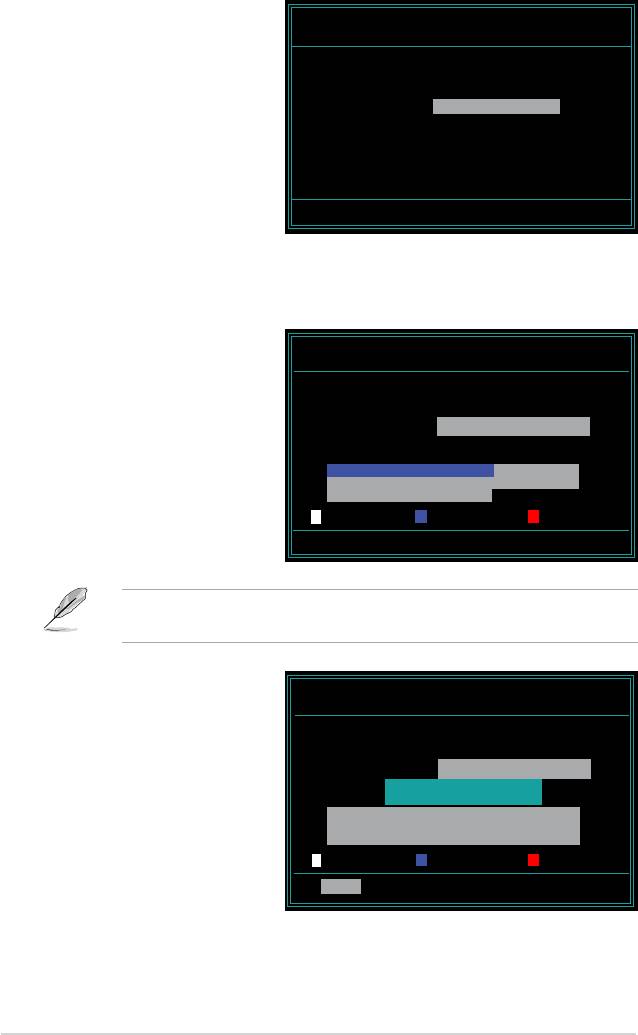
6. Geben Sie im “File Name
AwardBIOS Flash Utility for ASUS V1.14
to Program”-Feld den
(C)PhoenixTechnologiesLtd.AllRightsReserved
Namen der BIOS-Datei
ForNF590-SLI-M2N32-SLI-DELUXEDATE:03/30/2006
ein und drücken Sie die
FlashType-PMCPm49FL004TLPC/FWH
<Eingabetaste>.
File Name to Program: M2N32SLI.bin
Message:DoYouWantToSaveBios(Y/N)
7. Wenn das Programm Sie auffordert, die aktuelle BIOS-Datei zu speichern,
drücken Sie <N>. Die folgende Darstellung erscheint.
8. Das Programm bestätigt
AwardBIOS Flash Utility for ASUS V1.14
die BIOS-Datei auf der
(C)PhoenixTechnologiesLtd.AllRightsReserved
Diskette, CD ROM oder
ForNF590-SLI-M2N32-SLI-DELUXEDATE:03/30/2006
FlashType-PMCPm49FL004TLPC/FWH
dem USB-Speicherstick,
und beginnt mit der
File Name to Program: M2N32SLI.bin
Aktualisierung.
Programming Flash Memory - OFE00 OK
Write OK No Update Write Fail
Warning: Don’tTurnOffPowerOrResetSystem!
Während der Aktualisierung darf das System nicht ausgeschaltet oder
zurückgesetzt werden!
9. Das Programm zeigt
AwardBIOS Flash Utility for ASUS V1.14
die Nachricht “Flashing
(C)PhoenixTechnologiesLtd.AllRightsReserved
Complete” an. Dies
ForNF590-SLI-M2N32-SLI-DELUXEDATE:03/30/2006
FlashType-PMCPm49FL004TLPC/FWH
bedeutet, dass die
BIOS-Datei erfolgreich
File Name to Program: M2N32SLI.bin
Flashing Complete
aktualisiert wurde.
Press <F1> to Continue
Entfernen Sie das
Speichergerät und drücken
Sie <F1>, um das System
Write OK No Update Write Fail
neu zu starten.
F1
Reset
2-4 Kapitel 2: Verwalten und Aktualisieren des BIOS
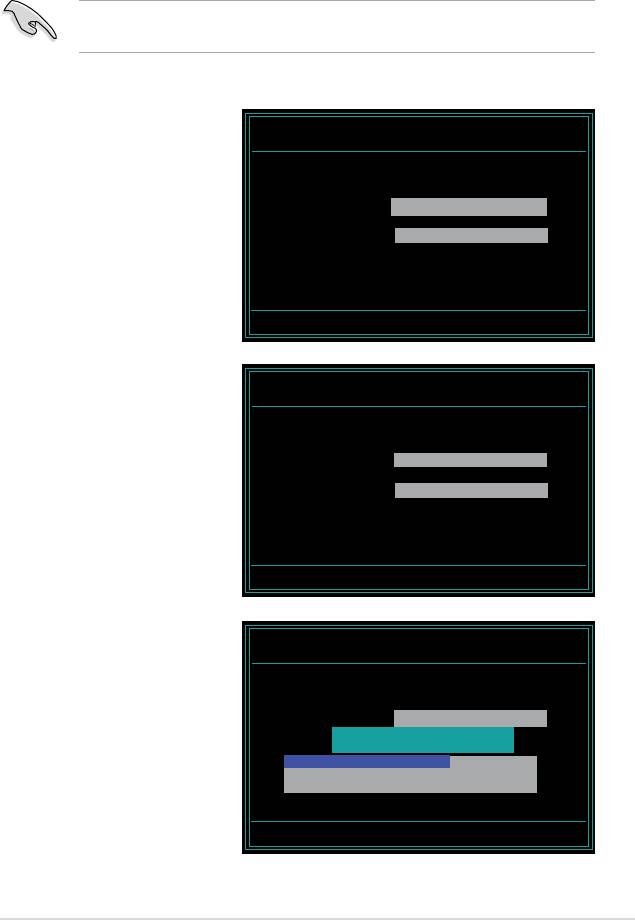
Speichern der aktuellen BIOS-Datei
Sie können mit dem AwardBIOS Flash-Programm die aktuelle BIOS-speichern.
Sie können die aktuelle BIOS-Datei erneut laden, falls die BIOS-Datei beim
Aktualisieren beschädigt wird.
Stellen Sie sicher, dass das Speichermedium über genügend Speicherplatz für
die BIOS-Datei verfügt.
So speichern Sie die aktuelle BIOS-Datei mit dem AwardBIOS Flash-Programm:
1. Folgen Sie den Schritten 1
AwardBIOS Flash Utility for ASUS V1.14
(C)PhoenixTechnologiesLtd.AllRightsReserved
bis 6 des voranstehenden
Abschnitts.
ForNF590-SLI-M2N32-SLI-DELUXEDATE:03/30/2006
FlashType-PMCPm49FL004TLPC/FWH
2. Drücken Sie <Y>, wenn
File Name to Program: 0112.bin
Sie das Programm dazu
auffordert, die aktuelle
Save current BIOS as:
BIOS-Datei zu speichern.
Die folgende Darstellung
wird angezeigt.
Message:
3. Geben Sie einen Namen
AwardBIOS Flash Utility for ASUS V1.14
(C)PhoenixTechnologiesLtd.AllRightsReserved
für die aktuelle BIOS-Datei
im “Save current BIOS as”-
ForNF590-SLI-M2N32-SLI-DELUXEDATE:03/30/2006
FlashType-PMCPm49FL004TLPC/FWH
Feld ein, und drücken Sie
die <Eingabetaste>.
File Name to Program: 0112.bin
Checksum:810DH
Save current BIOS as: 0113.bin
Message: Please Wait!
4. Das Programm speichert
AwardBIOS Flash Utility for ASUS V1.14
die aktuelle BIOS-Datei
(C)PhoenixTechnologiesLtd.AllRightsReserved
auf die Diskette, und
ForNF590-SLI-M2N32-SLI-DELUXEDATE:03/30/2006
FlashType-PMCPm49FL004TLPC/FWH
kehrt dann zum BIOS-
Aktualisierungsprozess
File Name to Program: 0113.bin
NowBackupSystemBIOSto
zurück.
File!
Message: Please Wait!
ASUS Motherboard Installationshilfe 2-5
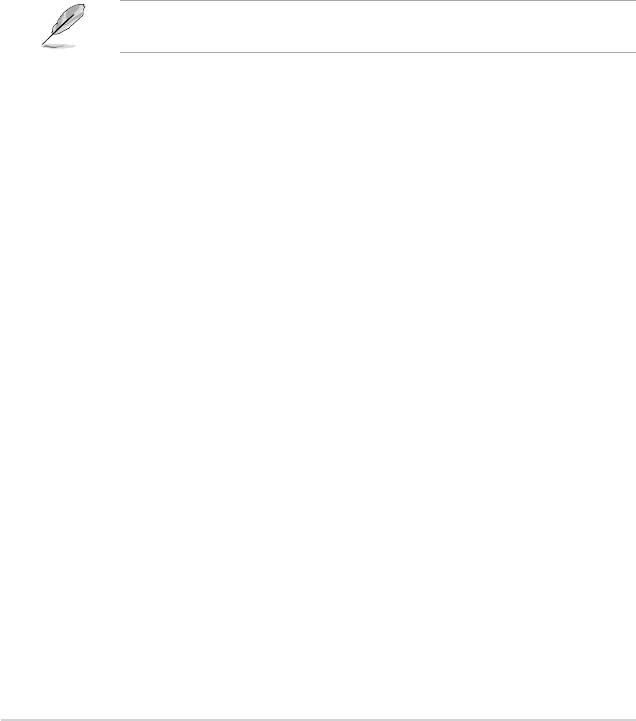
2.3 ASUS Update-Programm
Das ASUS Update-Programm gestattet Ihnen, das Motherboard BIOS in der
®
Windows
-Umgebung zu verwalten, zu speichern und zu aktualisieren. Mit dem
ASUS Update-Programm können Sie:
• die vorliegende BIOS-Datei speichern
• die aktuellste BIOS-Datei vom Internet herunterladen
• das BIOS mit einer aktuellen BIOS-Datei aktualisieren
• das BIOS direkt vom Internet aus aktualisieren
• die Informationen über die BIOS-Version betrachten.
Das Programm bendet sich auf der dem Motherboard-Paket beigelegten Support-
CD.
ASUS Update benötigt eine Internetverbindung über ein Netzwerk oder einen
Internetdienstanbieter (ISP).
Installieren des ASUS Update
So installieren Sie ASUS Update:
1. Legen Sie die Support-CD in das optische Laufwerk ein. Das
Drivers-Menü
wird geöffnet.
2. Klicken Sie auf den Utilities-Registerreiter und dann auf
Install ASUS
Update.
3. Das ASUS Update-Programm wird auf Ihrem System installiert.
2-6 Kapitel 2: Verwalten und Aktualisieren des BIOS

®
Beenden Sie alle Windows
-Anwendungen, bevor Sie das BIOS mit Hilfe dieses
Programms aktualisieren.
Aktualisieren des BIOS über das Internet
So aktualisieren Sie das BIOS über das Internet:
®
1. Starten Sie das ASUS Update-Programm unter Windows
, indem Sie auf
Start > Programme > ASUS > ASUSUpdate > ASUSUpdate klicken. Das
ASUS Update-Hauptfenster erscheint daraufhin.
2. Wählen Sie die Option BIOS über
3. Wählen Sie die Ihnen
das Internet aktualisieren aus
am nächsten gelegene
dem Pulldown-Menü und klicken
ASUS FTP-Site aus, um
dann auf Weiter.
starken Netzwerkverkehr zu
vermeiden, oder klicken Sie auf
Automatische Auswahl. Klicken
Sie auf Weiter.
ASUS Motherboard Installationshilfe 2-
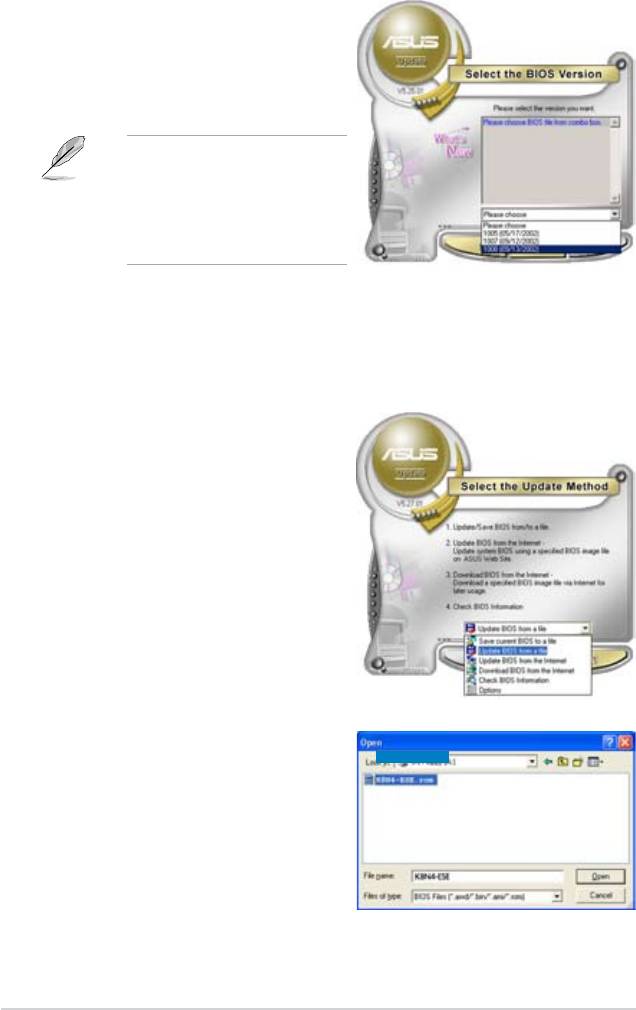
4. Wählen Sie die gewünschte BIOS-Version auf der FTP-Seite aus. Klicken Sie
auf Weiter.
5. Folgen Sie den Anweisungen
auf dem Bildschirm, um den
Aktualisierungsprozess zu
vervollständigen.
Das ASUS Update-Programm
kann sich über das Internet
aktualisieren. Um alle Funktionen
des Programms nutzen zu
können, aktualisieren Sie es bitte
regelmäßig.
Aktualisieren des BIOS über eine BIOS-Datei
So aktualisieren Sie das BIOS über eine BIOS-Datei:
®
1. Starten Sie das ASUS Update-Programm unter Windows
, indem Sie auf
Start > Programme > ASUS > ASUSUpdate > ASUSUpdate klicken.
Das ASUS Update-Hauptfenster
erscheint daraufhin.
2. Wählen Sie die Option
BIOS über
eine Datei aktualisieren aus dem
Pulldown-Menü und klicken dann auf
Weiter.
3. Suchen Sie die BIOS-Datei von dem
P5K3 Deluxe
Öffnen-Fenster und klicken dann auf
Öffnen.
4. Folgen Sie den Anweisungen
auf dem Bildschirm, um den
P5K3 Deluxe
Aktualisierungsprozess zu
vervollständigen.
2-8 Kapitel 2: Verwalten und Aktualisieren des BIOS

Kapitel 3: Fehlerbehebung
3.1 Fehlerbehebung am Motherboard DIY
Nach der Installation Ihres Computers können während des Starts Probleme
auftreten. Dieses Kapitel behandelt übliche Probleme, die auftreten können, bevor
das Betriebssystem gestartet wird. Bitte lesen Sie dieses Kapitel durch, um sich
Zeit und Ärger zu sparen.
3.1.1 Grundlegende Problemlösungen
A. Schlechte Verbindung
1. Stellen Sie sicher, dass keine
Fremdkörper auf dem goldenen
Kontakt oder den Pins sind.
2. Nehmen Sie ein Wattestäbchen
oder einen Radiergummi, um damit
behutsam den goldenen Kontakt
abzureiben. Denken Sie daran,
danach die Radiergummikrümel zu
entfernen.
Goldener Kontakt der VGA-Karte
Goldener DIMM Kontakt
Goldkontaktpunkte des LGA775-Prozessors
Halten Sie die Karte oder die CPU an den Ecken fest und berühren Sie die
goldenen Kontakte NICHT. Statisch aufgeladene Teile können große Schäden
anrichten.
ASUS Motherboard Installationshilfe 3-1

3. Stellen Sie sicher, dass keiner der Pins (weder die Anschlusspins, noch die
CPU-Pins) kaputt oder beschädigt sind. Ein kaputter oder beschädigter Pin
kann zu einem Ausfall der Bauteile führen. Kontaktieren Sie ihren Händler
wegen der weiteren Vorgehensweise.
AMD CPU GoldPins
Anschluss Pins
Falls die Pins erst nach dem Kauf kaputt gegangen sind oder beschädigt
wurden, wird Ihr Händler Reparaturkosten verlangen. Manchmal sind die
kaputten ober beschädigten Pins jedoch NICHT REPARIERBAR.
B. CPU überhitzt
1. Säubern Sie die CPU Oberäche mit
einem sauberen Wischtuch. Verteilen
Sie verschiedene Wärmepasten auf
allen ungeschützten Teilen der CPU,
mit denen der Kühlkörper in Kontakt
kommt. Stellen Sie sicher, dass die
Paste gleichmäßig verteilt ist.
CPU Oberäche
2. Stellen Sie sicher, dass sich keine Fremdkörper auf dem Kühlkörper oder
Lüfter benden.
Seitenansicht des Kühlkörpers und des Lüfters
Obenansicht des Kühlkörpers und Lüfters
3. Folgen Sie den Anweisungen, die im Handbuch des Kühlkörpers und Lüfters
aufgeführt sind, um diese von den Fremdkörpern zu befreien, welche die
Lüfterrotation beeinträchtigen.
3-2 Kapitel 3: Fehlerbehebung
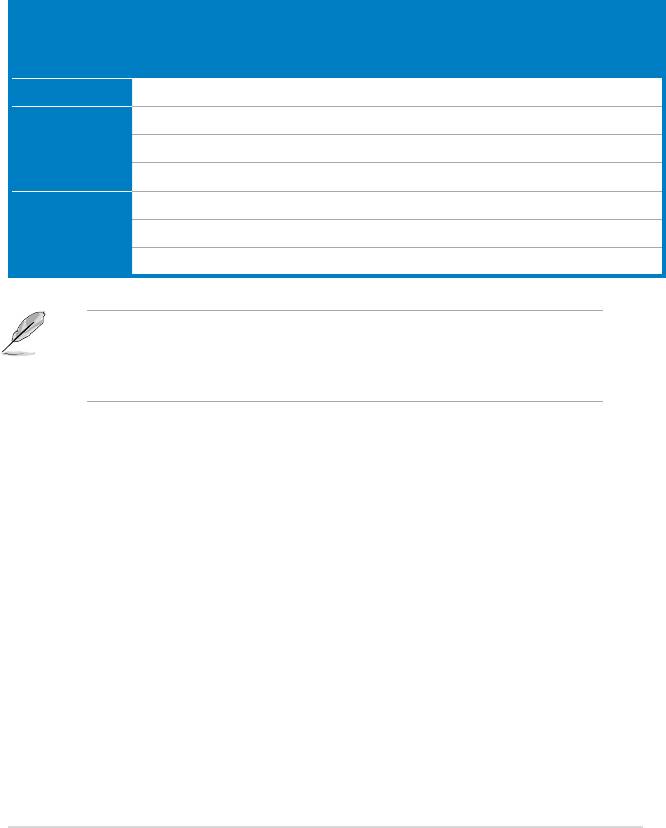
3.2 Andere häug auftretende Probleme
• Wenn sie ein Gerät aus dem System entfernen, so sollten Sie sicher sein,
dass alle Stromkabel entfernt sind.
• Alle Fehlermeldungen werden im Power-On Self-Test (POST) auf dem
Bildschirm erscheinen.
• Falls BIOS Pieptöne auftreten, sehen Sie bitte in der Kapitel 1.11 für Details
nach.
• Überprüfen Sie die folgende Prüiste für weitere Tests.
Prüfpunkte
Strom LED Bildschirm-
Kühlkörper
BIOS
Fehler-
Bezug zu
Anzeige
und Lüfter
Pieptöne
meldungen
Seite
Kein Strom Aus Nein Stop Nein N/A 3-4
Keine
Ein Nein Stop Nein N/A 3-5
Bildschirm-
Ein Nein Läuft Nein N/A 3-5
anzeige
Ein Nein Läuft Ja N//A 3-5
Betriebssystem
Ein Ja Läuft Ja Ja 3-5
lässt sich nicht
Ein Ja Läuft Nein Ja 3-5
starten
Ein Ja Läuft Nein Nein 3-5
Falls Sie ein Problem gelöst haben, aber ein Neues auftritt, gehen Sie die
Prüiste noch einmal durch. Falls sich ein Problem nicht beheben lässt, wenden
Sie sich für weitere Hilfe an Ihren Fachhändler oder an das ASUS Technik-
Team.
ASUS Motherboard Installationshilfe 3-3

3.2.1 Kein Strom
ASUS Motherboards verfügen über eine
Standby-Strom-LED. Die LED leuchtet
wenn der Strom eingeschaltet ist. Falls
die LED nicht leuchtet, folgen Sie den
nachstehenden Anweisungen, um das
Problem zu lösen.
1. Stellen Sie sicher, dass das Netzteil
mit der für Ihr Land korrekten
Eingangsspannung eingestellt und
eingeschaltet ist.
• Bevor sie die
Eingangsgleichspannung
selbst regulieren, stellen
Sie sicher, dass das
Stromkabel ausgesteckt
ist. Falls dies nicht der
Eingangsspannungs-
Fall ist, können ernsthafte
Stromknopf
Schalter
Schäden am Netzteil
“-”: An; “O”: Aus
verursacht werden.
• Fehler bei der
Einstellung der richtigen
Eingangsgleichspannung
werden das System
ernsthaft schädigen.
2. Stellen Sie sicher, dass Sie das
Stromkabel in die Wandsteckdose
gesteckt haben.
• Verbinden Sie das Stromkabel
direkt mit der Wandsteckdose.
Verbinden Sie es nicht mit
einem Verlängerungskabel,
einer UPS oder anderen
Geräten.
• Wechseln Sie die
Stromversorgung des Systems
und des Monitors, um zu
sehen, ob die Wandsteckdose
normal funktioniert.
3. Wenn sich das Problem nicht beheben lässt, wenden Sie sich bitte an Ihren
Fachhändler und besorgen ein neues Netzteil. Falls ihr Netzteil funktioniert,
kontaktieren Sie den ASUS Motherboard-Händler bezüglich der Garantie des
Motherboards.
3-4 Kapitel 3: Fehlerbehebung
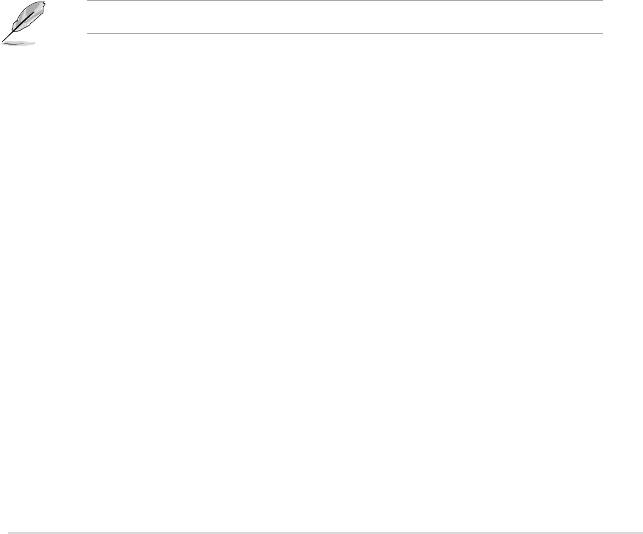
3.2.2 Fehler beim Hochfahren; Keine Bildschirmanzeige
Die meisten Fehler beim Hochfahren oder bei der Bildschirmanzeige resultieren
aus Gerätefehlern oder einer falschen Installation. Folgen Sie den nachstehenden
Anweisungen, um dieses Problem zu lösen.
1. Stellen Sie sicher, dass alle Stromkabel angeschlossen sind, einschließlich
des Systems und des Monitors.
2. Überprüfen Sie, ob das Problem an den Erweiterungsgeräten liegt.
• Entfernen Sie alle Erweiterungskarten und Geräte. Benutzen Sie nur
das Motherboard, den Monitor, die VGA Karte, das Speichermodul, das
Netzteil, das Kühlgerät und den Lüfter, die Tastatur und die Maus zum
Neustarten des Systems.
• Wenn das System dann normal arbeitet, liegt das Problem an einem
der Zusatzgeräte. Reinstallieren sie die Zusatzgeräte nacheinander und
gucken Sie, welches der Geräte das Problem verursacht.
3. Überzeugen Sie sich, dass das Problem von dem Hauptgerät kommt.
• Falls Sie Reservegeräte besitzen, können Sie diese nacheinander
tauschen, um das defekte Gerät zu nden. Am besten machen Sie
dies in folgender Reihenfolge: “Speichermodul, CPU, Motherboard,
Festplatten / Optisches Laufwerk, Tastatur/Maus.”
Wenn Sie das defekte Teil gefunden haben, kontaktieren Sie bitte ihren Händler.
3.2.3 Fehler beim Starten des Betriebssystems
1. Falls dieses Problem nach dem Hinzufügen der Hardware auftritt, so entfernen
Sie diese wieder und starten Sie das System neu. Wenn das System dann
wieder normal arbeitet ist es möglich, dass das Gerät beschädigt oder für das
System nicht kompatibel ist. Bitten Sie ihren Verkäufer um Hilfe.
2. Falls dieses Problem auftritt, nachdem Sie eine Software oder einen Treiber
installiert haben, folgen Sie bitte den nachstehenden Anweisungen, um das
Problem zu lösen.
a. Fahren Sie das Betriebssystem im Sicherheitsmodus hoch und
entfernen Sie die Software oder den Treiber.
b. Kontaktieren Sie den Hersteller des Betriebssystems für die weitere
Vorgehensweise.
c. Falls die bisherigen Anweisungen nicht helfen, das Problem zu lösen,
müssen Sie das Festplattenlaufwerk neu formatieren und ein neues
Betriebssystem reinstallieren.
3. Falls das Problem auftritt, nachdem Sie die BIOS Einstellungen geändert
haben, starten Sie den Computer neu und laden Sie Werkseinstellungen des
BIOS. Details entnehmen Sie bitte diesem Handbuch.
ASUS Motherboard Installationshilfe 3-5

4. Falls das Problem bei einem Computervirus oder einer fehlerhaften Datei
liegt, folgen Sie bitte den nachstehenden Anweisungen, um das Problem zu
lösen.
a. Starten Sie das Betriebssystem im Sicherheitsmodus und führen Sie
eine Virusüberprüfung für das ganze System durch, indem Sie die Anti-
Virus-Anwendung nutzen.
b. Kontaktieren Sie die Firma des Betriebssystems für nähere
Informationen.
c. Falls die bisherigen Anweisungen nicht helfen, das Problem zu lösen,
müssen Sie das Festplattenlaufwerk neu formatieren und ein neues
Betriebssystem installieren.
3.2.4 Häug gestellte Fragen
F1: Der Speicher, der im POST angezeigt wurde, weicht vom installierten
Speicher ab.
A1: Die Speicherabweichung kann durch ein defektes Speichermodul oder ein
falsch installiertes DIMM hervorgerufen werden. Stellen Sie sicher, dass die
DIMMs richtig installiert sind. Details nden Sie im Benutzerhandbuch des
Motherboards. Falls Sie 4 GB Speicher installiert haben und 3 GB angezeigt
werden, ist das normal.
F2: Das System erkennt das Diskettenlaufwerk nicht, obwohl das Lämpchen
leuchtet.
A2: Die Diskettenlaufwerkskabel sind falsch installiert. Stellen Sie sicher, dass
das Ende mit dem roten Streifen (Pin1-Ende) mit dem Pin1-Ende des
Diskettenlaufwerks verbunden ist.
F3: Fehler beim Starten des Betriebssystems, nachdem ein USB-Laufwerk oder
ein externes Festplattenlaufwerk hinzugefügt wurde
A3: Wenn das System den Zugriff auf ein USB-Laufwerk oder ein externes
Festplattenlaufwerk verweigert, kann es sein, dass die Priorität beim
Hochfahren des Gerätes geändert wurde. Entfernen Sie das USB-Laufwerk
und starten Sie das System neu.
F4: Nachdem Windows XP installiert wurde, konnte das Festplattenlaufwerk, das
am RAID Controller installiert wurde, nicht mehr gefunden werden.
A4: Windows XP beinhaltet keinen RAID Conroller Treiber, weshalb das
Festplattenlaufwerk nicht gefunden werden kann. Kopieren Sie den RAID
Controller Treiber auf eine Diskette und starten sie das System mit dem
Windows XP Medium neu. Drücken Sie F6, um den Treiber auf der Diskette
zu lesen. Wenden Sie sich für Details an das Benutzerhandbuch des
Motherboards.
3-6 Kapitel 3: Fehlerbehebung
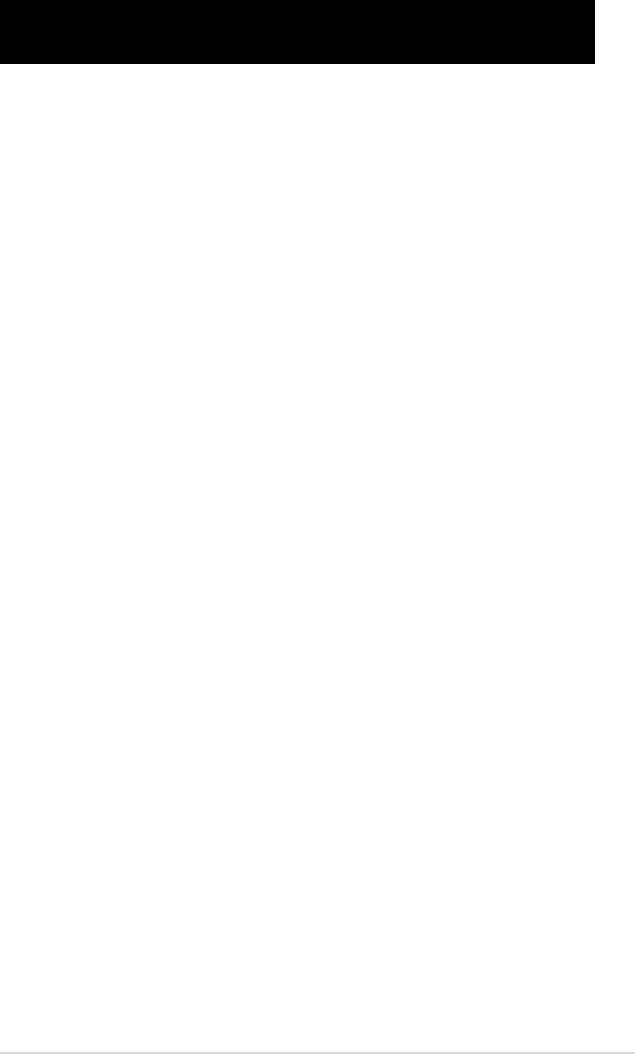
Kapitel 4: Computer-Wartungstipps
4.1 Angemessene Pege ihres Computers
Ihr Computer ist ein elektrisches Gerät wie viele andere. Halten Sie ihn von
Feuchtigkeit, direkter Sonneneinstrahlung und statisch elektrischen Quellen fern.
Bewegen Sie ihn in eingeschaltetem Zustand nicht, um Schäden zu vermeiden.
Staub im Inneren beeinträchtigt die Arbeit der Laufwerke und verursacht
Überhitzungsprobleme, die wiederum den Computer zerstören oder Schäden an
den einzelnen Komponenten verursachen können .
4.2 Grundlegendes Wissen
1. Schützen Sie ihren Computer mit einem Staubschutzhaube, wenn Sie ihn
nicht benutzen.
2. Wenn Sie den Computer benutzen, legen Sie nichts auf den CRT-Monitor,
was die Belüftungslöcher verstopfen könnte. Übermäßige Hitze schadet dem
Monitor.
3. Stellen Sie ihren Computer nicht zu nah an die Wand. Lassen Sie ein
wenig Platz für den Wärmeaustausch. Überhitzung verursacht schwere
Systemschäden.
4. Stellen Sie den Computer auf einen stabilen Untergrund.
5. Halten Sie ihren Computer von extremen Temperaturen fern. 5°C bis 30°C
sind die beste Arbeitstemperatur. Verwenden Sie eine Klimaanlage oder
einen elektrischen Ventilator, um den Wärmeaustausch zu verbessern.
6. Bündeln sie die Kabel, um einen besseren Luftstrom zu ermöglichen.
4.3 Hilfreiche Kenntnisse
1. Schalten Sie ihren Computer regelmäßig ein und aus. Wenn Ihr Computer
für längere Zeit eingeschaltet sein muss, sollten Sie eine gute System-
/Prozessorkühlung und ein Hochspannungsnetzteil verwenden.
2. Ein durchgängiger Stromfehler wird das Festplattenlaufwerk beschädigen.
Wenn die Stromversorgung instabil ist, sollten Sie eine ununterbrochene
Stromeinheit an ihren Computer anschließen.
3. Ordnen Sie regelmäßig ihre Datenordner, führen Sie regelmäßig
einen Virenscan durch, erneuern Sie den Virus-Code-Schlüssel und
defragmentieren Sie die Laufwerke.
4. Entstauben und säubern Sie Ihren Computer regelmäßig. (Ziehen Sie vorher
alle Stromkabel ab)
• Deinstallieren Sie das Motherboard und das Festplatten- / Optisches-
Laufwerk und säubern Sie diese dann mit Druckluft oder einer weichen
Bürste.
• Entfernen Sie Staub und haardünne Fremdkörper auf dem Netzteil mit
Saugluft.
ASUS Motherboard Installationshilfe 4-1

4.4 Tipps
1. Wenn Ihr Computer längere Zeit nicht genutzt wird, sollten Sie ein
Feuchtigkeit absorbierendes Tuch auf das Gehäuse legen, um Schäden
durch Feuchtigkeit zu verhindern.
2. In heißen und feuchten Klimaten sollten Sie den Computer jede Woche
anschalten. Auch das bewahrt ihn vor Feuchtigkeitsschäden.
4-2 Kapitel 4: Computer-Wartungstipps
- 1
- 2

