Asus PA238Q: инструкция
Характеристики, спецификации
Инструкция к Монитору Asus PA238Q

Модель PA238Q
СИД-монитор
Руководство
пользователя

Содержание
1.3.1 Вид спереди ................................................................... 1-2
1.3.2 Вид сзади ....................................................................... 1-4
1.3.3 Функция QuickFit ............................................................ 1-5
3.1.1 Настройка параметров ................................................. 3-1
3.1.2 Описание функций экранного меню ............................ 3-2
© ASUSTeK COMPUTER INC., 2011 г. Все права защищены.
Никакая часть данного руководства, включая содержащуюся в нем информацию об устройствах и программном
обеспечении, не может быть воспроизведена, передана, переписана, сохранена в системе поиска информации
или переведена на какой-либо язык в любой форме и любыми способами, за исключением случаев резервного
копирования покупателем устройствам, без письменного разрешения компании ASUSTeK COMPUTER INC. (“ASUS”).
Гарантийные обязательства и право на обслуживание перестают действовать в случае: (1) ремонта, модификации
или изменения устройства без письменного разрешения компании ASUS или (2) уничтожения или отсутствия
серийного номера.
КОМПАНИЯ ASUS ПРЕДОСТАВЛЯЕТ ДАННОЕ РУКОВОДСТВО В ФОРМАТЕ "КАК ЕСТЬ" БЕЗ ПРЕДОСТАВЛЕНИЯ
ЛЮБОГО РОДА ГАРАНТИЙ, ПРЯМЫХ ИЛИ ПОДРАЗУМЕВАЕМЫХ, ВКЛЮЧАЯ БЕЗ ОГРАНИЧЕНИЯ
ПОДРАЗУМЕВАЕМЫЕ ГАРАНТИИ ИЛИ ПРИГОДНОСТЬ ДЛЯ КОНКРЕТНОГО НАЗНАЧЕНИЯ. КОМПАНИЯ
ASUS, ЕЕ ДИРЕКТОРА, ДОЛЖНОСТНЫЕ ЛИЦА, СОТРУДНИКИ ИЛИ ПРЕДСТАВИТЕЛИ НИ ПРИ КАКИХ
ОБСТОЯТЕЛЬСТВАХ НЕ НЕСУТ ОТВЕТСТВЕННОСТИ ЗА ЛЮБОГО РОДА ПРЯМЫЕ ИЛИ КОСВЕННЫЕ, ПОБОЧНЫЕ
ИЛИ ПОСЛЕДУЮЩИЕ УБЫТКИ (ВКЛЮЧАЯ УБЫТКИ В ВИДЕ УПУЩЕННОЙ ВЫГОДЫ, УБЫТКИ ДЛЯ БИЗНЕСА,
ПОТЕРИ ДАННЫХ, ПРИОСТАНОВЛЕНИЯ РАБОТЫ ПРЕДПРИЯТИЯ И ПР.), ДАЖЕ ЕСЛИ КОМПАНИЯ ASUS БЫЛА
ОСВЕДОМЛЕНА О ВОЗМОЖНОСТИ ВОЗНИКНОВЕНИЯ ТАКИХ УБЫТКОВ В РЕЗУЛЬТАТЕ КАКОГО-ЛИБО ДЕФЕКТА
ИЛИ ОШИБКИ В ДАННОМ РУКОВОДСТВЕ ИЛИ УСТРОЙСТВЕ.
ТЕХНИЧЕСКИЕ ХАРАКТЕРИСТИКИ И СВЕДЕНИЯ, СОДЕРЖАЩИЕСЯ В ДАННОМ РУКОВОДСТВЕ,
ПРЕДОСТАВЛЯЮТСЯ ИСКЛЮЧИТЕЛЬНО ДЛЯ ОЗНАКОМЛЕНИЯ, ПОДЛЕЖАТ ИЗМЕНЕНИЮ БЕЗ УВЕДОМЛЕНИЯ
И НЕ ДОЛЖНЫ ТОЛКОВАТЬСЯ КАК ОБЯЗАТЕЛЬСТВА КОМПАНИИ ASUS. КОМПАНИЯ ASUS НЕ НЕСЕТ НИКАКОЙ
ОТВЕТСТВЕННОСТИ ИЛИ ОБЯЗАТЕЛЬСТВА ЗА ЛЮБОГО РОДА ОШИБКИ ИЛИ НЕТОЧНОСТИ, КОТОРЫЕ МОГУТ
ПРИСУТСТВОВАТЬ В ДАННОМ РУКОВОДСТВЕ, ВКЛЮЧАЯ СОДЕРЖАЩУЮСЯ В НЕМ ИНФОРМАЦИЮ ОБ
УСТРОЙСТВАХ И ПРОГРАММНОМ ОБЕСПЕЧЕНИИ.
Наименования устройств и названия компаний, упоминающиеся в данном руководстве, могут являться
зарегистрированными торговыми марками или объектами авторского права соответствующих компаний и
используются исключительно для идентификации или пояснений, а также для выгоды владельцев, без намерения
нарушить их права.
ii
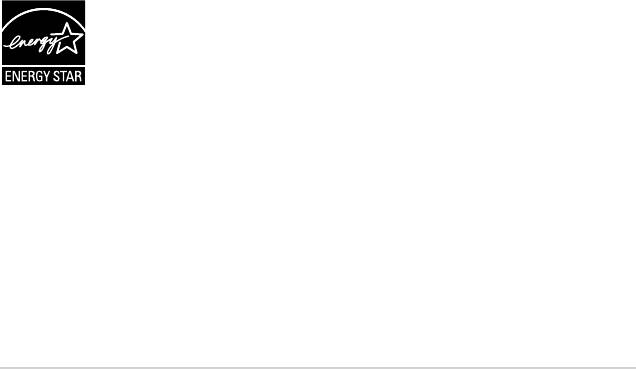
Уведомления
Это устройство соответствует требованиям части 15 правил FCC. При
использовании устройства должны быть соблюдены следующие два
условия:
• данное устройство не создает вредные помехи и
• Данное устройство должно выдерживать внешние помехи, включая
такие, которые могут нарушить нормальную работу устройства.
Это устройство было протестировано и признано соответствующим
требованиям к устройствам класса В (Class B) в соответствии с Частью
15 требований FCC. Эти ограничения разработаны для обеспечения
достаточной защиты от вредных помех в бытовых условиях. Данное
оборудование генерирует, использует и может распространять
электромагнитные волны и при нарушении инструкций производителя по
установке или эксплуатации может создавать помехи для радиосвязи Даже
при соблюдении инструкций по установке нет гарантируется отсутствие
помех в каком-то определенном случае. Если данное устройство вызывает
помехи при приеме радио- и телевизионных сигналов, что можно
проверить, выключив и включив устройство, пользователю рекомендуется
попытаться устранить помехи с помощью приведенных ниже мер:
• изменить ориентацию или перенести в другое место приемную
антенну;
• увеличить расстояние между приемником и устройством;
• подключить оборудование и приемник в сетевые розетки разных цепей;
• обратиться за помощью к продавцу или опытному специалисту по
теле- и радиотехнике.
®
Являясь партнером альянса Energy Star
, наша
компания установила, что это устройство соответствует
®
рекомендациям Energy Star
по энергосбережению.
Данное цифровое устройство не превышает пределов для цифровых
устройств класса B по радиошумовым помехам, установленных
Положениями по радиоинтерференции Канадского департамента по
коммуникациям.
Это цифровое устройство класса B соответствует канадскому стандарту
ICES-003.
iii

Сведения по безопасности
• Перед подключением монитора внимательно ознакомьтесь со всей
входящей в комплект документацией.
• Не подвергайте устройство воздействию дождя или влаги во
избежание возникновения пожара или поражения электрическим
током.
• Не открывайте корпус монитора. Детали внутри корпуса монитора
находятся под высоким напряжением, воздействие которого может
привести к серьезным травмам.
• При повреждении блока питания не пытайтесь отремонтировать
его самостоятельно. Обратитесь к квалифицированному
специалисту по ремонту или к продавцу.
• Перед использованием устройства убедитесь в правильном
подключении всех кабелей и в том, что шнуры питания не
повреждены. Если какие-либо компоненты повреждены,
немедленно свяжитесь с продавцом.
• Щели и отверстия на обратной стороне корпуса предназначены
для вентиляции. Не блокируйте эти отверстия. Не размещайте это
устройство рядом или над батареей или другим источником тепла
при отсутствии надлежащей вентиляции.
• Это устройство необходимо эксплуатировать при параметрах
электропитания, указанных на этикетке. Если характеристики
электросети неизвестны, проконсультируйтесь с продавцом или
местной компанией-поставщиком электроэнергии.
• Используйте вилку шнура питания, соответствующую местным
стандартам.
• Не перегружайте разветвители и удлинители кабеля питания.
Перегрузка может привести к возгоранию или поражению
электрическим током.
• Избегайте воздействия на устройства пыли, влажности и
чрезмерно высокой или низкой температуры. Не размещайте
монитор в местах, где он может намокнуть. Разместите монитор на
ровной устойчивой поверхности.
• Отключайте устройство во время грозы и в случаях, когда оно не
используется длительное время. Это предотвратит повреждение
монитора при перепадах напряжения.
• Не допускайте попадания предметов и жидкостей в отверстия на
корпусе монитора.
• Для получения оптимальных характеристик монитор следует
использовать только с компьютерами, соответствующими
стандарту UL с маркировкой на корпусе ~100-240 В пер. тока.
• При наличии технических проблем с монитором обратитесь к
квалифицированному специалисту по ремонту или к продавцу.
iv
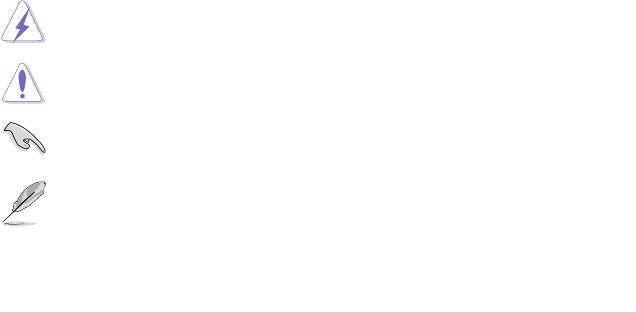
Уход и очистка
• Перед поднятием и перемещением монитора рекомендуется
отключить кабели и шнур питания. При поднятии монитора
следуйте рекомендациям. При поднятии или переноске
удерживайте монитор за края. Не поднимайте монитор за
подставку или шнур.
• Очистка. Выключите монитор и отсоедините кабель питания.
Очистите поверхность монитора мягкой, не царапающей
поверхность тканью. Устойчивое загрязнение можно удалить
тканью, смоченной в мягком очистителе.
• Не используйте очистители, содержащие спирт или ацетон.
Используйте средства для очистки ЖК-экранов. Никогда не
распыляйте очиститель непосредственно на экран, он может
попасть внутрь и вызвать поражение электротоком.
• При первом включении экран может мерцать вследствие
особенностей флуоресцентной подсветки. Для устранения
мерцания выключите и вновь включите выключатель питания.
• Может наблюдаться неоднородность яркости экрана в
зависимости от используемого фонового рисунка рабочего стола.
• При длительном отображении статического изображения после
его смены может наблюдаться остаточное изображение. Этот
эффект постепенно исчезнет; можно также выключить монитор на
длительное время.
• Если экран темный, мигает или не показывает изображение,
обратитесь к продавцу или в сервисный центр для ремонта. Не
пытайтесь отремонтировать монитор самостоятельно!
ПРЕДУПРЕЖДЕНИЕ. Сведения, предупреждающие получение
травм при выполнении различных задач.
ВНИМАНИЕ. Сведения, предупреждающие повреждение
оборудование при выполнении различных задач.
ВАЖНО. Инструкции, которым НЕОБХОДИМО следовать при
выполнении различных задач.
ПРИМЕЧАНИЕ. Советы и дополнительные сведения,
помогающие выполнить задачу.
v

Дополнительные сведения и обновления ПО можно получить из
следующих источников.
Веб-сайты ASUS содержат последние сведения об оборудовании
и ПО ASUS. См.
Комплект поставки может включать дополнительную
документацию, предоставляемую продавцом. Эта документация
не входит в стандартный комплект поставки.
vi
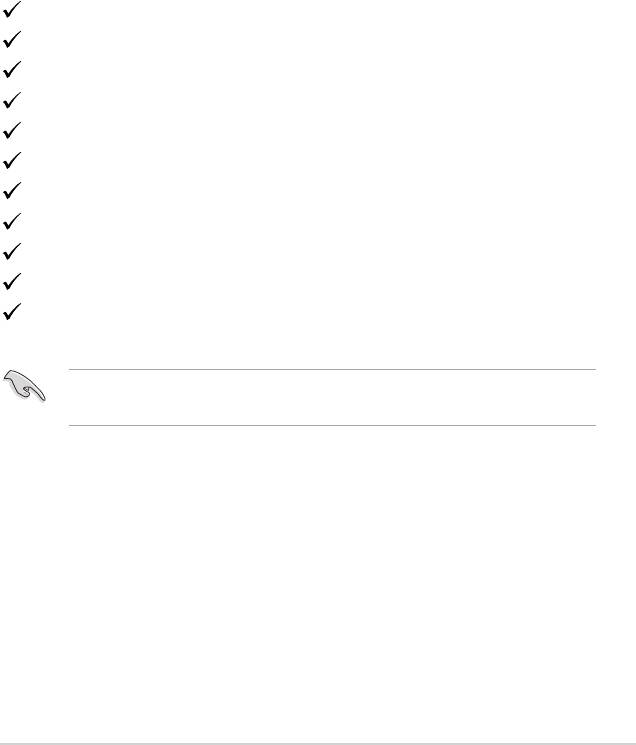
1.1 Добро пожаловать!
®
Благодарим вас за приобретение ЖК-монитора ASUS
!
Новейшая модель широкоэкранного СИД-монитора ASUS
обеспечивает широкое четкое и яркое изображение и обладает
набором функций, повышающих качество просмотра.
Благодаря этим возможностям обеспечивается удобство и прекрасное
качество изображения на мониторе!
1.2 Комплект поставки
Проверьте наличие в упаковке следующих принадлежностей:
ЖК-монитор
Кабель питания
Кабель VGA
Кабель DVI
Кабель DisplayPort
Кабель USB
Кабельный хомут
Компакт-диск поддержки
Краткое руководство
Гарантийный талон
Акт проверки цветовой настройки
Если какой-либо компонент отсутствует или поврежден, немедленно
обратитесь к продавцу.
ЖК-монитор модели ASUS PA238Q
1-1
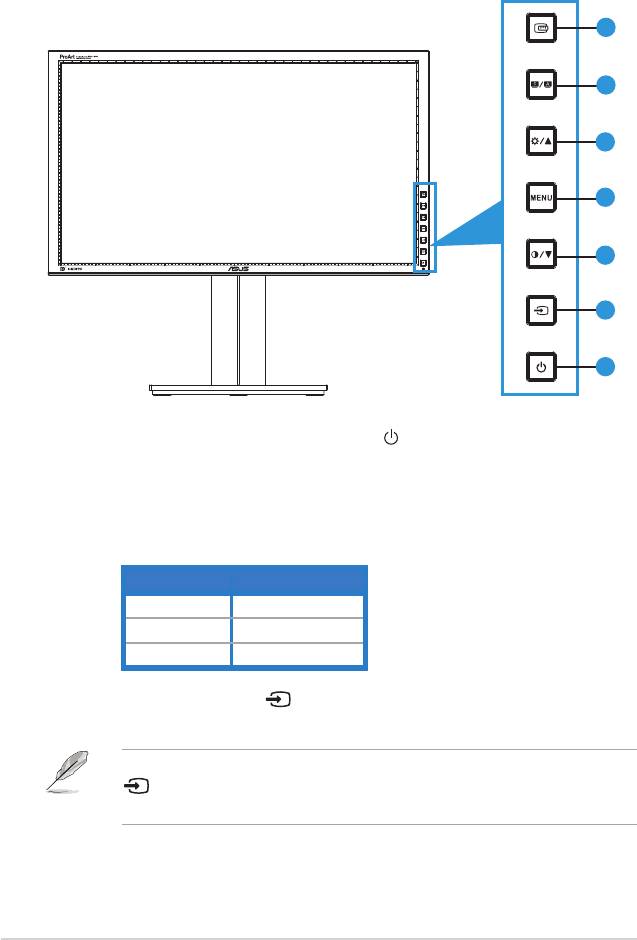
1.3 Знакомство с монитором
7
6
5
4
3
2
1
1. Кнопка питания/Индикатор питания .
• Для включения или выключения монитора нажмите эту
кнопку.
• Описание цветов индикатора питания приведено в таблице
ниже.
Белый ВКЛ
Желтый Режим ожидания
ВЫКЛ ВЫКЛ
2. Кнопка выбора входа .
• Данной кнопкой выбирается источник входного сигнала.
После подключения кабеля HDMI/DisplayPort к монитору нажмите кнопку
(Выбор входного источника) для отображения сигналов с входов
HDMI/DisplayPort.
1-2
Глава 1. Знакомство с устройством
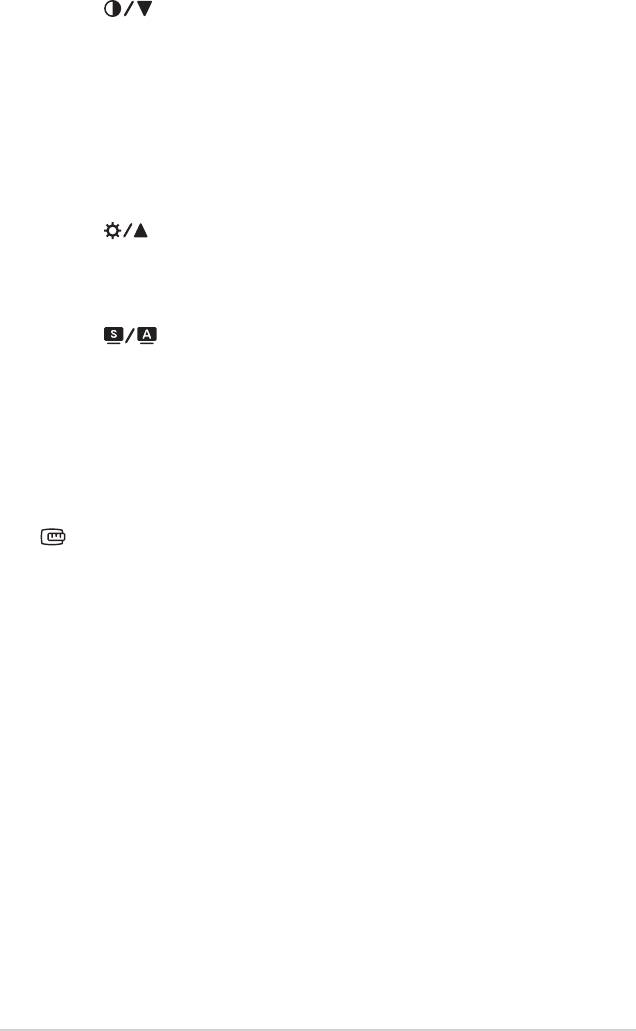
3. Кнопка .
• Уменьшение значения параметра или перемещение
указателя влево/вниз.
• Изменение контрастности
4. Кнопка МЕНЮ.
• Отображение экранного меню или подтверждение
выбранного элемента экранного меню.
• Выход из экранного меню быстрого доступа.
5. Кнопка .
• Увеличение значения параметра или перемещение
указателя вправо/вверх.
• Изменение яркости
6. Кнопка .
• Выбор предустановленного режима.
• Выход из экранного меню или возврат к предыдущему меню,
если экранное меню активно.
• Нажмите и удерживайте данную кнопку в течение 2-4 секунд
для автоматической установки изображения в оптимальное
положение, настройки синхронизации и фазы (только для
режима VGA).
7. Кнопка QuickFit:
• Включение функции QuickFit, предназначенной для выбора
режима отображения различной информации.
• Функция QuickFit включает 7 страниц шаблонов сетки,
стандартных форматов листов и стандартных форматов
фотографий. (См. раздел 1.3.3 Функция QuickFit)
ЖК-монитор модели ASUS PA238Q
1-3
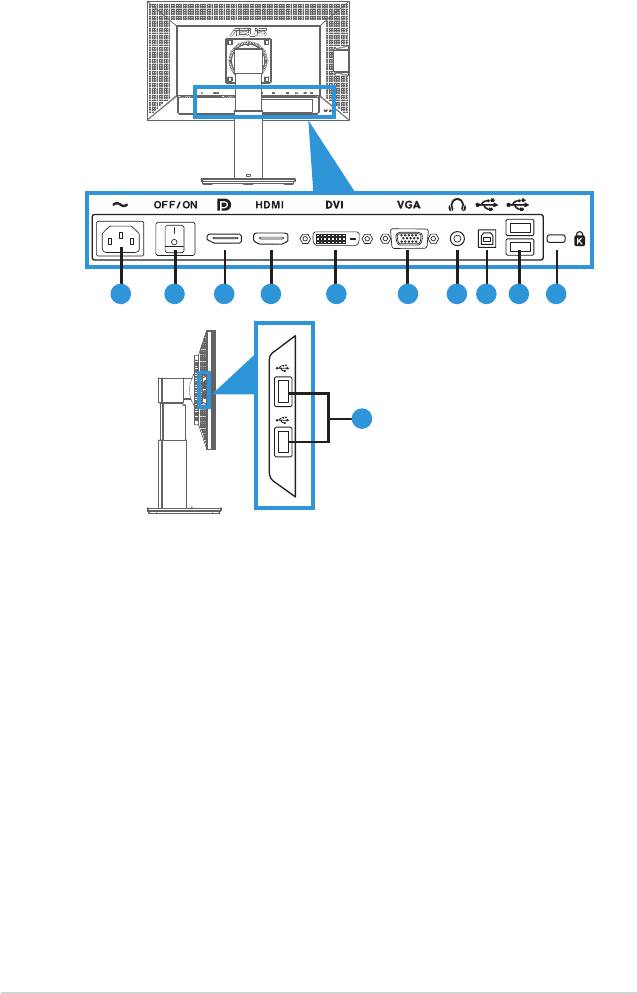
4321 5 6 8 9 107
11
1. Разъем кабеля питания переменного тока: подключение кабеля
питания.
2. Выключатель питания: включение/выключение питания.
3. Разъем DisplayPort: подключение DisplayPort-совместимого
устройства.
4. Разъем HDMI: подключение HDMI-совместимого устройства.
5. Разъем DVI: 24-контактный разъем для подключения цифрового
сигнала DVI-D с ПК.
6. Разъем VGA: 15-контактный разъем для подключения к разъему
VGA компьютера.
7. Гнездо для подключения наушников.
8. Разъем USB типа B: подключение кабеля USB с разъемом типа
B.
1-4
Глава 1. Знакомство с устройством
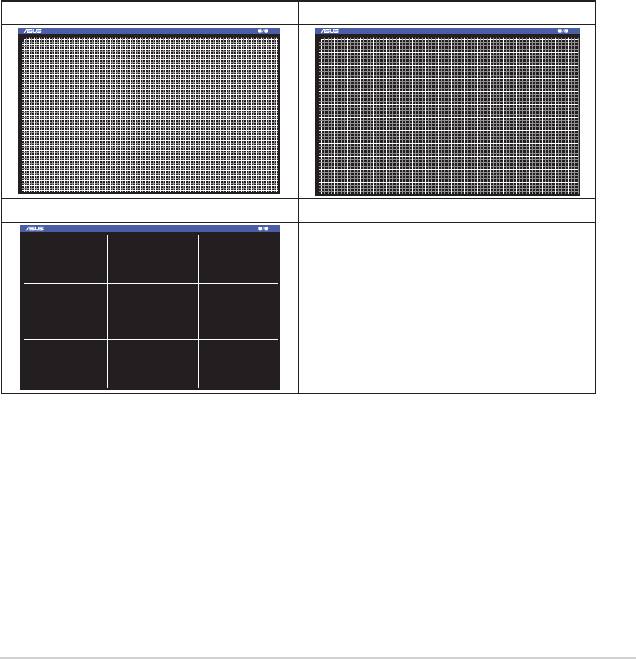
9. Разъемы USB типа A: подключение USB-устройств, таких как
USB-клавиатура/мышь, USB-накопители и т.п.
10. Гнездо замка Kensington.
11. Разъемы USB типа A: подключение USB-устройств, таких как
USB-клавиатура/мышь, USB-накопители и т.п.
Функция QuickFit включает три шаблона: (1) сетка (2) формат листа (3)
формат фотографии.
1. Шаблоны сетки
Шаблоны сетки облегчают разработчикам и пользователям работу
по организации содержимого и построению макета страницы, чтобы
добиться согласованности при отображении данных.
В сантиметрах В дюймах
QuiFit - Centimeters
QuiFit - Inches
0
1 2 3 4 5 6 7 8 9 10 11 12 13 14 15 16 17 18 19 20 21 22 23 24 25 26 27 28 29 30 31 32 33 34 35 36 37 38 39 40 41 42 43 44 45 46 47 48 49 50
0
1 2 3 4 5 6 7 8 9 10 11 12 13 14 15 16 17 18 19
1
2
3
1
4
5
2
6
7
8
3
9
10
11
4
12
13
5
14
15
16
6
17
Centimeters
Inches
18
7
19
20
21
8
22
23
9
24
25
26
10
27
28
29
11
30
Сетка выравнивания
QuiFit - Alignment Grid
Alignment Grid
ЖК-монитор модели ASUS PA238Q
1-5
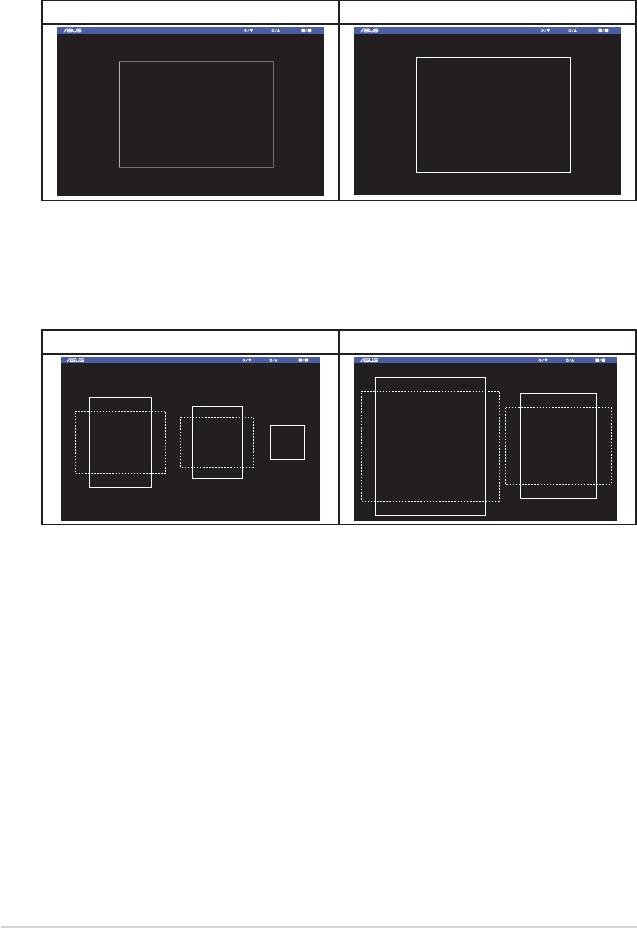
2. Формат листа
Функция QuickFit позволяет пользователям просматривать на экране
документы в реальном масштабе с использованием различных
стандартных форматов листа.
A4 Letter
QuiFit - A4
QuiFit - Letter
A4
Letter
3. Формат фотографий
Функция QuickFit позволяет фотографам и другим пользователям
просматривать на экране и редактировать фотографии в реальном
масштабе.
Фото 4x6, 3x5, 2x2 Фото 8x10, 5x7
QuiFit - 4x6, 3x5, 2x2
QuiFit - 8x10, 5x7
4x6
2x2
3x5
8x10
5x7
1-6
Глава 1. Знакомство с устройством
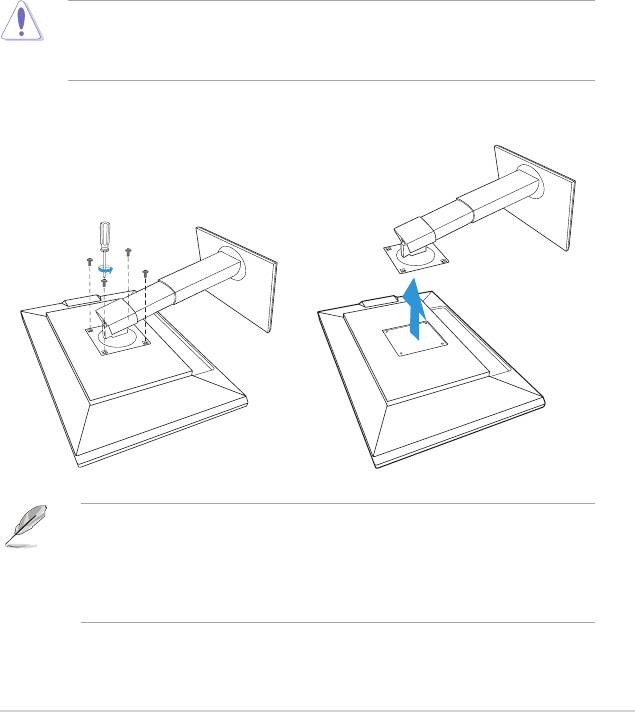
2.1 Снятие кронштейна/подставки (для
установки настенного крепления
VESA)
Съемная подставка монитора специально предназначена для
использования настенного крепления VESA.
1. Отключите шнур питания и кабели сигнала. Осторожно положите
монитор на чистый стол лицевой стороной вниз.
2. С помощью отвертки отверните четыре винта кронштейна (Рис.
1), а затем снимите кронштейн/подставку с монитора (Рис. 2).
• Рекомендуется накрыть поверхность стола мягкой тканью, чтобы
защитить монитор.
• При откручивании винтов удерживайте подставку монитора.
Рис. 1 Рис. 2
• Комплект настенного крепления VESA (100 x 100 мм) приобретается
отдельно.
• Следует использовать только кронштейн для настенного крепления,
соответствующий стандарту UL с минимальной весовой нагрузкой 12,8
кг (размер винтов: М4 x 12 мм).
ЖК-монитор модели ASUS PA238Q
2-1
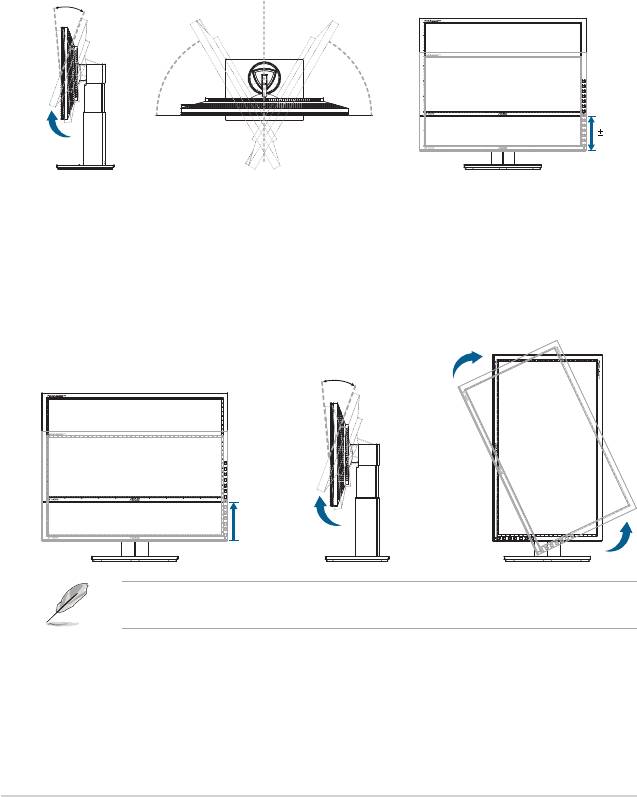
2.2 Настройка изображения монитора
• Для наилучшего качества изображения при регулировке высоты
и угла положения экрана рекомендуется размещать его таким
образом, чтобы видеть всю поверхность.
• Удерживайте подставку при изменении угла наклона монитора,
чтобы не опрокинуть его.
• Угол наклона монитора регулируется в пределах от +20˚ до -5˚, а
угол поворота до 60˚ влево и вправо. Можно также отрегулировать
высоту монитора в пределах +/- 10 см.
-5° ~ +20°
60°
60°
10cm
0°
1. Поднимите монитор в верхнее положение.
2. Установите максимальный угол наклона монитора.
3. Разверните монитор по часовой стрелке на нужный угол.
-5° ~ +20°
При регулировке угла просмотра монитор может слегка раскачиваться.
2-2
Глава 2. Настройка
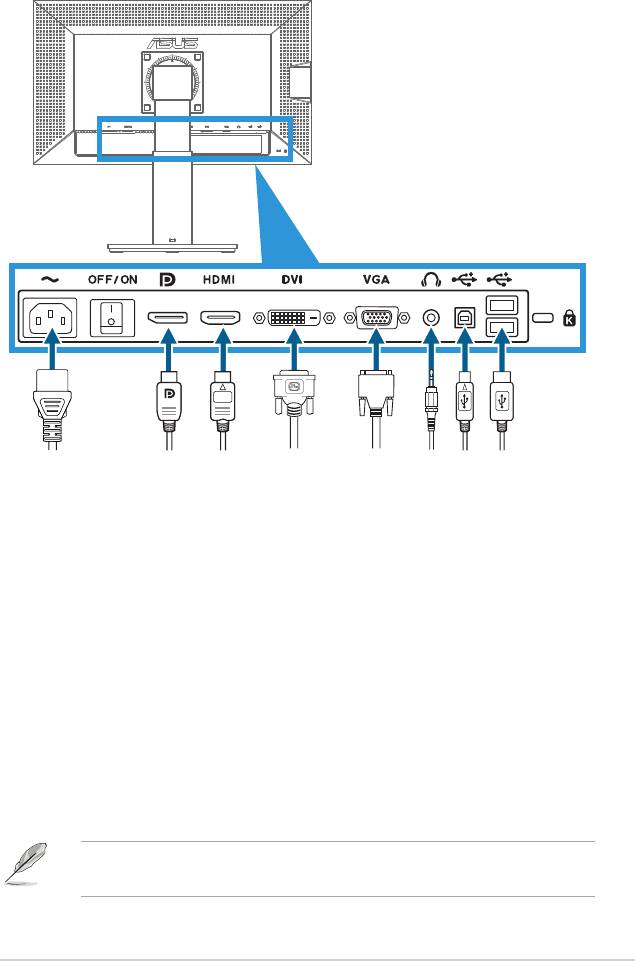
2.3 Подключение кабелей
Подключите кабели в соответствии со следующими указаниями:
: Разъем кабеля питания надежно
подключите к разъему питания монитора, вилку кабеля питания
подключите в сетевую розетку.
:
a. Один разъем кабеля VGA/HDMI/DVI/DisplayPort подключите к
разъему VGA/HDMI/DVI/DisplayPort монитора.
b. Другой разъем кабеля VGA/HDMI/DVI/DisplayPort подключите к
разъему VGA/HDMI/DVI/DisplayPort компьютера.
c. Затяните два винта на разъеме VGA/DVI.
: При подаче сигнала через разъемы
HDMI или DisplayPort подключите штекер наушников к гнезду для
наушников монитора.
: Разъем меньшего размера (типа B) USB-кабеля
подключите к разъему типа B монитора, разъем большего размера
(типа A) к разъему USB компьютера.
После подключения данных кабелей вы сможете выбрать нужный источник
входного сигнала в пункте "Выбор входа" экранного меню.
ЖК-монитор модели ASUS PA238Q
2-3
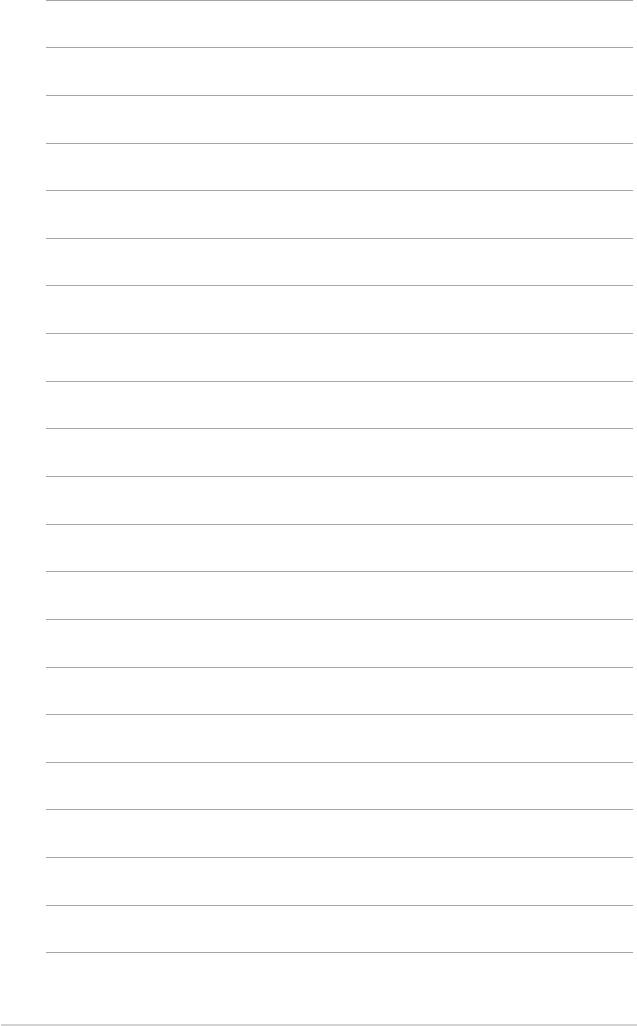
2-4
Глава 2. Настройка
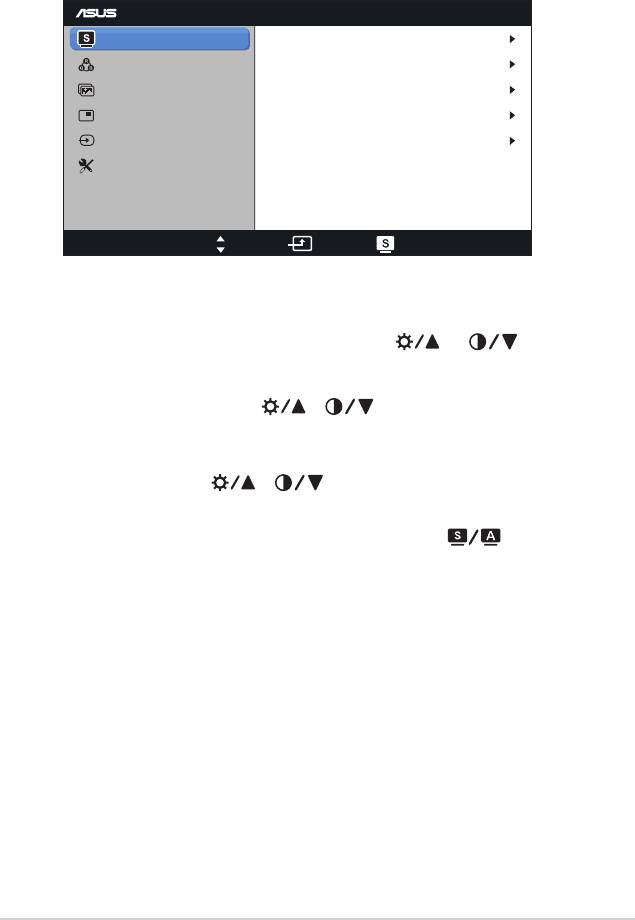
3.1 Элементы управления экранного
меню
PA238
Splendid
Стандартный режим
Цвет
sRGB режим
Изображ.
Пейзажный режим
Настройка PIP/PBP
Театральный режим
Выбop Вxoдa
Пользовательский
Настройка СИСТЕМА
Move Menu Exit
1. Нажмите кнопку [MENU] (МЕНЮ) для отображения экранного
меню.
2. Для выбора функций используйте кнопки [ ] и [ ].
Выделите и активируйте нужную функцию с помощью кнопки
[MENU] (МЕНЮ). Если у выбранной функции имеется подменю,
снова используйте кнопки и для перехода между
функциями подменю. Выделите и активируйте нужную функцию
подменю с помощью кнопки [MENU] (МЕНЮ).
3. Используйте кнопки и для изменения значения
выбранного параметра.
4. Для выхода из экранного меню нажмите кнопку [ ].
Повторите шаги 2 и 3 для настройки другого параметра.
ЖК-монитор модели ASUS PA238Q
3-1
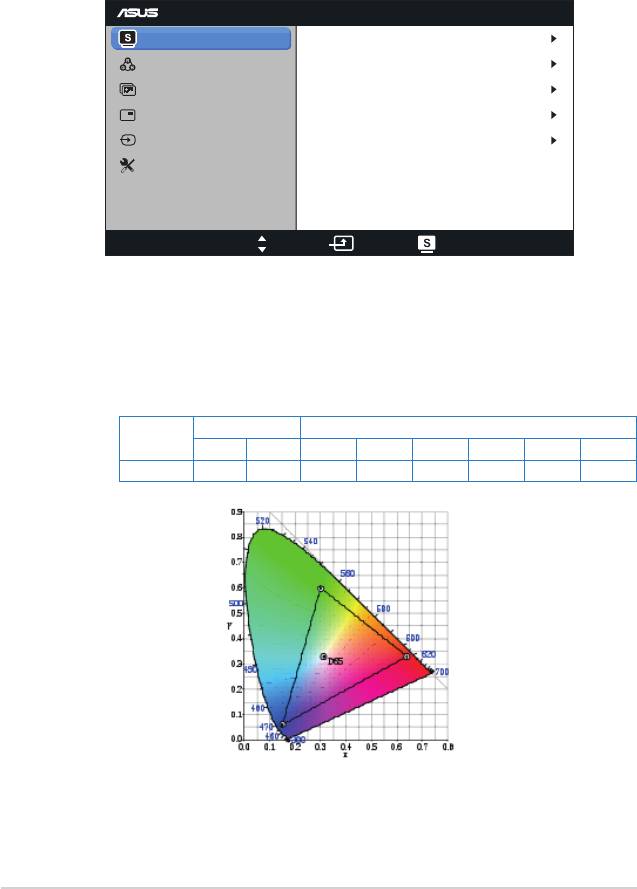
Данная функция включает пять подфункций, которые можно
выбрать по своему усмотрению. Для каждого режима имеется
функция Сброс, позволяющая вернуться к исходным значениям.
PA238
Splendid
Стандартный режим
Цвет
sRGB режим
Изображ.
Пейзажный режим
Настройка PIP/PBP
Театральный режим
Выбop Вxoдa
Пользовательский
Настройка СИСТЕМА
Move Menu Exit
Данный режим лучше всего подходит
для редактирования документов с использованием
технологии SPLENDID™ Video Enhancement.
: Совместимость с цветовой палитрой sRGB.
Режим sRGB лучше всего подходит для редактирования
документов.
Цветовая
Точка белого Первичные значения
палитра
Xw Yw Xr Yr Xg Yg Xb Yb
0,3127 0,329 0,64 0,33 0,3 0,6 0,15 0,06
: Данный режим лучше всего подходит
для просмотра фотографий с использованием технологии
SPLENDID™ Video Enhancement.
3-2
Глава 3. Экранное меню
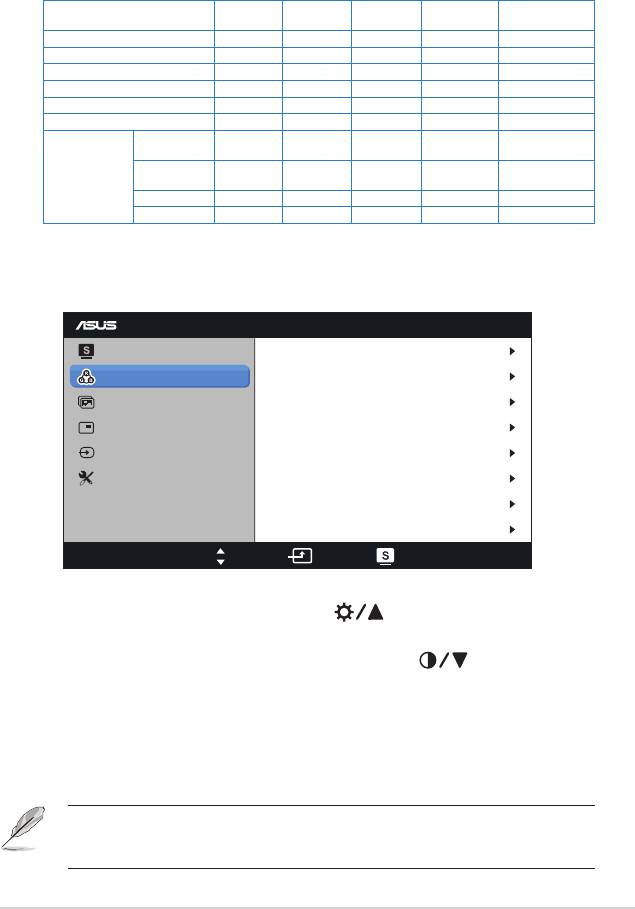
: Данный режим лучше всего подходит
для просмотра фильмов с использованием технологии
SPLENDID™ Video Enhancement.
: Большинство параметров
настраиваются в меню "Цвет".
Стандартный
Пейзажный
Театральный
Параметр
sRGB режим
Пользовательский
режим
режим
режим
Яркость Да Да Да Да Да
Контрастность Да Нет Да Да Да
Насыщенность Нет Нет Да Да Да
Оттенок Нет Нет Нет Нет Да
Цветовая температура Да Нет Да Да Да
Гамма Да Нет Нет Нет Да
Оттенок по 6
Нет Нет Нет Нет Да
осям
Дополнительные
Насыщенность
Нет Нет Нет Нет Да
настройки
по 6 осям
Усиление Нет Нет Нет Нет Да
Смещение Нет Нет Нет Нет Да
Меню настройки цветовых характеристик.
PA238
Splendid
Яpкocть
100
Цвет
Кoнтpacтнocть
80
Изображ.
Насыщенность
50
Настройка PIP/PBP
Оттенок
50
Выбop Вxoдa
6500 кЦветoвой режим.
Настройка СИСТЕМА
Гамма 2.2
Дополнительные настройки
Сброс цвета
Move Menu Exit
: Диапазон регулировки 0 до 100. Данный параметр
также можно вызвать кнопкой .
: Диапазон регулировки 0 до 100. Данный
параметр также можно вызвать кнопкой .
: Диапазон значений от 0 до 100.
: Изменение цвета оттенка от зеленого до
фиолетового.
: Четыре цветовых режима: 9300K, 6500K,
5500K и 5000K.
Устройство с функцией DDC/CI, установленное на ПК, будет отображать
“” () вместо параметра цветовой температуры “”,
который был выбран для данного монитора.
: Установка цветового режима 2.2 или 1.8.
ЖК-монитор модели ASUS PA238Q
3-3
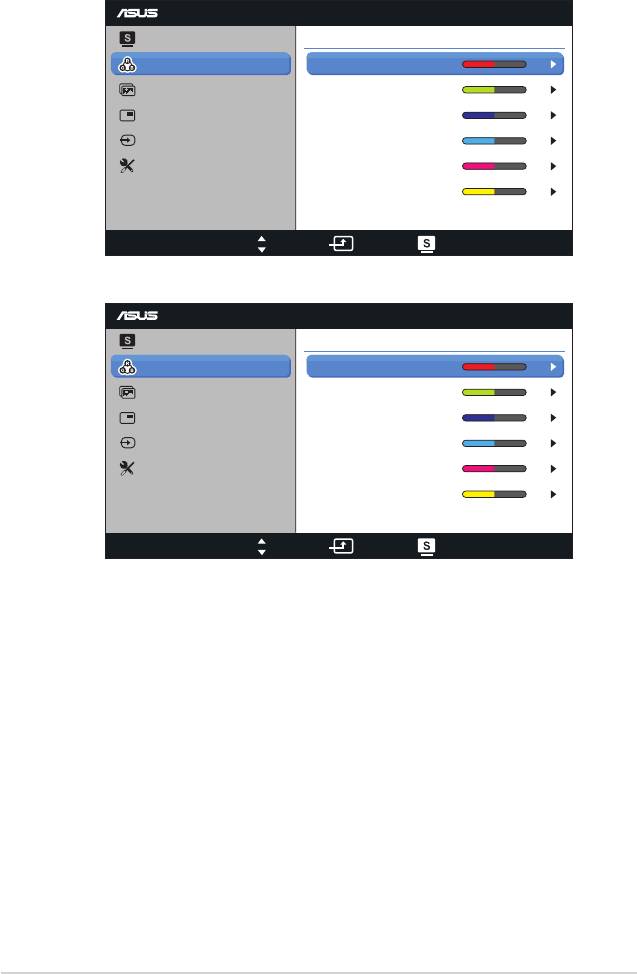
:
• Регулировка оттенка по 6 осям.
PA238
Splendid
Оттенок по 6 осям
Цвет
R
50
Изображ.
G
50
Настройка PIP/PBP
B
50
Выбop Вxoдa
50C
Настройка СИСТЕМА
M 50
50Y
Move Menu Exit
• Регулировка насыщенности по 6 осям.
PA238
Splendid
Насыщенность по 6 осям
Цвет
R
50
Изображ.
G
50
Настройка PIP/PBP
B
50
Выбop Вxoдa
50C
Настройка СИСТЕМА
M 50
Y
50
Move Menu Exit
• Регулировка уровня усиления цветов R (красный), G
(зеленый), B. (синий)
• Регулировка смещения уровня черного для цветов R
(красный), G (зеленый), B. (синий)
• :
• :
Восстановление заводских цветовых настроек по
умолчанию для текущего цветового режима.
• :
Восстановление заводских цветовых настроек по
умолчанию для всех цветовых режимов.
3-4
Глава 3. Экранное меню
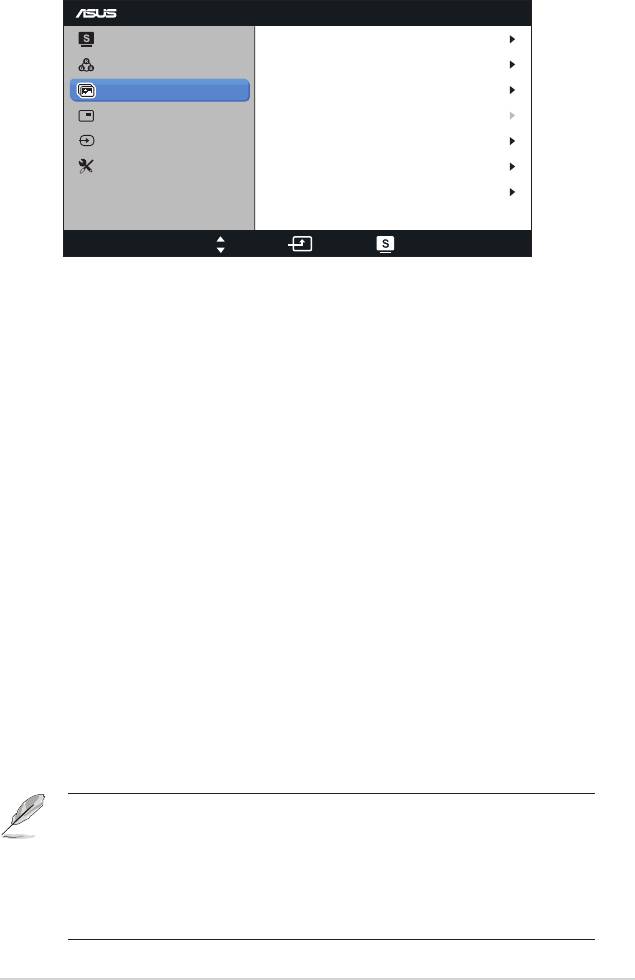
Меню настройки параметров изображения.
PA238
Splendid
Резкость
50
Цвет
Trace Free
60
Изображ.
Формат экрана
Полный экран
Настройка PIP/PBP
ASCR
Выбop Вxoдa
Положение
Настройка СИСТЕМА
Фoкуcиpoвкa
Автонастройка
Move Menu Exit
: Настройка резкости изображения. Диапазон
значений от 0 до 100.
: Уменьшение времени отклика. Диапазон
значений от 0 до 100.
: Выбор формата изображения “
”, “”, “” или “”. (Формат “”
используется только с видеоформатами 4:3 или 5:4
источника сигнала. Режим “” доступен только с
входным сигналом HDMI.)
: Включение/выключение функции ASCR (ASUS Smart
Contrast Ratio). (Функция доступна только в пейзажном и
театральном режимах.)
: Настройка положения изображения по
горизонтали (Пoлoж. Пo Гopизoн.) и вертикали (Пoлoж.Пo
Вepтик.) Диапазон настройки от 0 до 100 (только для входа
VGA).
: Настройка положения изображения
погоризонтали (Пoлoж. Пo Гopизoн.) и по вертикали (Пoлoж.
Пo Вepтик.). Диапазон настройки от 0 до 100 (только
длявхода VGA).
: Автоматическая настройка параметры
изображения для достижения оптимального положения,
частоты и фазы. (только длявхода VGA)
• В параметре "Фаза" настраивается фаза сигнала синхронизации
пикселов. При неправильной настройке фазы на экране отображаются
помехи в виде горизонтальных полос.
• Синхронизация (частота пикселов) определяет число пикселов,
просканированных при одном горизонтальном проходе. При
неправильной установке частоты на экране отображаются помехи в виде
вертикальных полос, а также нарушаются пропорции изображения.
ЖК-монитор модели ASUS PA238Q
3-5
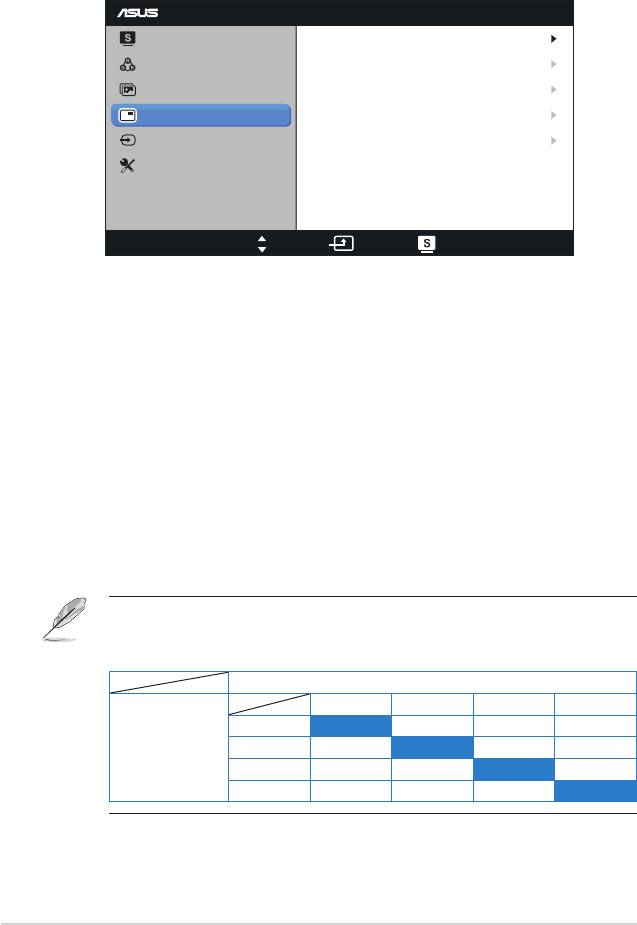
Меню “Настройка PIP/PBP” позволяет вывести на экран
дополнительное окно, в котором будет отображаться
изображение от другого источника сигнала.
PA238
Splendid
Режим PIP/PBP
ВЫКЛ.
Цвет
Источник PIP/PBP
Изображ.
Размер
Настройка PIP/PBP
Положение
Выбop Вxoдa
Переключить
Настройка СИСТЕМА
Move Menu Exit
При включении данной функции на мониторе отображаются два
изображения от различных источников сигнала.
: выбор функции PIP или PBP или
отключение этой функции.
: Выбор источника сигнала , ,
или .
: Выбор размера изображения PIP “”,
“” или “”.
: определение положения дополнительного окна
PIP “”, “”, “” или
“”.
: Смена содержимого главного и
дополнительного окна местами.
Источники сигнала DVI и HDMI не следует одновременно выбирать в
качестве главного или дополнительного окна. Подробности см. в таблице
ниже.
Главное окно
VGA DVI HDMI DisplayPort
VGA Да Да Да
Дополнительное
DVI Да Нет Да
окно
HDMI Да Нет Да
DisplayPort Да Да Да
3-6
Глава 3. Экранное меню
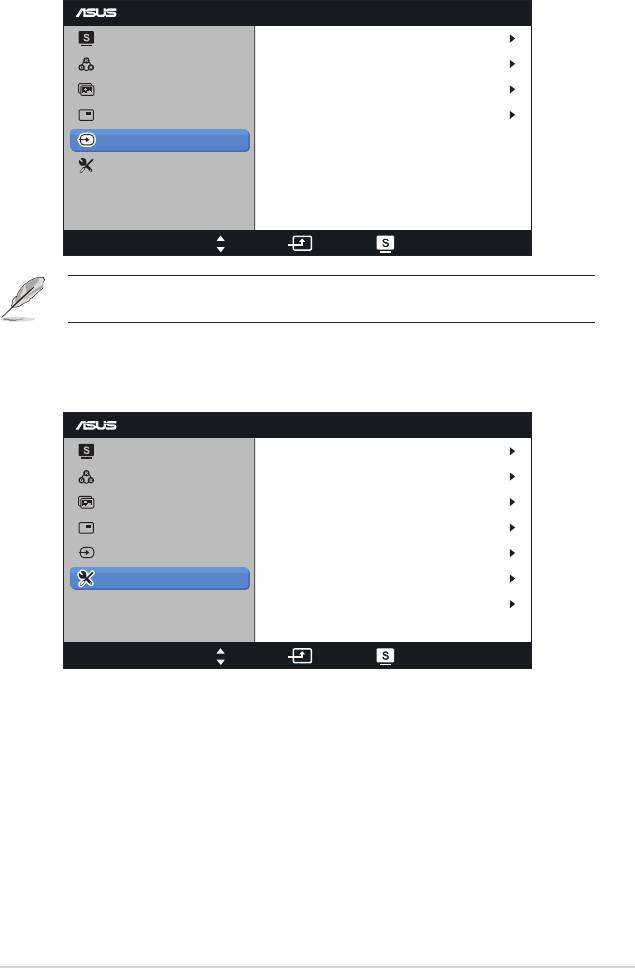
Выбор источника сигнала: , , или .
PA238
Splendid
VGA
Цвет
DVI
Изображ.
HDMI
Настройка PIP/PBP
DisplayPort
Выбop Вxoдa
Настройка СИСТЕМА
Move Menu Exit
Функция "Автопоиск" поддерживается только с источниками VGA и DVI.
Настройка системных параметров.
PA238
Splendid
Splendid Demo Mode
ВЫКЛ.
Цвет
Гpoмкocть
50
Изображ.
Настройка меню
Настройка PIP/PBP
Информация
Выбop Вxoдa
Язык
Русский
Настройка СИСТЕМА
Индикатор питания
ВКЛ.
Весь Сброс
Move Menu Exit
: Расщепление экрана на два окна
для сравнения режимов Splendid. (Только для режимов
"Пейзажный" и "Театральный")
: Регулировка уровня громкости на выходе
наушников. Диапазон настройки от 0 до 100 (отключается
для источников VGA или DVI).
:
• : Настройка
положения изображения по горизонтали и вертикали в
экранном меню в диапазоне от 0 до 100.
ЖК-монитор модели ASUS PA238Q
3-7

• : Настройка времени
отображения экранного меню от 10 до 120 секунд.
• : Включение или отключение функции DDC/CI.
• : Регулировка прозрачности фона
экранного меню от полностью непрозрачного до
полностью прозрачного.
: Просмотр сведений о мониторе.
: Можно выбрать один из 10 языков: английский,
французский, немецкий, испанский, итальянский,
голландский, русский, китайский (традиционное письмо),
китайский (упрощенное письмо) и японский.
: Включение и выключение индикатора
питания.
: Для восстановления настроек по умолчанию
выберите “”.
3-8
Глава 3. Экранное меню
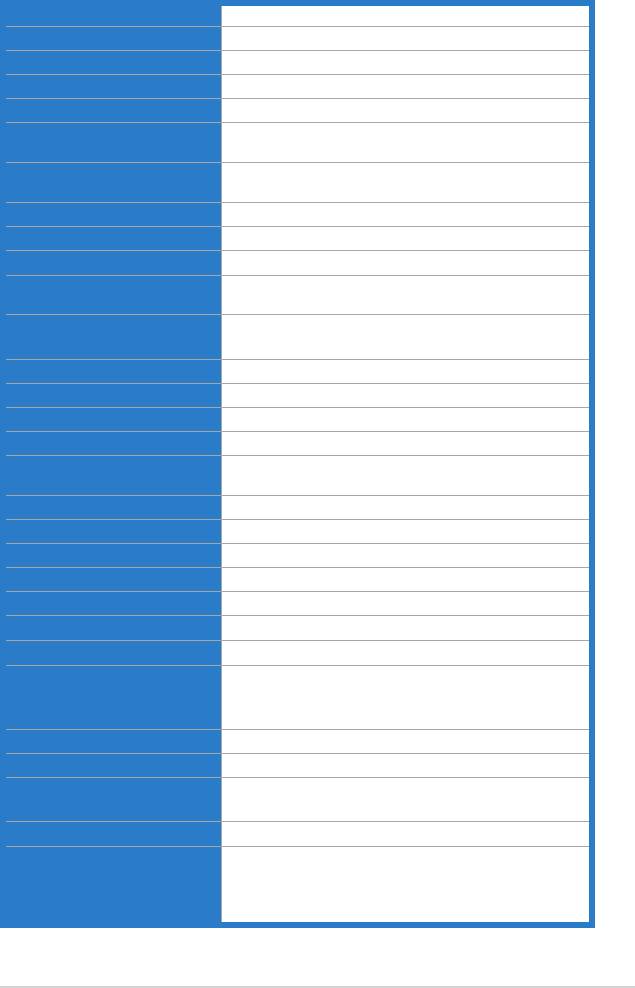
3.2 Технические характеристики
TFT LCD
23 дюймов, широкоэкранный формат (58,4 см)
1920 x 1080
0,2652 мм
2
250 кд/м
1000:1
50 000 000:1 (с включенной функцией ASCR)
≧
178˚ (гор.)/ 178˚ (верт.)
16,7 миллионов
6 мс (серый-серый)
Да
5 предустановленных видеорежимов (кнопкой
быстрого вызова)
Да
4 цветовых температуры
HDMI v1.3, DisplayPort V1.1a, DVI-D сHDCP
D-Sub
Да
Черный
Белый (включено) / Желтый (режим ожидания)
+20˚ ~ -5˚
+60˚ ~ -60˚
100 mm
Да
Пер. ток:100–240 В
Рабочий режим: Не более 65 Вт
Режим ожидания: Не более 1 Вт (тип.)
При выключенном питании: 0 Вт (выключено)
От 0˚C до +35˚C
От -20˚C до +60˚C
549 x 396 x 201 мм (физические)
671 x 386 x 253 мм (в упаковке)
5,5 кг (нетто); 8,4 кг (брутто)
Energy Star, UL/cUL, CB, CE, ErP, FCC, CCC, BSMI,
Gost-R, C-Tick, VCCI, PSB, J-MOSS, RoHS, WEEE,
Windows 7 WHQL, Mac Compliance**, Tuv GS, Tuv
ERGO, TCO 5.2
*Технические характеристики могут быть изменены без уведомления.
**Необходима ОС Mac OS X v10.x
ЖК-монитор модели ASUS PA238Q
3-9
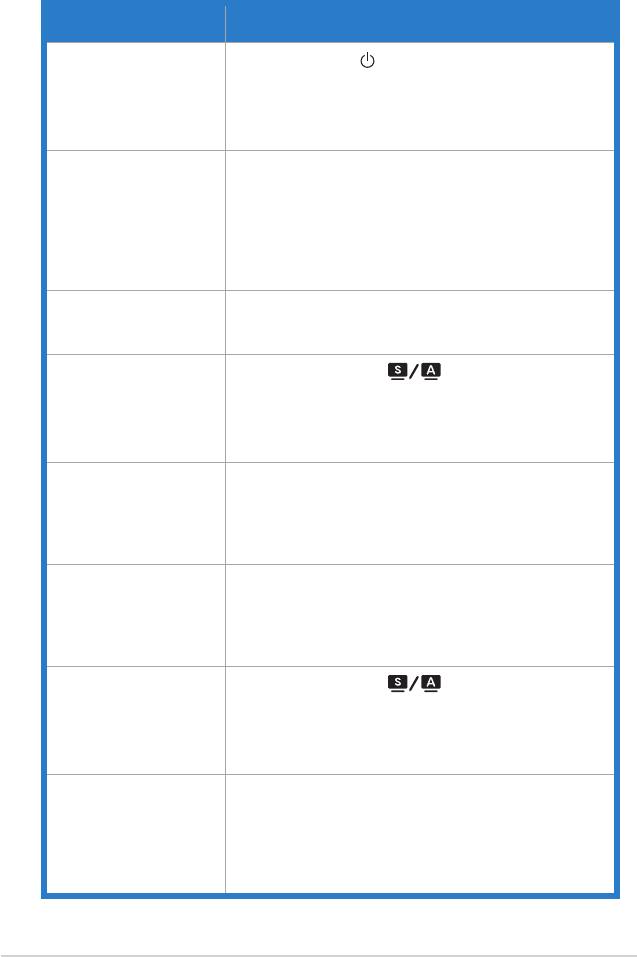
3.3 Поиск и устранение неполадок
(ответы на вопросы)
Индикатор питания не
• Нажмите кнопку , чтобы убедиться, что монитор
горит
включен.
• Проверьте правильность подсоединения шнура
питания к монитору и розетке сети электропитания.
• Убедитесь, что включен выключатель питания.
Индикатор питания
• Убедитесь, что монитор и компьютер включены.
светится желтым,
• Убедитесь, что кабель передачи сигнала правильно
изображение на экране
подключен к монитору и компьютеру.
отсутствует
• Проверьте разъемы кабеля и убедитесь, что их
контакты не загнуты.
• Подключите компьютер к другому монитору, чтобы
убедиться в том, что компьютер работает правильно.
Изображение на экране
• Настройте контрастность и яркость с помощью
слишком светлое или
экранного меню.
слишком темное
Изображение
• Удерживайте кнопку в течение 2-4 секунд
размещается не по
для автоматической настройки изображения (только
центру экрана или
для режима VGA).
имеет неверный размер
• Настройте Пoлoж. Пo Гopизoн. и Пoлoж. Пo Вepтик.
экранном меню.
Изображение на
• Убедитесь, что кабель передачи сигнала правильно
экране трясется
подключен к монитору и компьютеру.
или на нем имеются
• Уберите электрические устройства, которые могут
волнообразные
вызывать помехи.
искажения
Изображение имеет
• Проверьте разъемы кабеля и убедитесь, что их
дефекты цвета (белый
контакты не загнуты.
цвет не выглядит
• Из экранного меню выполните сброс всех настроек.
белым)
• Настройте параметры цветопередачи R/G/B или
параметр Color Temperature (Цветовой режим).
Изображение нечеткое
• Удерживайте кнопку в течение 2-4 секунд
или расплывчатое
для автоматической настройки изображения (только
для режима VGA).
• Настройте параметры частоты и фазы с помощью
экранного меню.
Звук отсутствует или
• Настройте уровень громкости на мониторе и на
уровень громкости
компьютере.
очень низкий
• Убедитесь, что на компьютере установлен и
активирован драйвер звуковой карты.
• Проверьте источник входного сигнала. В режиме VGA
или DVI функция звука отключается.
3-10
Глава 3. Экранное меню
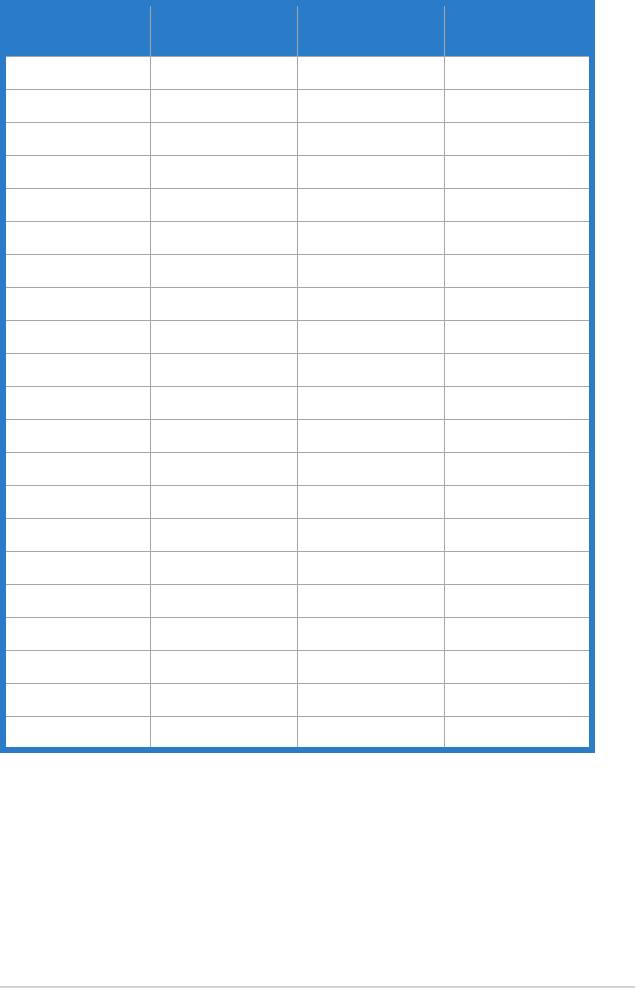
3.4 Список поддерживаемых режимов
640x480 31,47 (N) 59,94 (N) 25,18
640x480 35,00 (N) 66,66 (N) 30,24
640x480 37,87 (N) 72,82 (N) 31,5
640x480 37,5 (N) 75,00 (N) 31,5
720x400 31,47 (N) 70,08 (P) 28,32
800x600 35,16 (P) 56,25 (P) 36
800x600 37,88 (P) 60,32 (P) 40
800x600 48,08 (P) 72,12 (P) 50
800x600 46,86 (P) 75,00 (P) 49,5
832x624 49,72 (P/N) 74,55 (P/N) 57,28
1024x768 48,36 (N) 60,00 (N) 65
1024x768 56,476 (N) 70,069 (N) 75
1024x768 60,02 (N) 75,00 (N) 78,75
1152x864 67,5 (P/N) 75,00 (P/N) 108
1280x960 60,00 (P) 60,00 (N) 108
1280x1024 63,98 (P) 60,02 (P) 108
1280x1024 79,98 (P) 75,02 (P) 135
1366x768 47,712 (P) 59,79 (P) 85,5
1440x900 55,94 (N) 59,89 (P) 106,5
1680x1050 65,29 (N) 60,00 (P) 146,25
1920x1080 67,5 (P) 60,00 (P) 148,5
* Режимы, отсутствующие в этих таблицах, могут не поддерживаться. Для наилучшего
качества изображения рекомендуется выбирать один из перечисленных режимов.
* Монитор поддерживает режим Full HD (480p, 576p, 720p, 1080i/p) для видеоконтента с
игровых консолей, DVD-плееров и других бытовых видеоустройств через порты HDMI
или DisplayPort.
ЖК-монитор модели ASUS PA238Q
3-11









