Asus EEE PC 8G: инструкция
Инструкция к Нетбуку Asus EEE PC 8G

R3510
Краткое руководство
по эксплуатации
Eee PC 4G Surf
Eee PC 4G
Eee PC 8G
15G06Q010360
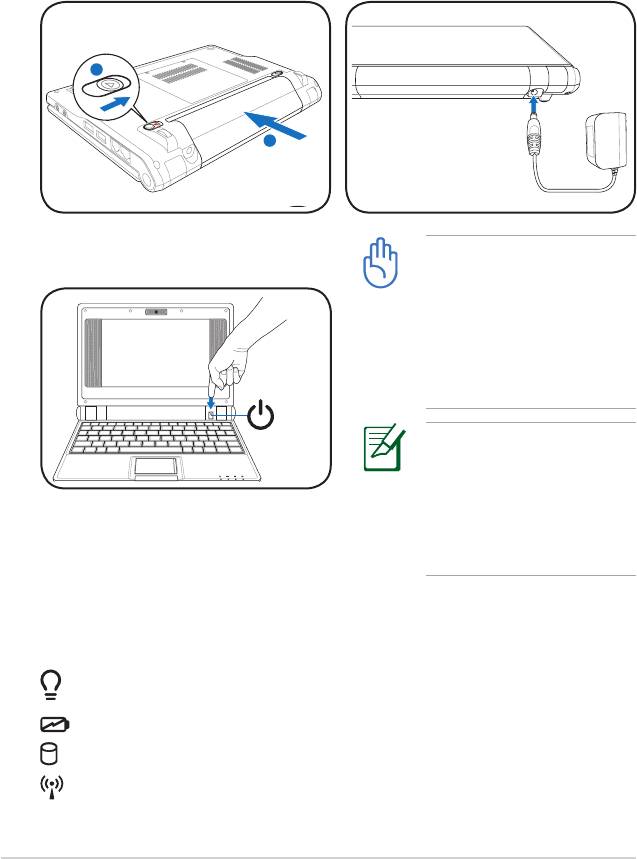
Включение питания Eee PC
Это лишь краткие инструкции по использованию Eee PC. Для
получения более подробной информации прочтите данное
руководство полностью.
1. Установите батарею
2. Подключите AC-адаптер
Краткое руководство по эксплуатации 22
1
2
1
1
3
2
3. Включите Eee PC
При открытии панели
дисплея не прижимайте
устройство к столу,
поскольку это может
повредить крепления!
Ни в коем случае не
поднимайте Eee PC за
панель дисплея!
Не забывайте
полностью зарядить
батарею перед первым
использованием и
после истощения для
продления срока ее
службы.
Индикаторы состояния
Индикаторы состояния показывают различные условия
аппаратного и программного обеспечения.
Индикатор питания
Индикатор заряда батареи
Индикатор «Solid-State disk» (SSD)
Индикатор беспроводной связи
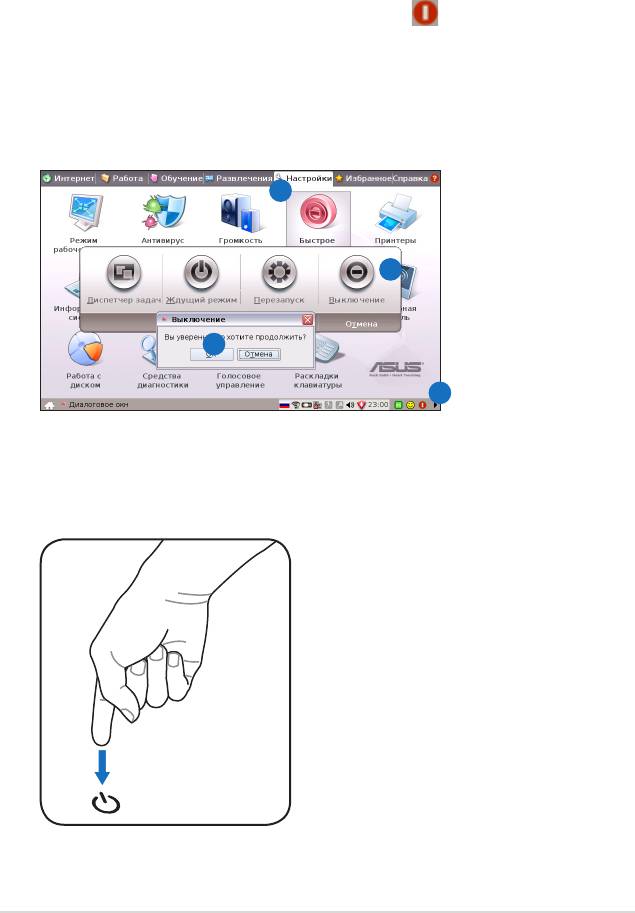
Выключение питания Eee PC
Выполните следующие инструкции, чтобы выключить Eee PC.
A.
1. Нажмите красный выключатель питания на панели задач.
Или нажмите Мгновенное отключение во вкладке
Настройки и выберите Отключение.
2. Выберите Выключение в диалоговом окне.
3. Выберите OK для продолжения.
1
2
3
1
B.
Или нажмите выключатель питания Eee PC и следуйте
предыдущим инструкциям для выключения Eee PC.
Краткое руководство по эксплуатации 33
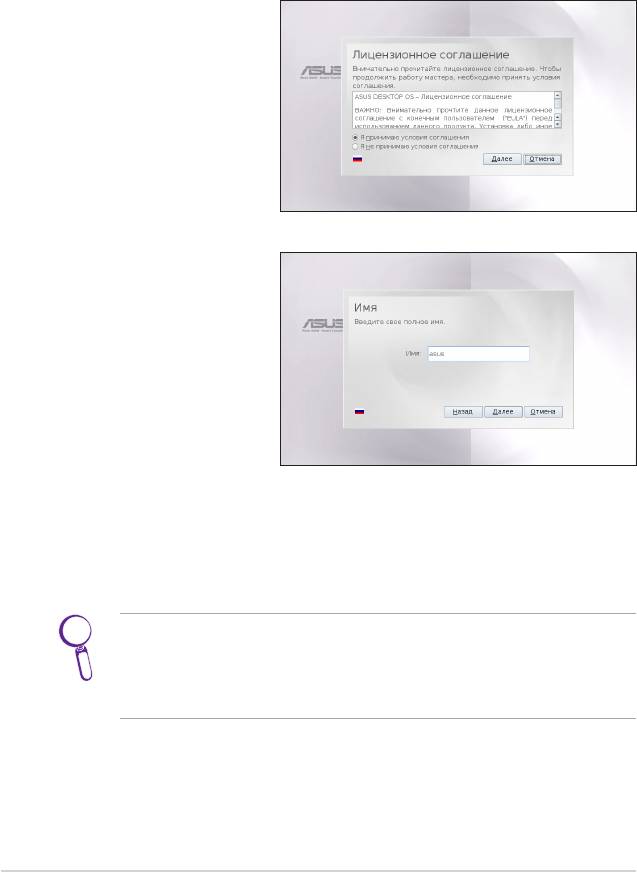
Мастер первого запуска
При первом запуске Eee PC активируется мастер первого запуска
и поможет вам настроить устройство по своему усмотрению,
а также предоставит основную информацию. Следуйте
инструкциям мастера для завершения установки.
1.
Нажмите Я согласен
с этой лицензией, а
затем нажмите Далее
для продолжения.
2.
Введите свое
Имя
пользователя
.
Нажмите
Далее
.
3. Для завершения работы мастера первого запуска выполните
инструкции на экране.
ASUS Eee PC также поддерживает операционную
системуWindows® XP. См. руководство пользователя
для получения детальных инструкций по установке
операционной системы WinXP SP2, 32 бит.
Краткое руководство по эксплуатации 44
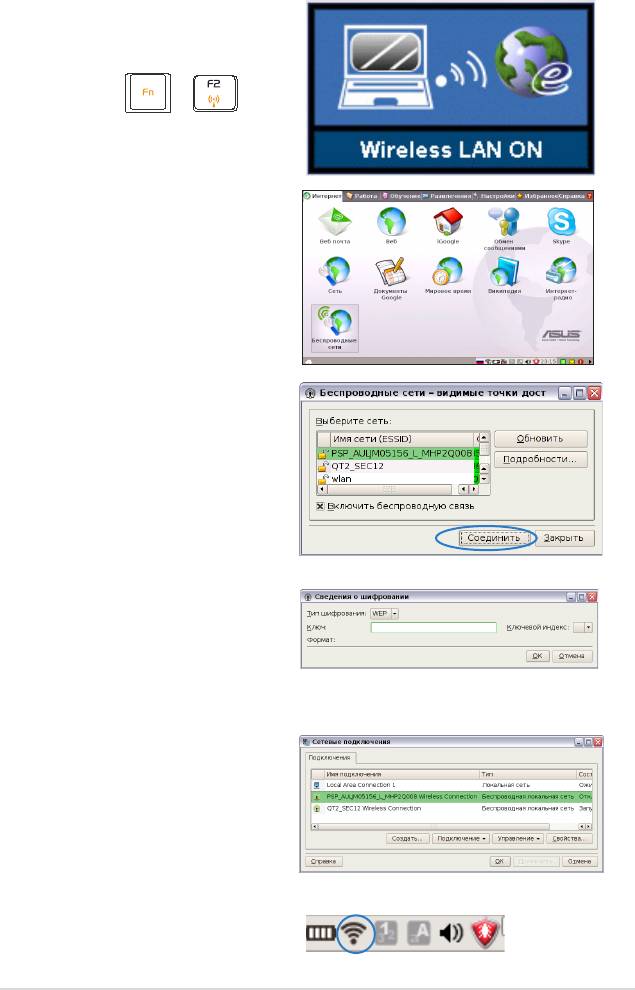
Конфигурация сетевого подключения
Подключение по
беспроводной сети
1. Нажмите + (<Fn>
+ <F2>) для активации
беспроводной LAN.
2. Нажмите Беспроводные
сети во вкладке Интернет.
3. Выберите точку
беспроводного доступа
для подключения в списке
и нажмите Подключиться
для установления
соединения. Перед
подключением установите
флажок в окне Включить
беспроводную связь.
4. При подключении
возможно придется ввести
пароль.
5. После установки
подключения оно
отображается в списке.
6. На панели задач ОС можно
видеть индикатор силы
беспроводного сигнала.
Краткое руководство по эксплуатации 55
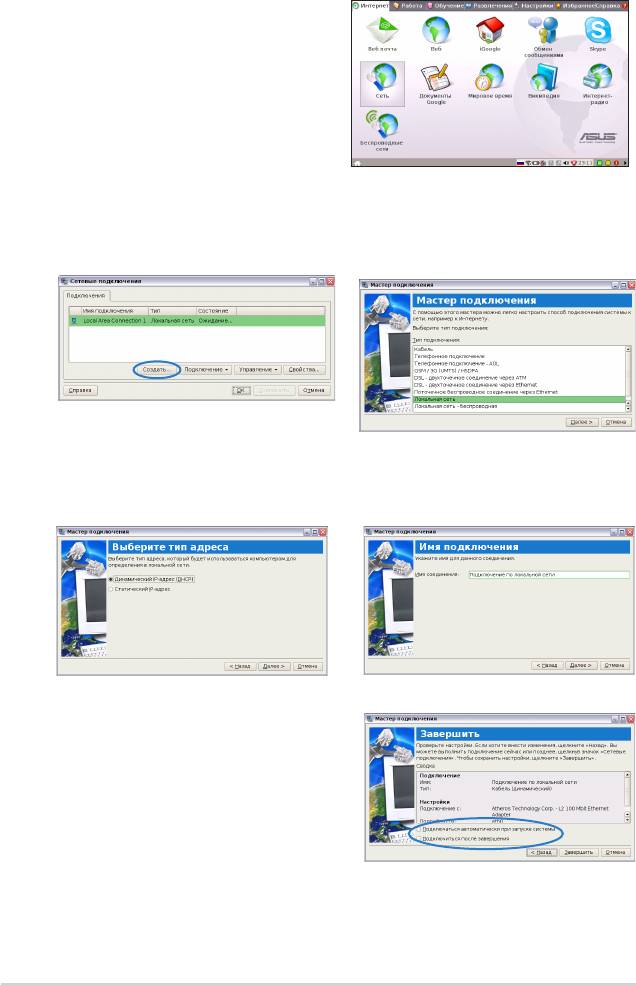
Локальная сеть
Использование
динамического IP:
1. Во вкладке Интернет
выберите Сеть для начала
конфигурации.
2. Нажмите Создать для
3. Выберите тип
создания сетевого
используемого
подключения.
подключения и нажмите
Далее.
4. Включите первую опции
5. Введите имя подключения и
«Динамический IP-адрес»
нажмите Далее.
(DHCP) и нажмите Далее.
6. Нажмите Закончить для
применения настроек
или нажмите Назад для
выполнения изменений.
Установите флажок
перед Подключаться
автоматически при
запуске системы или перед
Подключиться после
завершения в соответствии
с необходимостью.
Краткое руководство по эксплуатации 66
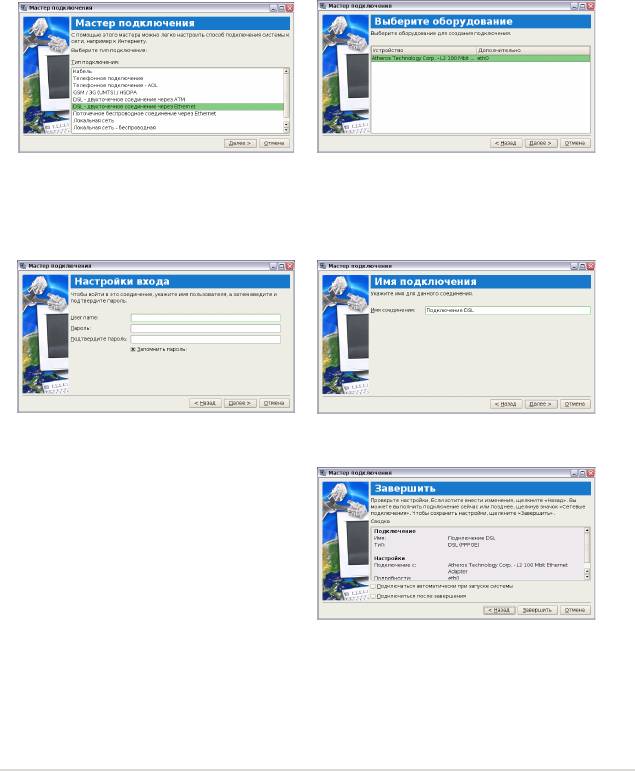
Point-to-Point Protocol over Ethernet (PPPoE)
1. Повторите шаги 1~2 процедуры использования статического
IP для начала конфигурирования сети PPPoE.
2. Выберите тип
3. Выберите оборудование
используемого
для подключения и
подключения и нажмите
нажмите Далее.
Далее.
4. Введите имя пользователя
5. Введите имя подключения
и пароль и нажмите Далее.
и нажмите Далее.
6. Нажмите Закончить для
применения настроек
или нажмите Назад для
выполнения изменений.
Краткое руководство по эксплуатации 77
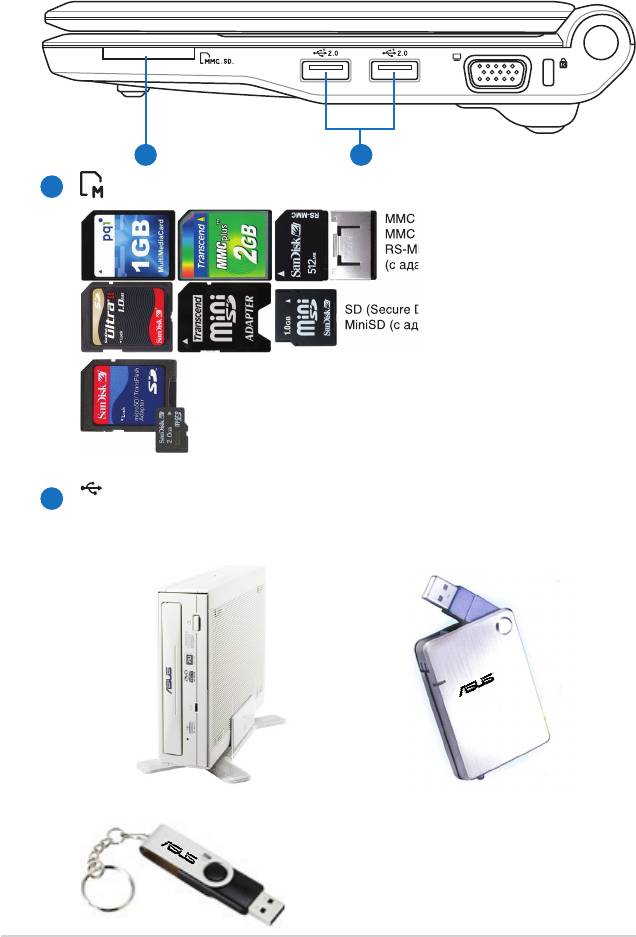
Подключение съемных устройств
Вы можете подключать съемные устройства в соответствии с
необходимостью.
Краткое руководство по эксплуатации 88
1 2
Слот карты памяти
MMC (Multimedia Card)
MMC Plus
RS-MMC (уменьшенный размер)
(с адаптером MMC)
SD (Secure Digital)
MiniSD (с адаптером SD)
2.0
1
2
Порт USB (2.0/1.1)
Внешний жесткий диск USBВнешний оптический диск USB
Флэш-диск USB
microSD
Адаптер SD
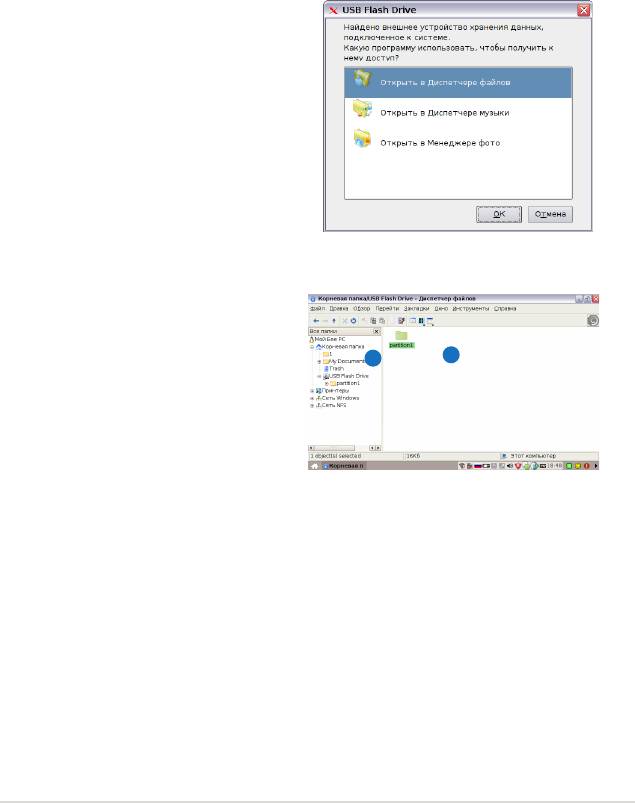
Доступ к файлам
При внешнем подключении устройств USB можно легко
передавать файлы с и на Eee PC. Для получения детальной
информации см. подразделы ниже.
Диспетчер файлов
1. Подключите диск USB или съемный жесткий диск USB к Eee
PC.
2. Выделите Открыть в
менеджере файлов при
запросе.
3. (A) Нажмите Съемный
диск (может обозначаться
A
B
как марка диска) в левой
директории, и (B) дважды
щелкните по папке,
показанной на правой
панели.
4. Все файлы и папки на внешнем диске USB будут показаны на
правой панели. Найдите нужный файл и дважды щелкните
по нему для открытия.
Краткое руководство по эксплуатации 99
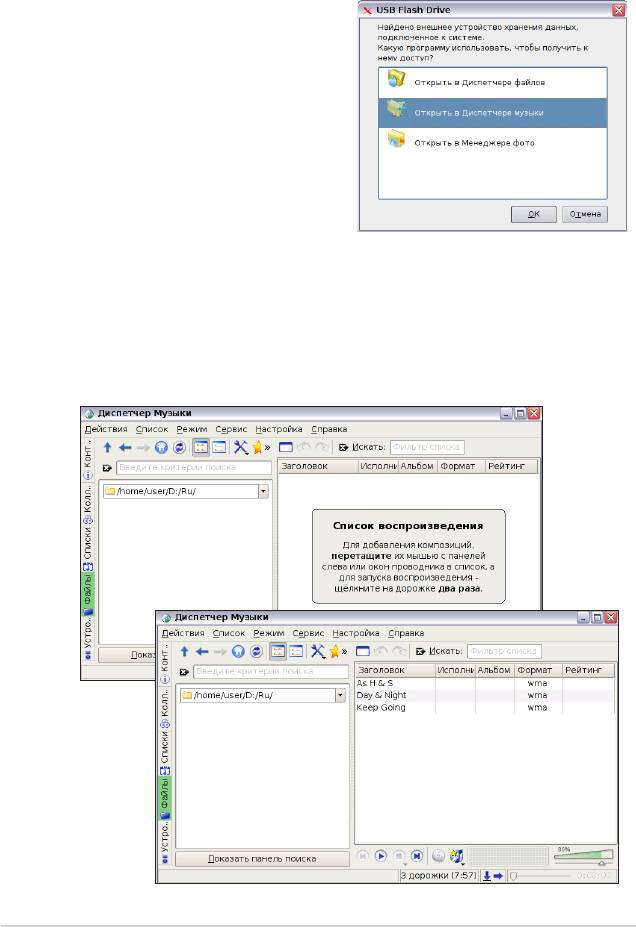
Диспетчер музыки
1. Подключите диск USB или съемный жесткий диск USB к Eee
PC с музыкой.
2. Выделите Открыть в
Диспетчере музыки при
запросе.
3. Диспетчер Музыки показывает папки альбомов флэш-
или жестком диске USB. Выберите папку и перетащите
дорожки на правую панель для создания своего списка
воспроизведения.
Краткое руководство по эксплуатации 1010
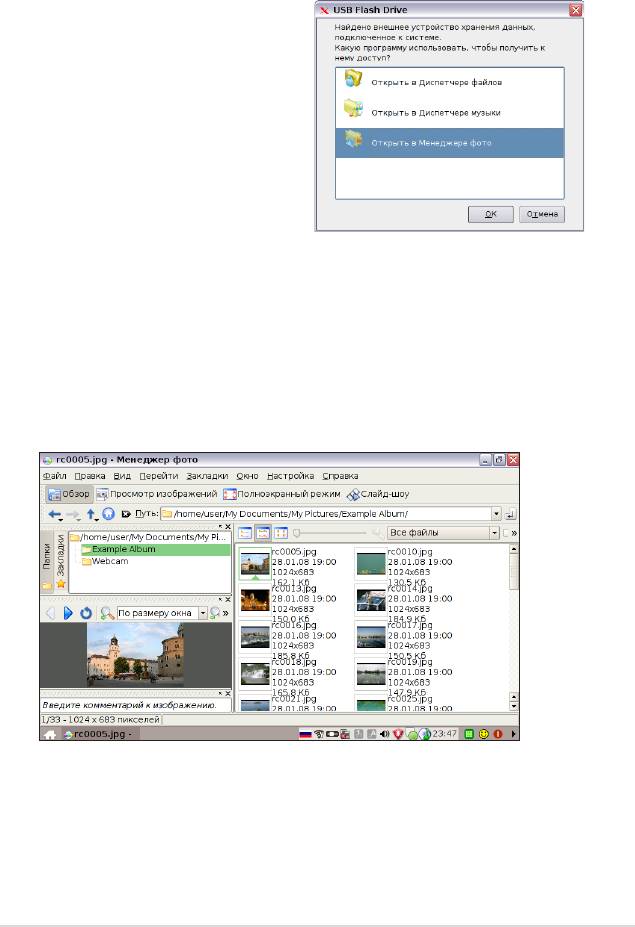
Менеджер фото
1. Подключите диск USB или съемный жесткий диск USB к Eee
PC с фотографиями.
2. Выделите Открыть в
Диспетчере фото при
запросе.
3. Менеджер фото показывает папки в подключенном
диске USB. Выберите фото в альбоме, и фотографии будут
отображаться внизу слева, в окне предварительного
просмотра.
Краткое руководство по эксплуатации 1111
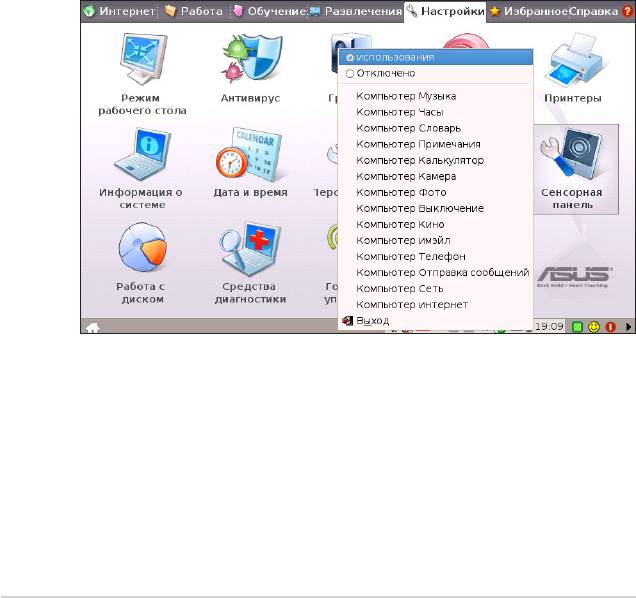
Вызов приложений
Управляйте Eee PC без помощи рук. Посредством голосовых
команд можно запускать утилиты Eee PC без использования
клавиатуры. Просто оставьте это для своего голоса.
Следуйте инструкциям ниже для использования голосовых
команд:
1. Дважды щелкните Голосовая команда во вкладке
Настройки.
2. Щедкните правой кнопкой мыши по значку голосовой
команды на панели задач и установите Включить для
активации данной функции.
3. Элементы в списке доступны для функции голосовой
команды. Добавьте
«
компьютер
»
перед каждой командой.
Ниже приводится пример использования голосовой команды:
1. В случае новых слов, обратитесь к словарю Eee PC.
2. Активация функции голосовых команд.
3. Произнесите
«
компьютер-словарь
»
, и встроенный словарь
появится к вашим услугам.
Краткое руководство по эксплуатации 1212
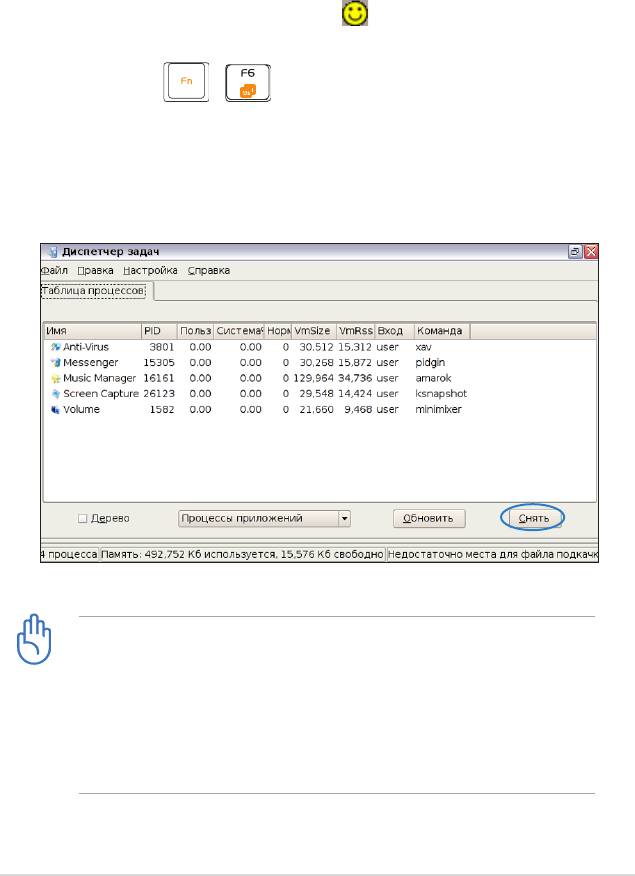
Завершение процессов приложений
Менеджер задач показывает процессы приложений. Ускорьте
свой Eee PC, если он работает медленно, завершив приложение
с помощью менеджера задач.
Следуйте инструкциям ниже для завершения приложений:
1. Дважды щелкните по значку SOS на панели задач ОС для
отображения работающих приложений.
Или нажмите
+
(<Fn> + <F6>) для
непосредственного запуска менеджера задач.
2. Выберите ненужное приложение, которое использует
системные ресурсы и нажмите Удалить , чтобы закончить
процесс.
Использование менеджера задач для завершения
приложений может повредить файлы, которые приложение
читает или редактирует. Мы не рекомендуем использовать
менеджер задач для остановки приложений, которые
работают с важными данными. Либо сделайте себе
резервную копию важных данных перед использованием
менеджера задач.
Краткое руководство по эксплуатации 1313

Советы по выполнению действий
Как продлить срок службы батареи?
• Выключите Wi: <Fn> + <F2>
• Снизьте яркость экрана: <Fn> + <F3>
• Снизьте громкость динамика: <Fn> + <F8>
• Выключите динамик: <Fn> + <F7>
Как пользоваться Диспетчером задач SOS?
1. Щелкните кнопкой мыши по значку зеленого цвета на
панели задач, которая расположена в нижней части экрана.
2. Щелкните кнопкой мыши по заголовку колонки для вывода
списка, например, по используемой памяти.
3. Выберите любое приложение в окне, чтобы Прекратить или
Обновить.
4. Для получения более подробной информации выберите
другую опцию в выпадающем списке.
Как инсталлировать Windows® XP?
См. Руководство пользователя.
Как подключиться к серверу обновлений ASUS?
1. Подключитесь к Интернет.
2. Нажмите Установка и удаление программ во вкладке
Параметры.
3. После загрузки баз данных нужно найдите любые
обновления во вкладке Параметры.
Как установить Wi?
1. Нажмите <Fn> + <F2>, чтобы включить Wi.
2. Нажмите значок Беспроводные сети во вкладке Интернет.
3. Нажмите Подключить для создания подключения.
Как настроить ADSL?
1. Нажмите значок Сеть во вкладке Интернет.
2. Нажмите Создать. Запустится мастер.
3. Выберите DSL - Point-to-Point Over Ethernet и нажмите
Далее.
4. Ответьте на вопросы мастера, чтобы задать конфигурацию
DSL-подключения.
Краткое руководство по эксплуатации 1414











