Asus WL-106gM: инструкция
Раздел: Профоборудование
Тип: Аппарат
Инструкция к Аппарату Asus WL-106gM
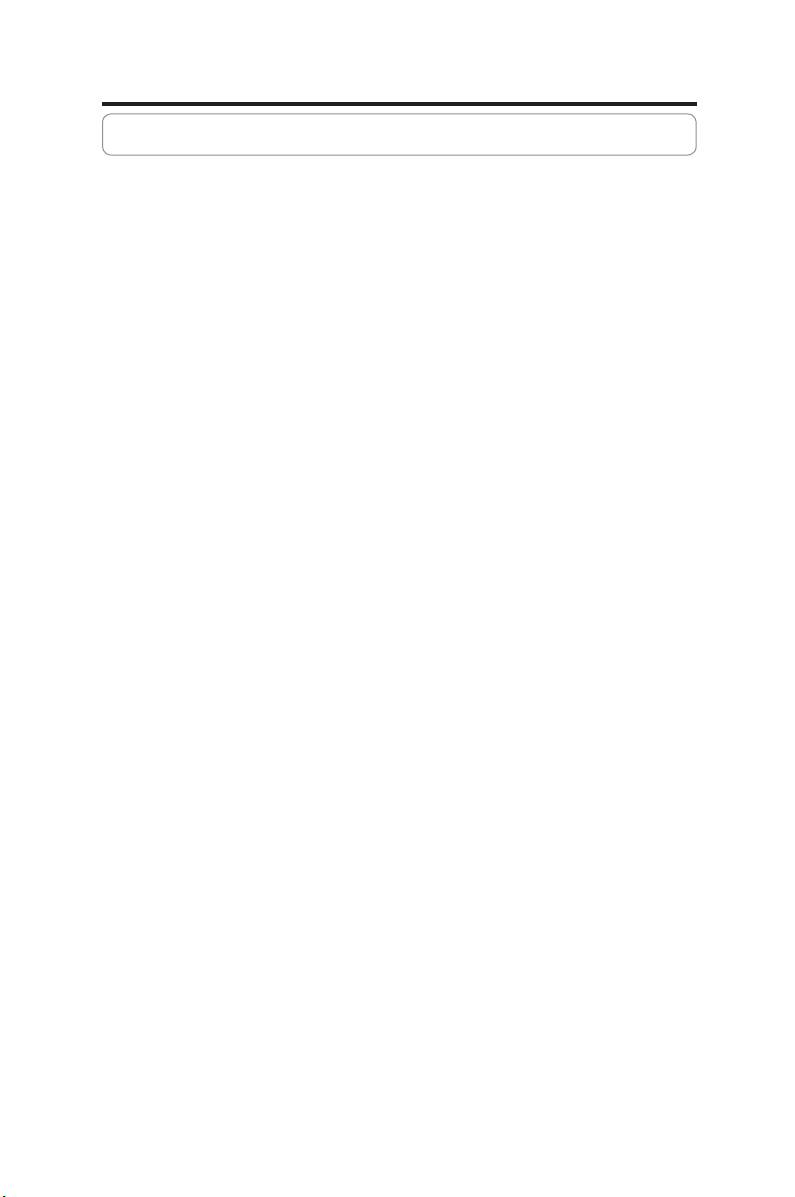
Index
1. English ............................................................................ 1
2. Deutsch ...........................................................................22
3. Français ..........................................................................
43
4. Italiano ............................................................................
64
5. Русский ...........................................................................85
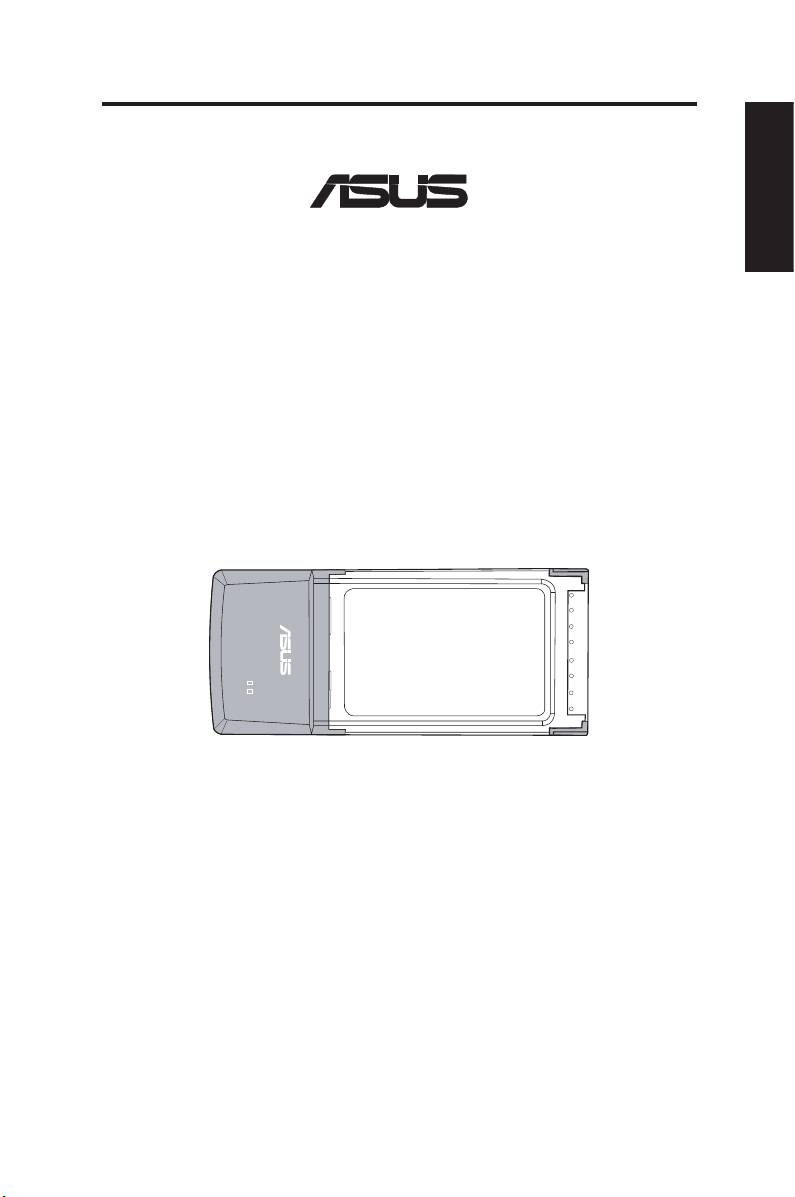
English
Wireless Local Area Network Card
WL-106gM
(For 240 MIMO Wireless Network)
Quick Start Guide
1
®
QE 2305/ Jan 2006
®
LINK
ACT
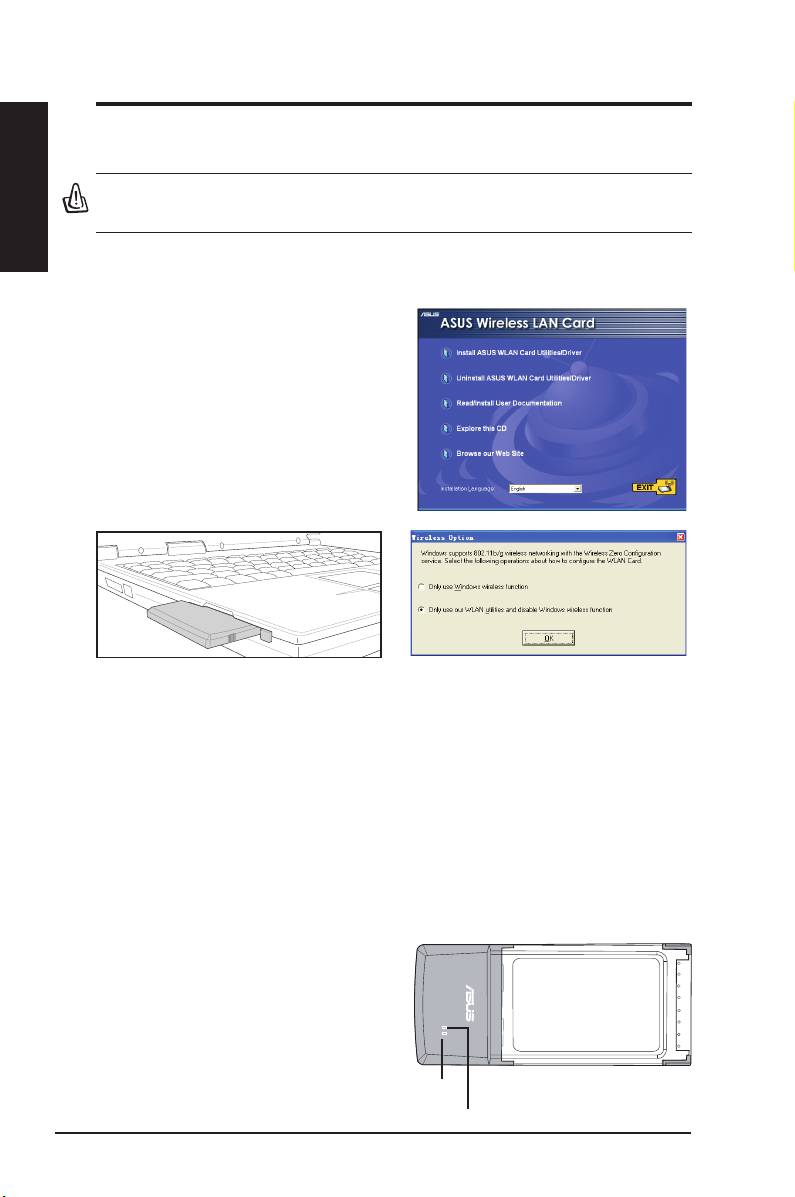
Quick Start Guide
Installation Procedures
English
Important: Install the WLAN card utilities before inserting the WLAN Card
into your computer.
Installing the WLAN utilities and driver
Follow these instructions to install the
WLAN card utilities and driver. Insert
the support CD into your optical drive.
If autorun is enabled in your computer,
the CD automatically displays the utility
menu. Click
Install ASUS WLAN Card
Utilities/Driver
. If autorun is disabled,
double-click SETUP.EXE in the root
directory of the CD.
Carefully insert the WLAN card into your
Windows XP users: When the program is
computer’s PCMCIA slot. Windows will
launched for the rst time (during Windows
automatically detect and configure the
restart), you are asked to choose one utility
WLAN Card using the utilities and drivers
to congure the WLAN Card. Select "Only
installed in the previous steps.
use our WLAN utilities and disable Windows
wireless function".
Reading the WLAN status indicators
The device comes with two LEDs that inidicate the status of the WLAN Card.
ACT LED
Blinking:
Transmitting data; the blinking speed indicates the link speed.
OFF:
Radio off or Card is disabled.
LINK LED
ON:
Connected to wireless device.
OFF:
No wireless connection.
2 ASUS WLAN Card
®
LINK
ACT
ACT
LINK
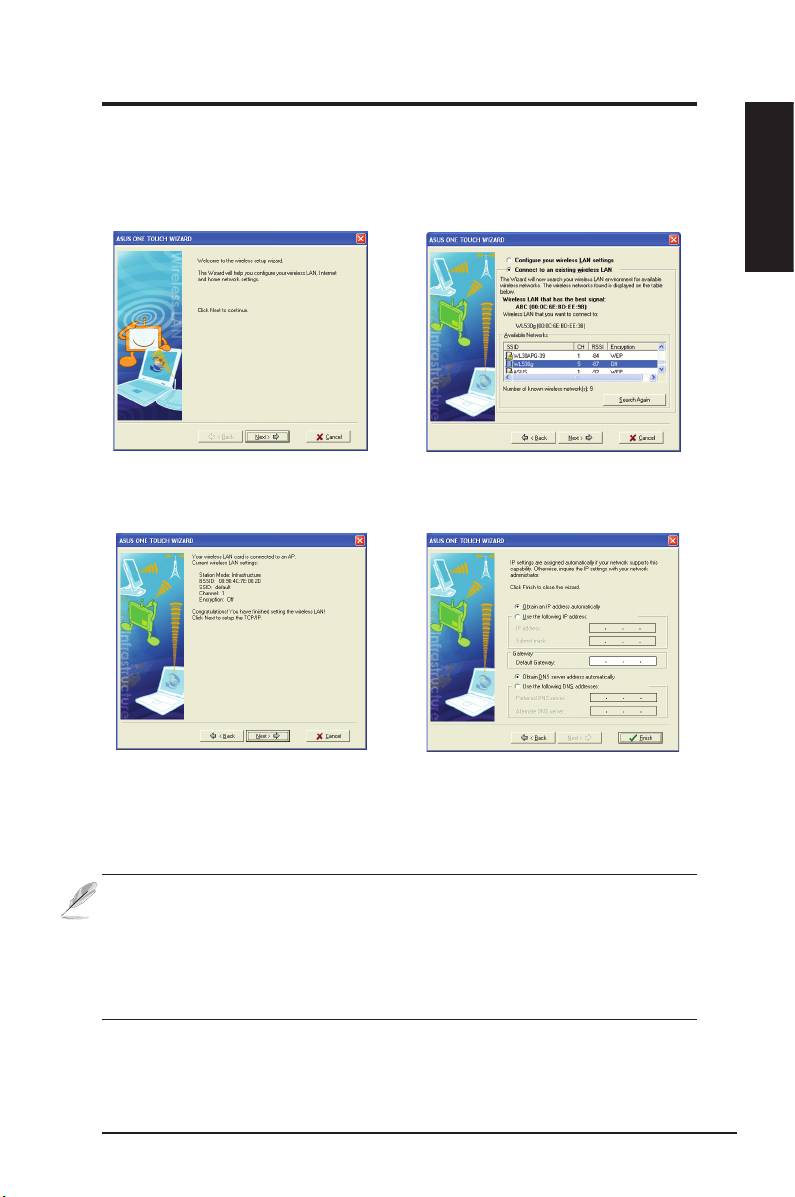
Quick Start Guide
One Touch Wizard
Use One Touch Wizard to setup your wireless connection with an existing
wireless LAN.
English
1. Launch One Touch Wizard from Start
2. Select an AP from the
Available Networks
menu and click
Next
to set up your
eld, then click
Next
.
wireless network.
3. Connection is complete. Click
Next
to
4. Choose to obtain an IP address or to
setup the IP address for the WLAN card.
assign static address manually for your
WLAN card. When IP setting is complete,
click
Finish
to exit the One Touch Wizard.
Note: If the access point you want to connect has set up encryption
policies, you must congure the same encryption on your WLAN Card.
Select "Configure your wireless LAN settings" radio button in step 2
and make the settings accordingly. When the encryption settings are
complete, you can launch the One Touch Wizard once again from the Start
menu to set up the connection with your AP.
ASUS WLAN Card 3
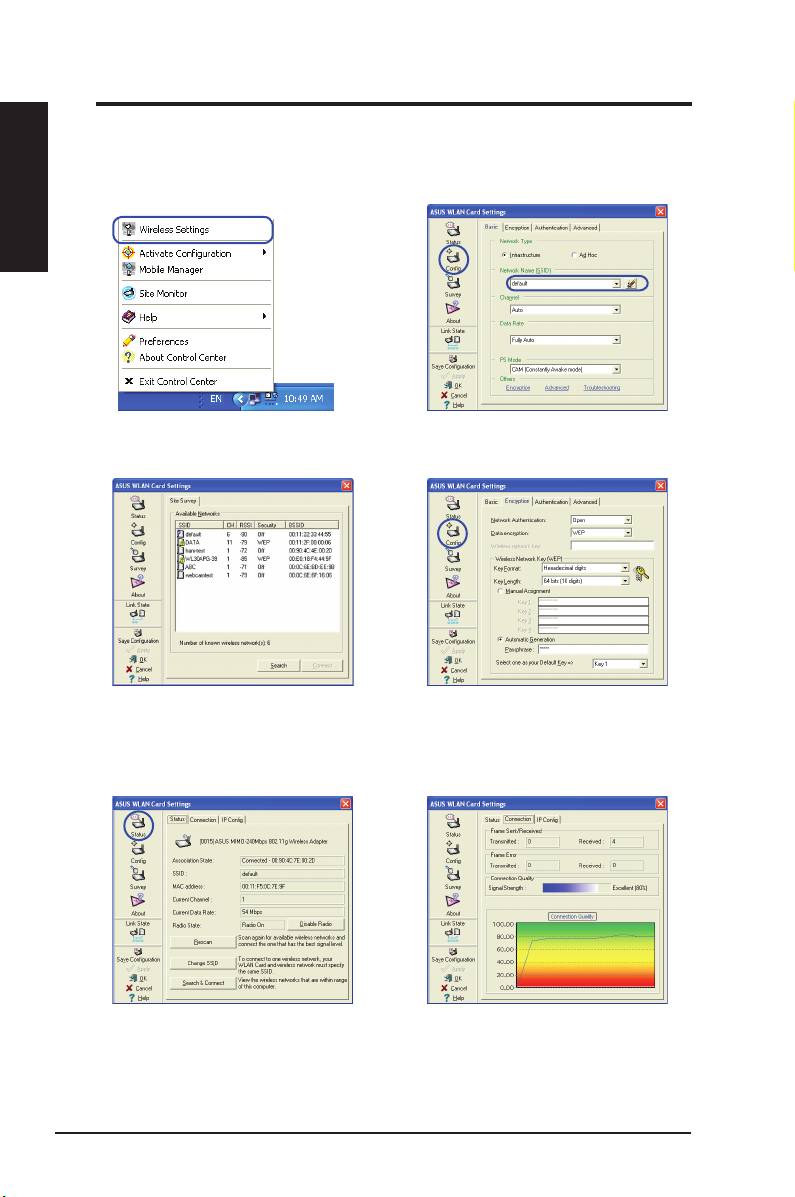
Quick Start Guide
Conguring with the WLAN utility (Infrastructure)
English
Use ASUS WLAN utlity to get connected with an existing wireless network.
1. Right-click the wireless connection icon
2. Chcek the
Config
page to set the
SSID
and select
Wireless Settings.
(network name) to that of your wireless AP.
3. Use
Site Survey
if you don’t know the
4. Encryption settings must match those
SSID of your access point(s).
at the access point. Ask your network
administrator about settings if necessary.
Click
Apply
to activate the settings.
5. Check the
Status
page to see the
6. Check the
Connection
tab to see the
association state. If connection is
signal strength. Click
OK
to exit the utility.
established, the box shows “Connected -
xx:xx:xx:xx:xx:xx”.
4 ASUS WLAN Card
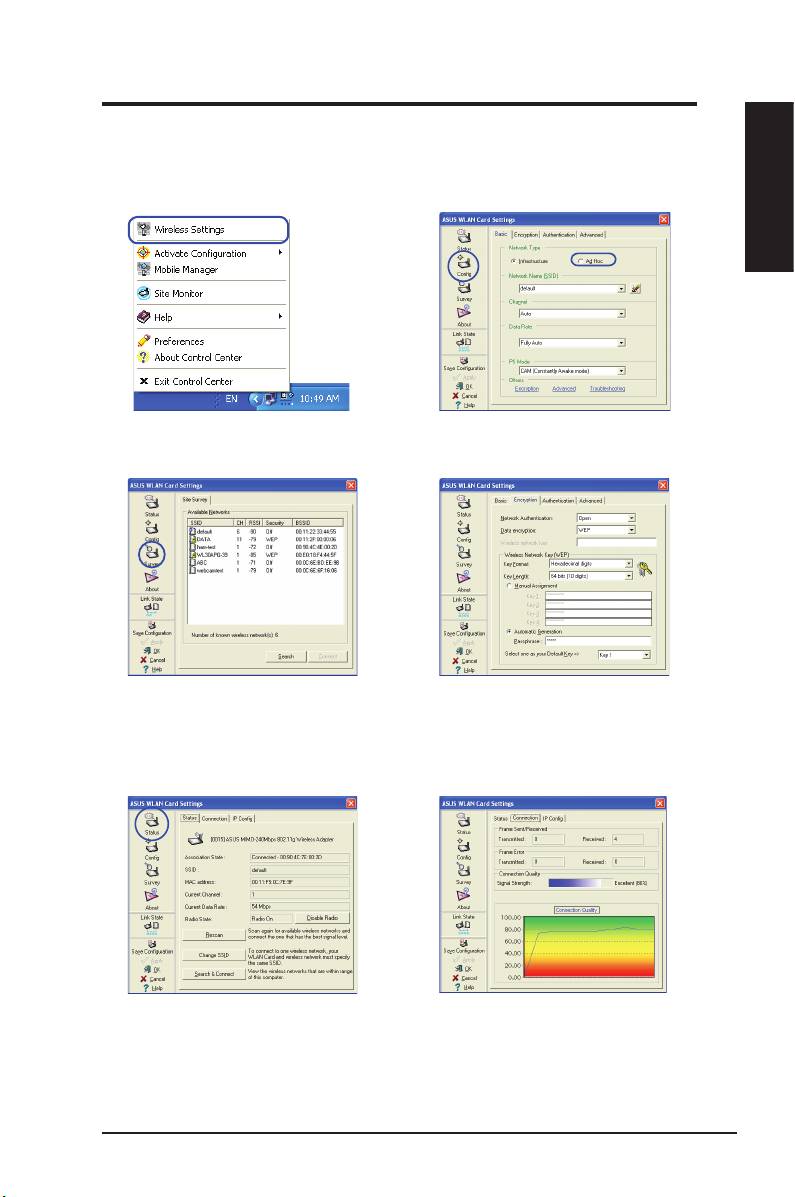
Quick Start Guide
Conguring with the WLAN utility (Ad Hoc)
The WLAN card supports Ad Hoc mode which allows communication between
wireless stations without an AP.
English
1. Right-click the wireless connection icon
2. Click the
Cong
button and set the WLAN
and select
Wireless Settings.
Card to
Ad Hoc
connection mode.
3. Click the
Survey
button to scan for Ad
4. If the encryption settings of your WLAN
Hoc nodes. Select the node you want to
Card are different from those of the other
communicate with and press
Connect
.
Ad Hoc nodes, you are prompted to make
the encryption of the two nodes identical.
Click
Apply
to activate the settings.
5. Check the
Status
page to see the association
6. Check the
Connection
tab to see the
state. If connection is established, the box
signal strength. Click
OK
to exit the utility.
shows “Connected - xx:xx:xx:xx:xx:xx”.
ASUS WLAN Card 5
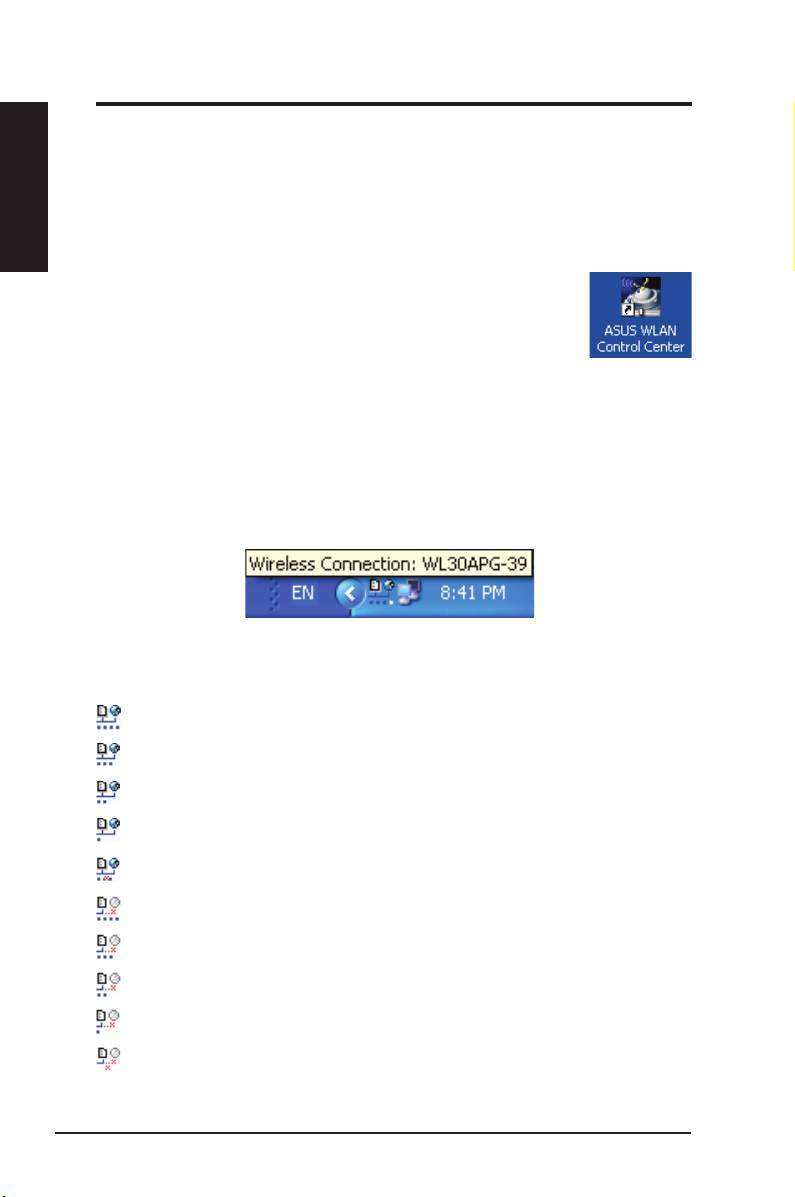
Quick Start Guide
ASUS WLAN Control Center
English
ASUS WLAN Control Center is an application which makes it easier to launch
WLAN applications and activate network location settings. The WLAN Control
Center starts automatically when system boots. When WLAN Control Center is
running, you can see a Control Center icon on the Windows taskbar.
Starting the Control Center
• Select
ASUS WLAN Control Center
in Windows Start
menu, or
• Double-click the
ASUS WLAN Control Center
icon on the desktop.
Using the Control Center
The Control Center taskbar icon displays the following information:
• Link quality of the WLAN Card (Excellent, Good, Fair, Poor, Not Linked)
• Whether the WLAN Card is connected to a network (Blue: Connected, Gray:
Not Connected)
Taskbar Icon and Status
Wireless Status Icons (on the taskbar)
Excellent
link quality and
connected to Internet
(Infrastructure)
Good
link quality and
connected to Internet
(Infrastructure)
Fair
link quality and
connected to Internet
(Infrastructure)
Poor
link quality and
connected to Internet
(Infrastructure)
Not linked
but
connected to Internet
(Infrastructure)
Excellent
link quality but
not connected to Internet
(Infrastructure)
Good
link quality but
not connected to Internet
(Infrastructure)
Fair
link quality but
not connected to Internet
(Infrastructure)
Poor
link quality but
not connected to Internet
(Infrastructure)
Not linked
and
not connected to Internet
(Infrastructure)
6 ASUS WLAN Card
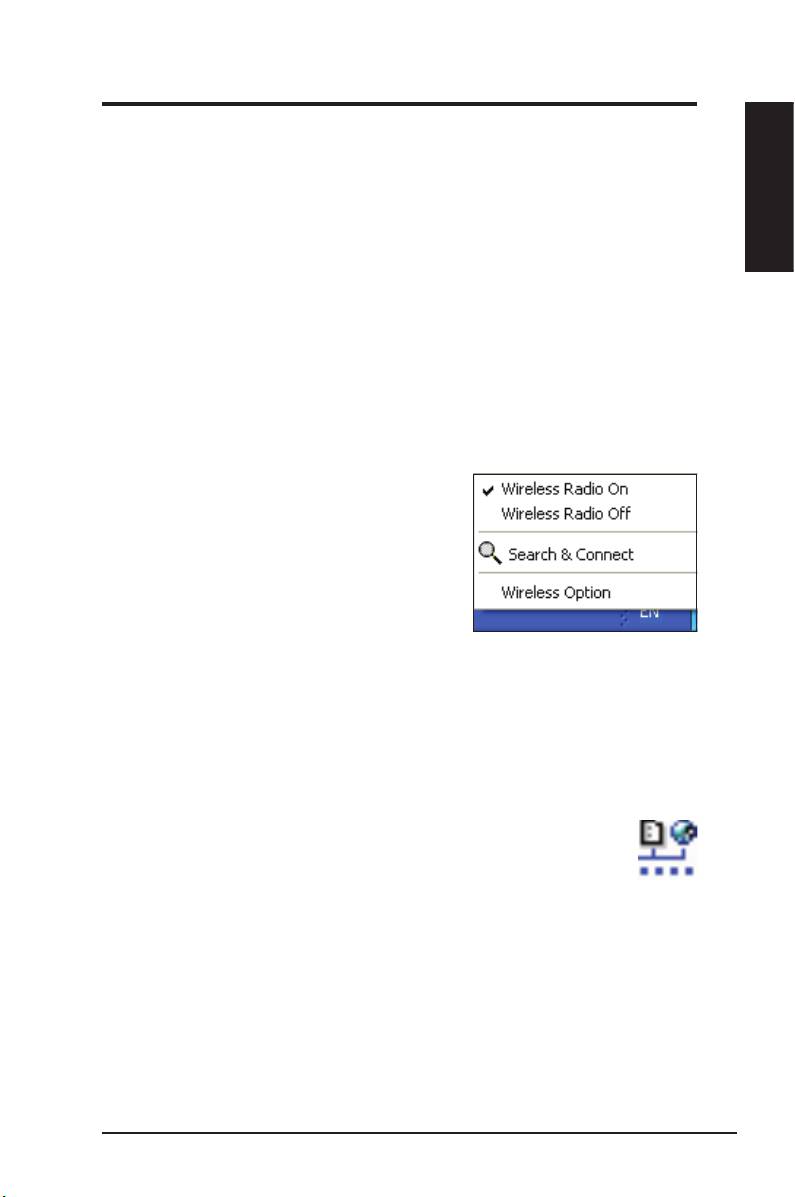
Quick Start Guide
Taskbar icon - Right-click menu
Right-click the taskbar icon to show the following menu items:
•
Wireless Settings
– Launches Wireless Settings application.
English
•
Activate Conguration
– Allows you to choose a preset prole.
•
Mobile Manager
– Launches Mobile Manager application.
•
Site Monitor –
Launches the Site Monitor application.
•
Preferences
– Customizes the Control Center program. You can
create a Control Center shortcut on the desktop and decide whether to
start Control Center when system boots.
•
About Control Center
-Shows the version of Control Center.
•
Exit
– Closes the Control Center program.
Taskbar icon - Left-click menu
Left-click the taskbar icon to show the
following menu items:
•
Wireless Radio On
– Turns the
wireless radio ON.
•
Wireless Radio Off
– Turns the
wireless radio OFF.
Taskbar Left-Click Menu
•
Search & Connect
– View the
properties of available access points.
®
®
•
Wireless Option
(Windows
XP only) – Choose Windows
Wireless
Zero Conguration (WZC) service or ASUS utilities to congure your
WLAN card.
Taskbar Icon - Launch Wireless Settings
Double-click the taskbar icon to launch the Wireless Settings utility.
ASUS WLAN Card 7
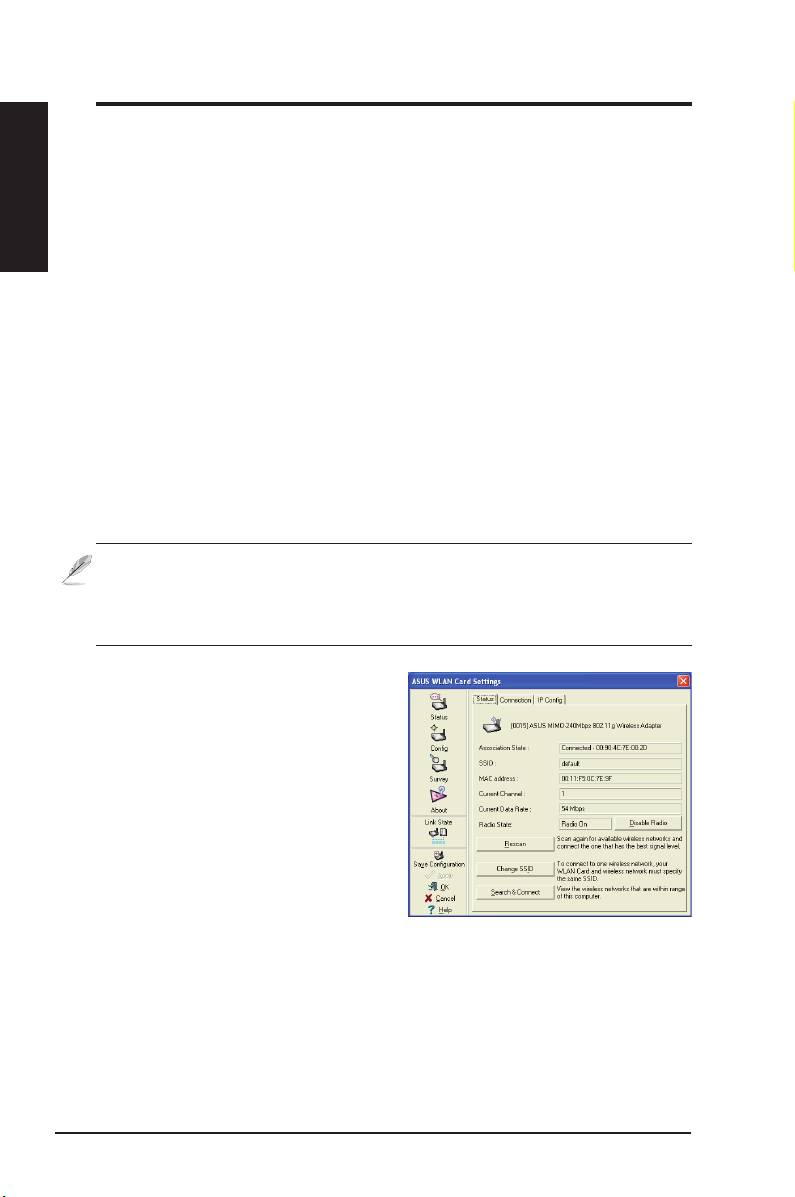
Quick Start Guide
ASUS Wireless Settings Utility
English
Wireless Settings is an application for managing the WLAN Card. Use Wireless
Settings to view or modify the conguration settings, or to monitor the operational
status of your WLAN Card. When Wireless Settings is launched, you can see the
tabbed property sheets which categorize the conguration options into groups.
Starting Wireless Settings
• Open the Windows
Control Panel
, then double-click the
ASUS
WLAN
Card Settings
icon.
or
• Click the Windows
Start
button, select
Programs | ASUS Utility |
WLAN Card | Wireless Settings
.
or
• Right-click the
Control Center icon
on the Windows taskbar and
select
Wireless Settings
.
NOTE: If you have more than one ASUS WLAN device installed on your
computer, you may see a device selection window when you launch the “
Wireless Settings” utility. Select the device you want when such situation
occurs.
Status - Status
You can view the information about
the WLAN Card from the Status menu.
The status elds are blank if the WLAN
Card is not installed. You can turn
off the WLAN Card by clicking the “
Disable Radio” button.
Association State
Displays the connection status as
follows:
Connected -
The card is now associated with one wireless LAN device. When
operating in Infrastructure mode, this field shows the MAC address of the
access point with which the WLAN Card is communicating. When operating
in Ad Hoc
mode, this eld shows the virtual MAC address used by computers
participating in the Ad Hoc
network.
8 ASUS WLAN Card
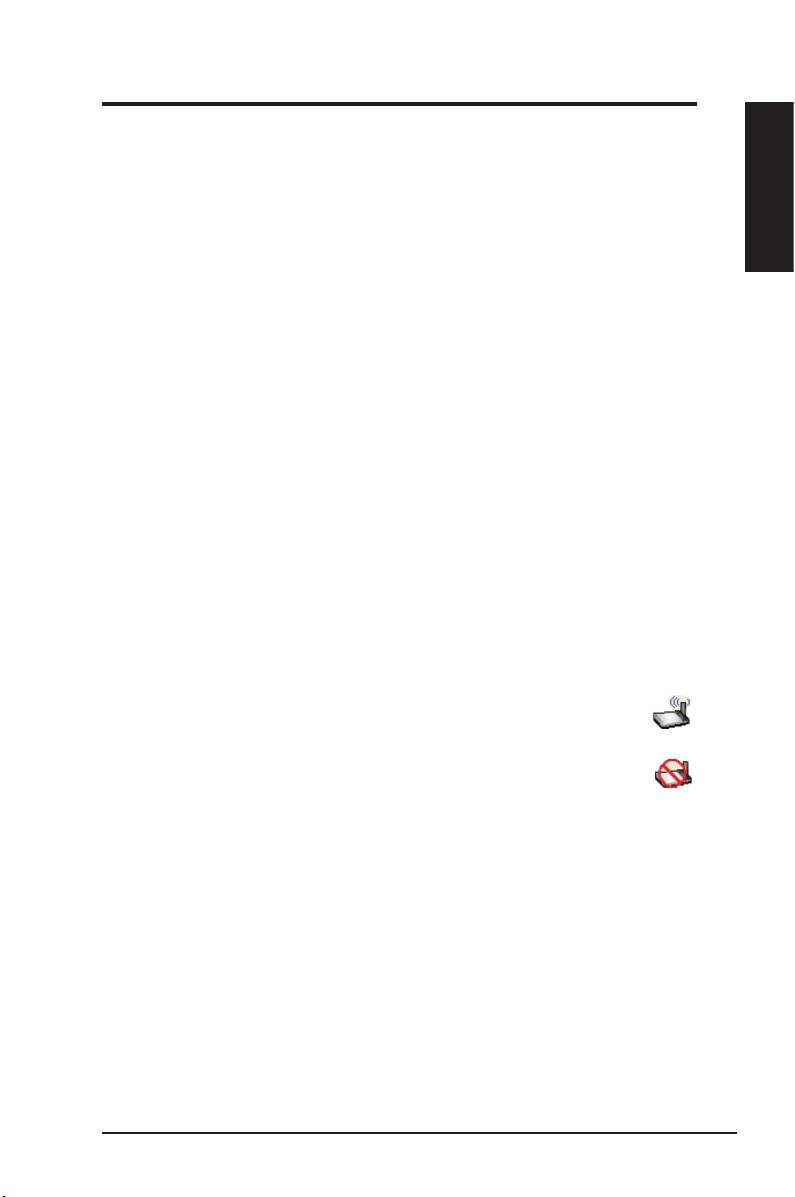
Quick Start Guide
Scanning... -
The station is trying to authenticate and associate with an access
point or Ad Hoc node.
Disconnected -
The WLAN Card is installed to the system, but not yet
connected to a wireless device.
English
SSID
Displays the Service Set Identier (SSID) of the device that the card is either
associated or intending to join.
MAC address
Shows the hardware address of the WLAN Card. MAC address is a unique
identier for networking devices (typically written as twelve hexadecimal digits
from 0 through 9 and A through F separated by colons, i.e. 00:E0:18:F0:05:C0).
Current Channel
Displays the radio channel to which the card is currently tuned. This number
changes as the radio scans the available channels.
Current Data Rate
Displays the current data rate in megabits per second (Mbps).
Radio State
Shows the wireless radio status: ON or OFF.
Radio On -
When the wireless radio is turned ON, the icon on the right
appears in the upper left of the Status page.
Radio Off-
When the wireless radio is turned OFF, the icon on the right
appears in the upper left of the Status page.
Buttons
Rescan –
Make the WLAN Card rescan all available devices. If the current link
quality or signal strength is poor, rescanning can be used to push the radio off
a weak access point and search for a better link with another access point. This
function usually takes several seconds.
Change SSID
– Click this button to set the SSID to that of the AP you want to
connect.
Search & Connect
– Click this button to connect to an available wireless AP.
ASUS WLAN Card 9

Quick Start Guide
Save Conguration
English
When you make settings for a
certain working environment, you
may need to save your settings to a
prole so that you can easily switch
to the settings without repeating the
configurations. For example, you
can set proles for work, home and
other situations. When you travel form home to work, choose the "ofce" prole
that contains all your settings for office use. When you travel back home,
choose the “home” prole.
Activate Conguration
Auto roaming is enabled by default and
makes the Card automatically switch to APs
of better siganal. You can uncheck it if you
want to connect to a specified AP using a
particular prole.
Status - Connection
You can view the current link statistics
about the WLAN Card. These statistics are
updated once per second and are valid if the
WLAN Card is correctly installed.
Frame Sent/Received
Transmitted
- The number of frames that
were transmitted.
Received
- The number of frames that were received.
Frame Error
Transmitted
- The number of frames that were not successfully transmitted.
Received
- The number of frames that were not successfully received.
Connection Quality
Signal Strength -
Shows the link qualilty of the access point or Ad Hoc node
the WLAN Card is currently connected to. Ratings are: Excellent, Good, Fair,
and Poor.
Overall Connection Quality
The overall connection quality is derived from the current signal strength. A
graphic chart uses percentage to show signal quality.
10 ASUS WLAN Card

Quick Start Guide
Status - IP Cong
IP Cong tab shows all the current host
and WLAN Card information including
English
host name, DNS servers, IP address,
subnet mask and default gateway.
Button
IP Release
- If you want to remove the
current IP address, click this button
to release the IP address from DHCP
server.
IP Renew
- If you want to obtain a new IP address from DHCP server, click this
button to renew the IP address.
Ping
- Click this button to open “Ping” tab which is used to ping the devices in
your network.
NOTE: The IP Release and IP Renew buttons can only be used on the
WLAN Card which gets IP address from DHCP server.
Status - Ping
Click the "Ping" button in Status-IP
Cong tab to open this page. The Ping
tab allows you to verify the accessibility
of other computers or network devices.
To ping a connection:
1. Type the IP address of the device you
want to verify in the IP Address eld.
2. Congure the ping session by assigning
the ping packet size and number of
packet to send, and the timeout value (in milliseconds).
3. Click the “Ping” button.
During the ping session, the Ping button toggles into a Stop button. To cancel
the ping session, click the “Stop” button.
The session eld displays information on the veried connection including the
roundtrip time (minimum, maximum, and average) and packets sent, received,
and lost after a ping session.
Click the “Clear” button to clear the session eld.
ASUS WLAN Card 11
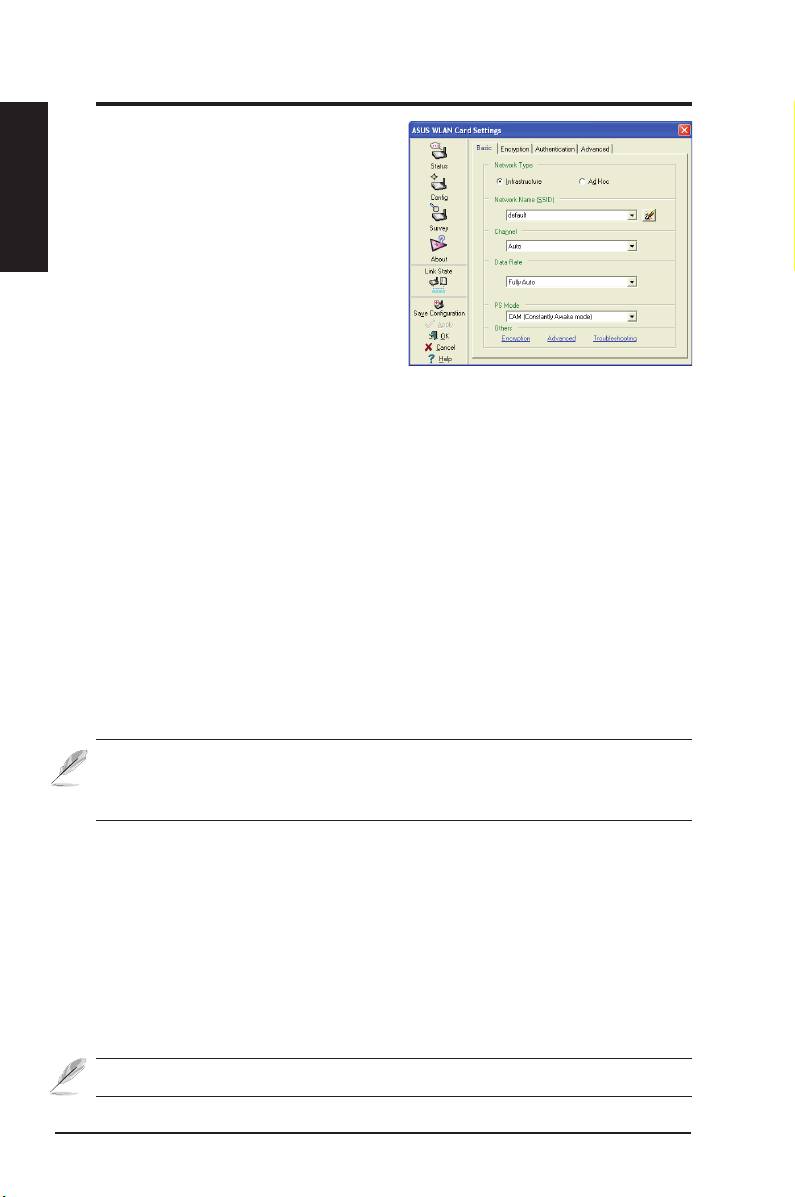
Quick Start Guide
Cong - Basic
English
This page enables you to change the
WLAN Card congurations.
Network Type
Infrastructure
– Infrastructure
means to establish a connection with
an access point. Once connected,
the access point allows you to
access wireless LAN and wired LAN
(Ethernet). The Channel field turns to
Auto
if the connection is based on
Infrastructure.
Ad Hoc
– Ad Hoc means to communicate directly with other wireless clients
without using an access point. An “Ad Hoc” network can be setup quickly
and easily without pre-planning, for example, sharing meeting notes between
attendants in a meeting room.
Network Name (SSID)
SSID stands for “Service Set Identifier”, which is a string used to identify a
wireless LAN. Use the SSID to connect with a known access point. You can
enter a new SSID or select one from the drop-down list box. If you get connected
by designating the SSID, you are only to connect the AP with the SSID you
assigned. If the AP is removed from the network, your WLAN Card does not
roam automatically to other APs. SSIDs must all be printable characters and
having a maximum of 32 case sensitive characters, such as “ Wireless”.
NOTE: Set the SSID to a null string, if you wish to allow your station to
connect to any access point it can nd. But you cannot use null string in
Ad Hoc mode.
Channel
The Channel eld is for setting radio channel. Your WLAN Card can automatically
select the correct channel to communicate with an wireless device, and the
parameter is xed to "Auto" in both Infrastructure and Ad Hoc mode.
The available radio channels depend on the regulations in your country. For
the United States (FCC) and Canada (IC), channel 1 to 11 are supported. For
Europe (ETSI), channel 1 to 13 are supported. For Japan (MKK), channel 1 to
14 are supported.
Click Apply to save and activate the new congurations.
12 ASUS WLAN Card
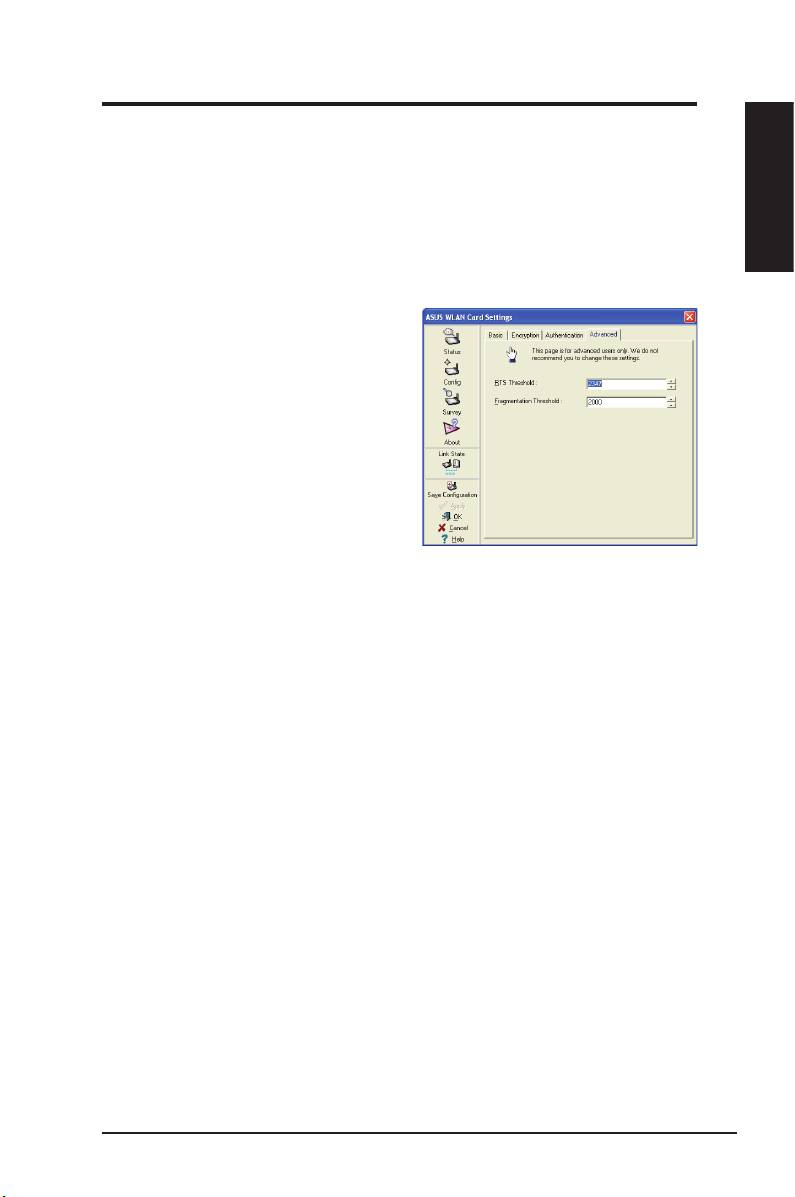
Quick Start Guide
Others
Encryption –
Click this link to show the "Encryption" tab.
Advanced –
Click this link to show the "Advanced" tab. In most cases, the
English
default values do not have to be changed.
Troubleshooting
–
Click on this to show the Troubleshooting utility.
Cong - Advanced
Click
Advanced
link on Config-Basic
page to show this tab. This tab allows
you to set up additional parameters
for the wireless card. We recommend
using the default values for all items in
this window.
RTS Threshold (0-2347)
The RTS/CTS (Request to Send/Clear
to Send) function is used to minimize collisions among wireless stations.
When RTS/CTS is enabled, the router refrains from sending a data frame until
another RTS/CTS handshake is completed. Enable RTS/CTS by setting a
specic packet size threshold. The default value (2347) is recommended.
Fragmentation Threshold (256-2346)
Fragmentation is used to divide 802.11 frames into smaller pieces (fragments)
that are sent separately to the destination. Enable fragmentation by setting
a specic packet size threshold. If there is an excessive number of collisions
on the WLAN, experiment with different fragmentation values to increase the
reliability of frame transmissions. The default value (2000) is recommended for
normal use.
ASUS WLAN Card 13
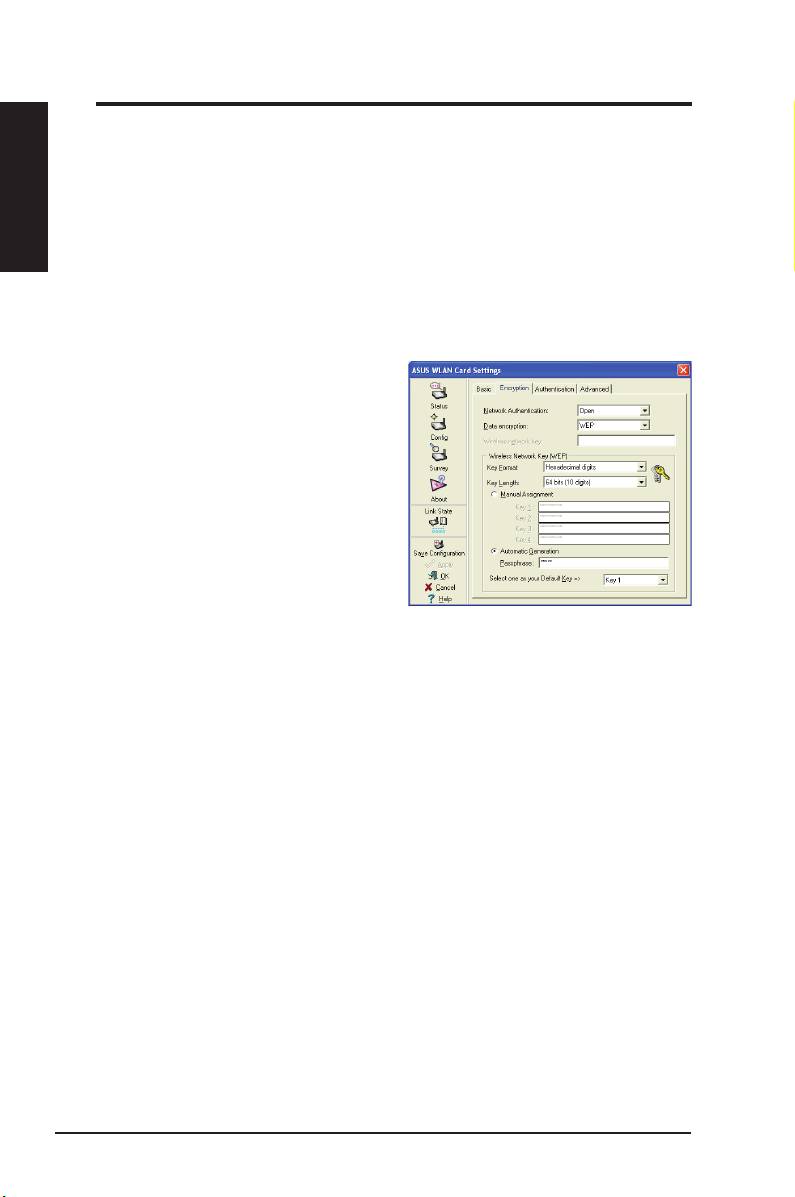
Quick Start Guide
Cong - Encryption
English
This page enables you to congure the Wireless LAN Card encryption settings.
For data confidentiality in a wireless environment, IEEE 802.11 specifies a
Wired Equivalent Privacy (WEP) algorithm to offer transmission privacy. The
WEP uses keys to encrypt and decrypt data packets. The encryption process
can scramble frame bits to avoid disclosure to others. The WPA/WPA2 is
improved security system for 802.11 which are developed to overcome the
weakness of the WEP protocol.
Network Authentication
Since there is no precise bound in
wireless LANs, the WLAN users need
to implement certain mechanism
to provide security soluction. The
Authentication policies in this tab
provide protection of different levels
such as Open, WEP, WPA, and WPA2.
Open
- Select this option to make the
network operate on Open System
mode, which use no authentication
algorithm. Open stations and APs can authenticate with each other without
checking any WEP Key, even if there is.
Shared
- Select this option to make the network operate on Shared key mode.
In a Share Key Authentication system, four-step exchange of frames is required
to validate that the station is using the same WEP Key as the access point.
WPA-PSK/ WPA2-PSK
- Select this option to enable WPA Pre-Shared Key
under Infrastructure mode. It enables communication between your client and
APs using WPA-PSK/WPA2-PSK encryption mode.
WPA/ WPA2
- The network is operating in IEEE 802.1x authentication mode.
This mode is for environments with RADIUS (Remote Access Dial-in User
Service). In a RADIUS environment, various Extensible Authentication Protocol
(EAP) are supported, including PEAP, TLS/Smart Card, TTLS, and LEAP.
14 ASUS WLAN Card

Quick Start Guide
Data encryption
For Open and Shared authentication mode, the configuration options of
encryption type are Disabled and WEP. For WPA, WPA-PSK, WPA2 and
WPA2-PSK authentication mode, Temporal Key Integrity Protocol (TKIP)
English
encryption and Advanced Encryption Standard (AES) encryption are supported.
Disabled
- Disable the encryption function.
WEP
- WEP Key is used to encrypt your data before it is transmitted over air.
You can only connect and communicate with wireless devices that use the
same WEP keys.
TKIP:
TKIP uses an encryption algorithm methods which is more stringent than
the WEP algorithm. It also uses existing WLAN calculation facilities to perform
encryption. TKIP veries the security conguration after the encryption keys are
determined.
AES:
AES is a symmetric 128-bit block encryption technique which works
simultaneously on multiple network layers.
Wireless Network Key
This option is enabled only if you select WPA-PSK or WPA2-PSK authentication
mode. Select “TKIP” or “AES” in the encryption led as encryption mode to
begin the encryption proceed. Note: 8 to 64 characters are required in this eld.
Wireless Network Key (WEP)
This option is congurable only if you enable WEP in Network Authentication
eld. The WEP Key is a 64 bits (5 byte) or 128 bits (13 byte) Hexadecimal
digits which is used to encrypt and decrypt data packets.
Key Format
You can select to enter Hexadecimal digits (0~9, a~f, and A~F) or ASCII
characters to setup keys by dening the Key Format.
Key Length
For 64 bits encryption, each key contains 10 hex digits or 5 ASCII characters.
For 128 bits encryption, each key contains 26 hex digits or 13 ASCII characters.
Two ways to assign WEP keys
1. Manual Assignment
- When you select this option, the cursor appears
in the eld for Key 1. For 64-bit encryption, you are required to enter four
WEP Keys. Each Key contains exactly 10 hex digits (0~9, a~f, and A~F).
For 128-bit encryption, you are required to enter four WEP Keys. Each Key
contains exactly 26 hex digits (0~9, a~f, and A~F).
ASUS WLAN Card 15
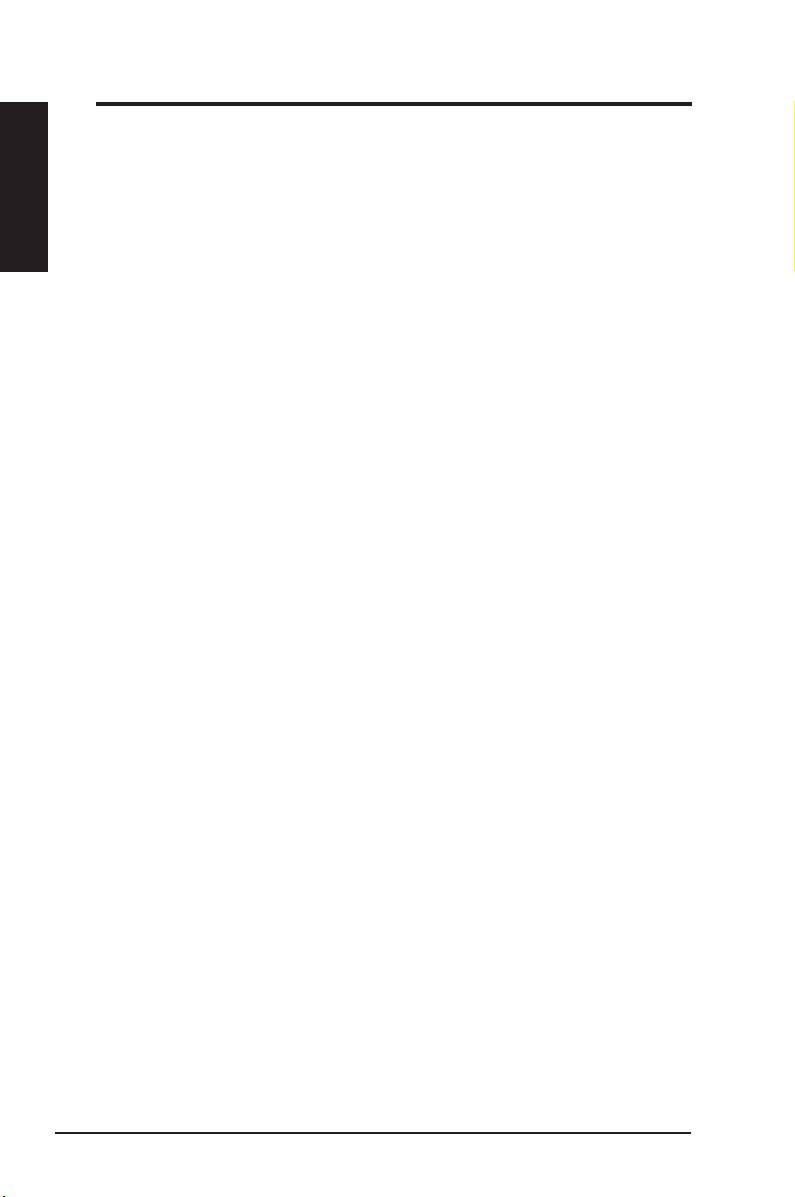
Quick Start Guide
2. Automatic Generation
- Type a combination of up to 64 letters,
English
numbers, or symbols in the Passphrase box, the Wireless Settings Utility
automatically uses an algorithm to generate four WEP Keys.
Select one as your Default Key
The Default Key eld allows you specify which of the four encryption keys is to
use for transmitting data over wireless LAN. You can change the default key
by clicking on the downward arrow, selecting the number of the key you want
to use, and clicking the “Apply” button. If the access point or station with which
you are communicating uses the identical key by the same sequence, you can
use any of the keys as the default on your WLAN Card.
Click the “Apply” button after you have created the encryption keys, the
Wireless Settings Utility uses asterisks to mask your keys.
64/128bits versus 40/104bits
There are two levels of WEP Encryption: 64 bits and 128 bits.
Firstly, 64 bit WEP and 40 bit WEP are the same encryption method and
can interoperate in the wireless network. This lower level of WEP encryption
uses a 40 bit (10 Hex character) as a “secret key” (set by user), and a 24 bit “
Initialization Vector” (not under user control). This together makes 64 bits (40 +
24). Some vendors refer to this level of WEP as 40 bits and others refer to this
as 64 bits. Our Wireless LAN products use the term 64 bits when referring to
this lower level of encryption.
Secondly, 104 bit WEP and 128 bit WEP are the same encryption method and
can interoperate in the wireless network. This higher level of WEP encryption
uses a 104 bit (26 Hex character) as a “secret key” (set by user), and a 24 bit “
Initialization Vector” (not under user control). This together makes 128 bits (104
+ 24). Some vendors refer to this level of WEP as 104 bits and others refer
to this as 128 bits. Our Wireless LAN products use the term 128 bits when
referring to this higher level of encryption.
16 ASUS WLAN Card
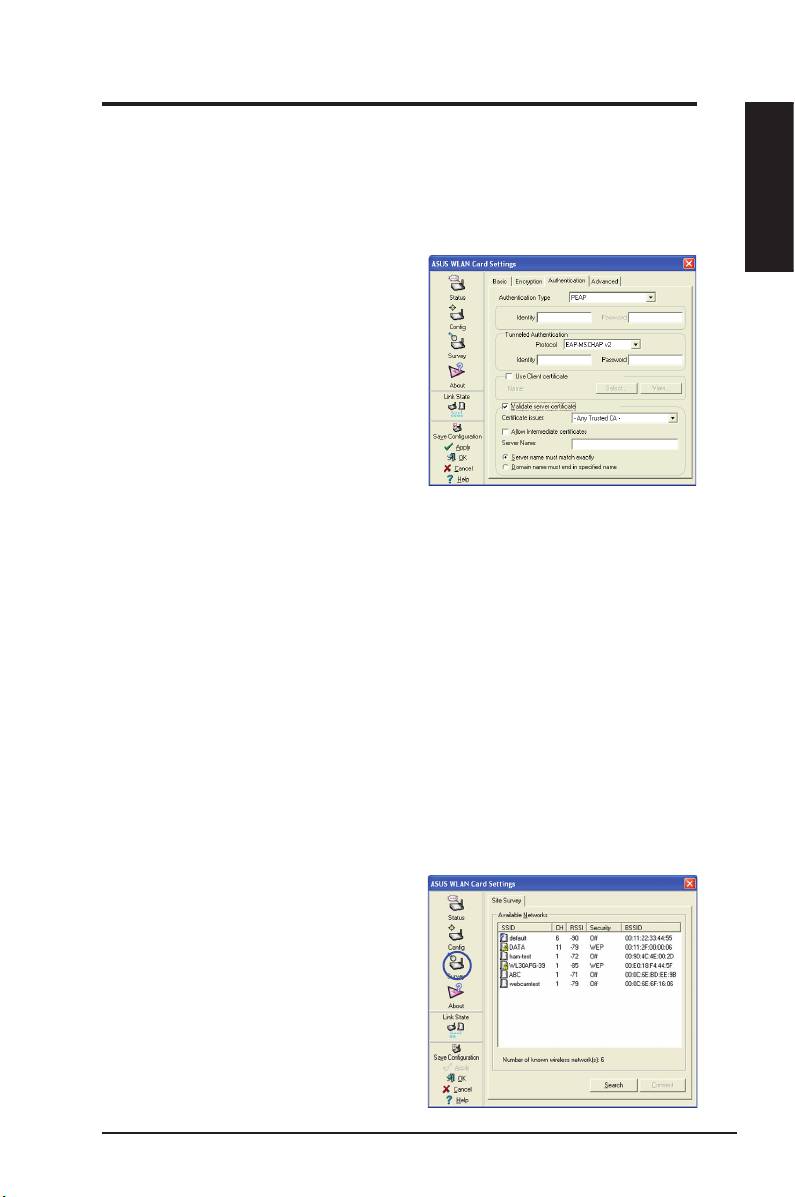
Quick Start Guide
Cong - Authentication
This tab allows you to set the security settings to match those of your AP. It is
congurable only if you have set Network Authentication to WPA or WPA2 in
English
Cong-Encryption tab.
Authentication Type
The authentication type methods include:
PEAP:
PEAP (Protected Extensible
Authentication Protocol) authentication
is a version of Extensible Authentication
Protocol (EAP). EAP ensures mutual
authentication between a wireless client
and a server that resides at the network
operations center.
TLS/Smart Card:
TLS (Transport Layer
Security) authentication is used to create an encrypted tunnel and achieve
server-side authentication in a manner similar to Web server authentication
using Secure Sockets Layer (SSL) protocol. This method uses digital
certicates to verify the identity of a client and server.
TTLS:
TTLS authentication uses certicates to authenticate the server, while
maintaining similar security properties to TLS such as mutual authentication
and a shared condentiality for session WEP key.
LEAP:
LEAP (Light Extensible Authentication Protocol) authentication is a
version of Extensible Authentication Protocol (EAP). EAP ensures mutual
authentication between a wireless client and a server that resides at the
network operations center.
Md5-challenge:
Md5-challenge is a one-way encrypting algorithm that uses
user name and passwords. This method does not support key management,
but require a preset key.
Survey - Site Survey
Use the Site Survey tab to view statistics
on the wireless networks available to the
WLAN Card and their parameters.
•
SSID:
The SSID of the available
networks.
•
Channel:
The channel used by each
network.
ASUS WLAN Card 17
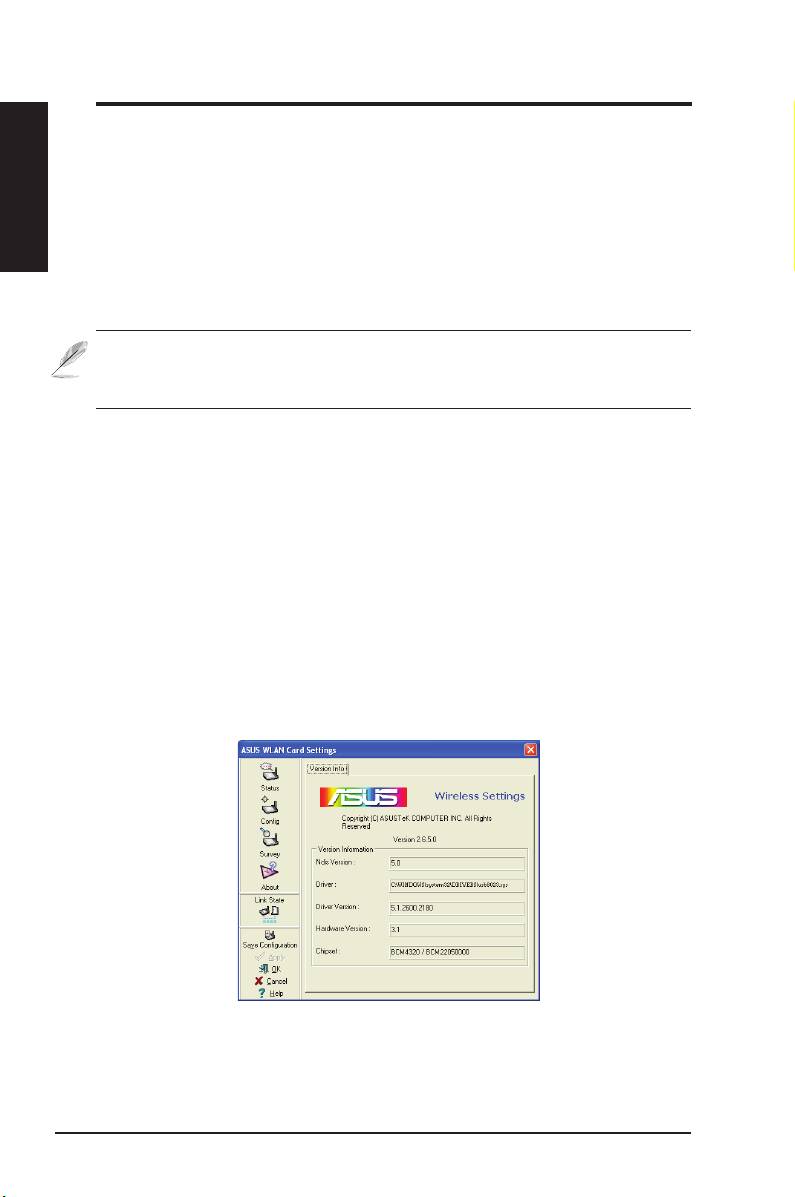
Quick Start Guide
•
RSSI:
The Received Signal Strength Indication (RSSI) transmitted by
English
each network. This information is helpful in determining which network to
associate to. The value is then normalized to a dBm value.
•
Encryption:
Wireless network encryption information. All devices in
the network should use the same encryption method to ensure the
communication.
•
BSSID:
The media access control (MAC) address of the access point or
the Basic Service Set ID of the Ad Hoc node.
NOTE: Some access points may disable SSID broadcast and hide
themselves from “Site Survey” or “Site Monitor”, however, you can
connect such AP if you know their SSID.
Buttons
Search
– To scan all available wireless networks and show the scan result in the
“Available Network” list.
Connect
– To associate with a network by selecting the network from the “
Available Network” list and clicking this button.
About - Version Info
Uses the Version Info tab to view program and WLAN Card version information.
The program version information eld includes the Copyright and utility version.
The version information includes the NDIS version, driver name, and driver
version.
This screen is an example only. Your version numbers
will be different from what are shown here.
18 ASUS WLAN Card
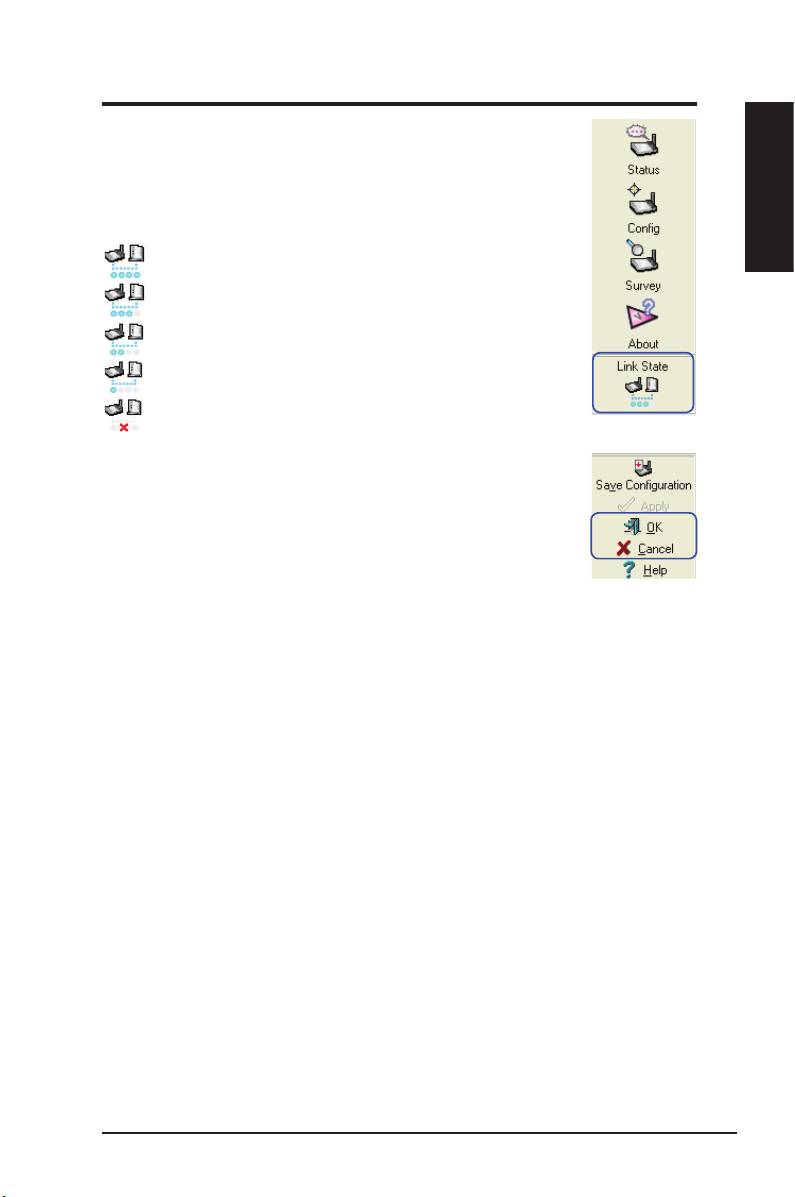
Quick Start Guide
Link State
WLAN Card “Link State” icon appears on the left side of the
WLAN Card Settings. Use the icon to view the current signal
English
status.
Excellent Link Quality (Infrastructure)
Good Link Quality (Infrastructure)
Fair Link Quality (Infrastructure)
Poor Link Quality (Infrastructure)
Not linked (Infrastructure)
Exit Wireless Settings
To exit Wireless Settings, you can click
OK
or
Cancel
.
ASUS WLAN Card 19

Quick Start Guide
®
Windows
XP Wireless Options
English
®
The wireless options window shown below is only available for Windows
XP.
It appears when you run the Control Center utility at the rst time. Select the
utility you want to use for conguring your WLAN Card.
Only use Windows wireless function
®
–
Only use Windows
XP Wireless
Zero Conguration service to congure
the WLAN Card.
Only use our WLAN utilities and
disable XP wireless function
–
Only use ASUS WLAN utilities to congure the WLAN Card. (recommended)
You can open the Wireless Option
setting window at any time by left-
clicking the control center icon and
choosing
Wireless Option
.
Taskbar Left-Click Menu
®
Conguring with Windows
Wireless Zero Conguration service
®
If you want to configure your WLAN Card via Windows
Wireless Zero
Conguration (WZC) service, follow the instruction below to make the settings.
1. Double-click the wireless network
2. A window prompts out asking
icon on the task bar to view available
you for the key if you have set up
networks.Select WL-566gM and
encryption on your wireless router,
click
Connect
.
input the keys and click
Connect
.
The connection is complete.
20 ASUS WLAN Card

Quick Start Guide
To set up the wireless connection properties, right-click the wireless icon on the
taskbar and select
Open Network Connection
. Then right-click the network
connection icon and select
Property
to open the Wireless Network Connection
Status page.
English
1. The
General
page shows status, duration,
2. Select “Wireless Networks” tab to show
speed, and signal strength. Signal
Preferred networks
. Use the
Add
button
strength is represented by green bars with
to add the “SSID” of available networks
5 bars indicating excellent signal and 1
and set the connection preference order
bar meaning poor signal.
with the
Move up
and
Move down
buttons. The radio tower with a signal
icon identifies the currently connected
access point. Click
Properties
to set the
authentication of the wireless connection.
3. The
Authentication
page allows you to
4. The
Advanced
page allows you to set
add security settings. Read Windows help
rewall and sharing. Read Windows help
for more information.
for more information.
ASUS WLAN Card 21

Wireless LAN-Netzwerkkarte
WL-106gM
Deutsch
(Für 240 MIMO Wireless-Netzwerke)
Schnellstartanleitung
22
®
QG 2305/ Jan 2006
®
LINK
ACT
Оглавление
- Installation Procedures
- Installation
- Procédures d'installation
- Procedure d’installazione
- Процедуры установки

