Asus transformer pad tf103c 16gb black: инструкция
Характеристики, спецификации
Инструкция к Планшету Asus transformer pad tf103c 16gb black
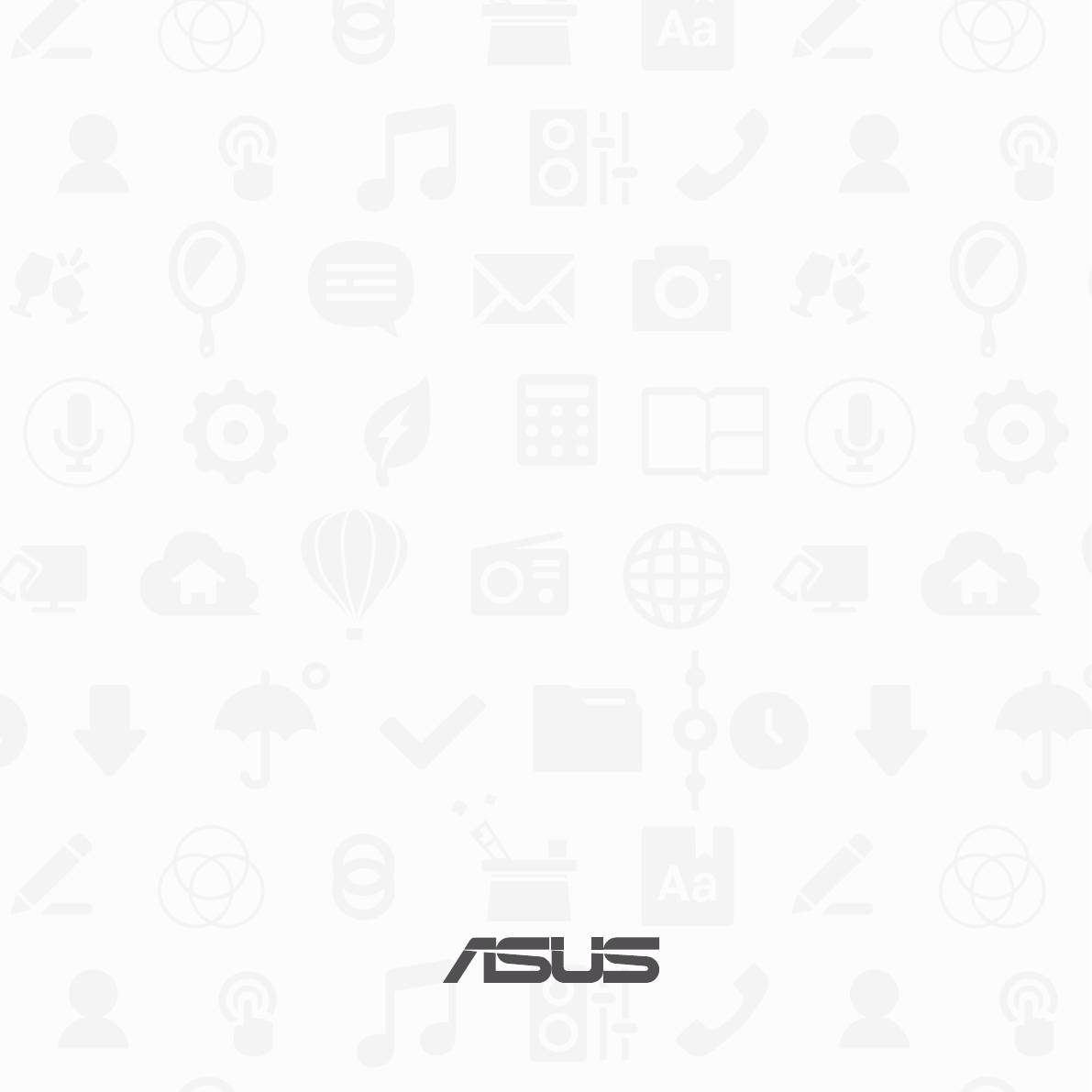
Планшет
Электронное
руководство
R9508
Июнь 2014
Первое издание
2
Содержание
Условные обозначения ......................................................................................................................... 9
Эксплуатация и безопасность ........................................................................................................... 10
Инструкция .................................................................................................................................... 10
Утилизация ..................................................................................................................................... 11
1 Подготовка устройства!
Части и компоненты ...................................................................................................................... 14
Установка карты micro-SIM ......................................................................................................... 15
Установка карты памяти ............................................................................................................... 17
Зарядка планшета .......................................................................................................................... 21
Включение и отключение устройства ........................................................................................ 24
Использование мобильной док-станции .................................................................................... 27
2 В гостях хорошо, а дома лучше
Возможности ......................................................................................................................................... 36
Главный экран ................................................................................................................................ 36
Управление главным экраном ...................................................................................................... 38
Панель быстрой настройки .......................................................................................................... 42
Настройки клавиатуры ASUS ...................................................................................................... 46
Голосовой поиск ............................................................................................................................ 47
Блокировка экрана ........................................................................................................................ 50
Подключение планшета к компьютеру .......................................................................................... 51
Подключение к ноутбуку .............................................................................................................. 51
Подключение к ПК ........................................................................................................................ 52
3 Организация контактов
Управление контактами .................................................................................................................... 54
Добавление контактов .................................................................................................................. 54
Импорт контактов.......................................................................................................................... 55
Экспорт контактов ......................................................................................................................... 56
4 Отправка сообщений и многое другое
Сообщения ............................................................................................................................................ 58
3
Отправка или ответ на сообщение .............................................................................................. 58
Настройка сообщений .................................................................................................................. 59
Omlet Chat ............................................................................................................................................. 60
Регистрация в Omlet Chat ............................................................................................................. 60
Использование Omlet chat ............................................................................................................ 63
Отправка мультимедийных сообщений ..................................................................................... 64
5 Доступ к электронной почте
Email ....................................................................................................................................................... 66
Настройка учетной записи электронной почты ........................................................................ 66
Добавление учетных записей электронной почты .................................................................... 67
Gmail ....................................................................................................................................................... 68
Настройка учетной записи Gmail ................................................................................................ 68
6 Лови момент
Запуск приложения Камера .............................................................................................................. 72
С экрана блокировки ..................................................................................................................... 72
С главного экрана .......................................................................................................................... 72
С экрана Все приложения ............................................................................................................ 72
Используя клавишу регулировки громкости ............................................................................. 72
Использование камеры в первый раз ............................................................................................. 73
Учебник .......................................................................................................................................... 73
Расположение изображений ......................................................................................................... 73
Главный экран камеры ...................................................................................................................... 74
Настройки изображения ............................................................................................................... 75
Настройки видео ........................................................................................................................... 77
Дополнительные функции камеры ................................................................................................. 78
Перемотка ....................................................................................................................................... 78
HDR ................................................................................................................................................. 79
Панорама ........................................................................................................................................ 79
Ночь................................................................................................................................................. 80
Селфи .............................................................................................................................................. 81
Миниатюра ..................................................................................................................................... 82
4
Интеллектуальное удаление......................................................................................................... 83
Улыбочку! ....................................................................................................................................... 83
Улучшение портрета ..................................................................................................................... 84
Анимация GIF ................................................................................................................................ 84
Интервальная съемка .................................................................................................................... 85
Party Link............................................................................................................................................... 86
Обмен фотографиями ................................................................................................................... 86
Получение фотографий ................................................................................................................ 88
7 Галерея
Использование Галереи ...................................................................................................................... 90
Главный экран ................................................................................................................................ 90
Просмотр файлов из других источников .................................................................................... 91
Общий доступ к файлам из галереи ........................................................................................... 92
Удаление файлов из галереи ........................................................................................................ 92
Редактирование изображения ...................................................................................................... 93
Увеличение или уменьшение изображения ............................................................................... 93
8 Работайте и играйте
Заметка................................................................................................................................................... 96
Создание блокнота ........................................................................................................................ 98
Общий доступ к блокнотам через облачное хранилище .......................................................... 98
Общий доступ к заметкам ............................................................................................................ 98
Календарь ............................................................................................................................................ 100
Создание события ....................................................................................................................... 100
Добавление учетной записи в календарь ................................................................................. 100
Создание события для учетной записи ..................................................................................... 101
Что дальше .......................................................................................................................................... 102
Сделать позже ..................................................................................................................................... 103
Доступ или создание задач ......................................................................................................... 103
Погода ................................................................................................................................................... 104
5
Главный экран приложения Погода .......................................................................................... 105
Часы ...................................................................................................................................................... 106
Запуск приложения Часы ........................................................................................................... 106
Мировое время ............................................................................................................................ 107
Будильник ..................................................................................................................................... 108
Секундомер .................................................................................................................................. 109
Таймер .......................................................................................................................................... 110
Диспетчер файлов ............................................................................................................................. 112
Доступ к внутреннему накопителю .......................................................................................... 112
Доступ к внешнему накопителю ............................................................................................... 113
Доступ к облачному хранилищу ............................................................................................... 114
9 Интернет
Браузер ................................................................................................................................................. 116
Запуск браузера с экрана блокировки ....................................................................................... 116
Запуск браузера с главного экрана ............................................................................................ 116
Запуск браузера с экрана Все приложения .............................................................................. 116
Обмен страницами ...................................................................................................................... 116
10 Развлечения
Использование гарнитуры .............................................................................................................. 118
Подключение аудиоразъема ....................................................................................................... 118
Мастер настройки звука .................................................................................................................. 119
Использование мастера настройки звука ................................................................................. 119
Игры ..................................................................................................................................................... 120
Использование приложения Игры ............................................................................................ 120
Музыка ................................................................................................................................................. 122
Запуск приложения Музыка ....................................................................................................... 122
Воспроизведение композиций с устройства ............................................................................ 122
Воспроизведение композиций с карты SD ............................................................................... 122
Воспроизведение композиций из облачного хранилища ....................................................... 123
Диктофон ............................................................................................................................................. 124
6
Запуск приложения Диктофон .................................................................................................. 124
Главный экран приложения Диктофон ..................................................................................... 124
11 Эксплуатация устройства
Получение обновлений для устройства ........................................................................................ 126
Обновление системы .................................................................................................................. 126
Накопитель ......................................................................................................................................... 126
Резервное копирование и сброс ...................................................................................................... 127
Безопасность планшета ................................................................................................................... 128
Разблокировка экрана ................................................................................................................. 128
12 Подключения
Wi-Fi ...................................................................................................................................................... 138
Включение Wi-Fi ......................................................................................................................... 138
Подключение к беспроводной сети .......................................................................................... 138
Отключение Wi-Fi ....................................................................................................................... 139
Bluetooth ............................................................................................................................................... 139
Включение Bluetooth ................................................................................................................... 139
Сопряжение планшета с устройством Bluetooth ..................................................................... 140
Удаление сопряжения устройств Bluetooth .............................................................................. 140
PlayTo .................................................................................................................................................... 141
Облако .................................................................................................................................................. 142
ASUS WebStorage ........................................................................................................................ 142
13 Необходимые приложения
Переключение приложений ............................................................................................................ 144
Блокировка приложений ................................................................................................................. 144
Скачивание приложений ................................................................................................................. 145
14 Дополнительные возможности
Энергосбережение .............................................................................................................................. 148
Настройка энергосбережения .................................................................................................... 148
Пользовательская настройка энергосбережения ..................................................................... 149
7
ASUS Splendid .................................................................................................................................... 150
Приложение
Уведомления ....................................................................................................................................... 152
8
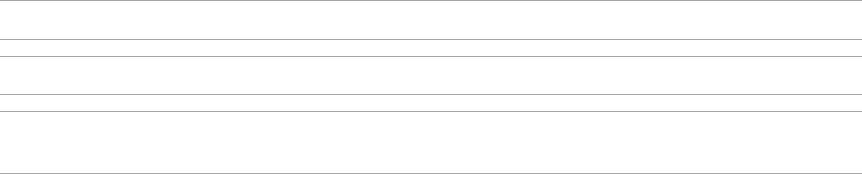
Условные обозначения
Для выделения ключевой информации используются следующие сообщения:
ВАЖНО! Информация, которой Вы должны следовать при выполнении задач.
ПРИМЕЧАНИЕ: Советы и полезная информация, которая поможет при выполнении задач.
ОСТОРОЖНО! Информация о действиях, которые могут привести к повреждению устройства, потере данных
или бытовым травмам.
9

Эксплуатация и безопасность
Инструкция
Безопасность на дороге. Мы настоятельно рекомендуем не использовать устройство при вождении
автомобиля.
Это устройство может использоваться при температуре воздуха в диапазоне от 5°C (41°F) до 40°C
(104°F).
Выключайте устройство где запрещено использование мобильных устройств. Соблюдайте правила
при нахождении в местах с ограничениями, например в самолете, в кинотеатре, в больнице или рядом
с медицинским оборудованием, рядом с горючими материалами или зонах проведения взрывных
работ и других местах.
Используйте только блок питания и кабели, одобренные ASUS для использования с этим устройством.
Обратите внимание на этикетку на нижней стороне устройства и убедитесь, что Ваш блок питания
поддерживает соответствующее напряжение.
Не пользуйтесь поврежденными сетевыми шнурами, аксессуарами и периферийными устройствами.
Сохраняйте устройство сухим. Не подвергайте устройство воздействию жидкостей и не используйте в
условиях повышенной влажности.
Устройство можно пропускать через рентгеновский сканер, но не рекомендуется проносить его через
магнитные детекторы или подвергать его воздействию магнитных жезлов.
Экран устройства изготовлен из стекла. Если стекло разбилось, прекратите использование устройства
и не прикасайтесь к сломанным частям. Немедленно обратитесь к квалифицированным специалистам
ASUS для ремонта.
Для предотвращения возможной потери слуха не слушайте звук на высокой громкости в течение
длительного времени.
Перед очисткой устройства отключите его от сети. Для очистки экрана устройства используйте
чистую губку или кусочек замши.
Для ремонта обращайтесь только к квалифицированным специалистам ASUS.
10

Утилизация
При неправильной замене аккумулятора возможен взрыв. Утилизируйте использованные
аккумуляторы в соответствии с инструкциями производителя.
Не выбрасывайте устройство вместе с бытовым мусором. Этот продукт предназначен для повторного
использования и переработки. Символ перечеркнутого мусорного бака означает, что продукт
(электрическое и электронное оборудование и содержащие ртуть аккумуляторы) нельзя выбрасывать
вместе с бытовым мусором. Ознакомьтесь с правилами утилизации таких продуктов.
Не выбрасывайте аккумулятор вместе с бытовым мусором. Символ перечеркнутого мусорного бака
означает, что аккумулятор нельзя выбрасывать вместе с бытовым мусором.
НЕ бросайте устройство в огонь. НЕ замыкайте электрические контакты. НЕ разбирайте устройство.
11
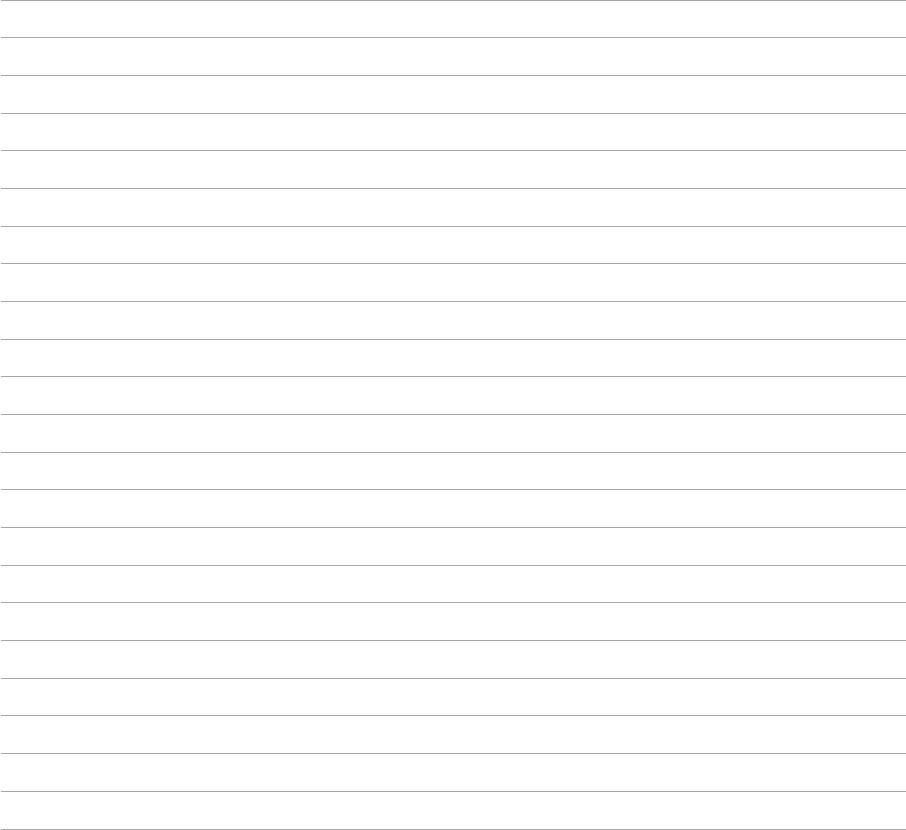
12
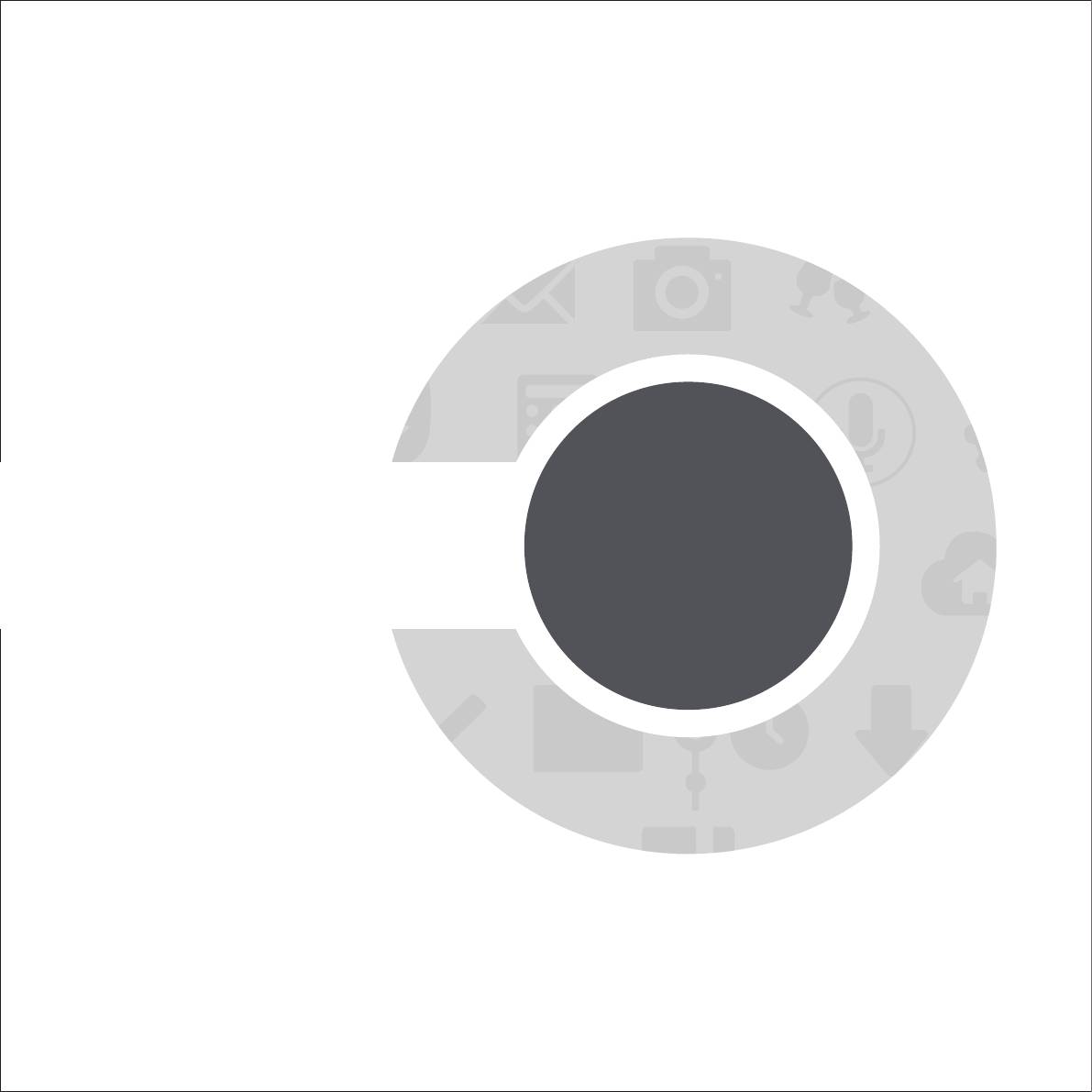
ГЛАВА
1
Подготовка устройства!
1 Подготовка устройства!
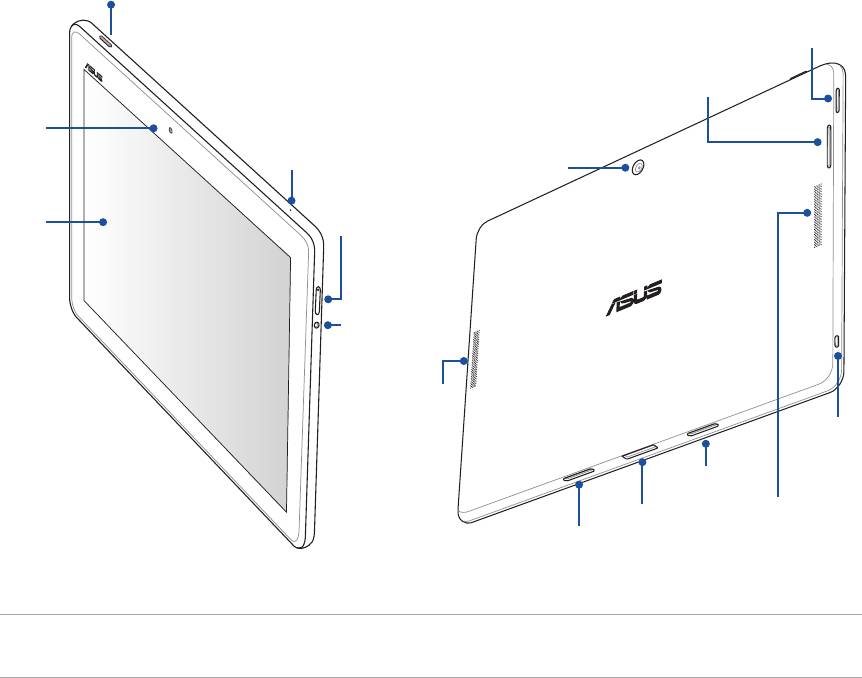
Части и компоненты
Настроить ваше новое устройство легко и быстро. Давайте приступим..
Кнопка питания/
блокировки
Слот кардридера
Регулировка
громкости
Фронтальная
камера
Микрофон
Тыловая
камера
Сенсорный
Слот карты micro-
экран
SIM
Разъем
наушников
Стереодинамик
Разъем micro-
USB
Отверстие
для
Стереодинамик
Разъем
крепления
Отверстие
док-
для
станции
крепления
ВАЖНО! Сохраняйте устройство, особенно сенсорный экран, сухим. Вода или другая жидкость может вызвать
неисправность сенсорного экрана.
14
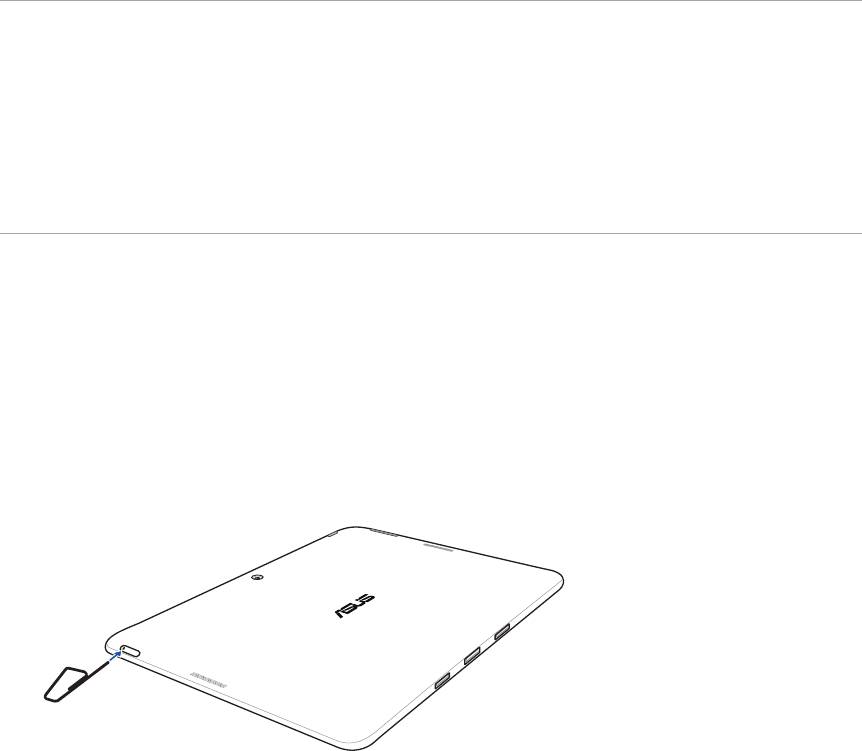
Установка карты micro-SIM
Карта micro-SIM хранит информацию, например номер мобильного телефона, контакты, сообщения и другие
данные, необходимые для доступа к мобильной сети.
Планшет оснащен слотом для карты micro-SIM, позволяющей подключаться к мобильной сети.
ОСТОРОЖНО!
• Устройство предназначено для использования только с картой micro-SIM.
• Не рекомендуется вставлять в слот карты micro-SIM обрезанные SIM-карты
• Выключите устройство перед установкой карты micro-SIM.
• Будьте осторожны при использовании карты памяти. ASUS не несет ответственности за потерю данных или
повреждение карты micro-SIM.
• Не вставляйте карту памяти в слот карты micro-SIM! Если карта памяти оказалась вставленной в слот карты
micro-SIM, обратитесь в сервис-центр ASUS.
Для установки карты micro-SIM:
1. Выключите устройство.
2. Расположите устройство как показано на рисунке, затем вставьте устройство для извлечения SIM в
отверстие для извлечения лотка SIM-карты
15
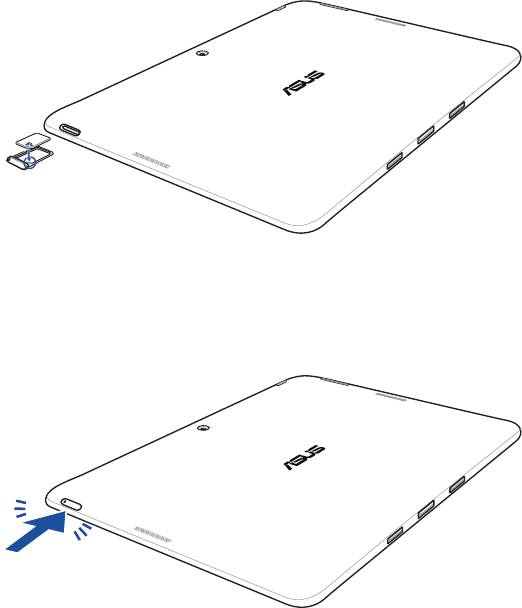
2. Извлеките лоток и поместите карту micro-SIM в лоток металлическими контактами вверх.
3. Вставьте лоток с картой micro-SIM обратно в слот.
16
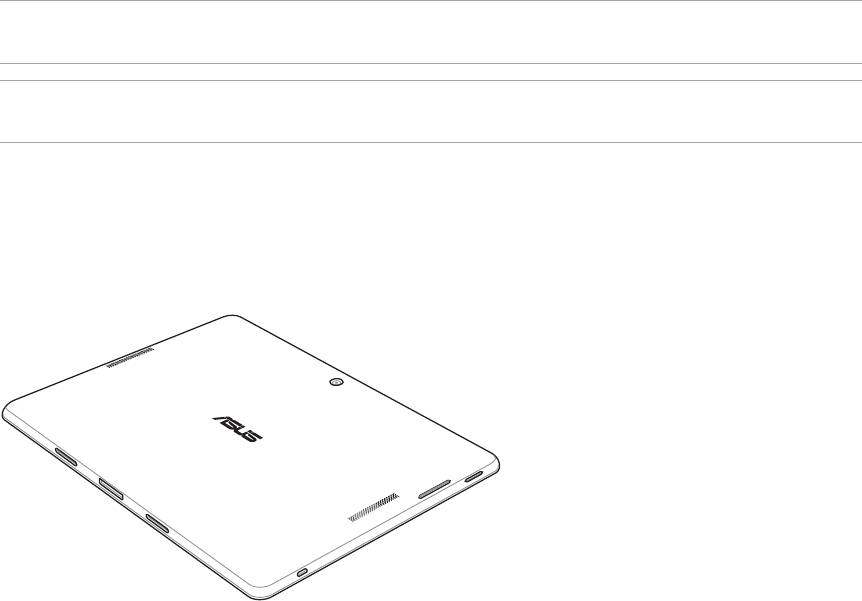
Установка карты памяти
Планшет поддерживает карты памяти MicroSD, MicroSDHC и MicroSDXC объемом до 64 ГБ.
ПРИМЕЧАНИЕ: Некоторые карты памяти могут быть несовместимы с планшетом. Для предотвращения потери
данных, повреждения устройства или карты памяти используйте только совместимые карты памяти.
ОСТОРОЖНО! Будьте осторожны при использовании карты памяти. ASUS не несет ответственности за потерю
данных или повреждение карты памяти.
Для установки карты памяти:
1. Расположите устройство, как показано на рисунке.
17
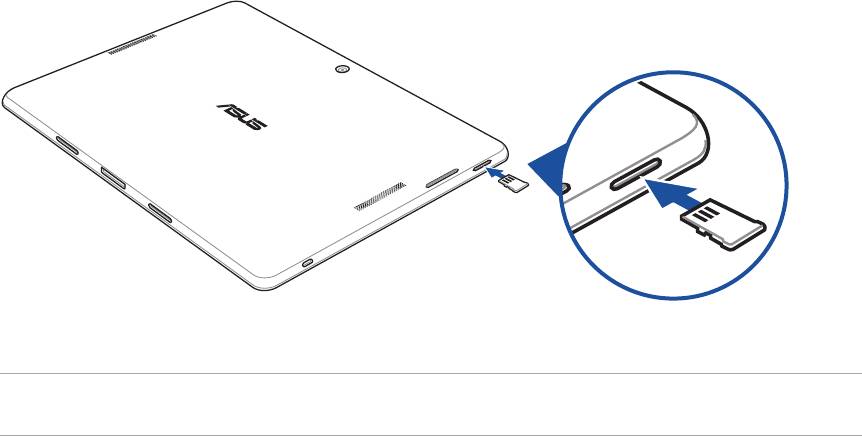
2. Расположите карту памяти металлическими контактами вверх и вставьте ее в слот кардридера.
3. Нажмите карту с усилием, для ее фиксации в кардридере.
ПРИМЕЧАНИЕ: После установки карты памяти можно получить доступ к ее содержимому через Диспетчер
файлов > MicroSD.
18
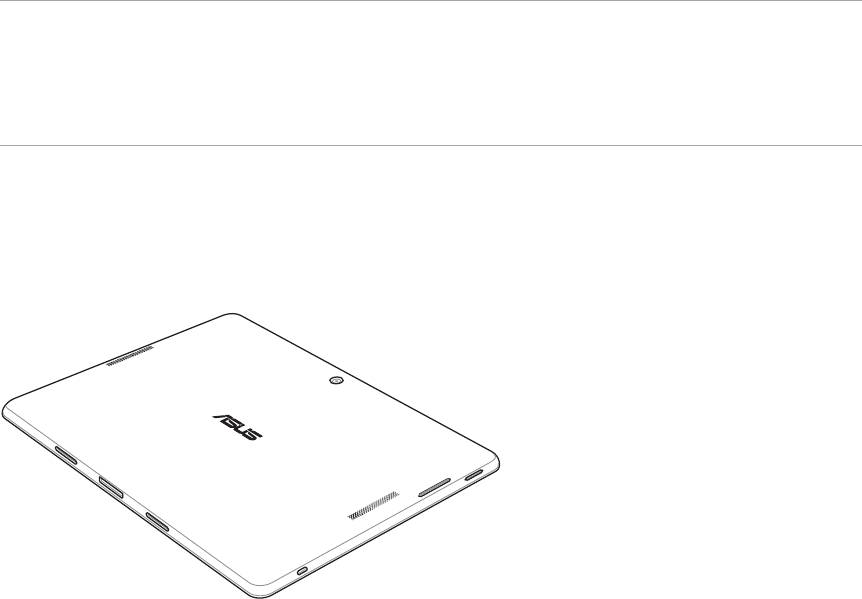
Извлечение карты памяти
ОСТОРОЖНО!
• Будьте осторожны при использовании карты памяти. ASUS не несет ответственности за потерю данных или
повреждение карты памяти.
• Безопасно извлекайте карту памяти из устройства. Для извлечения карты памяти перейдите на Главный
экран > Все приложения > Настройки > Накопитель > Отключить внешний накопитель.
Для извлечения карты памяти:
1. Расположите устройство, как показано на рисунке.
19
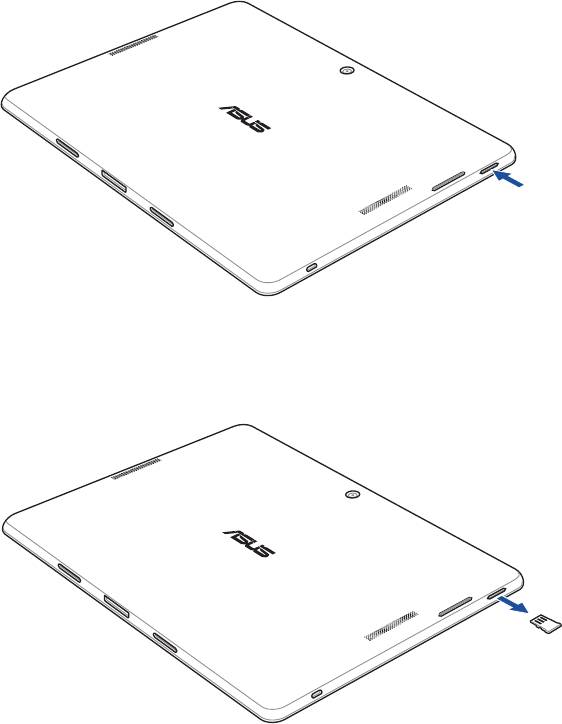
2. Слегка нажмите на карту для ее извлечения.
3. Извлеките карту памяти.
20
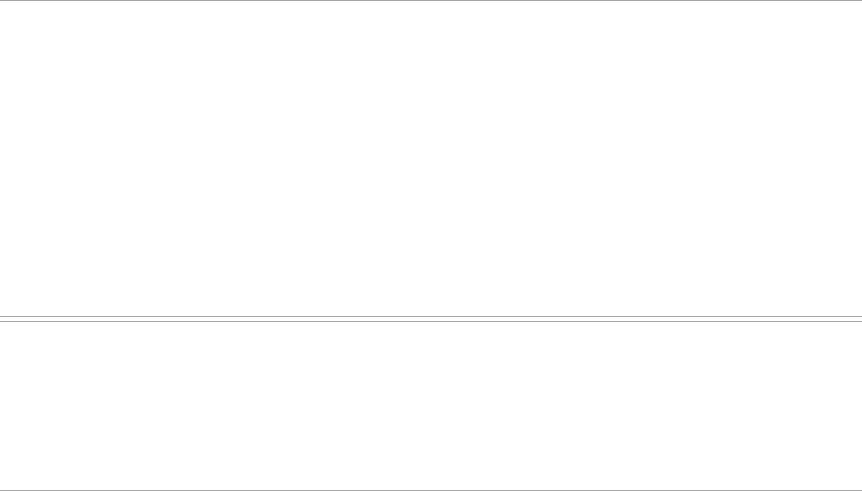
Зарядка планшета
Планшет поставляется частично заряженным, но его необходимо полностью зарядить перед первым
использованием. Перед зарядкой устройства ознакомьтесь с информацией ниже.
ВАЖНО!
• Для подзарядки планшета используйте поставляемый блок питания и USB-кабель. Использование иного
блока питания может привести к повреждению устройства.
• Перед зарядкой устройства снимите защитную пленку с блока питания и кабеля micro-USB.
• Убедитесь, что напряжение в электросети соответствует входному для блока питания. Блок питания можно
подключить к розетке с напряжением 100 - 240 В переменного тока.
• Выходное напряжение блока питания:5,2 В 1,35 A.
• При питании планшета от сети розетка должна быть расположена рядом с устройством и быть легко
доступной.
• Отключите блок питания от розетки, если он не используется.
• Не ставьте предметы на поверхность планшета.
ОСТОРОЖНО!
• Во время зарядки, планшет может нагреваться. Это нормально, но если устройство становится слишком
горячим, отсоедините от устройства кабель micro-USB и отправьте устройство, включая блок питания и
кабель, в сервис-центр ASUS.
• Для предотвращения повреждения планшета, блока питания или кабеля micro-USB. убедитесь в правильности
подключения кабеля micro-USB, блока питания и устройства перед зарядкой.
21
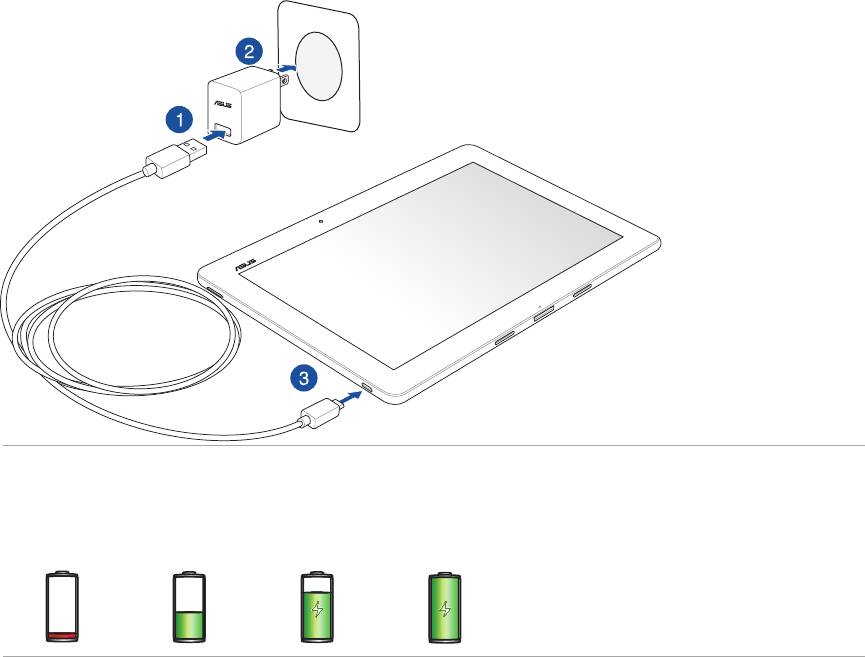
Для зарядки планшета:
1. Подключите кабель micro-USB к блоку питания.
2. Подключите блок питания к розетке с заземлением.
3. Подключите кабель micro-USB к планшету.
ВАЖНО!
• Перед использованием планшета в первый раз, зарядите аккумулятор в течение 8 часов.
• Состояние заряда аккумулятора обозначается следующими иконками:
Низкий Не заряжается Заряжается Заряжен
22

4. Когда подзарядка закончена, отключите кабель USB от планшета перед отключением блока питания от
розетки.
ПРИМЕЧАНИЯ:
• Устройство можно использовать во время подзарядки, но это может увеличить время зарядки.
• Зарядка от USB-порта компьютера займет больше времени.
• Если компьютер не обеспечивает достаточную мощность для зарядки планшета, используйте для подзарядки
блок питания.
23
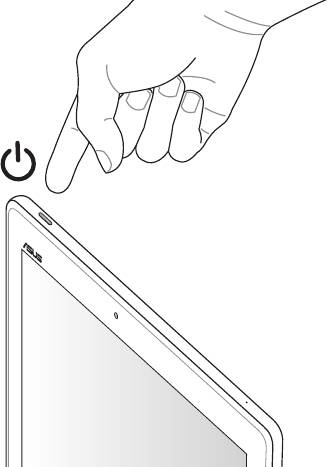
Включение и отключение устройства
Включение устройства
Для включения устройства нажмите и удерживайте кнопку питания.
Выключение устройства
Для выключения устройства:
1. Если экран выключен, для включения нажмите кнопку питания. Если экран заблокирован,
разблокируйте устройство.
2. Нажмите и удерживайте кнопку питания до появления запроса, затем выберите Выключить и нажмите
OK.
Спящий режим
Для перевода устройства в спящий режим нажмите и удерживайте кнопку питания, пока экран не погаснет.
24

Первое включение
При включении планшета в первый раз появится мастер установки, который поможет настроить параметры.
Следуйте инструкциям на экране для выбора языка, способа ввода, настройки мобильной связи, Wi-Fi,
вашего местоположения и синхронизации учетных записей.
Используйте учетную запись Google или ASUS для настройки устройства, если у вас еще нет учетной записи
Google и ASUS, создайте ее.
Учетная запись Google
Учетная запись Google позволяет использовать все возможности ОС Android:
• Организация и отображение всей информации в любом месте.
• Автоматическое резервное копирование всех данных.
• Использование службы Google в любом месте.
Учетная запись ASUS
Учетная запись ASUS позволяет использовать следующие преимущества:
• Персональная служба поддержки ASUS и продление гарантии для зарегистрированных продуктов.
• 5 Гб места в облачном хранилище бесплатно и дополнительные 11 Гб для первого года подписки.
• Получение обновлений.
ПРИМЕЧАНИЕ: Мастер установки можно использовать в любое время для повторной конфигурации
устройства. Перейдите в Главный экран > Все приложения > Мастер установки.
25
Советы для продления времени автономной работы
Время автономной работы очень важно для планшета. Ниже приведены советы для продления времени
автономной работы.
– Если Вы не пользуетесь устройством, нажмите кнопку питания для перевода его в спящий режим.
– Активируйте интеллектуальное энергосбережение в приложении Power Saver.
– Установите звук в режим энергосбережения.
– Уменьшите яркость дисплея.
– Уменьшите громкость динамика.
– Отключите Wi-Fi.
– Отключите Bluetooth.
– Отключите PlayTo
– Отключите GPS.
– Отключите автоматический поворот экрана.
– Отключите автоматическую синхронизацию.
26
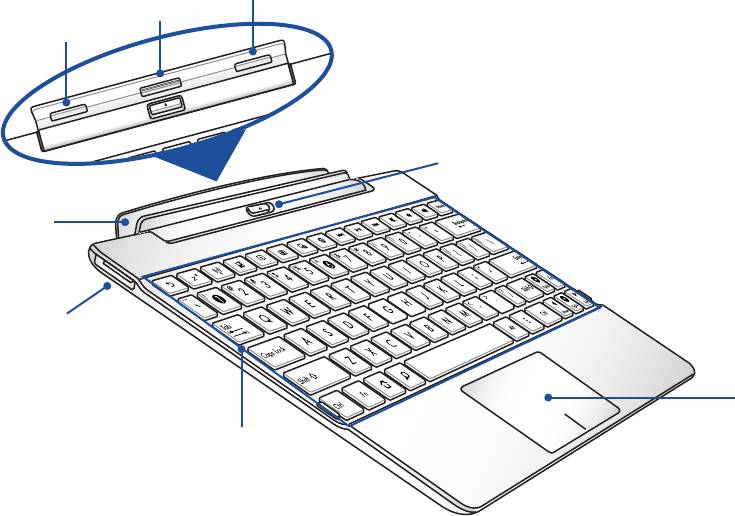
Использование мобильной док-станции
При наличии мобильной док-станции можно подключить планшет к ней для получения дополнительного
функционала, включая клавиатуру, тачпэд и USB-интерфейс.
Части и компоненты
Крепление
Разъем док-
станции
Крепление
Кнопка
отстыковки
Крепление
Порт USB
2.0
Тачпэд
Клавиатура
27
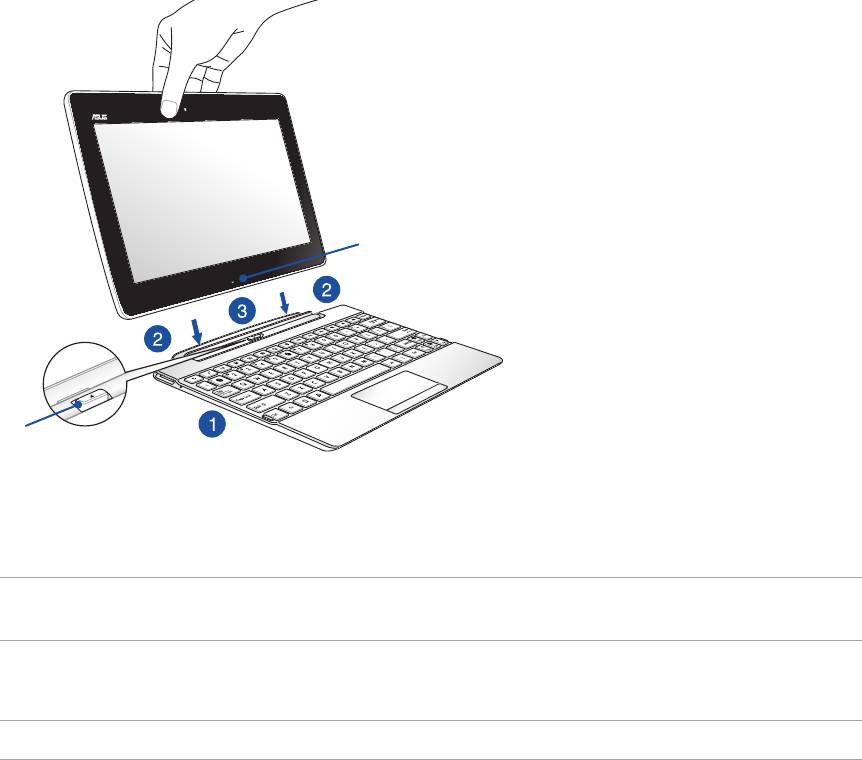
Подключение планшета
Треугольник
Треугольник
Для подключения планшета:
1. Поместите мобильную док-станцию на ровную устойчивую поверхность.
2. Совместите планшет с мобильной док-станцией.
ПРИМЕЧАНИЕ: Для выравнивание обеих устройств используйте значок треугольника на планшете и значок
треугольника на кнопке отстыковки док-станции.
3. Вставьте планшет в крепление док-станции. Убедитесь, что выступы док-станции полностью вставлены
в отверстия планшета.
ВАЖНО! Когда планшет подключен к мобильной док-станции, всегда поднимайте его вместе с док-станцией.
28
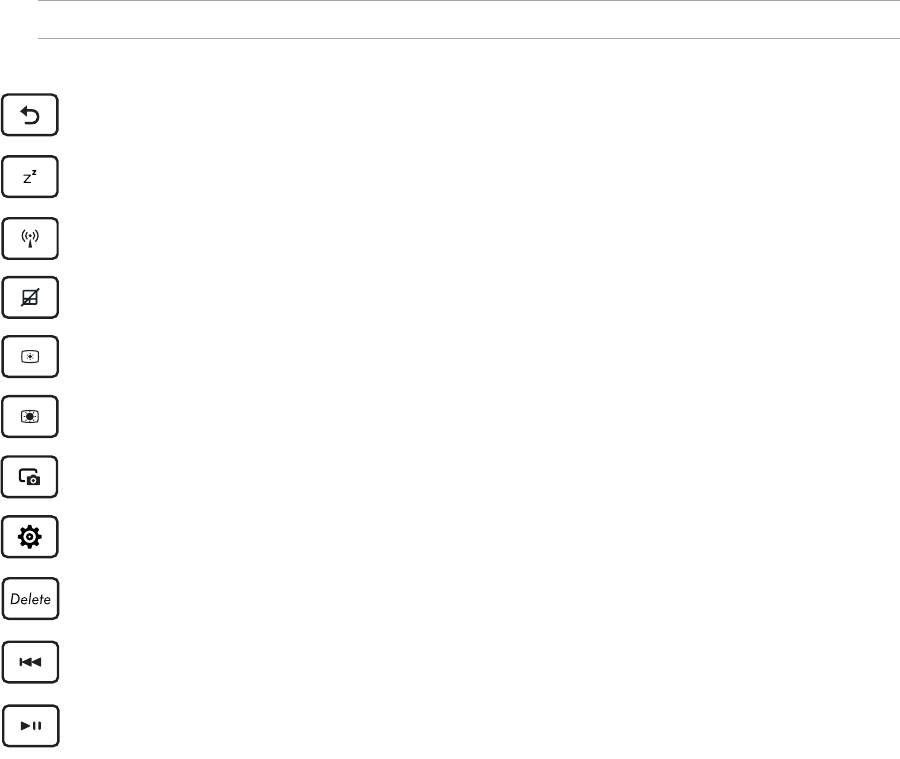
Использование специальных клавиш
Специальные клавиши на клавиатуре мобильной станции имеют дополнительные функции при
использовании вместе с клавишей <Fn>.
ПРИМЕЧАНИЕ: Расположение специальных клавиш может отличаться в зависимости от региона.
29
Fn
Home
PgDp
PgUp
End
Возврат на предыдущую страницу.
Fn
Home
PgDp
PgUp
End
Активация спящего режима.
Fn
Home
PgDp
PgUp
End
Включение или выключение адаптера беспроводной сети.
Fn
Home
PgDp
PgUp
End
Включение или выключение тачпэда.
Fn
Home
PgDp
PgUp
End
Уменьшение яркости экрана.
Fn
Home
PgDp
PgUp
End
Увеличение яркости экрана.
Fn
Home
PgDp
PgUp
End
Получение снимка экрана.
Fn
Home
PgDp
PgUp
End
Открытие экрана Настройки.
Fn
Home
PgDp
PgUp
End
Удаление текста.
Fn
Home
PgDp
PgUp
End
Возврат к предыдущей дорожке при воспроизведении музыки.
Fn
Home
PgDp
PgUp
End
Запускает воспроизведение музыки из Вашего плейлиста. Также приостанавливает или возобновляет
воспроизведение.
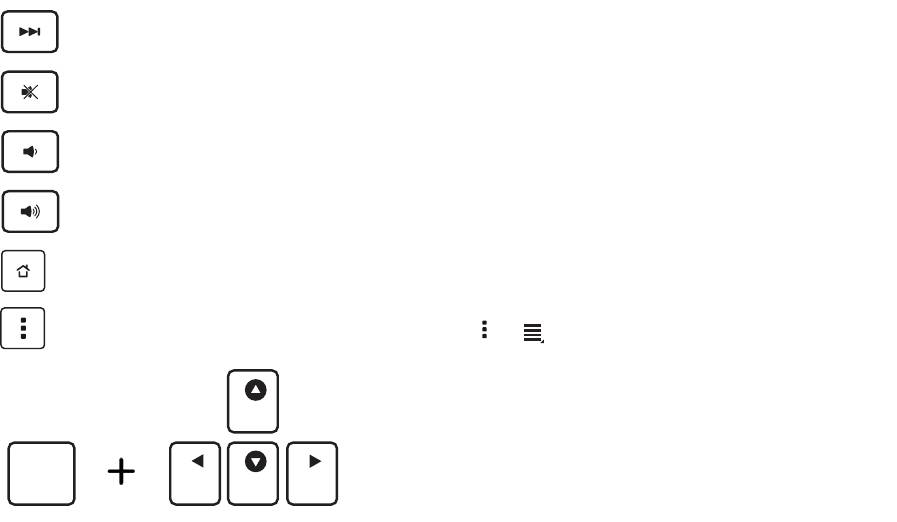
30
Fn
Home
PgDp
PgUp
End
Переход к следующей дорожке при воспроизведении музыки.
Fn
Home
PgDp
PgUp
End
Включение или выключение динамиков.
Fn
Home
PgDp
PgUp
End
Уменьшение громкости динамиков.
Fn
Home
PgDp
PgUp
End
Увеличение громкости динамиков.
Возврат на главный экран.
Активация контекстного меню, эквивалент нажатию или на экране.
PgUp
Home
PgDp
End
PgUp
Fn
Home
PgDp
End
Fn
Используйте <Fn> и клавиши со стрелками для прокрутки документа
вверх и вниз или перехода к началу/концу документа.
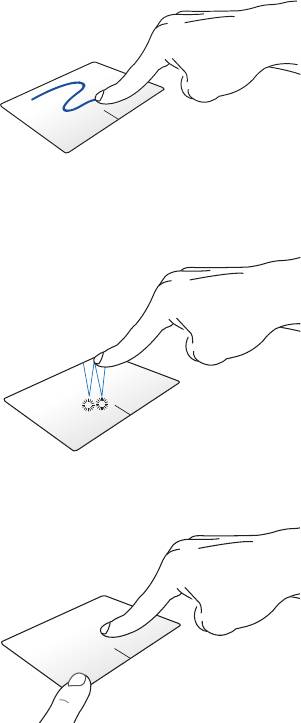
Использование тачпэда
Используйте эти жесты для активации и перемещения курсора на экране.
Скольжение пальцем
Для перемещения курсора переместите палец по
тачпэду.
Касание/Двойное касание
Нажмите для выбора пункта. Нажмите дважды для
запуска.
Перетаскивание
Выберите объект, затем нажмите и удерживайте
левую кнопку. Скользите другим пальцем по
тачпэду для перетаскивания элемента на новое
место.
31
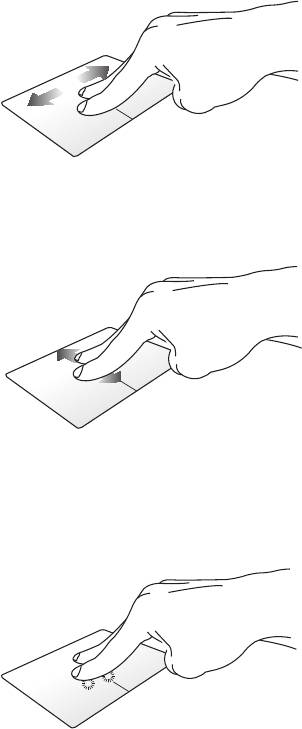
Прокрутка двумя пальцами (влево/вправо)
Проведите двумя пальцами для горизонтальной
прокрутки.
Прокрутка двумя пальцами (вверх/вниз)
Проведите двумя пальцами для вертикальной
прокрутки.
Удержание двумя пальцами
Используйте два пальца для удержания
выбранного элемента.
32
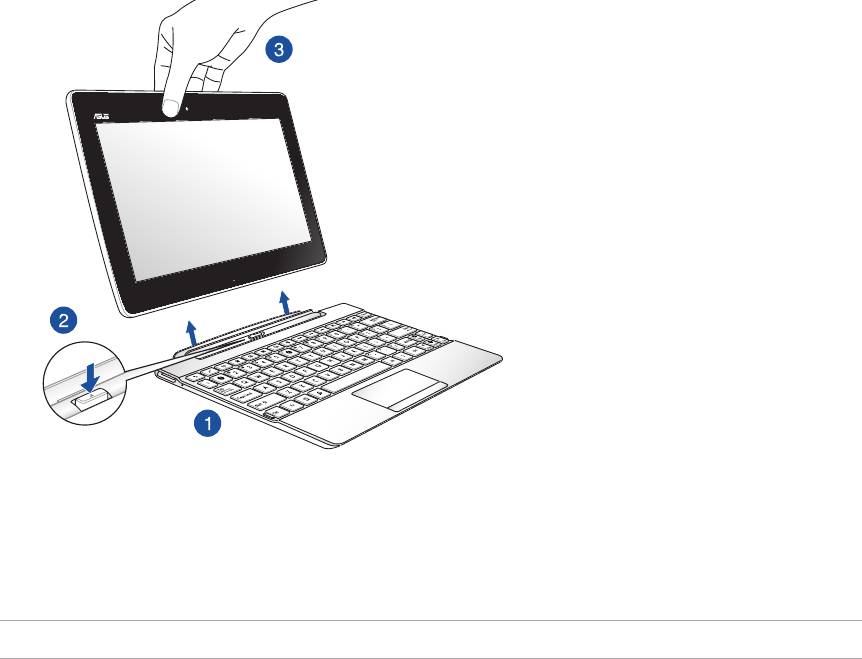
Отключение планшета
Для отключения планшета:
1. Поставьте мобильную док-станцию на ровную устойчивую поверхность.
2. Для снятия планшета нажмите кнопку отстыковки на док-станции.
3. Поднимите планшет для снятия его с мобильной док-станции.
ПРИМЕЧАНИЕ: Входное напряжение мобильной док-станции 3,75 В, 0,8 А пост. тока.
33
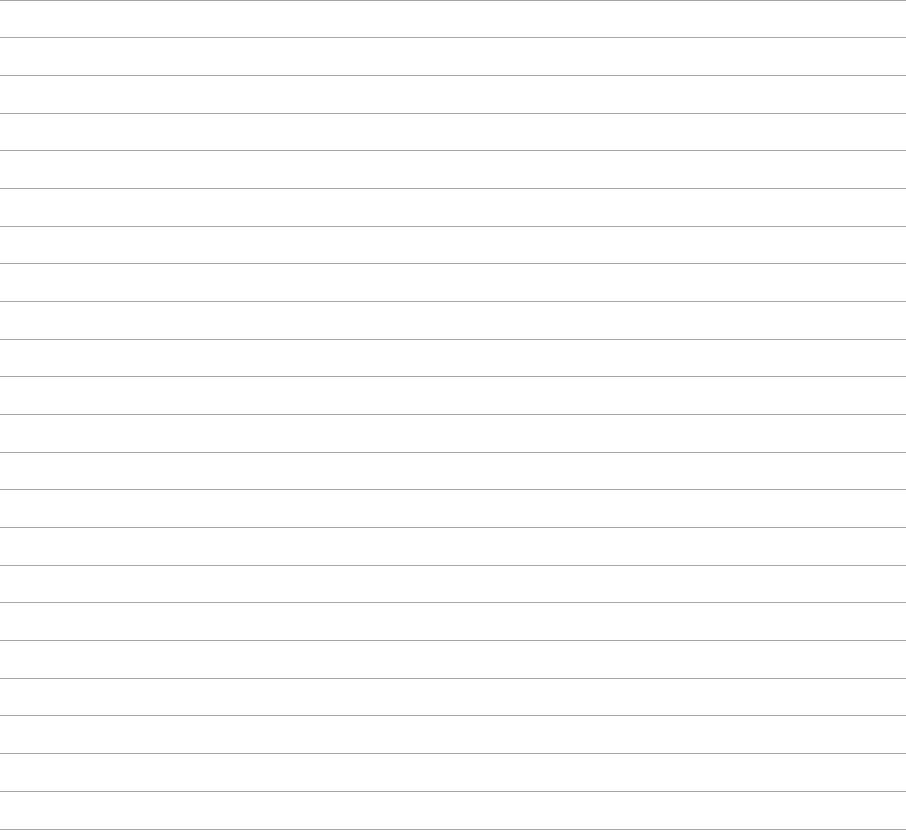
34
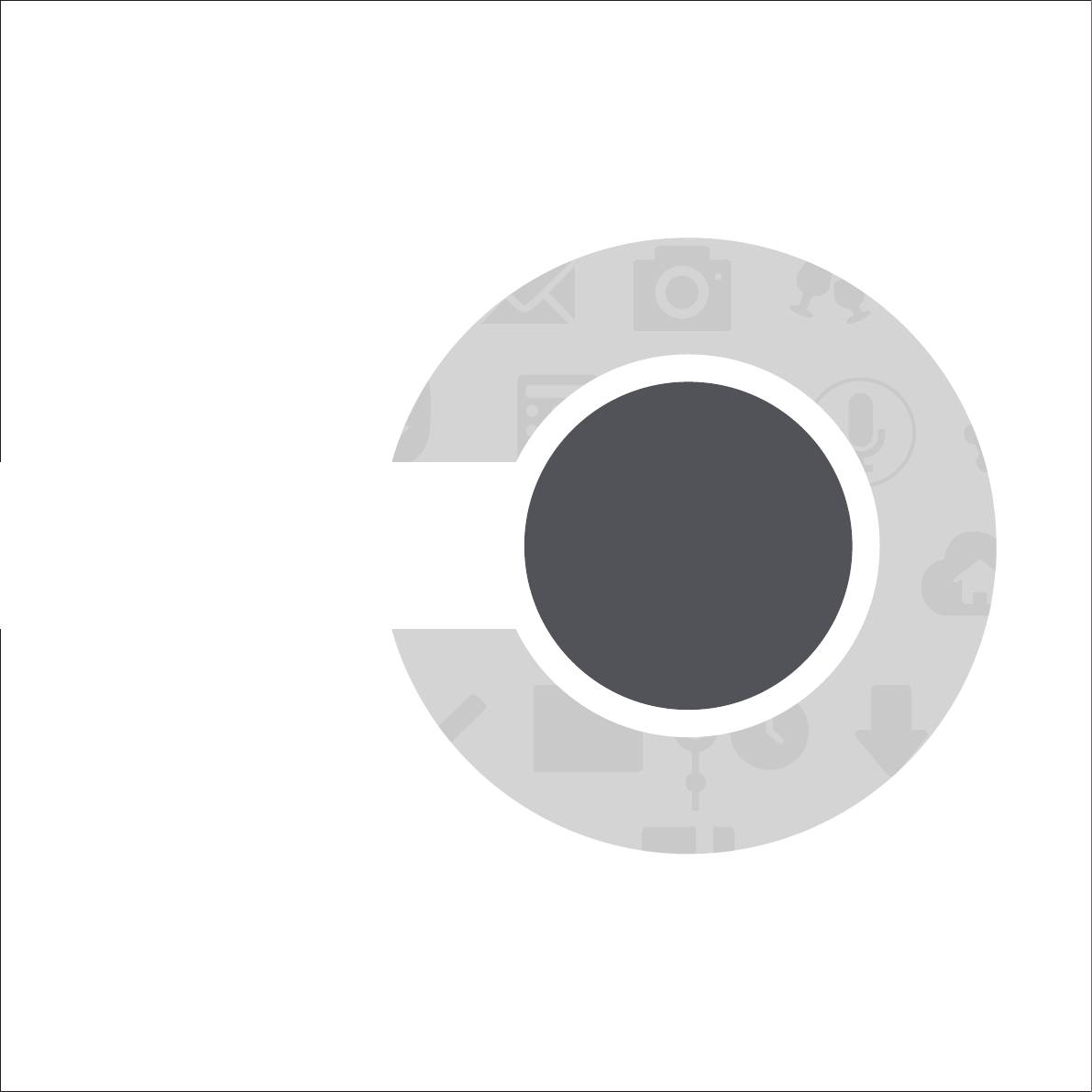
ГЛАВА
2
В гостях хорошо, а дома лучше
2 В гостях хорошо, а дома лучше
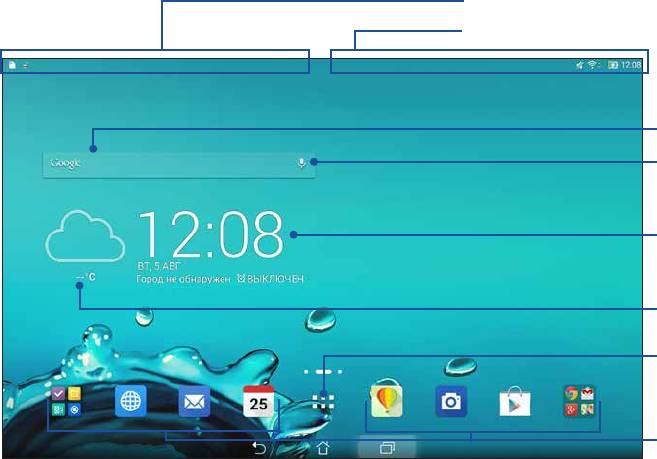
Возможности
Главный экран
Получайте напоминания о важных событиях, обновлениях, текстовых сообщениях и сводку погоды
непосредственно на главном экране.
Проведите по этой области вниз для отображения
экрана Системные уведомления
Проведите по этой области вниз для
отображения экрана Быстрая настройка
Нажмите для открытия Поиск в Google
Нажмите для открытия Голосового поиска
Нажмите для отображения
экрана Настройка времени
Нажмите для обновления
Погоды
Нажмите для открытия
экрана Все приложения
Нажмите
для запуска
приложения
Проведите по экрану влево или право для отображения других страниц главного экрана
36
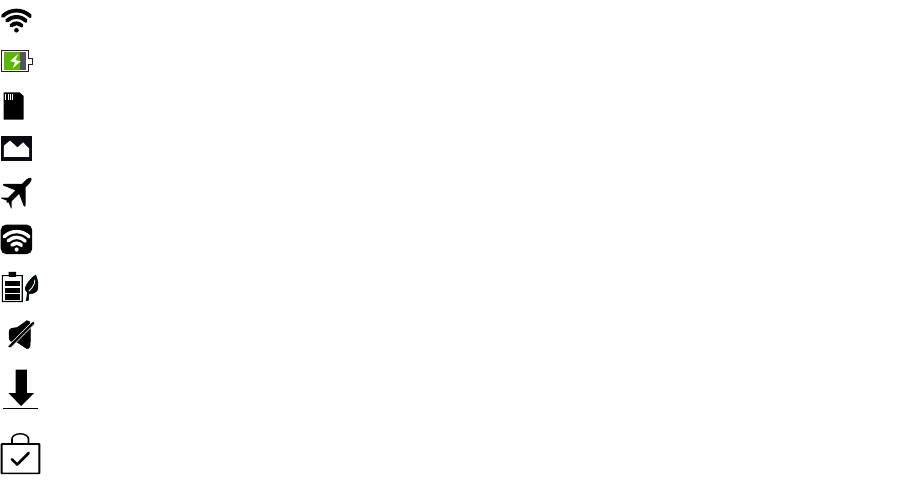
Иконки
Эти иконки в панели состояния отображают состояние планшета.
Эта иконка отображает мощность сигнала беспроводной сети.
Эта иконка отображает состояние аккумулятора.
Эта иконка уведомляет о наличии карты MicroSD.
Эта иконка уведомляет о наличии снимка экрана.
Эта иконка уведомляет о режиме полета.
Эта иконка уведомляет о включенной беспроводной точка доступа.
Нажмите для открытия Поиск в Google
Эта иконка уведомляет о включенном режиме интеллектуального энергосбережения.
Нажмите для открытия Голосового поиска
Эта иконка уведомляет об отключенном звуке.
Эта иконка отображает состояние загрузки приложения или файла.
Эта иконка уведомляет о наличии скачанных приложений или обновлений.
37
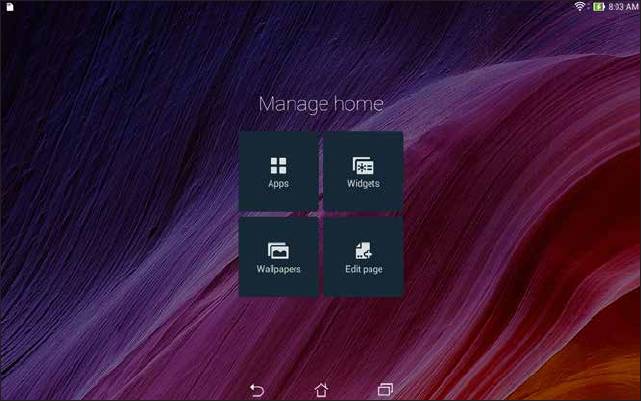
Управление главным экраном
Отобразите свою индивидуальность на главном экране. Выберите обои, добавьте ярлыки для приложений
и виджеты для быстрого анализа важной информации. Также можно добавить больше страниц для
размещения на главном экране большего количества приложений или виджетов.
• Для добавления элементов нажмите на пустую область на главном экране и выберите одну из следующих
категорий: Приложения, Виджеты, Обои или Редактируемая страница.
• Для отображения других страниц главного экрана проведите по экрану влево или право.
38

Ярлыки приложений
Добавьте ярлыки для быстрого доступа к часто используемым приложениям.
Для добавления ярлыка:
1. Нажмите на пустую область на главном экране и выберите Приложения.
2. На экране Все приложения нажмите иконку приложения и перетащите ее на главный экран.
Для удаления ярлыка:
На главном экране нажмите и удерживайте приложение, затем перетащите его в X Удалить.
Виджеты
Добавьте виджеты для просмотра календаря, карт, состояния аккумулятора и другого.
Для добавления виджета:
1. Нажмите на пустую область на главном экране и выберите Виджеты.
2. На экране Виджеты выберите и удерживайте виджет, затем перетащите его на главный экран.
Для удаления ярлыка:
На главном экране нажмите и удерживайте виджет, затем перетащите его в X Удалить.
ПРИМЕЧАНИЕ: Для отображения Приложений и Виджетов также можно нажать на главном экране.
39
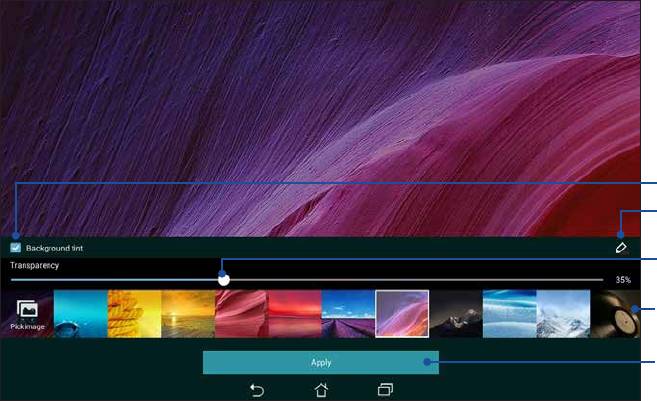
Обои
Поместите приложения, иконки и другие элементы на привлекательные обои. Для улучшения читабельности
в обои можно добавить полупрозрачный фон. Для оживления экрана можно выбрать анимированные обои.
Нажмите для применения
фона
Нажмите для выбора фона
Переместите ползунок для
настройки прозрачности обоев
Нажмите для выбора
обоев
Нажмите для применения
настроек обоев
40
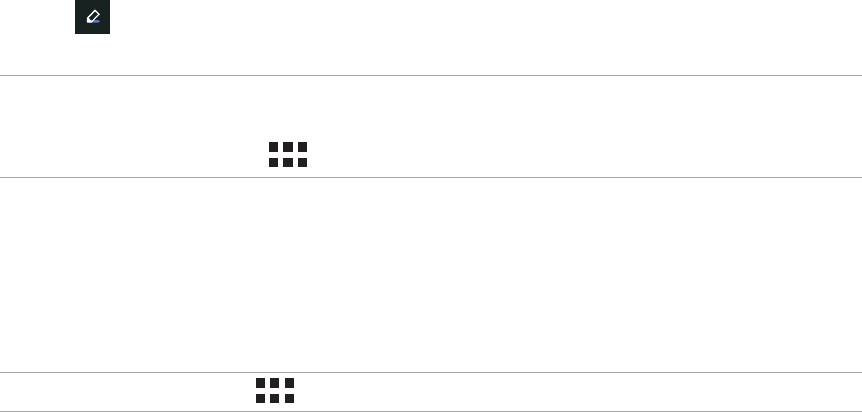
Применение обоев и фона
Для применения обоев и фона:
1. Нажмите на пустую область на главном экране и выберите Обои.
2. Выберите место для обоев: на главном экране, экране блокировки или на главном экране и экране
блокировки. Если Вы не хотите добавить к обоям фон, перейдите к шагу 5.
3. Установите флажок Цвет фона, затем задайте уровень прозрачности.
4. Нажмите
и выберите цвет.
5. Выберите обои и нажмите Применить.
ПРИМЕЧАНИЯ:
• Фон можно применить на главном экране, экране блокировки или на главном экране и экране блокировки.
• Обои также можно настроить в
> Настройки > Дисплей.
Применение анимированных обоев
Для применения анимированных обоев:
1. Нажмите на пустую область на главном экране и выберите Обои.
2. Выберите место для обоев: на главном экране или на главном экране и экране блокировки.
3. Выберите обои и нажмите Применить.
Обои также можно настроить в > Настройки > Дисплей.
41
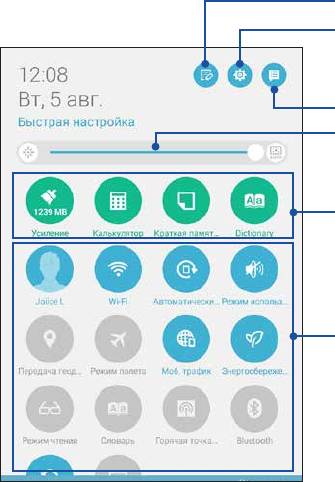
Панель быстрой настройки
Включайте функции одним нажатием и персонализируйте планшет с помощью Панели быстрой
настройки. Эта функция также уведомляет о последних обновлениях и изменениях для планшета.
Быструю настройку можно запустить в любое время, даже при использовании других приложений.
Запуск панели быстрой настройки
От верхнего правого угла экрана проведите вниз.
Нажмите для открытия Настроек.
Нажмите для включения или отключения
функций.
Нажмите для просмотра текущих
системных уведомлений.
Передвиньте влево или вправо для
регулировки яркости экрана.
Нажмите эти кнопки для быстрого
запуска этих утилит.
Нажмите эти кнопки для включения
или отключения их функций.
42
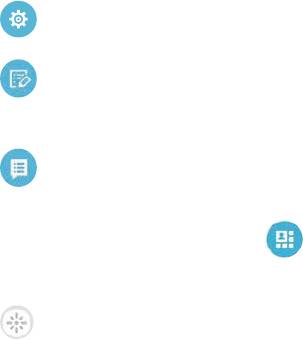
Внутри панели быстрой настройки
Используйте панель быстрой настройки для быстрого доступа к функциям и программам.
Настройки доступа
Нажмите для открытия настроек.
Просмотр списка
Нажмите для просмотра текущего списка функций, которые можно включить или
панели быстрой
отключить в панели быстрой настройки.
настройки ASUS
Просмотр системных
Нажмите для просмотра текущих обновлений и изменений.
уведомлений
Возврат на главный
На экране системных уведомлений нажмите для возврата на главный экран.
экран панели быстрой
настройки
Доступ к настройкам
Нажмите для запуска приложения Дисплей.
дисплея
43
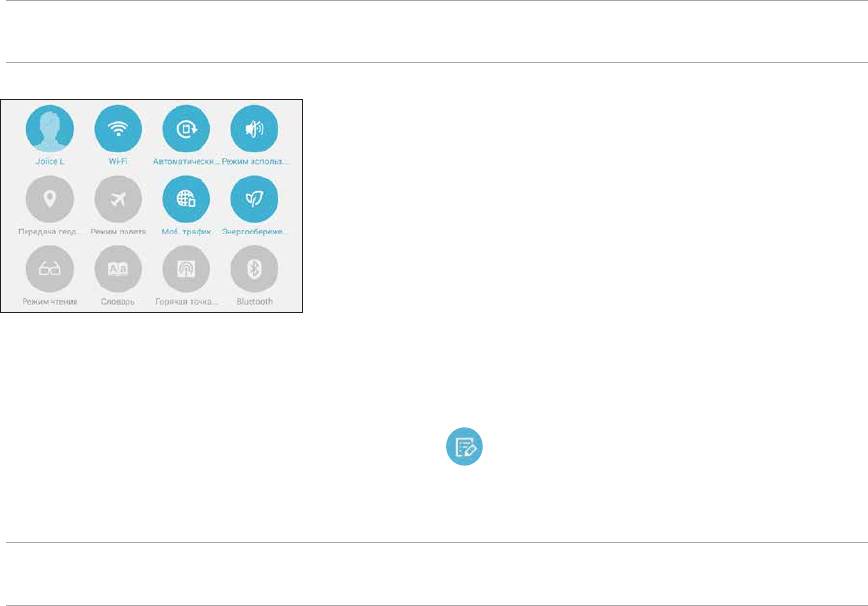
Использование уведомлений в панели быстрой настройки
Панель быстрой настройки предоставляет быстрый доступ к функциям и настройкам. Каждая из этих
функций представлена кнопкой.
ПРИМЕЧАНИЕ: Синяя кнопка указывает, что функция включена, а серая кнопка указывает, что функция
выключена.
Добавление или удаление кнопок
Для добавления или удаления кнопок на панель уведомлений быстрой настройки:
1. Запустите панель быстрой настройки, затем нажмите
.
2. Нажмите поле рядом с функцией для добавления или удаления ее из панели уведомлений быстрой
настройки.
ПРИМЕЧАНИЕ: Установленный флажок указывает, что функция доступна в панели уведомлений быстрой
настройки.
3. Для отображения уведомлений панели быстрой настройки проведите вниз от верхнего правого угла.
44
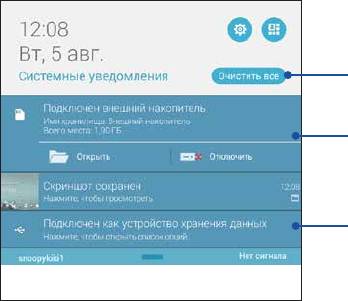
Использование системных уведомлений
В системных уведомлениях отображаются последние обновления. Большинство этих изменений связаны с
системой. Управление на экране системных уведомлений возможно следующими способами:
Нажмите здесь для очистки всех
уведомлений.
Нажмите на уведомление для
отображения подробной информации.
Для удаления уведомления из списка
проведите по нему вправо или влево.
45
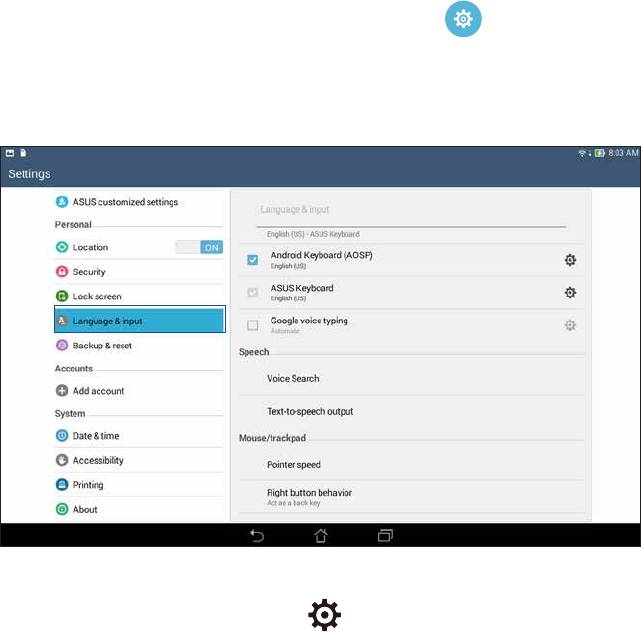
Настройки клавиатуры ASUS
Используйте сенсорную клавиатуру для написания сообщений, писем и ввода паролей.
Для изменения настроек клавиатуры:
1. Запустите панель быстрой настройки, затем нажмите
.
2. Прокрутите экран Настройки вниз, затем выберите Язык и ввод.
3. Рядом с Клавиатура ASUS нажмите .
4. Сконфигурируйте необходимые параметры.
46
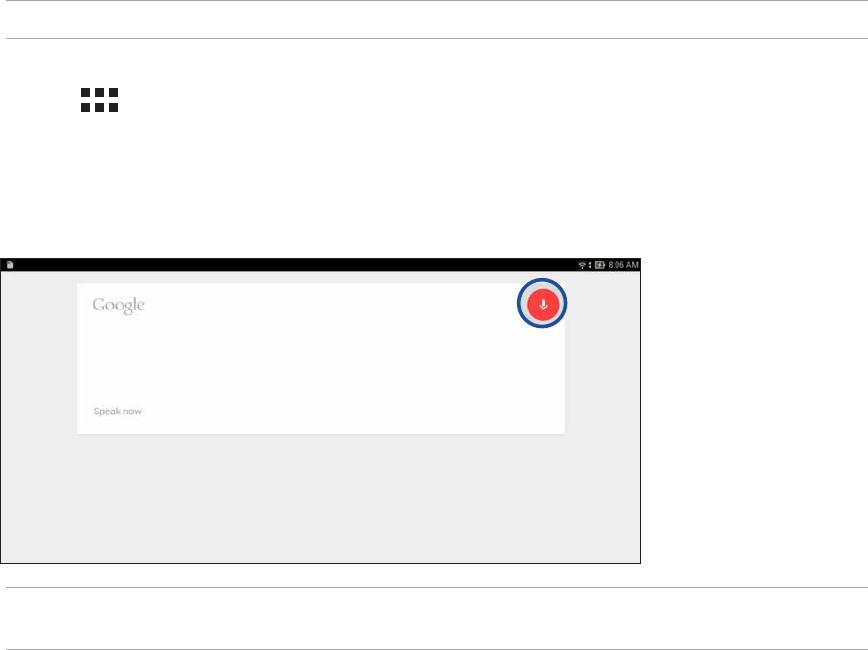
Голосовой поиск
Создайте голосовые команды, а затем используйте голосовой поиск для управления планшетом. С помощью
голосового поиска можно создать голосовые команды для выполнения следующих действий:
• Поиск информации в сети Интернет или на планшете
• Запуск приложений на планшете
• Указание направления при поиске места
ВАЖНО! Для использования этой функции необходимо подключение к сети Интернет.
Запуск голосового поиска
1. Нажмите > Голосовой поиск.
2. Скажите голосовую команду, когда иконка микрофона стала красной.
ПРИМЕЧАНИЕ: Говорите четко и используйте краткие фразы. В командах можно использовать глаголы,
связанные с функциями планшета.
47
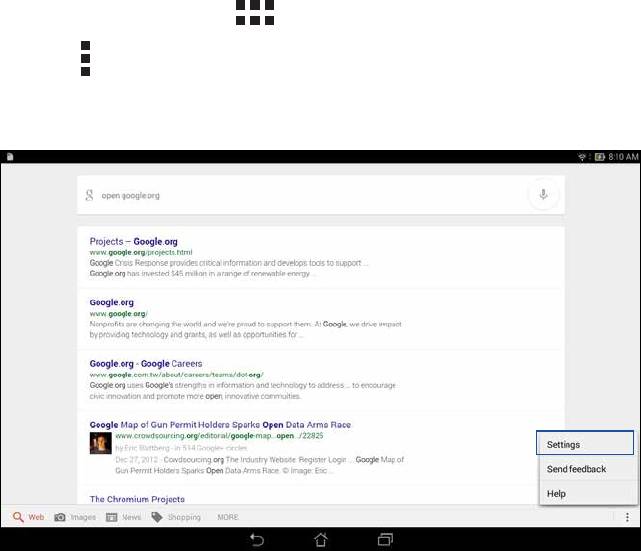
Настройка голосового поиска
Если необходимо изменить параметры голосового поиска, можно сделать это следующим образом:
1. На главном экране нажмите
> Голосовой поиск.
2. Нажмите
> Настройки.
48
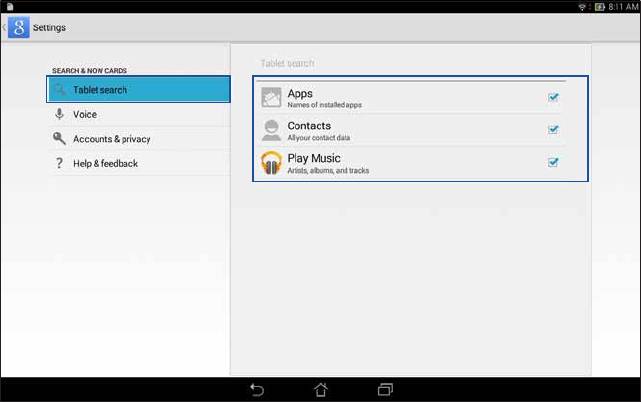
3. Нажмите Поиск в планшете, затем выберите группы, в которых нужно выполнить голосовой поиск.
49
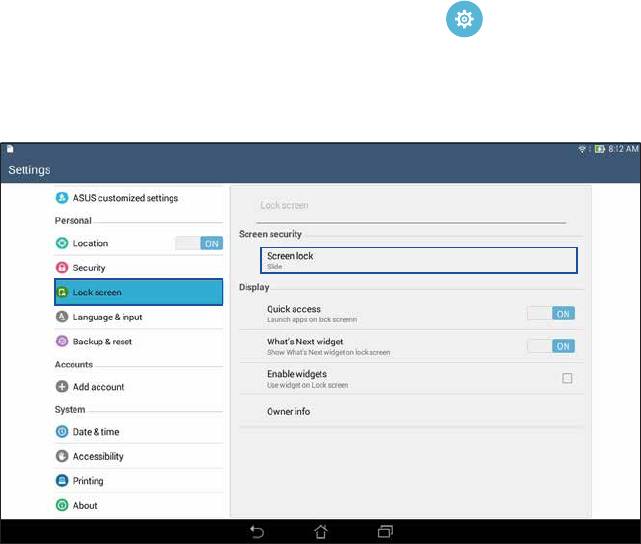
Блокировка экрана
По умолчанию экран блокировки появляется после включения устройства и после выхода из спящего
режима. Проведя пальцем по экрану блокировки можно перейти к системе Android.
Экран блокировки также можно использовать для быстрого доступа к данным и приложениям.
Настройка экрана блокировки
Если нужно изменить настройки безопасности экрана блокировки, выполните следующие инструкции:
1. Запустите панель быстрой настройки, затем нажмите
.
2. На экране Настройки нажмите Экран блокировки, затем нажмите Блокировка экрана.
3. Выберите необходимую опцию.
50
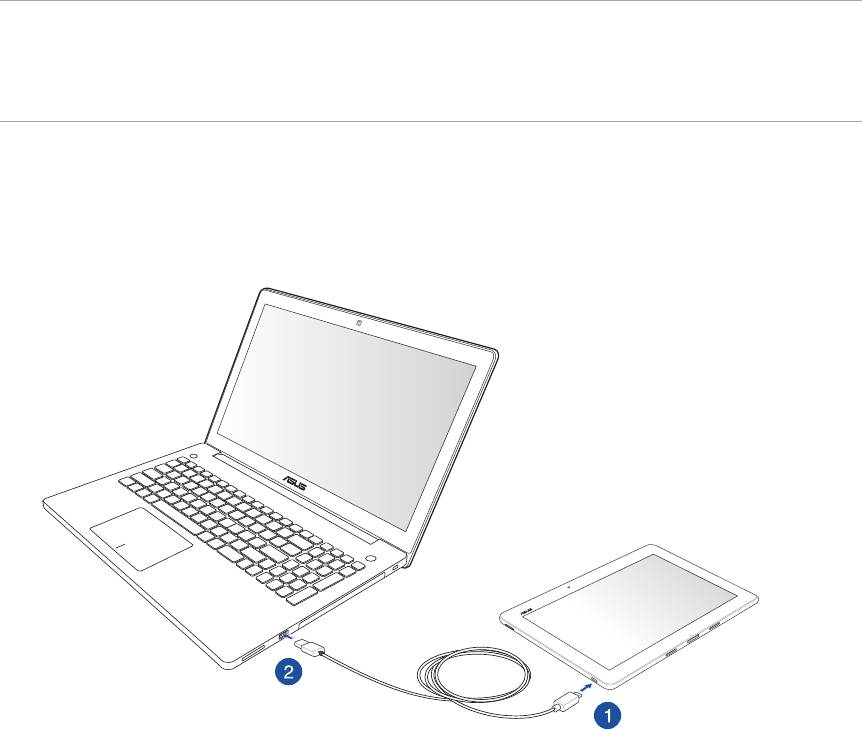
Подключение планшета к компьютеру
Подключите планшет к USB-порту компьютера для подзарядки или передачи файлов.
ПРИМЕЧАНИЯ:
• Зарядка от USB-порта компьютера займет больше времени.
• Если компьютер не обеспечивает достаточную мощность для зарядки планшета, используйте для подзарядки
блок питания.
Подключение к ноутбуку
51
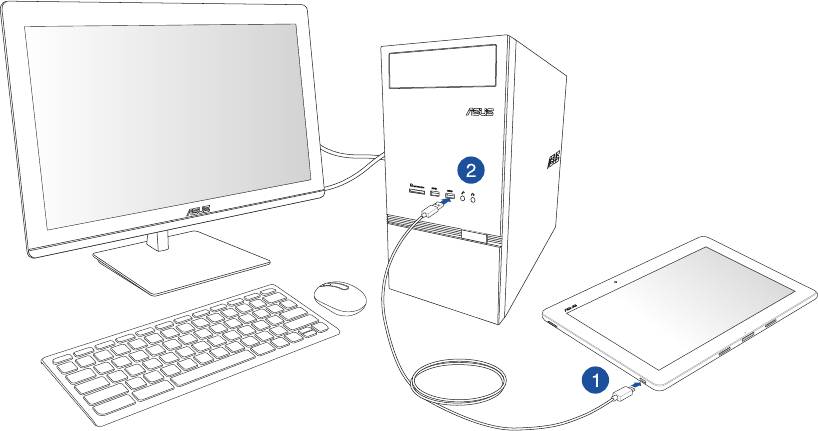
Подключение к ПК
Для подключения планшета к компьютеру:
1. Подключите разъем micro-USB к планшету.
2. Подключите разъем USB к компьютеру.
52
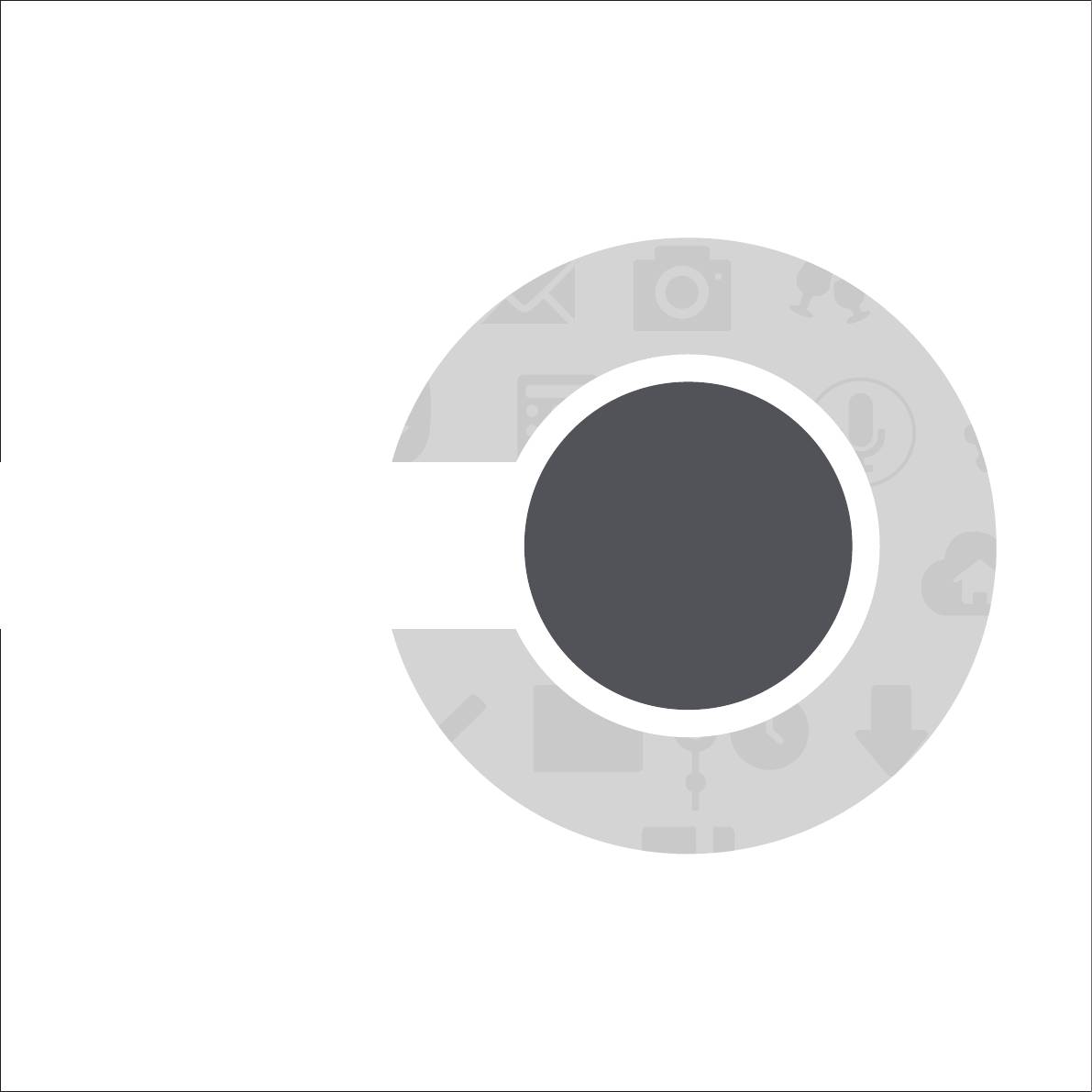
ГЛАВА
3
Организация контактов
3 Организация контактов
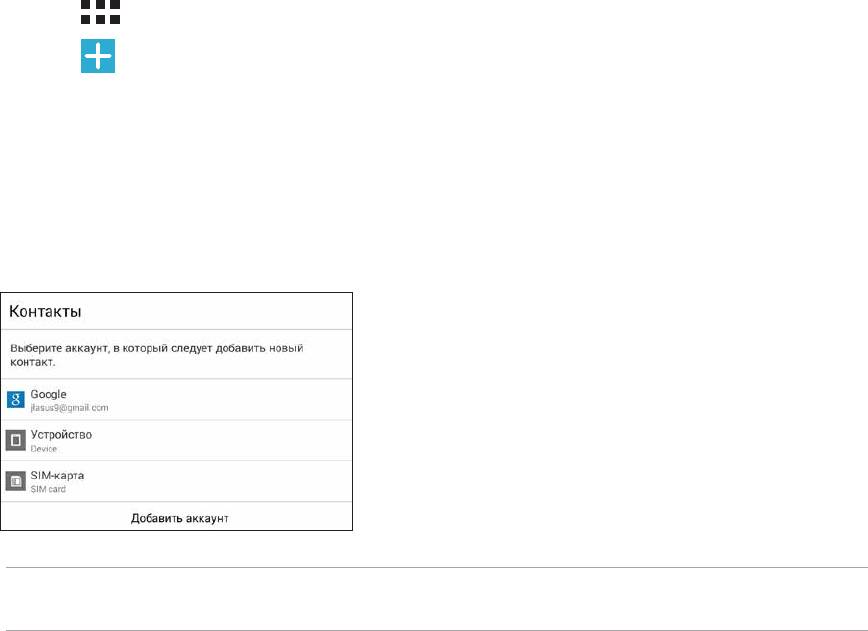
Управление контактами
Добавляйте, импортируйте или экспортируйте контакты электронной почты в планшет и наоборот.
Добавление контактов
Для добавления контактов:
1. Нажмите
, затем нажмите Контакты.
2. Нажмите
, затем выберите место для сохранения контакта:
a. Учетная запись электронной почты
b. Устройство
c. SIM-карта
ПРИМЕЧАНИЕ: Если у вас нет учетной записи электронной почты, нажмите Добавить учетную запись для ее
создания.
3. Следуйте инструкциям на экране для добавления и сохранения нового контакта.
54
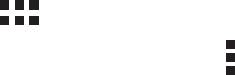
Импорт контактов
Импортируйте контакты из учетной записи электронной почты в планшет или наоборот.
Для импорта контактов:
1. Нажмите
, затем нажмите Контакты.
2. Нажмите Контакты, затем нажмите
> Управление контактами
3. Нажмите Импорт/Экспорт, затем выберите одну из следующих опций:
a. Импортировать из SIM-карты
b. Импорт с накопителя
4. Выберите место для сохранения контакта:
a. Учетные записи электронной почты
b. Устройство
5. Выберите контакт, который нужно импортировать
6. Когда закончите, нажмите Импорт.
55
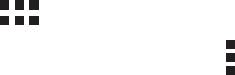
Экспорт контактов
Экспортируйте контакты из любой учетной записи.
1. Нажмите
, затем нажмите Контакты.
2. Нажмите Контакты, затем нажмите
> Управление контактами
3. Нажмите Импорт/Экспорт, затем выберите одну из следующих опций:
a. Экспортировать в SIM-карту
b. Экспорт на накопитель
4. Выберите одну из следующих опций:
a. Все контакты
b. Учетные записи электронной почты
c. Устройство
d. SIM-карта
5. Выберите контакты для экспорта.
6. Когда закончите, нажмите Экспорт.
56
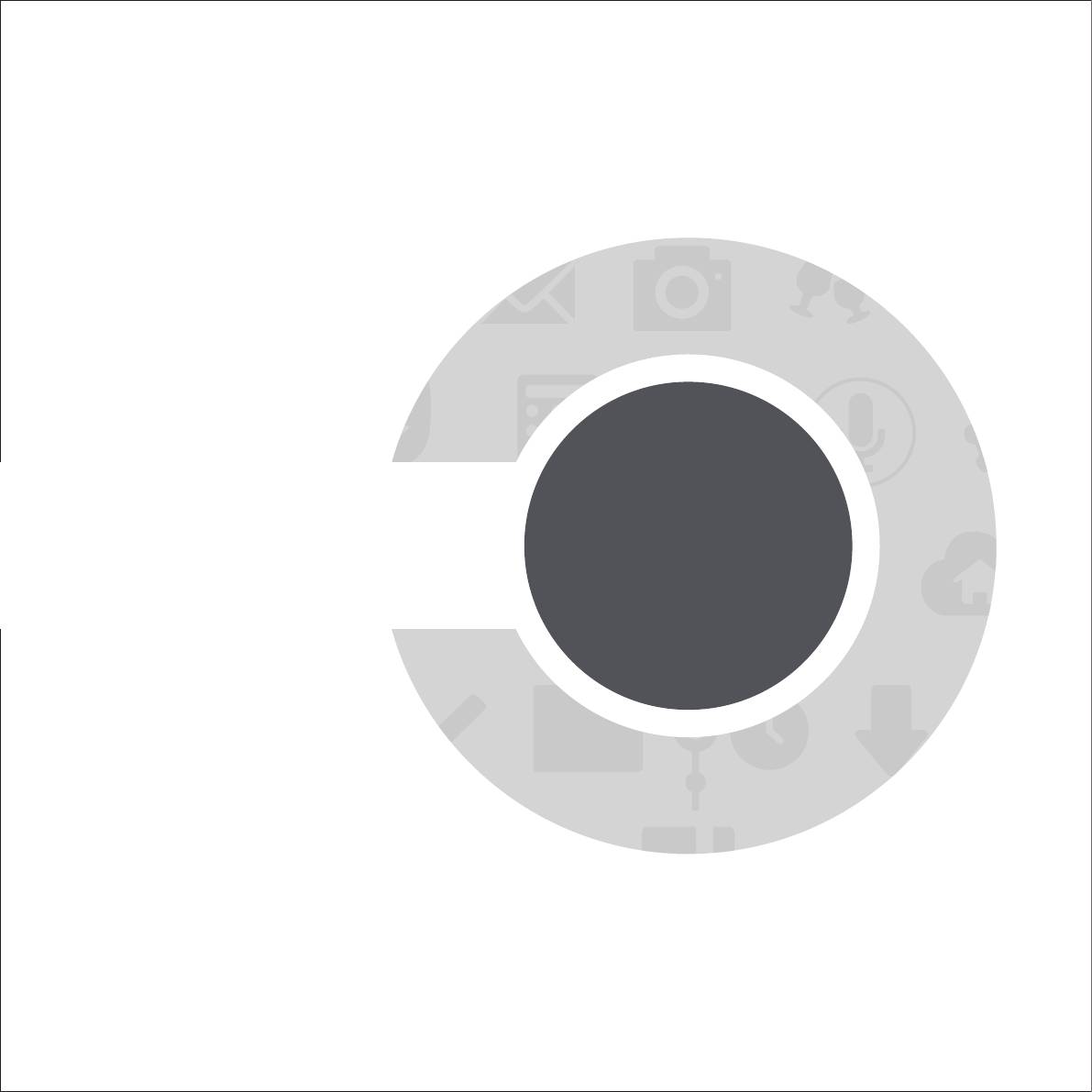
ГЛАВА
4
Отправка сообщений и многое другое
4 Отправка сообщений и многое другое
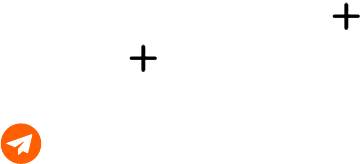
Сообщения
Отправляйте, отвечайте на сообщения, используя любую из установленных на устройстве SIM-карт. Вы
также можете отправить цепочку сообщений по электронной почте.
Отправка или ответ на сообщение
Для создания сообщения:
1. На экране Все приложения нажмите Сообщения, затем нажмите
.
2. В поле Кому введите номер или нажмите
для выбора контакта из списка.
3. Напишите сообщение в области Введите сообщение.
4. Когда закончите, нажмите
для отправки сообщения
58
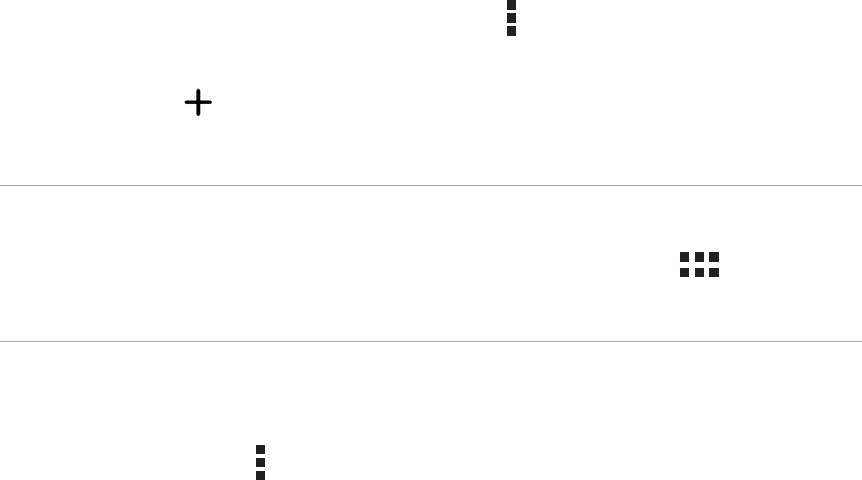
Настройка сообщений
Можно переслать Ваши сообщения другим и установить оповещение для ответа на важные сообщения в
удобное время.
Для пересылки SMS-сообщений:
1. На экране Все приложения нажмите Сообщения
2. Нажмите для выбора отправителя сообщения, затем нажмите
> Переслать SMS-сообщения.
3. Нажмите Выбрать все или любое сообщение, затем выберите Переслать.
4. В поле Кому нажмите
для выбор адреса электронной почты или номера мобильного телефона.
5. Когда закончите, выберите SIM, используемую для отправки сообщения. Сообщения будут пересланы в
формате MMS (Multimedia Messaging Service).
ПРИМЕЧАНИЯ:
• Убедитесь, что в Вашем тарифе включены MMS.
• Убедитесь, что на устройстве включена передача данных. На главном экране нажмите
> Настройки >
Более.... > Мобильные сети и установите флажок Данные включены.
• Передача данных через мобильную сеть осуществляется при пересылке сообщений.
Для ответа на сообщение позже:
При получении важного сообщения в неподходящее время можно добавить его в список для ответа на него
позднее.
1. На экране сообщений нажмите
.
2. Нажмите Ответить позже. Сообщение добавляется в список Сделать позже.
3. Для ответа на сообщение перейдите на экран Все приложения и выберите Сделать позже.
59

Omlet Chat
Omlet Chat это онлайн приложение для обмена сообщениями, позволяющее отправлять мультимедийные
сообщения и хранить данные в облачном хранилище.
ПРИМЕЧАНИЕ: Приложение Omlet Chat доступно только в отдельных странах.
Регистрация в Omlet Chat
Имеется два способа регистрации в Omlet Chat: с помощью мобильного телефона и адреса электронной
почты или учетной записи Facebook.
Регистрация номера мобильного телефона
Используйте мобильный телефон для входа в Omlet Chat.
Для регистрации номера мобильного телефона:
1. Нажмите
, затем нажмите Omlet Chat.
2. На экране Omlet Introduction нажмите Пропустить, если хотите пропустить введение или проведите по
экрану налево для знакомства с функциями приложения Omlet Chat.
3. Нажмите Регистрация.
4. На странице регистрации выберите страну и введите номер мобильного телефона, затем нажмите
Далее. Omlet Chat отправит текстовое сообщение с ПИН-кодом для продолжения регистрации.
5. Введите ПИН-код и нажмите Далее.
6. Введите свое имя и нажмите Начать.
60
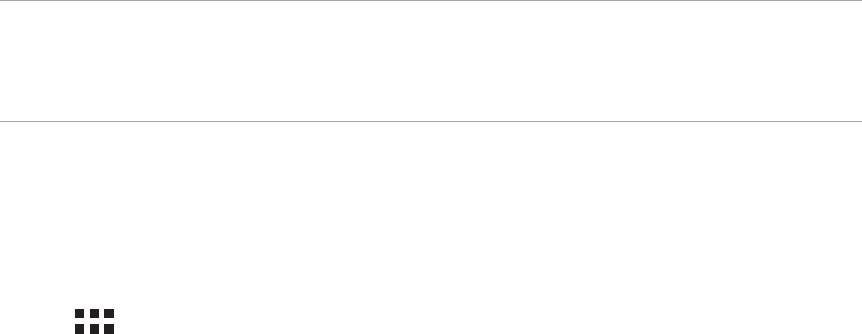
7. Если нужно добавить друзей автоматически из списка контактов, нажмите Хорошо! Давайте сделаем
это Если нужно добавить друзей вручную, нажмите Нет, спасибо.
ПРИМЕЧАНИЯ:
• Появится серия экранов, рассказывающих о приложении. Следуйте инструкциям на экране до появления
главного экрана Omlet Chat.
• Приложение Omlet Chat может добавить только контакты, использующие Omlet Chat.
8. На главном экране Omlet Chat нажмите START CHAT, затем выберите контакт для общения.
Регистрация учетной записи электронной почты или Facebook
Используете учетную запись электронной почты или Facebook для входа в Omlet Chat.
Для регистрации учетной записи электронной почты или Facebook:
1. Нажмите
, затем нажмите Omlet Chat.
2. На странице входа нажмите Подключите другую учетную запись здесь для выбора Email или
Facebook, затем следуйте инструкциям на экране.
• При выборе Email введите учетную запись электронной почты и нажмите Далее. Omlet Chat
отправит подтверждающее сообщение в ваш почтовый ящик.
• При выборе Facebook Omlet Chat Facebook предложит войти в учетную запись Facebook.
3. Введите свое имя и нажмите Начать.
61

4. Если нужно добавить друзей автоматически из списка контактов, нажмите Хорошо! Давайте сделаем
это Если нужно добавить друзей вручную, нажмите Нет, спасибо.
ПРИМЕЧАНИЯ:
• Появится серия экранов, рассказывающих о приложении. Следуйте инструкциям на экране до появления
главного экрана Omlet Chat.
• Приложение Omlet Chat может добавить только контакты, использующие Omlet Chat.
5. На главном экране Omlet Chat нажмите START CHAT, затем выберите контакт для общения.
Отправка приглашения в Omlet
Для добавления контактов в Omlet Chat нужно отправить друзьям приглашение для скачивания и
использования Omlet Chat.
Для отправки приглашения:
1. В меню Omlet Chat нажмите Контакты.
2. На экране добавления контактов нажмите Пригласить друга, затем выберите один из следующих
вариантов:
• Пригласить через электронную почту или телефонный номер. Введите номер мобильного
телефона или адрес электронной почты Вашего друга и нажмите Go.
• Пригласить друзей из Facebook. Нажмите для входа в учетную запись Facebook.
• Пригласить друзей из адресной книги. Нажмите для приглашения друзей из списка контактов.
3. Приложение Omlet Chat соберет контакты Вашей учетной записи. После выбора контактов следуйте
инструкциям на экране для завершения операции.
• Для Facebook отметьте контакты, затем нажмите Отправить.
• Для адресной книги отметьте контакты, затем нажмите ОТПРАВИТЬ ПРИГЛАШЕНИЯ.
62
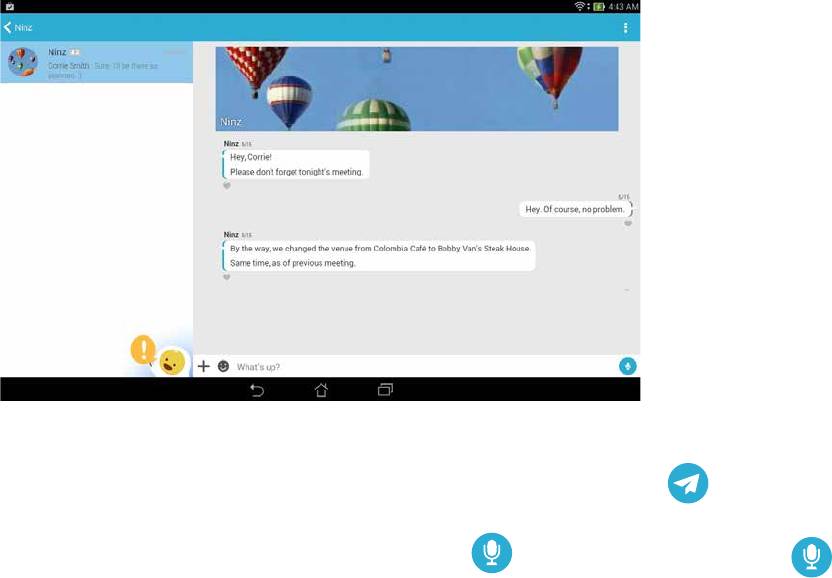
Использование Omlet chat
Используйте текстовые и мультимедийные сообщения для интерактивного общения.
Для разговора в меню Omlet Chat нажмите Контакты и выберите контакт.
Отправка сообщения
Для отправки сообщения введите свое сообщение в поле Что произошло и нажмите
.
Отправка голосового сообщения
Для отправки голосового сообщения нажмите и удерживайте
, скажите сообщение и отпустите для
отправки.
63
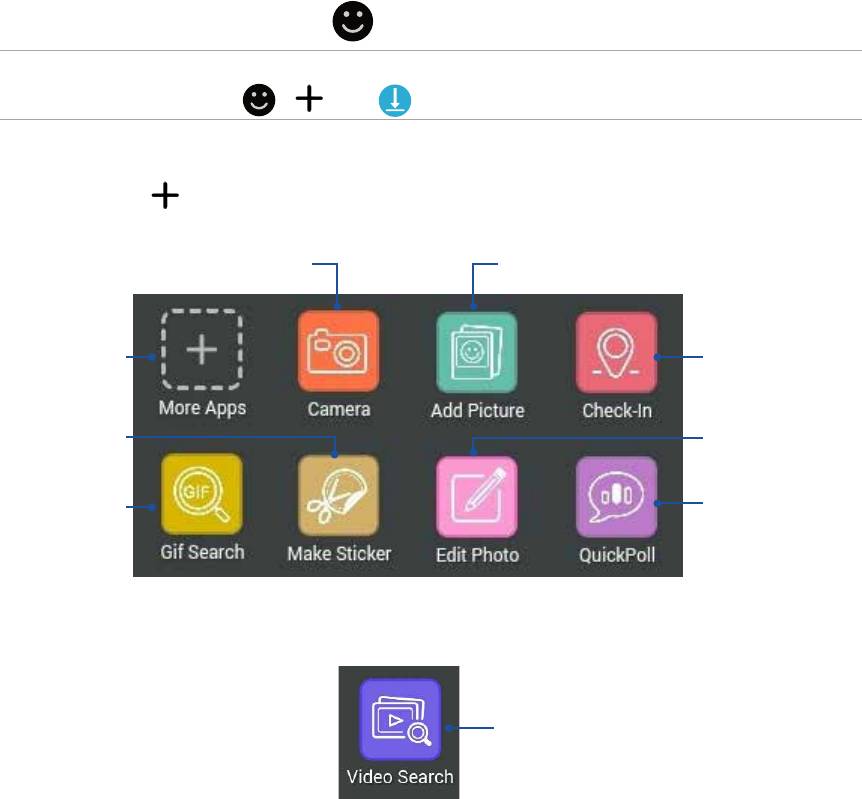
Отправка виртуального стикера
Для отправки виртуального стикера нажмите
, затем выберите виртуальный стикер.
ПРИМЕЧАНИЕ: Дополнительные виртуальные стикеры можно скачать из Sticker Store. Для скачивания
виртуальных стикеров нажмите
> , затем .
Отправка мультимедийных сообщений
При общении нажмите , а затем выберите иконку для отправки мультимедийного сообщения.
Нажмите для запуска
Нажмите для отправки
приложения Камера и отправки
изображения.
полученного снимка
Нажмите и удерживайте
приложение, затем
нажмите Прикрепить
Нажмите для отправки
его! для добавления его
текущего адреса с частью
к списку приложений в
карты
Omlet Chat.
Нажмите для
Нажмите для
создания стикера
редактирования и оправки
из сохраненного
фото.
изображения.
Нажмите для отправки опроса/
Нажмите для поиска
анкеты
файла GIF в Интернете
и отправки его
Проведите по экрану вверх для отображения этой иконки.
Нажмите для поиска и отправки видеоклипа с
YouTube.
64
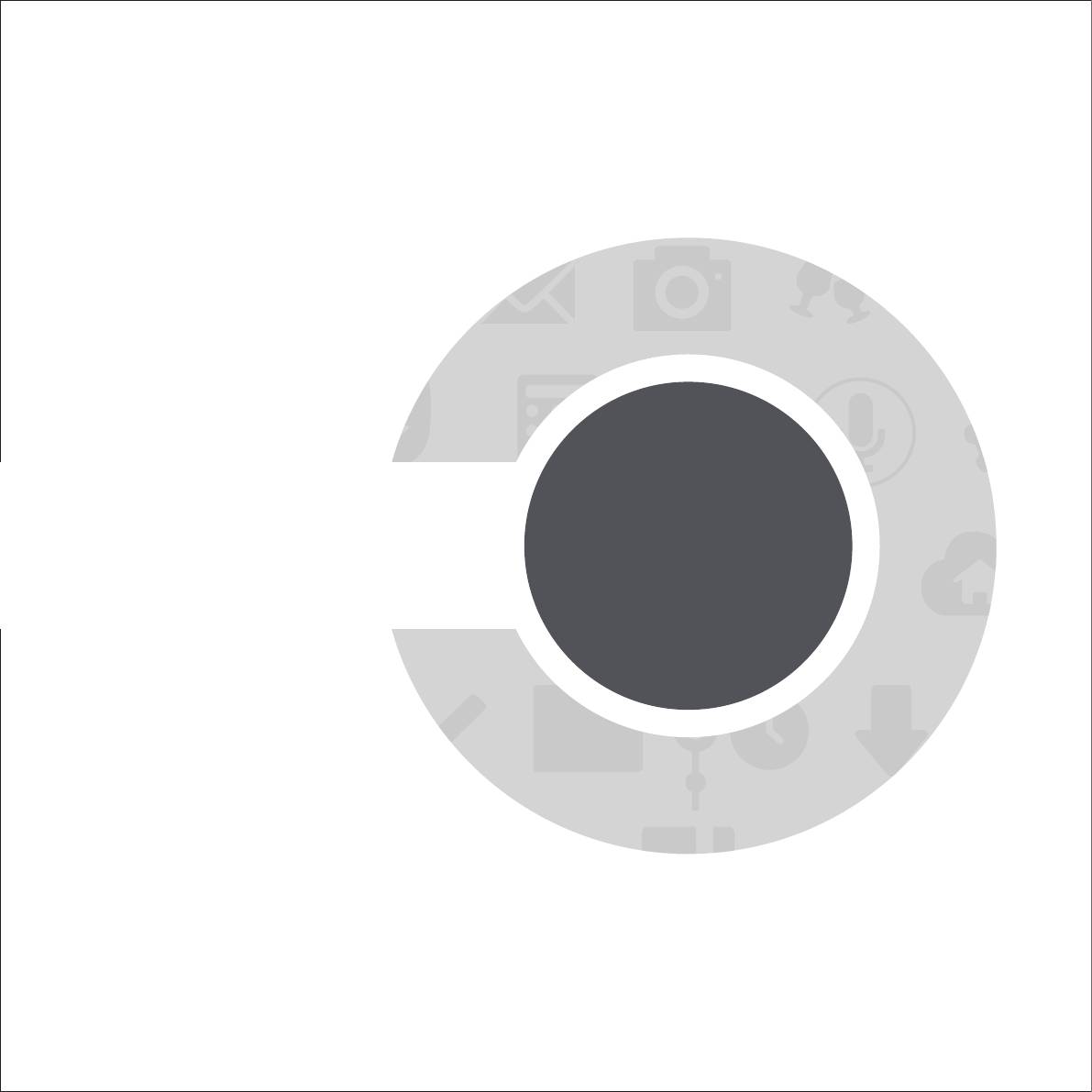
ГЛАВА
5
Доступ к электронной почте
5 Доступ к электронной почте
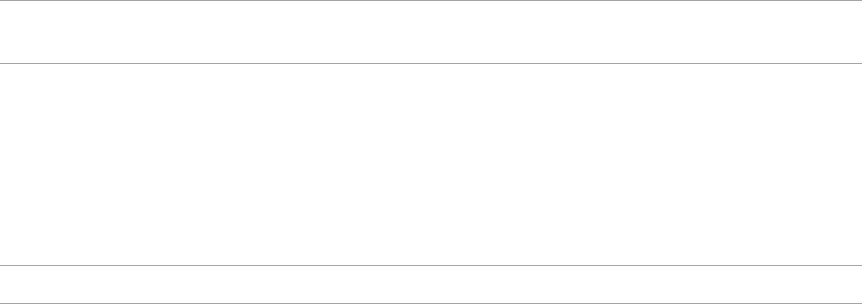
Добавьте Exchange, Gmail, Yahoo! , Outlook.com, POP3/IMAP для возможности получать и отправлять
электронную почту непосредственно с устройства. Также можно синхронизировать контакты этих учетных
записей с планшетом.
ВАЖНО! Для добавления учетной записи электронной почты или отправки и получения электронной почты
необходимо подключение к сети Интернет.
Настройка учетной записи электронной почты
Для настройки учетной записи электронной почты:
1. На главном экране нажмите Email для запуска приложения Email.
2. Выберите почтового провайдера.
3. Введите адрес электронной почты и пароль, затем нажмите Далее.
ПРИМЕЧАНИЕ: Дождитесь, пока планшет закончит проверку настроек почтовых серверов.
4. Сконфигурируйте Настройки учетной записи, например частота проверки входящих сообщений, дни
синхронизации или уведомление о входящей почте. Когда закончите, нажмите Далее.
5. Введите имя учетной записи, которое будет отображаться в исходящих сообщениях и нажмите Далее
для входа в свой почтовый ящик.
66
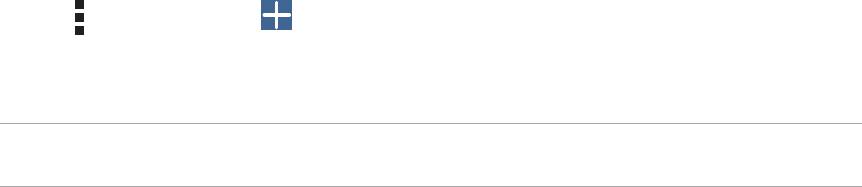
Добавление учетных записей электронной почты
Для добавления учетных записей электронной почты:
1. На главном экране нажмите Email для запуска приложения Email.
2. Нажмите
> Настройки, затем .
3. Выберите почтового провайдера.
4. Следуйте инструкциям на экране для завершения процесса добавления.
ПРИМЕЧАНИЕ: Также можно обратиться к инструкциям 3 - 5 в разделе Настройка учетной записи
электронной почты для завершения процесса настройки.
67

Gmail
С помощью приложения Gmail можно создать учетную запись Gmail или синхронизировать существующую,
таким образом можно отправлять, получать и просматривать электронную почту прямо на устройстве.
Настройка учетной записи Gmail
1. Нажмите Google, затем Gmail.
2. Нажмите Существующая, введите логин и пароль и затем нажмите
.
ПРИМЕЧАНИЯ:
• Нажмите Новая, если у Вас нет учетной записи Google.
• Дождитесь пока устройство подключится к серверам Google для настройки учетной записи.
68
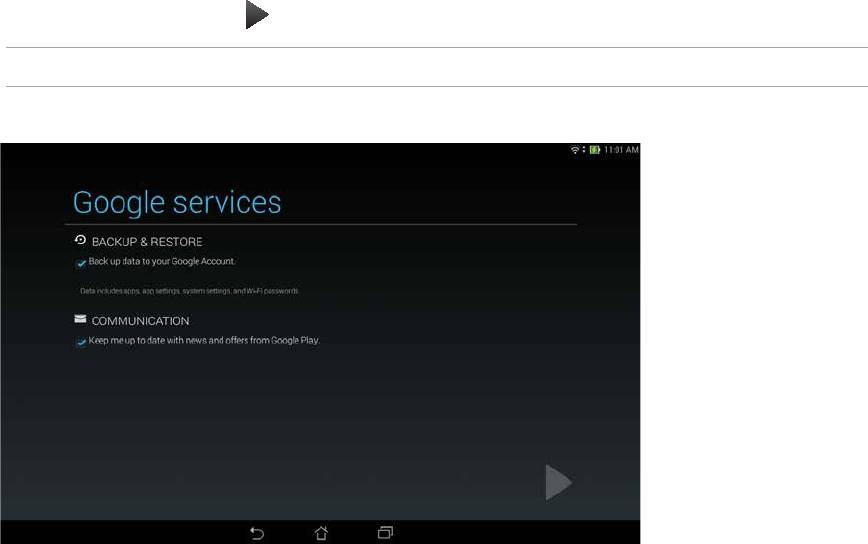
3. Вы можете использовать учетную запись Google для резервного копирования и восстановления
настроек и данных. Нажмите
для входа в учетную запись Gmail.
ВАЖНО! Если у Вас несколько учетных записей электронной почты кроме Gmail используйте Email.
69
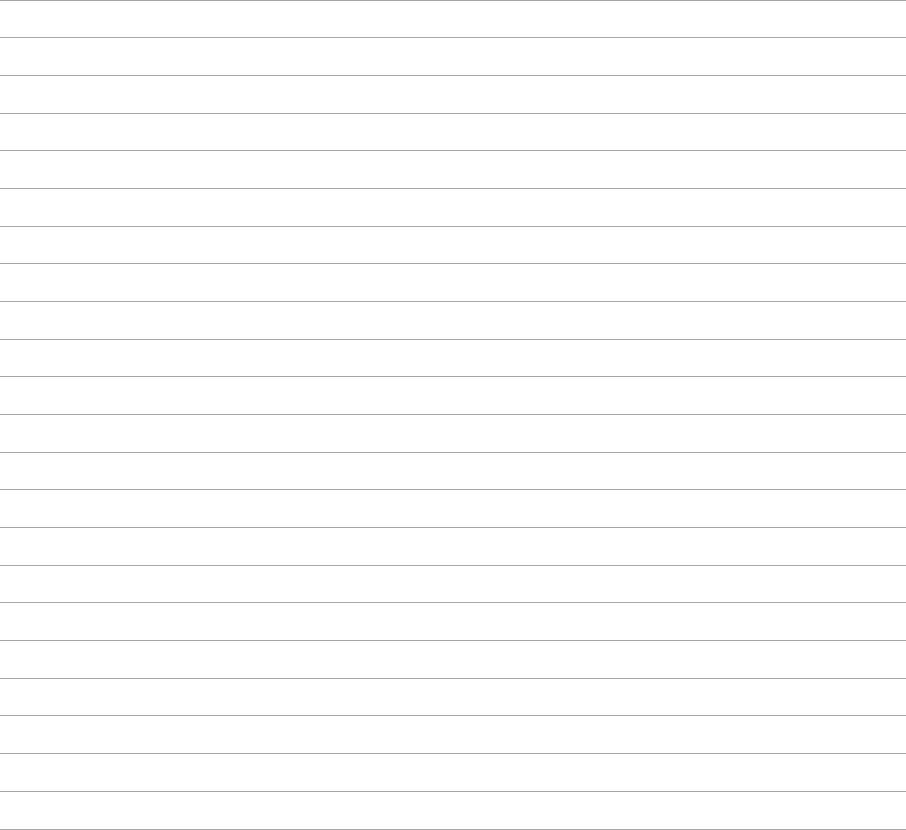
70
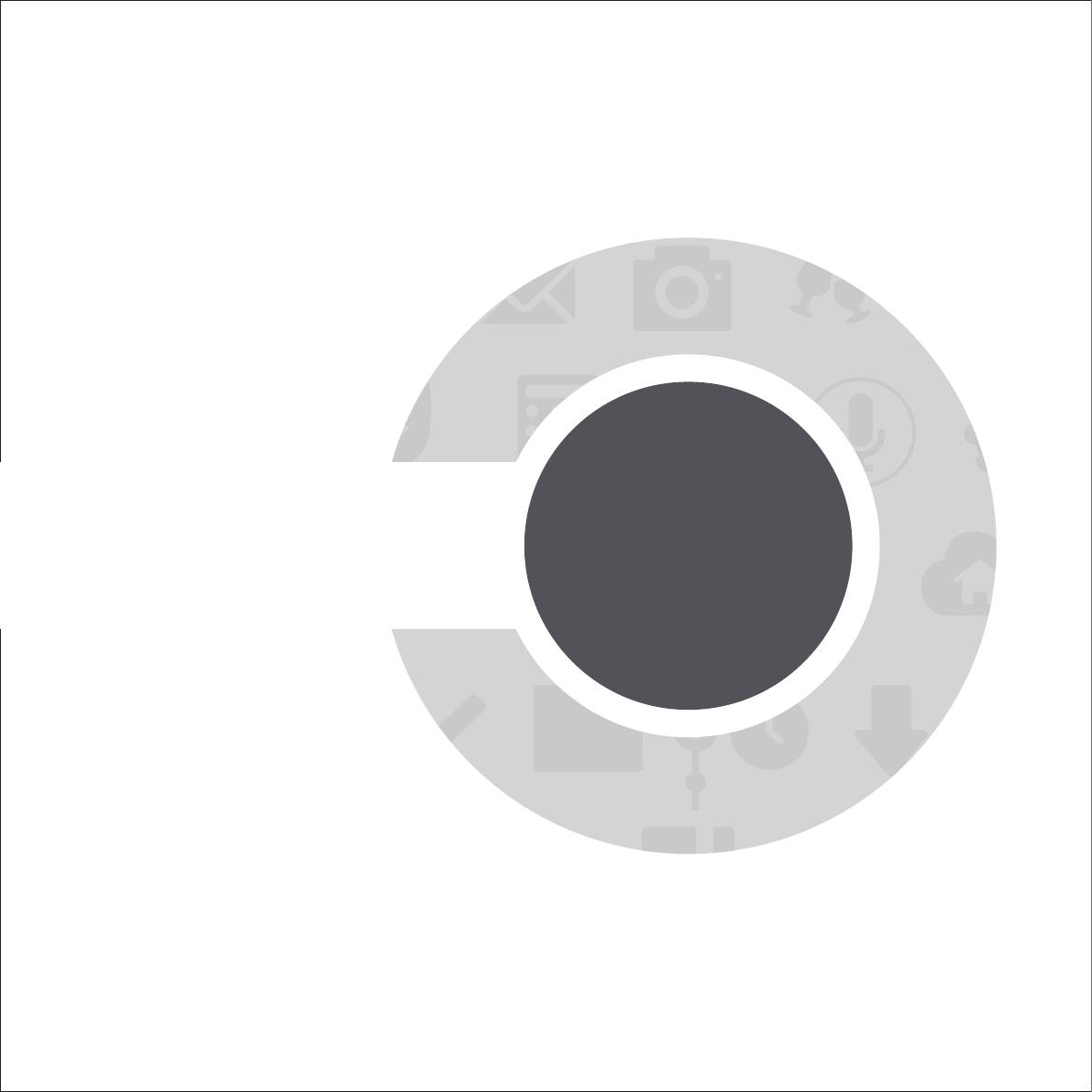
ГЛАВА
6
Лови момент
6 Лови момент
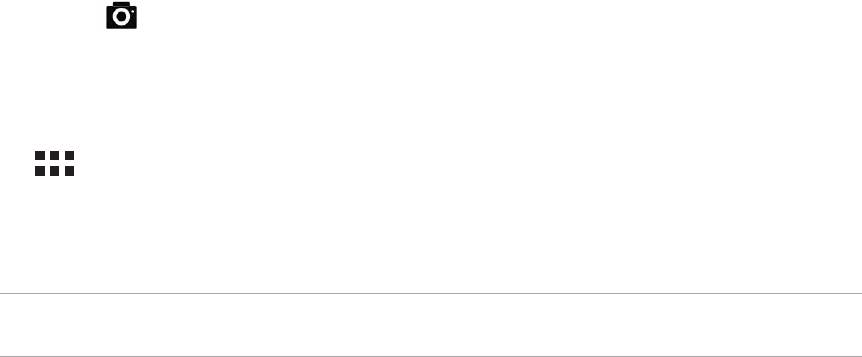
Запуск приложения Камера
Делайте снимки и записывать видео с помощью приложения Камера. Для запуска приложения Камера
обратитесь к инструкциям ниже.
С экрана блокировки
Перетащите вниз для запуска приложения Камера.
С главного экрана
Нажмите Камера.
С экрана Все приложения
Нажмите , затем нажмите Камера.
Используя клавишу регулировки громкости
Когда планшет находится в режиме сна дважды нажмите клавишу регулировки громкости для его
пробуждения и запуска приложения Камера.
ПРИМЕЧАНИЕ: Для использования клавиши регулировки громкости для запуска приложения Камера,
включите эту функцию, перейдя в Настройки > Экран блокировки и включив быстрый запуск камеры.
72
Использование камеры в первый раз
При запуске камеры в первый раз появятся две функции: Учебник и Расположение изображений.
Учебник
При использовании камеры планшета в первый раз Вы увидите учебник после запуска приложения Камера.
На этом экране можно использовать следующие опции.
1. На экране Учебник нажмите Пропустить, если Вы хотите пропустить просмотр или Пуск для
просмотра учебника об использовании камеры.
2. После выбора любой опции Вы перейдете к экрану Местоположение изображений.
Расположение изображений
После закрытия экрана учебник появится экран Местоположение изображений, который поможет включить
привязку изображений и видео к геоданным. На этом экране можно использовать следующие опции.
1. На экране Местоположение изображений нажмите Нет, спасибо для перехода к экрану камеры или Да
для настройки местоположения для ваших снимков и видео.
2. Переместите Доступ к местоположению в положение ВКЛ для добавления местоположения.
3. На следующем экране нажмите Согласен для включения функции и перехода к экрану камеры.
73
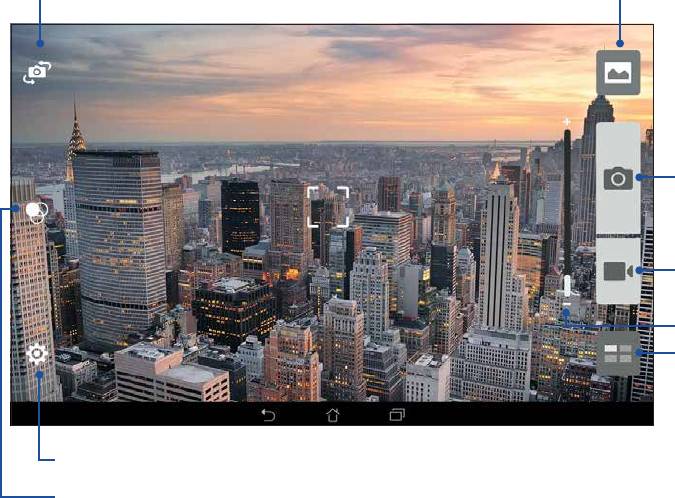
Главный экран камеры
Используйте иконки для управления функциями камеры.
Переключение между
фронтальной и тыловой
Просмотр
камерами
галереи
Сделать снимок
Записать видео
Увеличить или
уменьшить
Дополнительные настройки
камеры
Настройка
параметров
Применить
эффекты
74
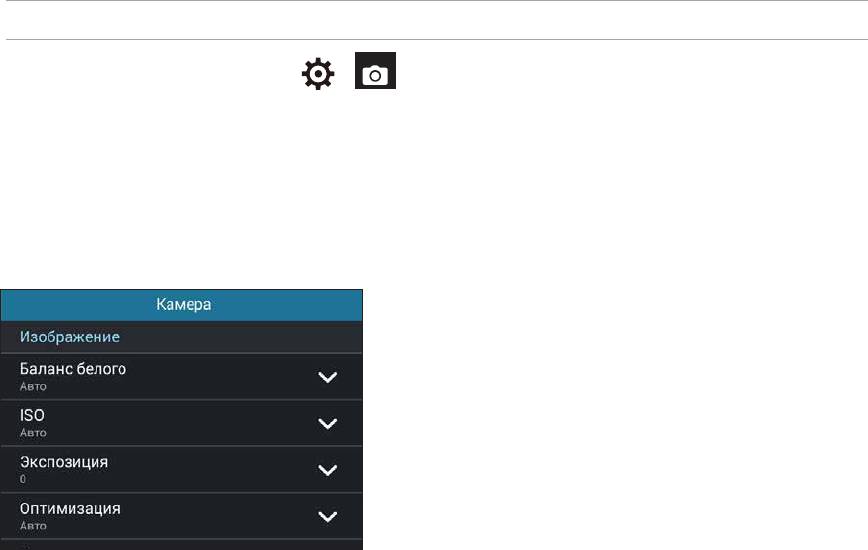
Настройки изображения
Настройте параметры снимков в настройках камеры, используя инструкции ниже.
ВАЖНО! Примените настройки перед получением снимка.
1. На главном экране камеры нажмите > .
2. Прокрутите вниз и настройте доступные опции.
Изображения
Настройте качество изображения с помощью этих опций.
75
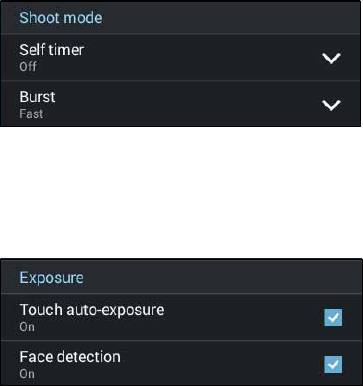
Режим съемки
Установите задержку Таймера или измените скорость Серийной съемки.
Экспозиция
Включите Автоэкспозиция касанием или Распознавание лица.
76
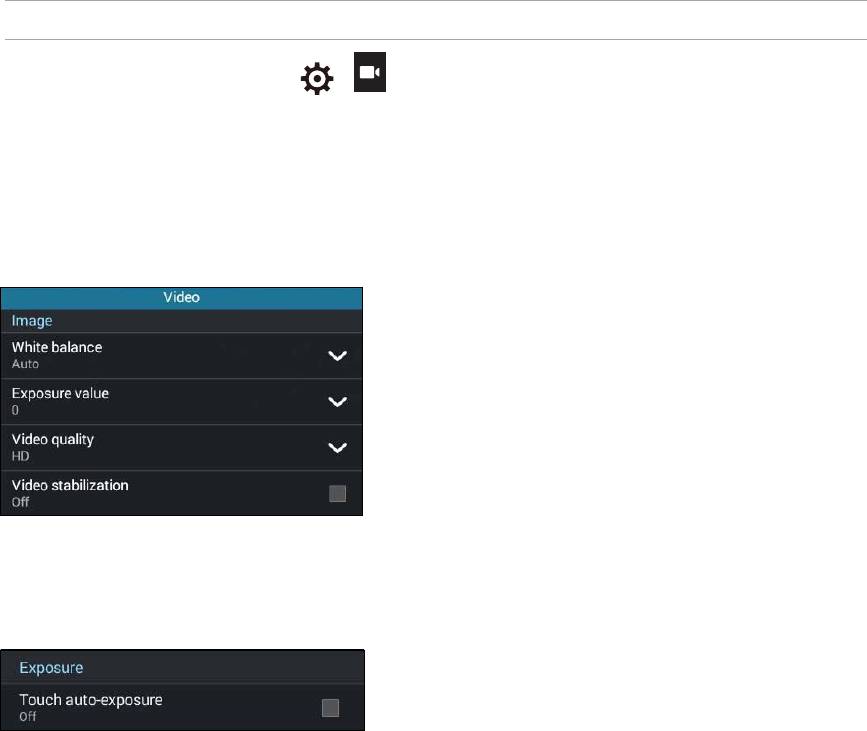
Настройки видео
Настройте параметры видео в настройках камеры, используя инструкции ниже.
ВАЖНО! Примените настройки перед получением снимка.
1. На главном экране камеры нажмите > .
2. Прокрутите вниз и настройте доступные опции.
Изображения
Настройте качество видео.
Экспозиция
Включите Автоэкспозиция касанием.
77
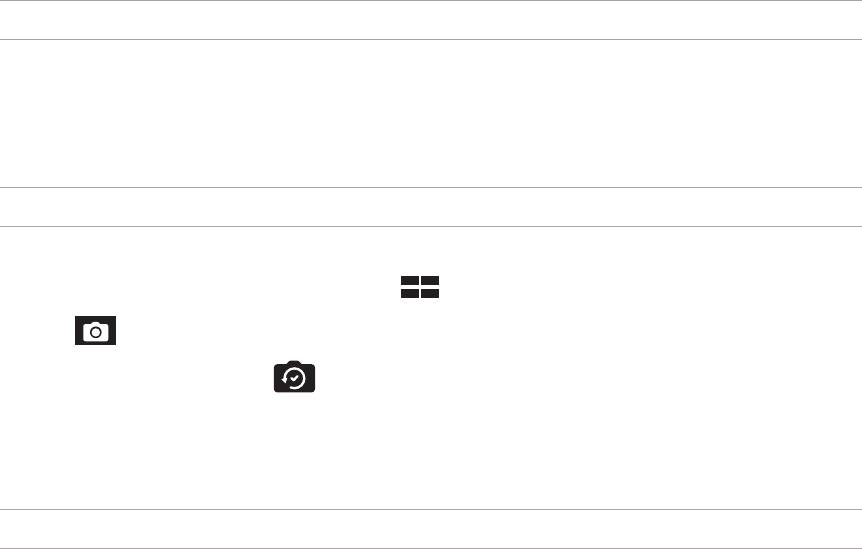
Дополнительные функции камеры
Откройте для себя новые способы съемки и используйте дополнительные функции камеры.
ВАЖНО! Примените настройки перед получением снимка. Функции могут отличаться в зависимости от модели.
Перемотка
При включении режима камера автоматически делает серию снимков за 2 секунды до и спустя 1 секунду
после нажатия на спуск. После чего вы можете сохранить самый удачный снимок серии.
ПРИМЕЧАНИЕ: Функцию Перемотка можно использовать только для задней камеры.
Съемка с помощью Перемотка
1. На главном экране приложения Камера нажмите .
2. Нажмите
> Перемотка.
3. Для получения снимков нажмите
или клавишу регулировки громкости.
Использование средства просмотра режима Перемотка
1. После нажатия кнопки затвора с правой стороны от полученных снимков появится средство просмотра
режима Перемотка. Вращайте колесо для выбора лучшего снимка.
ПРИМЕЧАНИЕ: Нажмите Лучший для просмотра лучшего снимка на временной шкале.
2. Выберите фото, затем нажмите Готово для сохранения его в галерею.
78
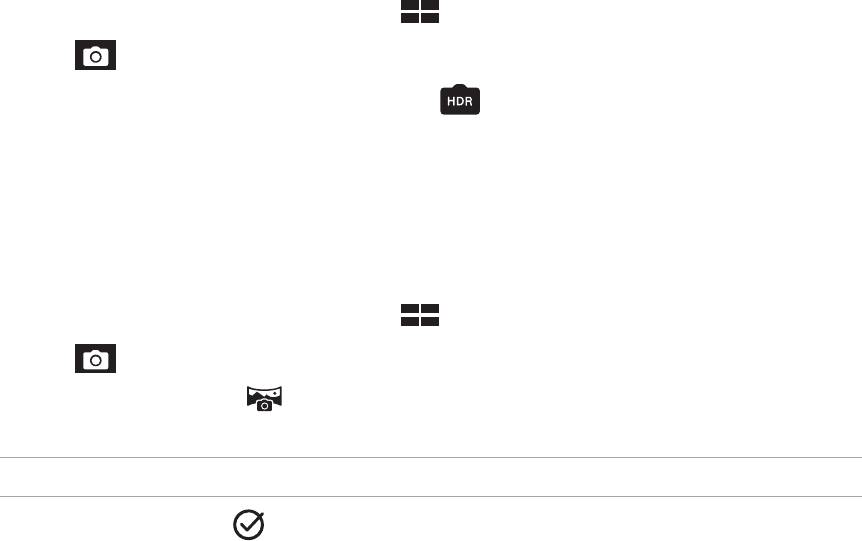
HDR
Функция высокого динамического диапазона (HDR) позволяет получить более детальные изображения при
низкой освещенности и контрастными сценами. HDR рекомендуется для использования при съемке в ярко
освещенных местах, помогая сбалансировать цвета на изображении.
Съемка с помощью HDR
1. На главном экране приложения Камера нажмите .
2. Нажмите
> HDR.
3. Для получения снимка с применением HDR нажмите
или клавишу регулировки громкости.
Панорама
Получайте изображения с различных ракурсов с помощью панорамы. С помощью этой функции
изображения, снятые с широкой перспективой, склеиваются автоматически.
Получение панорамного снимка
1. На главном экране приложения Камера нажмите .
2. Нажмите
> Панорама.
3. Для снимка пейзажа нажмите
или клавишу регулировки громкости, затем поворачивайте планшет
влево или вправо.
ПРИМЕЧАНИЕ: При повороте планшета в нижней части экрана появляется миниатюра снятого пейзажа.
4. После завершения нажмите .
79
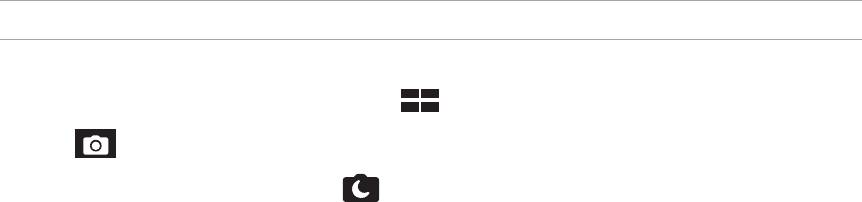
Ночь
Используйте функцию Ночь для получения ярких снимков даже в ночное время или в условиях низкой
освещенности.
ПРИМЕЧАНИЕ: Для предотвращения смазывания крепко удерживайте планшет во время съемки.
Получение ночных снимков
1. На главном экране приложения Камера нажмите .
2. Нажмите
> Ночь.
3. Для получения ночных снимков нажмите
или клавишу регулировки громкости.
80
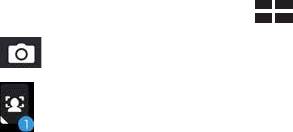
Селфи
Делайте автопортреты-селфи с помощью высококачественной тыловой камеры. Функция распознавания лиц
определяет до 4 человек в кадре и автоматически делает снимок.
Получение своего снимка
1. На экране приложения Камера нажмите .
2. Нажмите
> Селфи.
3. Нажмите
для выбора количества людей на фотографии.
4. Поверните аппарат тыловой камерой к себе для распознавания лица и дождитесь окончания
прерывистого звукового сигнала таймера. Снимок сделан.
5. Средство просмотра режима Перемотка появится на экране с правой стороны от полученного снимка.
Вращайте колесо для выбора лучшего снимка.
6. Выберите фото, затем нажмите Готово для сохранения его в галерею.
81

Миниатюра
Функция миниатюры позволяет имитировать эффект наклона и сдвига объективов профессиональных камер.
С помощью этой функции сделать нерезкими определенные области изображения, как на фото, так и на
видео.
Получение миниатюры
1. На экране приложения Камера нажмите .
2. Нажмите
> Миниатюра.
3. Нажмите
или для выбора зоны фокусировки.
4. Нажмите
или для увеличения или уменьшения размытие заднего фона.
5. Нажмите
для получения миниатюры.
82
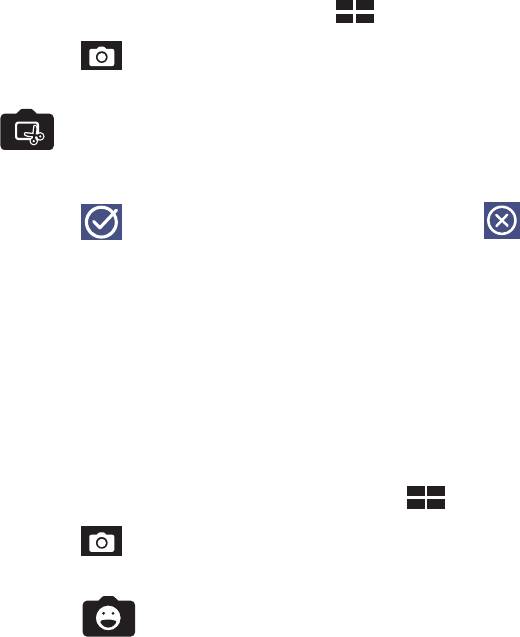
Интеллектуальное удаление
Удаляйте нежелательные объекты на снимке с помощью функции Интеллектуальное удаление.
Получение снимков с интеллектуальное удалением
1. На экране приложения Камера нажмите .
2. Нажмите
> Интеллектуальное удаление.
3. Для получения снимков, к которым можно применить функцию Интеллектуальное удаление, нажмите
или клавишу регулировки громкости.
4. На следующем экране появится полученный снимок и объекты, которые удалить с него.
5. Нажмите
для удаления обнаруженных объектов или для удаления снимка.
Улыбочку!
Сфотографируйте идеальную улыбку или самую смешную гримасу с помощью функции Улыбочку!. Она
позволяет сделать после нажатия на спуск 5 последовательных снимков с автоматическим определением
улыбки, и выбрать из них наилучший.
Получение снимков с помощью функции Улыбочку!
1. На главном экране приложения Камера нажмите .
2. Нажмите
> Улыбочку!.
3. Для получения снимков, к которым можно применить функцию Улыбочку!
нажмите или клавишу регулировки громкости.
5. Следуйте инструкциям на экране для выбора лучших фотографий.
83
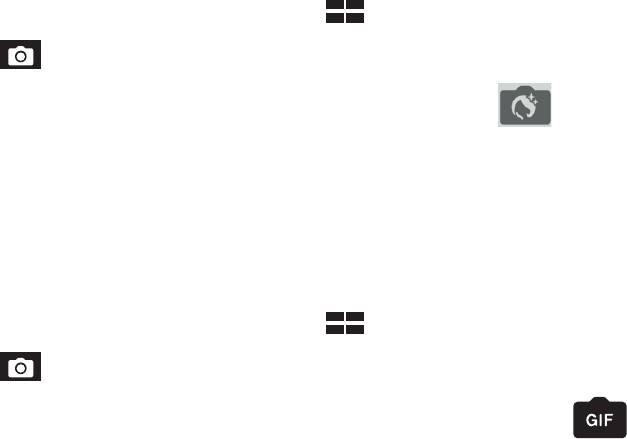
Улучшение портрета
Веселитесь при съемке вашей семьи и друзей с помощью функции Улучшение портрета. Когда эта функция
включена, вы можете увидеть действие режима еще до нажатия на кнопку спуска.
Получение улучшенных снимков
1. На главном экране приложения Камера нажмите .
2. Нажмите
> Улучшение портрета.
3. Для получения снимка с применением функции Улучшение нажмите
.
Анимация GIF
Создавайте изображения GIF (Graphics Interchange Format) непосредственно с камеры с помощью функции
Анимация GIF.
Получение снимков с анимацией
1. На главном экране приложения Камера нажмите .
2. Нажмите
> Анимация GIF.
3. Для получения снимков, которые можно преобразовать в формат GIF нажмите
.
84
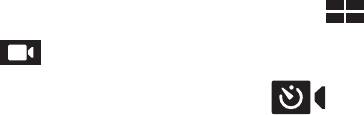
Интервальная съемка
Функция интервальной съемки позволяет делать фотоснимки через определенные промежутки времени
и воспроизводить их как видео. Этим создается эффект более быстрого движения объектов, чем в
действительности.
Запись интервального видео
1. На главном экране приложения Камера нажмите .
2. Нажмите
> Интервальная съемка.
3. Для записи интервального видео нажмите
.
85
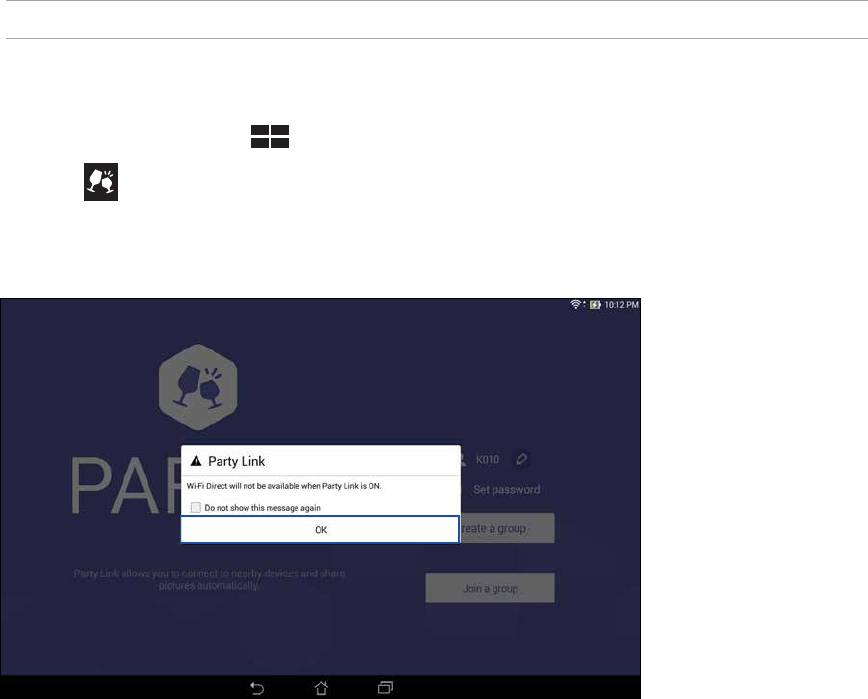
Party Link
Включите Party Link и обменивайтесь фотографиями, создав группу или присоединившись к существующей
группе. Отправляйте и получайте свежие фото среди друзей, даже без подключения к сети Интернет.
ВАЖНО! Эта функция доступна только на устройствах с Party Link.
Обмен фотографиями
Для обмена снимками, полученными с камеры планшета:
1. Запустите Камера и нажмите
.
2. Нажмите
> OK.
86
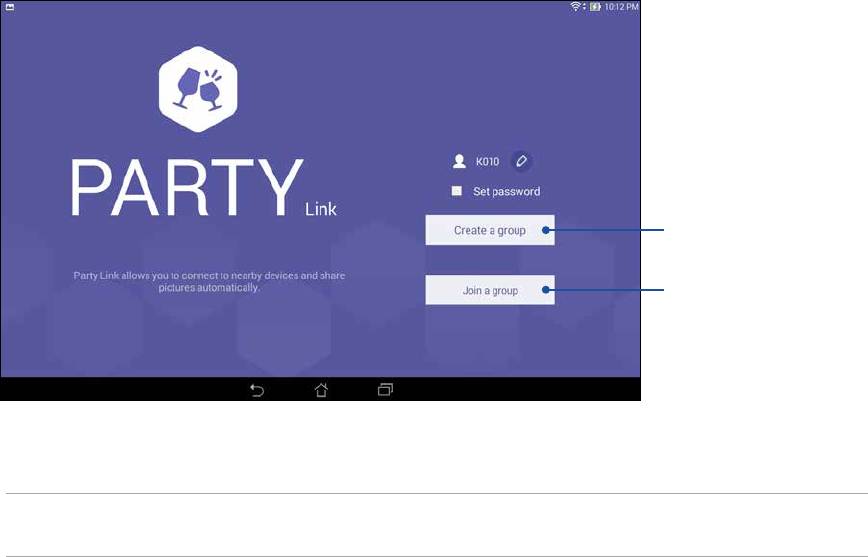
3. (Дополнительно) На главном экране Party Link, установите следующие опции:
Нажмите здесь для создания
новой группы.
Нажмите здесь, если хотите
защитить группу паролем.
4. Для обмена фотографиями нажмите Создать группу или Присоединитесь к группе.
ВАЖНО! При создании группы, защищенной паролем, необходимо сообщить пароль получателям ваших
снимков.
87
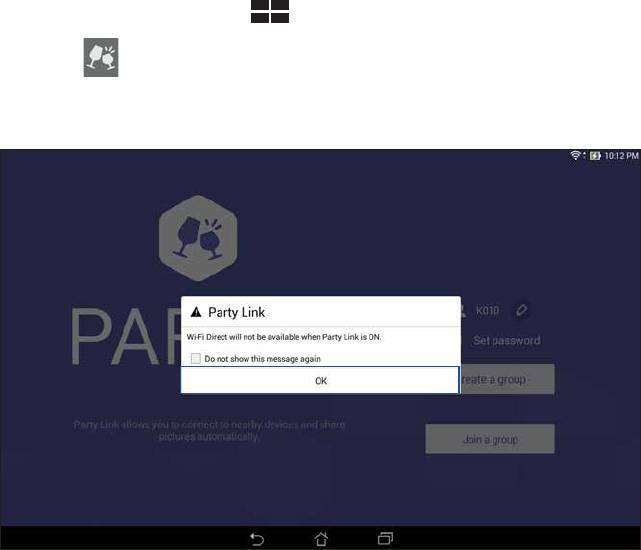
Получение фотографий
Для получения снимков с других устройств с Party Link:
1. Запустите Камера и нажмите
.
2. Нажмите
> OK.
3. Нажмите Войти в группу > Сканировать для поиска других Party Link-совместимых устройств.
4. Выберите группу из списка и нажмите Войти.
5. (Дополнительно) Если группа защищена паролем, узнайте пароль у владельца.
88
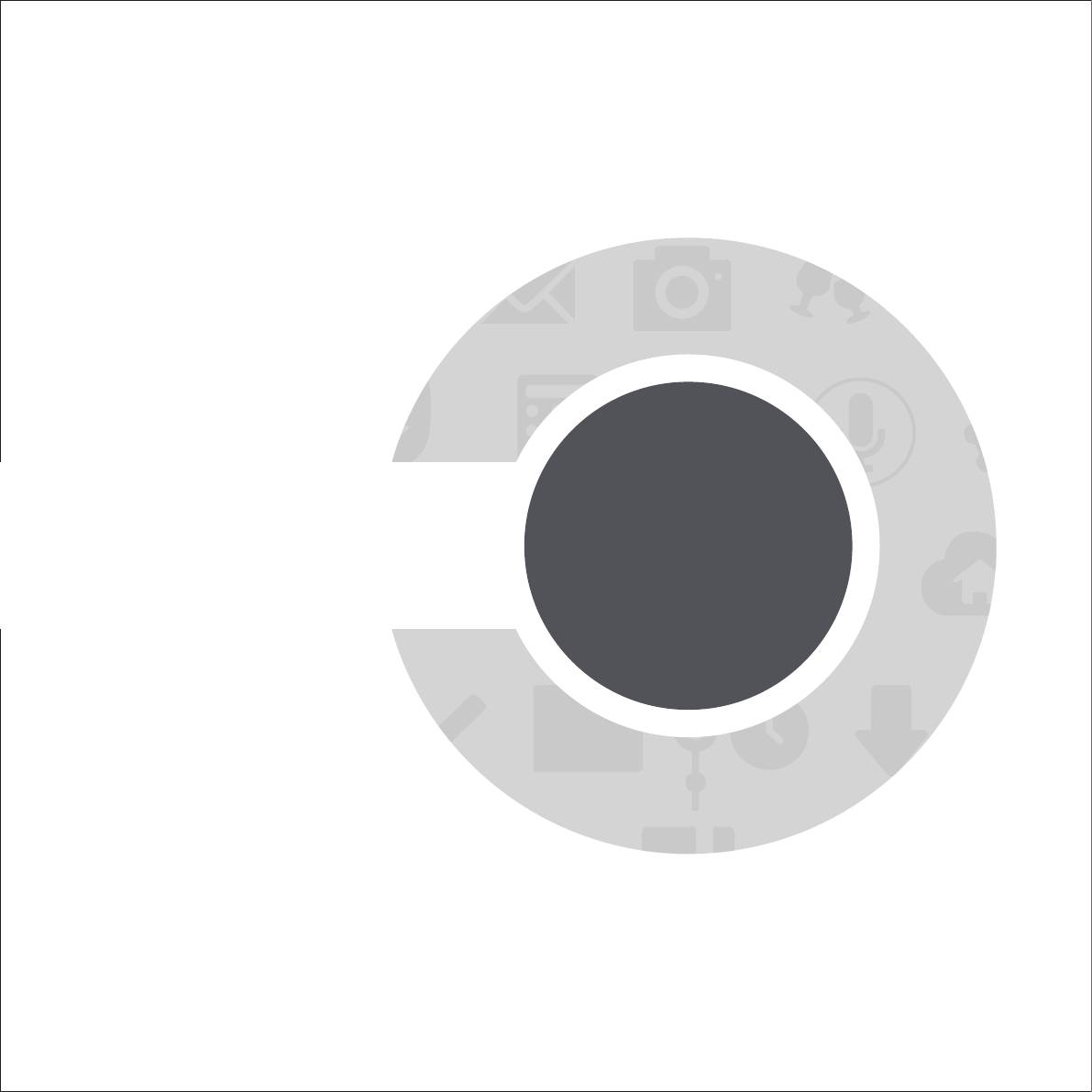
ГЛАВА
7
Галерея
7 Галерея
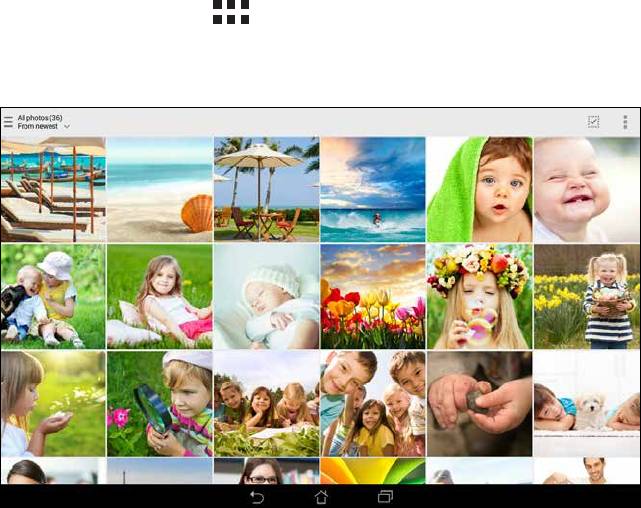
Использование Галереи
Приложение Галерея позволяет просматривать фотографии и видео.
Это приложение также позволяет редактировать, обмениваться и удалять изображения и видеофайлы. В
галерее можно просматривать изображения в режиме слайд-шоу или же выбрать конкретное изображение
или видеофайл.
Для запуска Галереи нажмите
> Галерея.
Главный экран
90
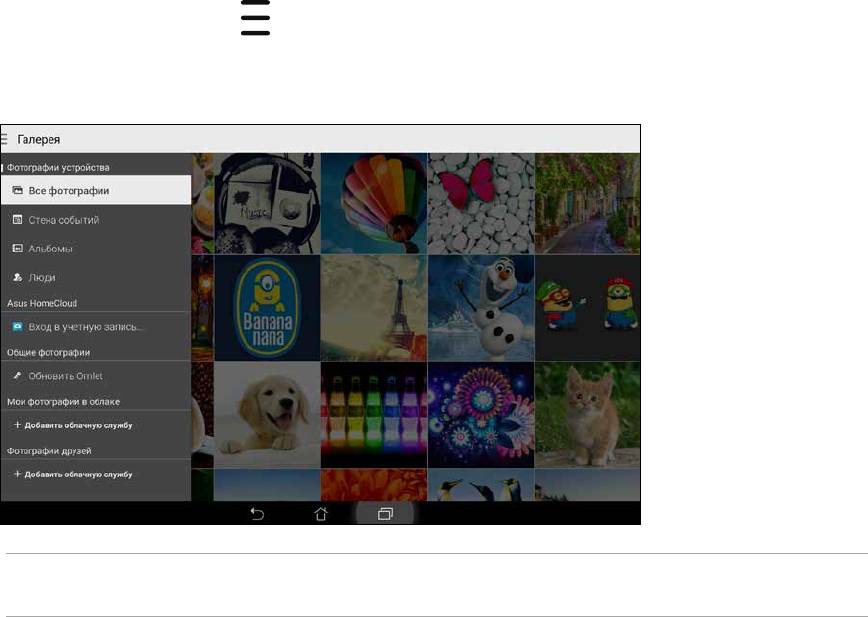
Просмотр файлов из других источников
По умолчанию, Галерея отображает все файлы на планшете в соответствии с их альбомами.
Для просмотра файлов из других мест выполните следующее:
1. На главном экране, нажмите
.
2. Выберите любой источник для просмотра соответствующих файлов.
ВАЖНО! Для просмотра фотографий и видео в Мои облачные фото и Фото друзей требуется подключение к
сети Интернет.
91
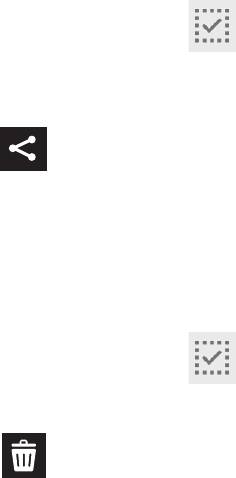
Общий доступ к файлам из галереи
Для совместного использования файлов из галереи:
1. На экране Галерея выберите папку с файлами, которыми хотите поделиться.
2. После открытия папки нажмите
для выбора файлов.
3. Выберите файлы, которыми хотите поделиться. В верхней части выбранного изображения появится
галочка.
4. Нажмите
, затем выберите из списка место для обмена файлами.
Удаление файлов из галереи
Для удаления файлов из галереи:
1. На экране Галерея выберите папку с файлами, которые нужно удалить.
2. После открытия папки нажмите
для выбора файлов.
3. Выберите файлы, которые нужно удалить. В верхней части выбранного изображения появится галочка.
4. Нажмите
.
92

Редактирование изображения
В галерее имеются собственные средства для редактирования изображений, хранящихся на планшете.
Для редактирования изображения:
1. На экране Галерея выберите папку с файлами.
2. После открытия папки выберите изображение для редактирования.
3. После открытия изображения нажмите на него еще раз для отображения функций.
4. Нажмите
для открытия панели инструментов.
5. Используйте иконки на панели инструментов для изменения изображения.
Увеличение или уменьшение изображения
Разведите пальцы на экране для увеличения изображения. Сведите пальцы на экране для уменьшения
изображения.
93
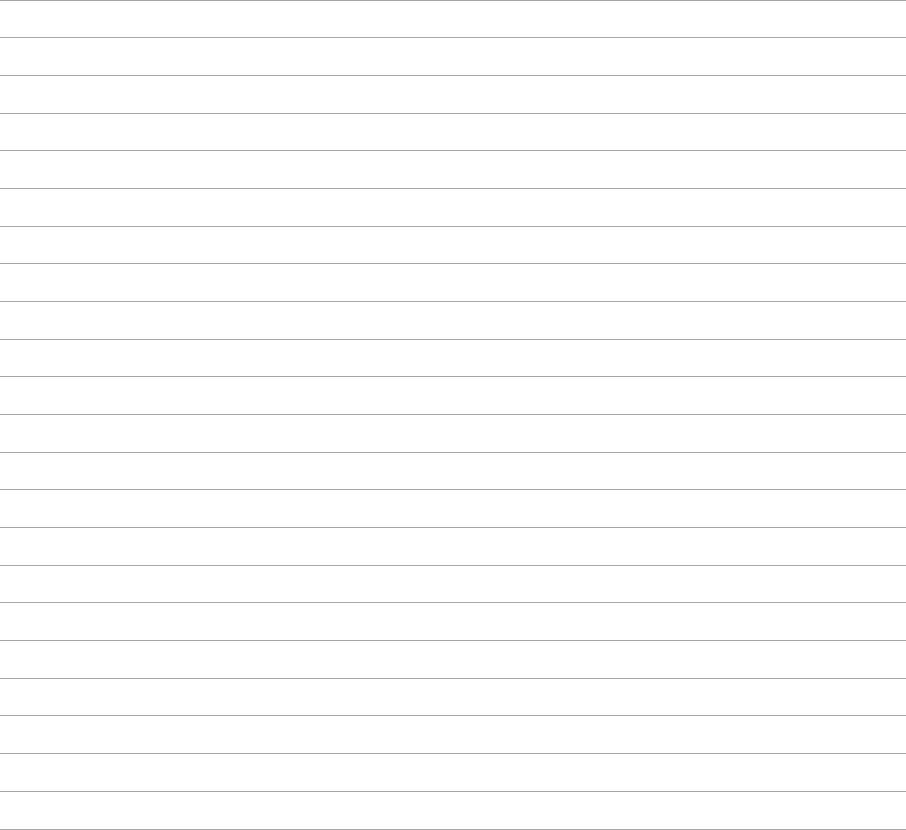
94
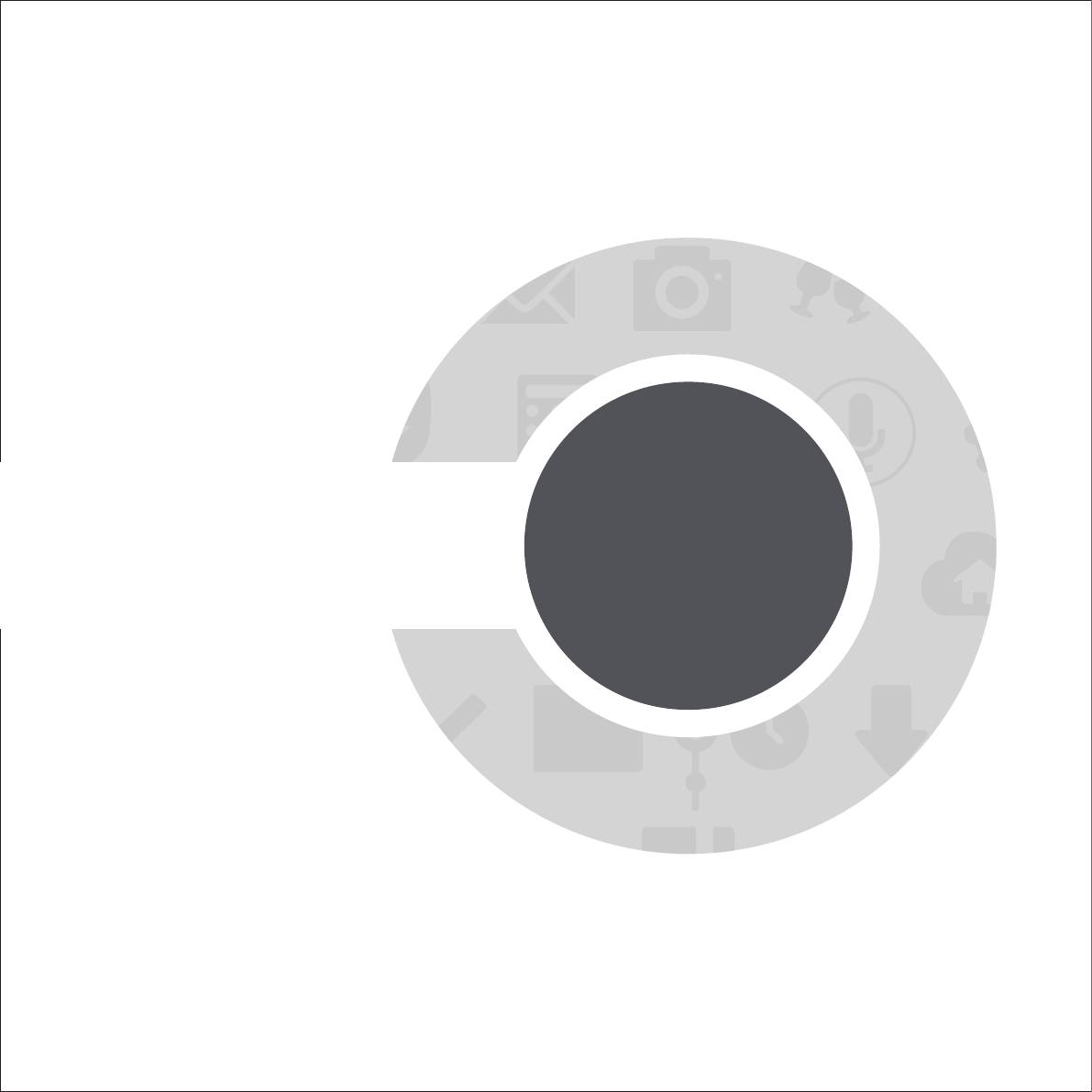
ГЛАВА
8
Работайте и играйте
8 Работайте и играйте
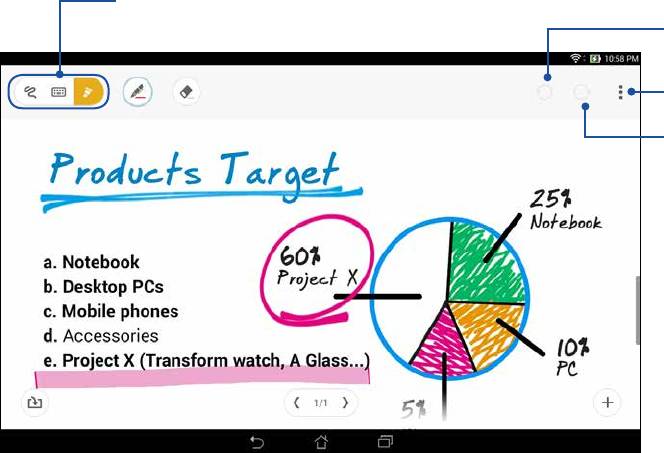
Заметка
Создавайте заметки с помощью SuperNote.
Это интуитивное приложение позволяет создавать заметки, записываемые в блокнот, или рисунки на
сенсорном экране. При создании заметки можно добавить мультимедийные файлы из других приложений и
обмениваться ими через социальные сети или облачные хранилища.
Нажмите для выбора
режима ввода
Нажмите для отмены
внесенных изменений
Нажмите для изменения
параметров блокнота
Нажмите для повтора
внесенных изменений
96
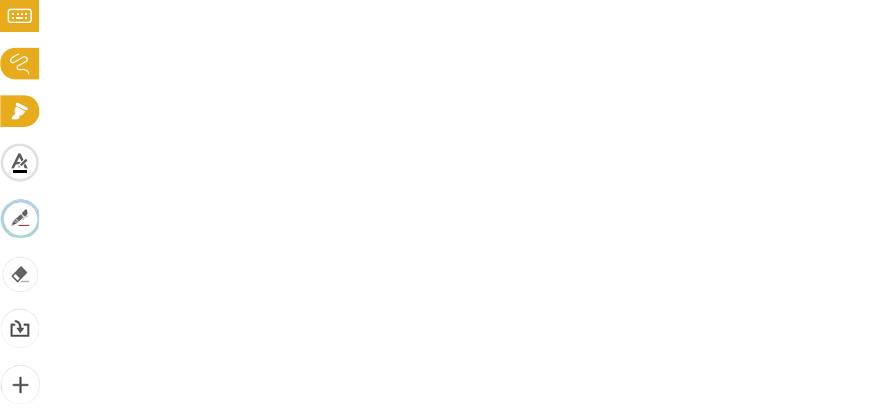
Иконки
Следующие иконки указывают на выбранный режим ввода.
Выберите этот режим для использования экранной клавиатуры.
Выберите этот режим для рукописного ввода.
Выберите этот режим для создания рисунков.
Нажмите эту иконку в режиме письма или печати для выбора толщины текста и цвета.
Нажмите эту иконку в режиме рисования для выбора используемого инструмента для рисования,
толщины, цвета или размера.
Нажмите эту иконку в режиме рисования для удаления содержимого в заметках.
Нажмите эту иконку для получения снимка, записи видео или звука и добавления метки.
Нажмите эту иконку для добавления к блокноту новой страницы.
97

Создание блокнота
Для создания новых файлов с помощью SuperNote выполните следующие инструкции:
1. Нажмите
> SuperNote.
2. Нажмите Добавить новый блокнот.
3. Введите имя файла и выберите размер страницы.
4. Выберите шаблон и напишите заметку.
Общий доступ к блокнотам через облачное хранилище
Вы можете открыть доступ к блокноту через облачное хранилище, выполнив следующие действия:
1. На главном экране SuperNote нажмите и удерживайте блокнот, которым нужно поделиться.
2. Во всплывающем меню нажмите кнопку Включить синхронизацию.
3. Введите имя пользователя и пароль для ASUS WebStorage, чтобы начать синхронизацию блокнота с
облачным хранилищем.
4. После успешной синхронизации блокнота с облачным хранилищем на блокноте появится иконка
облака.
Общий доступ к заметкам
Помимо блокнотов вы можете открывать облачный доступ к отдельным заметкам Для этого:
1. Откройте блокнот, содержащий заметку, к которой вы хотите открыть общий доступ.
2. Нажмите и удерживайте заметку.
98
3. На всплывающем окне нажмите Поделиться, затем выберите тип файла.
4. На следующем экране выберите облачную учетную запись или приложение
5. Следуйте инструкциям для завершения процесса.
99

Календарь
Приложение Календарь позволяет отслеживать важные события. Наряду с созданием события, можно
добавить заметки, установить напоминания или создать уведомление с обратным отсчетом.
Создание события
1. Нажмите > Календарь.
2. Нажмите Новое событие для создания нового события.
3. На экране нового события введите необходимую информацию.
4. После завершения нажмите
Добавление учетной записи в календарь
Помимо создания события, также можно использовать календарь для создания автоматической
синхронизации с онлайн-сервисами. Но сначала необходимо добавить учетные записи с помощью
следующих инструкций:
1. Запустите Календарь.
2. Нажмите
> Учетные записи.
3. Выберите учетную запись, которую нужно добавить.
4. Следуйте инструкциям на экране для добавления новой учетной записи в календарь.
100

Создание события для учетной записи
После добавления учетных записей можно использовать планшет с онлайн-сервисами, выполните
следующие действия:
ПРИМЕЧАНИЕ: Учетная запись должна быть добавлена в календарь до выполнения следующих инструкций.
Подробную информацию можно найти в разделе Добавление учетной записи в календарь данного руководства.
1. Нажмите > Календарь.
2. Нажмите Новое событие для создания нового события.
3. На экране нового события нажмите Мой календарь для просмотра учетных записей календаря.
4. Выберите учетную запись, используемую для нового события.
5. На экране нового события введите необходимую информацию.
101

Что дальше
Не пропустите важные события, сообщения или электронную почту. Настройте события в календаре,
избранные и VIP-группы или сводку погоды для получения оповещений и напоминаний. Напоминания
можно посмотреть на экране блокировки, в панели уведомлений, в виджете или приложении Что дальше.
При запуске Что дальше в первый раз нужно настроить календарь или использовать приложение Календарь.
ПРИМЕЧАНИЯ:
• Настройте избранные контакты и VIP-группы для получения оповещений о пропущенных вызовах,
непрочитанных сообщениях или почте.
• Подробную информацию о создании событий в календаре смотрите раздел Календарь.
• Подробную информацию о получении сводки погоды смотрите в разделе Погода.
102
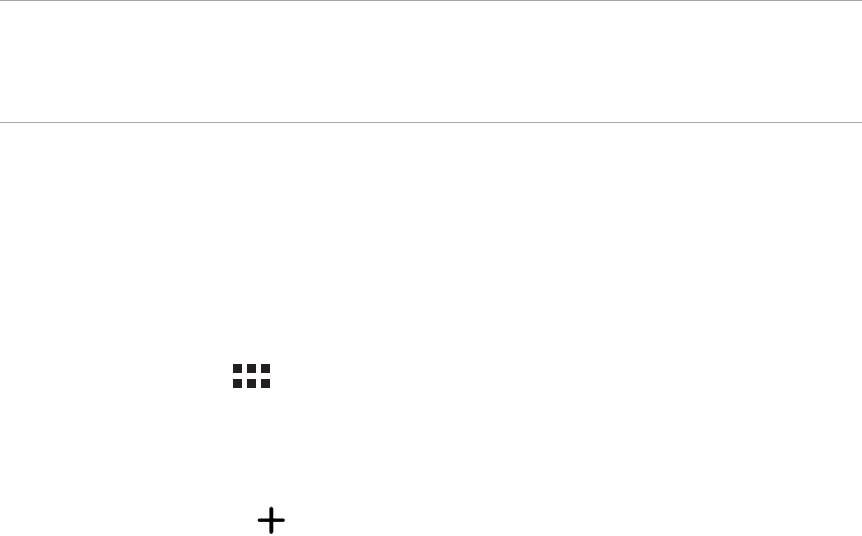
Сделать позже
Отложите тривиальные вещи в вашей насыщенной жизни. Когда Вы слишком заняты, отвечайте на письма,
SMS сообщения, звонки когда Вам удобно.
Отметьте непрочитанные сообщения или письма, интересные веб-страницы и пропущенные вызовы, как
Ответить позже, Прочитать позже или Позвонить позже. Эти помеченные элементы будут добавлены к
отсроченным задачам, которые можно сделать в удобное время.
ПРИМЕЧАНИЯ:
• Популярные сторонние приложения, поддерживающие Сделать позже: Google Maps, Google Chrome, Google
Play, YouTube и iMDb.
• Не все приложения могут использовать и добавлять задачи в Сделать позже.
Доступ или создание задач
Когда Вы пометили сообщение или письмо как Ответить позже, Прочитать позже или Позвонить позже,
Вы можете вернуться к ним с помощью приложения Сделать позже.
Для доступа к задачам:
1. На главном экране нажмите
, затем выберите Сделать позже.
2. Выберите нужную задачу.
Для создания новой задачи:
На экране Сделать позже нажмите
, затем создайте новую задачу.
103

Погода
Получайте сводку погоды в реальном времени помощью приложения Погода. С помощью приложения
Погода вы можете узнать подробные данные о погоде в любом месте земного шара.
Запуск приложения Погода
104
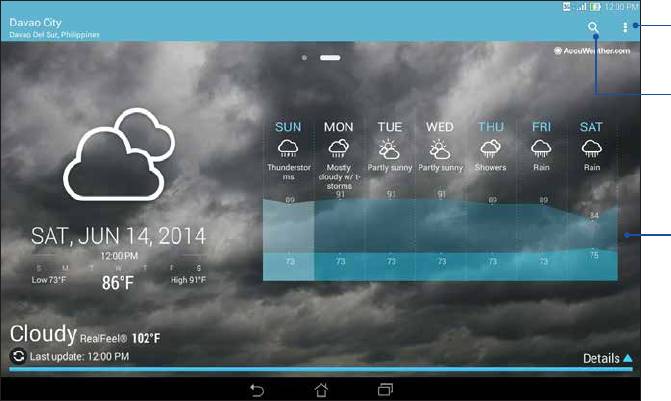
Главный экран приложения Погода
Нажмите здесь для
настройки параметров
приложения.
Нажмите здесь для поиска
прогноза погоды в других
городах.
Проведите вверх для
отображения дополнительных
погодных сведений.
105
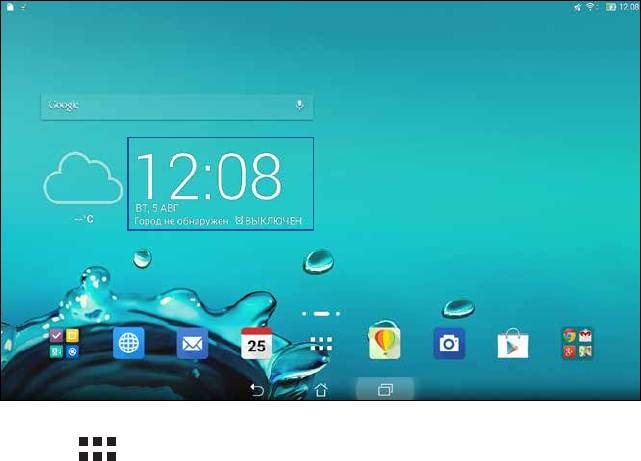
Часы
Настройте часовой пояс, будильник и используйте планшет в качестве секундомера.
Запуск приложения Часы
Приложение Часы можно запустить следующими способами:
• На главном экране нажмите на отображаемое время.
• Нажмите > Часы.
106
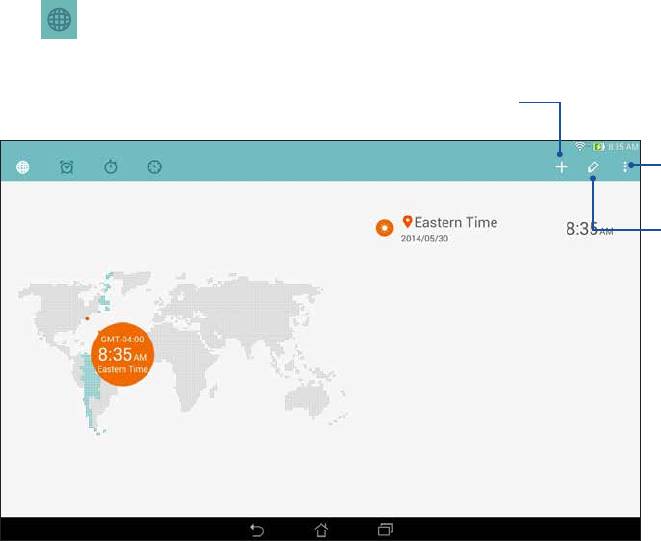
Мировое время
Нажмите для перехода к настройкам мирового времени.
Нажмите для добавления нового
города в список мирового времени.
Нажмите здесь для установки
часов в ночной режим и перехода
к настройкам мирового времени.
Нажмите для отображения списка
городов, показывающих мировое
время.
107
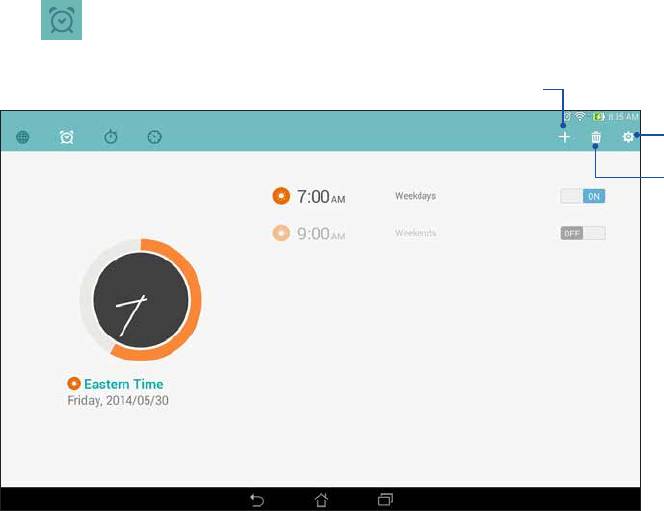
Будильник
Нажмите для перехода к настройкам будильника.
Нажмите здесь для установки нового
будильника.
Нажмите здесь для
настройки будильника.
Нажмите здесь для удаления любого
из будильника.
108
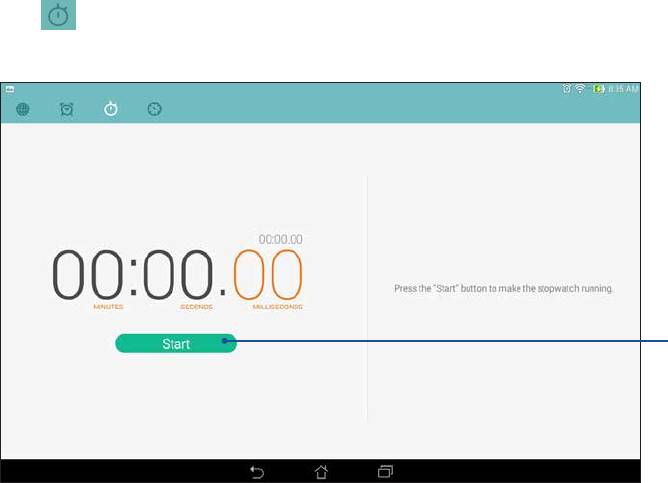
Секундомер
Нажмите для использования планшета в качестве секундомера.
Нажмите здесь для запуска
секундомера.
109
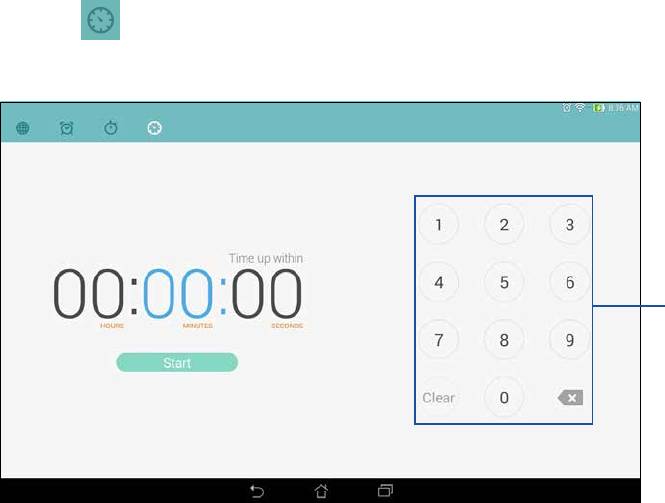
Таймер
В планшете можно установить несколько таймеров. Для этого выполните следующие действия:
Установка таймера
1. Нажмите для доступа к таймеру.
цифровая
клавиатура
2. С помощью цифровой клавиатуры введите время затем запустите таймер.
110
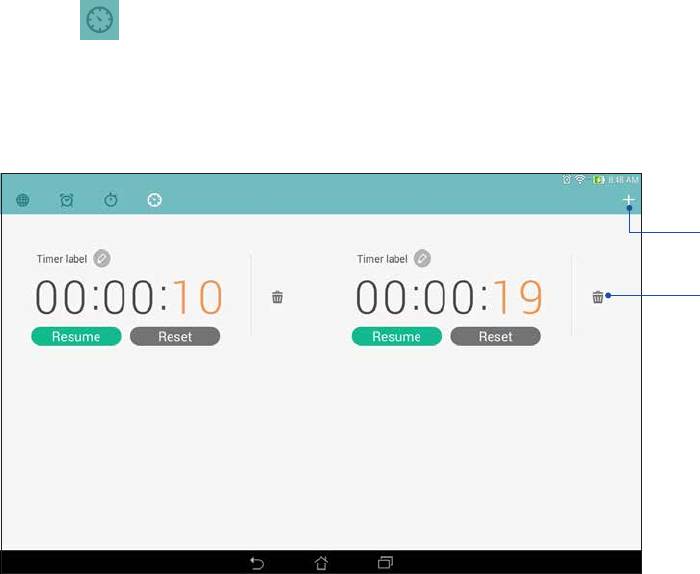
Добавление или удаление таймера
Можно добавлять новые таймеры или удалять существующие, которые больше не нужны. Для этого
выполните следующие инструкции:
1. Нажмите
для доступа к таймеру.
2. Если таймеры были созданы ранее, они появятся на главном экране таймера. Можете удалить или
добавить новый таймер с помощью иконок на главном экране таймера.
Нажмите здесь для
создания нового
таймера.
Нажмите здесь для
удаления ранее
созданного таймера.
111
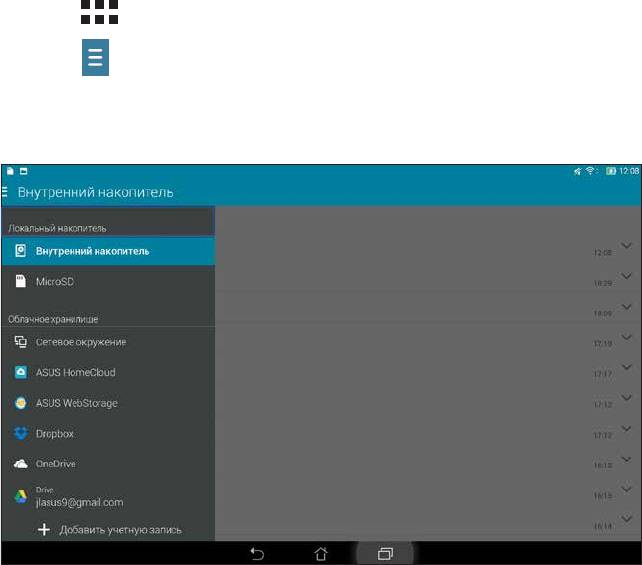
Диспетчер файлов
Диспетчер файлов позволяет управлять файлами как на внутреннем накопителе, так и на подключенных
внешних устройствах.
Доступ к внутреннему накопителю
Для доступа к внутреннему накопителю выполните следующие действия:
1. Нажмите
> Диспетчер файлов.
2. Нажмите
> Внутренний накопитель для просмотра содержимого планшета, затем нажмите
элемент для выбора.
112
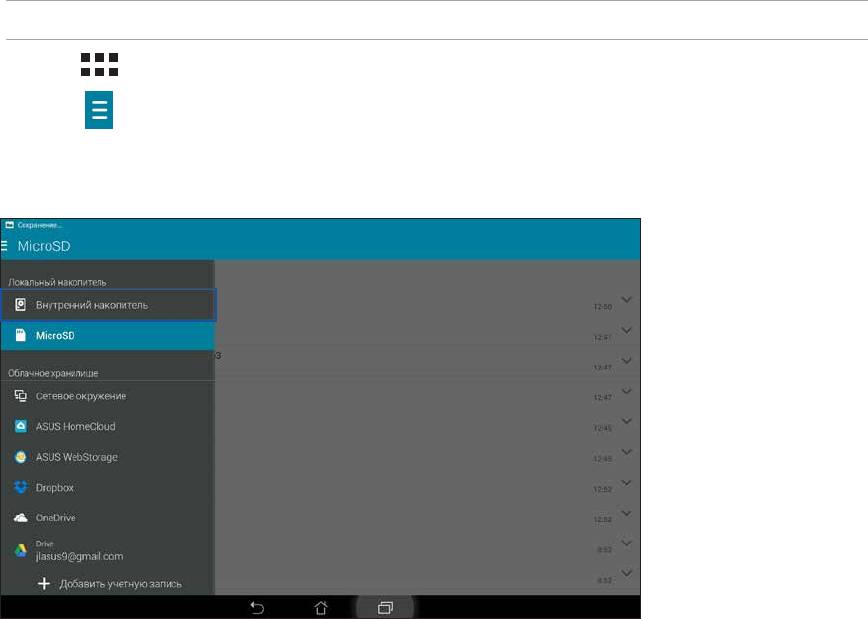
Доступ к внешнему накопителю
Для доступа к внешнему накопителю:
1. Вставьте в планшет карту MicroSD.
ПРИМЕЧАНИЕ: Подробную информацию смотрите в разделе Установка карты памяти данного руководства.
2. Нажмите > Диспетчер файлов.
3. Нажмите
> MicroSD для просмотра содержимого карты MicroSD.
113
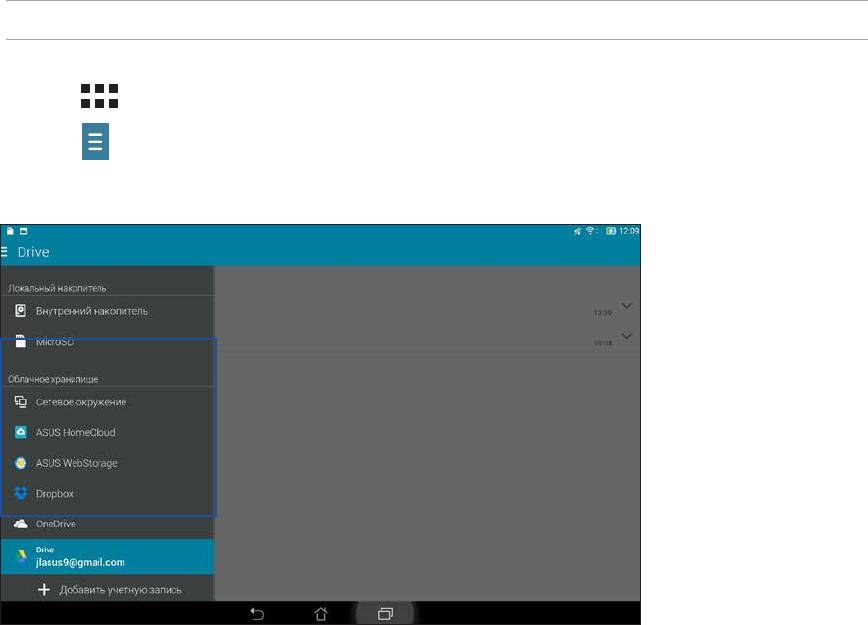
Доступ к облачному хранилищу
ВАЖНО! Для просмотра файлов в Облачном хранилище включите на планшете Wi-Fi.
Для доступа к файлам, сохраненным в облачном хранилище:
1. Нажмите
> Диспетчер файлов.
2. Нажмите
, затем в панели Облачное хранилище выберите хранилище.
114








