Asus P526: инструкция
Характеристики, спецификации
Инструкция к Сотовому Телефону Asus P526

P526
Руководство
пользователя
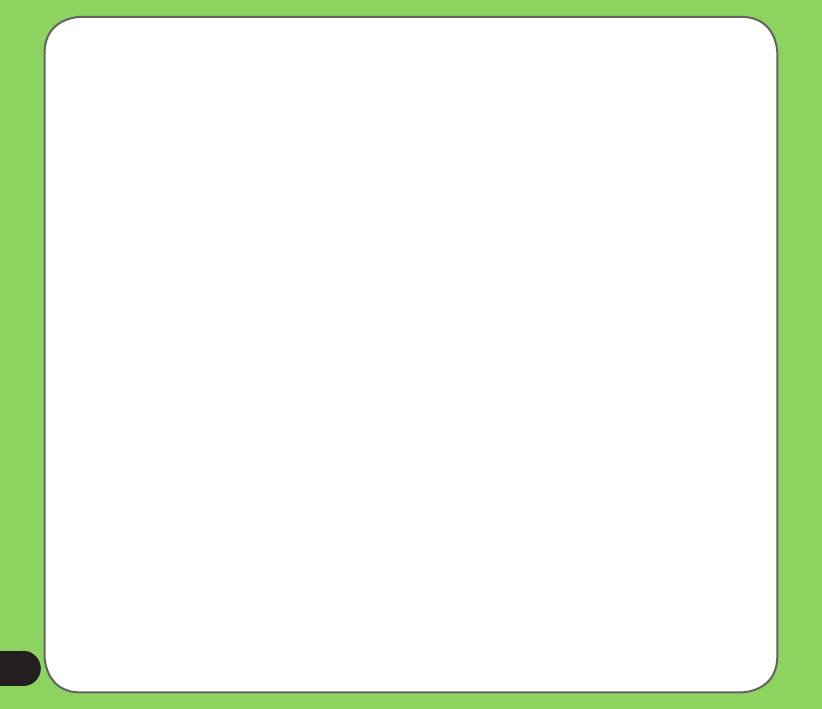
Ru 3311
Первое издание
Май 2007 г.
Авторское право © 2007 ASUSTeK Computers, Inc. Все права защищены.
Запрещается полное или частичное воспроизведение настоящего руководства, включая содержащиеся в нем описания изделий и ПО,
а также его передача, расшифровка, сохранение в информационно-поисковой системе или перевод на любой язык в любой форме,
любыми средствами без предварительного письменного разрешения компании ASUS Telecom (ASUS), за исключением документации,
хранимой покупателем с целью резервного копирования.
Гарантия на изделие и его обслуживание не будут продлены в случае (1) ремонта, изменения или модификации продукта,
если только на проведение подобного ремонта, изменения или модификации не получено разрешение компании ASUS
в письменном виде или (2) если стерт или отсутствует серийный номер изделия.
КОМПАНИЯ ASUS ПРЕДОСТАВЛЯЕТ ДАННОЕ РУКОВОДСТВО «КАК ЕСТЬ», БЕЗ КАКИХ-ЛИБО ГАРАНТИЙ, ПРЯМЫХ ИЛИ
ПОДРАЗУМЕВАЕМЫХ, ВКЛЮЧАЯ, В ТОМ ЧИСЛЕ, ЛЮБЫЕ ПОДРАЗУМЕВАЕМЫЕ ГАРАНТИИ ИЛИ УСЛОВИЯ ГОДНОСТИ
ДЛЯ ПРОДАЖИ, ИЛИ ПРИГОДНОСТИ К КОНКРЕТНОЙ ЦЕЛИ ИСПОЛЬЗОВАНИЯ. КОМПАНИЯ ASUS, ЕЕ ДИРЕКТОРА,
РУКОВОДИТЕЛИ, СОТРУДНИКИ ИЛИ ПРЕДСТАВИТЕЛИ НЕ НЕСУТ НИКАКОЙ ОТВЕТСТВЕННОСТИ ЗА ЛЮБЫЕ
КОСВЕННЫЕ, ФАКТИЧЕСКИЕ ОСОБЫЕ ИЛИ СЛУЧАЙНЫЕ УБЫТКИ (ВКЛЮЧАЯ УБЫТКИ ОТ УПУЩЕННОЙ ВЫГОДЫ,
УТРАТУ ПРЕДПРИЯТИЯ, НЕИСПОЛЬЗОВАНИЕ ИЛИ ПОТЕРЮ ДАННЫХ, ПРЕРЫВАНИЕ ДЕЯТЕЛЬНОСТИ ПРЕДПРИЯТИЯ
И ТОМУ ПОДОБНОЕ), ДАЖЕ ЕСЛИ КОМПАНИЯ ASUS БЫЛА ОСВЕДОМЛЕНА О ВОЗМОЖНОСТИ УБЫТКОВ ВСЛЕДСТВИЕ
ДЕФЕКТА ИЛИ ОШИБКИ В ДАННОМ РУКОВОДСТВЕ ИЛИ ПРОДУКТЕ.
ТЕХНИЧЕСКИЕ ХАРАКТЕРИСТИКИ И ИНФОРМАЦИЯ, ПРИВЕДЕННЫЕ В НАСТОЯЩЕМ РУКОВОДСТВЕ, НОСЯТ
ИСКЛЮЧИТЕЛЬНО ИНФОРМАЦИОННЫЙ ХАРАКТЕР, И МОГУТ ИЗМЕНЯТЬСЯ В ЛЮБОЕ ВРЕМЯ БЕЗ ПРЕДУПРЕЖДЕНИЯ,
И НЕ ДОЛЖНЫ РАССМАТРИВАТЬСЯ КАК ОБЯЗАТЕЛЬСТВО КОМПАНИИ ASUS. КОМПАНИЯ ASUS НЕ НЕСЕТ НИКАКОЙ
ОТВЕТСТВЕННОСТИ И ОБЯЗАТЕЛЬСТВ ЗА ЛЮБЫЕ ОШИБКИ ИЛИ НЕТОЧНОСТИ, КОТОРЫЕ МОГУТ СОДЕРЖАТЬСЯ В
НАСТОЯЩЕМ РУКОВОДСТВЕ, ВКЛЮЧАЯ ОПИСАНИЯ ПРОДУКЦИИ И ПРОГРАММНОГО ОБЕСПЕЧЕНИЯ.
Изделия и названия корпораций, использующиеся в данном руководстве, могут являться или не являться зарегистрированными
товарными знаками или авторскими правами соответствующих компаний, и используются только с целью обозначения и
разъяснения, к выгоде владельцев и без нарушений.
2
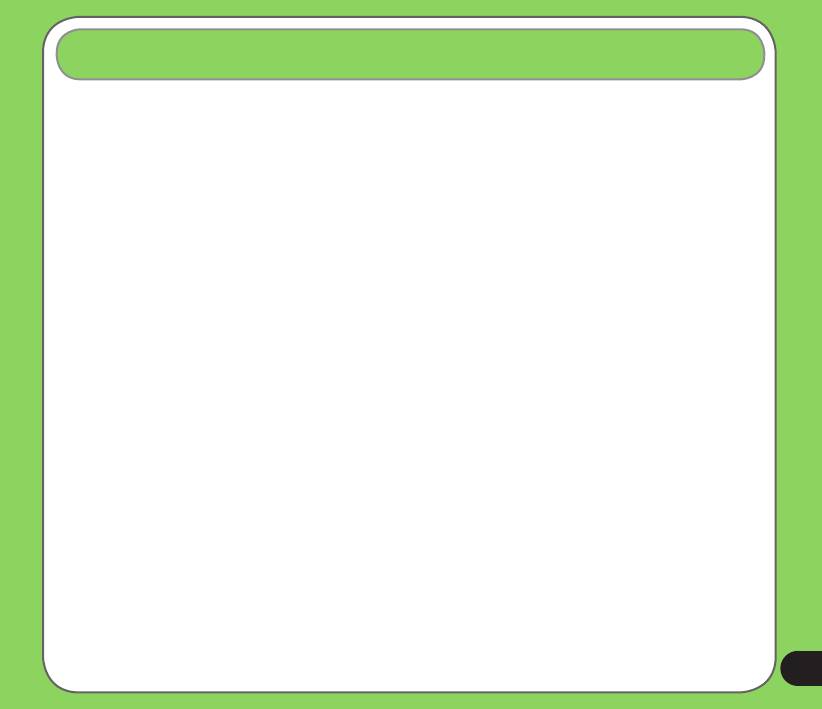
Содержание
Технические характеристики P526 ............................................................................8
Комплект поставки ...............................................................................................9
Глава 1: Подготовка к эксплуатации
Ознакомление с P526 ..........................................................................................12
Компоновка ....................................................................................................................12
Описание компонентов устройства .............................................................................14
Подготовка устройства к эксплуатации .........................................................16
Установка SIM-карты и батареи ...................................................................................16
Зарядка батареи ............................................................................................................ 18
Запуск ....................................................................................................................19
Включение устройства .................................................................................................. 19
Использование стилуса ................................................................................................. 19
Калибровка P526 ...........................................................................................................20
Блокировка клавиш и кнопок ........................................................................................20
Экран «Сегодня» ..................................................................................................21
Индикаторы состояния .................................................................................................. 22
Ориентация экрана ........................................................................................................ 25
Меню «Начать» .............................................................................................................. 26
3

Глава 2: Ввод данных
Использование панели ввода ...........................................................................28
Использование экранной клавиатуры .........................................................................29
Письмо и рисование на экране .........................................................................30
Запись голоса .......................................................................................................31
Использование ActiveSync™ ............................................................................. 33
Синхронизация посредством mini-USB ........................................................................ 35
Синхронизация с Exchange Server ...................................................................36
Установка расписания синхронизации ........................................................................ 38
Поиск информации ..............................................................................................39
Получение справки ..............................................................................................40
Глава 3: Функции телефона
Использование телефона ..................................................................................43
Телефонная клавиатура ............................................................................................... 43
Регулировка громкости ................................................................................................. 43
Осуществление вызова ...................................................................................... 44
Использование буквенно-цифровой клавиатуры ....................................................... 44
Осуществление вызова из списка контактов .............................................................46
Осуществление вызова из списка вызовов ................................................................ 46
Использование быстрого набора ................................................................................. 47
Использование Voice Commander ................................................................................ 48
Получение вызова ............................................................................................... 49
4
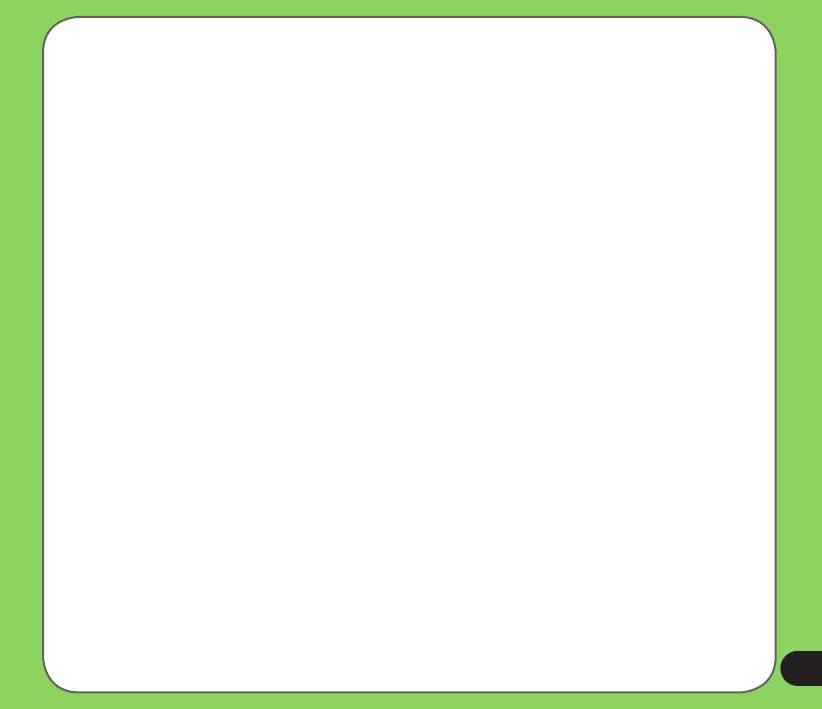
Глава 4: Функции беспроводной связи
Использование Wireless Manager .....................................................................51
®
Использование Bluetooth
................................................................................. 52
Обзор............................................................................................................................... 53
Включение Bluetooth на устройстве ............................................................................. 53
Установка GPRS-соединения ............................................................................56
Подключение GPRS....................................................................................................... 59
Отключение GPRS ......................................................................................................... 60
Использование GPRS Tool ............................................................................................ 61
Глава 5: Функции мультимедиа
Использование камеры ......................................................................................64
Включение камеры ........................................................................................................64
Экран режима «Фото» ..................................................................................................66
Фотосъемка .................................................................................................................... 73
Экран режима «Видео» ................................................................................................. 74
Видеосъемка ..................................................................................................................79
Просмотр изображений и воспроизведение видео .....................................80
Просмотр изображений и воспроизведение видео .................................................... 80
Глава 6: Прочие функции
ASUS Launcher ...................................................................................................... 83
Использование ASUS Launcher .................................................................................... 83
5
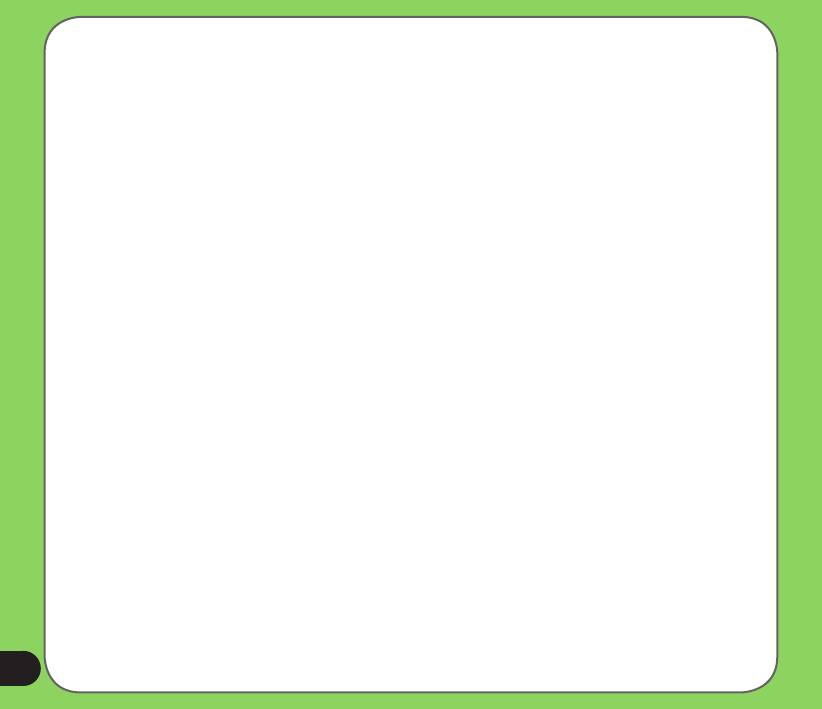
Программа фильтрации звонков ASUS ...........................................................84
Запуск программы фильтрации звонков ASUS .......................................................... 84
Использование программы фильтрации звонков ASUS ............................................ 86
ДУ для PowerPoint ...............................................................................................89
Использование ДУ для PowerPoint ..............................................................................89
Windows Live™ .....................................................................................................96
Регистрация .................................................................................................................... 96
Встречи ................................................................................................................ 101
Установка мелодии звонка ..............................................................................102
Добавление мелодии звонка ...................................................................................... 102
Смена мелодии звонка ................................................................................................ 103
Настройка пробуждения из спящего режима .............................................104
Переключатель режимов .................................................................................105
Системная информация ...................................................................................106
Восстановление параметров настройки,
используемых по умолчанию ..........................................................................107
Глава 7: Состояние компонентов устройства
Значок помощника ASUS .................................................................................109
«Установка USB» ......................................................................................................... 110
«Яркость ЖК-дисплея» ............................................................................................... 111
«Аккумулятор» ............................................................................................................. 111
«Память» ......................................................................................................................112
«Память флэш карты » ...............................................................................................112
6
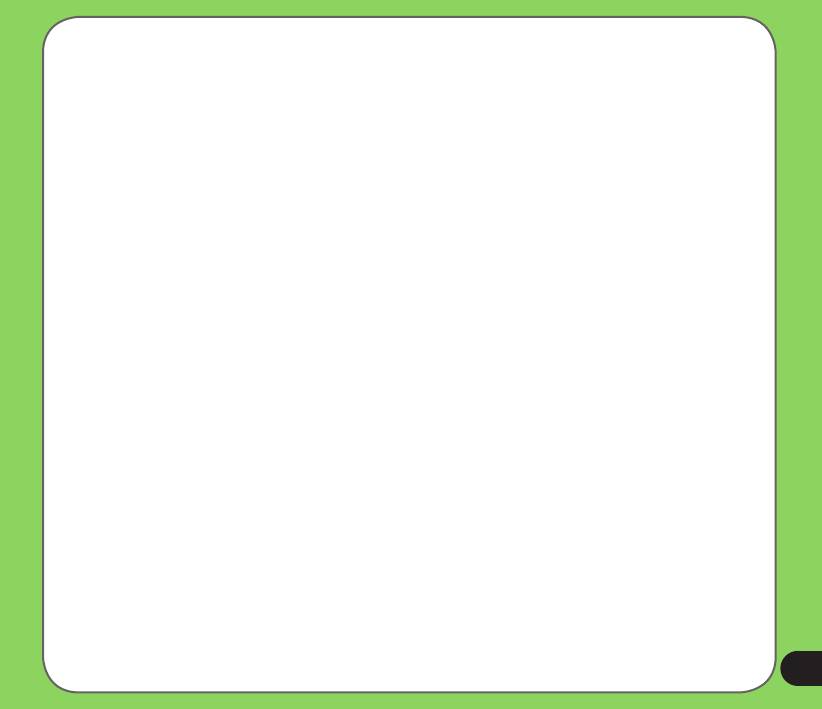
«Программы, запущенные в памяти» ........................................................................ 113
«Параметры» ................................................................................................................ 113
Примечания ......................................................................................................... 115
Контактная информация .................................................................................. 119
7
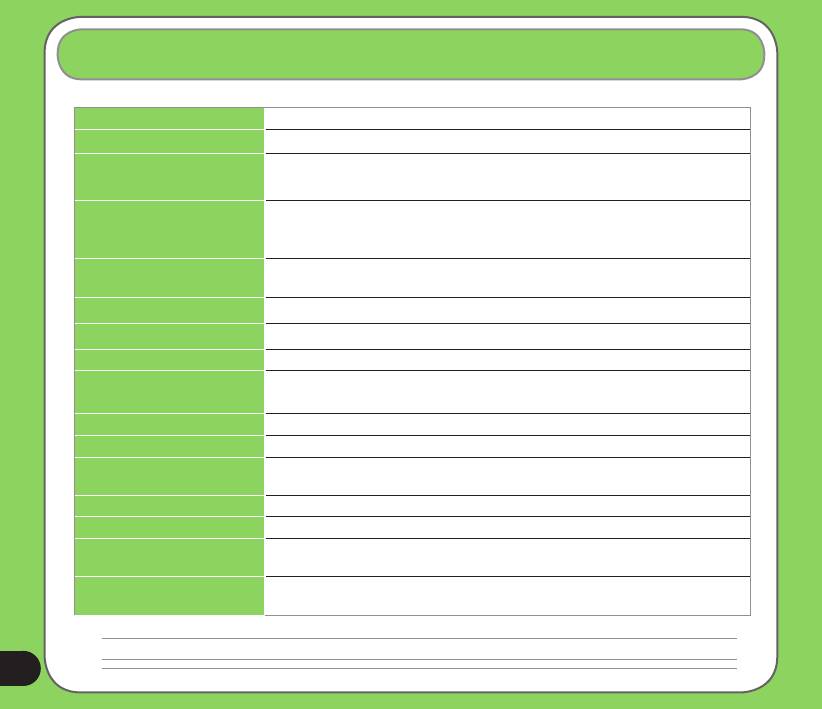
Технические характеристики P526
Процессор TI OMAP 850
®
Операционная система Microsoft
Windows Mobile™ 6
Память 128 Мб флэш-памяти NAND
64 Мб SDRAM
Дисплей ЖК-дисплей с сенсорным экраном на тонкопленочных транзисторах (TFT) размером
2,6 дюйма, разрешением 320 x 240 пикселов, 65 536 цветами и светодиодной
подсветкой
Диапазон частот Четыре диапазона GSM (850, 900, 1800 и 1900 МГц)
Встроенный GSM, GPRS, EDGE и GPS с внутренней антенной
GPS Встроенный набор микросхем SiRF star III
GPRS Класс B, Multislot класс 10
Камера 2х-мегапиксельная камера с фиксированным фокусным расстоянием
Соединения Bluetooth: V1.2
USB: USB Client 1.1
Емкость батареи Литий-ионная батарея емкостью 1300 мАч
Гнездо расширения Слот расширения карты памяти MicroSD
Звук Звуковой вход 2,5 мм
Встроенный микрофон и стерео динамик
Вес 115 г (с батареей)
Размеры 110 x 58 x 15,4 мм
Время работы в режиме
4 часа (*в зависимости от сетевых настроек и режимов)
разговора*
Время работы в режиме
150 часов (*зависит от разных сетевых сред и сценария)
ожидания*
ПРИМЕЧАНИЕ. Технические характеристики могут изменяться без уведомления.
8
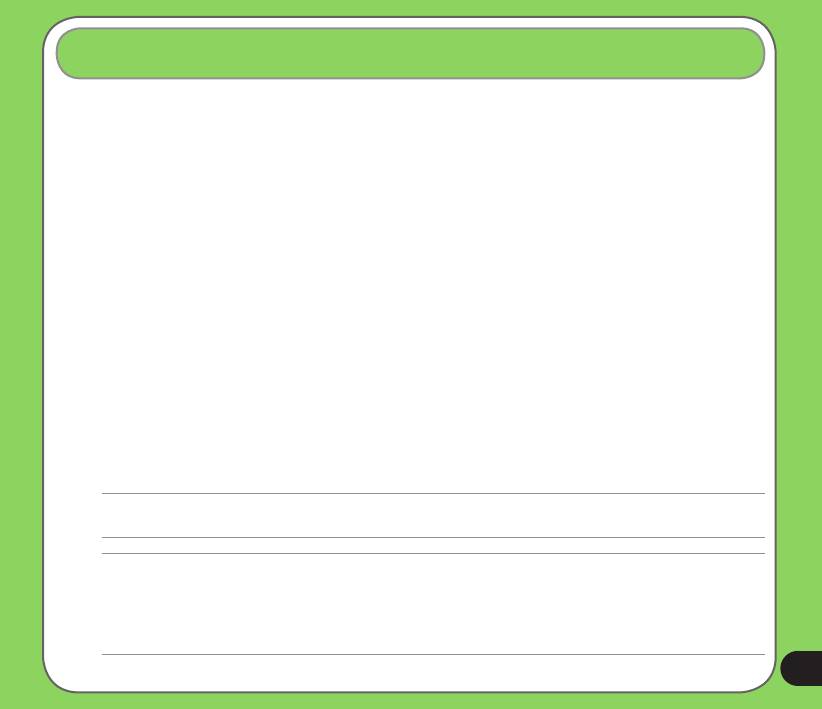
Комплект поставки
Проверьте наличие приведенных ниже компонентов в комплекте поставки P526:
> Устройство ASUS P526
> Батарея
> Сетевой блок питания
> Кабель с разъемом mini-USB
> Гарнитура
> Стилус
> Автомобильное зарядное устройство сотового телефона
> Автомобильный комплект (держатель КПК и крепление на лобовое стекло с присосками)
> Защитный чехол
> Компакт-диск с руководством по подготовке к работе
> Руководство пользователя
> Краткое руководство
> Гарантийный талон
ПРИМЕЧАНИЕ.
Если какие либо из указанных компонентов повреждены или отсутствуют, обратитесь к продавцу устройства.
ВНИМАНИЕ!
• Для снижения риска возгорания используйте батарею надлежащего типа. Дополнительную информацию см. в разделе «Установка SIM-
карты и батареи».
• Не пытайтесь разобрать батарею.
• Утилизируйте использованные батареи надлежащим образом. Для получения информации о надлежащей утилизации батареи обратитесь
к местным службам.
9
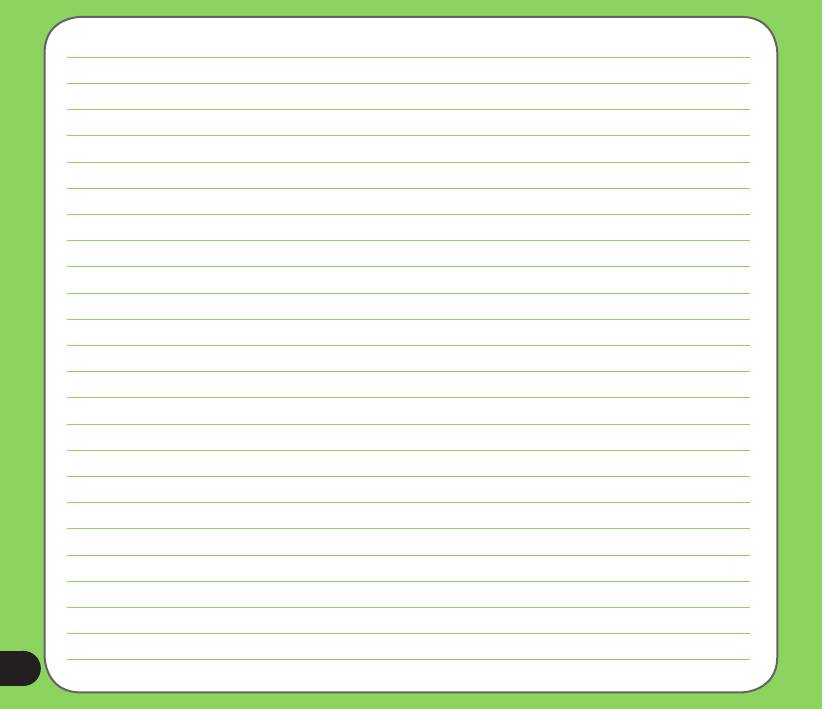
10
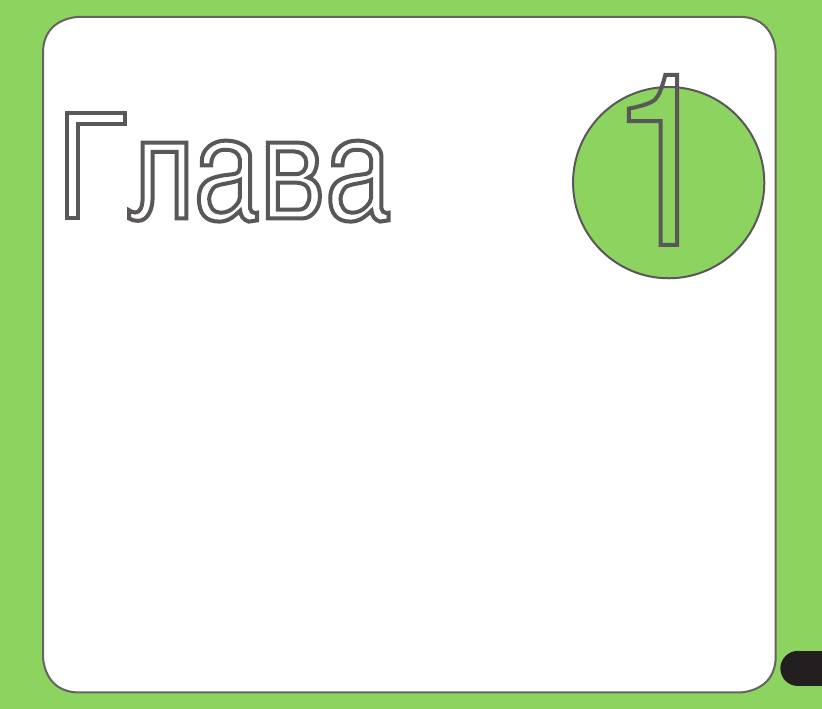
Глава
1
Подготовка к эксплуатации
• Знакомство с P526
• Подготовка устройства к эксплуатации
• Запуск
• Экран «Сегодня»
11
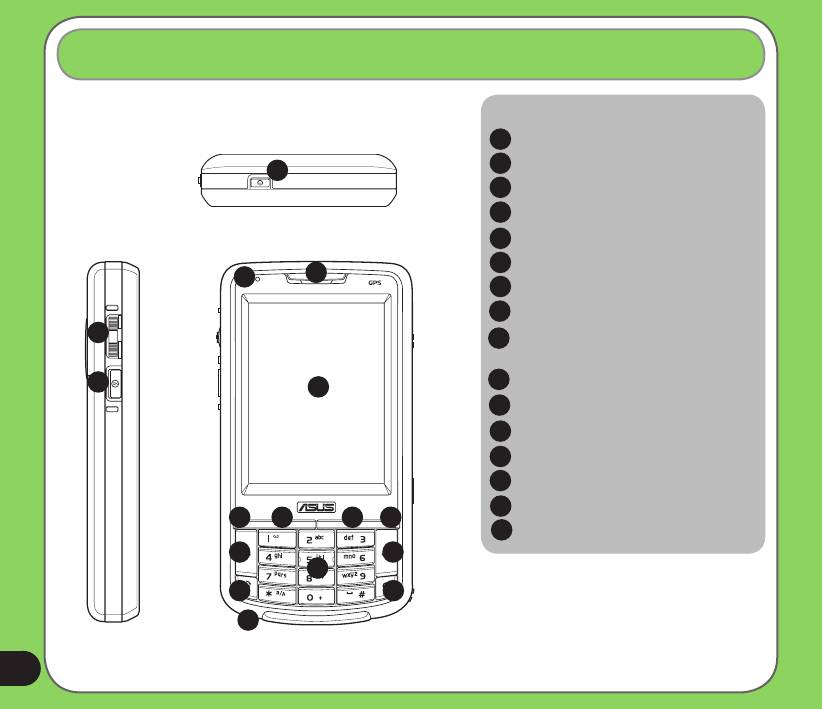
Ознакомление с P526
Компоненты.
Компоновка
1
Кнопка питания
2
Поворотный переключатель
1
3
Кнопка «OK»
4
Индикатор уведомления
Элементы в верхней части устройства
5
Приемник с наушником
6
Сенсорный ЖК-дисплей
5
4
7
Левая функциональная клавиша
8
Кнопка «Начать»
2
9
Кнопка «Voice Commander» и
«Запись»
3
10
Правая функциональная клавиша
6
11
Клавиша вызова
12
Клавиша завершения вызова
13
Кнопка переключения режимов
14
Буквенно-цифровая клавиатура
15
Клавиша «Очистить»
7
8 9
10
16
Микрофон
11
12
14
13
15
16
Элементы в левой части
Элементы, расположенные на лицевой стороне
устройства
устройства
12
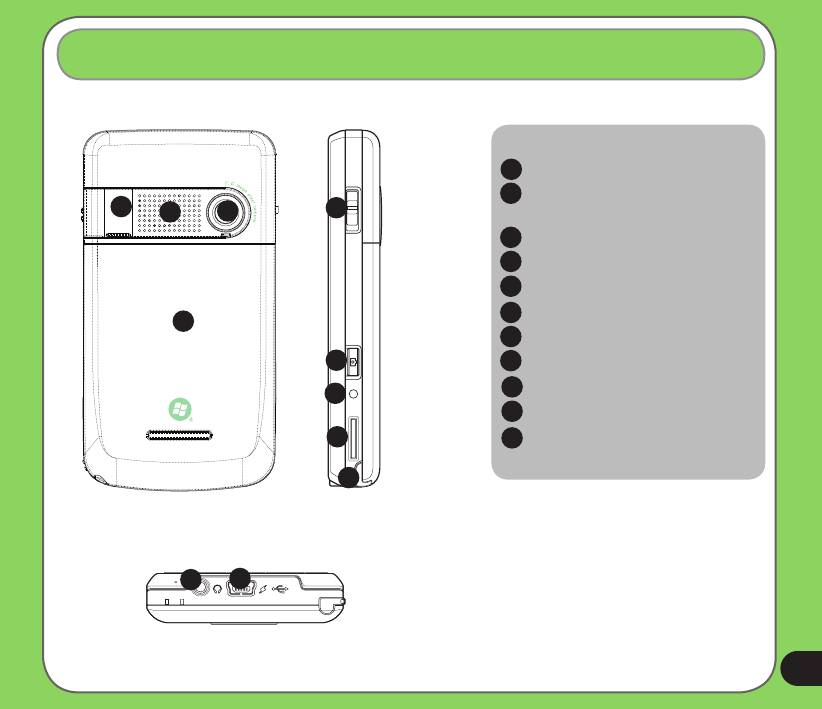
Ознакомление с P526
Компоненты.
17
Разъем GPS-антенны
18
Стереофонический
17
18
19
21
громкоговоритель
19
Объектив камеры
20
Батарейный отсек
21
Кнопка «Hold»
22
Кнопка камеры
20
23
Кнопка сброса
22
24
Гнездо карты памяти MicroSD
25
Стилус
23
26
Гнездо наушников
24
27
Разъем mini-USB
25
Элементы, расположенные на обратной
Элементы в правой части
стороне устройства
устройства
26
27
Элементы, расположенные в нижней части
устройства
13
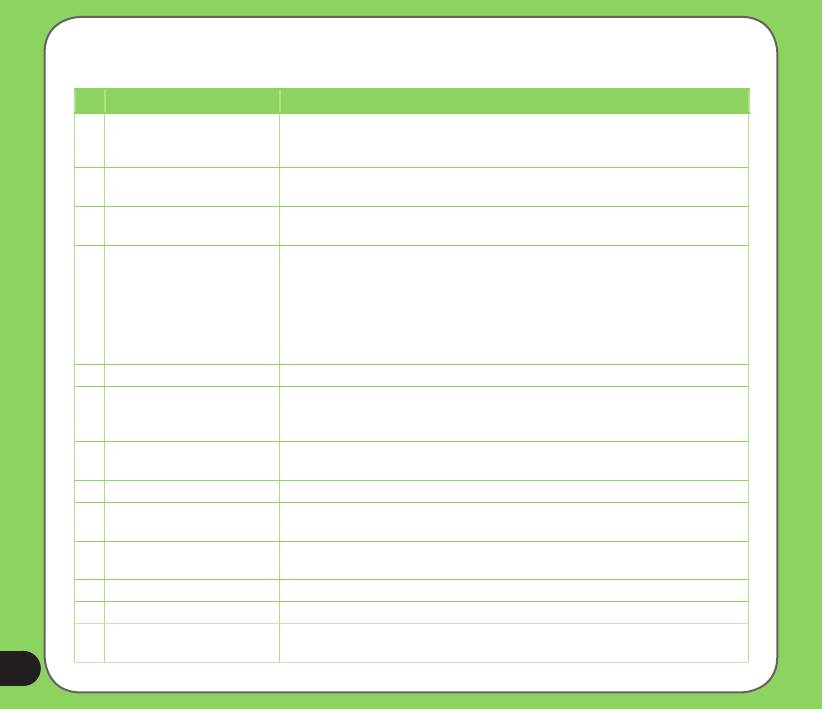
Описание компонентов устройства
№ Элемент Описание
1 Кнопка питания Нажмите кнопку однократно для переключения устройства в режим ожидания или для
возврата устройства из спящего режима. Нажмите и удерживайте для включения и
выключения питания
2 Поворотный переключатель Этот 3-позиционный поворотный переключатель, который обеспечивает удобную
навигацию в меню без использования стилуса
3 Кнопка «OK» Нажмите для подтверждения команды или для закрытия открытого приложения и
выхода из него.
4 Индикатор уведомления Этот многоцветный светодиодный индикатор уведомляет о следующих событиях:
• светится зеленым – телефон полностью заряжен;
• мигает зеленым – найдена сеть;
• светится красным – телефон заряжается;
• мигает красным – уведомление о событии;
®
• мигает синим – включен Bluetooth
или GPS.
5 Приемник с наушником Позволяет прослушивать входящие и исходящие вызовы.
6 Сенсорный ЖК-дисплей Этот 2,6-дюймовый сенсорный ЖК-дисплей на тонкопленочных транзисторах (TFT)
с разрешением 240 x 320 пикселов и 65 536 цветами позволяет писать, рисовать или
выбирать данный при помощи стилуса.
7 Левая функциональная
Выполнение команды, обозначенной над кнопкой.
клавиша
8 Кнопка «Начать» Нажмите для вызова меню «Начать».
9 Кнопка «Voice Commander» и
Нажмите для запуска приложения Voice Commander.
«Запись»
Нажмите и удерживайте, чтобы начать запись звука
10 Правая функциональная
Выполнение команды, обозначенной над кнопкой.
клавиша
11 Клавиша вызова Нажмите для приема входящего вызова или осуществления вызова
12 Клавиша завершения вызова Нажмите для завершения вызова или GPRS-соединения
13 Кнопка «Режим» и
Позволяет переключаться между приложениями и задачами.
«Переключатель задач»
14
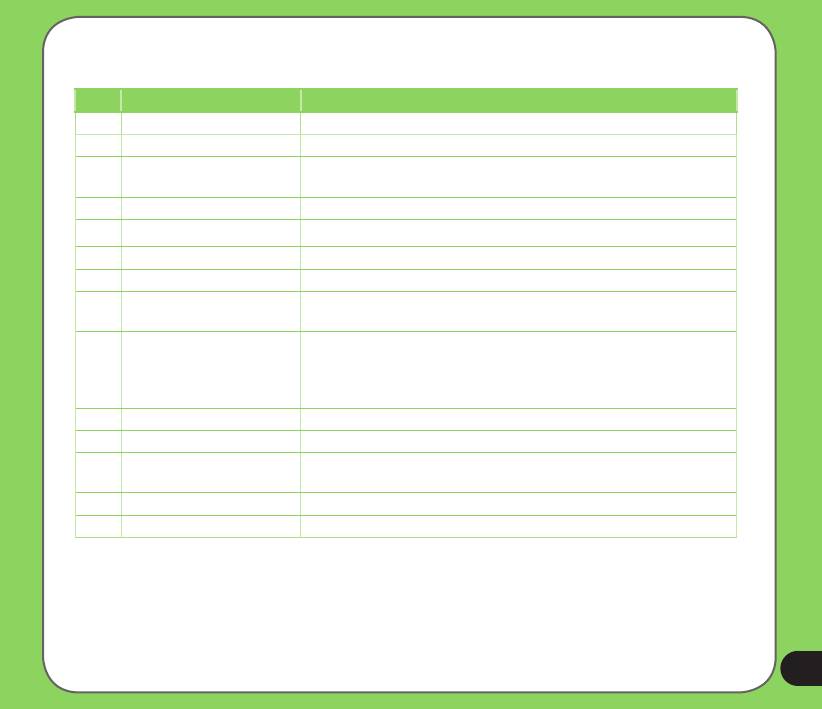
Описание компонентов устройства
№ Элемент Описание
14 Буквенно-цифровая клавиатура Позволяет вводить текст и цифры.
15 Клавиша «Очистить» Удаляет введенный символ слева от курсора
16 Микрофон Используется для осуществления или приема телефонных вызовов, записи
звуков голоса и голосовых команд.
17 Разъем GPS-антенны Позволяет установить внешнюю GPS-антенну для улучшения приема сигнала
18 Стерео динамик Позволяет прослушивать звуковые файлы и телефонные вызовы.
19 Объектив камеры 2х-мегапиксельный неподвижный объектив для фотосъемки.
20 Батарейный отсек Содержит батарею, обеспечивающую питание устройству
21 Кнопка «Hold» Перемещайте для блокировки или разблокировки всех клавиш, включая
сенсорный ЖК-дисплей.
22 Кнопка камеры Нажмите и удерживайте в течение трех секунд для включения камеры. Нажмите
эту кнопку в режиме «Фото», чтобы сделать снимок. В режиме «Видео» нажмите
кнопку, чтобы начать запись видео и нажмите ее повторно, чтобы остановить
запись.
23 Кнопка сброса С помощью стилуса нажмите кнопку сброса для «мягкого» сброса устройства
24 Слод карты памяти Micro-SD Вставьте карту памяти Micro-SD в этот слод.
25 Стилус Используйте стилус для письма, рисования или выбора элементов на сенсорном
экране
26 Гнездо наушников Служит для подключения гарнитуры
27 Разъем mini-USB Данный разъем используется для синхронизации данных или зарядки батареи.
15
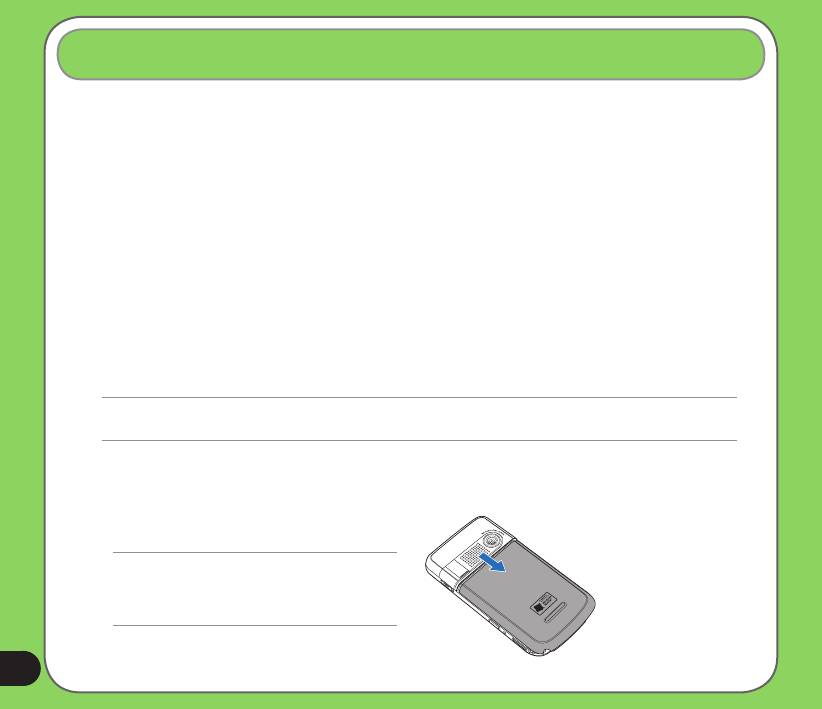
Подготовка устройства к эксплуатации
Установка SIM-карты и батареи
Прежде чем осуществить вызов с помощью P526, необходимо установить карту модуля идентификации
абонента (SIM-карту). На SIM-карте содержится номер вашего телефона, сведения об абоненте,
телефонная книга и дополнительная память телефона.
Р526 поставляется с аккумуляторной литий-ионной батареей.
Новые батареи поставляются частично заряженными и должны быть полностью заряжены перед
использованием. Обычно они достигают номинальной емкости после 4 (четырех) циклов зарядки
и разрядки. Рекомендуется заряжать новые батареи всю ночь, даже если через несколько часов
индикатор показывает полный заряд батареи. Иногда процесс первоначальной зарядки может
остановиться, и в таком случае рекомендуется извлечь батарею примерно на 15 (пятнадцать) минут
и повторно установить ее для зарядки.
ВНИМАНИЕ!
Используйте только батареи, одобренные ASUS.
Установка SIM-карты и батареи:
1. Снимите крышку батарейного отсека.
ПРИМЕЧАНИЕ.
После открывания батарейного отсека во включенном
состоянии для предотвращения потери данных устройство
автоматически отключается.
16
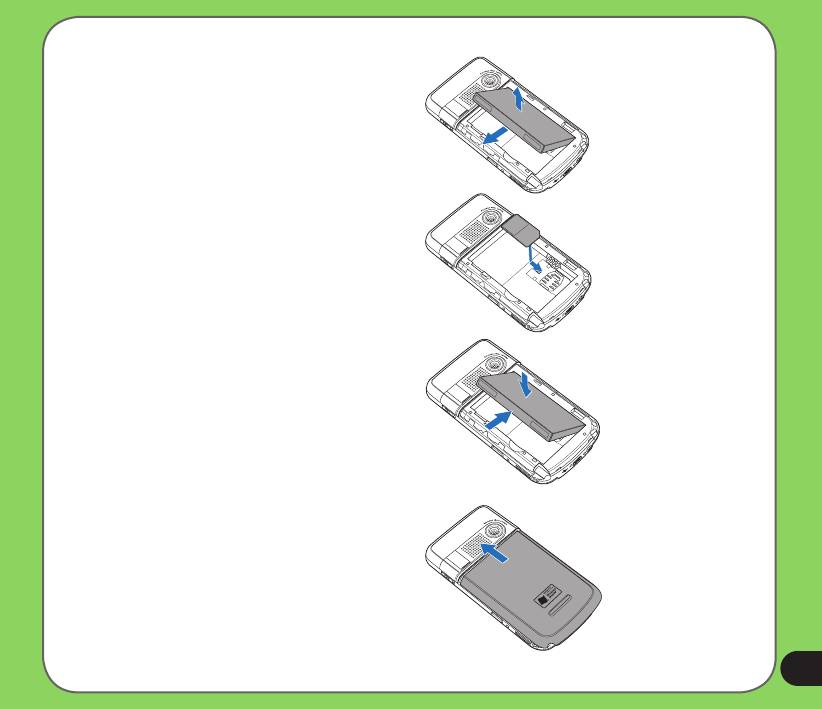
2. Извлеките батарею.
3. Вставьте SIM-карту золотыми контактами вниз
и срезанным углом по направлению к верхнему
левому углу гнезда, как показано на рисунке.
4. Установите батарею в отсек, надлежащим
образом совместив ее медные контакты с
контактами устройства.
5. Установите на место крышку батарейного
отсека.
17
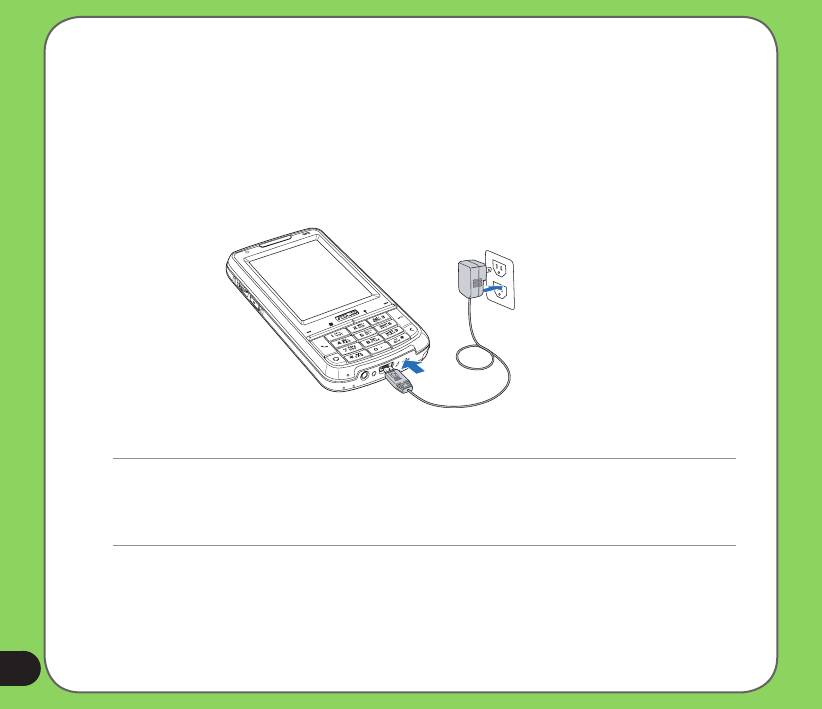
Зарядка батареи
Входящая в комплект поставки батарея поставляется частично заряженной. Перед первым использованием
батареи зарядите ее в течение 4 (четырех) часов.
Зарядка батареи.
1. Подключите штекер сетевого блока питания к разъему mini-USB в нижней части устройства.
2. Подключите вилку сетевого блока питания к заземленной розетке или удлинителю.
ПРИМЕЧАНИЕ.
• Индикатор уведомления начинает светиться красным цветом и в строке состояния отобразится значок
заряжающейся батареи, обозначающий зарядку батареи.
• При полной разрядке батареи перед ее повторным включением необходимо заряжать батарею не
менее 20 минут.
18
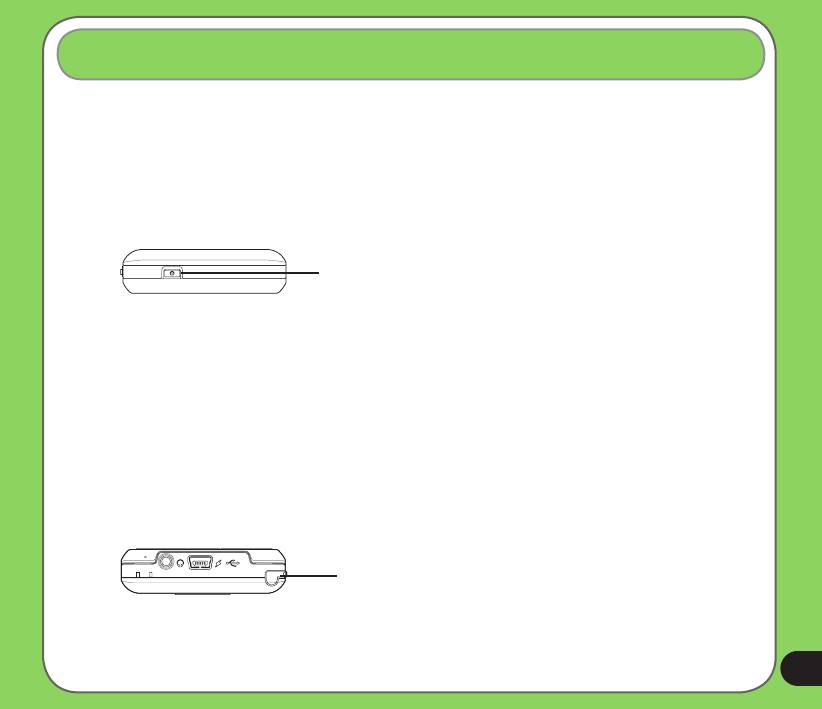
Запуск
Включение устройства
Перед первым включением устройства убедитесь, что батарея P526 полностью заряжена.
Включение питания.
1. Нажмите и удерживайте кнопку питания.
Кнопка питания
2. Следуйте указаниям на экране для выравнивания экрана и установки зоны местного времени.
Использование стилуса
Стилус – это устройство в виде ручки, расположенное за верхним правым углом P526.
• Используйте стилус для письма, рисования, выбора и перетаскивания элементов на сенсорном
экране.
• Выберите элемент с помощью однократного нажатия.
• Нажмите и удерживайте элемент для отображения меню.
Стилус
19
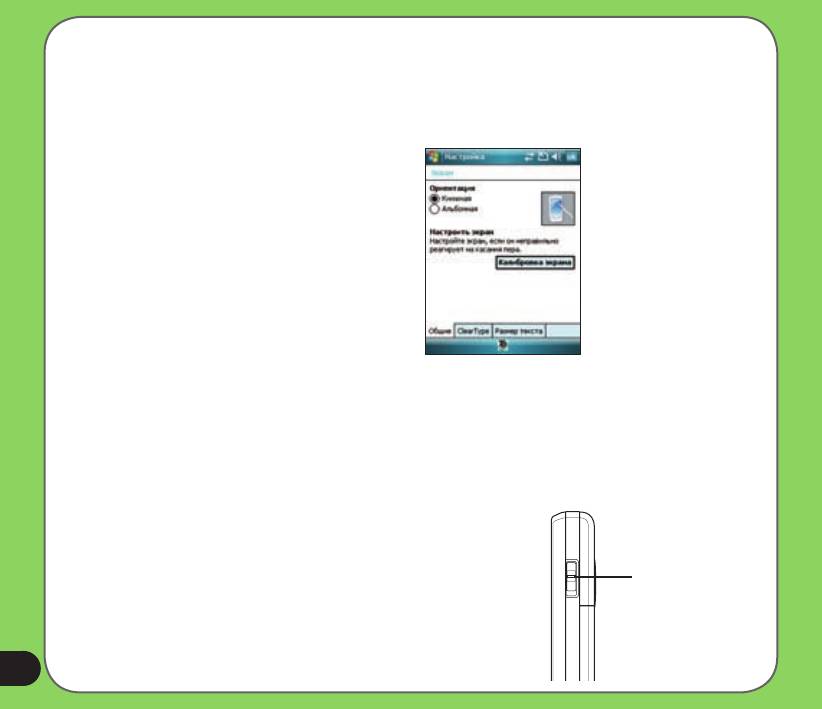
Калибровка P526
Калибровка устройства обеспечивает активацию нажатого на экране элемента. Сюда относится
нажатие в центре мишеней, которые появляются в различных местах экрана.
Калибровка экрана.
1. Нажмите «Пуск» > «Настройка» > выберите
вкладку «Система» и затем нажмите значок
«Экран».
2. На вкладке «Общее» нажмите «Выровнять
экран» и затем следуйте указаниям по калибровке
экрана.
Блокировка клавиш и кнопок
Во избежание случайного набора номеров или запуска приложений можно заблокировать клавиши и
кнопки устройства. Блокировка клавиш и кнопок.
1. Найдите кнопку «Hold» на правой стороне устройства.
2. Сдвиньте кнопку «Hold» вниз для блокировки.
Кнопка «Hold»
3. Для разблокировки сдвиньте кнопку «Hold» вверх.
20
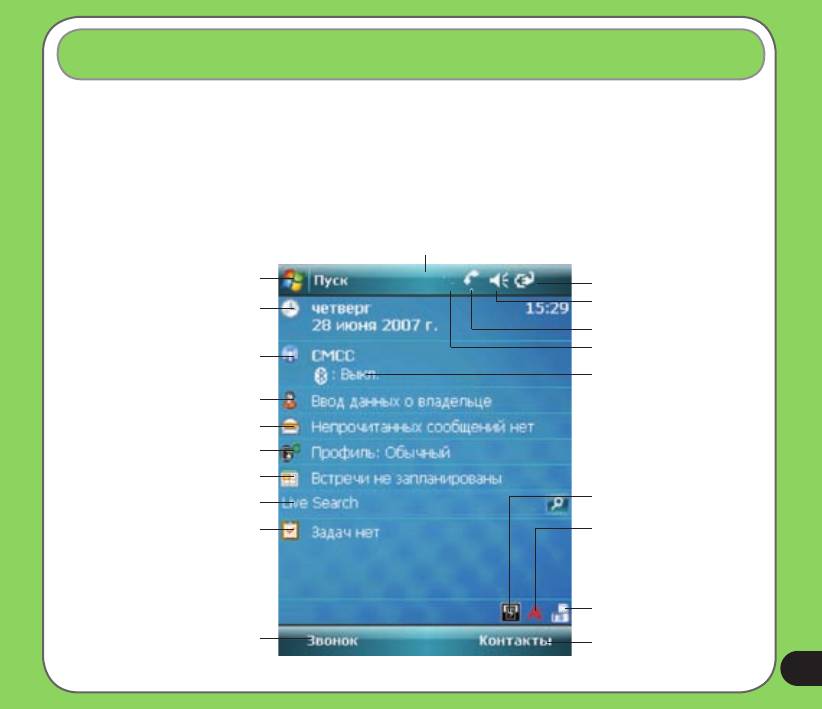
Экран «Сегодня»
На экране «Сегодня» отображается полезная информация. Можно сконфигурировать экран
«Сегодня» для отображения всей необходимой важной информации.
• Для получения доступа к экрану «Сегодня» нажмите «Начать» > «Сегодня».
• Для персонализации экрана «Сегодня» нажмите «Начать» > «Параметры» > вкладка «Личное» >
«Сегодня».
Ниже приведено описание общей информации, отображающейся на экране «Сегодня».
Строка состояния
Нажмите, чтобы открыть меню «Начать»
Обозначение состояния батареи
Нажмите для регулировки уровня
Нажмите для установки даты, времени и
громкости
будильника
Отображение состояния сигнала
Нажмите для просмотра состояния
Нажмите для запуска Wireless Manager
соединения
®
Отображение состояния Bluetooth
-
Нажмите для настройки сведений о
подключения
пользователе
Нажмите, чтобы открыть сообщения
Нажмите для настройки профиля
Нажмите, чтобы прочитать или назначить
встречу
Нажмите для установки фильтрации
Нажмите для запуска механизма поиска Live
звонков
Нажмите для установки задач
Нажмите для отображения сведений
о состоянии процессора системы,
настроек USB, яркости ЖК-дисплея и
состояния карты памяти MicroSD.
Нажмите для изменения ориентации
экрана
Нажмите для отображения звонков
Нажмите для вызова списка контактов
21

Индикаторы состояния
Значки индикаторов состояния экрана «Сегодня» см. в приведенной ниже таблице.
Значок Описание
Доступна GRPS (пакетная радиосвязь общего назначения).
Подключение посредством GPRS.
Установлено подключение посредством GPRS.
Подключение с помощью ActiveSync.
Соединение ActiveSync неактивно.
Выполняется синхронизация ActiveSync.
Ошибка синхронизации.
Вызов переадресован.
Процесс вызова.
Удержание вызова.
Пропущенные вызовы.
Новое сообщение (SMS).
22
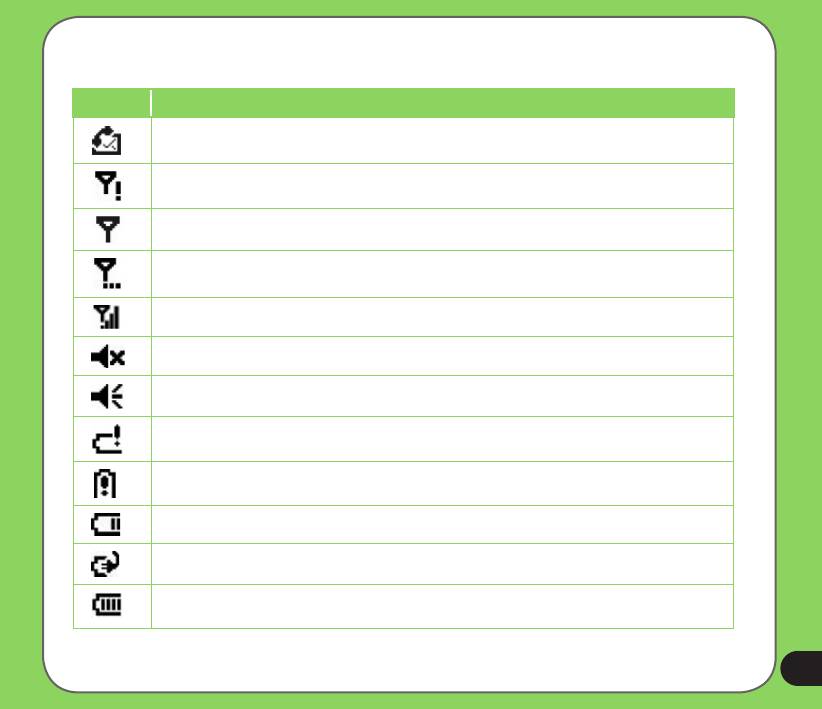
Индикаторы состояния
Значок Описание
Новая голосовая почта.
Нет сети.
Нет сигнала.
Поиск сети.
Отображение качества приема сигнала.
Звук выключен.
Звук включен.
Низкий заряд батареи.
Очень низкий заряд батареи.
Батарея частично заряжена.
Зарядка батареи.
Батарея полностью заряжена.
23
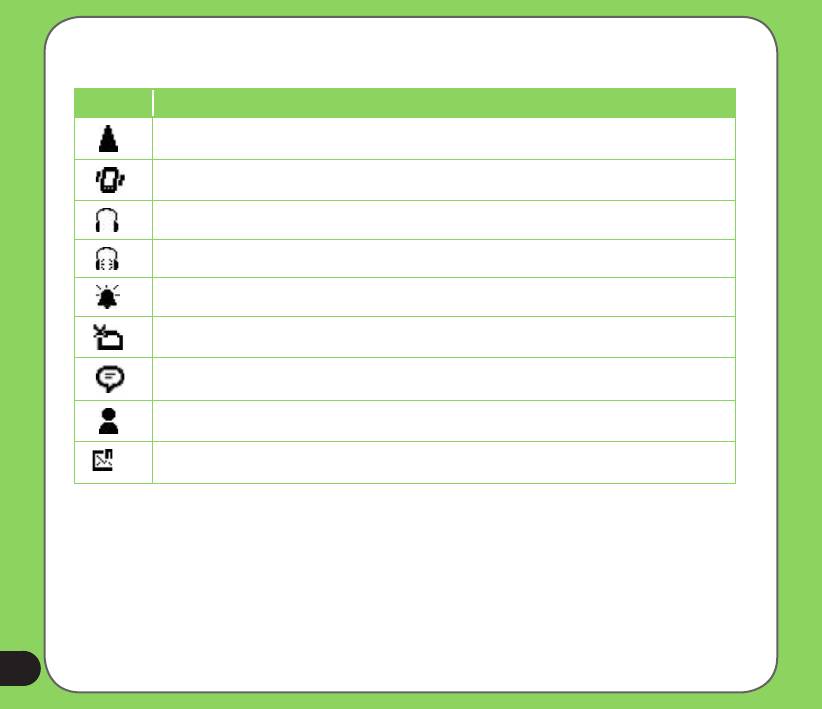
Индикаторы состояния
Значок Описание
Роуминг. Этот значок отображается только при наличии функции международного роуминга.
Включение вибрации или режима собрания.
Подключена гарнитура Bluetooth.
Подключение Bluetooth со звуком.
Отображается при установке будильника.
Отсутствует SIM-карта.
Индикатор уведомления. Нажмите для просмотра уведомления.
Активен чат Pocket Windows live.
Новое сообщение (MMS)
24
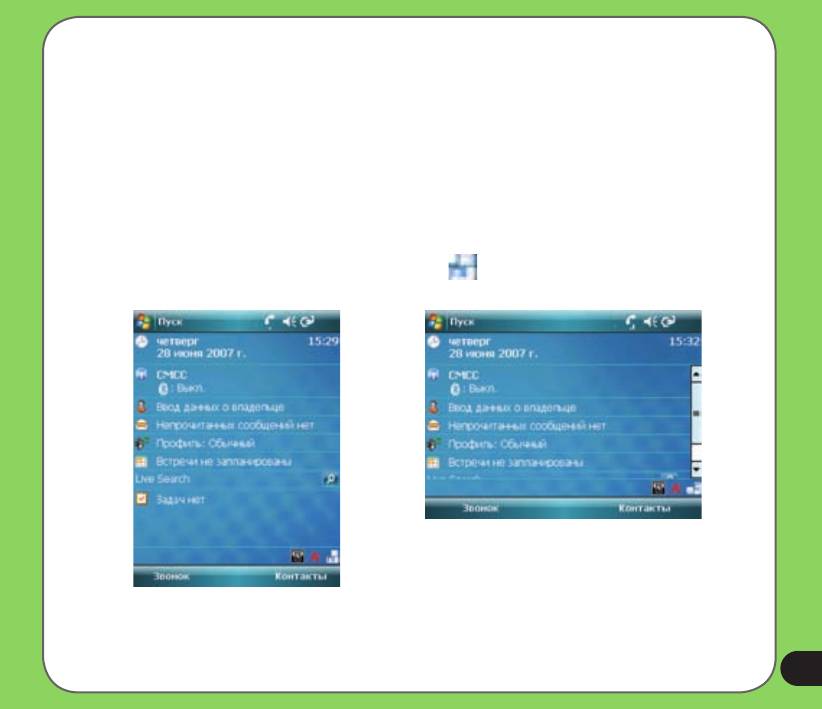
Ориентация экрана
Можно установить два различных режима ориентации экрана:
1. «Портретный»
2. «Пейзажный»
Установите портретный режим для улучшения просмотра или работы некоторых приложений
устройства. Установите пейзажный режим при просмотре изображений, видео или длинных
текстовых файлов.
Для изменения ориентации экрана нажмите «Пуск» > «Настройка» > вкладка «Система» > «Экран»
и затем выберите необходимую ориентацию.
Также можно изменить ориентацию нажатием значка .
Пейзажный режим
Портретный режим
25
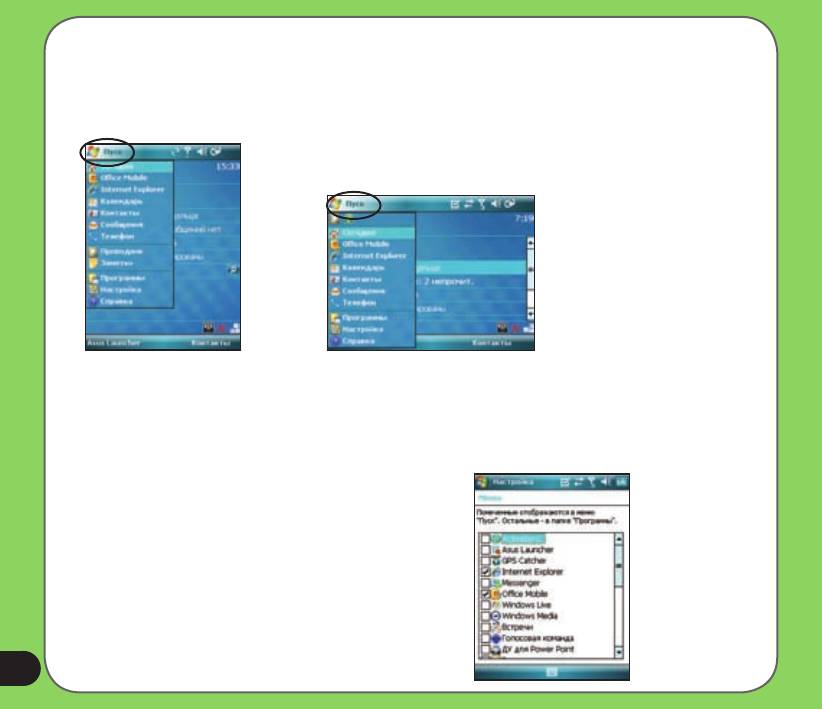
Меню «Пуск»
Меню «Пуск» содержит различные часто используемые программы и приложения.
Нажмите «Пуск» для отображения пунктов меню.
Портретный режим
Пейзажный режим
Также можно настроить элементы, отображающиеся в
меню «Пуск».
Для этого выполните приведенные ниже действия.
1. Нажмите «Пуск» > «Настройка» > вкладка
«Личные» > «Меню».
2. Установите флажки для тех элементов, которые
должны отображаться в меню «Пуск». Можно выбрать
до 7 (семи) элементов.
26

Глава
2
Ввод данных
• Использование панели ввода
• Письмо и рисование на экране
• Запись голоса
• Использование ActiveSync™
• Синхронизация с Exchange Server
• Поиск информации
• Получение справки
27

Использование панели ввода
Использование экранной клавиатуры
С помощью экранной клавиатуры можно вводить текст, символы, цифры или другие специальные
символы, когда ввод с клавиатуры невозможен.
Ввод текста с использованием экранной клавиатуры.
1. В приложении нажмите стрелку панели ввода и затем нажмите «Клавиатура».
2. Введите текст посредством нажатия клавиш на экранной клавиатуре.
Панель ввода
28
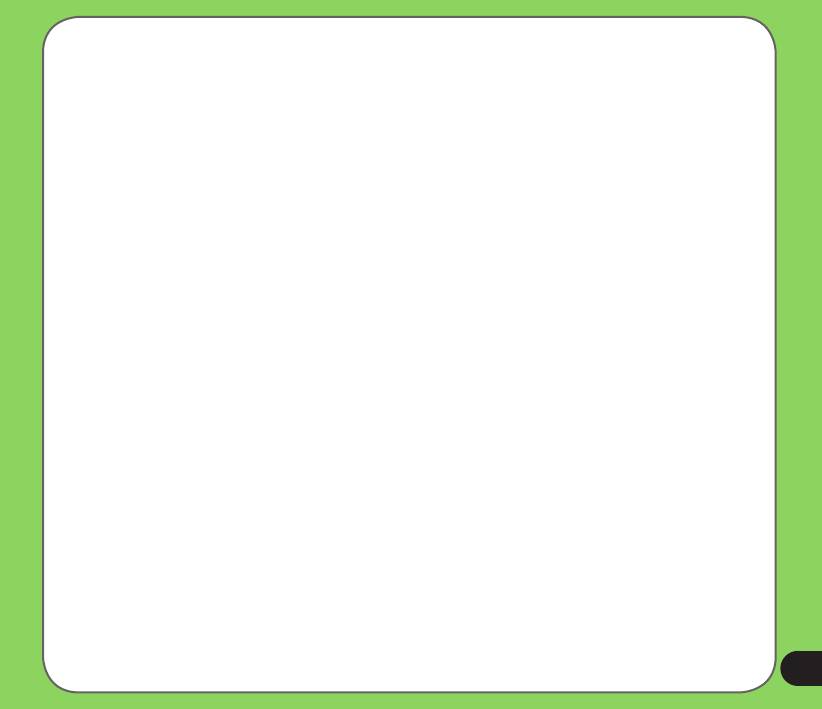
Увеличение экранной клавиатуры.
1. Нажмите стрелку панели ввода и затем нажмите «Опции».
2. Выберите «Клавиатура» из списка режимов ввода.
3. Нажмите «Большие клавиши».
29
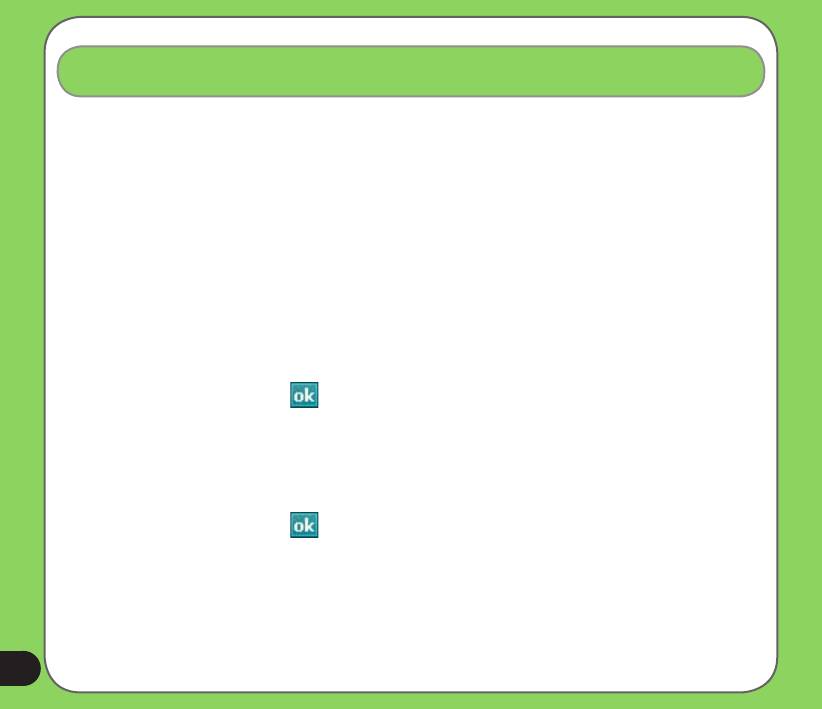
Письмо и рисование на экране
На экране можно писать или рисовать и сохранять рукописные заметки. При необходимости
использования рукописного текста или рисунков в заметках установите режим ввода по умолчанию в
положение «Письмо». При необходимости использования печатного текста установите режим ввода
по умолчанию в положение «Печать».
Установка режима ввода по умолчанию для Заметки.
1. Нажмите «Пуск» > «Программы» > «Заметки».
2. В программе Заметки нажмите «Меню» > «Параметры».
3. В станд.режиме нажмите стрелку вниз и выберите один из приведенных ниже вариантов.
• «Запись», если необходимо нарисовать или ввести рукописный текст в заметке.
• «Набор», если необходимо создать заметку с печатным текстом.
4. Установите другие опции в соответствии с предпочтениями пользователя.
5. После завершения нажмите .
Чтобы написать заметку
1. Нажмите «Пуск» > «Программы» > «Заметки».
2. В Заметки нажмите «Создать».
3. Напишите текст на экране.
4. После завершения нажмите для возвращения в списку Заметки.
30
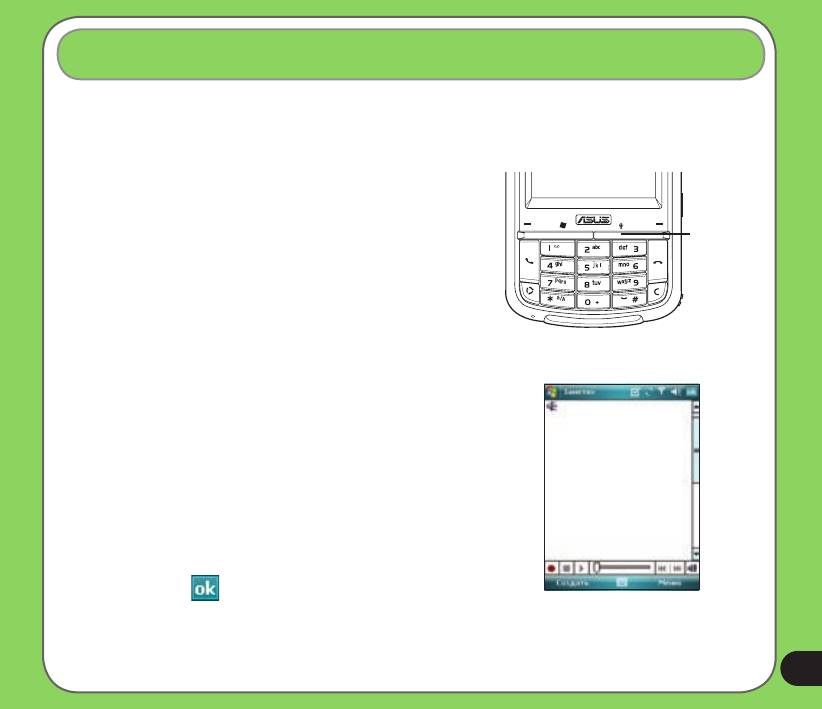
Запись голоса
В любое время, когда телефон находится в режиме ожидания или в режиме работы, можно записать
звук, голос или добавить запись к примечанию во время использования устройства.
Запись звука.
Чтобы начать запись, нажмите и удерживайте кнопку
«Голосовая команда».
Нажмите и
удерживайте
для запуска
диктофона
Или следуйте приведенным ниже инструкциям.
1. Нажмите «Пуск» > «Программы» > «Заметки».
2. В списке Заметки нажмите «Создать».
3. Если панель записи не отображается, нажмите «Меню» >
«Показать панель записи».
4. Чтобы начать запись, нажмите значок записи.
5. Поместите микрофон рядом с источником звука.
6. Для завершения записи нажмите значок остановки. На
заметке появится значок записи.
7. Нажмите .
31
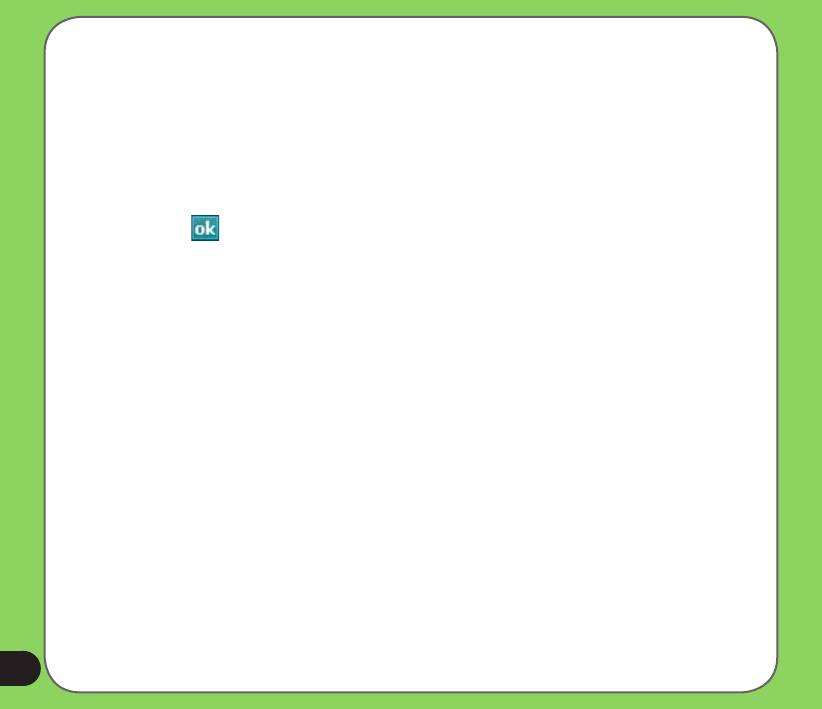
Добавление записи к сохраненной заметке.
1. Нажмите «Пуск» > «Программы» > «Заметки».
2. Нажмите сохраненную заметку в списке Заметки, чтобы открыть его.
3. Если панель записи не отображается, нажмите «Меню» >«Показать панель записи».
4. Чтобы начать запись, нажмите значок записи.
5. Поместите микрофон рядом со ртом или источником звука.
6. Для завершения записи нажмите значок остановки. В заметке появится значок записи.
7. Нажмите .
32

Использование ActiveSync™
ActiveSync™ позволяет синхронизировать данные на устройстве с данными на компьютере.
ActiveSync также может выполнить синхронизацию по беспроводной или сотовой сети с помощью
Microsoft Exchange Server, если поставщик сотовой связи использует Microsoft Exchange Server
под управлением Exchange ActiveSync. При непосредственной синхронизации с Exchange Server
обновление данных доступно даже при выключенном ПК.
Во время синхронизации ActiveSync сравнивает данные устройства с данными компьютера или
Exchange Server и обновляет все данные в соответствии с последними изменениями.
С помощью ActiveSync можно выбрать и синхронизировать данные в следующих местах
• Контакты
• Календарь
• Электронная почта
• Задачи
• Примечания
• Избранное
• Файлы
• Meдиaцентр
Также можно выполнить обмен данными между компьютером и устройством без синхронизации.
ActiveSync уже установлена на устройстве, но перед синхронизацией данных с компьютером
необходимо сначала установить ActiveSync на компьютере. Установите ActiveSync с компакт диска
Microsoft Getting Started, который входит в комплект поставки устройства.
После установки ActiveSynс настройте синхронизацию между устройством и компьютером. ActiveSync
распознает устройство и автоматически передает настройки синхронизации на устройство.
33
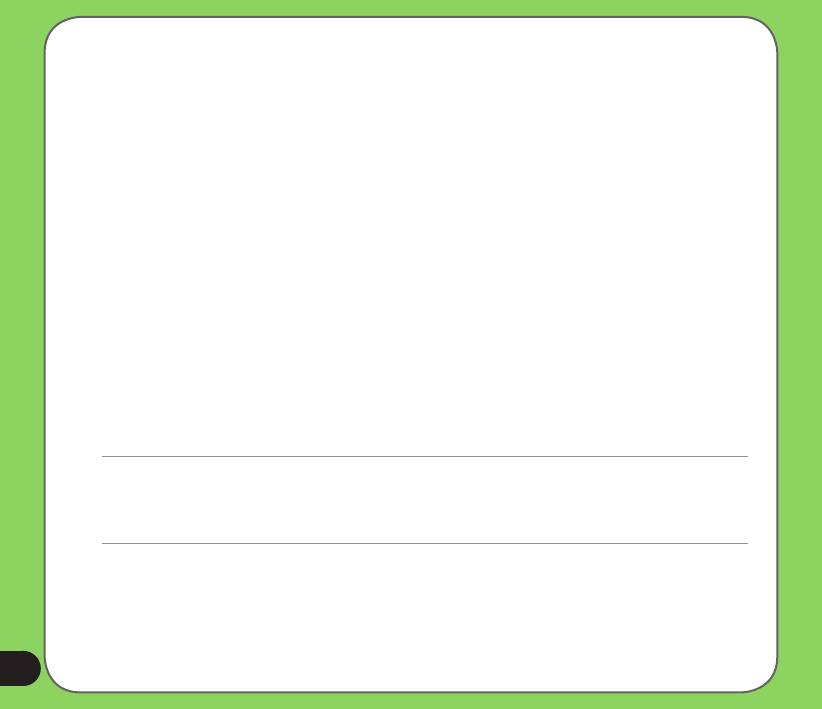
При необходимости синхронизации устройства с Exchange Server посредством компании или
поставщика услуг получите имя Exchange Server, имя пользователя, пароль и доменное имя от
сетевого администратора перед запуском мастера настройки синхронизации.
Установка и конфигурирование ActiveSync на компьютере.
1. Установите компакт-диск Microsoft Getting Started, который входит в комплект поставки
устройства, в привод CD-ROM компьютера.
2. Следуйте указаниям на экране.
3. После завершения установки мастер настройки синхронизации запустится автоматически при
подключении устройства к компьютеру. Следуйте указаниям на экране для завершения работы
мастера.
4. В мастере настройки синхронизации можно:
• Сконфигурировать соединение Exchange Server для непосредственной синхронизации с Exchange
Server. Получите от сетевого администратора необходимые параметры для ввода;
• создать синхронизацию между компьютером и устройством.
5. Выберите тип данных, которые необходимо синхронизировать.
6. После завершения работы мастера, ActiveSync автоматически синхронизирует устройство. После
завершения синхронизации можно отключить устройство.
ПРИМЕЧАНИЕ.
• При подключении устройство автоматически синхронизируется с компьютером. ActiveSync выполняет
синхронизацию каждый раз при изменении данных на устройстве или компьютере.
• Невозможно использовать беспроводную сеть для синхронизации базы данных.
®
• Для получения дополнительной информации о синхронизации ActiveSync см. справку по Windows
Mobile.
34
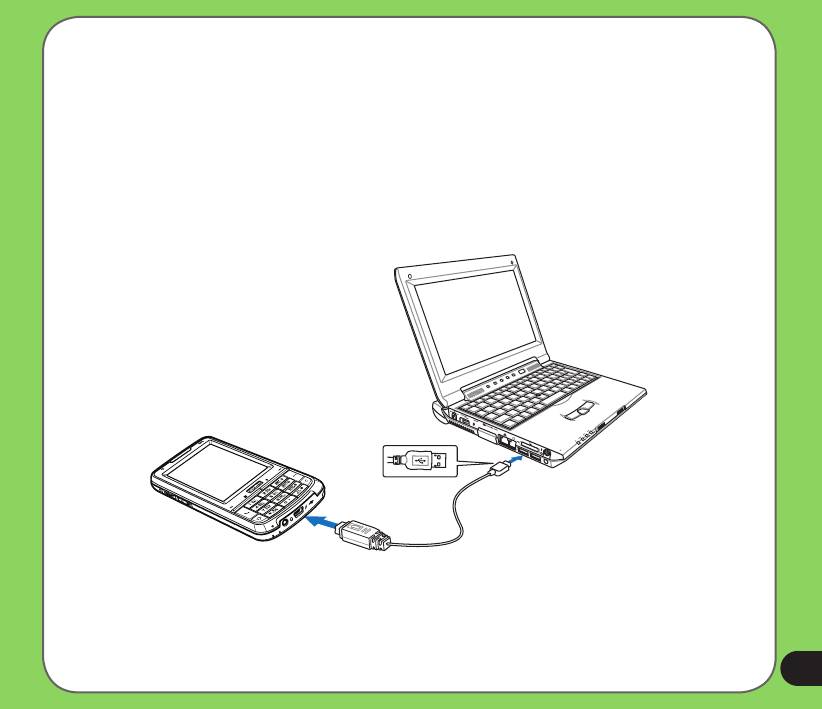
Синхронизация посредством mini-USB
Для синхронизации с компьютером можно подключить устройство с помощью входящего в комплект
поставки кабеля с разъемом mini-USB.
Синхронизация устройства посредством mini-USB.
1. После установки ActiveSync на компьютер подключите разъем mini-USB к гнезду mini-USB в
нижней части устройства.
2. Подключите другой конец кабеля USB к компьютеру. После подключения ActiveSync
автоматически синхронизирует устройство.
35
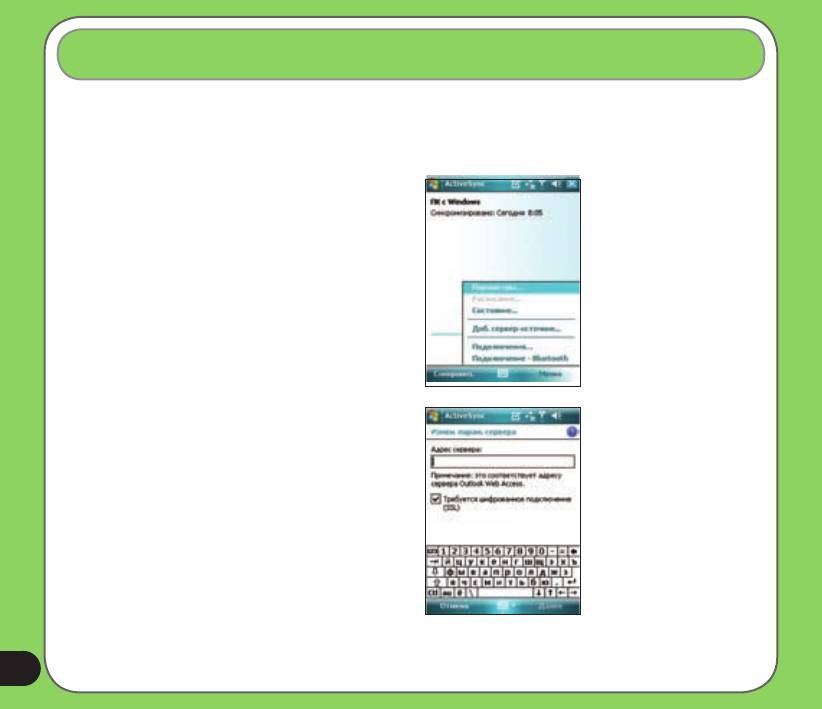
Синхронизация с севером Exchange
Для синхронизации устройства с Exchange Server выполните приведенные ниже действия.
1. В меню ActiveSync нажмите «Меню» >
«Доб. сервер-источник...».
2. В поле «Адрес сервера» введите имя
сервера под управлением Exchange Server и
затем нажмите «Далее».
При необходимости установите флажок
«Требуется шифрованное подключение
(SSL)».
36
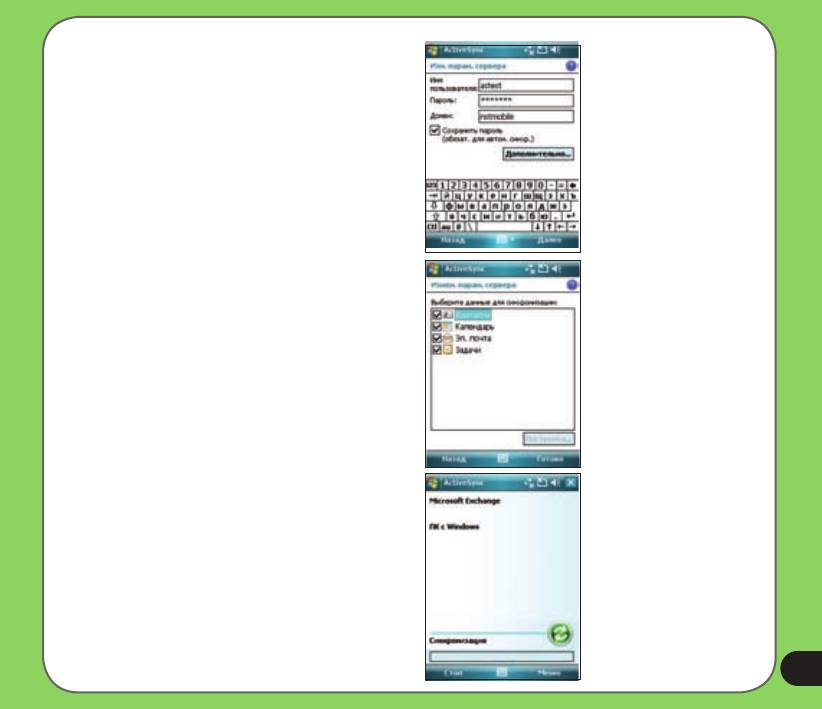
3. Введите имя, пароль и домен и нажмите
«Далее».
4. Установите флажки, чтобы выбрать
элементы данных, которые необходимо
синхронизировать с Exchange Server. Для
изменения имеющихся параметров синхронизации
выберите элемент данных и затем нажмите
«Параметры». После завершения нажмите
«Готово».
5. Начните процесс синхронизации.
37
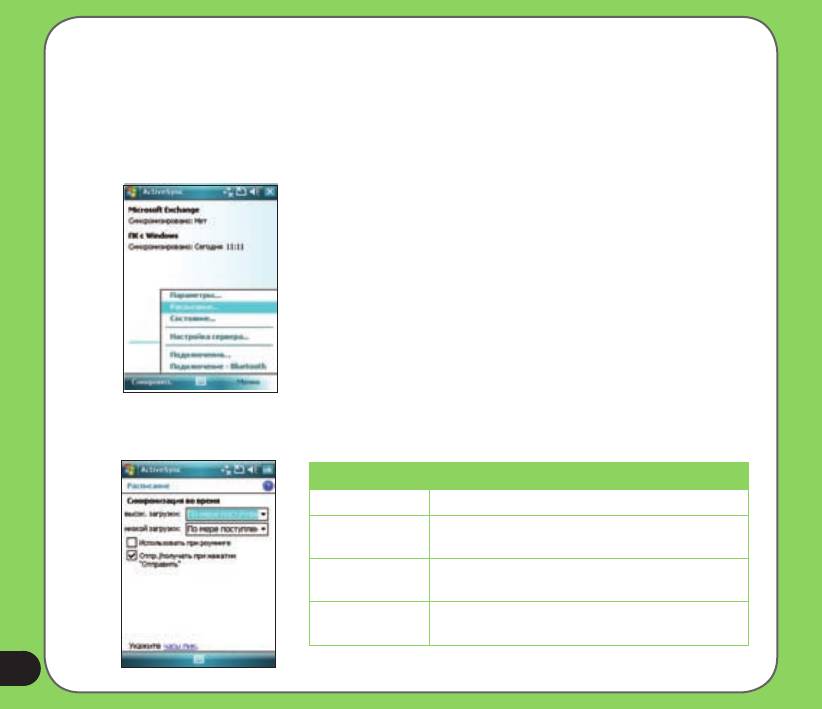
Установка расписания синхронизации
Для установки синхронизации с Exchange Server выполните приведенные ниже действия.
1. На экране ActiveSync нажмите «Меню» >
«Расписание».
2. Подробную информацию о вводе см. в
таблице.
Громкость Рекомендуемая настройка
Высокая Выберите более короткий интервал в списке «Часы пик».
Выберите опцию «По мере появления элементов» или
Низкая
более длинный интервал в списке «Обычные часы».
Установите флажок «Использовать вышеуказанные
Во время роуминга
параметры при роуминге».
Установите флажок «Сразу отправлять исходящие
Отправка сообщений
сообщения».
38
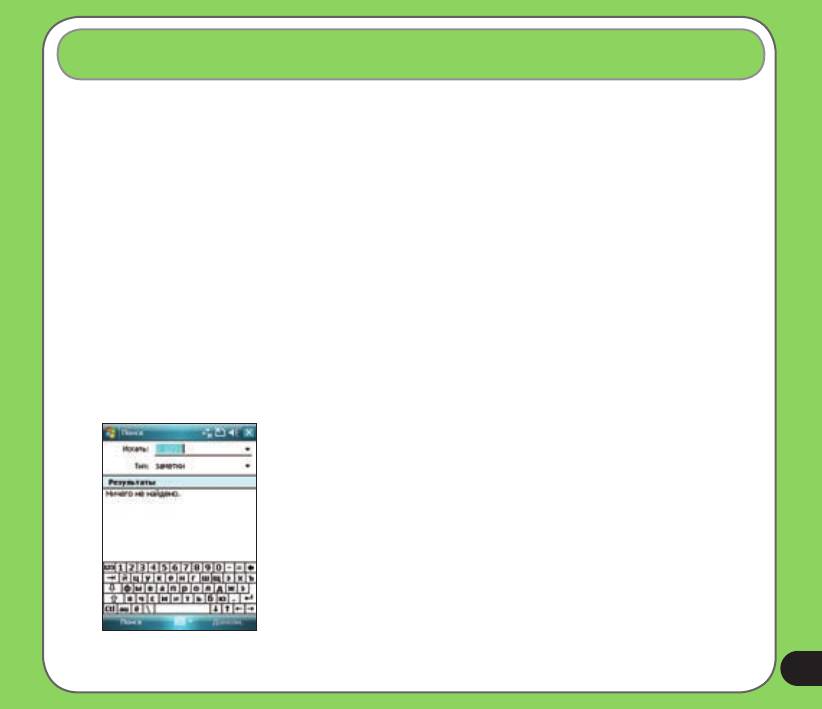
Поиск информации
С помощью инструмента поиска можно выполнять поиск файлов и других элементов, хранящихся
на устройстве или внешней карте памяти MicroSD. Можно искать по имени файла или, по словам,
расположенным в различных приложениях, включая Календарь, Контакты, Excel Mobile, Word
Mobile, Outlook Mobile, Справку, Сообщения, Примечания и Задачи. Также можно настроить фильтр,
ограничив поиск файлами размером не менее 64 Кб.
Поиск файла или элемента.
1. Нажмите «Пуск» > «Программы» > «Поиск».
2. В поле «Поиск» введите имя файла, слово или другую информацию, которую необходимо найти.
3. В поле «Тип» выберите тип данных для упрощения фильтрации поиска.
4. Нажмите «Поиск». Найденные элементы перечислены в результатах поиска.
5. В списке результатов нажмите элемент с необходимой информацией.
39
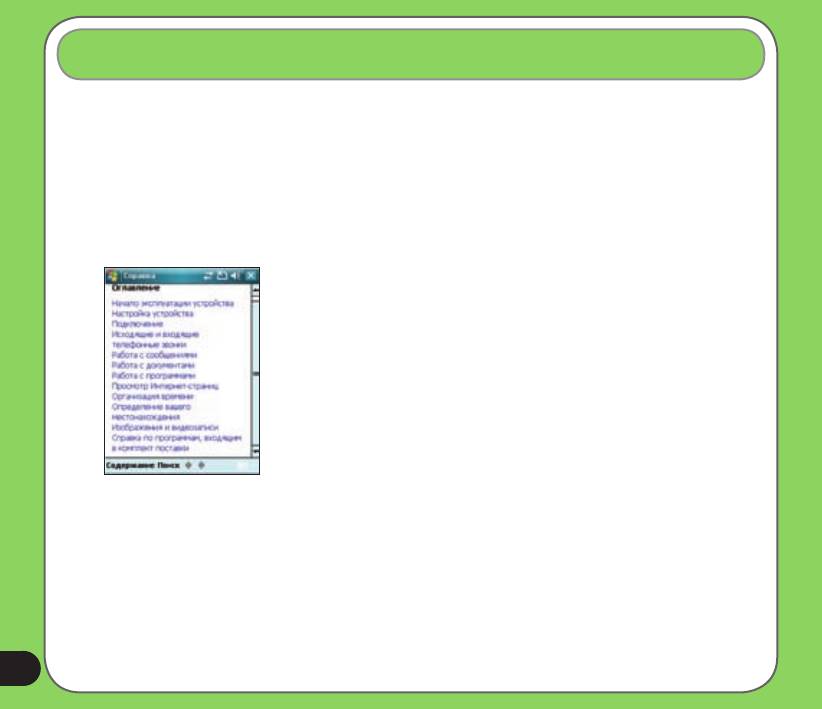
Получение справки
Можно легко получить справку по использованию какой-либо программы на устройстве.
Получение справки о программе.
• В экране «Сегодня» или в программе нажмите «Пуск» > «Справка».
Откроется страница со ссылками на темы, в которых объясняется использование программы.
40
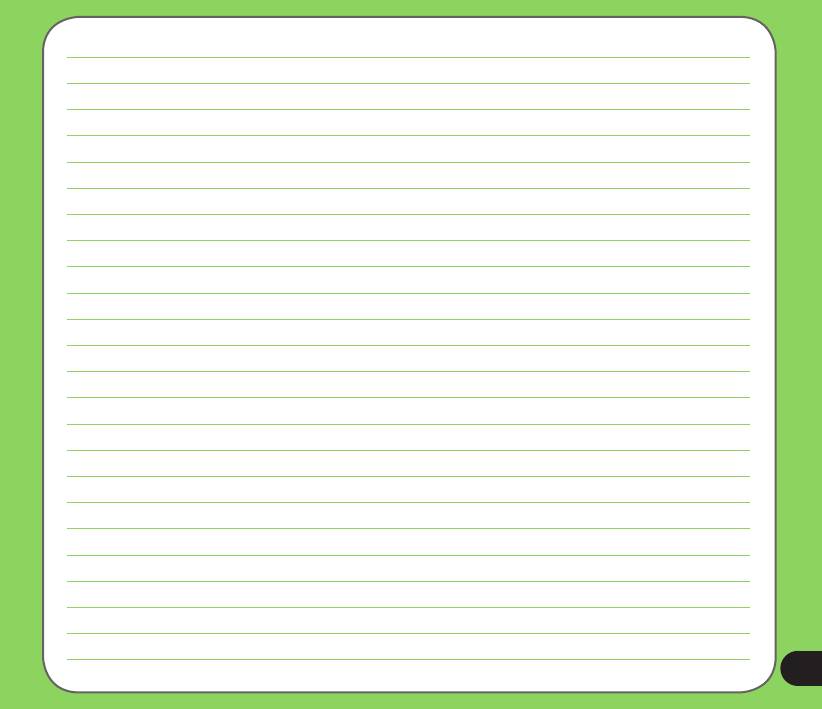
41

Глава
3
• Использование телефона
• Осуществление вызова
• Получение вызова
42
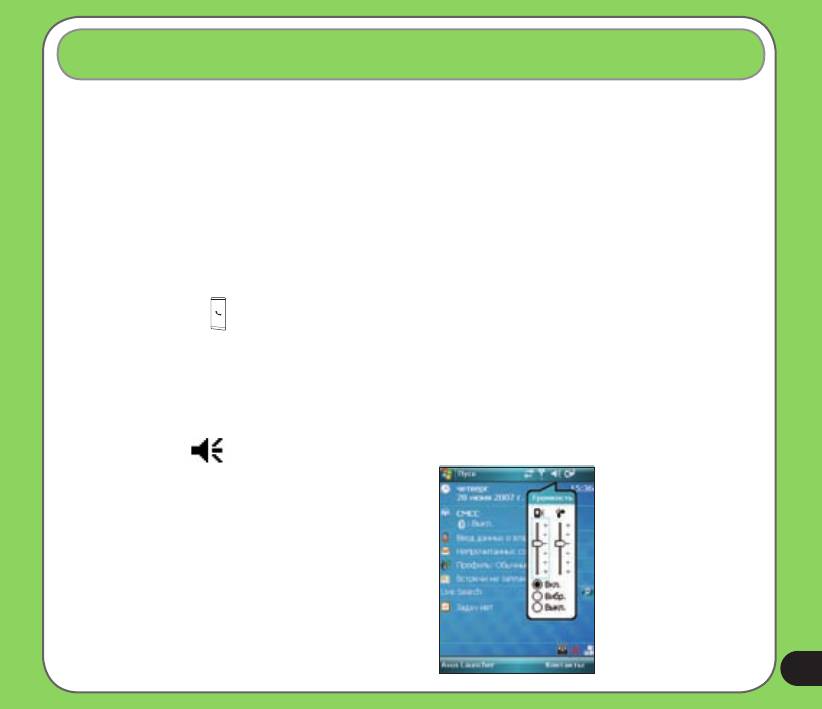
Использование телефона
Подобно обычному сотовому телефону, P526 можно использовать для осуществления и приема
вызовов. Также можно сохранять список принятых и отправленных вызовов, отправлять сообщения
SMS или MMS, делать примечания во время разговора, осуществлять вызов из списка контактов и
копировать данные с установленной SIM-карты на устройство.
Телефонная клавиатура
Телефонная клавиатура позволяет легко набрать номер и получить доступ к контактам, звонкам,
быстрому набору и к настройкам телефона. Для запуска телефонной клавиатуры выполните
приведенные ниже действия.
• Нажмите «Пуск» > «Телефон».
• Нажмите кнопку .
Регулировка громкости
Регулировка уровня громкости телефона или
устройства.
1. Нажмите в строке состояния.
2. В меню громкости можно выполнить
приведенные ниже действия.
• Переместить регулятор для настройки уровня
громкости устройства или телефона.
• Нажать «Включить», «Вибрация» или
«Выключить» для изменения настроек уровня
громкости системы и звонка.
• Использовать поворотный переключатель для
настройки уровня громкости или установки
режима.
43

Осуществление вызова
Можно осуществить телефонный вызов с помощью телефонной клавиатуры. Также можно
осуществлять вызовы непосредственно из списка контактов, звонков, с помощью быстрого набора
или Голосовая команда.
Использование буквенно-цифровой клавиатуры
Осуществление вызова с помощью буквенно-
цифровой клавиатуры.
1. Убедитесь, что устройство не заблокировано.
2. Введите номер абонента и нажмите клавишу
вызова.
При ошибке набора номера нажмите клавишу
удаления, чтобы стереть цифру слева от курсора.
3. При соединении говорите с вызванным
абонентом.
4. После окончания разговора нажмите клавишу
завершения вызова.
Нажмите для
Нажмите для вызова
завершения
набранного номера
вызова
Нажмите
для удаления
введенного
символа слева от
курсора
Буквенно-цифровая
клавиатура
44
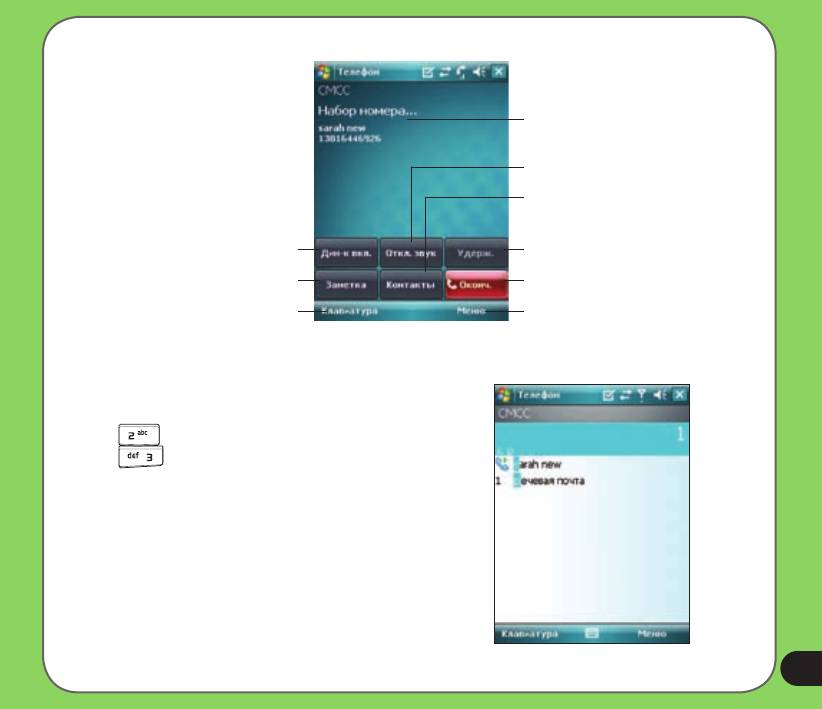
Функции телефонной клавиатуры
Отображение состояния текущего вызова
Нажмите для отключения звука
Нажмите для вызова списка контактов
Нажмите для включения или выключения
громкоговорителя
Нажмите для удержания вызова
Нажмите, чтобы сделать примечание
Нажмите для завершения вызова
Нажмите для вызова клавиатуры
Нажмите для вызова меню
Использование интеллектуального набора
При интеллектуальном наборе используются
определенные буквы, назначенные клавишам
2, 3, 4, 5, 6, 7, 8 и 9. Пример. На клавише
есть буквы «а», «б» и «в». На клавише
есть буквы «д», «е», «ж» и т.д. Согласно
последовательности нажатых клавиш, при
интеллектуальном наборе отображаются пункты
из списка контактов или предыдущих вызовов,
содержащие буквы нажатой клавиши.
Как показано в примере при нажатии клавиш 3, 4
и 2 отображаются все элементы, у которых первая
буква «д», «е» или «ж», вторая буква «и», «й» или
«к» и третья буква «а», «б» или «в».
45
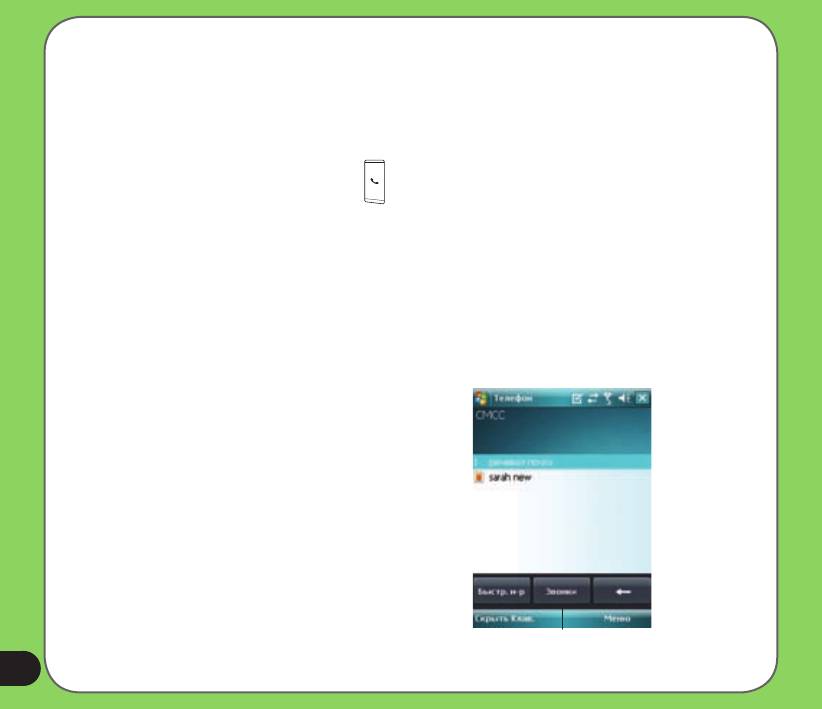
Осуществление вызова из списка контактов
Осуществление вызова непосредственно из списка контактов.
1. Нажмите правую функциональную клавишу или на экране «Сегодня» нажмите «Контакты».
2. Для осуществления вызова можно выполнить одно из приведенных ниже действий.
• Нажмите имя контакта и затем на экране «Контакты» нажмите «Вызов».
• Нажмите имя контакта и затем нажмите .
• Также можно нажать и удерживать контакт и в меню сокращений нажать «Рабочий», «Домашний»
или «Мобильный».
• Нажмите «Введите имя...» и затем введите имя или номер абонента, которого необходимо вызвать
из списка контактов. Нажмите «Вызов» или нажмите левую функциональную клавишу для набора
номера выбранного абонента.
Осуществление вызова из списка вызовов
Для осуществления вызова из списка вызовов
выполните приведенные ниже действия.
1. Нажмите «Начать» > «Телефон».
2. На телефонной клавиатуре нажмите кнопку
«Звонки».
3. Прокрутите список до необходимого контакта
или номера телефона и затем нажмите «Вызов».
Чтобы найти больше номеров в других категориях,
нажмите «Меню» > «Фильтр» и нажмите
категорию.
Также можно вызвать «Звонки» из экрана «Сегодня»,
нажав левую функциональную клавишу.
Кнопка «Звонки»
46
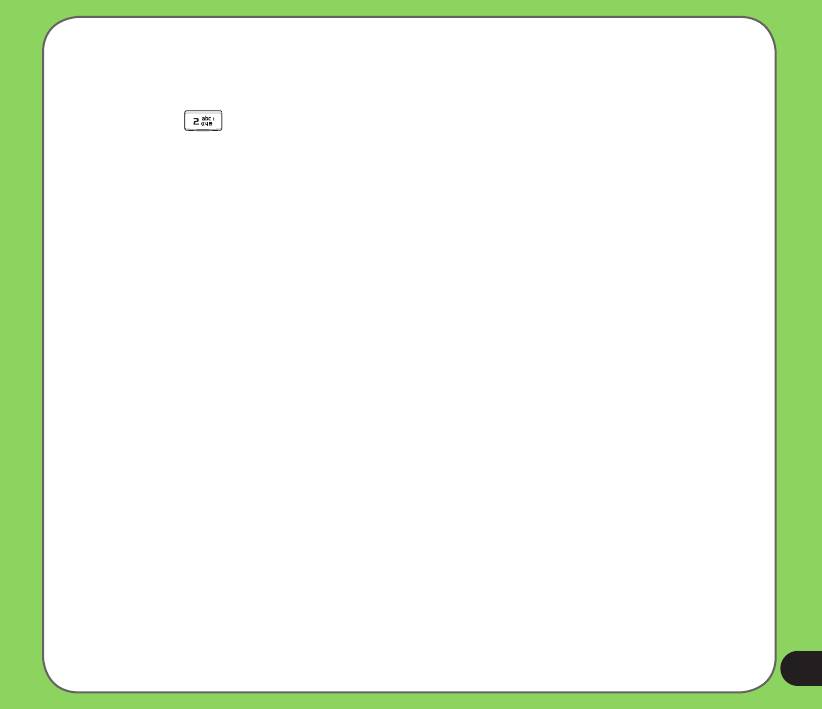
Использование быстрого набора
С помощью быстрого набора можно вызвать часто набираемые номера абонентов одним нажатием.
Например, при назначении контакта кнопке с цифрой 2 в быстром наборе можно просто нажать и
удерживать , чтобы набрать номер контакта.
Создание записи для быстрого набора.
1. Убедитесь, что запись, которую необходимо создать, уже находится в списке контактов.
2. Нажмите «Пуск» > «Телефон».
3. Нажмите кнопку «Быстрый набор» на телефонной клавиатуре.
4. Нажмите «Меню» > «Создать».
5. Нажмите контакт из списка и затем нажмите «Выбрать».
6. В поле «Расположение» выберите доступную клавишу и нажмите «OK».
Для удаления записи для быстрого набора выполните следующие действия.
• В списке быстрого набора нажмите и удерживайте запись и затем нажмите «Удалить».
47
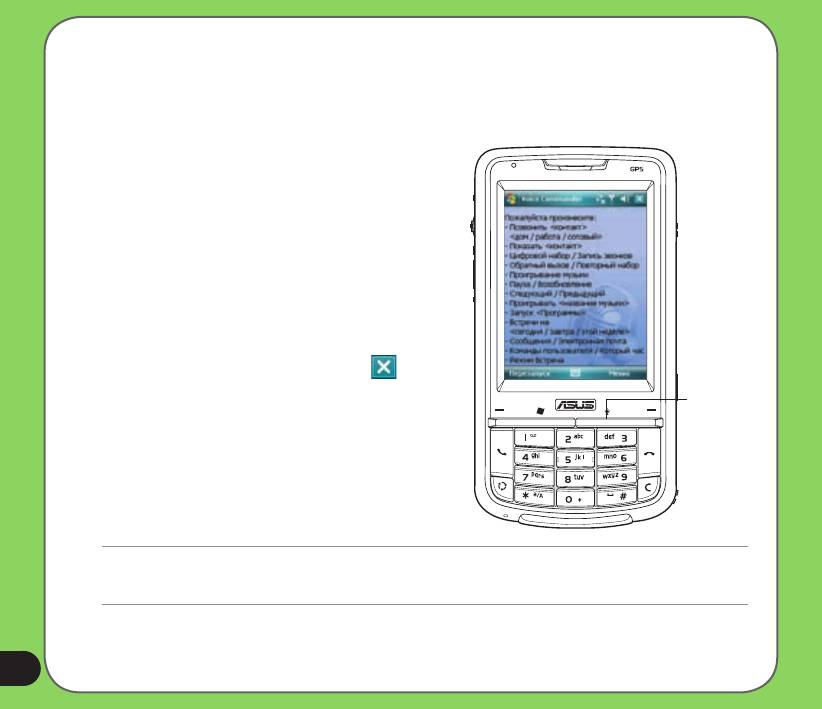
Использование Голосовая команда
Для осуществления телефонного вызова с помощью Голосовой команды выполните приведенные
ниже действия.
1. Нажмите кнопку «Голосовая команда», находящуюся рядом с правой функциональной клавишей.
2. На следующем экране устройство попросит
произнести команду.
3. Четко скажите «Вызвать» и затем имя
абонента из списка контактов.
4. Скажите «Да» или «Нет» после запроса
подтверждения.
При ответе «Да» приложение продолжает работу
и набирает номер, в противном случае происходит
возврат к меню «Голосовая команда».
5. Скажите «До свидания» или нажмите
для выхода из «Голосовой команды».
Нажмите
для запуска
Голосовая
команда
ПРИМЕЧАНИЯ.
Для использования Голосовой команды с гарнитурой нажмите кнопку ответа на вызов* на гарнитуре и затем следуйте указаниям.
(Кнопка ответа * может отсутствовать на некоторых моделях гарнитур).
48
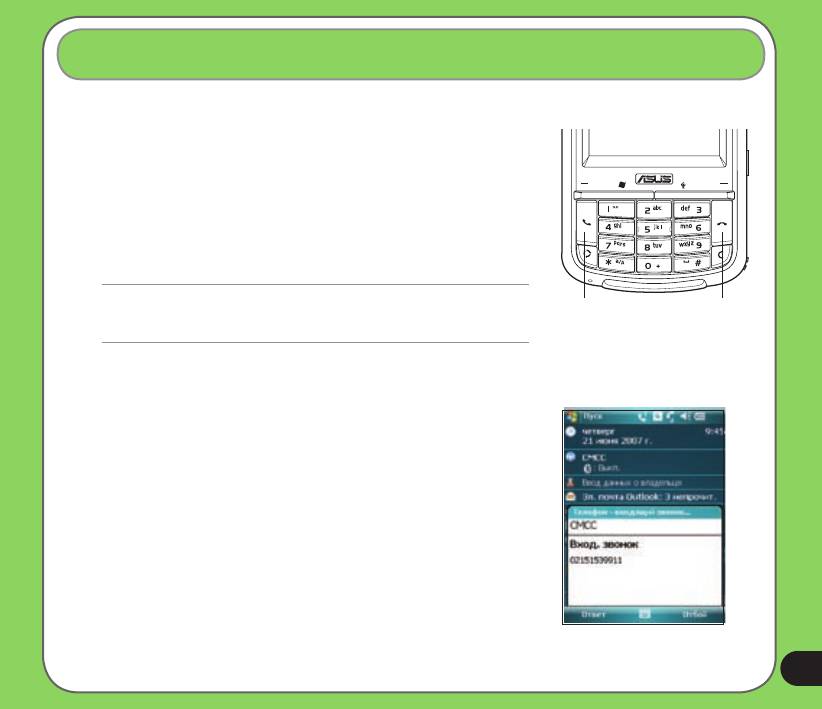
Получение вызова
При получении вызова на устройстве появляется сообщение и
входящий вызов можно принять или отклонить.
Прием или отклонение входящего вызова.
• Для ответа на вызов нажмите «Ответ» или нажмите клавишу
вызова.
• Для отклонения входящего вызова нажмите «Отбой» или
нажмите клавишу завершения вызова.
СОВЕТ:
Клавиша вызова Клавиша
Нажмите и удерживайте клавишу вызова для переключения приемника в режим
завершения
громкоговорителя.
вызова
Во время входящего вызова отображается приведенный
ниже раскрывающийся экран.
• Нажмите «Ответ» для приема вызова или
• нажмите «Отбой» для отклонения вызова.
Завершение вызова.
• Нажмите «Окончить» или нажмите клавишу завершения
вызова для прекращения входящего или исходящего вызовов.
49
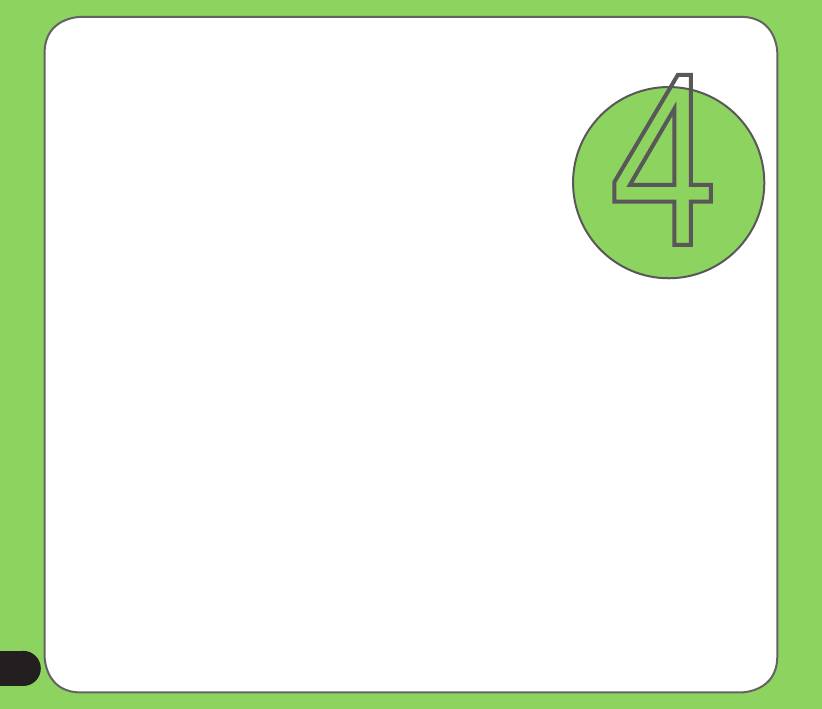
4
Функции беспроводного соединения
• Использование Wireless Manager
®
• Использование Bluetooth
• Установка GPRS-соединения
50
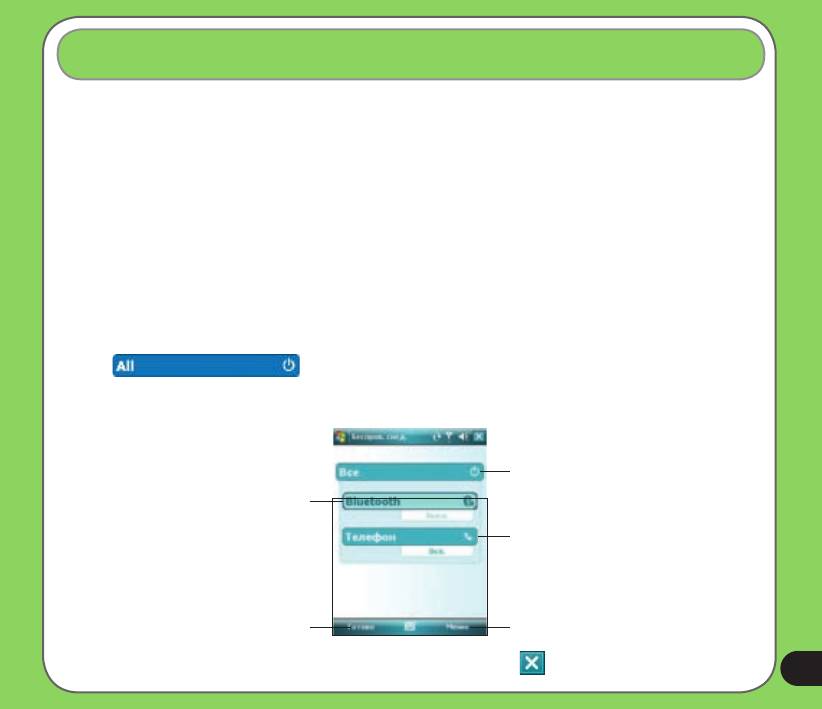
Использование Беспроводное соединение
Ьеспроводное соединение позволяет включить или выключить беспроводные соединения в
одном месте. Это быстрый способ для сохранения заряда батареи и подготовки устройства к
авиаперелету.
Использование Беспроводное соединение.
1. Нажмите «Пуск» > «Настройка» > вкладка «Подключения».
2. Нажмите «Беспроводное соединение».
3. На экране Wireless Manager выполните любое из приведенных ниже действий.
• Для включения или выключения необходимого типа беспроводного соединения нажмите кнопку.
Если соединение уже выключено, кнопка отображается светлым цветом и значком, помеченным
«Х».
• Для включения или выключения всех беспроводных соединений нажмите
.
• Для изменения настроек одного из отображаемых типов беспроводного соединения нажмите
«Меню».
Нажмите для включения или выключения всех
беспроводных соединений
Нажмите для включения или выключения соединения
®
Bluetooth
Нажмите для включения или выключения телефонного
соединения
Нажмите для выхода из Беспроводное соединение Нажмите для изменения настроек
4. Для выхода из Бепроводное соединение нажмите «Готово» или .
51
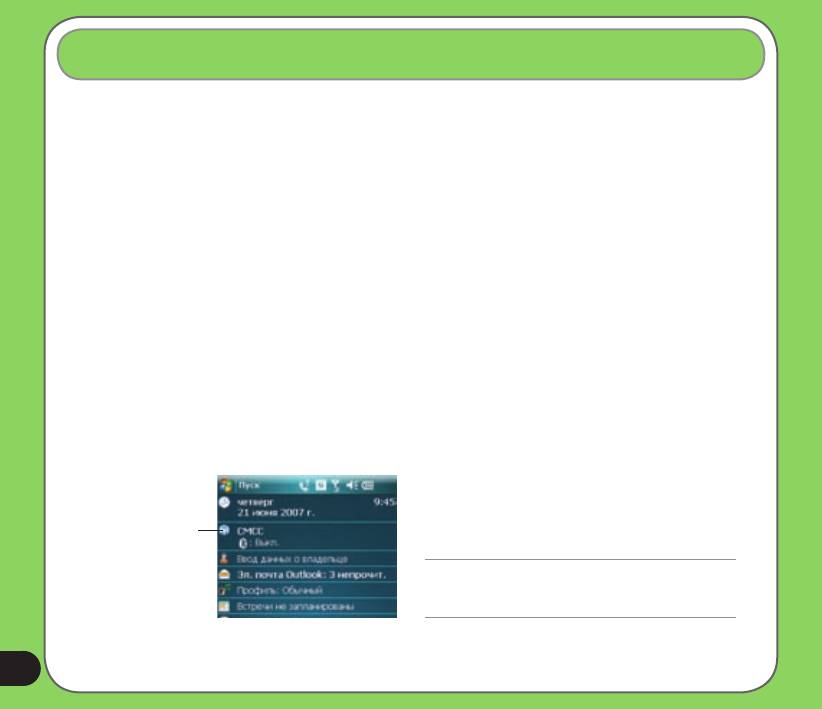
®
Использование Bluetooth
Обзор
®
Bluetooth
– это технология беспроводного соединения с малым радиусом действия, которая позволяет
устройствам, оснащенным Bluetooth, обмениваться данными в радиусе 10 метров (30 футов) без
необходимости физического соединения. Включение функции Bluetooth на устройстве позволяет
выполнить следующие действия.
• Подключаться и обмениваться данными (например, файлами, задачами и контактами) с другими
устройствами, оснащенными функцией Bluetooth.
• Использовать службы Bluetooth. После соединения с другим устройством или компьютером,
использующим Bluetooth, можно использовать службы, доступные на этом устройстве.
Включение Bluetooth на устройстве
Для включения или выключения Bluetooth на устройстве используйте Беспроводное соединение.
Получить доступ к Беспроводное соединение можно одним из приведенных ниже способов.
1. Нажмите «Пуск» > «Настройка» > выберите вкладку «Подключения» и затем нажмите значок
«Беспроводное соединение».
2. На экране Беспроводное соединение нажмите «Bluetooth».
Также можно запустить Бепроводное соединение из экрана «Сегодня», нажав значок
«Беспроводное соединение».
Нажмите для запуска
Беспроводное
соединение
ПРИМЕЧАНИЯ.
Для сохранения заряда батареи, если устройство не
используется, отключите Bluetooth на устройстве.
52
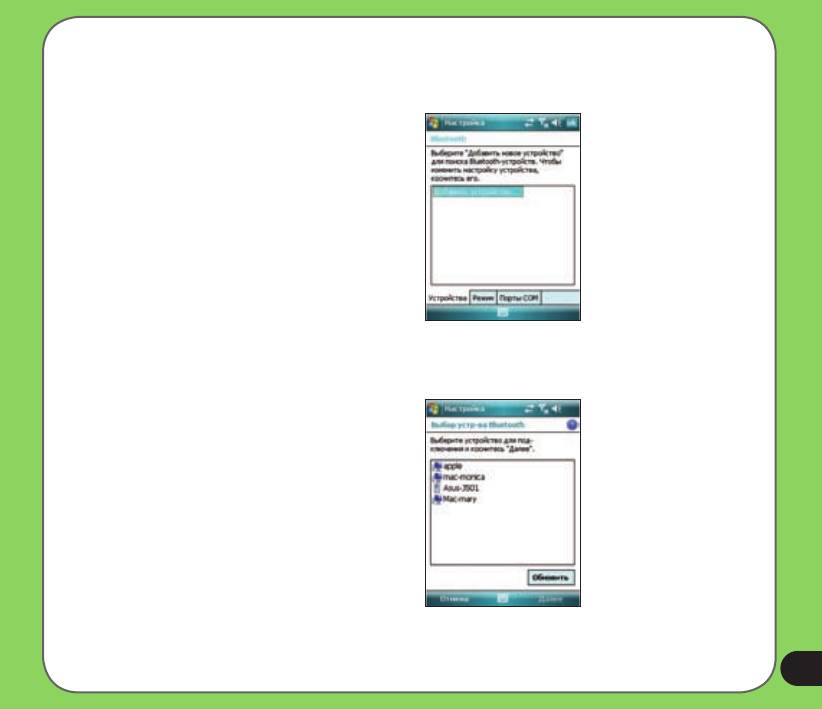
Добавление Bluetooth-устройств
1. Убедитесь, что на устройстве, которое
необходимо добавить, включена функция
Bluetooth, и устройство работает в режиме
обнаружения.
2. Нажм ите «П уск » > «Н ас т ро йка »
> «П одк л юче н ия» и нажмите значок
«Bluetooth».
3. Для поиска доступных Bluetooth-устройств
нажмите «Добавить устройство...». Поиск
может занять некоторое время.
4. Выберите устройство, с которым необходимо
установить соединение, нажмите «Далее» или
нажмите правую функциональную клавишу.
53
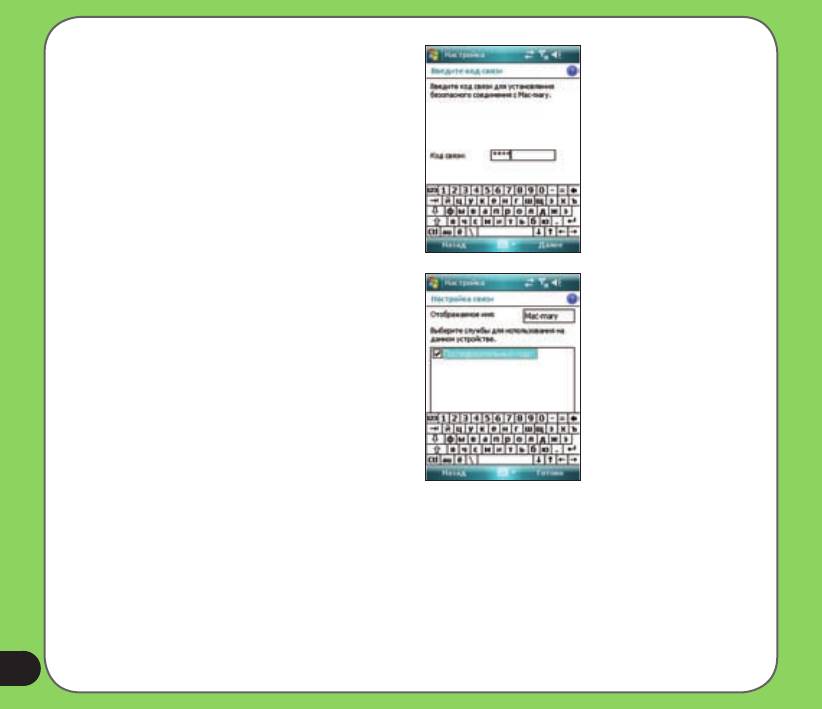
5. При отображении запроса введите
буквенно-цифровой пароль устройства, с
которым необходимо установить соединение,
затем нажмите «Далее» или нажмите правую
функциональную клавишу. Пароль можно найти
в документации, входящей в комплект поставки
устройства.
6. Введите название данного соединения.
54
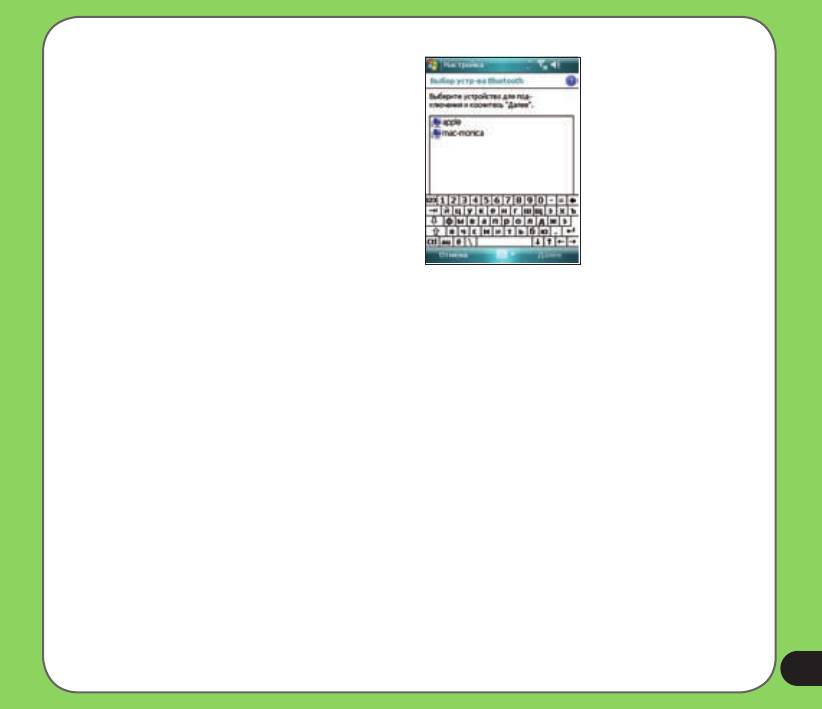
7. Для подключения других устройств
повторите шаги 3 – 6.
55

Установка GPRS-соединения
P526 позволяет устанавливать соединение посредством пакетной радиосвязи общего назначения
(GPRS). GPRS – это стандарт беспроводной связи, работающий со скоростью до 115 Кбит/с, по
сравнению с 9,6 Кбит/с текущей глобальной системы мобильной связи (GSM). Он поддерживает
широкий спектр частот, которые обеспечивают возможность отправки и получения небольших объемов
данных, например, сообщений электронной почты и навигации в сети Интернет. Для установки GPRS-
соединения выполните приведенные ниже действия.
1. В строке состояния экрана «Сегодня»
нажмите .
2. Нажмите «Настройка» в отобразившемся
Всплывающая
сообщении.
выноска
3. На экране «Настройка» выберите вкладку
«Подключения» и затем нажмите значок
«Подключения».
56
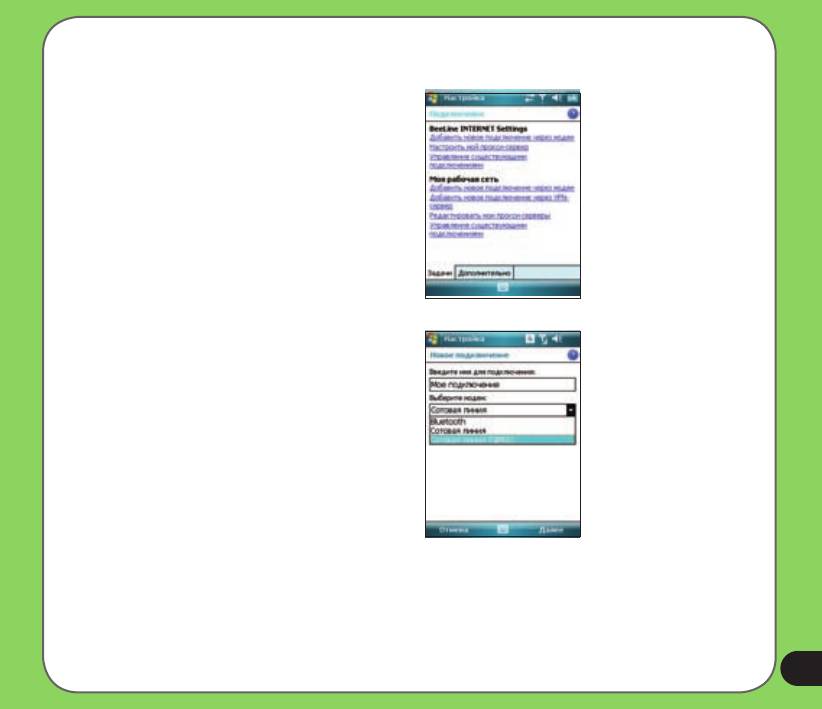
4. На экране «Подключения» нажмите
«Добавить новое подключение через
модем».
5. Введите уникальное имя соединения и
затем из списка модемов выберите «Сотовая
линия (GPRS)».
57
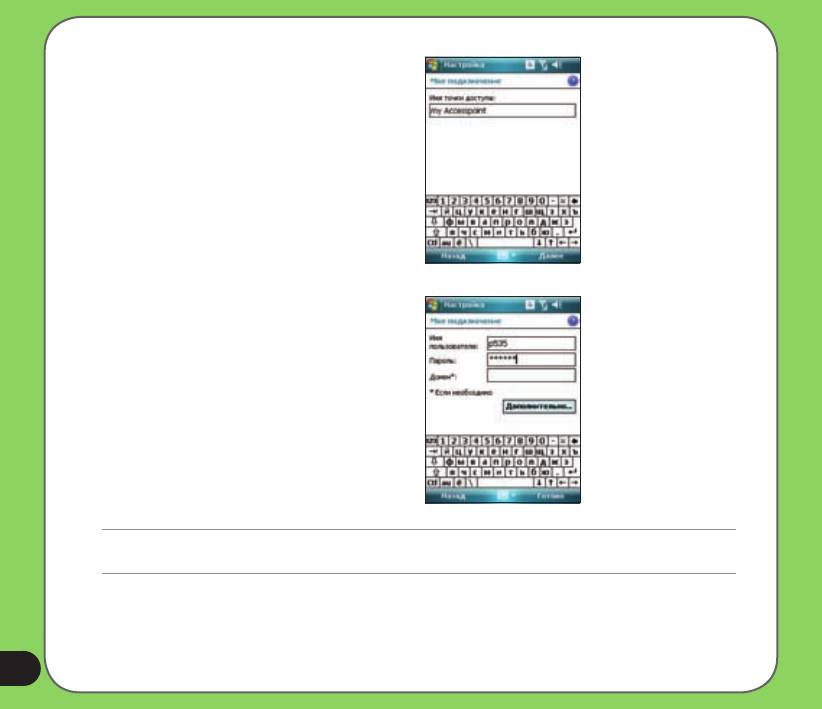
6. Введите имя точки доступа.
7. Введите имя, пароль и домен, нажмите
«Готово». Обратитесь за помощью к сетевому
администратору.
ПРИМЕЧАНИЕ.
Невозможно одновременно использовать соединения GPRS и USB.
58
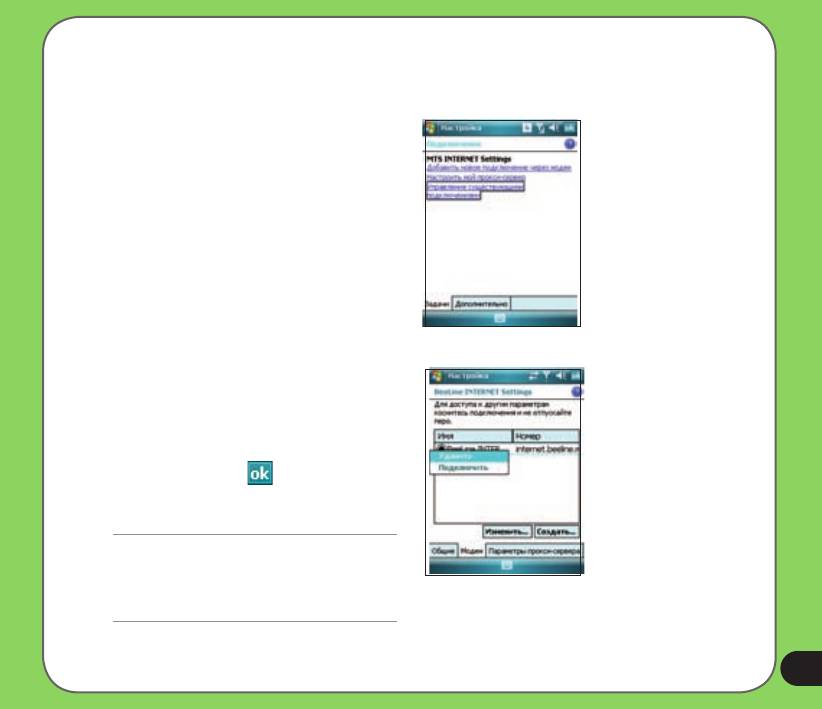
Подключение GPRS
Для подключения GPRS выполните приведенные ниже действия.
1. Нажмите «Пуск» > «Настройка» > выберите
вкладку «Подключения» и затем нажмите
значок «Подключения».
2. На экране «Подключения» нажмите
«Управление существующими
подключениями».
3. Нажмите и удерживайте существующее
соединение и затем во всплывающем меню
нажмите «Подключить».
При необходимости удаления настроек
выбранного подключения нажмите «Удалить».
4. Чтобы вый ти при установленном
подключении, нажмите .
ПРИМЕЧАНИЕ.
• При одновременном использовании WLAN и GPRS,
при получении сигнала последнее подключение будет
приоритетным. Не рекомендуется одновременно
использовать WLAN и GPRS.
59
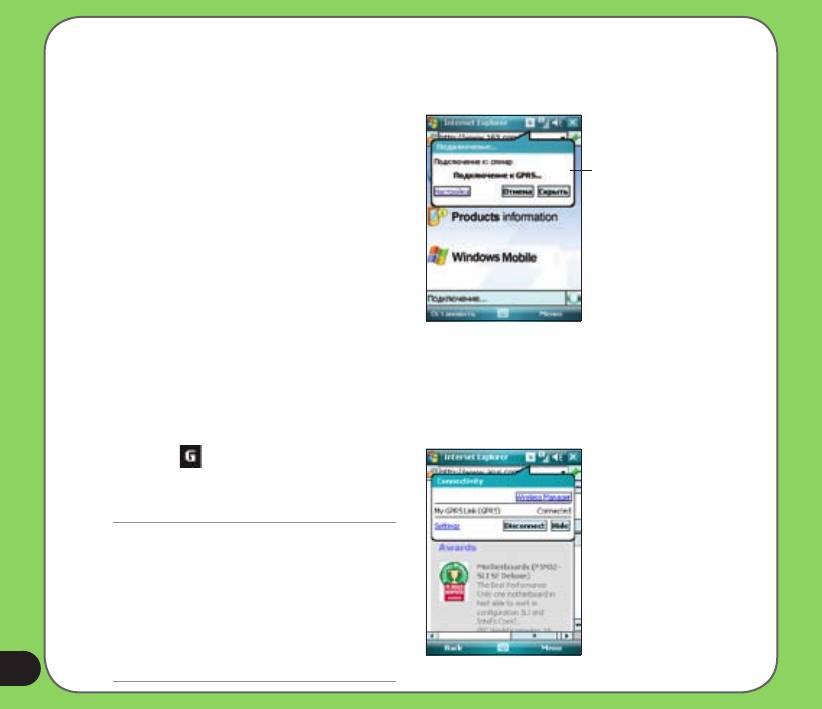
Если GPRS подключение установлено, как подключение, используемое по умолчанию, оно подключение
выполняется автоматически при запуске приложения, которое использует выход в Интернет.
1. Запустите любое приложение, которое
использует подключение к сети Internet (например,
Internet Explorer).
Всплывающая
Устройство автоматически установит соединение
выноска
посредством GPRS-подключения, используемого
по умолчанию. На экране отобразится
всплывающая выноска с информацией о состоянии
подключения.
2. После подключения можно начинать
навигацию в сети Интернет. При использовании
Internet Explorer отобразится домашняя страница.
Отключение GPRS
Для отключения GPRS выполните приведенные ниже действия.
1. Нажмите в строке состояния.
2. На всплывающей выноске выберите
«Отключить».
ПРИМЕЧАНИЕ.
• При настройке автоматической
синхронизации ActiveSync с Exchange Server
синхронизация произойдет после
повторного подключения.
• GPRS автоматически подключается
повторно каждый раз при запуске
приложения, для которого требуется GPRS-
подключение (например, Internet Explorer или
Windows Live).
60
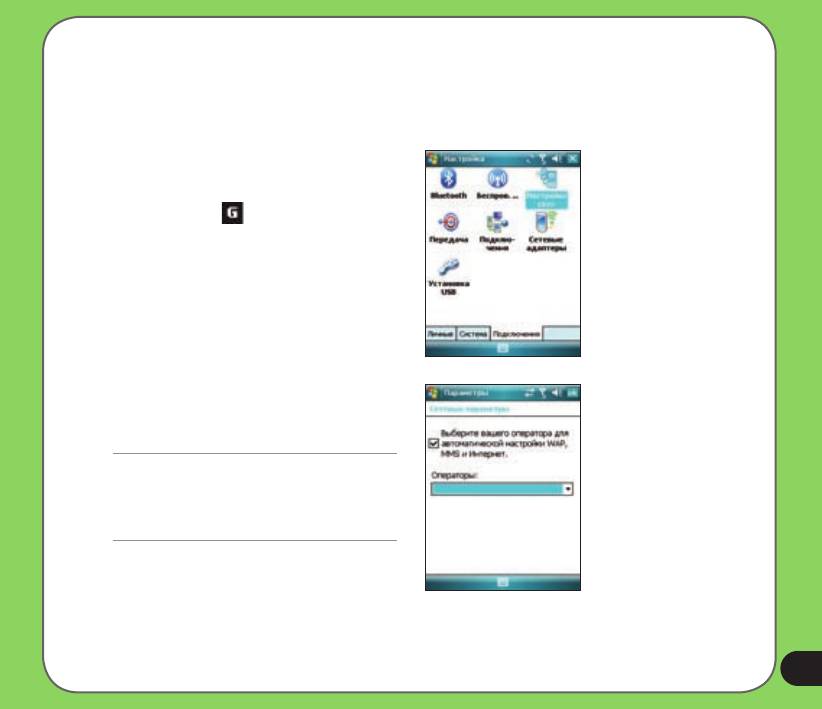
Использование GPRS Tool
С помощью GPRS Tool можно легко выбирать и подключаться к поставщику услуг GPRS.
Для подключения посредством GPRS Tool выполните приведенные ниже действия.
1. Нажмите «Пуск» > «Настройка» >
выберите вкладку «Подключения» и затем
нажмите значок «Настройки сети». Или в строке
состояния нажмите , затем во всплывающей
выноске нажмите «Параметры».
2. На экране «Сетевая установка» из списка
выберите поставщика услуг GPRS.
ПРИМЕЧАНИЕ.
• Операторы изменяются в зависимости от
региона.
• Невозможно одновременно использовать
соединения GPRS и USB.
61
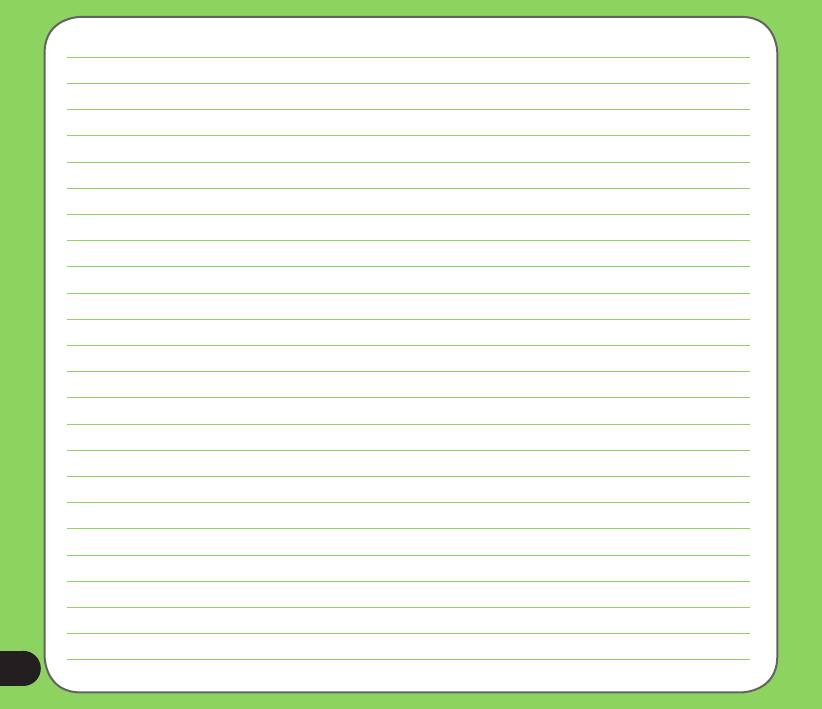
62
Оглавление
- Глава
- Глава
- Приложение











