Asus P526: Глава
Глава : Asus P526

Глава
5
Функции мультимедиа
• Использование камеры
• Просмотр фото и видео
63

Использование камеры
С помощью встроенной 2х-мегапиксельной камеры можно делать снимки и записывать аудио- и
видеоклипы.
Включение камеры
Включение камеры.
• Нажмите «Пуск» > «Настройка» > «Фото и видео» > значок «Камера».
• Или нажмите и удерживайте кнопку камеры, расположенную с правой стороны устройства.
Кнопка камеры и спуска
затвора
Кнопка камеры
ПРИМЕЧАНИЕ.
• По умолчанию экран просмотра установлен в
пейзажный режим.
• После включения камеры устройство по
умолчанию переходит в режим «Фото».
• В режиме «Фото» кнопка камеры действует как
кнопка спуска затвора.
Выключение камеры.
• На экране камеры нажмите значок выхода .
64
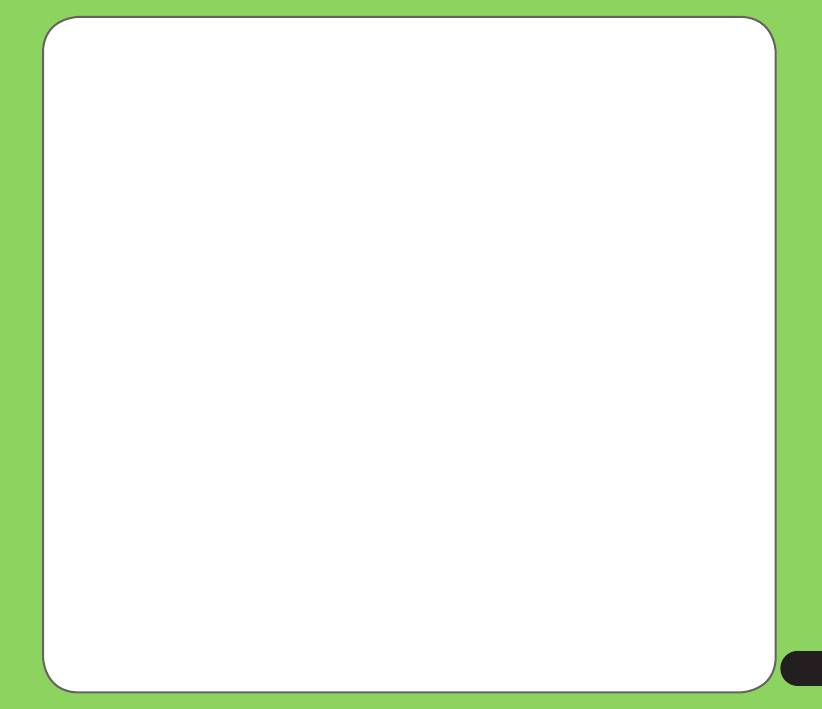
Доступные режимы съемки
Для камеры устройства можно установить два режима съемки.
• Режим «Фото» - в режиме «Фото» можно делать снимки и сохранять их на устройство или карту
памяти MicroSD. Также можно сконфигурировать настройки камеры для условий съемки, установить
размер изображения, выбрать масштаб, настроить качество изображения или изменить прочие
дополнительные настройки.
• Режим «Видео» - в режиме «Видео» можно записывать аудио- и видеоклипы. Как и в режиме
«Фото», здесь также можно выбрать масштаб, установить размер видео, применить некоторые эффекты,
выбрать место сохранения и изменить дополнительные настройки.
Поддерживаемые форматы
Используя фото- или видеорежим камеры, отснятые изображения или видеоклипы сохраняются в
следующих форматах:
• Фотографии (режим «Фото») - JPEG (.jpg)
• Видео (режим «Видео») - 3GP (.3gp), MPEG-4 (.mp4)
65
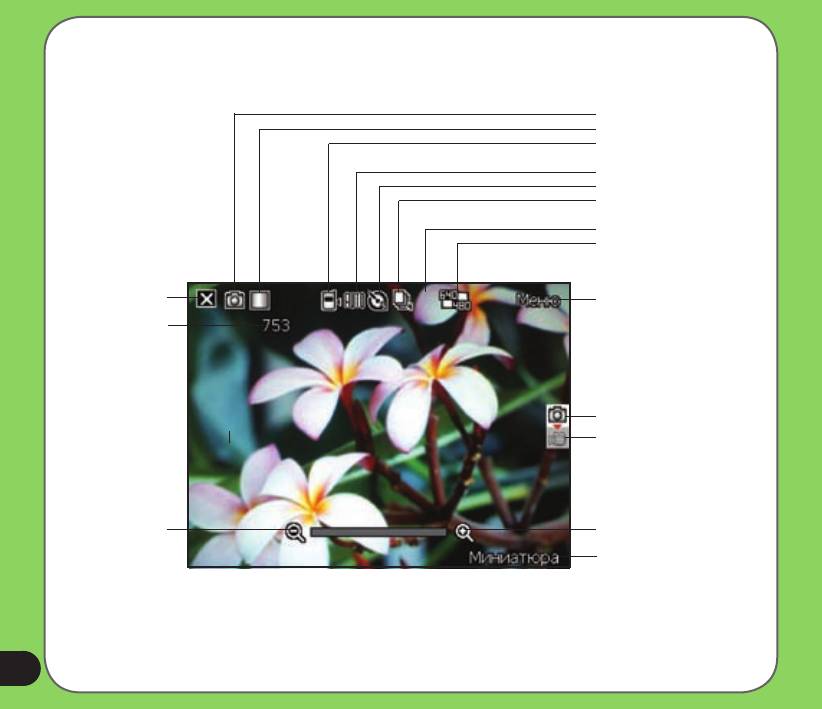
Экран режима «Фото»
Ниже приведено описание экранных значков в режиме «Фото».
Значок режима съемки
Значок качества изображения
Значок места сохранения, используемого
по умолчанию
Значок режима «Сцена»
Значок таймера
Значок режима серийной съемки
Значок эффектов
Разрешение изображения
Нажмите для выключения
Нажмите для вызова меню
камеры
камеры
Число оставшихся кадров
Режимы съемки: режим
«Фото»
Режим «Видео»
Нажмите для уменьшения
Нажмите для увеличения
масштаба
масштаба
Нажмите для просмотра
изображений и видео
66
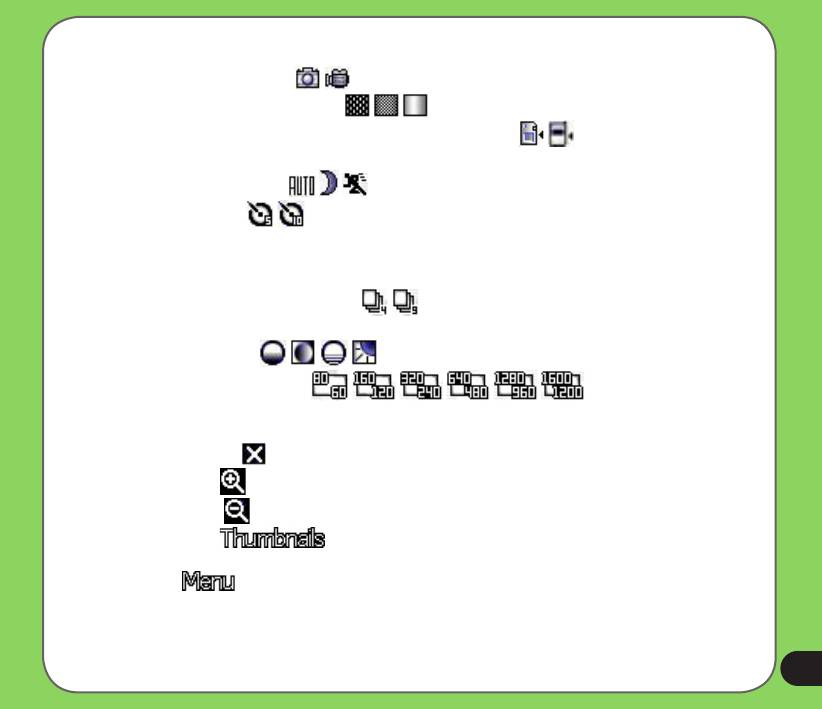
Значки режима «Фото»
• Значок режима съемки [ / ] - указывает текущий режим съемки.
• Значок качества изображения [ / / ]- указывает используемое качество изображения.
• Значок места сохранения, используемого по умолчанию [ / ] - указывает место
сохранения, используемое по умолчанию, для отснятых изображений и видеоклипов.
• Значок режима сцены [ / / ] - указывает используемый режим сцены.
• Значок таймера [ / ] - при включении таймера камеры (5 секунд или 10 секунд)
отображается соответствующий значок таймера. При нажатии кнопки спуска затвора или кнопки
навигации для получения снимка начинается обратный отсчет, и камера делает снимок после
установленного периода времени.
• Значок режима серийной съемки [ / ] - указывает число кадров в режиме серийной
съемки.
• Значок эффектов [ / / / ] - указывает используемые эффекты.
• Разрешение изображения [ / / / / / ] - указывает используемое
разрешение. При установке разрешения 1600 x 1200 пикселов функция увеличения и уменьшения
масштаба отключена.
• Значок выхода [ ] - нажмите для выключения камеры.
• Увеличение [ ] - нажмите для увеличения объекта на экране.
• Уменьшение [ ] - нажмите для уменьшения объекта на экране.
• Миниатюры [ ]- нажмите для запуска приложения «Изображения и видео» и
просмотра изображений в режиме миниатюр.
• Меню [ ] - нажмите для вызова опций меню режима «Фото».
• Сведения об оставшемся числе кадров - отображает информацию о количестве оставшихся
доступных кадров на основании текущих настроек.
67
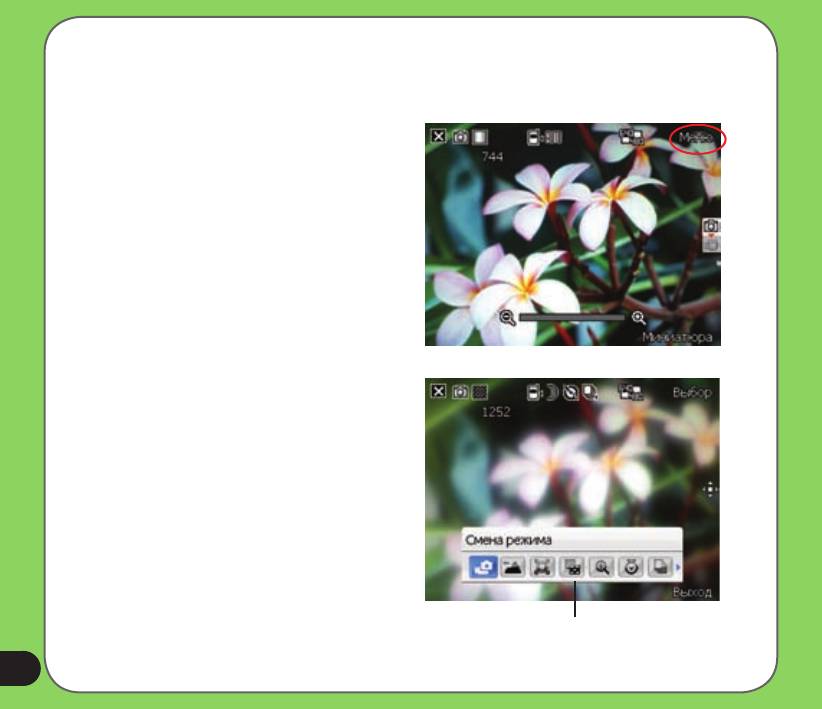
Меню опций режима «Фото»
Меню опций режима «Фото» позволяет изменить различные настройки камеры и изображения.
Запуск меню опций.
1. На экране камеры нажмите «Меню».
2. Для отображения содержимого в контекстном
меню нажмите значок.
Контекстное меню опций в режиме
«Фото»
68
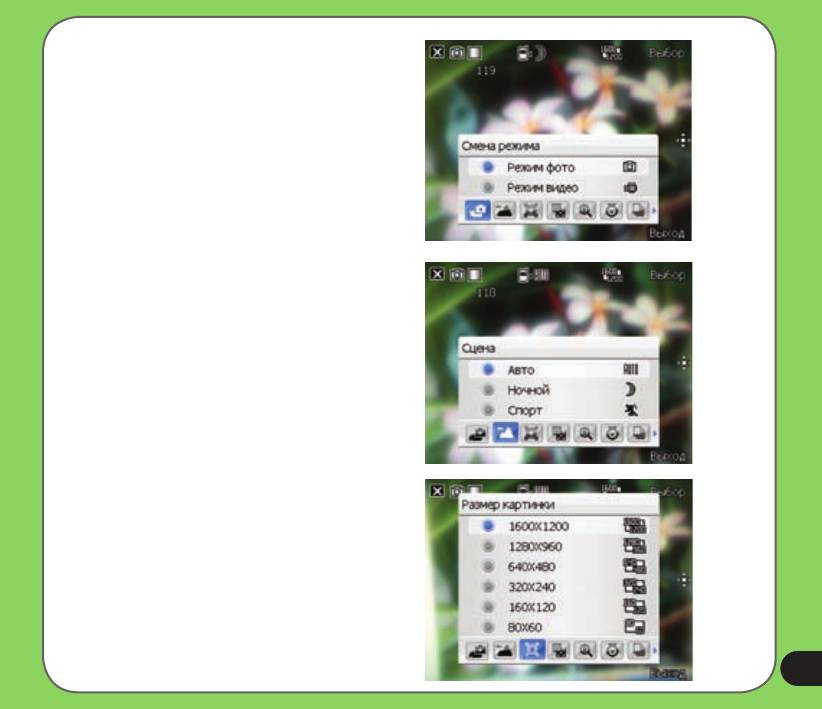
«Смена режима»
С помощью опции «Смена режима» можно
установить режим съемки «Фото» или
«Видео».
«Сцена»
С помощью опции «Сцена» можно выбрать
установки, подходящие для ночной съемки или
съемки спортивного события. Для использования
наилучшей настройки выберите «Авто».
«Размер картинки»
Позволяет установить размер кадра
изображения.
69
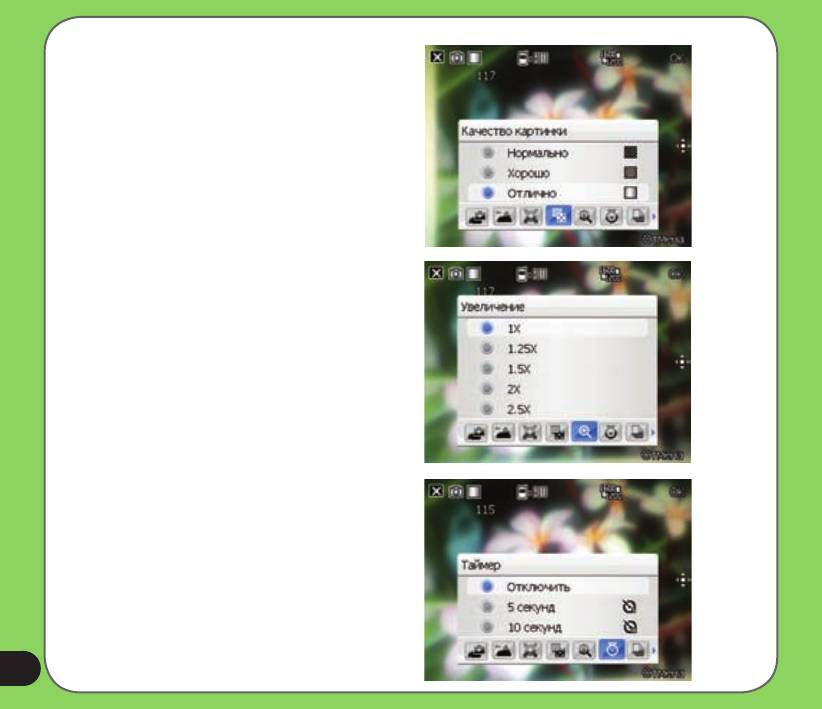
«Качество картинки»
Данная опция предоставляет доступ к
трем установкам качества изображения:
«Нормально», «Хорошо» и «Отлично». По
умолчанию для качества изображения
установлено значение «Отлично».
«Увеличение»
Позволяет изменить максимально допустимое
увеличение.
«Таймер»
Устанавливает задержку спуска затвора в 5
или 10 секунд после нажатия кнопки камеры и
спуска затвора.
70
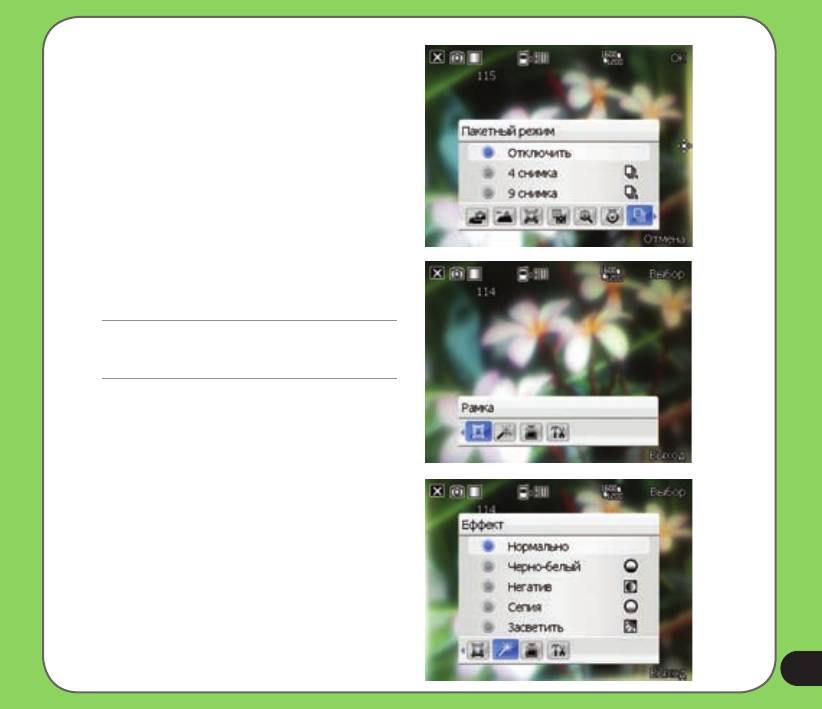
«Пакетный режим»
Позволяет получить серию из 4 или 9 снимков
одним нажатием кнопки камеры и спуска
затвора.
«Рамка»
Позволяет установить рамку изображения.
ПРИМЕЧАНИЕ.
Перед установкой рамки убедитесь, что для разрешения
экрана установлено значение 320 x 240 пикселов.
«Эффект»
Опция «Эффект» позволяет применить
некоторые эффекты к объекту. Выберите
один из следующих вариантов: «Черно-
белый», «Негатив», «Засветить» и «Сепия».
Чтобы отменить эффект, установите значение
«Нормально».
71
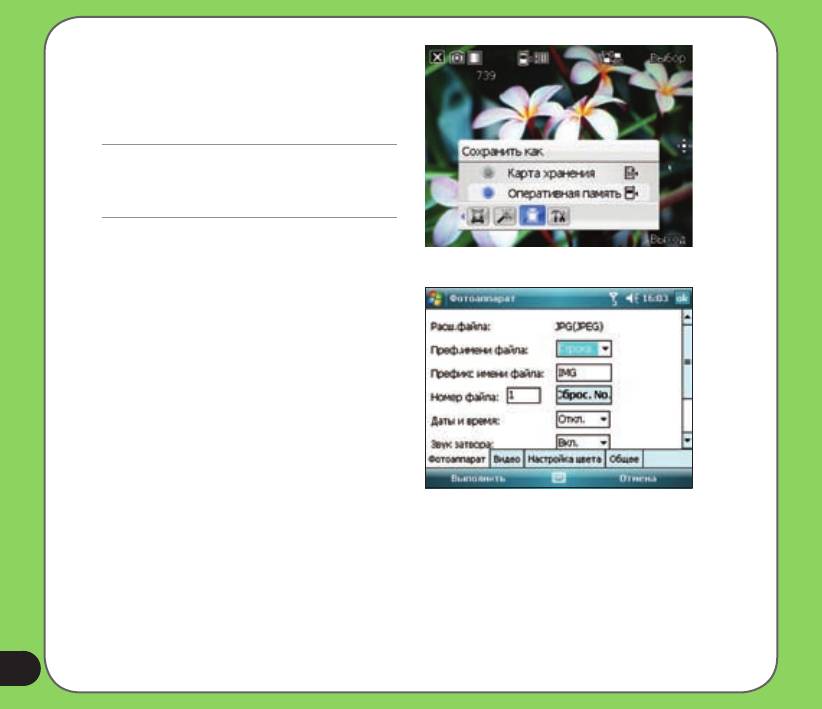
«Сохранить как»
Позволяет выбрать место сохранения,
используемое по умолчанию, для отснятых
изображений.
ПРИМЕЧАНИЕ.
Перед установкой для места сохранения, используемого
по умолчанию, значения «Карта хранения», подготовьте
карту памяти MicroSD.
«Дополнительно»
Данная опция позволяет настроить
приведенные ниже параметры.
- Формат префикса названия файла
- Префикс названия файла
- Номер файла
- Штамп даты и времени
- Звук затвора
- Интервал пакетов
72
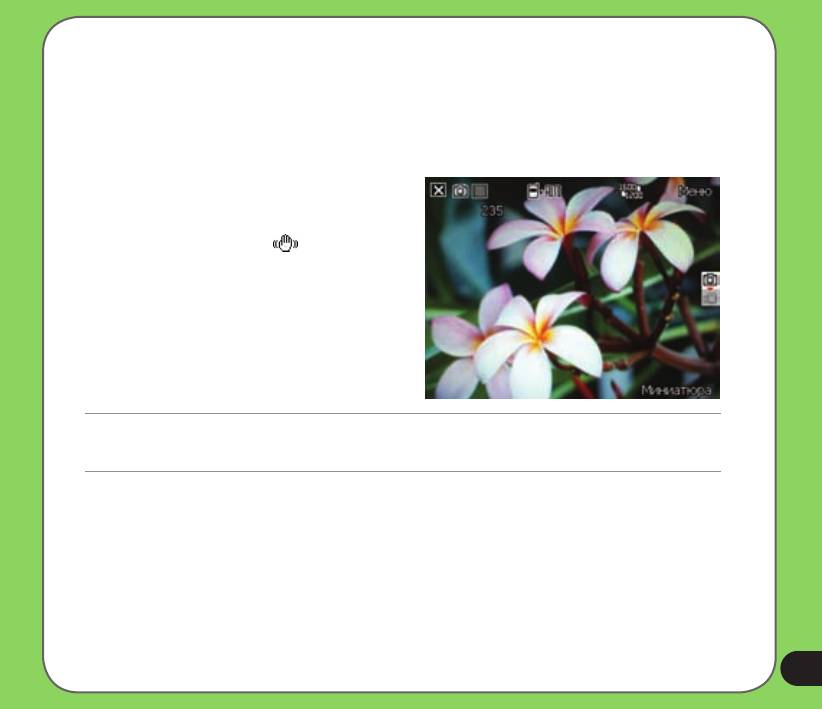
Фотосъемка
После включения камеры, устройство по умолчанию переходит в режим «Фото». Или нажмите
«Меню» > «Смена режима» > «Режим Фото» и затем нажмите «Выбор».
Режим «Фото» также можно установить нажатием значка режима «Фото» на экране.
Фотосъемка.
1. Наведите устройство на объект и затем
нажмите кнопку камеры и спуска затвора.
2. При отображении значка убедитесь, что
устройство устойчиво и не дрожит.
3. Для продолжения фотосъемки повторите
шаги 1 и 2.
ПРИМЕЧАНИЕ.
Изображение автоматически сохраняется в место сохранения, используемое по умолчанию, и его можно просмотреть с помощью
приложения «Фото и видео».
73

Экран режима «Видео»
Ниже приведено описание экранных значков в режиме «Видео».
Значок режима съемки
Оставшееся время записи видео
Значок места сохранения,
используемого по умолчанию
Разрешение видео
Нажмите для выключения
Нажмите для вызова
камеры
меню видеосъемки
Индикатор записи
Зеленый: готово
Красный: запись
Значки режима съемки: режим
«Фото»
Режим «Видео»
Нажмите для уменьшения
Нажмите для
масштаба
увеличения масштаба
Нажмите для запуска «фото
и видео»
74
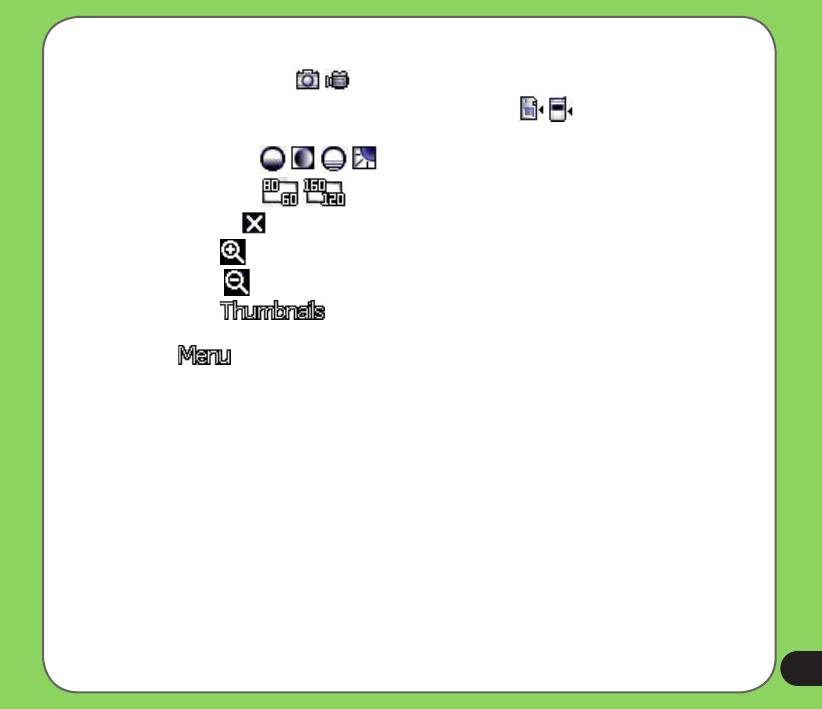
Значки режима «Видео»
• Значок режима съемки [ / ] - указывает текущий режим съемки.
• Значок места сохранения, используемого по умолчанию [ / ] - указывает место
сохранения, используемое по умолчанию, для отснятых видеоклипов.
• Значок эффектов [ / / / ] - указывает используемые эффекты.
• Разрешение видео [ / ] - указывает используемый размер видео.
• Значок выхода [ ] - нажмите для выхода из режима «Видео».
• Увеличение [ ] - нажмите для увеличения объекта на экране.
• Уменьшение [ ] - нажмите для уменьшения объекта на экране.
• Миниатюры [ ]- нажмите для запуска приложения «Изображения и видео» и
воспроизведения видео.
• Меню [ ] - нажмите для вызова опций меню режима «Видео».
• Сведения об оставшемся времени записи видео - отображает информацию об оставшемся
времени записи видео на основании текущих настроек.
75
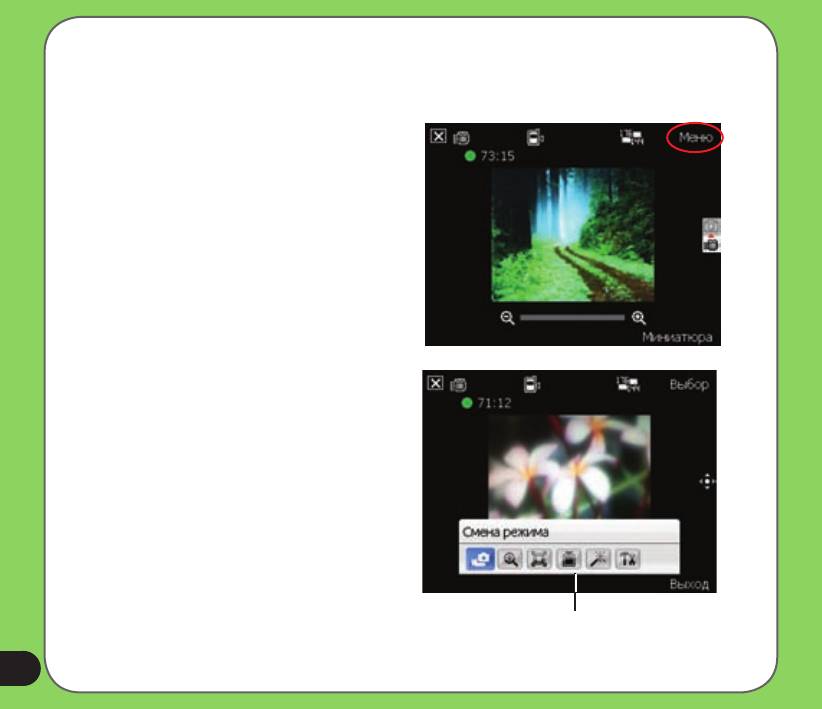
Меню опций режима «Видео»
Меню опций режима «Видео» позволяет изменить различные настройки видео и воспроизведения.
Запуск меню опций режима «Видео».
1. На экране видео нажмите «Меню».
2. Для отображения содержимого в
контекстном меню нажмите значок.
Контекстное меню опций в режиме
«Видео»
76
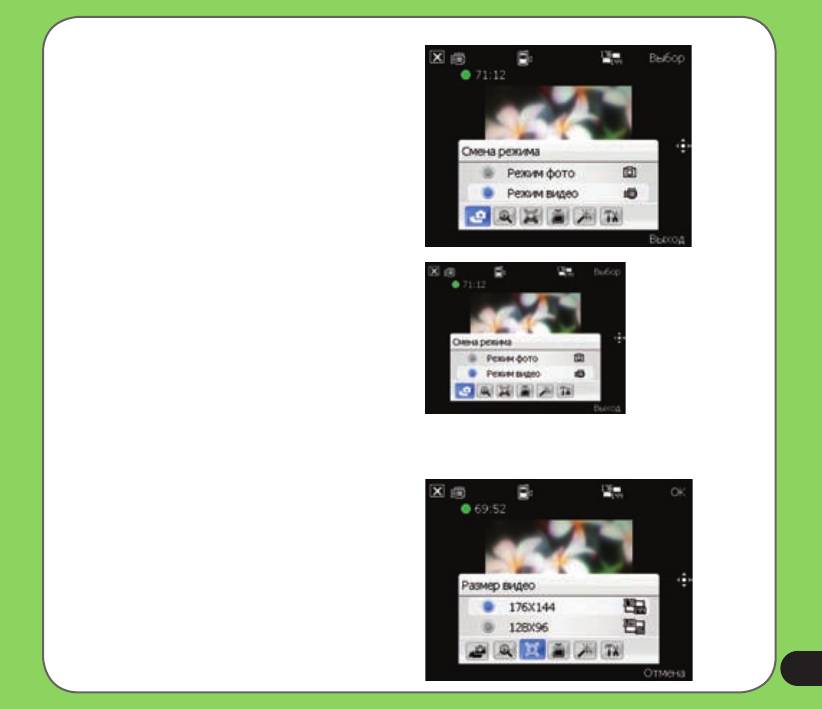
«Смена режима»
С помощью опции «Смена режима» можно
установить режим съемки «Фото» или
«Видео».
«Увеличение»
Позволяет изменить максимально допустимое
увеличение.
«Размер видео»
Позволяет установить размер видеокадра.
77
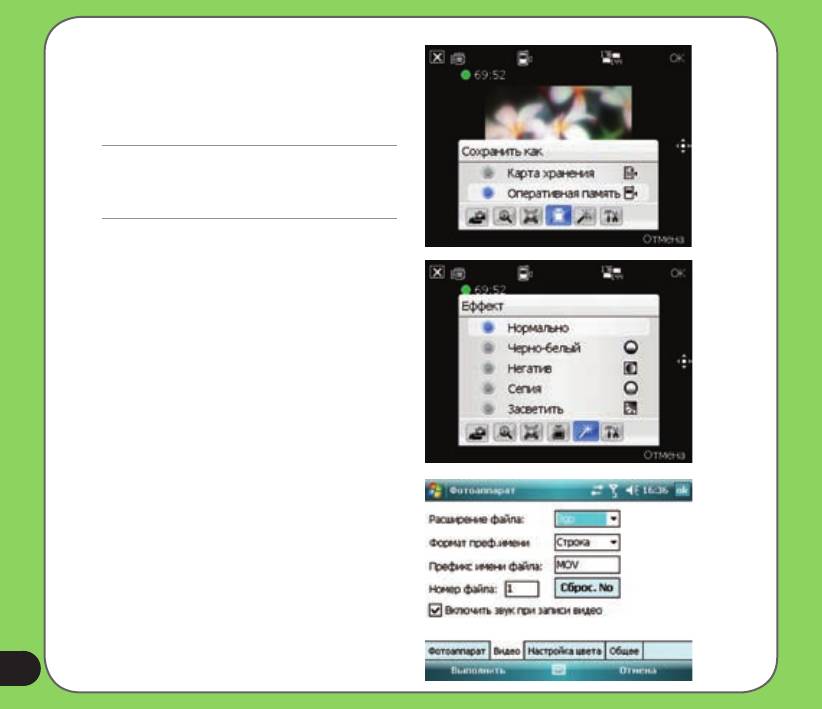
«Сохранить как»
Позволяет выбрать место сохранения,
используемое по умолчанию, для отснятых
изображений.
ПРИМЕЧАНИЕ.
Перед установкой для места сохранения, используемого
по умолчанию, значения «Карта хранения», подготовьте
карту памяти MicroSD.
«Эффект»
Опция «Эффект» позволяет применить
некоторые эффекты к объекту. Выберите
один из следующих вариантов. «Черно-
белый», «Негатив», «Засветить» и «Сепия».
Чтобы отменить эффект, установите значение
«Нормальный».
«Дополнительно»
Данная опция позволяет настроить
приведенные ниже параметры.
- Тип видеофайла
- Формат префикса названия файла
- Префикс названия файла
- Номер файла
- Включение или выключение звука во время
записи
78
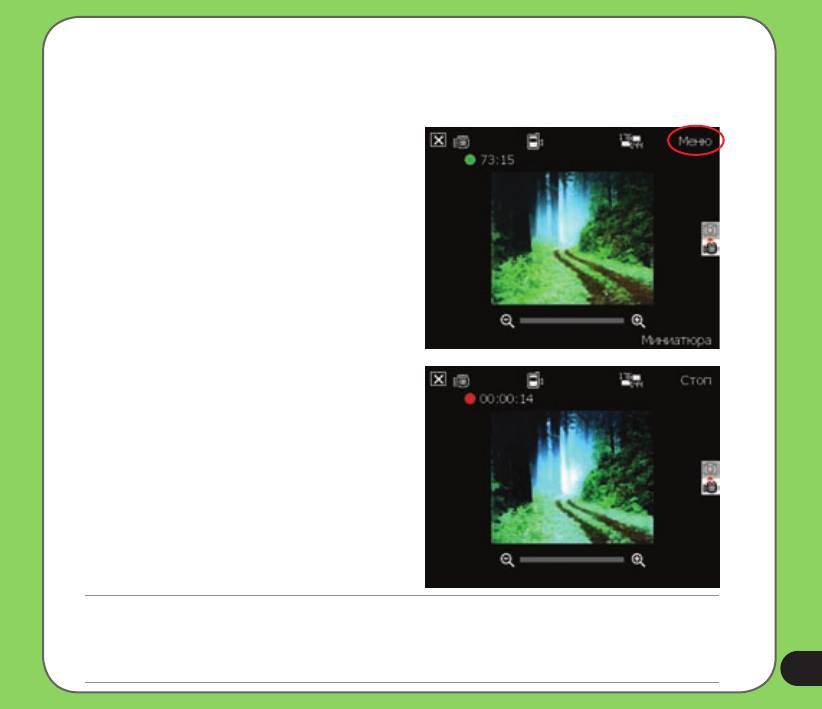
Видеосъемка
Для записи видео установите устройство в режим видеосъемки.
Установка режима «Видео».
• Нажмите «Меню» > «Смена режима» > «Режим
«Видео» и затем нажмите «Выполнить».
• Также можно установить режим «Видео»
нажатием значка видеорежима на экране.
Запись видео.
1. Для начала записи наведите устройство на
объект и затем нажмите кнопку камеры и спуска
затвора.
В ходе записи видео индикатор записи изменит
цвет с зеленого на красный.
2. Для остановки записи повторно нажмите
кнопку спуска затвора и записи.
ПРИМЕЧАНИЕ.
• Видеоклип автоматически сохраняется в определенное по умолчанию место сохранения.
• Для воспроизведения видеоклипов на устройстве используйте Windows Media Player Mobile.
®
• Для воспроизведения видеоклипов на ПК используйте проигрыватель Apple
QuickTime™. Установщик QuickTime™ можно
загрузить по адресу www.apple.com/ quicktime.
79
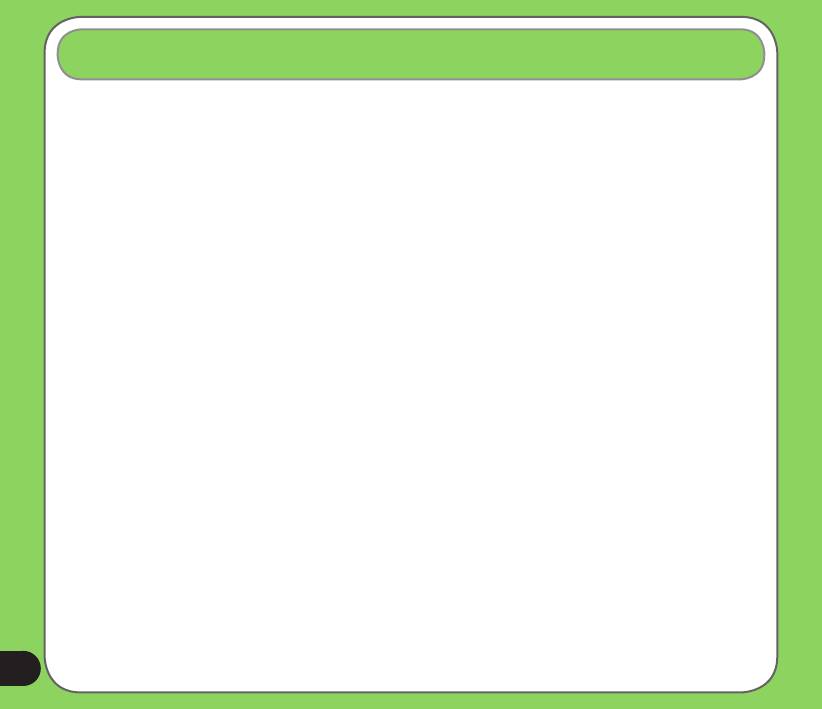
Просмотр изображений и воспроизведение видео
Для просмотра сохраненных изображений и воспроизведения видеоклипов используйте приложение
«Изображения и видео».
Просмотр изображений и воспроизведение видео
Для просмотра изображений и воспроизведения видео выполните приведенные ниже действия.
1. Нажмите «Пуск» > «Настройка» > «Фото и видео».
2. Нажмите значок необходимого изображения или видеоклипа.
• Для просмотра изображений или запуска видеоклипов, сохраненных на карте памяти MicroSD,
нажмите список папок (под названием «Мои фото») и нажмите «Карта памяти MicroSD».
• Для просмотра изображений, сохраненных в папке «Мои фото» на устройстве, нажмите «Мои фото»
и затем нажмите значок файла изображения.
• Для просмотра видеоклипов, сохраненных в папке «Мои видео» на устройстве, нажмите «Мои
видео» и затем нажмите значок видеофайла.
80
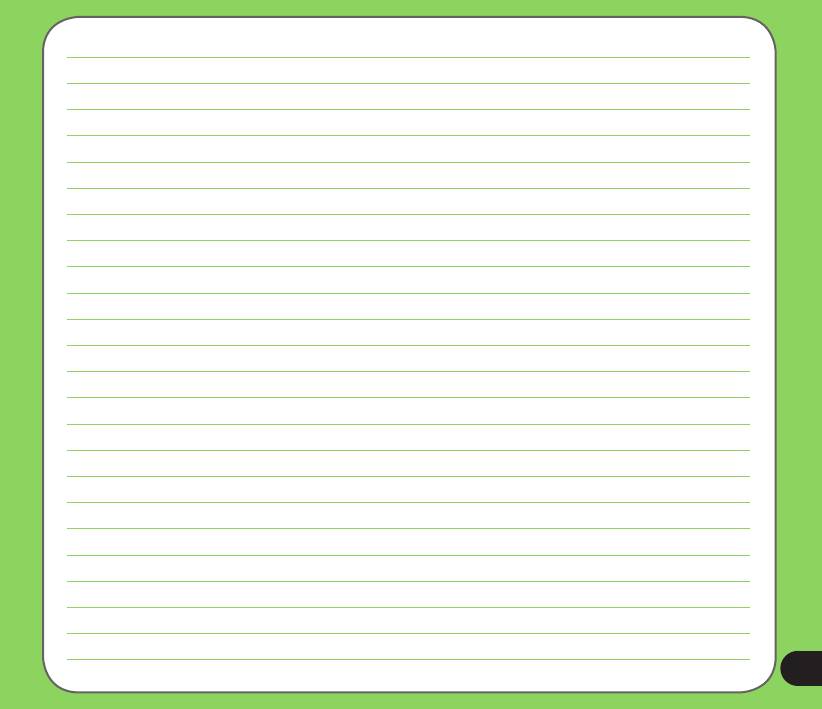
81

Глава
6
Прочие функции
• ASUS Launcher
• Программа фильтрации звонков ASUS
• ДУ для PowerPoint
• Windows Live™
• Установка мелодии звонка
• Настройка пробуждения из спящего режима
• Переключатель режимов
• Системная информация
• Восстановление параметров настройки, используемых по
умолчанию
82
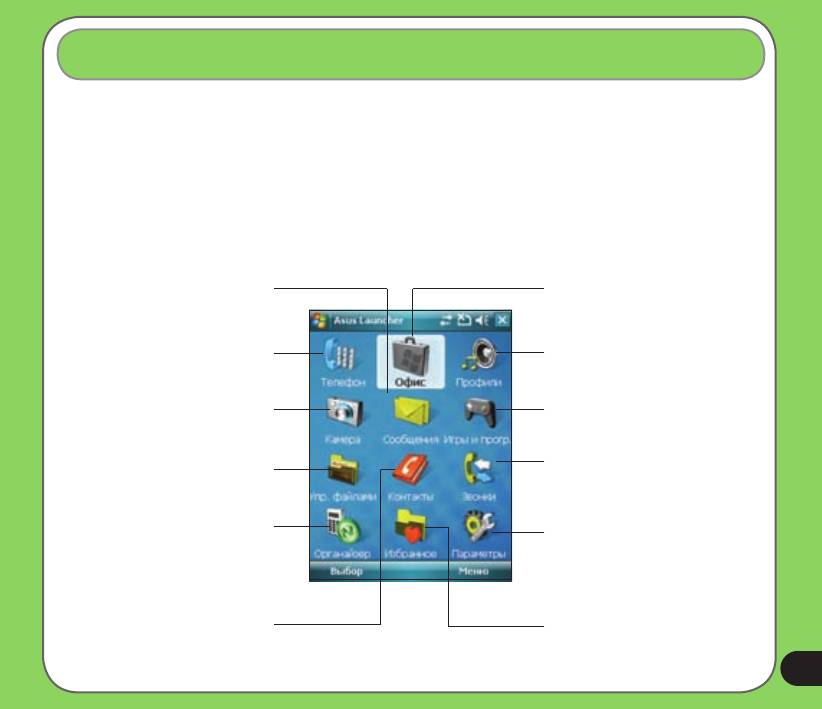
ASUS Launcher
ASUS Launcher – это альтернативная программа, с помощью которой можно удобно и быстро запускать
приложения, выполнять задачи и изменять настройки устройства. По умолчанию меню ASUS Launcher
отображается после включения устройства.
Программу можно запустить вручную из меню «Пуск» > «Программы» > «ASUS Launcher».
Использование ASUS Launcher
Нажмите для получения доступа к средствам
Нажмите для получения доступа к MS Office,
обмена сообщениями, которые позволяют
составления списка задач, установки времени
писать и читать сообщения электронной почты,
встреч и примечаний.
MMS и текстовые сообщения..
Нажмите для запуска телефонной клавиатуры и
Нажмите для изменения профиля устройства.
осуществления вызова.
Также можно настроить громкость воспроизведения
звуков.
Нажмите для включения камеры и фото- или
Нажмите для вызова меню игр и приложений.
видеосъемки.
Нажмите для запуска медиацентра, просмотра и
Нажмите для отображения списка вызовов. Также
воспроизведения изображений и видео или поиска
данный раздел позволяет осуществить вызов,
файлов.
отправить сообщение, удалить историю вызовов и
проверить или сбросить таймер вызовов.
Нажмите для получения доступа к инструментам
Нажмите для получения доступа к подменю и
планирования встреч, синхронизации устройства
изменения настроек «Аудио», «Личное», «Система»
с ПК, выполнения презентаций или запуска
и «Подключение». С помощью этой опции также
Голосовая команда.
можно отобразить информацию об устройстве или
восстановить заводские настройки устройства.
Нажмите для отображения списка контактов.
Нажмите для отображения элементов, находящихся
в папке «Избранное».
83
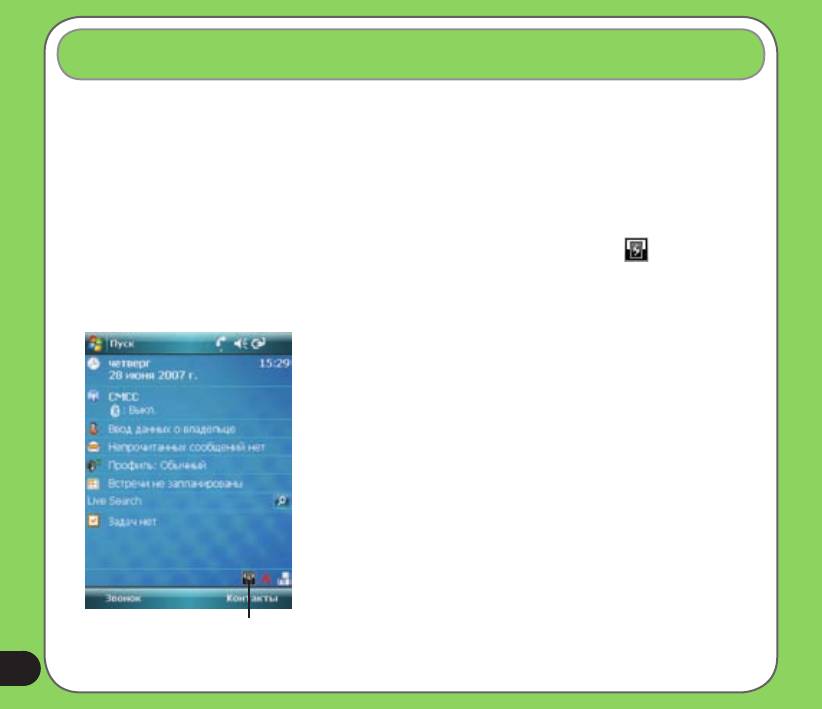
Программа фильтрации звонков ASUS
Программа фильтрации звонков ASUS – это простая и вместе с тем эффективная программа, которая
позволяет управлять всеми входящими вызовами. С помощью данной программы можно управлять
списком телефонных номеров из списка контактов, журналом звонков, журналом сообщений или любым
телефонным номером вне списка, вызов которого необходимо принять или отклонить.
Запуск программы фильтрации звонков ASUS
Для запуска программы фильтрации звонков ASUS на экране «Сегодня» нажмите .
Нажмите для запуска программы фильтрации
звонков
84
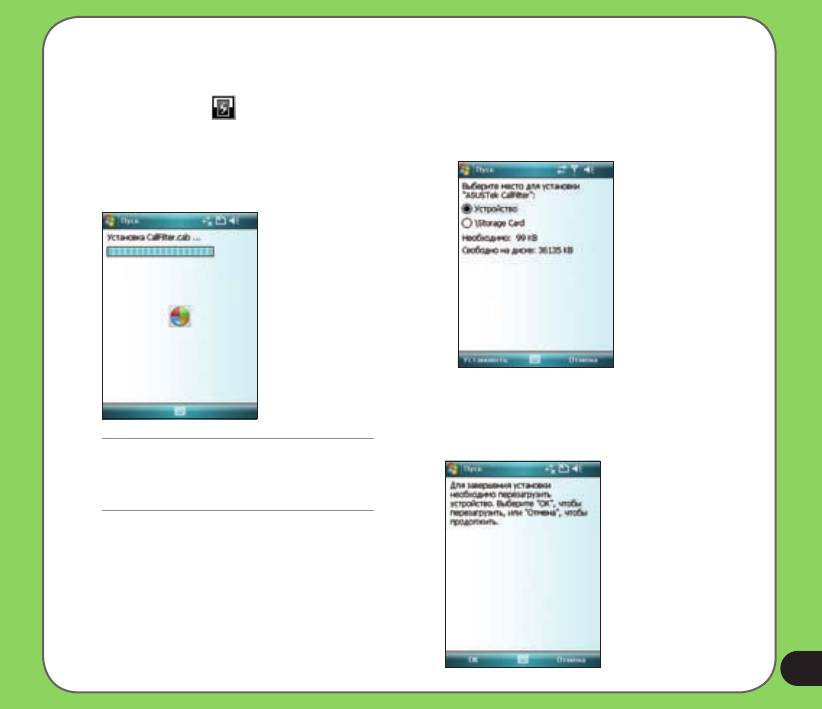
При первом запуске программы фильтрации звонков ASUS необходимо установить и выбрать место
хранения программы. Ниже приведено описание шагов при первом запуске программы фильтрации
звонков ASUS.
1. После нажатия в экране «Сегодня»,
2. При отображении запроса выберите место
программа устанавливает необходимые CAB-
хранения и нажмите «Установить».
файлы (.cab) на устройство. Для завершения
процесса следуйте указаниям на экране.
3. После завершения, для перезапуска
устройства нажмите «OK».
ВНИМАНИЕ!
Для выполнения установки может потребоваться
несколько секунд. НЕ ВЫКЛЮЧАЙТЕ устройство во
время процесса установки.
85
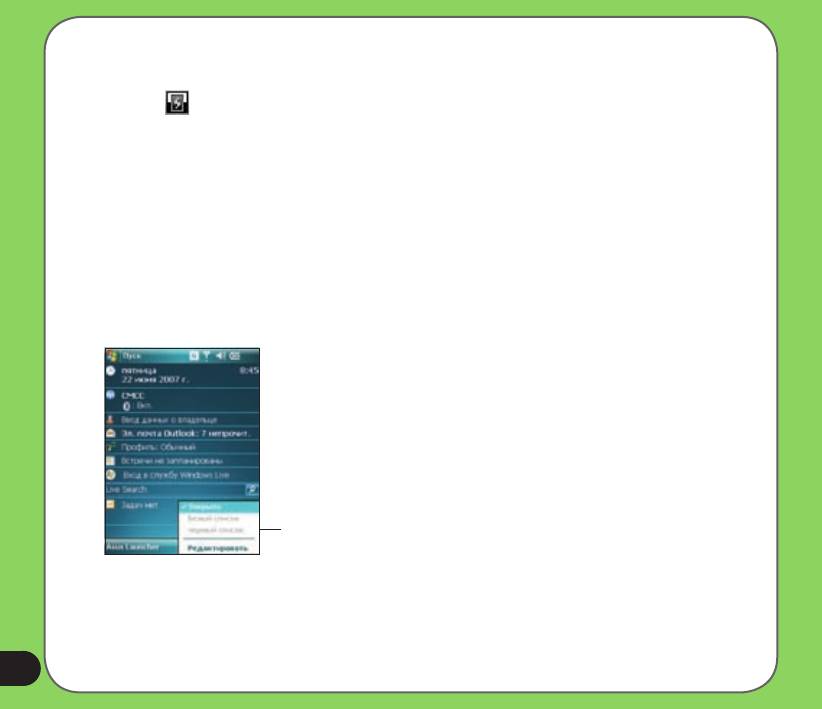
Использование программы фильтрации звонков ASUS
После установки необходимых файлов, для запуска контекстного меню фильтрации звонков ASUS
нажмите . Контекстное меню обеспечивает удобство активации белого и черного списка.
В контекстном меню выполните следующие действия.
• Для активации белого списка и получения входящих вызовов только от тех абонентов, чьи
номера есть в белом списке, нажмите «Белый список».
• Для активации черного списка и отклонения всех входящих вызовов от тех абонентов, чьи
номера есть в черном списке, нажмите «Черный список».
• Чтобы открыть окно служебной программы фильтрации звонков, нажмите «Редактировать».
• Для отключения фильтрации звонков нажмите «Закрыть».
Контекстное меню фильтрации звонков
86
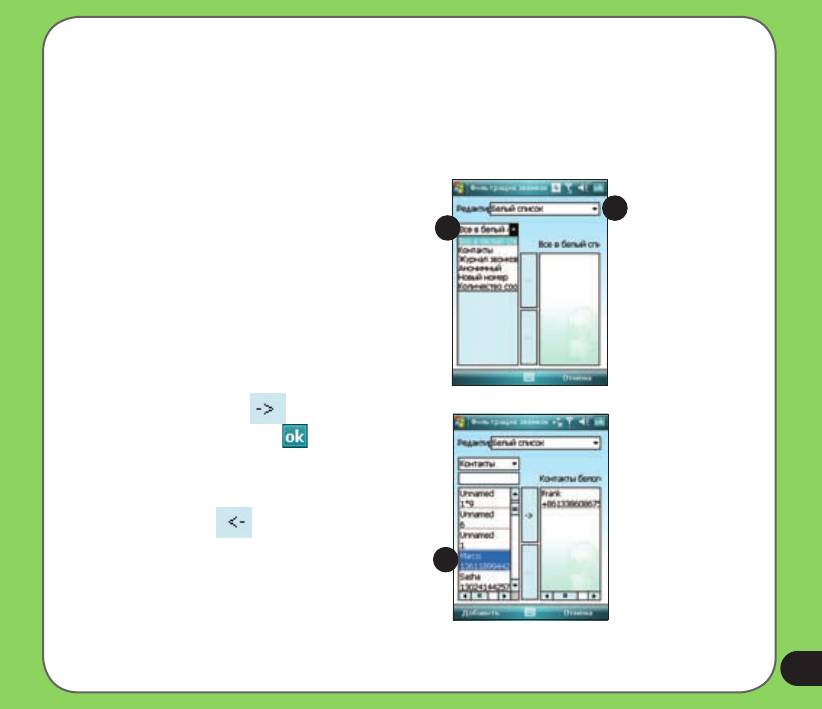
Управление белым списком
Белый список позволяет выбрать телефонные номера только тех абонентов, чьи вызовы необходимо
принимать. Входящие вызовы с номеров вне белого списка будут автоматически отклоняться.
Для добавления элементов в белый список выполните приведенные ниже действия.
1. В контекстном меню фильтрации звонков
ASUS выберите «Редактировать».
2. В окне «Редактировать список» выберите
«Черный список».
3. Выберите источник данных. Можно
получить данные из списка контактов, журнала
звонков, журнала сообщений или ввести любой
анонимный номер.
4. В списке (например, списке контактов) выберите
элемент и затем нажмите «Добавить».
Также для добавления нового элемента белого
списка можно нажать .
5. Для выхода щелкните .
Для удаления элементов из белого списка
выберите контакт в белом списке и нажмите
«Удалить» или .
87
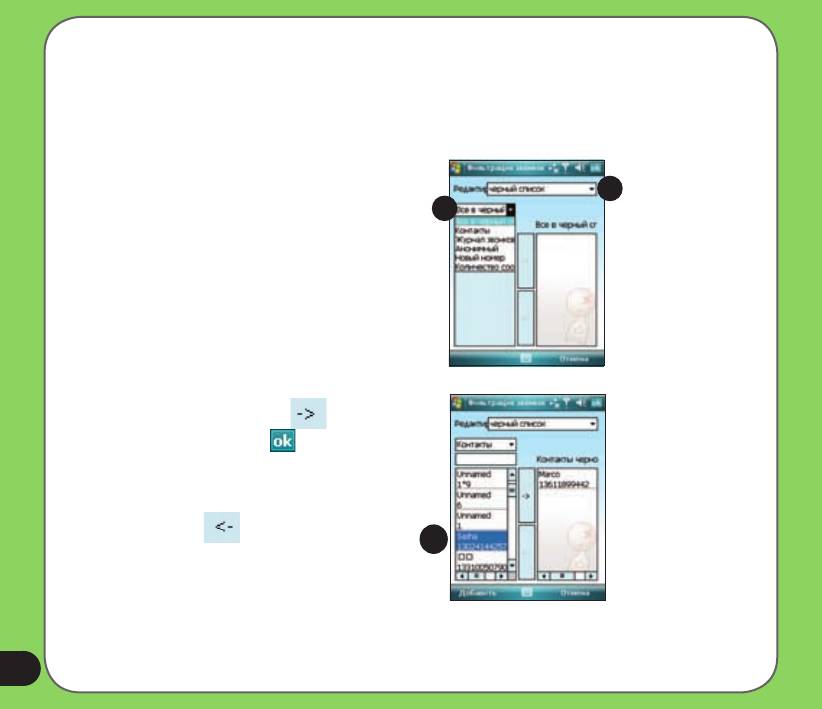
Управление черным списком
Черный список позволяет выбрать телефонные номера абонентов, чьи вызовы необходимо отклонить.
Входящие вызовы с номеров черного списка будут отклонены.
Для добавления элементов в черный список выполните приведенные ниже действия.
1. В контекстном меню фильтрации звонков
ASUS выберите «Редактировать».
2. В окне «Редактировать список» выберите
«Черный список».
3. Выберите источник данных. Можно
получить данные из списка контактов, журнала
звонков, журнала сообщений или ввести любой
анонимный номер.
4. В списке (например, списке контактов)
вы берит е эл емент и зат ем н ажмит е
«Добавить».
Также для добавления нового элемента
черного списка можно нажать .
5. Для выхода щелкните .
Для удаления элементов из черного списка
выберите контакт в черном списке и нажмите
«Удалить» или .
88
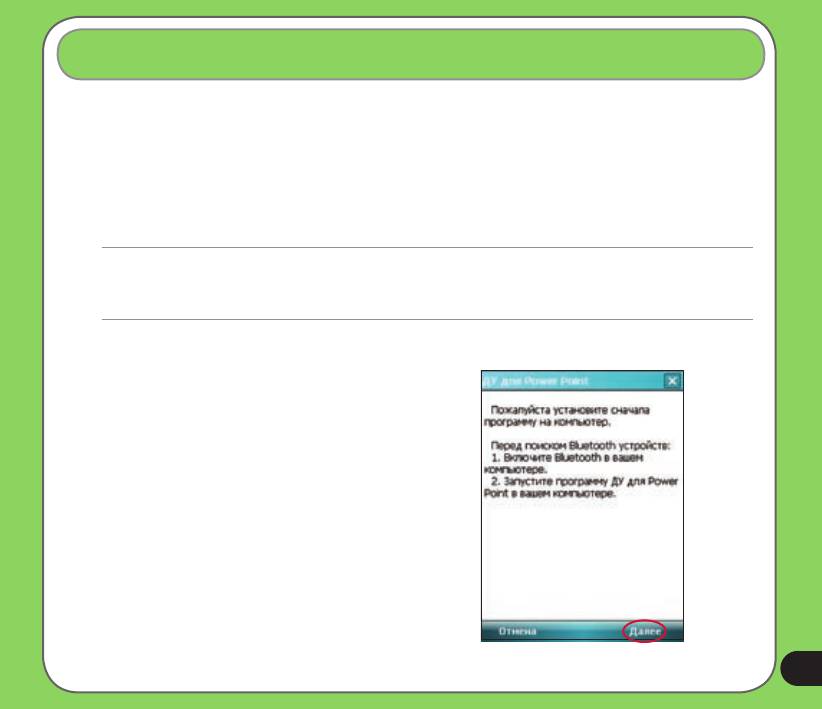
ДУ для PowerPoint
ДУ для PowerPoint позволяет дистанционно управлять с устройства P526 презентациями PowerPoint™,
выполняемыми на ПК или ноутбуке. Работая через беспроводное соединение Bluetooth, эта программа
обеспечивает комфорт и свободу движений во время презентации. Она также предоставляет
возможность просматривать примечания к слайдам, не мешая аудитории просматривать слайд-шоу.
Использование ДУ для PowerPoint
ВНИМАНИЕ!
• Перед началом убедитесь, что на компьютере установлена служебная программа ДУ для Power Point.
Установочные файлы находятся на компакт-диске, входящем в комплект поставки.
• ДУ для PowerPoint работает только с компьютерами, оснащенными Bluetooth.
Использование ДУ для PowerPoint.
1. Нажмите «Пуск» > «Программы» > «ДУ для
PowerPoint». Также ДУ для PowerPoint можно запустить
из меню ASUS Launcher. В меню ASUS Launcher нажмите
«Органайзер» и затем нажмите «ДУ для PowerPoint».
2. Перед поиском Bluetooth-устройств выполните
следующие действия.
• Включите Bluetooth на компьютере.
• Запустите программу ДУ для PowerPoint на
компьютере.
Для этого на рабочем столе компьютера щелкните
«Пуск» > «Программы» > «ASUS» > «ДУ для
PowerPoint».
После завершения на устройстве нажмите «Далее».
89
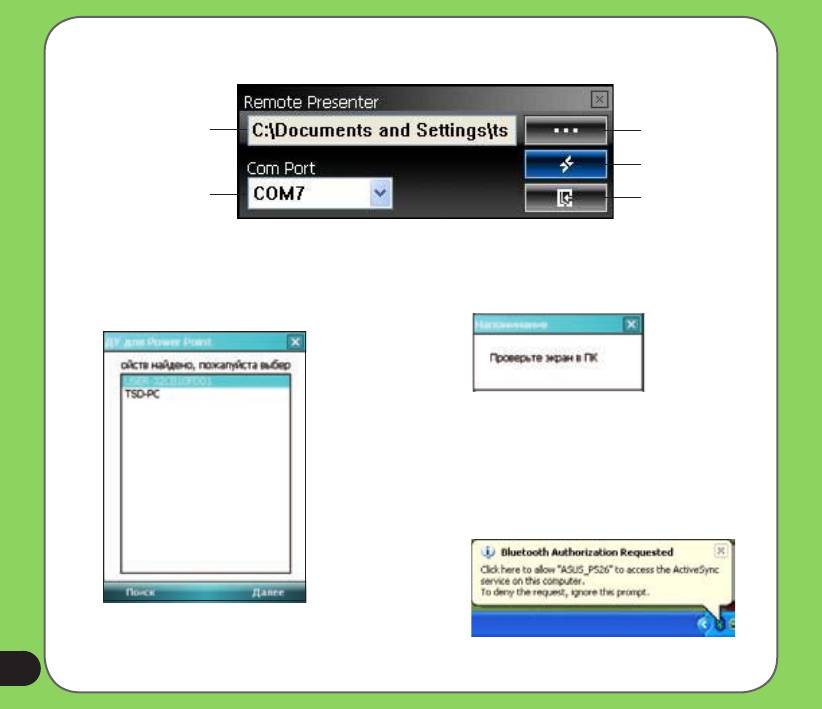
Ниже приведено описание меню ДУ для PowerPoint на экране компьютера.
Путь файла PowerPoint .ppt
Щелкните для изменения
пути
Нажмите для запуска или
остановки
СОМ-порт Bluetooth
Щелкните для выхода
3. В списке найденных Bluetooth-устройств выберите
4. Проверьте экран компьютера, когда на P526
имя компьютера, на котором находится презентация
отобразится следующее сообщение.
PowerPoint, и нажмите «Далее».
5. На экране компьютера отобразится следующее
сообщение. Чтобы разрешить Р526 доступ к службе
ActiveSync компьютера, щелкните сообщение.
90
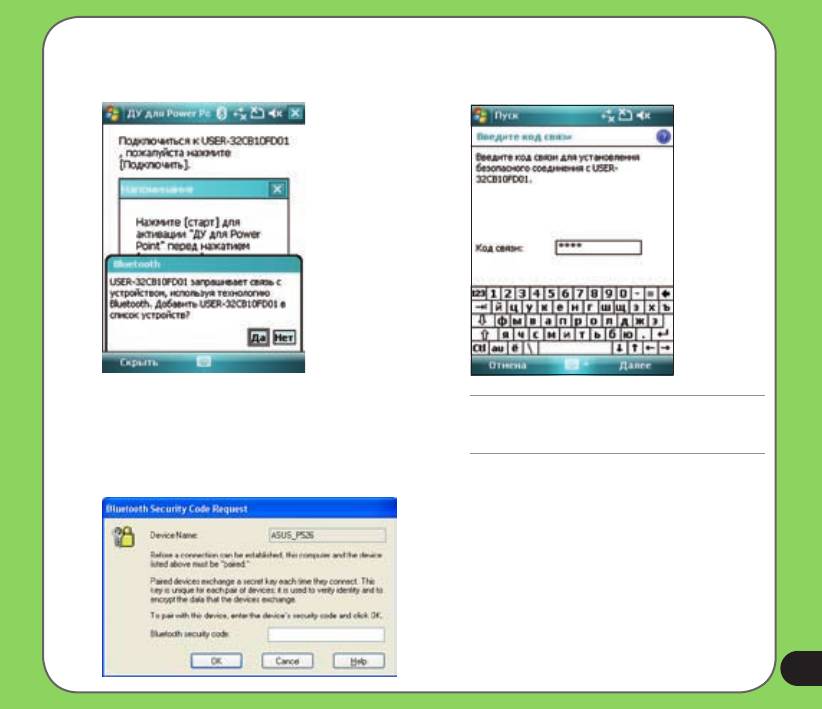
6. Чтобы разрешить компьютеру установить
8. При отображении запроса введите такой
соединение с устройством, нажмите «Да».
же пароль аутентификации на Р526.
7. На компьютере введите пароль аутентификации и
ПРИМЕЧАНИЕ. Пароль аутентификации Bluetooth требуется
только в том случае, если между устройствами еще не
щелкните «OK». Пароль аутентификации используется
установлено парное соединение..
для безопасного подключения.
91
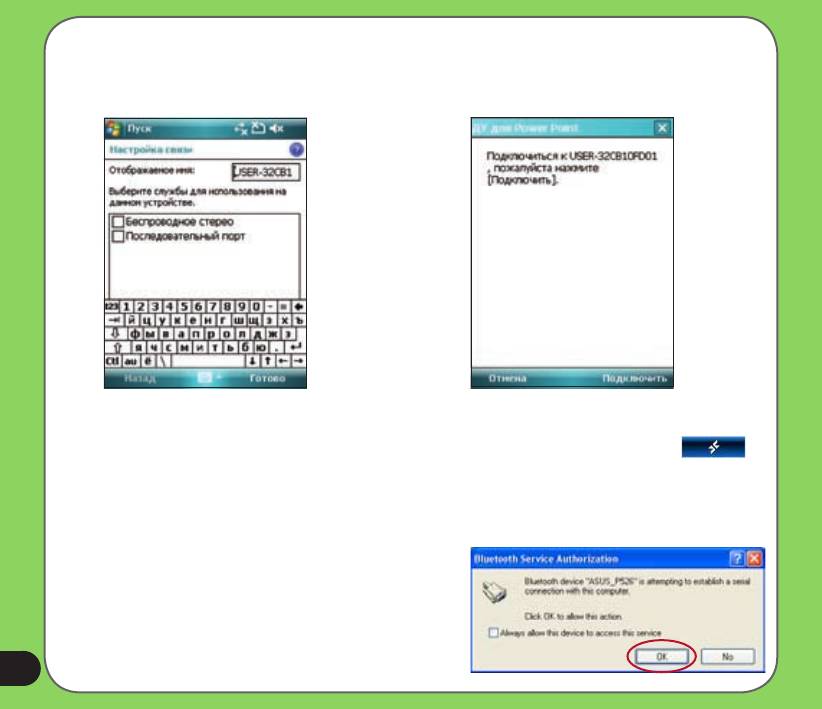
9. Чтобы выбрать службы устройства,
10. Для установки соединения с компьютером
установите флажки и щелкните «Готово».
нажмите «Подключить».
11. Для установки соединения в меню ДУ для
PowerPoint на компьютере щелкните .
При отображении запроса с сообщением
авторизации службы Bluetooth щелкните «OK».
92
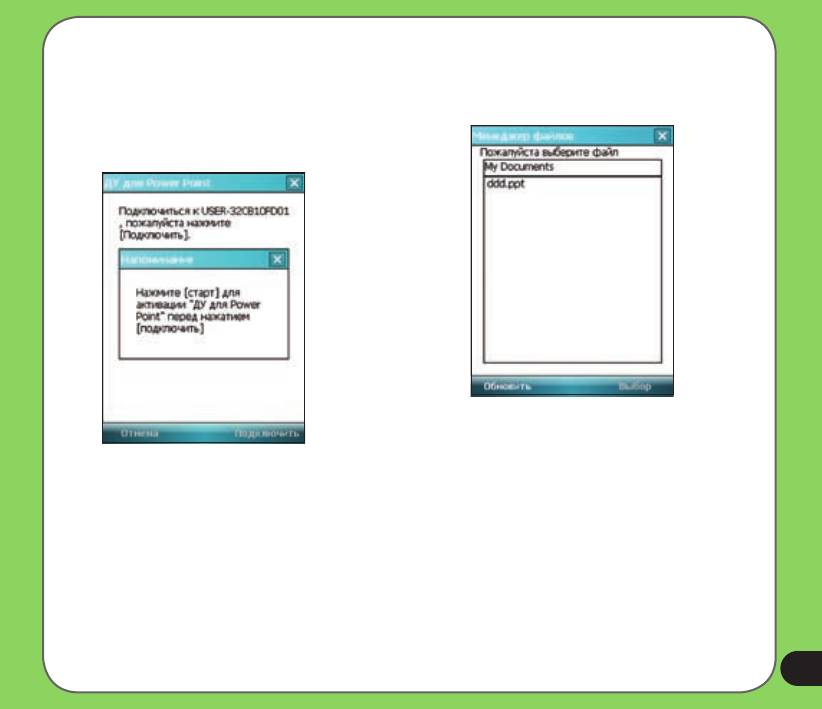
12. При успешной установке соединения на
13. Для отображения файла нажмите имя
устройстве отобразится следующий экран.
файла PowerPoint (.ppt) и затем нажмите
«Выбрать».
При сбое соединения повторите с шага 1.
93
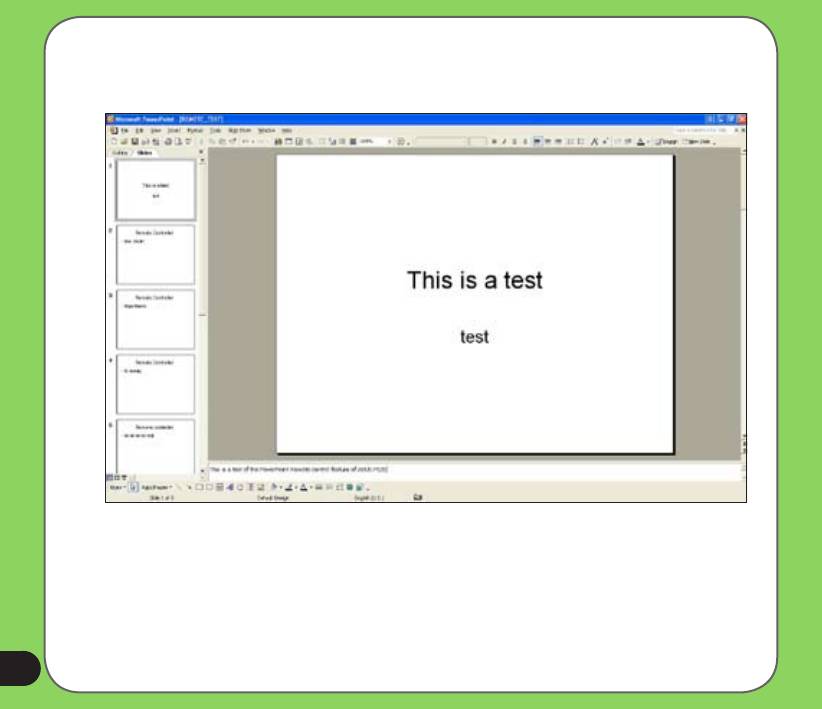
После выбора, на компьютере автоматически запустится Microsoft® PowerPoint с выбранным файлом.
94
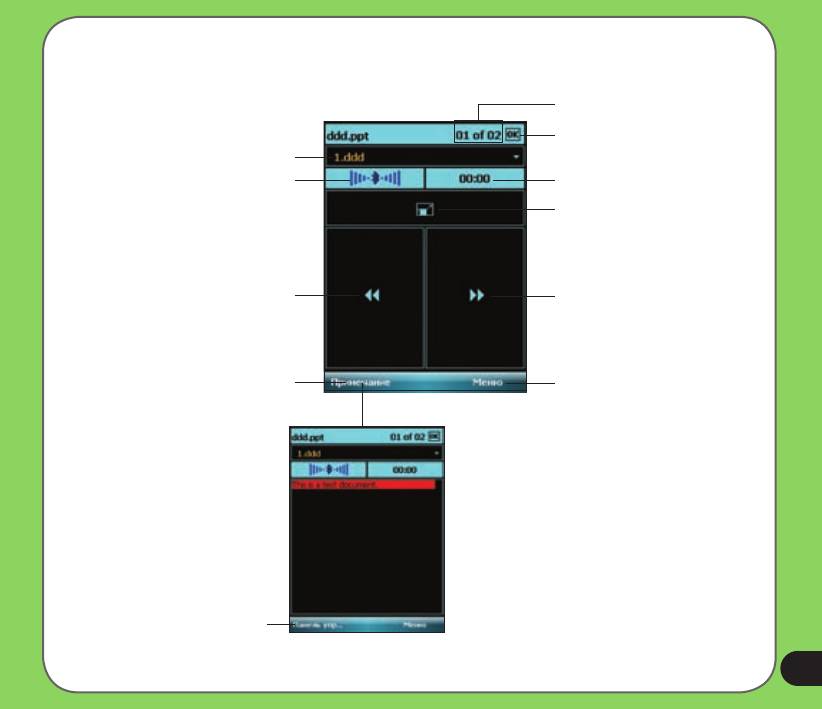
14. Теперь с помощью устройства можно дистанционно управлять презентацией PowerPoint на компьютере.
Ниже приведено описание меню управления на устройстве.
Номер слайда
Нажмите для выхода
Нажмите для выбора слайда
®
Указывает сигнал Bluetooth
Таймер
Нажмите для переключения между
обычным просмотром и просмотром в
режиме слайд-шоу
Предыдущий слайд
Следующий слайд
Нажмите для отображения примечаний
Нажмите для отображения опций меню
Нажмите для возврата к панели
управления
Панель примечаний
95

Windows Live™
Windows Live™ предоставляет ряд услуг, включая электронную почту, обмен сообщениями и поиск,
который объединяет все необходимое при работе в сети Интернет. С помощью Windows Live на устройстве
можно легко выполнить следующие действия:
• получить доступ к учетной записи Hotmail, MSN или Microsoft Exchange и
отправить или получить сообщения электронной почты;
• посмотреть, кто из друзей находится в сети, и начать чат.
• выполнить поиск в сети с помощью простого и точного механизма поиска
Windows Live.
Регистрация
Перед началом использования Windows Live на устройстве необходимо получить идентификационный
номер Windows Live, Microsoft Passport или учетную запись электронной почты Microsoft Exchange. Если
у пользователя уже есть учетная запись Hotmail или MSN Messenger, она уже является учетной записью
Passport. Их можно использовать для регистрации Windows Live.
Если учетная запись отсутствует, посетите приведенные ниже веб-сайты и создайте бесплатную
учетную запись.
www.live.com
www.passport.com
www.hotmail.com
ВНИМАНИЕ!
Для получения доступа к сети Интернет убедитесь, что телефон и SIM-карта поддерживают услугу обмена данными через мобильный телефон,
например, пакетную радиосвязь общего назначения (GPRS). Для получения дополнительной информации обратитесь к производителю
сотового телефона.
96

Регистрация Windows Live.
1. Нажмите «Пуск» > «Программы» > «Windows
Live». Также можно запустить Windows Live из
меню ASUS Launcher. Для этого нажмите «Игры
и программы» и затем нажмите «Windows
Live».
2. Нажмите «Зарегистрировать Windows Live».
При отсутствии подключения к Интернет
устройство автоматически установит соединение
с сетью Интернет посредством GPRS.
ВНИМАНИЕ!
Убедитесь, что на устройстве выполнена настройка GPRS-
подключения.
3. Ознакомьтесь с условиями использования
Windows Live и нажмите «Принять». В случае
несогласия нажмите «Отклонить».
При нажатии «Отклонить» система возвращается к
экрану «Сегодня.
97
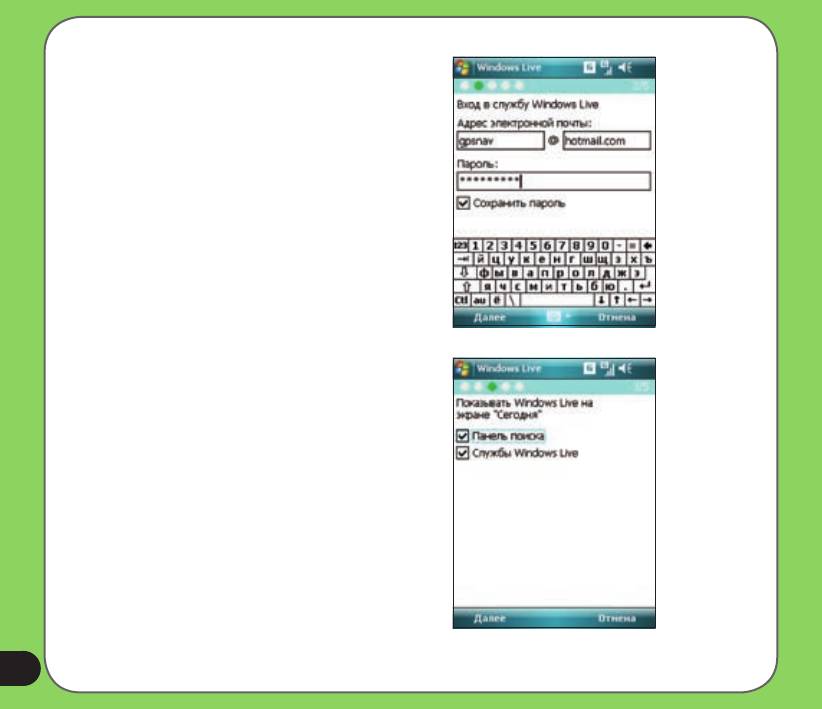
4. Введите адрес электронной почты, пароль и
затем нажмите «Далее».
5. Для отображения или скрытия пунктов Windows
Live на экране «Сегодня» установите флажки.
После завершения нажмите «Далее».
98
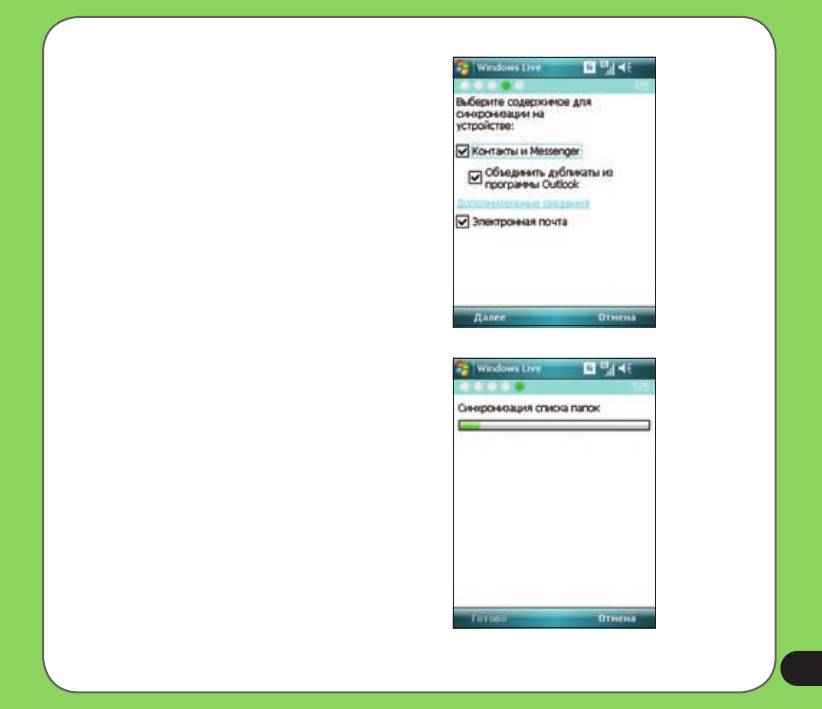
6. Выберите элементы, синхронизацию которых
необходимо выполнить на устройстве, и нажмите
«Далее».
Пока Windows Live выполняет синхронизацию
элементов на устройстве, состояние синхронизации
отображается, как показано на следующем экране.
Это может занять некоторое время.
99
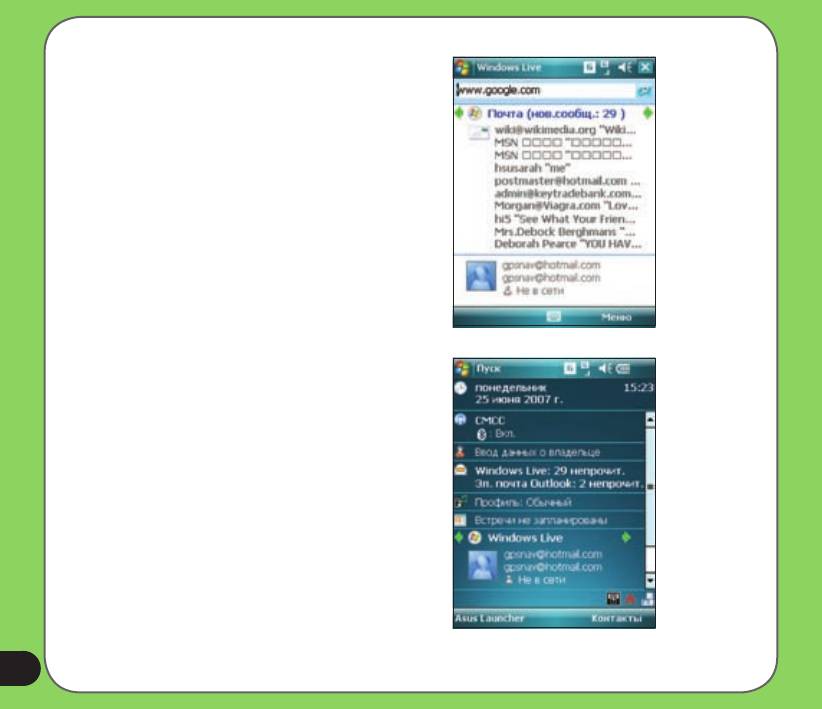
После выполнения синхронизации, отображается
приведенный ниже экран. Для отображения пунктов
Mail, Messenger или служб Sync нажимайте стрелки.
Для получения доступа к Windows Live и параметрам
учетной записи нажмите «Меню».
При включении отображения Windows Live на
экране «Сегодня» имя пользователя Windows Live
и состояние учетной записи отображаются, как
показано ниже.
Для получения доступа к меню Windows Live, Mail,
Messenger или Sync нажимайте стрелки.
100
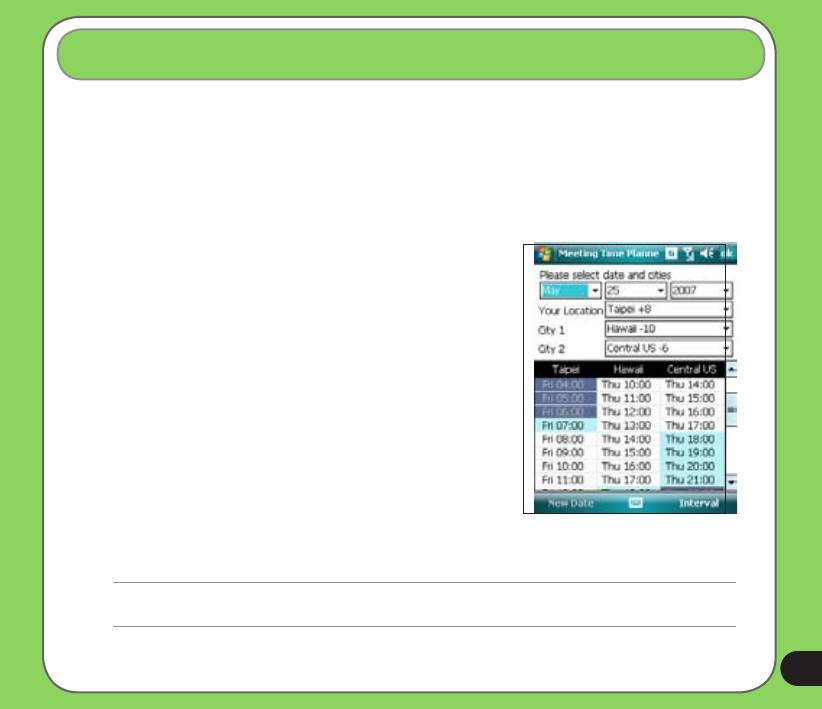
Встречи
Программа Встречи позволяет найти подходящее время для проведения видеоконференций, телефонных
или сетевых встреч с участниками в разных часовых поясах.
Использование программы Встречи
Использование программы Встречи.
1. Нажмите «Пуск» > «Программы» > «Встречи».
2. Выберите дату и города.
Отобразится 24-часовое расписание выбранных городов с цветной
кодировкой, которое позволяет определить наилучшее время
встречи. Темно-синий цвет означает поздний вечер или раннее
утро, светло-синий означает обычные часы, а белый цвет означает
часы наибольшей нагрузки. Также можно изменить интервал
отображаемого времени нажатием кнопки «Интервал» в нижнем
правом углу экрана.
3. Выберите время встречи и нажмите «Новая дата».
4. Для добавления даты в календарь введите информацию о
встрече и нажмите «OK».
ПРИМЕЧАНИЕ.
Для использования летнего времени нажмите «Интервал» > «Летнее время».
101
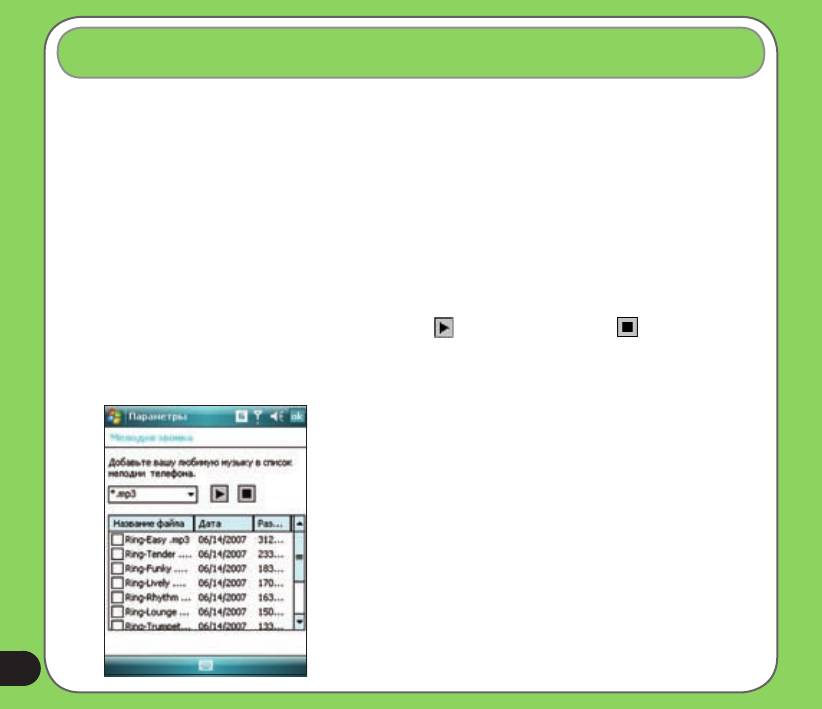
Установка мелодии звонка
На P526 можно добавить и сконфигурировать любимую музыку для использования в качестве мелодии
звонка телефона. Можно легко сконфигурировать любимые песни или звуки в качестве мелодии звонка
со следующими совместимыми форматами звука: aac, acc+, amr, .mp3, .wav, .wma и .mid.
Добавление мелодии звонка
Чтобы добавить мелодию звонка, в настройках телефона выполните приведенные ниже действия.
1. Нажмите «Пуск» > «Параметры» > «Личное» > значок «Мелодия звонка».
2. В поле списка выберите определенное расширение файла.
3. Нажмите для проверки файла мелодии звонка, который необходимо добавить.
Чтобы воспроизвести звук мелодии звонка, нажмите , для остановки нажмите .
102
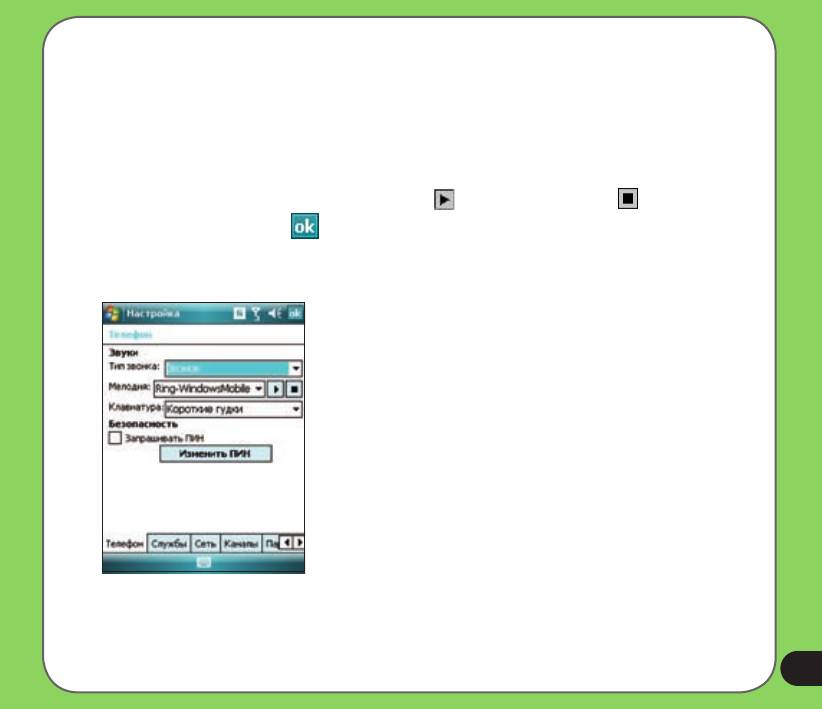
Смена мелодии звонка
Смена мелодии звонка.
1. Нажмите «Пуск» > «Параметры» > «Личное» > значок «Телефон».
2. Выберите мелодию звонка в поле списка «Мелодия звонка». В этом списке песни и звуки,
добавленные в качестве мелодии звонка, отображаются наряду с мелодиями звонка, установленными
по умолчанию, которые поставляются вместе с устройством.
Чтобы воспроизвести звук мелодии звонка, нажмите , для остановки нажмите .
3. После завершения нажмите .
103
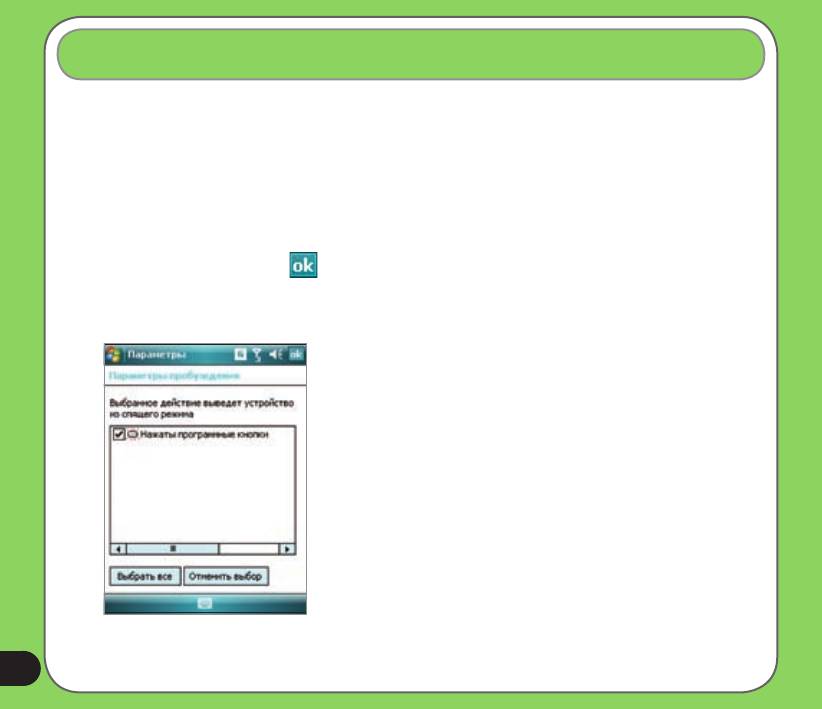
Настройка пробуждения из спящего режима
Можно установить действие для пробуждения, когда устройство находится в спящем режиме.
Установка действия пробуждения.
1. Нажмите «Пуск» > «Настройка» > «Личные» > значок «Пробуждение».
2. Выберите действие из списка доступных действий пробуждения.
Для выбора всех действий нажмите «Выбрать все», для отмены выбора всех доступных действий
нажмите «Отменить выбор».
3. После завершения нажмите .
104
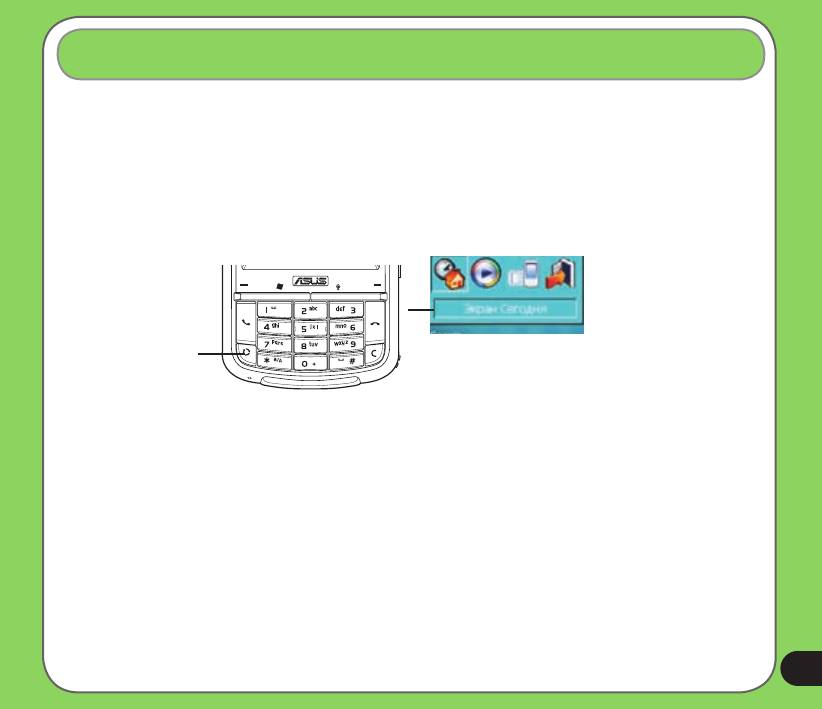
Переключатель режима
Переключатель режима позволяет легко переключаться между приложениями и задачами.
Для использования переключателя режима нажмите кнопку переключателя режима на клавиатуре
устройства. Для переключения между приложениями нажмите эту кнопку еще раз.
Для использования данной функции нажмите и удерживайте кнопку переключателя режима.
Кнопка переключателя
Всплывающее меню переключателя
режима
режима
Можно сконфигурировать переключатель режима и определить тип переключателя или выбрать пункты,
отображающиеся во всплывающем меню переключателя режима.
Определение переключателя режима.
1. Нажмите «Пуск» > «Параметры» > «Система» > значок «Переключатель режимов».
2. Для выбора типа переключателя нажмите переключатель.
3. Для установки времени ожидания переключения нажмите и перетащите ползунок.
Для выбора пункта, который должен отображаться во всплывающем меню переключателя,
выполните приведенные ниже действия.
1. Нажмите «Пуск» > «Параметры» > «Система» > значок «Переключатель режимов».
2. Выберите вкладку «Элементы».
3. Выберите элементы, установив флажки.
105
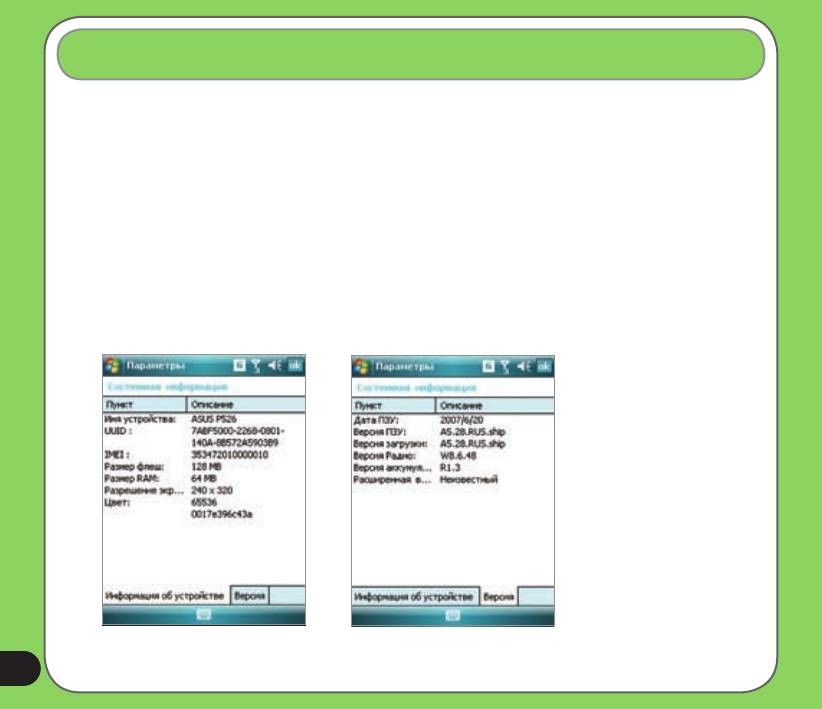
Системная информация
Системная информация содержит важную информацию об устройстве, включая текущие настройки
устройства.
Запуск Системной информации.
1. Нажмите «Пуск» > «Параметры» > «Система» > значок «Системная информация».
2. Для отображения сведений об аппаратном обеспечении устройства выберите вкладку «Информация
об устройстве».
3. Для отображения сведений о версии ПЗУ, загрузке, радио, версии батареи и МР выберите вкладку
«Версия».
Информация об устройстве
Версия
106
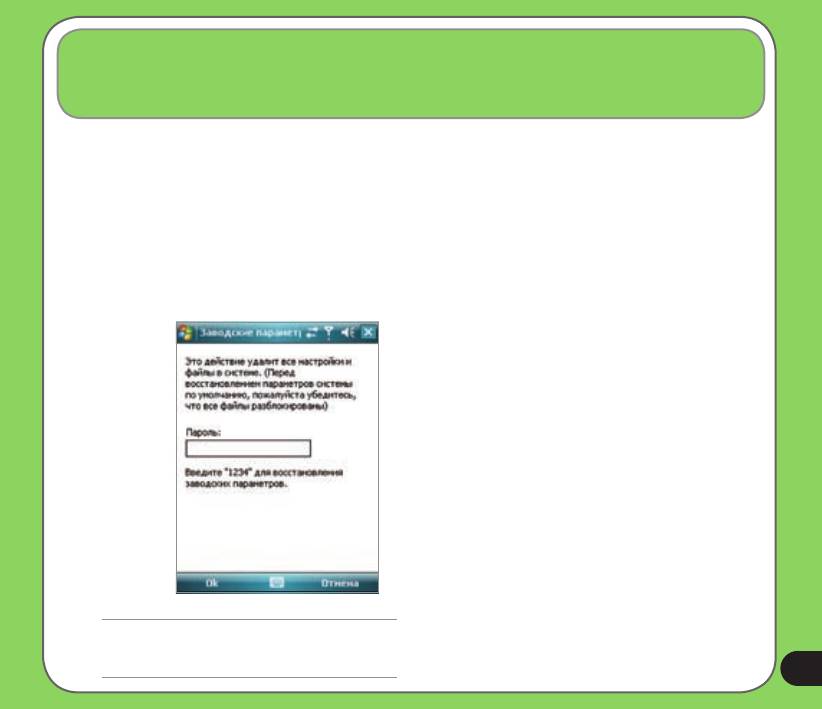
Восстановление параметров настройки,
используемых по умолчанию
Данная опция позволяет восстановить параметры настройки, используемые по умолчанию.
Восстановление параметров настроек, используемых по умолчанию.
1. Нажмите «Пуск» > «Настройка» > «Параметры по умолчанию».
2. Для подтверждения необходимости восстановления параметров настроек, используемых по
умолчанию, в поле «Пароль» введите «1234».
3. Нажмите «OK».
Также можно восстановить параметры настроек, используемых по умолчанию, одновременно нажав
поворотный переключатель вверх и кнопку сброса.
ВНИМАНИЕ!
Данная опция удалит все файлы, сохраненные на
устройстве.
107

Глава
8
Состояние компонентов устройства
• Значок помощника ASUS
108
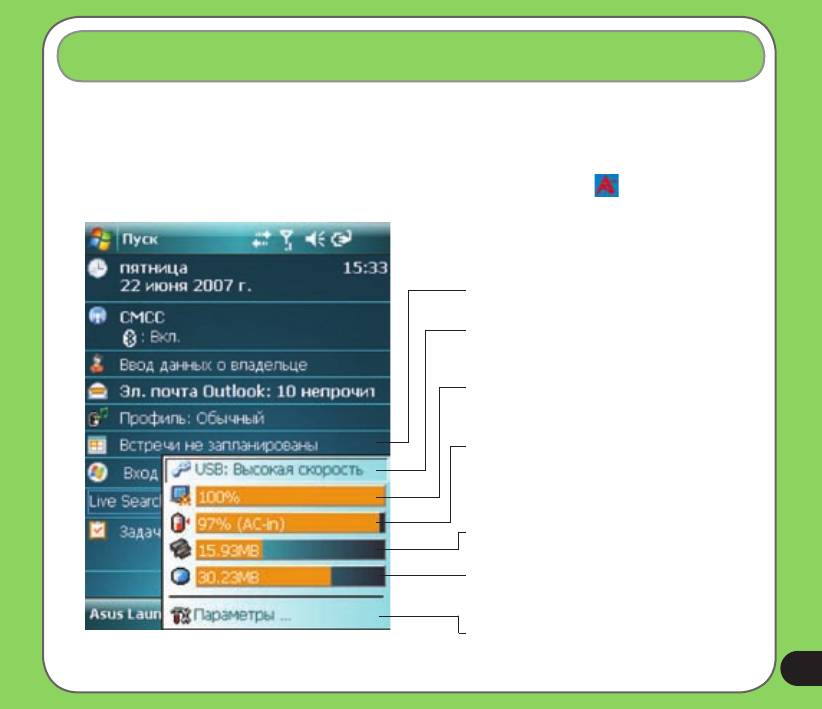
Значок помощника ASUS
Значок помощника ASUS позволяет легко проверить и посмотреть текущее состояние следующих
компонентов устройства: «USB», «Яркость дисплея», «Заряд аккумулятора», «Память», «Карта памяти
MicroSD» и «Хранение».
Для проверки состояния этих компонентов нажмите значок помощника ASUS на экране
«Сегодня».
«USB»: позволяет установить режим USB-соединения.
«Яркость»: нажмите для настройки яркости ЖК-дисплея
при работе от аккумулятора или от внешнего источника
питания.
«Питание»: отображает оставшийся заряд аккумулятора
и позволяет настроить дополнительные функции
энергосбережения.
«Память»: отображает общий, используемый в данный
момент и оставшийся объем памяти.
«Память карты памяти»: отображение всего объема
памяти, используемого в данный момент, и оставшегося
объема карты памяти.
«Карта памяти MicroSD»: нажмите для отображения
содержимого установленной карты памяти MicroSD
«Параметры»: позволяет выбрать элементы для
отображения в данном всплывающем меню «Помощник
ASUS».
109
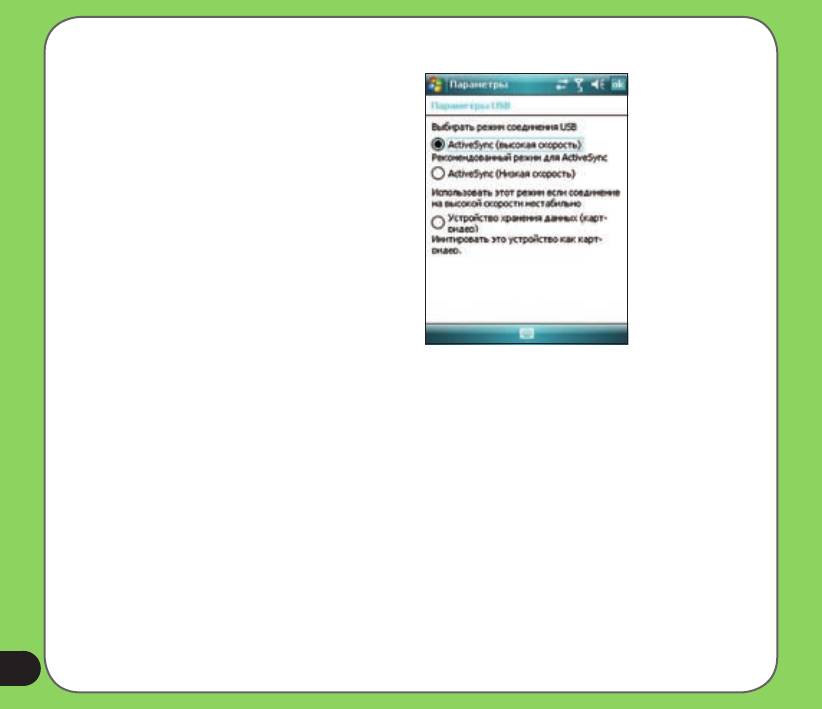
«Установка USB»
Позволяет установить режим USB-
соединения.
110
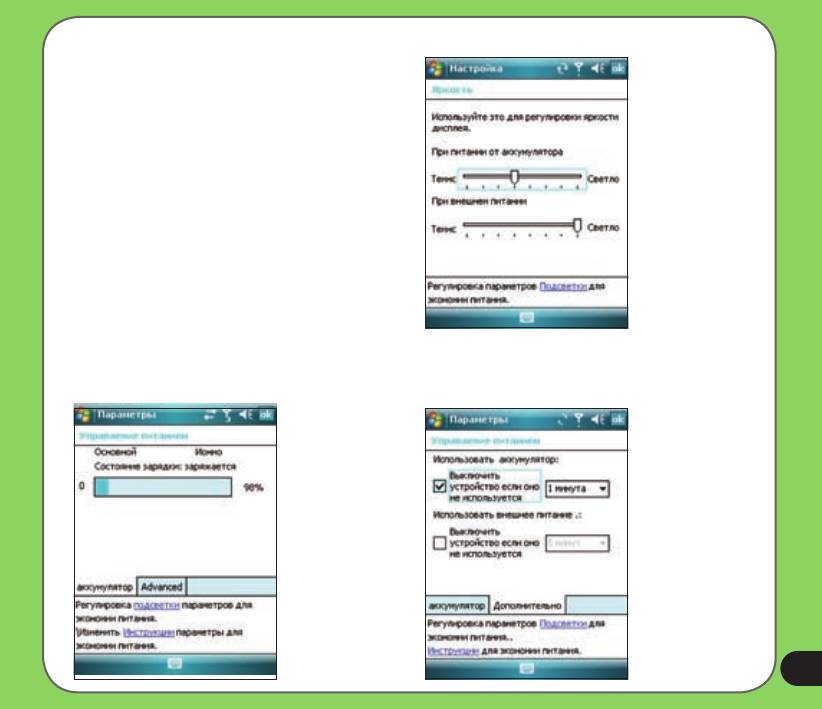
«Яркость ЖК-дисплея»
Настройка яркости ЖК-дисплея при работе
от аккумулятора или от внешнего источника
питания.
«Аккумулятор»
Дополнительные настройки позволяют
Отображает состояние заряда аккумулятора.
установить время отключения устройства в
случае простоя.
111
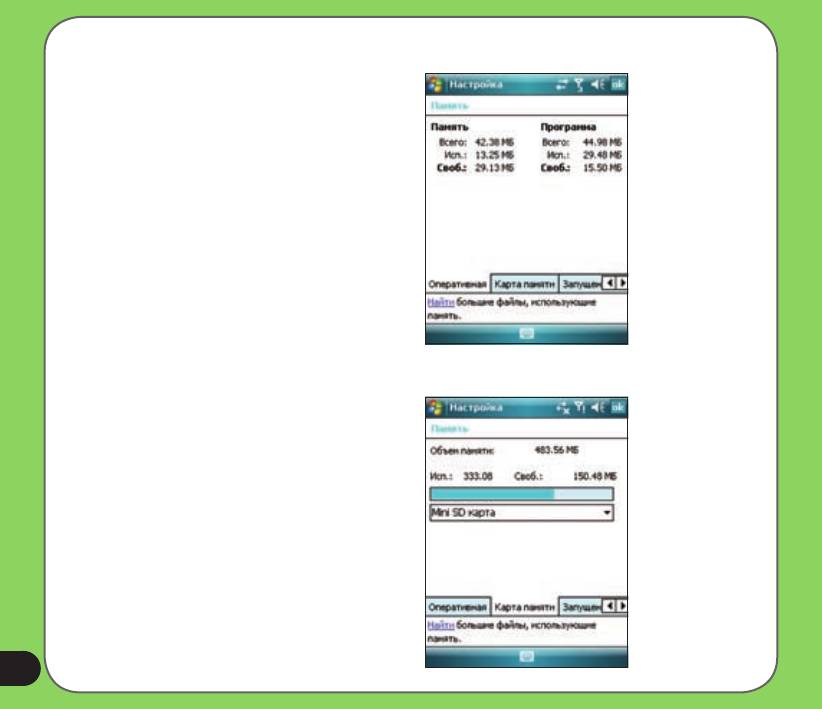
«Память»
Отображает общий объем памяти,
используемый и оставшийся объем памяти.
«Память карты памяти»
Отображает общий, используемый в данный
момент и оставшийся объем карты памяти.
112
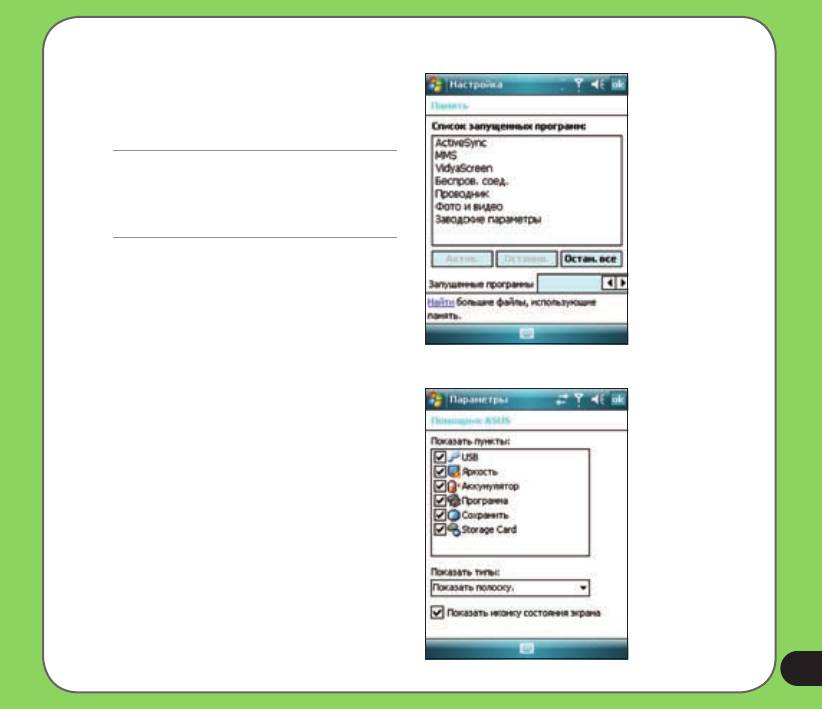
«Программы, запущенные в
памяти»
Позволяет активировать или остановить любую
программу, запущенную в памяти.
ВНИМАНИЕ!
При выходе из программы программа сворачивается
и остается в памяти. С помощью данной опции можно
остановить выполнение этих программ в фоновом
режиме.
«Параметры»
Позволяет выбрать элементы отображения
во всплывающем меню помощника ASUS.
113
Оглавление
- Глава
- Глава
- Приложение






