Asus WL-106gM: Процедуры установки
Процедуры установки: Asus WL-106gM
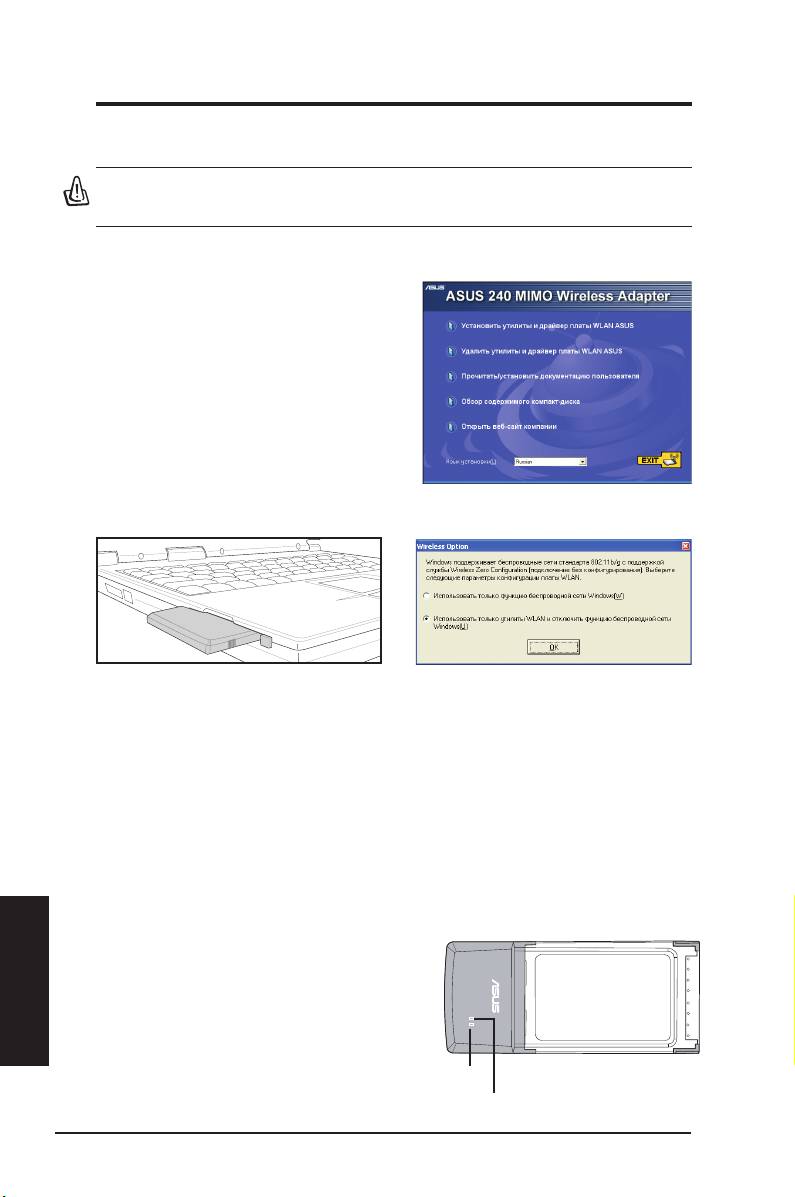
Руководство по быстрой установке
Процедуры установки
Внимание: Устанавливайте служебные программы карточки WLAN прежде,
чем подключать карточку WLAN в компьютер.
Установка служебных программ и драйвера WLAN
Для установки служебных программ и
драйвера WLAN выполните следующие
шаги. Вставьте вспомогательный компакт-
диск в оптический дисковод компьютера.
Если на вашем компьютере активирован
автоматический запуск, компакт-диск
автоматически выведет меню служебной
программы. Нажмите Установить утилиты
и драйвер платы WLAN ASUS. Если
автоматический запуск не активирован,
дважды нажмите на SETUP.EXE в корневом
каталоге на компакт-диске.
Осторожно вставьте карточку WLAN в разъем
PCMCIAвашего компьютера. Программа Windows
авт о м а т ичес к и н айде т и к онфи г у р и рует
карточку WLAN с помощью служебных программ
и драйверов, установленных ранее.
Интерпретация индикаторов состояния WLAN
Данное устройство оборудовано двумя светодиодами, указывающими состояние
карточки WLAN.
ACT LED (СВЕТОДИОД РАБОЧЕГО СОСТОЯНИЯ)
МИГАЮЩИЙ:
Передача данных, скорость
Русский
мигания отображает скорость соединения.
ВЫКЛЮЧЕН: Отсутствует радиосвязь или
деактивирована карточка.
LINK LED (СВЕТОДИОД СОЕДИНЕНИЯ)
ВКЛЮЧЕН:
Соединен с беспроводным
устройством.
ВЫКЛЮЧЕН:
Нет беспроводного устройства.
86
ASUS WLAN Карта
®
LINK
ACT
Пользователи Windows XP: Когда программа
запускается впервые (во время перезапуска
Windows),вы должны выбрать одну служебную
программу для конфигурирования карточки
WLAN. Выберите Использовать только утилиты
WLAN и отключить
функцию беспроводной
сети Windows.
ACT
LINK
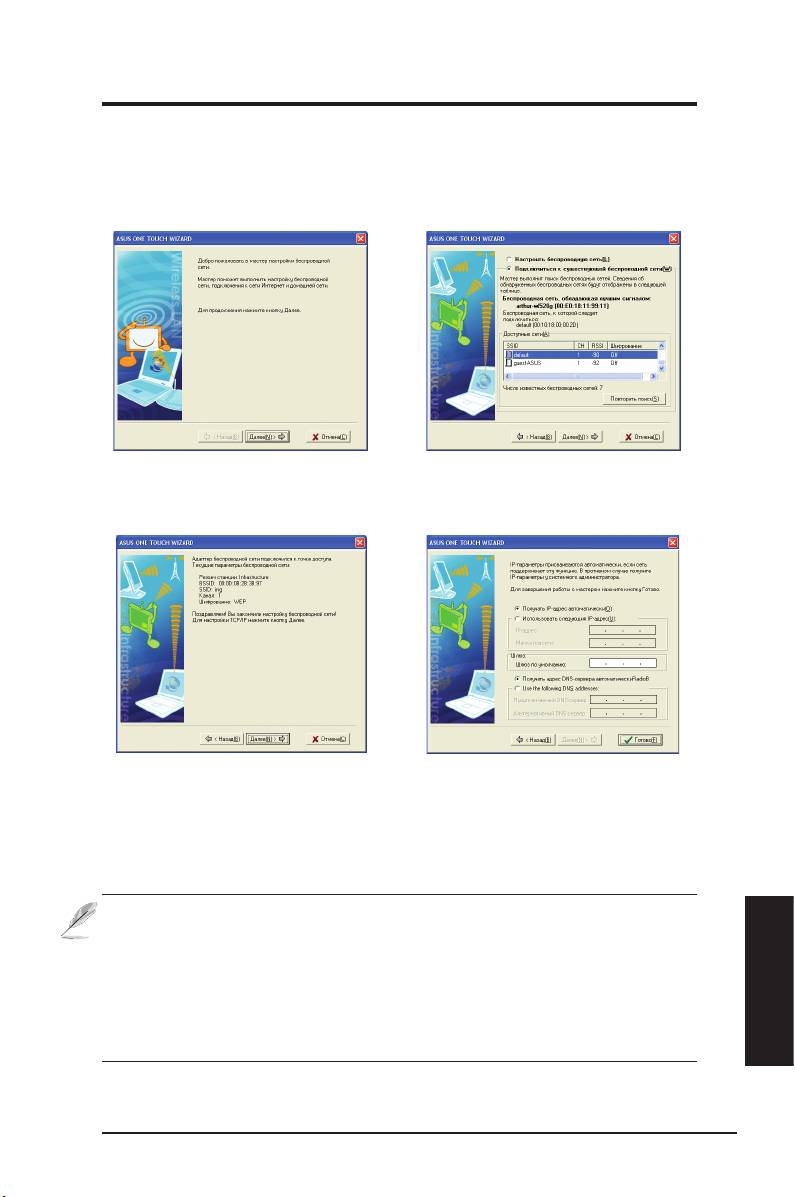
Руководство по быстрой установке
Мастер быстрой установки
С помощью мастера быстрой установки установите беспроводное соединение с
существующей беспроводной локальной сетью.
1. За пустите меню Мастер а быстрой
2. Выберите АР из поля Доступные сети и
у с т а н о в к и и н а ж м и т е Д а л е е дл я
нажмите Далее.
установки вашей беспроводной сети.
3. Соединение выполнено. Нажмите Далее
4. В ыб ери те п олуче ни е IP- ад реса ил и
для установки IP-адреса карточки WLAN.
з а к р е п и т е ст а т и ч е с к и й ад р е с дл я
вашей карточки WLAN вручную. После
зав е р ш е н и я устан о в к и IP наж м и т е
Готово, чтобы выйти из Мастера быстрой
установки.
Примечание: Если узел доступа, с которого вы желаете получить соединение,
установил кодировку, вы должны конфигурировать такую же кодировку на
карточке WLAN. На втором шаге выберите кнопку радиосвязи Configure your
wireless LAN settings (Конфигурировать настройки беспроводной локальной сети) и
проведите соответствующие настройки. Когда настройки кодировки завершены, вы
Русский
можете запускать мастер быстрого запуска снова с помощью меню Запуск, чтобы
установить соединение с АР.
ASUS WLAN Карта
87

Руководство по быстрой установке
Конфигурирование служебной программы WLAN (Инфраструктура)
С помощью служебной программы ASUS WLAN установите соединение с существующей
беспроводной сетью.
1. Щелкните правой кнопкой мыши на значке
2. Отметьте страницу Конфигурация для установки
бес проводно го со единения и выбер ите
SSID (Имя сети) вашей беспроводной АР.
Wireless Settings (Установки беспроводного
соединения).
3. С помощью Доступные сети, если вы не
4. Настройки кодировки должны совпадать с
знаете SSID вашего узла (узлов) доступа.
кодировкой узла доступа. При необходимости
проконсультируйтесь у вашего администратора
сети относительно настроек. Нажмите Apply
(Применить) для активирования установок.
Русский
5. Отметьте страницу Состояние, чт об ы
6. Проверьте таблицу Подключение на предмет
п р о с м о т р е т ь с о с т о я н и е с в я з и . Е с л и
силы сигнала. Нажмите Готово для входа из
соединение установлено, в окне показано
служебной программы.
Connected - xx:xx:xx:xx:xx:xx (Соединение
установлено - xx:xx:xx:xx:xx:xx).
88
ASUS WLAN Карта
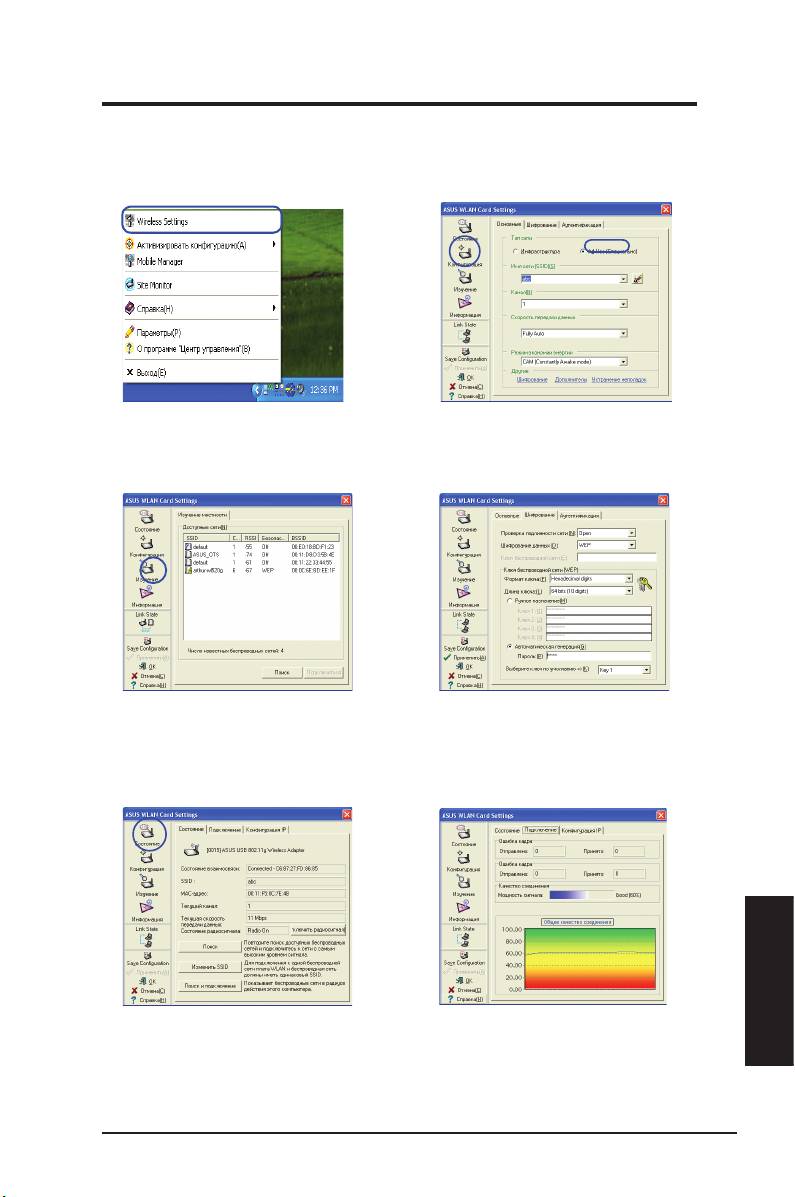
Руководство по быстрой установке
Конфигурирование служебной программы WLAN (Ad Hoc)
Карточка WLAN поддерживает режим Ad Hoc, позволяющий установку соединения
между беспроводными станциями без АР.
1. Щелкните правой кнопкой мыши на значке
2. Нажмите кнопку Конфигурация и установите
бес проводно го со единения и выбер ите
карточку WLAN на режим соединения Ad Hoc.
Wireless Settings (Установки беспроводного
соединения).
3. Нажмите кнопку Изучение для сканирования
4. Если настройки кодировки вашей карточки
узлов Ad Hoc. Выберите нужный узел и нажмите
WLAN отличаются от настроек других узлов Ad
Подключиться.
Hoc, вам предлагается установить идентичную
кодировку для двух узлов. Нажмите Применить
для активирования установок.
Русский
5. Отметьте страницу Состояние, чт об ы
6. Проверьте таблицу Подключение на предмет
просмотреть состояние связи. Если подключение
силы сигнала. Нажмите OK для выхода из
выполнено, в окне показано Подключение- xx:
служебной программы.
xx:xx:xx:xx:xx (Подключеие установлено - xx:xx:xx:
xx:xx:xx).
ASUS WLAN Карта
89

Руководство по быстрой установке
Центр управления ASUS WLAN
Центр управления ASUS WLAN является приложением, которое упрощает запуск
приложений WLAN и активирование настроек расположения сети. Центр управления
WLAN запускается автоматически при запуске системы. Когда центр управления WLAN
работает, вы видите значок центра управления на панели задач Windows.
Запуск центра управления
- В меню Запуск выберите ASUS WLAN Control Center
(центр управления ASUS WLAN) или
- Дважды щелкните на значок ASUS WLAN Control Center
(центр управления ASUS WLAN) на рабочем столе.
Использование центра управления
Значок панели задач центра управления выводит следующую информацию:
- Качество связи карточки WLAN (Excellent - Отличное, Good - Хорошее,
Fair - Адекватное, Poor - Низкое, Not Linked – Нет соединения)
- Факт соединения карточки WLAN с сетью (Голубой: Соединен, серый:
нет соединения)
Значок строки задач и состояния
Значки состояния беспроводного поджключения (в строке задач)
Отличное качество соединения и соединение с Интернетом (Инфраструктура)
Хорошее качество соединения и соединение с Интернетом (Инфраструктура)
Адекватное качество соединения и соединение с Интернетом (Инфраструктура)
Низкое качество соединения и соединение с Интернетом (Инфраструктура)
Нет соединения, но соединение с Интернетом (Инфраструктура)
Отличное качество соединения, но нет соединения с Интернетом (Инфраструктура)
Русский
Хорошее качество соединения, но нет соединения с Интернетом (Инфраструктура)
Адекватное качество соединения, но нет соединения с Интернетом (Инфраструктура)
Низкое качество соединения, но нет соединения с Интернетом (Инфраструктура)
Нет соединения и нет соединения с Интернетом (Инфраструктура)
90
ASUS WLAN Карта

Руководство по быстрой установке
Значок панели задач – Меню выводится правой кнопкой мыши
Щелкните правой кнопкой мыши на значок панели задач, чтобы вывести следующие
позиции меню:
• Wireless Settings – Запуск приложения настроек беспроводного соединения.
• Activate Configuration – Позволяет выбрать предварительно установленный
профиль.
• Mobile Manager – Запуск приложения «Мобильный менеджер».
• Site Monitor – Запуск приложения «Монитор страницы».
• Preferences – Форматирование программы центра управления. Вы можете
создать на рабочем столе ярлык для центра управления и выбирать запуск
центра управления при запуске системы.
• About Control Center – Демонстрирует версию центра управления.
• Exit – Выход из центра управления
Значок панели задач – Меню выводится левой кнопкой мыши
Щелкните левой кнопкой мыши на значок
панели задач, чтобы вывести следующие
позиции меню:
• Wireless Radio On – Включает
беспроводный радиосигнал.
• Wireless Radio On – Выключает
беспроводный радиосигнал.
• Search & Connect – Обзор свойств
Меню левой кнопки
доступных точек соединения.
• Wireless Option (только Windows® XP) – Выберите тип управления
ад апт еро м-с п омо щью в стр оен ного аге нта бе сп ров одн ой
конфигурации Windows® (WZC) или с помощью служебной
программы ASUS для конфигурирования вашей карточки WLAN.
Панель задач – Меню выводится левой кнопкой мыши
Значок панели задач – Запуск настроек беспроводного соединения.
Щелкните дважды на значок панели задач для запуска служебной
программы настроек беспроводного соединения.
Русский
ASUS WLAN Карта
91
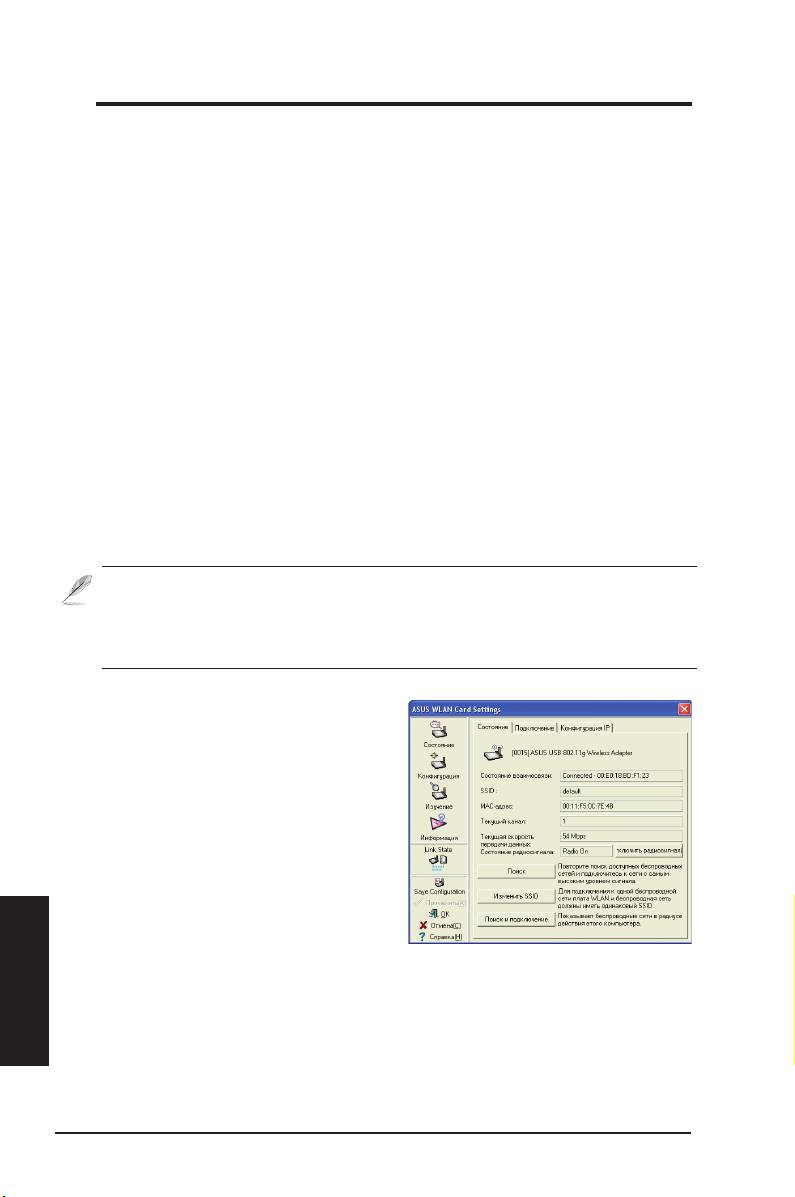
Руководство по быстрой установке
Служебная программа настроек беспроводного соединения ASUS
Wireless Settings (Настройки беспроводного соединения) являются приложением для
управления карточкой WLAN. С помощью настроек беспроводного соединения можно
просмотреть или модифицировать настройки конфигурации, а также наблюдать за
рабочим состоянием карточки WLAN. При запущенных настройках беспроводного
соединения вы можете видеть свойства соединения по группам.
Запуск «Настроек беспроводного настроения»
- Откройте панель управления Windows и дважды нажмите на значок ASUS WLAN
Card Settings (Настройки карточки ASUS WLAN).
или
- Нажмите кнопку Запуск Windows, выберите Programs (Программы) | ASUS Utility
(Служебная программа ASUS) |WLAN Card (карточка WLAN) | Wireless Settings
(Настройки беспроводного подключения).
или
- правой кнопкой мыши щелкните на значок центра управления на панели задач
Windows и выберите Wireless Settings (Настройки беспроводного
подключения).
ПРИМЕЧАНИЕ: Если на вашем компьютере установлено более чем одно
устройство ASUS WLAN, вы можете видеть окно с перечнем устройств при
запуске служебной программы Wireless Settings (Настройки беспроводного
подключения). В таком случае выберите желаемое устройство.
Status – Status (Состояние –
Состояние)
Вы можете ознакомиться с информацией о
карточке WLAN с меню Состояние.
Поля состояния не заполнены, если
карточка WLAN не установлена. Вы можете
отключить карточку WLAN, нажав на кнопку
Disable Radio (Отключить радиосигнал).
Русский
Состояние взаимосвязи
Отображает состояние взаимосвязи следующим образом:
Подключение- Карточка соединена в данный момент с одним беспроводным
устройством локальной сети. При работе в режиме Инфраструктура это поле покажет
адрес МАС узла доступа, с которым сообщается карточка WLAN. При работе в режиме
Ad Hoc это поле покажет виртуальный адрес МАС, используемый компьютерами в
текущей сети Ad Hoc.
92
ASUS WLAN Карта
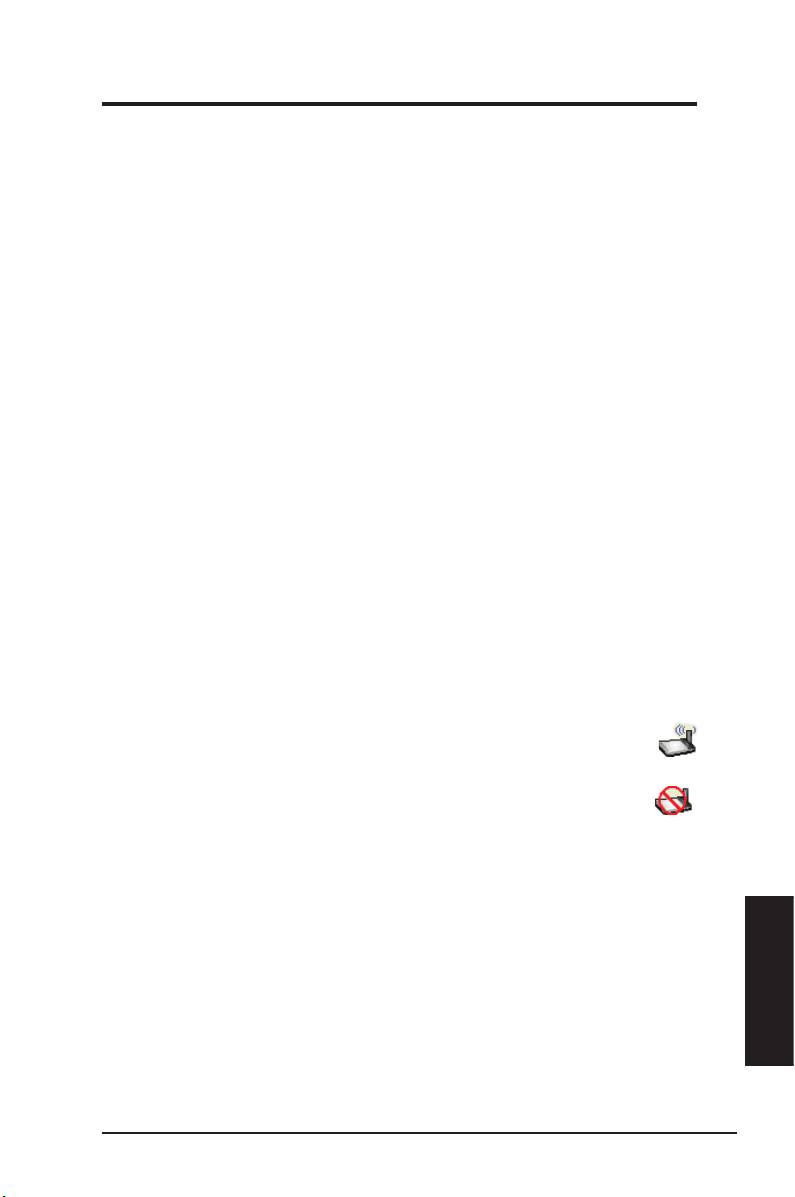
Руководство по быстрой установке
Scanning... (Сканирование…) - Станция пытается получить доступ и связаться с узлом
доступа или узла Ad Hoc.
Disconnected (Нет соединения) - Карточка WLAN установлена в систему, но не
соединена с беспроводным устройством.
SSID
Выводит Service Set Identifier (SSID) (Идентификатор настроенной услуги) устройства, с
которым карточка сообщается в данный момент, либо будет установлено соединение
позже.
MAC address (Адрес МАС)
Показывает адрес устройства карточки WLAN. Адрес МАС является уникальным
идентификатором для устройств, работающих в сети (обычно пишется двенадцатью
шестнадцатеричными символами от 0 до 9 и от А до F, разделенных двоеточиями,
например 00:E0:18:F0:05:C0).
Current Channel (Текущий канал)
Выводит радиоканал, на который сейчас настроена карточка. Это число меняется, когда
радиосвязь сканирует доступные каналы.
Current Data Rate (текущая скорость передачи данных)
Выводит текущую скорость передачи данных в мегабит/сек. (Мбит/сек).
Radio State (Состояние радиосвязи)
Показывает состояние беспроводной радиосвязи: ON (Включено) или OFF (Выключено).
Radio On (Радиосвязь включена) – Когда беспроводная радиосвязь включена,
значок справа перемещается в верхний левый угол страницы состояния.
Radio Off (Радиосвязь выключена) – Когда беспроводная радиосвязь
выключена, значок справа перемещается в верхний левый угол страницы
состояния.
Кнопки
Rescan (Повторное сканирование)– Приводит к сканированию карточкой WLAN
всех доступных устройств. Если качество текущего соединения или сила сигнала
недостаточные, можно использовать повторное сканирование, чтобы принудить
радиосвязь отключится от слабого узла доступа и запустить поиск более качественного
соединения с другим узлом доступа. Эта функция обычно занимает несколько секунд.
Русский
Change SSID (Сменить SSID) – Нажав эту кнопку, вы замените SSID на SSID АР, к
которому вы хотите подключиться.
Search & Connect (Поиск и соединение)– Нажатие этой кнопки соединит с доступным
беспроводным AP.
ASUS WLAN Карта
93

Руководство по быстрой установке
Сохранить конфигурацию
Если вы проводите настройки для
определенного рабочего окружения,
вам может понадобиться сохранить их
в профиль, чтобы иметь возможность
переключить настройки без повтора
конфигурирования. Например, вы
можете установить профили для
работы, дома и других ситуаций. Когда
вы переходите из дома в офис, выберите профиль «Офис», содержащий все ваши
настройки для офисного использования. После возвращения домой выберите профиль «
Активная конфигурация
Автоматический поиск активирован по умолчанию
и приводит к автоматическому переключению
карточки на АР с лучшим качеством сигнала. Вы
можете деактивировать эту возможность, если
желаете подключиться к особому АР, используя
отдельный профиль.
Состояние – Подключение
Вы можете наблюдать текущую статистику
с о е д и н е н и я к а р т о ч к и W L A N . Э т и
статистические данные обновляются каждую
секунду и действительны при условии
правильной установки карточки WLAN.
Отправлено/получено фреймов
Transmitted (Отправлено) – Количество
отправленных фреймов.
Received (Получено ) – Количество полученных фреймов.
Ошибка фрейма
Transmitted (Отправлено) – Количество неуспешно отправленных фреймов.
Received (Получено ) – Количество неуспешно полученных фреймов.
Русский
Качество подключения
Signal Strength (Сила сигнала) – Показывает качество соединения узла доступа или
узла Ad Hoc, к которому подключена карточка WLAN. Качества следующие: Excellent
(Отличное), Good (Хорошее), Fair (адекватное),и Poor (Низкое).
Общее качество подключения
Общее качество соединения зависит от силы текущего сигнала. Графическая схема
приводит качество сигнала в процентах.
94
ASUS WLAN Карта
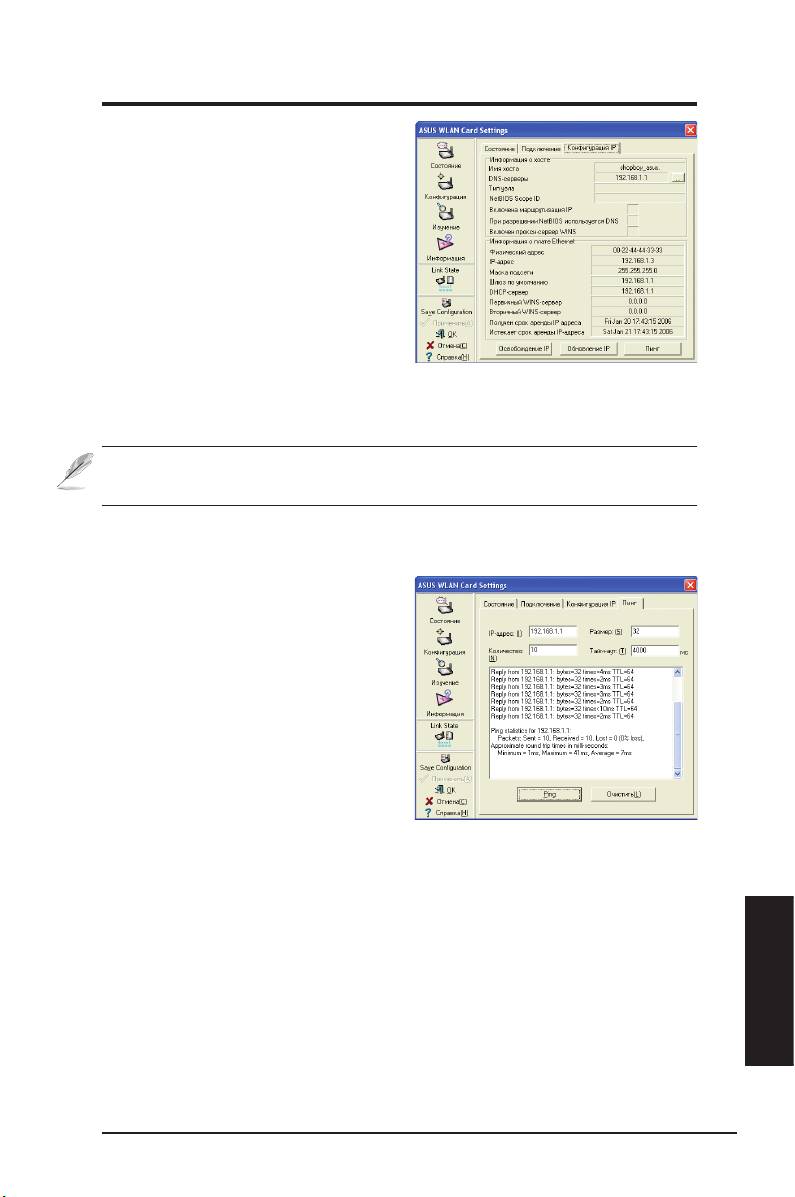
Руководство по быстрой установке
Состояние – Конфигурация IP
Таблица IP Config (Конфигурация IP)
выводит все текущие хосты и информацию
по карточке WLAN, включая имя хоста,
серверы DNS, адрес IP, маску подсети и
шлюз по умолчанию.
Кнопка
Удаление IP – Если вы хотите удалить
текущий адрес IP, нажмите эту кнопку для
удаления адреса IP с сервера DHCP.
Обновить IP – Если вы хотите получить
новый адрес IP с сервера DHCP, нажмите эту кнопку для обновления адреса IP.
Тестирование – Нажмите эту кнопку, чтобы открыть таблицу “Ping”, используемую для
тестирования устройств в вашей сети.
ПРИМЕЧАНИЕ: Кнопки IP Release (Удаление IP) и IP Renew (Обновить IP) можно
использовать только на карточке WLAN, получаемой адрес IP с сервера DHCP.
Status – Ping (Состояние – Тестирование)
Нажмите кнопку Пинг в таблице Состояние
– Конфигурация IP, чтобы открыть страницу.
Пинг позволяет проверить доступ к другим
компьютерам или сетевым устройствам.
Чтобы протестировать соединение:
1. В ве д и т е а д рес I P у с тро й с тва в
поле IP Address, которое вы желаете
протестировать.
2. Сконфигурируйте сессию тестирования
путем н азн аче ния ра зме ра пак ета
тестирования и количества пакетов для отправки, а также длительности таймаута (в
миллисекундах).
3. Нажмите кнопку Пинг. Во время сессии тестирования кнопка Пинг (Тестирование)
переключается на кнопку Остановить. Для отмены сессии тестирования нажмите
кнопку Остановить. Поле сессии выведет информацию на проверенное соединение,
включая время полного обхода (минимальное, максимальное, среднее), а также
оправленные, полученные и потерянные в ходе сессии пакеты.
Русский
Нажмите кнопку Очистить, чтобы очистить поле сессии.
ASUS WLAN Карта
95
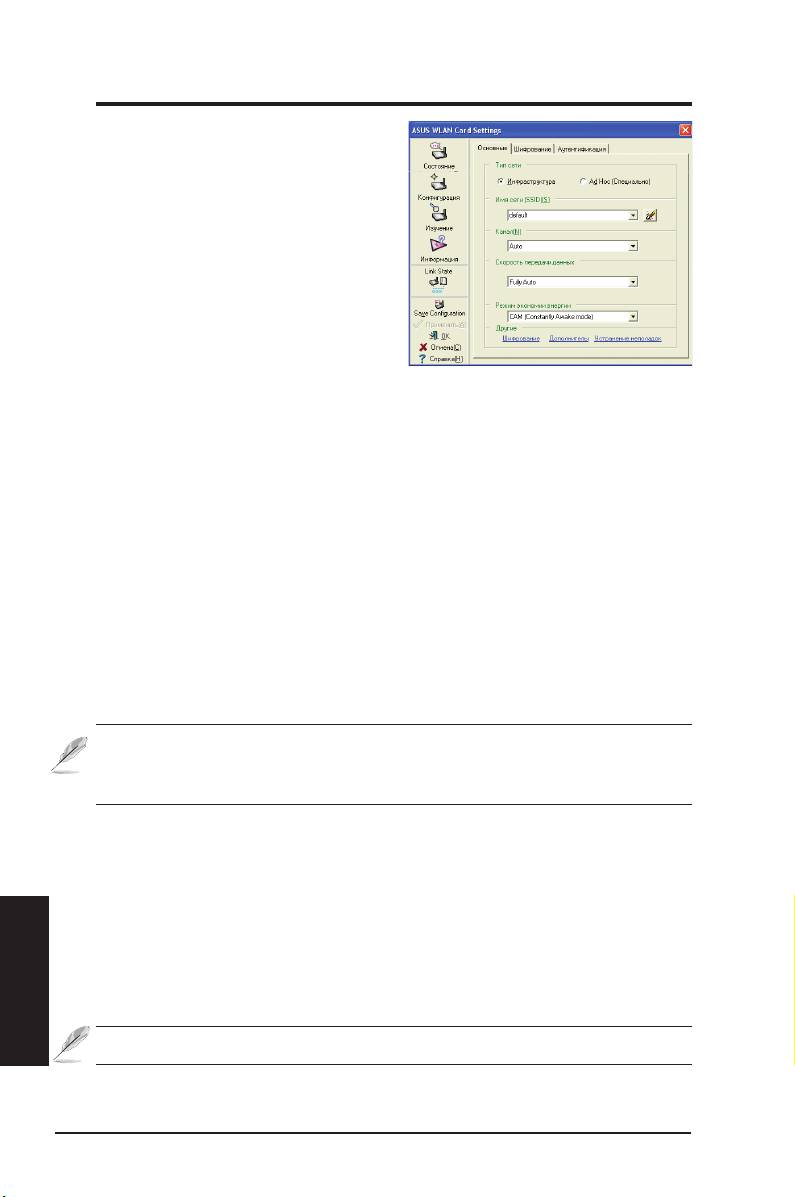
Руководство по быстрой установке
Конфигурация – Базовая
Эта страница дает вам возможность
изменить конфигурации карточки WLAN.
Тип сети - инфраструктура
Инфраструктура означает установку
соединения с узлом доступа. В условиях
соединения узел доступа дает вам
возм о ж н о с т ь п о л у ч и т ь д о с т у п д о
беспроводной и проводной локальной
сети (сеть Ethernet). Поле Channel (Канал)
становится Auto, если соединение основывается на Инфраструктуре.
Ad Hoc
– Ad Hoc означает непосредственное сообщение с другими беспроводными
клиентами, не используя узел доступа. Сеть “Ad Hoc” можно быстро и просто установит
без предварительного планирования, например, путем совместного использования
протоколов встреч между присутствующими в комнате встреч.
Имя сети (SSID)
SSID означает Service Set Identifier (Идентификатор настроенной услуги) и является
цепочкой идентификации беспроводной локальной сети. Используйте SSID для
соединения с известным узлом доступа. Вы можете ввести новый SSID или выбрать
один из вариантов ниспадающем окне. Если вы соединитесь с помощью назначенного
SSID, вы можете получить соединение с АР только с назначенного имени. про Если АР
удаляется с сети, ваша карточка WLAN не проводит автоматический поиск для других
АР. SSID должны состоять из печатных знаков и иметь не более 32 сенсорных знаков,
например “ Wireless”.
ПРИМЕЧАНИЕ: Оставьте SSID пустым, если желаете, чтобы ваша станция
соединялась с любым узлом доступа, который может найти. Но вы не можете
использовать это в режиме Ad Hoc.
Канал
Поле Channel (Канал) предназначено для настройки канала радиосвязи. Карточка WLAN
может автоматически выбрать правильный канал для сообщения с беспроводным
устройством, параметр установлен на Auto (Автоматически) в Infrastructure
(Инфраструктура) и режиме Ad Hoc.
Русский
Доступность каналов радиосвязи зависит от правил в вашей стране. Для Соединенных
Штатов (FCC) и Канады (IC) поддерживаются каналы с 1 по 11. Для Европы (ETSI)
поддерживаются каналы с 1 по 13. Для Японии (МКК) поддерживаются каналы с 1 по 14.
Нажмите Apply (Применить) для активирования новых конфигураций.
96
ASUS WLAN Карта
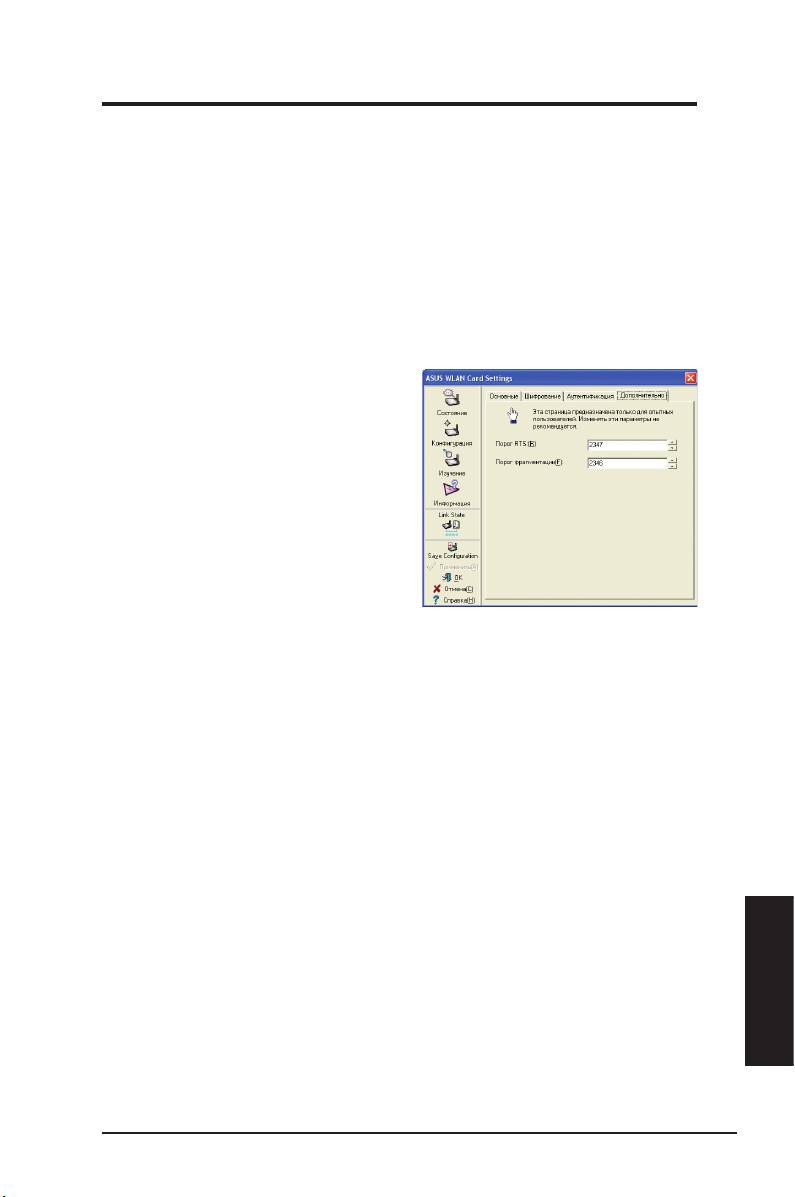
Руководство по быстрой установке
Другие
Encryption (Кодирование)–Нажмите эту ссылку для вывода таблицы Encryption
(Кодирование).
Advanced (Усложнение) – Нажмите эту ссылку для вывода таблицы Advanced
(Повышенный). В большинстве случаев нет необходимости менять установки по
умолчанию.
Troubleshooting (Устранение неисправностей)–Нажмите, чтобы открыть служебную
программу по устранению неисправностей.
Конфигурация – Усложнение
Нажмите ссылку дополнительно на
странице Конфигурация – Базовая для
вывода данной таблицы. Она позволяет
установить дополнительные параметры
для карточки беспроводного подключения.
Мы рекомендуем использовать значения по
умолчанию для всех позиций данного окна.
RTS Threshold (0-2347) (Порог ЗНО)
Функция RTS/CTS (ЗНО – запрос на отправку / ДНО – допуск на отправку) используется
для минимизации взаимного влияния между беспроводными станциями. Когда
активирована функция RTS/CTS, маршрутизатор воздерживается от отправки фрейма
данных, пока не выполнится ответная RTS/CTS. Активируйте функцию RTS/CTS путем
настройки определенного порога размера пакета. Рекомендуется установить значение
по умолчанию (2347).
Fragmentation Threshold (Порог фрагментации) (256-2346)
Фрагментация используется для разделения фреймов 802.11 на меньшие порции
(фрагменты), которые отправляются по назначению отдельно. Активируйте
фрагментацию путем настройки определенного порога размера пакета. Если на WLAN
наблюдается чрезмерное количество столкновений, поэкспериментируйте с различными
значениями фрагментации, чтобы увеличить надежность передачи фреймов. Для
обычного использования рекомендуется установить значение по умолчанию (2000).
Русский
ASUS WLAN Карта
97
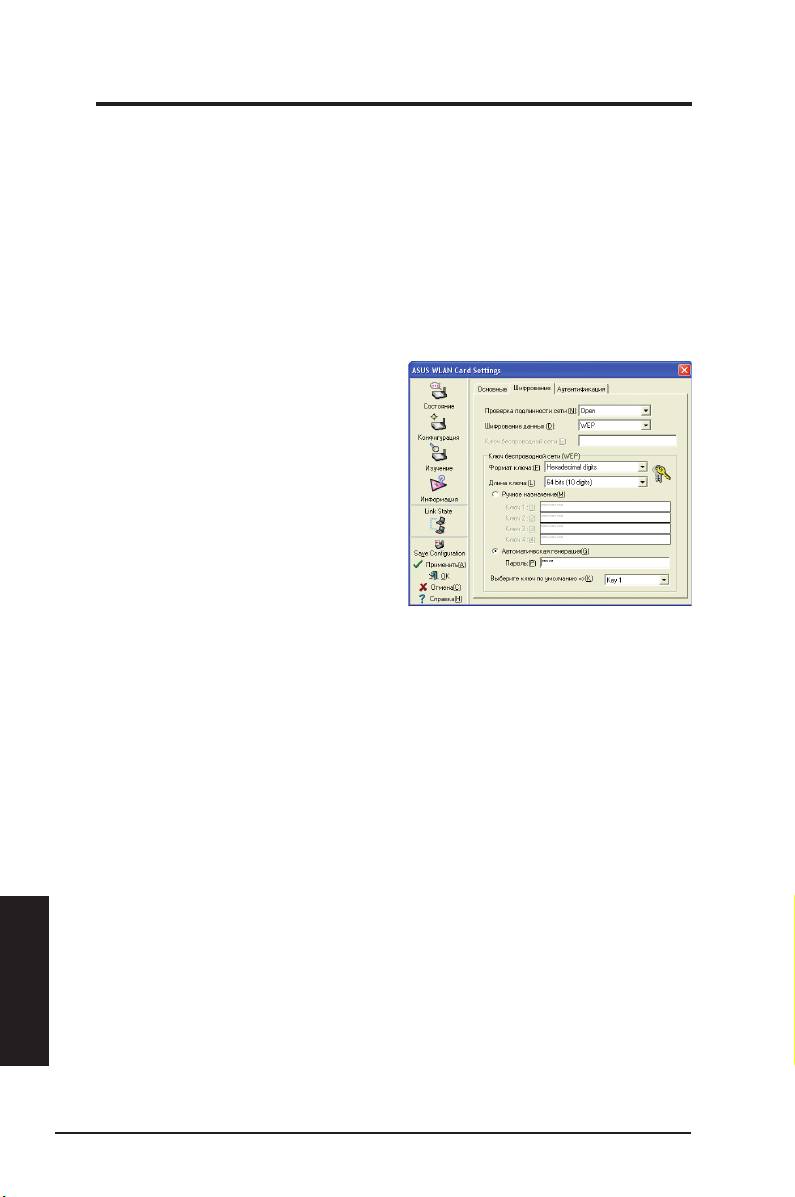
Руководство по быстрой установке
Конфигурация –Кодировка
Эта страница дает возможность конфигурации установок кодирования карточки
беспроводной локальной сети. С целью конфиденциальности беспроводного окружения,
IEEE 802.11 определяет алгоритм Wired Equivalent Privacy (WEP) (секретность, адекватная
проводному соединению) для обеспечения безопасности передачи. WEP использует
ключи для кодирования и декодирования пакетов данных. Процесс кодирования может
смешивать биты фреймов, чтобы предупредить из открытие для посторонних. WPA/
WPA2 является усовершенствованной системой безопасности для 802.11, которая была
разработана для компенсации слабости протокола WEP.
Аутентификация сети
Поскольку у беспроводных локальных
сетей нет четкой границы, пользователи
WLAN должны применять соответствующих
механизм для обеспечения безопасности.
Политика аутентификации в данной таблице
обеспечивает защиту на разных уровнях,
таких как Открытый, WEP, WPA, and WPA2.
Открытый – При выборе этой опции
сеть работает в режиме Открытая
система, который не использует алгоритма
аутентификации. Открытые станции и АР могут получать аутентификацию взаимно без
проверки какого-либо ключа WEP, даже если он существует.
Shared (совместный) – При выборе этой опции сеть работает в режиме Shared key
(Совместного ключа). В системе аутентификации совместным ключом необходим
четырехэтапный обмен фреймами для подтверждения использования станцией того же
WEP Key (Ключ WEP), что и узел доступа.
WPA-PSK/ WPA2-PSK – При выборе этой опции активируется WPA Pre-Shared Key
(Предварительно совместный ключ WPA) в режиме Infrastructure (Инфраструктура).
Это делает возможным сообщение между вашим клиентом и АР, используя метод
кодирования WPA-PSK/WPA2-PSK.
WPA/ WPA2 – Сеть работает в режиме аутентификации IEEE 802.1x. Этот режим
предназначен для окружения с RADIUS (Remote Access Dial-in User Service) (Услуга
Русский
удаленного доступа для пользователя по набору). В окружении RADIUS поддерживаются
разные Extensible Authentication Protocol (EAP) (Протокол расширенной аутентификации),
включая PEAP, TLS/Smart Card, TTLS, and LEAP.
98
ASUS WLAN Карта
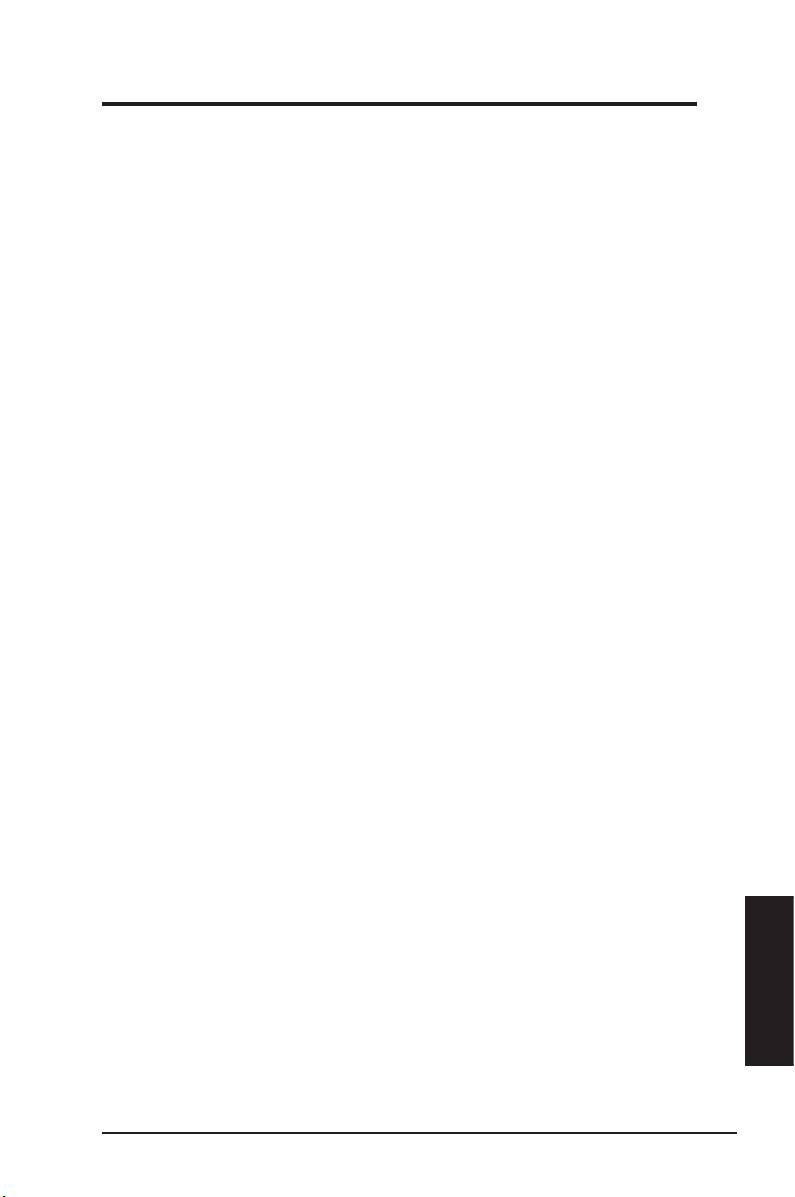
Руководство по быстрой установке
Data encryption (Кодирование данных)
Для режимов аутентификации Open (Открытый) и Shared (Совместный), опции
конфигурации типа кодирования следующие: Disabled (Отключен) и WEP. Для режимов
аутентификации WPA, WPA-PSK, WPA2 и WPA2-PSK поддерживаются кодировки
Temporal Key Integrity Protocol (TKIP) (Протокол временной интеграции ключа) и Advanced
Encryption Standard (AES) (Усложненный стандарт кодировки).
Disabled (Отключить)- Отключить функцию кодирования.
WEP - WEP Key (ключ WEP) используется для кодирования ваших данных
предварительно передаче в эфире.
Вы можете соединиться и сообщаться с беспроводными устройствами, использующими
те же ключи WEP.
TKIP: TKIP использует более строгие методы алгоритмов кодирования, нежели
алгоритмы WEP. Используются также приспособления для вычисления WLAN с
целью проведения кодирования. TKIP проверяет конфигурацию безопасности после
формирования ключей кодирования.
AES: AES является техникой кодирования симметричных 128-битных блоков, которая
работает одновременно на многих уровнях сети.
Ключ беспроводной сети
Эта опция активируется, если вы выберите режим аутентификации WPA-
PSK или Выберите TKIP” или “AES в поле кодировки, как только режим
кодирования начнет процесс кодирования. Примечание: В этом поле
необходимо ввести от 8 до 64 символов.
Key Format (Формат ключа)
Вы можете выбрать введение шестнадцатеричных символов ((0~9, a~f и A~F) или
символы ASCII для установки ключей с помощью Key Format (Формат ключа)
Key Length (Длина ключа)
В случае кодирования 64 бит каждый ключ состоит из 10 шестнадцатеричных символов
или 5 символов ASCII.В случае кодирования 128 бит каждый ключ состоит из 26
шестнадцатеричных символов или 13 символов ASCII.
Два способа назначения ключей WEP
1. Manual Assignment (Ручное назначение) – При выборе этой опции в поле для Key
1 (ключ 1) появляется курсор/ В случае 64-битного кодирования вам необходимо
ввести четыре ключа WEP. Каждый ключ состоит из 10 шестнадцатеричных
Русский
символов (0~9, a~f и A~F).В случае 128-битного кодирования вам необходимо
ввести четыре ключа WEP. Каждый ключ состоит из 26 шестнадцатеричных
символов (0~9, a~f и A~F).
ASUS WLAN Карта
99

Руководство по быстрой установке
2. Automatic Generation (Автоматическое образование) – Введите комбинацию из
64 букв, цифр или символов в Passphrase box, служебная программа настроек
беспроводного соединения автоматически использует алгоритм для получения
четырех ключей WEP.
Выберите один в качестве ключа по умолчанию
Поле Default Key (ключ по умолчанию) позволяет вам выбрать один из четырех
ключей кодирования для использования при передаче данных по беспроводной
локальной сети. Вы можете изменить ключ по умолчанию, нажимая на стрелку
вниз и выбирая номер ключа, который вы желаете использовать, нажмите
кнопку Apply (применить). Если узел доступа или станция, с которой вы
сообщаетесь, использует идентичный ключ в той же последовательности, вы
можете использовать любой их ключей в качестве ключа по умолчанию для
карточки WLAN.
Нажмите кнопку Apply (Применить) после создание ключей кодирования,
служебная программа Wireless Settings (Настройки беспроводного соединения)
использует звездочки для маскирования ключей.
64/128 бит и 40/104 бит
Существует два уровня кодирования WEP: 64 бит и 128 бит. Во-первых, 64 бит WEP and
40 бит WEP являются одним и тем же методом кодирования и могут взаимодействовать
в беспроводной сети. Нижний уровень кодирования WEP использует 40-битный (10
шестнадцатеричных символов) «секретный ключ» (который устанавливает пользователь)
и 24-битный Initialization Vector (Вектор инициализации) (вне контроля пользователя).
Вместе это составляет 64 бит (40 +24). Некоторые компании представляют этот
уровень WEP как 40-битный, другие - как 64-битный. Наша продукция для беспроводной
локальной сети использует понятие 64 бит, относящееся к нижнему уровню кодирования.
Во-вторых, 104 бит WEP и 128 бит WEP являются одним и тем же методом кодирования
и могут взаимодействовать в беспроводной сети. Верхний уровень кодирования WEP
использует 104-битный (26 шестнадцатеричных символов) «секретный ключ» (который
устанавливает пользователь) и 24-битный Initialization Vector (Вектор инициализации) (вне
контроля пользователя). Вместе это составляет 128 бит (104+24). Некоторые компании
представляют этот уровень WEP как 104-битный, другие – как 128-битный. Наша
продукция для беспроводной локальной сети использует понятие 128 бит, относящееся к
верхнему уровню кодирования.
Русский
100
ASUS WLAN Карта
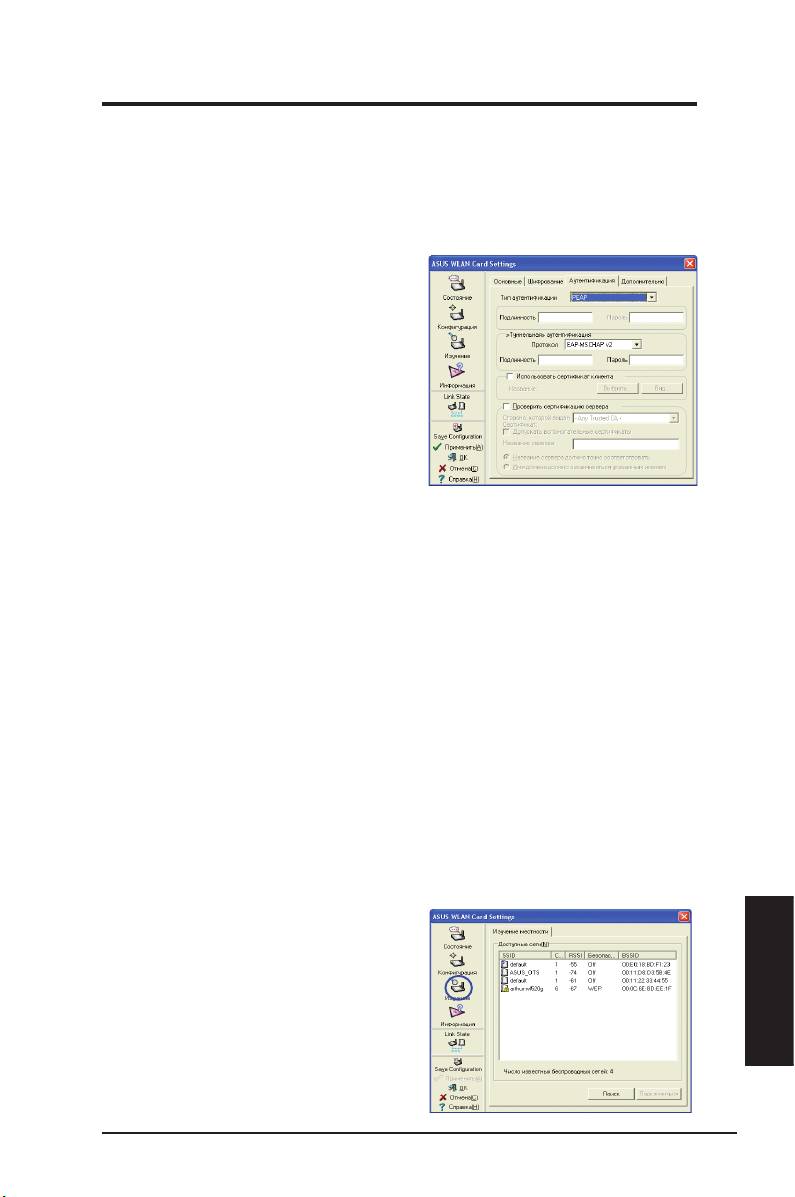
Руководство по быстрой установке
Конфигурация – Аутентификация
Данная таблица позволяет вам настраивать установки безопасности, которые будут
совпадать с вашим АР. Их можно конфигурировать, только в случае, если вы настроили
Network Authentication (Аутентификация сети) на WPA or WPA2 (в таблице Конфигурация
– Кодирование).
Тип аутентификации
Методы типов аутентификации включают:
PEAP:
аутентификация PEAP (Protected
Extensible Протокол защищенной расширенной
аутентификации)является версией Extensible
Authentication Protocol (EAP) (Протокол
расширенной аутентификации). оп ЕАР
обеспечивает взаимную аутентификацию
между беспроводным клиентом и сервером,
находящимся в центре работы сети.
TLS/Smart Card: аутентификация TLS
(Transport Layer Security) (Безопасность транспортного уровня)используется для создания
кодированного туннеля, достигается аутентификация на сервере похожим способом, что
и аутентификация на веб-сервере с использованием Secure Sockets Layer (SSL) protocol
(протокола уровня защищенных гнезд). Этот метод использует цифровые сертификаты
для проверки личности клиента и сервера.
TTLS: аутентификация TTLS использует сертификаты для аутентификации
сервера, одновременно сохраняя схожие свойства безопасности для TLS, такие как
аутентификация в ручном режиме и совместная конфиденциальность для ключа WEP
сессии.
LEAP: аутентификация LEAP (Light Extensible Authentication Protocol) (Протокол
незначительно расширенной аутентификации) является версией Extensible Authentication
Protocol (EAP) (Протокол расширенной аутентификации). ЕАР обеспечивает взаимную
аутентификацию между беспроводным клиентом и сервером, находящимся в центре
работы сети.
Md5-challenge: Md5-challenge является односторонним алгоритмом кодирования,
который использует имя пользователя или пароли. Этот метод не поддерживает
управления ключом, но предусматривает предварительно назначенный ключ.
Изучение местности
С п о м о щ ь ю т а б л и ц ы И з у ч ен и е
местности вы можете просмотреть
статистические данные беспроводных
сетей, доступных для карточки WLAN и
Русский
их параметров.
• SSID: SSID доступных сетей.
• Канал: Канал, используемый для каждой
сети.
ASUS WLAN Карта
101
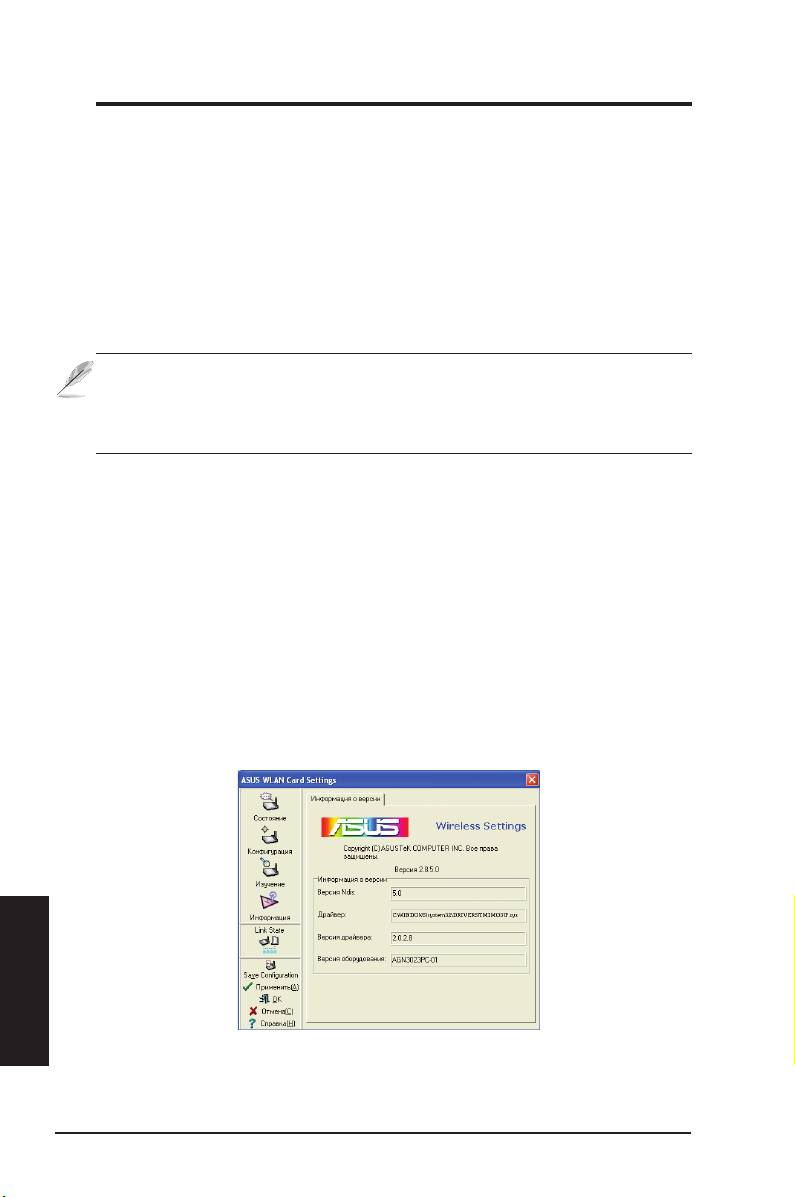
Руководство по быстрой установке
• RSSI: Received Signal Strength Indication (RSSI) (Обозначение силы полученного сигнала),
переданного каждой сетью. Эта информация может помочь в определении, с какой
сетью ассоциироваться. Это значение потом нормируется значением dBm.
• Encryption (Кодирование): Информация о кодировании беспроводной сети. Все
устройства в сети должны использовать одинаковый метод кодирования для
обеспечения сообщения.
• BSSID: Адрес Мedia access control (MAC) (контроля способа доступа) до узла доступа или
Basic Service Set ID (Идентификатор настроенной основной услуги) узла Ad Hoc.
ПРИМЕЧАНИЕ:
Некоторые узлы доступа могут деактивировать передачу SSID
и скрыться от Site Survey (Просмотр страницы) или Site Monitor (Монитор
страницы). Тем не менее, вы можете соединить такой АР, если вы знаете их
SSID.
Кнопки
Search (Поиск) – Для сканирования всех доступных беспроводных сетей и вывода
результата сканирования в перечне Available Network (Доступная сеть).
Connect (Соединение) – Для соединения с сетью путем выбора сети из перечня
Available Network (Доступная сеть) и нажатия данной кнопки.
Информация о версии
Использует таблицу Version Info (информация о версии) и информацию о версии карточки
WLANПоле информации о версии программы включает авторское право и версию
служебной программы.Информация о версии включает версию NDIS, имя драйвера и
версию драйвера.
Русский
Этот экран является исключительно примером. Номера
вашей версии могут отличатся от приведенных здесь
.
102
ASUS WLAN Карта
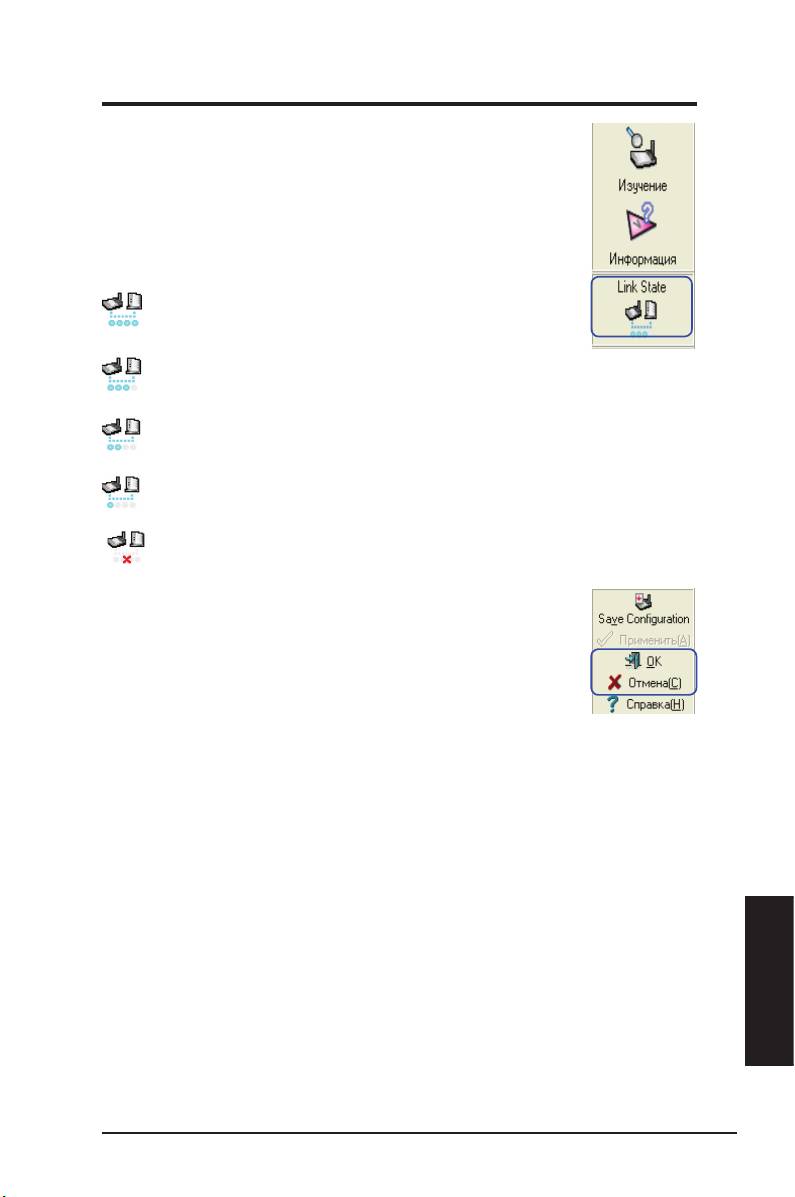
Руководство по быстрой установке
Cостояние соединения
Значок Link State (Состояние соединения) карточки WLAN появляется
слева от WLAN Card Settings (Настройки карточки беспроводного
соединения). С помощью этого значка можно просмотреть текущий
стгнал
О т л и ч н о е к а ч е с т в о с о е д и н е н и я
(Инфраструктура)
Х о р о ш е е к а ч е с т в о с о е д и н е н и я
(Инфраструктура)
А д е к в а т н о е к а ч е с т в о с о е д и н е н и я
(Инфраструктура)
Н и з к о е к а ч е с т в о с о е д и н е н и я
(Инфраструктура))
Нет соединения (Инфраструктура)
Настройки беспроводного соединения
Для выхода из Wireless Settings (Настройки беспроводного
соединения) нажмите ОК или Cancel (Отменить).
Русский
ASUS WLAN Карта
103

Руководство по быстрой установке
Опции беспроводного соединения Windows® XP
Окно опций беспроводного соединения, приведенное ниже, доступно исключительно
в Windows® XP. Оно выводится при первом запуске служебной программы центра
управления. Выберите нужную служебную программу для конфигурации вашей карточки
WLAN.
Использовать исключительно функцию
беспроводного соединения Windows-
Использовать исключительно услугу
вст рое нно го аг ент а конфиг ура ции
беспроводного соединения Windows® XP
для конфигурации карточки WLAN.
Использовать только функцию беспроводной сети Windows– Использовать только
функцию беспроводной сети Windows для конфигурации карточки WLAN. (рекомендуется)
Вы можете в любое время открыть
окно Параметры беспроводной сети,
щелкнув левой кнопкой мыши на значок
центра управления и выбрать Параметры
беспроводной сети.
Панель задач – Меню выводится
левой кнопкой мыши
Конфигурация с помощью услуги встроенного агента конфигурации
Windows®
Если вы желаете конфигурировать вашу карточку WLAN с помощью услуги встроенного
агентаконфигурации Windows®, необходимо выполнить нижеследующие действия для
проведения настроек.
Русский
1. Щелкните дважды на значок беспроводной
2. Появится окно, запрашивая ключ, если
с е т и н а па н е л и з а д а ч д л я пр о с м о т р а
вы уст а нов и л и к о дир о ван и е н а ва ш ем
доступных сетей. Выберите WL-566gM и
беспроводном маршрутизаторе,введите
нажмите Подключить.
ключи и нажмите Подключить.Соединение
выполнено
104
ASUS WLAN Карта

Руководство по быстрой установке
Для установки свойств беспроводного соединения щелкните правой кнопкой мыши
на значке беспроводного соединения на панели задач и выберите Открыть сетевое
соединение . Потом правой кнопкой мыши щелкните на значок сетевого соединения и
выберите Свойства, чтобы открыть Беспроводные сети.
1. С т р а н и ц а Общая в ы в о д и т со с т о ян и е ,
2. Выберите таблицу беспроводные сети для
длительно, скорость и силу сигнала. Сила
вывода Предпочитаемые сети. С помощью
сигнала отображается зелеными полосками, 5
кнопки Добавить добавьте SSID доступных
полосок означают отличное качество сигнала,
сетейи установите порядок приоритетности
1 полоска – низкое.
соединения с помощью кнопок Вверх и Вниз.
Кнопки Радиомачта со значком сигнала
определит текущее соединение с узлом
доступа. Нажмите Свойства для настройки
аутентификации беспроводного соединения.
Русский
3. Страница Проверка подлинности позволяет
4. Стр а н и ц а Дополнительноп о з в оляет
д о б а в л я т ь н а с т р о й к и б е з о п а с н о с т и .
настраивать межсетевой экран и разделение.
Прочитайте Windows help (Помощь) для
Прочитайте Windows help (Помощь) для
получения более подробной информации.
получения более подробной информации.
ASUS WLAN Карта
105

