Asus WL-106gM: Installation
Installation: Asus WL-106gM
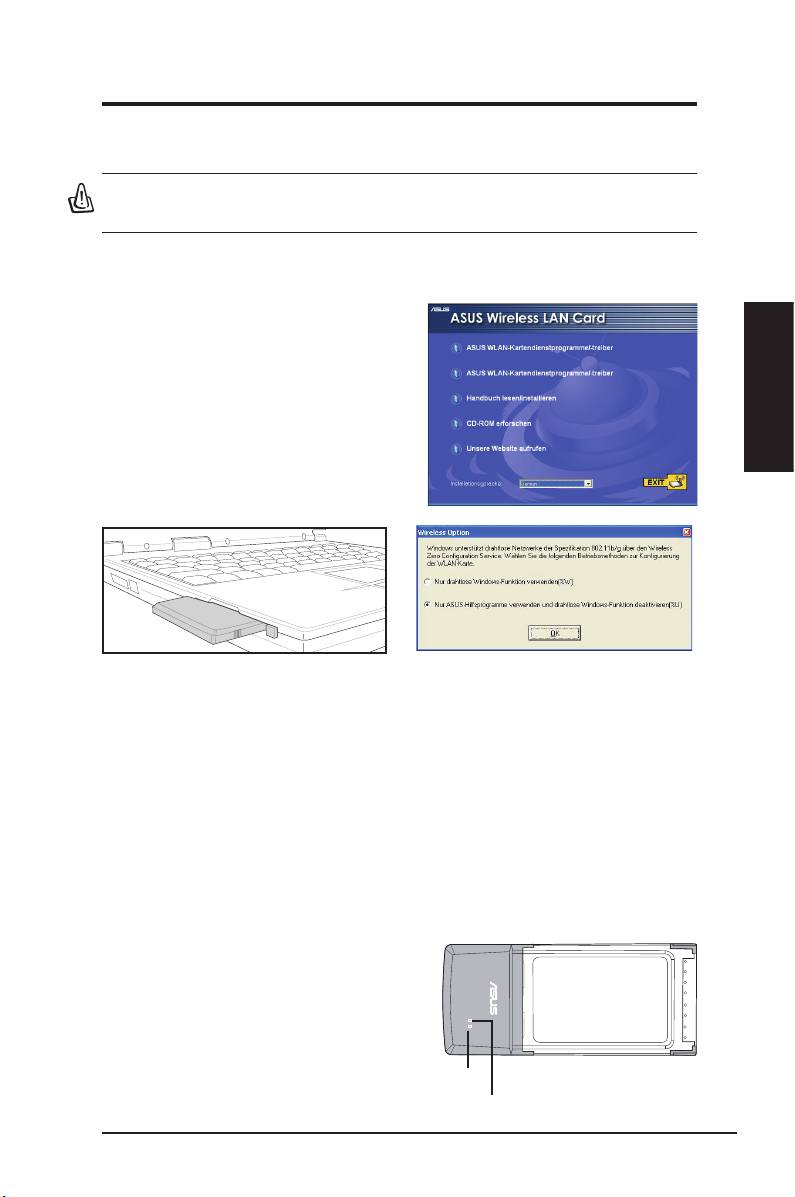
Schnellstartanleitung
Installation
Wichtig: Installieren Sie die WLAN-Kartensoftware, bevor Sie die WLAN-
Karte in Ihren Computer einstecken.
Installation der WLAN-Software und des Treibers
Folgen Sie diesen Anweisungen, um die
WLAN-Kartensoftware und -Treiber zu
installieren. Legen Sie die Support-CD in
Ihr CD-Rom-Laufwerk. Sofern Autostart
auf Ihrem System aktiviert ist, zeigt
die CD automatisch das Programme-
Deutsch
Menü an. Klicken Sie auf
ASUS WLAN-
Kartendienstprogramme/-treiber
. Falls
Autorun deaktiviert ist, doppelklicken Sie
SETUP.EXE im CD-Hauptverzeichnis.
Schieben Sie die WLAN-Karte vorsichtig in
W i n d o w s X P - B e n u t z e r : We n n d a s
den PCMCIA-Steckplatz Ihres Computers.
Programm zum ersten Mal ausgeführt wird
In den fo lg e nd e n S ch r it t en er k en n t
(nach dem Neustart von Windows ), werden
Windows automatisch die WLAN-Karte und
Sie dazu aufgefordert, ein Programm zur
konguriert sie mit Hilfe der Programme und
Konfiguarion der WLAN-Karte zu wählen.
Treiber.
Wählen Sie die untere Option, wie im Bild.
WLAN-Statusanzeigen ablesen
Das Gerät verfügt über zwei LEDs, die den Status der WLAN-Karte anzeigen.
ACT LED
Blinkt:
Daten werden empfangen oder übertragen; die Blinkgeschwindigkeit
zeigt die Verbindungsgeschwindigkeit an
AUS:
Sender ausgeschaltet, oder Karte
deaktiviert.
LINK LED
AN:
Verbindung mit einem Wireless-Gerät.
AUS:
Keine Verbindung.
ASUS WLAN-Karte 23
®
LINK
ACT
ACT
LINK

Schnellstartanleitung
One Touch Wizard
Mit dem One Touch Wizard können Sie eine drahtlose Verbindung zu einem
bereits existierenden Wireless-LAN aufbauen.
Deutsch
1. Öffnen Sie den One Touch Wizard
2. Wählen Sie einen AP aus dem Feld
über das Start-Menü und klicken Sie
Verfügbare Netzwerke
, und klicken Sie
auf
Weiter
, um ein Wireless Netzwerk
auf
Weiter
.
einzurichten.
3. Die Verbindung ist hergestellt. Klicken
4. Wählen Sie aus, ob die IP-Adresse
Sie auf
Weiter
, um die IP-Adresse der
Ihrer WLAN-Karte automatisch bezogen
WLAN-Karte festzulegen.
werden soll, oder weisen Sie ihr manuell
eine statische Adresse zu. Wenn die
Einstellung beendet ist, klicken Sie auf
Fertig stellen
, um den One Touch Wizard
zu beenden.
Hinweis: Wenn der Access Point, mit dem Sie eine Verbindung herstellen
wollen, ein Verschlüsselungsverfahren nutzt, müssen Sie Ihre WLAN-
Karte auf dieselbe Verschlüsselung einstellen. Wählen Sie in Schritt 2
die Option "Ihr drahtloses LAN einstellen" und nehmen Sie die nötigen
Einstellungen vor. Wenn die Verschlüsslungseinstellungen beendet sind,
können Sie den One Touch Wizard erneut aus dem Start-Menü starten,
und die Verbindung mit Ihrem AP einrichten.
24 ASUS WLAN-Karte
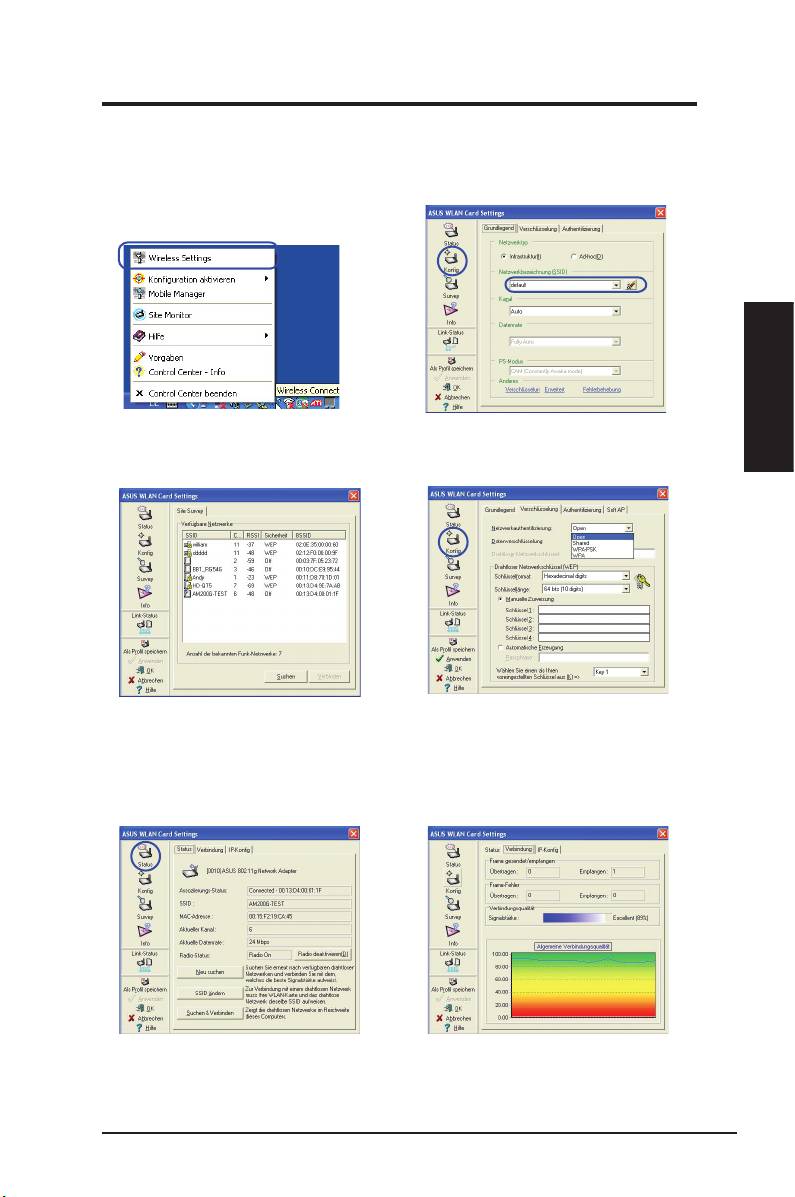
Schnellstartanleitung
Konguration mit der WLAN-Software (Infrastruktur)
Mit der ASUS WLAN-Software können Sie sich mit einem bestehenden
Wireless-Netzwerk verbinden.
Deutsch
1. Rechtsklicken Sie auf das Wireless-
2. Geben Sie unter
Konfig
bei “SSID” den
Symbo l und wähl e n Si e
Wirele s s
gleichen Namen ein wie bei der SSID
Settings.
Ihres Access Points.
3. Ve rw e n d e n S ie d ie “ Si te S u rv ey ”
4. Die Verschlüsselungseinstellungen
(Standorterfassung), falls Sie die SSID
müssen ebenfalls mit denen Ihres Access
Ihres/Ihrer Access Points nicht kennen.
Points übereinstimmen. Bitten Sie, wenn
nötig, Ihren Netzwerkadministrator um
Hilfe. Klicken Sie auf
Anwenden
, um die
Einstellungen zu übernehmen.
5. U n t e r
S t a t u s
s e h e n S i e d e n
6. Sie können die Signalstärke auch unter
Assoziierungs-Status”. Er sollte als “
Verbindung
überprüfen. Klicken Sie
OK
,
Connected - xx:xx:xx:xx:xx:xx” dargestellt
um das Programm zu verlassen.
sein.
ASUS WLAN-Karte 25
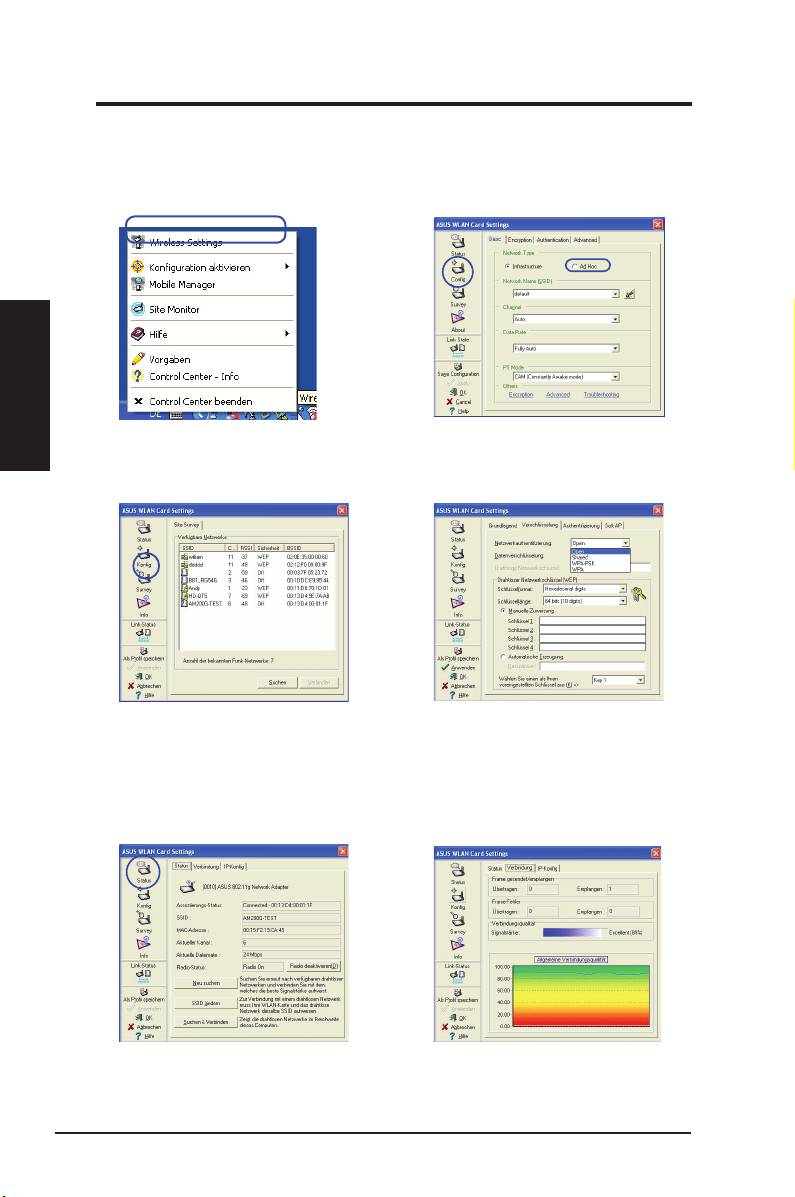
Schnellstartanleitung
Einstellen des WLAN-Programms (Ad Hoc)
Die WLAN-Karte unterstützt den Ad Hoc-Modus, mit dem Sie auch ohne
Access Point eine Verbindung zwischen Wireless-Geräten herstellen können.
Deutsch
1. Rechtsklicken Sie auf das Wireless-
2. Klicken Sie die
Konfig
-Schaltfläche und
Symbo l und wähl e n Si e
Wirele s s
stellen Sie die WLAN-Karte auf
Ad Hoc
-
Settings.
Modus ein.
3. Klicken Sie auf
Sur v ey
, um nach
4. Falls sich die Verschlüsselungseinstel-
erreichbaren Ad Hoc-Geräten zu suchen.
lungen Ihrer WLAN-Karte von denen
Wählen Sie das Gerät aus, mit dem Sie
anderer Ad Hoc-Geräte unterscheiden,
sich verbinden möchten, und drücken Sie
werden Sie aufgefordert, sie miteinander
auf
Verbinden
.
abzugleichen. Klicken Sie auf
Anwenden
,
um die Einstellungen zu aktivieren.
5. U n t e r
S t a t u s
s e h e n S i e d e n “
6. Sie können die Signalstärke auch unter
Assoziierungs-Status). Er sollte als “
Verbindung
überprüfen. Klicken Sie
OK
,
Connected - xx:xx:xx:xx:xx:xx” dargestellt
um das Programm zu verlassen.
sein.
26 ASUS WLAN-Karte
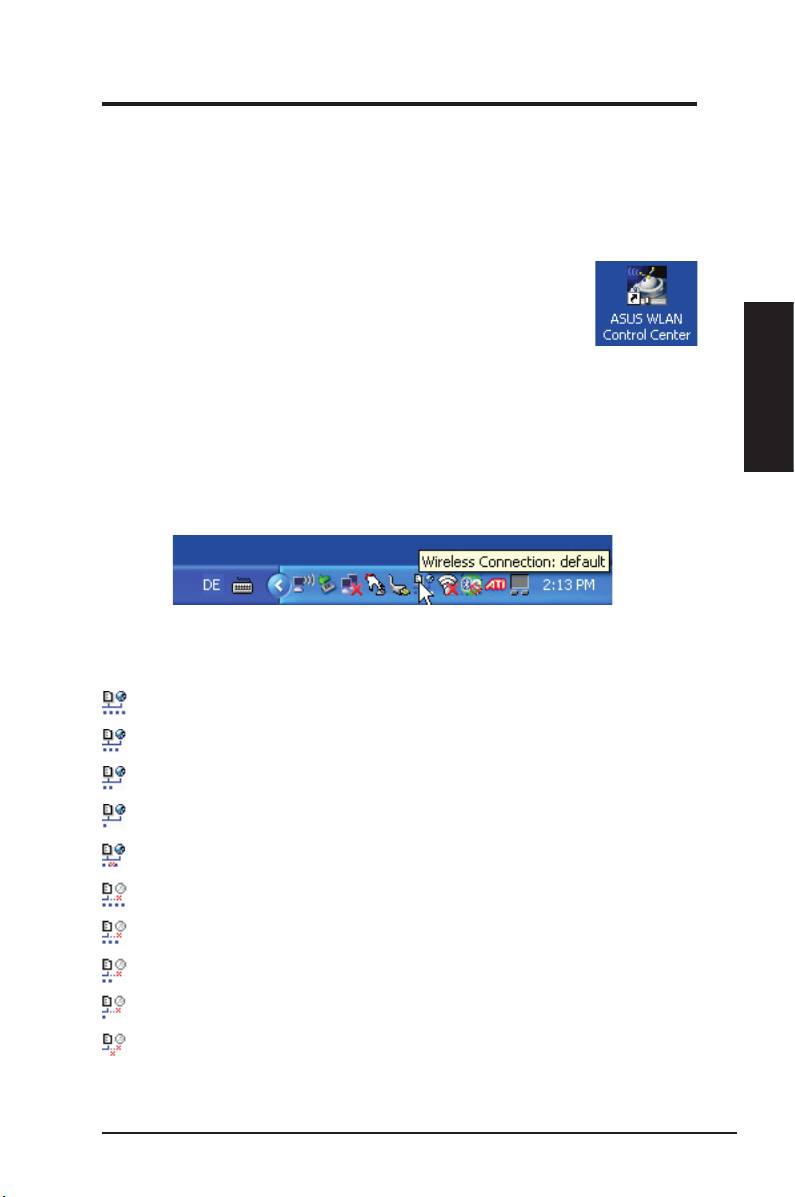
Schnellstartanleitung
ASUS WLAN Control Center
Das ASUS WLAN Control Center ist eine Anwendung, die Ihnen das Starten
von WLAN-Programmen und Netzwerkeinstellungen erleichtert. Das WLAN
Control Center wird automatisch beim Windowsstart gestartet. Wenn es
aktiviert ist, erscheint in der Windows-Taskleiste ein Control Center-Symbol.
Control Center Starten
• Wählen Sie
ASUS WLAN Control Center
im Windows-
Startmenü, oder
• Doppelklicken Sie das
ASUS WLAN Control Center
-
Symbol auf dem Desktop.
Control Center benutzen
Deutsch
Das Control Center-Symbol in der Taskleiste zeigt folgendes an:
• Die Verbindungsstärke (Hervorragend, Gut, Mittel, Schlecht, Nicht Verbunden)
• Ob die WLAN-Karte mit einem Netzwerk verbunden ist (Blau: Verbunden,
Grau: Nicht Verbunden)
Symbol und Statusanzeige in der Taskleiste
WLAN-Statussymbole (in der Taskleiste)
Hervorragende
Verbindungsqualität,
Internetverbindung
(Infrastruktur)
Gute
Verbindungsqualität,
Internetverbindung
(Infrastruktur)
Mittlere
Verbindungsqualität,
Internetverbindung
(Infrastruktur)
Schlechte
Verbindungsqualität,
Internetverbindung
(Infrastruktur)
Nicht verbunden
, aber
Internetverbindung
(Infrastruktur)
Hervorragende
Verbindungsqualität,
keine Internetverbindung
(Infrastruktur)
Gute
Verbindungsqualität,
keine Internetverbindung
(Infrastruktur)
Mittlere
Verbindungsqualität,
keine Internetverbindung
(Infrastruktur)
Schlechte
Verbindungsqualität,
keine Internetverbindung
(Infrastruktur)
Nicht verbunden
und
keine Internetverbindung
(Infrastruktur)
ASUS WLAN-Karte 27
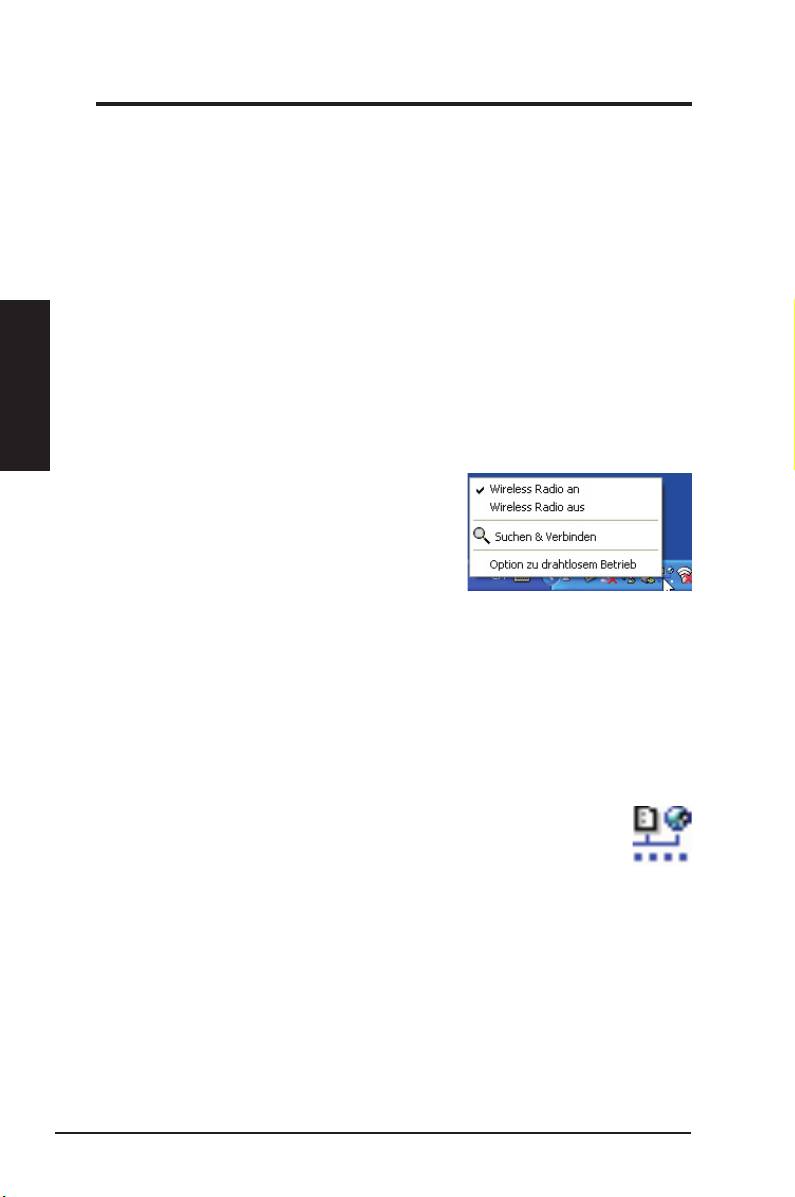
Schnellstartanleitung
Taskleistensymbol - Rechtsklickmenü
Rechtsklicken Sie auf das Taskleistensymbol, um die folgenden Menüpunkte
anzuzeigen:
•
Wireless-Einstellungen
– Startet die Wireless-Einstellung.
•
Konguration aktivieren
– Zum Wählen eines Prols.
•
Mobile Manager
– Startet das Mobile Manager-Programm.
•
Site Monitor –
Startet das Site Monitor-Programm.
•
Einstellungen
– Zum Anpassen des Control Centers. Erstellen Sie
Deutsch
eine Control Center-Verknüpfung auf dem Desktop und entscheiden
Sie, ob das Control Center beim Systemstart gestartet werden soll.
•
Über Control Center
- Zeigt die aktuelle Version des Control Center.
•
Beenden
– Beendet das Control Center-Programm.
Taskleistensymbol - Linksklickmenü
Linksklicken Sie auf das Taskleistensymbol,
um die folgenden Menüpunkte anzuzeigen:
•
Wireless Radio An
– Schaltet den
Sender der WLAN-Karte EIN.
Taskleisten-Linksklickmenü
•
Wireless Radio Aus
– Schaltet den
Sender der WLAN-Karte AUS.
•
Suchen & Verbinden
– Zeigt die Eigenschaften der verfügbaren
Access Points an.
®
•
Option zu drahtlosem Betrieb
(nur Windows
XP) – Zur Auswahl
®
der WLAN-Konguration über Windows
Wireless Zero Conguration
(WZC) oder über die ASUS-Software.
Taskleistensymbol - WLAN-Einstellungen starten
Zum Starten des WLAN-Einstellungsprogramms doppelklicken Sie
auf das Taskleistensymbol.
28 ASUS WLAN-Karte
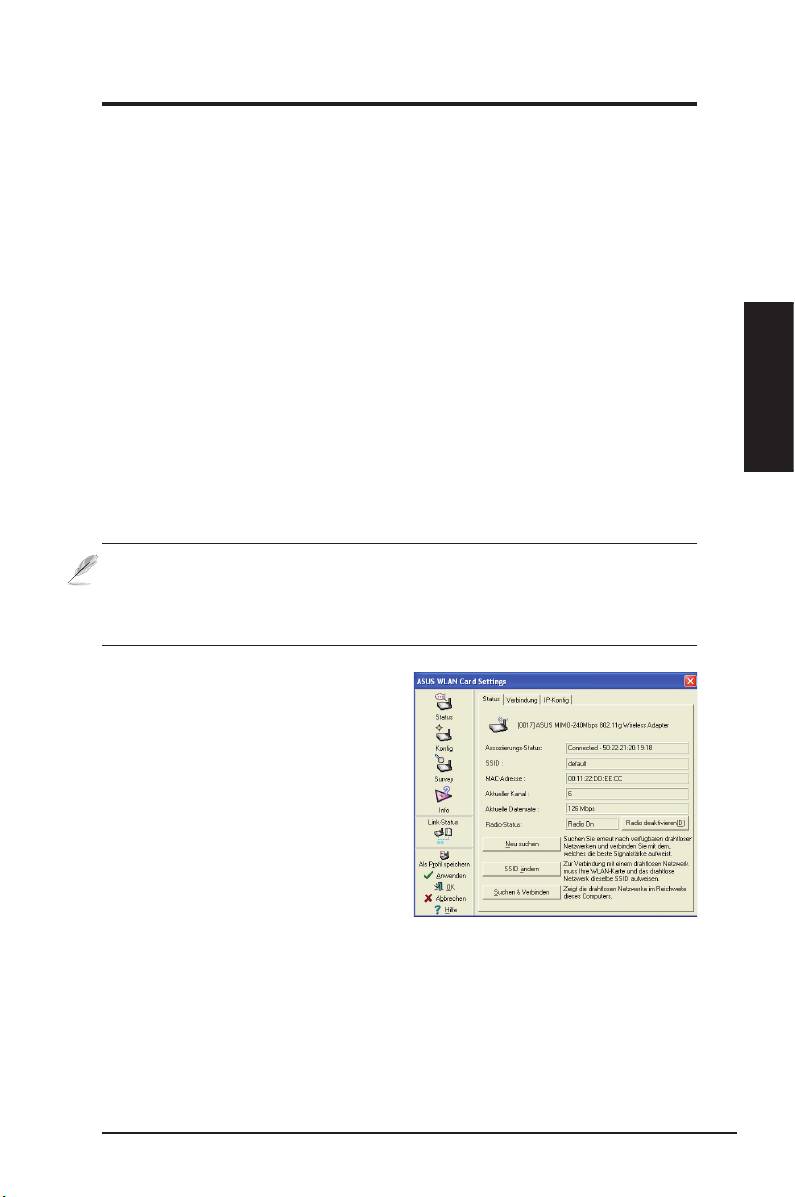
Schnellstartanleitung
ASUS-WLAN-Einstellungsprogramm
Mit dem WLAN-Einstellungsprogramm verwalten Sie die WLAN-Karte. Mit
dieser Anwendung können Sie Kongurationseinstellungen anzeigen lassen
oder modifizieren, oder den Betriebsstatus Ihrer WLAN-Karte überwachen.
Beim Start des Programms sehen Sie in Register eingeteilte Seiten mit
Eigenschaften, die einzelne Gruppen von Kongurationsoptionen enthalten.
WLAN-Einstellungsprogramm starten
• Öffnen Sie die Windows-
Systemsteuerung
, und doppelklicken Sie auf
das Symbol
ASUS
WLAN-Karteneinstellungen
.
oder
• Klicken Sie auf
Start
und wählen Sie
Programme | ASUS Utility |
Deutsch
WLAN Card | Wireless Settings
.
oder
• Rechtsklicken Sie auf das
Control Center-Symbol
in der Windows-
Taskleiste und wählen Sie
Wireless Settings
.
HINWEIS: Falls mehr als ein ASUS WLAN-Gerät in Ihrem System installiert
ist, kann beim Start der “Wireless Settings” ein Fenster zur Auswahl des
jeweiligen Gerätes angezeigt werden. In diesem Fall wählen Sie einfach
das gewünschte Gerät aus.
Status - Status
I m S t a t u s - M e n ü k ö n n e n S i e
Informationen über die WLAN-Karte
abrufen. Falls keine WLAN-Karte
installiert ist, bleiben die Statusfelder
leer. Schalten Sie die WLAN-Karte
aus, indem Sie auf die Schaltfläche
“Radio deaktivieren” klicken.
Assoziierungs-Status
Zeigt den Verbindungsstatus auf folgende Weise:
Connected (Verbunden) -
Die Karte ist mit einem WLAN-Gerät verbunden.
Im Infrastruktur-Modus zeigt dieses Feld die MAC-Adresse des Access Points,
mit dem die WLAN-Karte kommuniziert. Im Ad Hoc-Modus zeigt dieses Feld
die virtuelle MAC-Adresse, die von Computern im
Ad Hoc-Netzwerk verwendet
wird.
ASUS WLAN-Karte 29
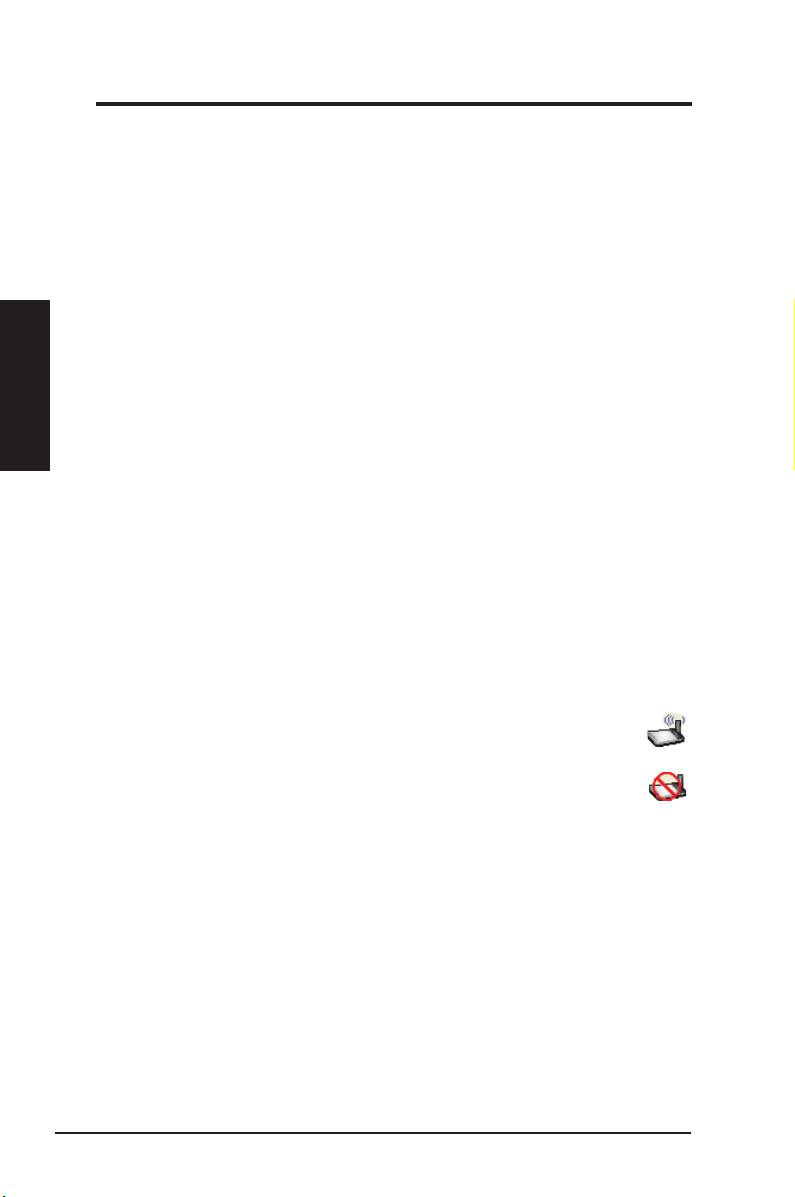
Schnellstartanleitung
Scanning... (Suche...) -
Das Gerät versucht, sich an einen AP oder ein Ad
Hoc-Gerät anzumelden und sich mit diesem zu verbinden.
Disconnected (Getrennt) -
Die WLAN-Karte ist im System installiert, aber
noch nicht mit einem Wireless-Gerät verbunden.
SSID
Zeigt den Service Set Identifier (SSID - Netzwerknamen) des Gerätes an,
mit dem die Karte entweder verbunden ist, oder mit dem eine Verbindung
hergestellt werden soll.
Deutsch
MAC-Adresse
Zeigt die Hardware-Adresse der WLAN-Karte. Die MAC-Adresse ist
eine eindeutige Kennung für Netzwerkgeräte (typischerweise eine mit
Doppelpunkten getrennte Folge von zwölf Hexadezimalzeichen bestehend aus
den Zahlen von 0 bis 9 und Buchstaben A bis F, z.B. 00:E0:18:F0:05:C0).
Aktueller Kanal
Zeigt den Funkkanal an, den die Karte dezeit benutzt. Diese Zahl ändert sich,
wenn die Karte die verfügbaren Kanäle absucht.
Aktuelle Datenrate
Zeigt die derzeitige Datenrate in Megabits pro Sekunde (Mbps).
Radio-Status
Zeigt den Status des WLAN-Senders: ON (EIN) oder OFF (AUS).
Radio On (Sender ein) -
Wenn der WLAN-Sender eingeschaltet ist,
erscheint das rechte Symbol oben links auf der Statusseite.
Radio Off (Sender aus) -
Wenn der WLAN-Sender ausgeschaltet ist,
erscheint das rechte Symbol oben links auf der Statusseite.
Schaltächen
Neu suchen –
Lässt die WLAN-Karte erneut nach erreichbaren Geräten
suchen. Falls die derzeitige Verbindungsqualität nicht besonders gut ist,
können Sie durch die erneute Suche die Verbindung mit schwächeren APs
trennen und eine bessere Verbindung mit einem anderen AP suchen. Dies
dauert gewöhnlich einige Sekunden.
SSID ändern
– Hier können Sie die SSID auf die SSID des APs ein, mit dem
Sie sich verbinden möchten.
Suchen & Verbinden
– Klicken Sie hier, um sich mit einem erreichbaren AP
zu verbinden.
30 ASUS WLAN-Karte
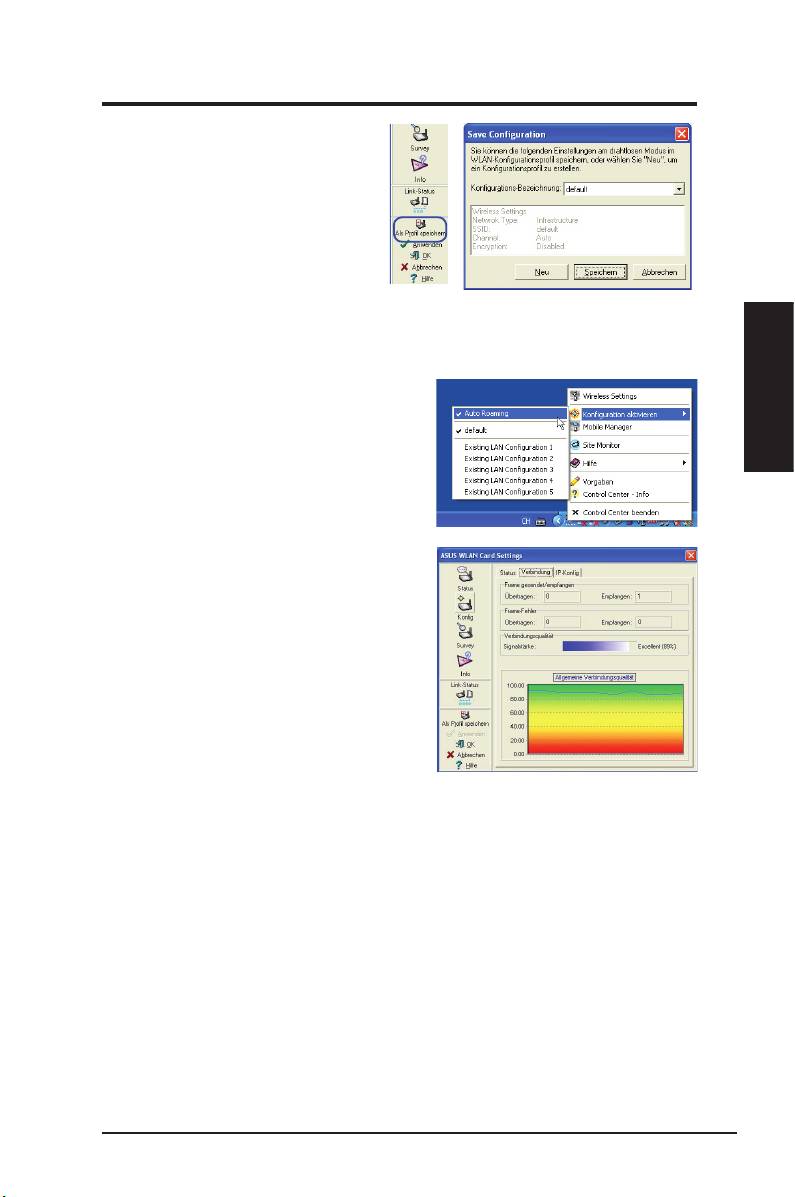
Schnellstartanleitung
Als Prol speichern
Wenn Sie Einstellungen für eine
bestimmte Arbeitsumgebung
festgelegt haben, können Sie
Ihre Einstellungen als ein Profil
speichern, mit dem Einstellungs-
kombinationen einfach aktiviert
werden. Sie können Profile für
den Betrieb im Büro, zu Hause oder anderen Situationen erstellen. Wenn Sie
sich im Büro benden, wählen Sie das "ofce"-Prol mit den entsprechenden
Einstellungen. Zurück zu Hause, wählen Sie das “home”-Prol.
Konguration aktivieren
Auto Roaming ist automatisch aktiviert und
Deutsch
lässt die Karte automatisch zum AP mit dem
besten Signal umschalten. Deaktivieren Sie
die Option, um sich mit einem bestimmten
Prol mit einem speziellen AP zu verbinden.
Status - Verbindung
Hier werden die aktuellen Verbindungs-
statistiken der WLAN-Karte angezeigt, die
einmal pro Sekunde aktiviert werden und
angezeigt werden, wenn die WLAN-Karte
richtig installiert ist.
Frame gesendet/empfangen
Ü b e r t r a g e n
- D i e A n z a h l d e r
übertragenen Datenblöcke.
Empfangen
- Die Anzahl der empfangenen Datenblöcke.
Frame-Fehler
Übertragen
- Die Anzahl nicht erfolgreich übertragener Datenblöcke.
Empfangen
- Die Anzahl nicht erfolgreich übertragener Datenblöcke.
Verbindungsqualität
Signalstärke -
Zeigt die Verbindungsqualität des Access Points oder Ad Hoc-
Gerätes, mit dem die WLAN-Karte derzeit verbunden ist. Es gibt folgende
Abstufungen: Excellent (Hervorragend), Good (Gut), Fair (Mittel), und Poor
(Schlecht).
Allgemeine Verbindungsqualität
Die allgemeine Verbindungsqualität wird von der aktuellen Signalstärke
abgeleitet. In einer Grak wird die Signalqualität in Prozent angezeigt.
ASUS WLAN-Karte 31
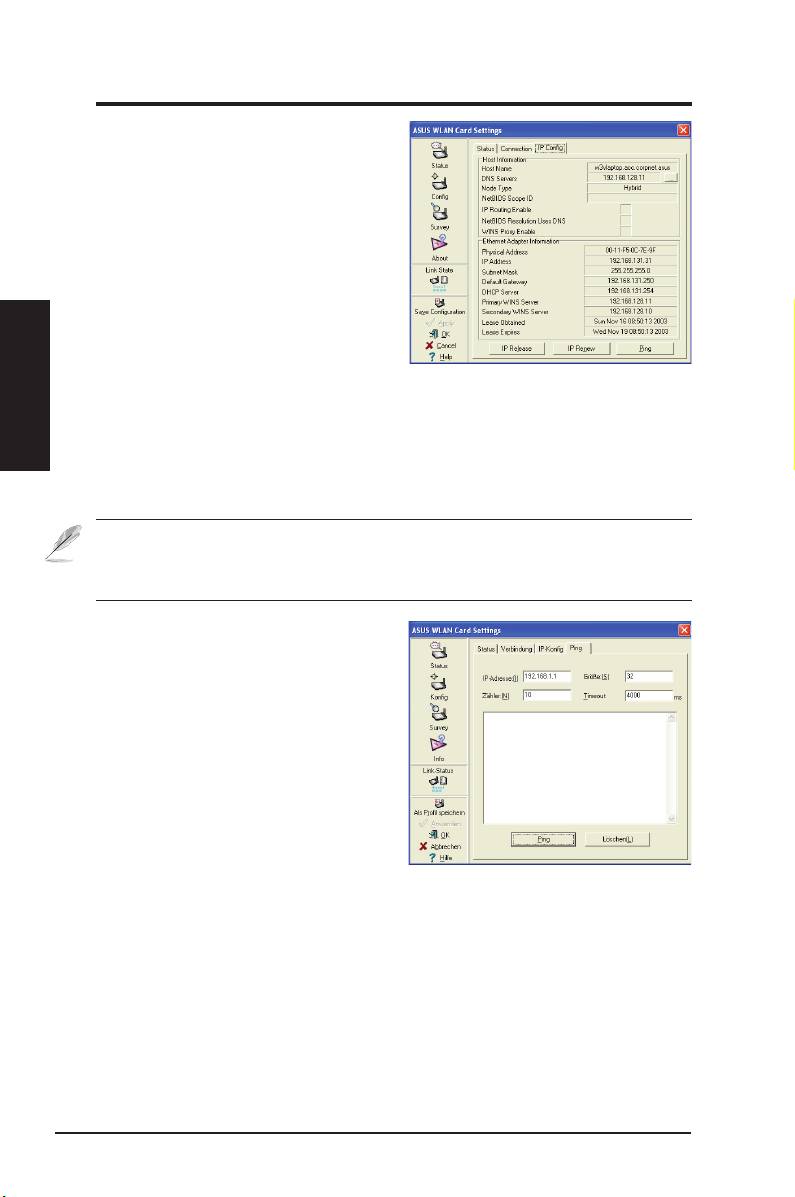
Schnellstartanleitung
Status - IP Kong
Im Register IP Konfig werden alle
Informationen zum Host und zur WLAN-
Karte angezeigt, inklusive Host-Name,
DNS-Server, IP-Adresse, Subnet Mask
und Voreingestelltes Gateway.
Schaltächen
IP freigeben
- Wenn Sie die aktuelle
Deutsch
IP-Adresse beim DHCP-Server
freigeben möchten, klicken Sie hier.
IP aktualisieren
- Wenn Sie eine neue IP-Adresse vom DHCP-Server
beziehen möchten, klicken Sie hier.
Ping
- Mit dieser Schaltäche öffnen Sie den “Ping”-Tab. Hier können Sie die
Geräte in Ihrem Netzwerk “anpingen” (prüfen, ob diese erreichbar sind und wie
schnell sie reagieren).
HINWEIS: Die Schaltflächen IP freigeben und IP aktualisieren können nur
benutzt werden, wenn die WLAN-Karte Ihre IP-Adresse von einem DHCP-Server
bezieht.
Status - Ping
Klicken Sie die "Ping"-Schaltfläche
im Status-IP Konfig-Tab, um diese
Seite zu öffnen. Hier können Sie
prüfen, ob auf andere Computer oder
Netzwerkgeräte zugegriffen werden
kann. So pingen Sie eine Verbindung:
1. Geben Sie die IP-Adresse des zu
überprüfenden Gerätes ein.
2. Weisen Sie die Paketgröße, die Anzahl
der zu sendenden Pakete und einen Timeout-Wert (in Millisekunden) zu.
3. Klicken Sie die “Ping”-Schaltäche.
Während der Ping-Sitzung verwandelt sich die Ping-Schaltäche in eine Stopp-
Schaltäche, die Sie zum Beenden der Ping-Sitzung drücken können.
Das Sitzungsfeld zeigt Informationen zur überprüfenden Verbindung an, wie
die Umlaufzeit (Minimum, Maximum und Mittelwert) und die Anzahl gesendeter,
empfangener und verlorener Pakete.
Klicken Sie die “Löschen”-Schaltäche, um den Inhalt des Sitzungsfeldes zu
löschen.
32 ASUS WLAN-Karte

Schnellstartanleitung
Kong - Grundlegend
Auf dieser Seite können Sie die
Konguration Ihrer WLAN-Karte ändern.
Netzwerktyp
Infrastruktur
– Infrastruktur bedeutet,
dass eine Verbindung mit einem AP
hergestellt wird. Sobald die Verbindung
besteht, können Sie über den AP auf
WLAN (drahtlos) und LAN (verkabelt,
auch Ethernet genannt) zugreifen. Das
Kanal-Feld schaltet bei einer Infrastruktur-basierten Verbindung auf
Auto
um.
Ad-hoc
– Ad-hoc bedeutet, direkt ohne AP mit anderen Wireless-Geräten
Deutsch
zu kommunizieren. Ein “Ad-hoc”-Netzwerk kann schnell und einfach ohne
Vorplanung errichtet werden, zum Beispiel zur gemeinsamen Nutzung von
Meeting-Notizen zwischen den Teilnehmern eines Meetings.
Netzwerkbezeichnung (SSID)
SSID steht für “Service Set Identier” und bezeichnet eine Zeichenfolge, die ein
Wireless Lan identiziert - die SSID ist also der Name des Netzwerkes. Über die
SSID verbinden Sie sich mit einem bekannten AP. Sie können eine neue SSID
eingeben, oder eine aus dem Auswahlfeld wählen. Wenn Sie eine Verbindung
über die SSID herstellen, können Sie sich nur mit dem AP verbinden, der die von
Ihnen zugewiesene SSID trägt. Wenn der AP vom Netzwerk getrennt wurde,
sucht Ihre WLAN-Karte nicht automatisch nach anderen APs. Eine SSID muss
aus normalen Zeichen bestehen und darf maximal 32 Zeichen lang sein.
Zwischen Groß- und Kleinschreibung wird unterschieden.
HINWEIS: Wenn Sie sich mit jedem verfügbaren AP verbinden können
wollen, tragen Sie unter SSID einfach nichts ein. Im Ad Hoc-Modus darf
die SSID allerdings nicht leer bleiben.
Kanal
Hier können Sie den Funkkanal einstellen. Ihre WLAN-Karte kann den richtigen
Kanal zur Kommunikation mit einem Drahtlos-Gerät automatisch auswählen,
dabei wird dieser Parameter im Infrastruktur- und Ad Hoc-Modus auf "Auto"
festgelegt.
Die verfügbaren Funkkanäle hängen von den Bestimmungen Ihres Landes ab.
Für die USA (FCC) und Kanada (IC) werden die Kanäle 1 bis 11 unterstützt. Für
Europa (ETSI) werden die Kanäle 1 bis 13 unterstützt. Für Japan (MKK) werden
die Kanäle 1 bis 14 unterstützt.
Klicken Sie Anwenden, um die neuen Kongurationen zu speichern und
zu aktivieren.
ASUS WLAN-Karte 33

Schnellstartanleitung
Anderes
Verschlüsselung –
Klicken Sie hier, um "Verschlüsselung" anzuzeigen.
Erweitert –
Klicken Sie hier, um "Erweitert" anzuzeigen. Meistens müssen die
Standardwerte nicht weiter geändert werden.
Fehlerbehebung
–
Klicken Sie hier, um das Programm zur Problem-
behandlung zu öffnen.
Kong - Erweitert
Deutsch
Klicken Sie auf der Kong-Basis-Seite
auf
Erweitert
. Hier können Sie nun
zusätzliche Parameter der WLAN-
Karte festlegen. Es wird empfohlen, die
vorgegeben Werte sämtlicher Elemente
in diesem Fenster zu belassen.
RTS Threshold (0-2347)
Die Funktion RTS/CTS (Request
to Send (Sendeanfrage)/Clear to Send (Sendebereitschaft)) dient dazu,
Kollisionen zwischen Wireless-Geräten zu minimieren. Wenn RTS/CTS
aktiviert ist, sendet der Router erst dann einen Datenblock, wenn der RTS/CTS
Handshake (eine Art Empfangsbestätigung) erfolgt ist. Sie aktivieren RTS/CTS,
indem Sie einen bestimmten Schwellwert für die Paketgröße festlegen. Wir
empfehlen den Standardwert (2347).
Fragmentations-Schwelle (256-2346)
Ein Fragmentationssverfahren wird eingesetzt, um 802.11-Datenblöcke in
kleinere Teile (Fragmente) einzuteilen, die separat an ihren Bestimmungsort
gesendet werden. Sie aktivieren die Fragmentation, indem Sie einen
bestimmten Schwellwert für die Paketgröße festlegen. Falls es zu übermäßig
vielen Kollisionen im WLAN kommen sollte, können Sie mit unterschiedlichen
Fragmentationswerten experimentieren, um die Zuverlässigkeit bei der
Übertragung von Datenblöcken zu erhöhen. Für den normalen Gebrauch wird
der Standardwert (2000) empfohlen.
34 ASUS WLAN-Karte
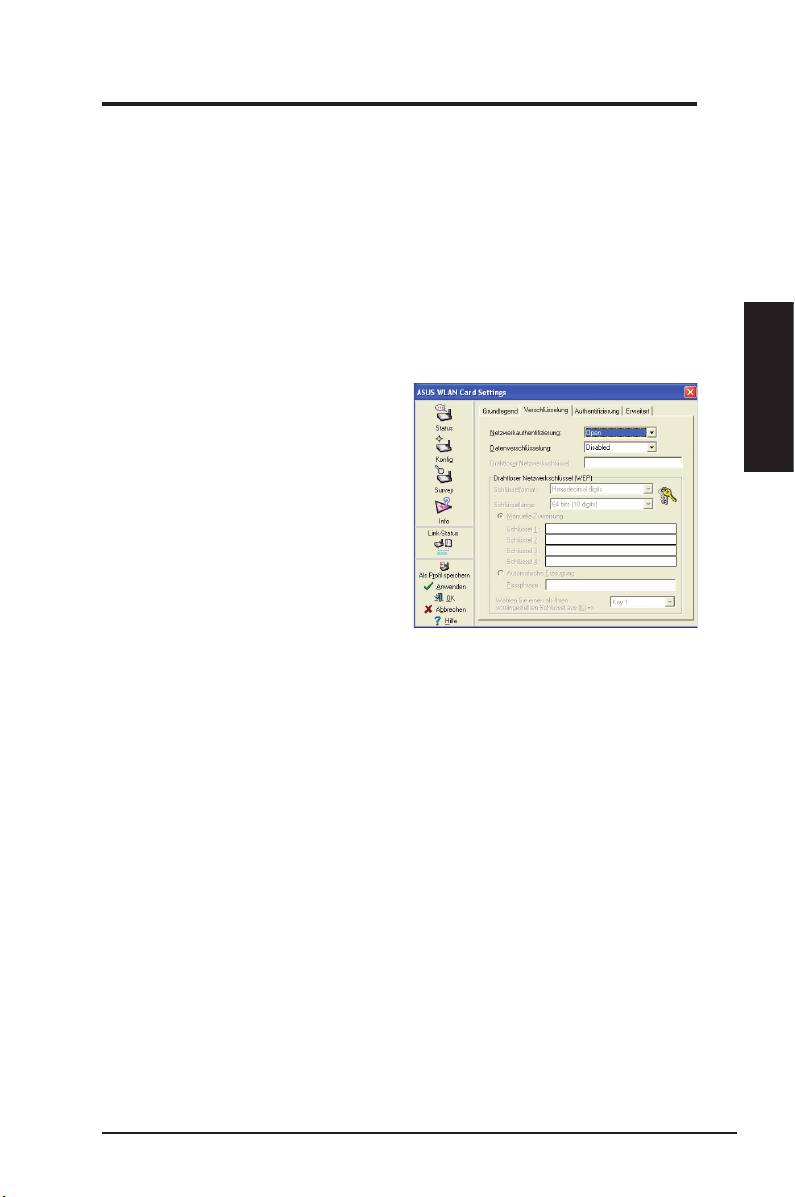
Schnellstartanleitung
Kong - Verschlüsselung
Hier können Sie die Verschlüsselungseinstellungen der WLAN-Karte
konfigurieren. Damit Ihre Daten bei drahtloser Übertragung sicher bleiben,
nutzt IEEE 802.11 einen speziellen Algorithmus (Wired Equivalent Privacy,
kurz: WEP) zum Schutz der übertragenen Daten. WEP verwendet spezielle
Schlüssel zum Verschlüsseln und Entschlüsseln von Daten. Bei der
Verschlüsselung werden die Bits von Datenblöcken durcheinandergewürfelt,
damit sie nicht von Dritten gelesen werden können. WPA/WPA2 sinbd
verbesserte Sicherheitssysteme unter 802.11, die entwickelt wurden, um die
Schwächen des WEP-Protokolls zu beheben.
Netzwerkauthentizierung
Deutsch
Da i n d r ah tl o se n N et z w e rk e n
keine Festverbindungen genutzt
w e r d e n , m ü s s e n b e s t i m m t e
Sicherheitsmechanismen eingesetzt
werden, um Ihre Daten zu schützen.
Die Authentizierungsregeln in diesem
Register bieten Ihnen unterschiedliche
Schutzstufen wie Open (Offen), WEP,
WPA, und WPA2.
Open (Offen)
- Wählen Sie diese
Option, wenn Sie im offenen Modus mit dem Netzwerk arbeiten möchten;
dabei werden keine Authentisierungsalgorithmen eingesetzt. Offene Geräte
und Access Points können miteinander kommunizieren, ohne dass dabei ein
WEP-Schlüssel überprüft wird (auch, wenn einer festgelegt wurde).
Shared (Gemeinsam verwendet)
- Mit dieser Option lassen Sie das Netzwerk
mit gemeinsam verwendeten Schlüsseln arbeiten. Bei einem System mit
gemeinsam verwendeten Schlüsseln werden Datenblöcke in vier Schritten
ausgetauscht. Dabei wird geprüft, ob ein WLAN-Gerät denselben WEP-
Schlüssel wie der Access Point verwendet.
WPA-PSK/ WPA2-PSK
- Wählen Sie diese Option, um einen zuvor
festgelegten WPA-Schlüssel im Infrastrukturmodus zu verwenden. Dadurch
kann Ihr Gerät im WPA-PSK/WPA2-PSK-Verschlüsselungsmodus mit einem
Access Point kommunizieren.
WPA/ WPA2
- Das Netzwerk arbeitet im IEEE 802.1x Authentisierungsmodus.
Dieser Modus eignet sich für Umgebungen mit RADIUS (Remote Access
Dial-in User Service). In einer RADIUS-Umgebung werden EAP-Protokolle
(Extensible Authentication Protocol) unterstützt. Dazu zählen PEAP, TLS/Smart
Card, TTLS, und LEAP.
ASUS WLAN-Karte 35

Schnellstartanleitung
Datenverschlüsselung
In den Authentizierungsmodi Offen und Gemeinsam verwendet können Sie
die Verschlüsselungstypen Deaktiviert und WEP wählen. Im WPA-, WPA-PSK-,
WPA2- und WPA2-PSK-Authentisierungsmodus werden Verschlüsselungen
über Temporal Key Integrity Protocol (TKIP) und Advanced Encryption
Standard (AES) unterstützt.
Disabled
- Deaktiviert die Verschlüsselungsfunktion.
WEP
- Der WEP-Schlüssel wird zum Verschlüsseln Ihrer Daten verwendet,
bevor diese per Funk verwendet werden. Sie können sich lediglich mit
Deutsch
Wireless-Geräten verbinden und mit diesen kommunizieren, die denselben
WEP-Schlüssel verwenden.
TKIP:
TKIP nutzt einen Verschlüsselungsalgorithmus, der noch strikter als der
WEP-Algorithmus arbeitet, sowie bestehende WLAN-Berechnungseinrichtugen
zur Verschlüsselung. TKIP bestätigt die Sicherheitskonfiguration nach dem
Festlegen der Verschlüsselungsschlüssel.
AES:
AES ist eine symmetrische 128-Bit-Block-Verschlüsselungstechnologie, die
gleichzeitig auf mehreren Netzwerkebenen arbeitet.
Drahtloser Netzwerkschlüssel
Diese Option ist nur in den WPA-PSK- oder WPA2-PSK-Authentizierungsmodi
aktiv. Wählen Sie im Verschlüsselungsfeld “TKIP” oder “AES” als
Verschlüsselungsmethode. Hinweis: In dieses Feld müssen 8 bis 64 Zeichen
eingesetzt werden.
Drahtloser Netzwerkschlüssel (WEP)
Diese Option lässt sich nur dann konfigurieren, wenn Sie im Netzwerk-
authentisierungsfeld WEP aktiviert haben. Der WEP -Schlüssel besteht aus
Hexadezimalzeichen der Längen 64 bits (5 byte) oder 128 bits (13 byte), die
zum Verschlüsseln und Entschlüsseln von Datenpaketen eingesetzt werden.
Schlüsselformat
Sie können auswählen, ob Sie Hexadezimalzeichen (Ziffern 0~9, a~f, und A~F)
oder ASCII-Zeichen eingeben können.
Schlüssellänge
Bei 64-Bit-Verschlüsselung enthält jeder Schlüssel 10 Hexadezimalzeichen
oder 5 ASCII-Zeichen. Bei 128-Bit-Verschlüsselung enthält jeder Schlüssel 26
Hexadezimalzeichen oder 13 ASCII-Zeichen.
36 ASUS WLAN-Karte
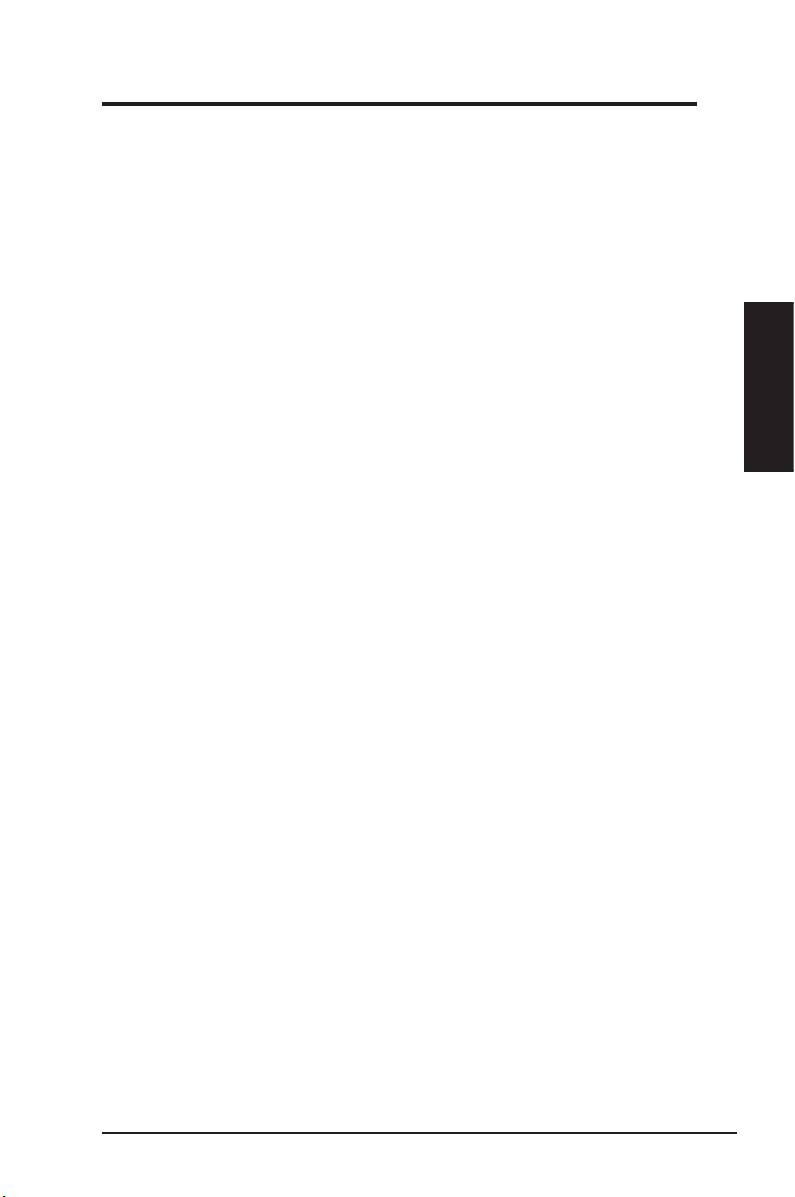
Schnellstartanleitung
Zwei Möglichkeiten zum Zuweisen von WEP-Schlüsseln
1. Manuelle Zuweisung
- Wenn Sie diese Option wählen, erscheint der
Cursor um Feld für Schlüssel 1. Bei 64-Bit-Verschlüsselung müssen
Sie vier WEP-Schlüssel eingeben. Jeder Schlüssel enthält genau 10
Hexadezimalzeichen (0~9, a~f, und A~F). Bei 128-Bit-Verschlüsselung
müssen Sie vier WEP-Schlüssel eingeben. Jeder Schlüssel enthält genau
26 Hexadezimalzeichen (0~9, a~f, und A~F).
2. Automatische Erzeugung
- Tippen Sie eine Kombination aus bis zu 64
Buchstaben, Ziffern oder Symbolen in das Kennwortfeld ein. Die vier WEP-
Schlüssel werden automatisch durch einen Algorithmus generiert.
Standardschlüssel auswählen
Im Standardschlüsselfeld können Sie angeben, welcher der vier Verschlüs-
Deutsch
selungsschlüssel für die Datenübertragung im WLAN verwendet wird. Sie
können den Standardschlüssel ändern, indem Sie auf den Abwärtspfeil klicken,
die Nummer des zu verwendenden Schlüssels auswählen und auf “Anwenden
” klicken. Falls der AP oder das Gerat, mit dem Sie kommunizieren, dieselben
Schlüssel in derselben Reihenfolge verwendet, können Sie irgendeinen der
Schlüssel als Standard für Ihre WLAN-Karte einsetzen.
Nachdem Sie auf “Anwenden” geklickt haben, werden die von Ihnen
eingegebenen Schlüssel aus Sicherheitsgründen mit Sternchen verschleiert.
64/128 Bit versus 40/104 Bit
Bei der WEP-Verschlüsselung gibt es zwei Stufen: 64 Bit und 128 Bit.
64 Bit-WEP und 40 Bit-WEP verwenden dasselbe Verschlüsselungsverfahren
und können im WLAN miteinander arbeiten. Diese niedrigere Stufe der WEP-
Verschlüsselung nutzt 40 Bit (10 Hexadezimalzeichen) als “geheimen Schlüssel
” (vom Benutzer festgelegt) und einen 24 Bit großen “Initialisierungvektor” (auf
den der Benutzer keinen Einuss hat). Zusammen ergibt dies 64 Bit (40 + 24).
Manche Anbieter nennen diese WEP-Stufe 40 Bit, andere sagen 64 Bit dazu.
Bei unserem WLAN-Produkt benutzen wir den Ausdruck 64 Bit, wenn wir uns
auf diese niedrigere Verschlüsselungsstufe beziehen.
104 Bit-WEP und 128 Bit-WEP verwenden ebenfalls dasselbe Verschlüs-
selungsverfahren und können im WLAN miteinander arbeiten. Diese höhere
Stufe der WEP-Verschlüsselung nutzt 104 Bit (26 Hexadezimalzeichen) als
als “geheimen Schlüssel” (vom Benutzer festgelegt) und einen 24 Bit großen “
Initialisierungvektor” (auf den der Benutzer keinen Einuss hat). Zusammen
ergibt dies 128 Bit (104 + 24). Manche Anbieter nennen diese WEP-Stufe 104
Bit, andere sagen 128 Bit dazu. Bei unserem WLAN-Produkt benutzen wir
den Ausdruck 128 Bit, wenn wir uns auf diese höhere Verschlüsselungsstufe
beziehen.
ASUS WLAN-Karte 37
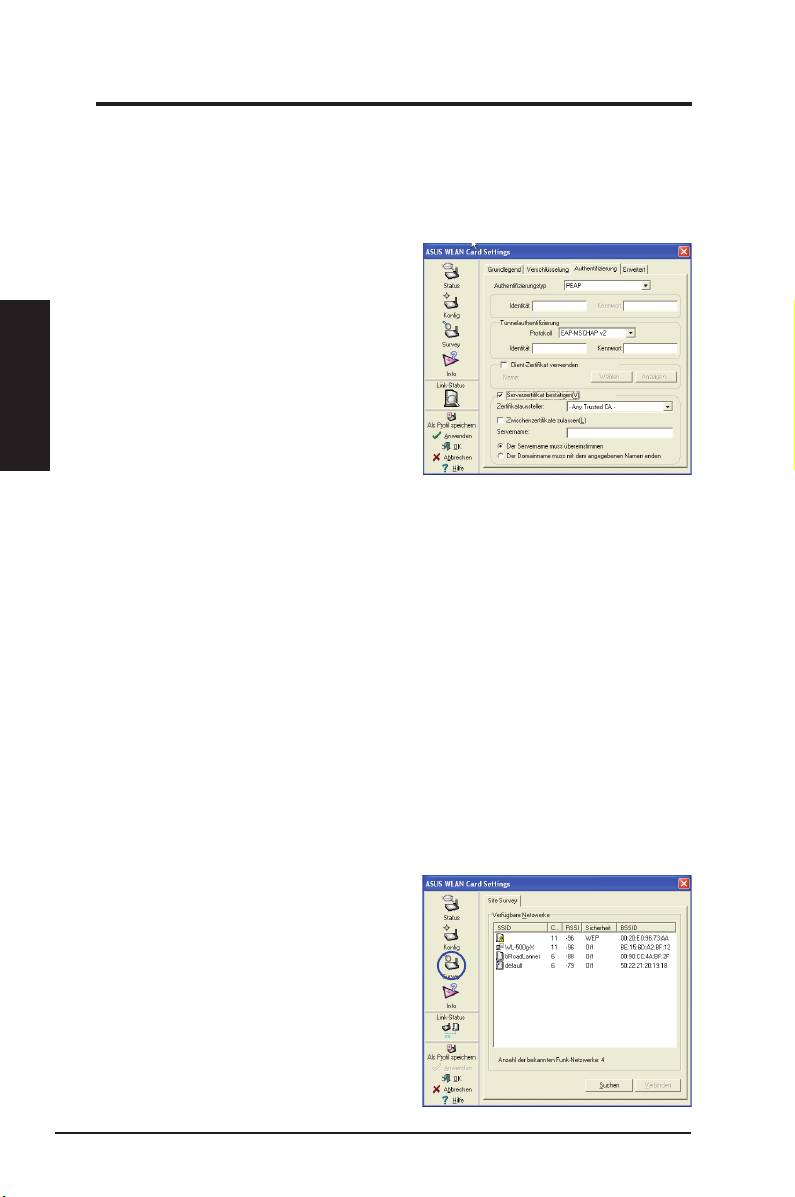
Schnellstartanleitung
Kong - Authentizierung
Hier können Sie die Sicherheitseinstellungen an die Ihres AP anpassen. Diese
Einstellungen können nur dann konfiguriert werden, wenn die Netzwerk-
authentizierung unter Kong-Verschlüsselung auf WPA oder WPA2 eingestellt ist.
Authentizierungstyp
Die verschiedenen Authentizierungstypen:
PEAP:
Die PEAP-Authentifizierung
Deutsch
(Protected Extensible Authentication
Protocol) ist eine Variante des Extensible
Authentication Protocol (EAP). EAP sorgt
für eine wechselseitige Authentizierung
zwischen einem Drahtlosgerät und
einem Server im Netzwerk.
TLS/Smart Card:
TLS-Authentisierung (Transport Layer Security) wird zum
Schaffen eines verschlüsselten Tunnels und zum Erreichen einer Server-
seitigen Authentifizierung verwendet, ähnlich der Webserverauthentisierung
über das Secure Sockets Layer (SSL)-Protokoll. Diese Methode nutzt digitale
Zertikate zur Überprüfung der Identität von Client und Server.
TTLS:
TTLS-Authentisierung nutzt Zertifikate zur Serverauthensitierung,
behält dabei aber TLS-verwandte Sicherheitseigenschaften wie wechselseitige
Authentifizierung und eine gemeinsam verwendete Absicherung des WEP-
Schlüssels der Sitzung.
LEAP:
Die LEAP-Authentizierung (Light Extensible Authentication Protocol)
ist eine Variante des Extensible Authentication Protocol (EAP). EAP sorgt für
eine wechselseitige Authentizierung zwischen einem Drahtlosgerät und einem
Server im Netzwerk.
Md5-challenge:
Md5-challenge ist ein Einweg-Verschlüsselungsalgorithmus,
der Benutzernamen und Passwörter verwendet. Diese Methode unterstützt
keine Schlüsselverwaltung, benötigt jedoch einen voreingestellten Schlüssel.
Survey - Site Survey
Unter Site Survey können Sie Statistiken
zum Drahtlosnetzwerk hinsichtlich
der WLAN-Karte und entsprechender
Parameter abrufen.
•
SSID:
Die SSIDs der verfügbaren
Netzwerke.
•
Channel:
Der jeweils von den
Netzwerken benutzte Kanal.
38 ASUS WLAN-Karte
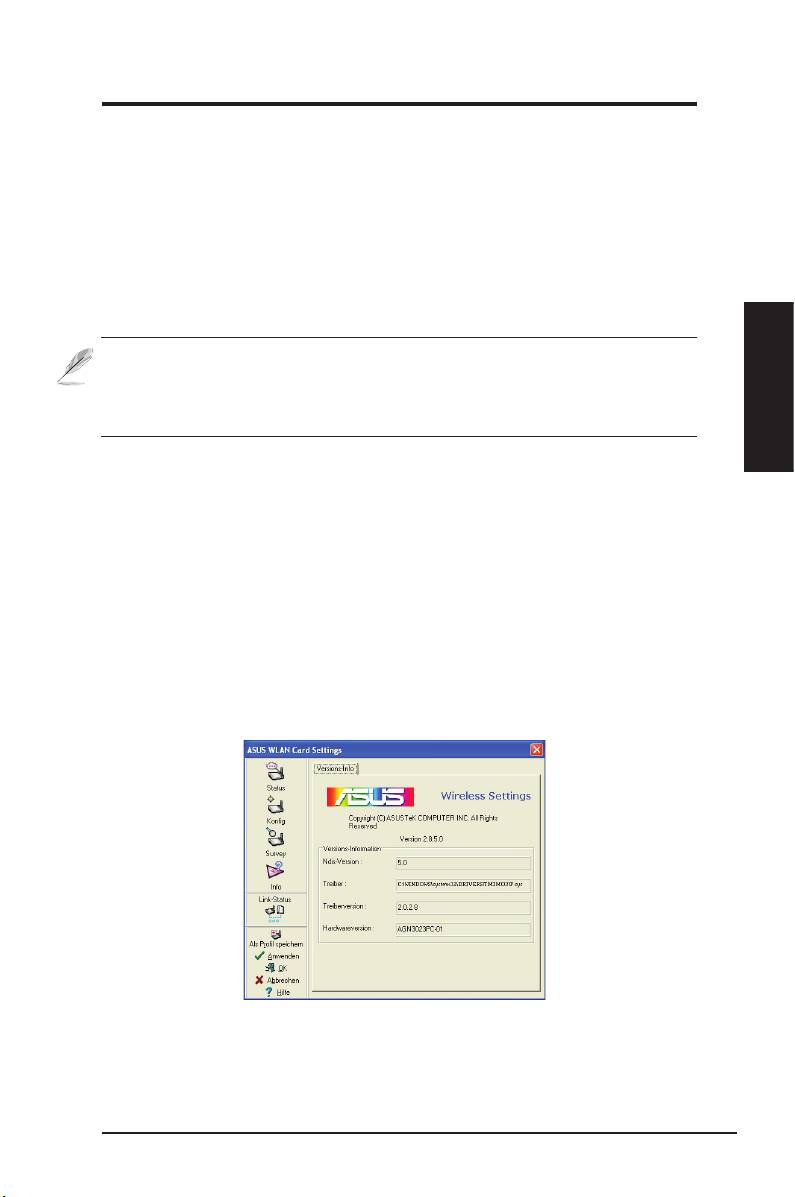
Schnellstartanleitung
•
RSSI:
Die Empfangssignalstärkeanzeige (Received Signal Strength
Indication, RSSI) der einzelnen Netzwerke. Die Angaben sind nützlich,
wenn ein Netzwerk mit guter Verbindung gewählt werden soll. Der Wert
wird ald normalisierter dBm-Wert angegeben.
•
Sicherheit:
Informationen zur Wireless-Netzwerkverschlüsselung.
Alle Geräte im Netzwerk sollten die selbe Verschlüsselungsmethode
verwenden, um miteinander kommunizieren zu können.
•
BSSID:
Die MAC-Adresse (Media Access Control) des APs oder die Basic
Service Set ID des Ad Hoc-Gerätes.
HINWEIS: Bei manchen APs kann die SSID-Aussendung deaktiviert
werden und den AP so vor der Standorterfassung oder dem Standort-
monitor “verstecken”. Allerdings können Sie sich mit einem solchen AP
verbinden, wenn Sie dessen SSID kennen.
Deutsch
Schaltächen
Suchen
– Zum Suchen nach allen verfügbaren Drahtlosnetzwerken und zum
Anzeigen der Suchergebnisse in der Liste “Verfügbare Netzwerke”.
Verbinden
– Zur Verbindung mit einem Netzwerk: wählen Sie das Netzwerk
aus der Liste “Verfügbare Netzwerke” und klicken Sie diese Schaltäche.
Info - Versions-Info
Hier können Sie die Versionsinformationen des Programms und der WLAN-
Karte ansehen. Das Feld mit den Programminformationen enthält Informationen
zum Urheberrecht und zur Softwareversion. Die Versionsinformationen listen
die NDIS-Version, den Treibernamen und dieTreiberversion auf.
Diese Abbildung dient nur zur Veranschaulichung.
Ihre Versionsnummern können von den hier
angezeigten abweichen.
ASUS WLAN-Karte 39
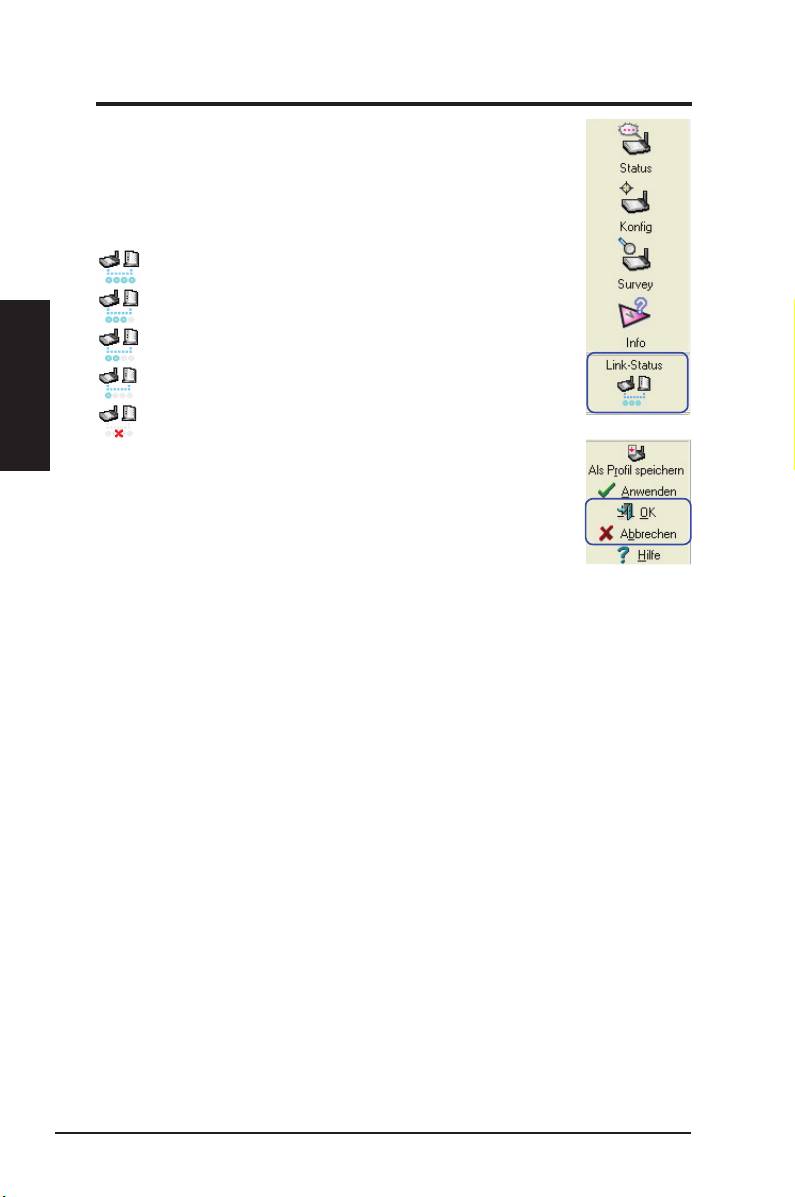
Schnellstartanleitung
Link-Status
Das Symbol “Link-Status” erscheint auf der linken Seite der
WLAN-Karteneinstellungen. An diesem Symbol können Sie
den derzeitigen Signalstatus erkennen.
Hervorragende Verbindungsqualität (Infrastruktur)
Gute Verbindungsqualität (Infrastruktur)
Deutsch
Normale Verbindungsqualität (Infrastruktur)
Poor Verbindungsqualität (Infrastruktur)
Nicht verbunden (Infrastruktur)
Wireless-Einstellungen verlassen
Um die Wireless-Einstellungen zu verlassen, klicken Sie
auf
OK
oder
Abbrechen
.
40 ASUS WLAN-Karte

Schnellstartanleitung
®
Windows
XP Drahtlos-Optionen
®
Das hier gezeigte Fenster mit Drahtlos-Optionen wird nur unter Windows
XP angezeigt, und zwar dann, wenn das Control Center-Hilfsprogramm zum
ersten Mal ausgeführt wird. Wählen Sie das Programm, mit dem Sie Ihre
WLAN-Karte kongurieren wollen.
Nur drahtlose Windows-Funktion
verwen d en –
Ve rwenden Sie zur
®
Konfiguration nur den Windows
XP
Wireless Zero Conguration-Service
Nur ASUS-Hilfsprogramme verwenden
und drahtlose Windows-Funktion deaktivieren –
Verwenden Sie zur
Konguration Ihrer WLAN-Karte nur ASUS WLAN-Hilfsprogramme. (empfohlen)
Deutsch
Sie können das Fenster zur Wahl
der Drahtlos-Option jederzeit durch
Klicken auf das Control Center-
Symbol und Auswahl von
Wireless
Option
aufrufen.
Taskleisten-Linksklick-Menü
®
Konguration mit dem Windows
Wireless Zero Conguration-Service
®
Wenn Sie Ihre WLAN-Karte über den Windows
Wireless Zero Conguration
(WZC)-Service kongurieren möchten, führen Sie folgende Schritte aus.
1 . D o p p e l k l i c k e n S i e d a s
2. Sie werden aufgefordert, den
Netzwerksymbol in der Taskleiste,
Schlüssel Ihres Wireless-Routers
um die verfügbaren Netzwerke
einzugeben, falls Sie ein Ver-
anzuzeigen. Wählen Sie WL-106gM
schlüsselungsverfahren benutzen.
und klicken Sie auf
Verbinden
.
Geben Sie den Schlüssel ein und
klicken Sie auf
Verbinden
. Die
Verbindung ist hergestellt.
ASUS WLAN-Karte 41
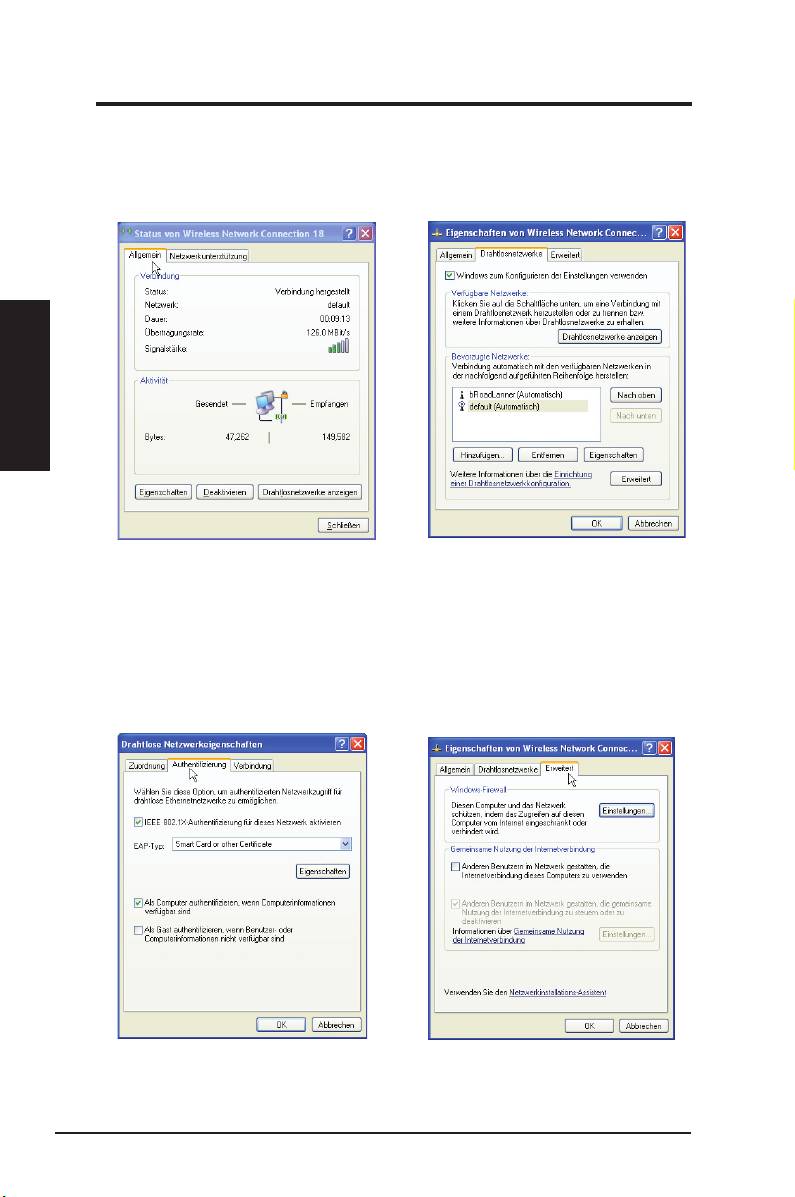
Schnellstartanleitung
Um die Eigenschalften Ihrer Wireless-Verbindung festzulegen, rechtsklicken
Sie auf das Wireless-Symbol in der Taskleiste und wählen Sie
Netzwerk-
verbindungen öffnen
. Danach rechtsklicken Sie auf das Verbindungssymbol
und wählen Sie
Eigenschaften.
Das Eigenschaften-Fenster öffnet sich.
Deutsch
1. Unter
Allgemein
werden Status, Dauer,
2. Unter “Drahtlosnetzwerke” werden
Übertragungsrate und Signalstärke
Bevorzugte Netzwerke
angezeigt.
Mit
Hinzufügen
können Sie “SSIDs
angezeigt. Die Signalstärke wird durch
” verfügbarer Netzwerke hinzufügen
insgesamt fünf grüne Balken dargestellt.
und mit
Nach oben
und
Nach unten
Fünf Balken stehen für hervorragende
die Verbindungsreihenfolge festlegen.
Signalstärke, ein Balken signalisiert ein
Der derzeit gewählte AP wird durch ein
schlechtes Signal .
Antennensymbol angezeigt. Klicken Sie
auf
Eigenschaften
, um die Authentifi-
zierungsmethode für die Wireless-
Verbindung festzulegen.
3. Unter
Authentifizierung
können Sie
4. Unter
Erweitert
können Sie die Firewall
Sicherheitseinstellungen hinzufügen.
und gemeinsame D atenbenutzun g
Weitere Informationen finden Sie in der
festlegen. Weitere Informationen finden
Windows-Hilfe.
Sie in der Windows-Hilfe.
42 ASUS WLAN-Karte
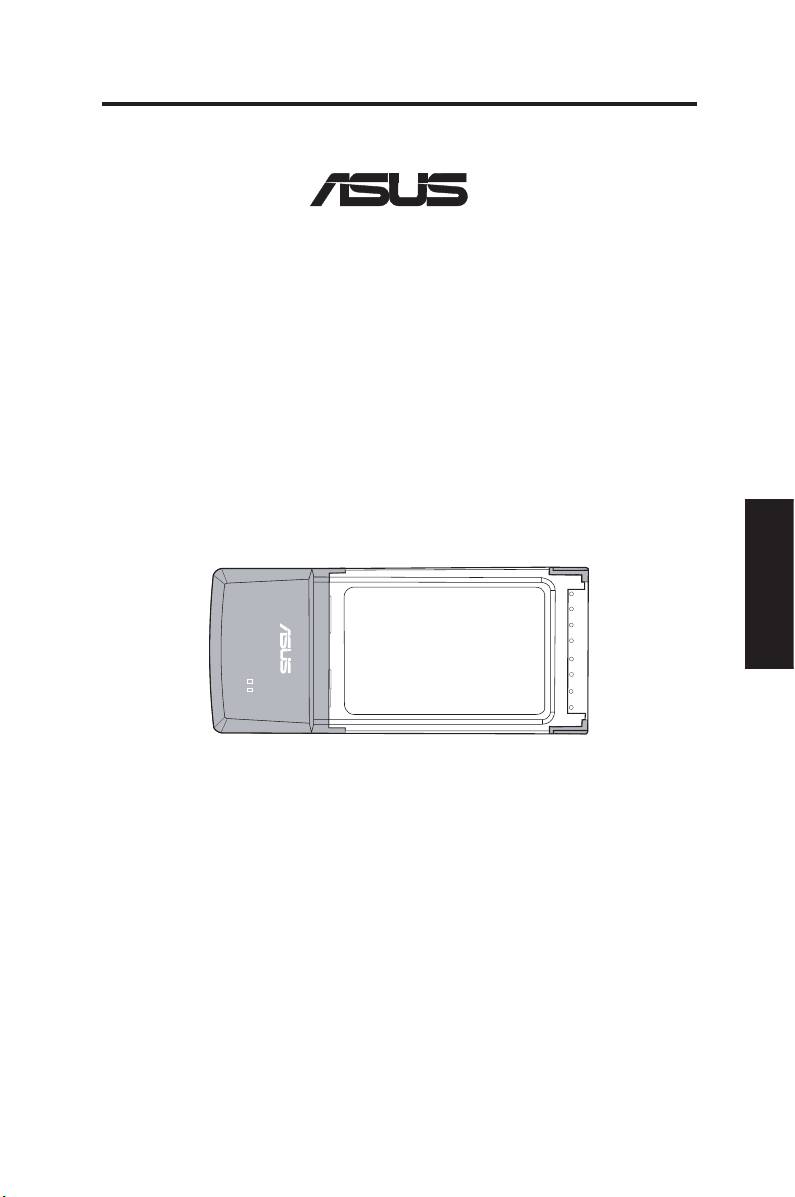
Carte WLAN (carte réseau sans l)
WL-106gM
(Destinée au réseau sans l 240 MIMO)
Français
Guide d’installation rapide
43
®
QF 2305/ Jan. 2006
®
LINK
ACT

