Asus WL-169gE – страница 5
Инструкция к Беспроводной гарнитуре и прочей аксессуарам Asus WL-169gE
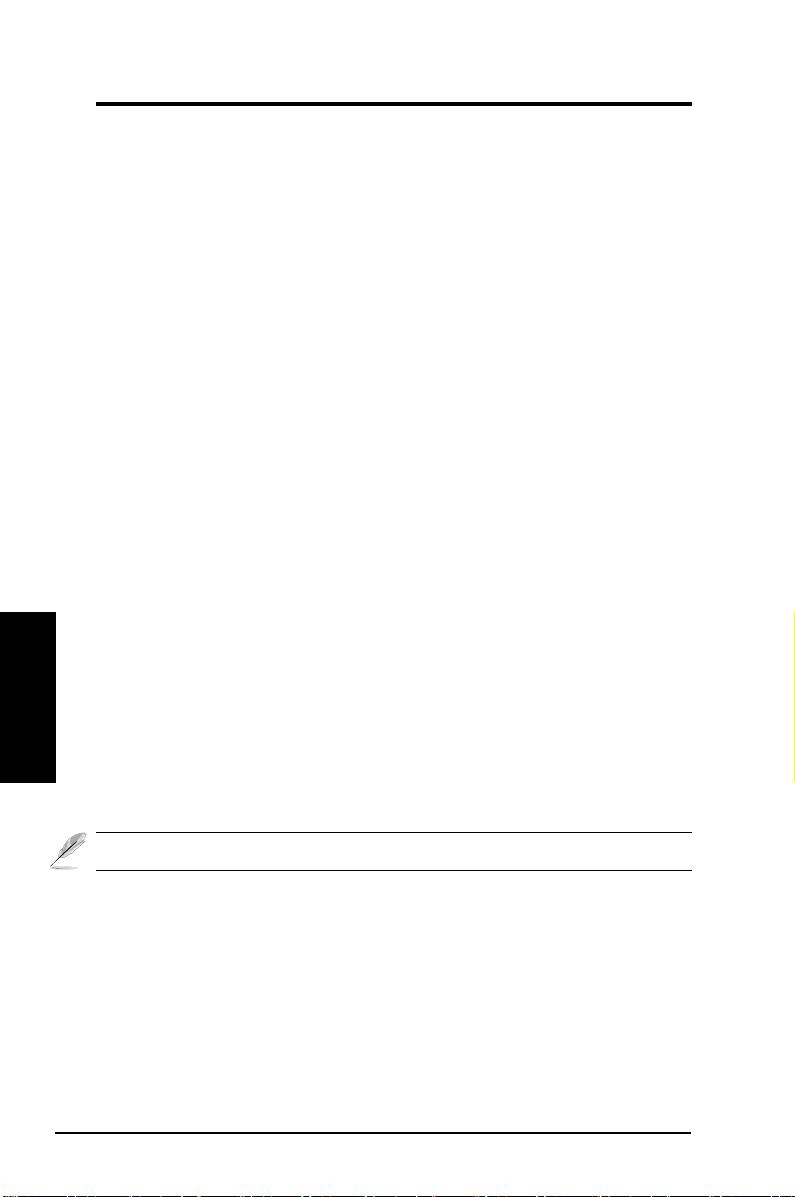
快速使用指南
Preamble 模式
这个参数用来控制数据传输是使用何种 Preamble ( 前同步信号 ) 模式,Long
或 Short。默认值为 Long Preamble。
Frame Bursting
Frame Bursting(帧突发)技术是一项基于标准的 Wi-Fi 性能增强技术,用
来提高无线网络的传输效率和吞吐量。
54g 模式
802.11b only - 支持 802.11b 适配器。
所有这些模式都只在站点(STA)创建它们自己的 IBSS 网络时才适用。默
认的 ad-hoc 模式仅为 802.11b。
54g LRS (Limited Rate Support) - 用来与只支持四种速率的旧的 802.11b
客户端通信。但是 54g 卡仍然使用所有的 12 种速率。
54g Auto - 支持 802.11b 和 802.11g 适配器。
54g Only - 只支持高性能的 54g 适配器。
所有这些模式只在站点创建自己的 IBSS 网络时才适用。
54g 保护
802.11g 定义的 Extended Rate PHY (ERP) 保护机制。
简体中文
Auto — 根据连接的 AP 状况自动更改。
Disabled — 总是发送不带保护的数据帧。
功率输出
定义传送功率等级。设置值有:100%, 75%, 50%, 25%。
点击“套用”保存并激活新的设置。
80
华硕无线网卡
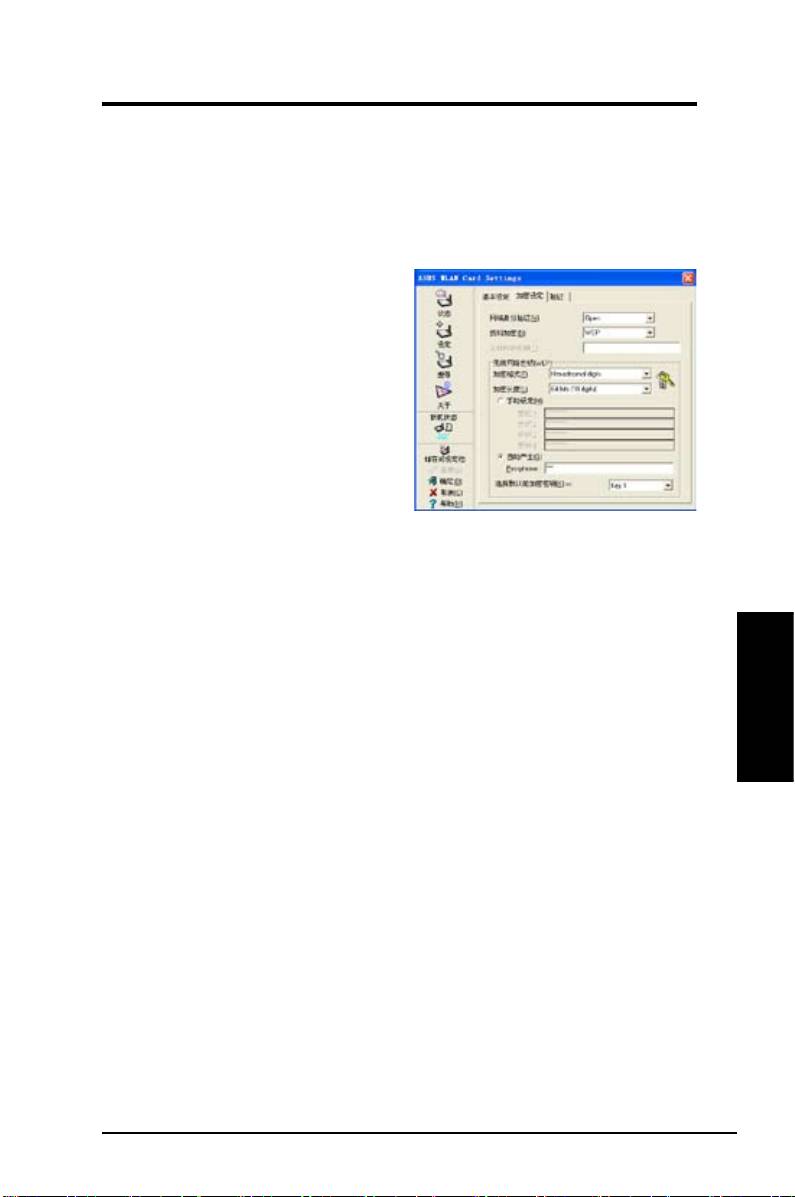
快速使用指南
设定 - 加密
这个页面允许您进行无线网卡的加密设置。对于无线环境中的数据安全,
IEEE 802.11 规定了 WEP ( 有线等效加密 ) 法则以保证传输的保密性。WEP
采用密钥来加密或解密数据封包。加密过程打乱了帧的顺序以避免对他人泄
露。WPA/WPA2 则是改进的 802.11 安全系统 , 克服了 WEP 协议的缺陷。
网络身份验证
由于无线网络不存在精确的边界 , 无
线网络用户需要补充特定的设置来提
供安全 措施。本标 签页中 的验证 方
式提供了不同的保护等级 , 如 Open,
WEP, WPA, 和 WPA2。
Open - 选择这个选项使网络运行于
Open System 模式 , 不使用任何验证
法则。开放式基站和 AP 可以相互验
证 , 即使存在 WEP 密钥 , 也不需要身
份验证。
Shared - 选择这个选项使网络运行于 Shared key 模式。在 Share Key 验证
系统中 , 需要进行四步帧交换来确定基站是否与 AP 采用同样的 WEP 密钥。
WPA-PSK/ WPA2-PSK - 选 择 这 个 选 项 来 允 许 在 结 构 模 式 下 使 用
WPAPre-Shared 密钥。它允许您在客户端和 AP 之间使用 WPA-PSK/
WPA2-PSK 加密方式。
WPA/ WPA2 - 网络使用 IEEE 802.1x 验证方式。这种方式用于 RADIUS
(Remote Access Dial-in User Service, 远程拨入用户服务 ) 环境。RADIUS
简体中文
环境支持多种扩展认证协议 (EAP), 包括 PEAP, TLS/Smart Card, TTLS4 和
LEAP。
华硕无线网卡
81
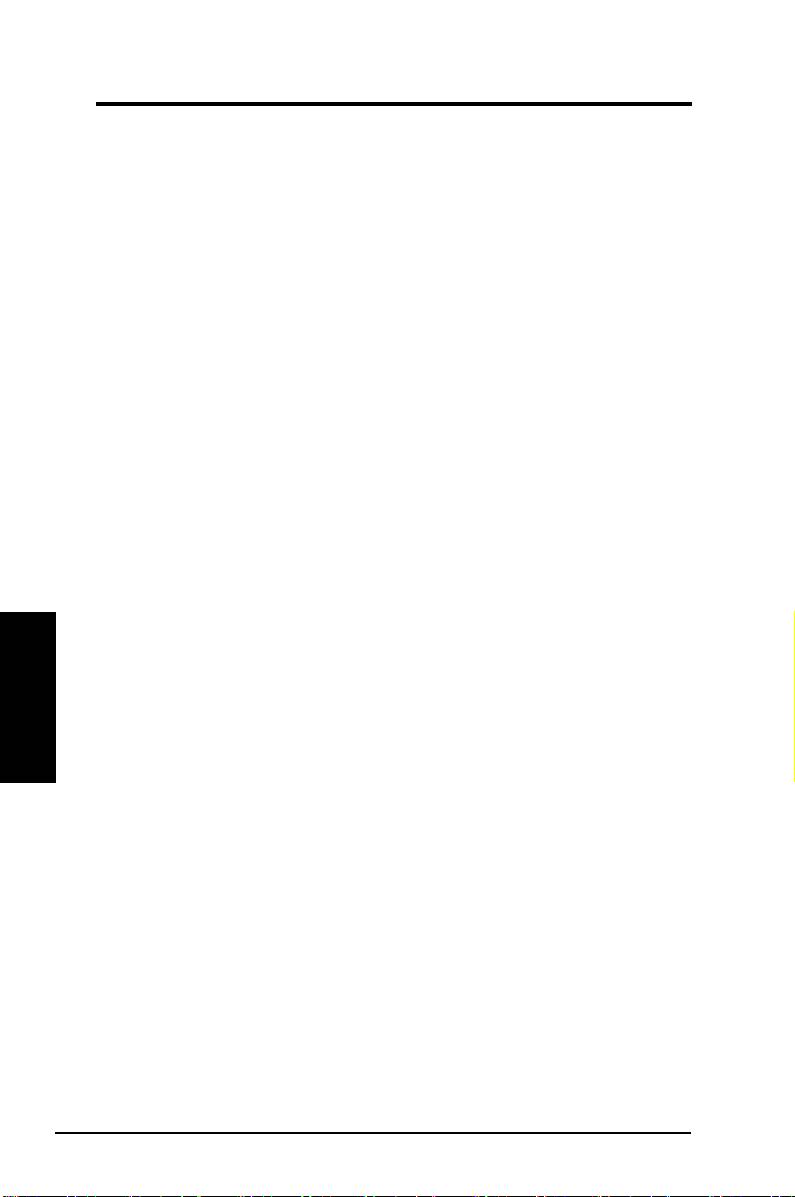
快速使用指南
资料加密
在 Open 和 Shared 验证模式下 , 加密类型的选项有 Disabled 和 WEP。在
WPA, WPA-PSK, WPA2 和 WPA2-PSK 验证模式下 , 支持 Temporal Key
Integrity Protocol (TKIP) 加密和 Advanced Encryption Standard (AES) 加密。
Disabled - 禁用加密功能。
WEP - WEP 密钥是在数据无线传输之前进行加密。您只能与使用相同
WEP 密钥的无线设备进行通信。
TKIP - TKIP 使用比 WEP 更严格的加密法则。它也是采用既有的 WLAN
算法来实现加密。TKIP 会在加密密钥确定后校验安全设置。
AES: AES 是一种对称的 128 位块加密技术 , 可同时工作于网络中多个层。
无线网络密钥
这个选项只有当您选择了 WPA-PSK 或 WPA2-PSK 验证模式时才可以启用。
在“资料加密”区域选择“TKIP” 或“AES” 加密模式以开始加密过程。
注意 : 这里需要输入 8~64 个字母。
无线网络密钥 (WEP)
这个选项只有在“ 网络身份验证” 区域选择了 WEP 的情况下才可以设置。
WEP 密钥是一串 64 位 (5 个字节 ) 或 128 位 (13 个字节 )16 进制的数字 , 用
来加密和解密数据包。
简体中文
加密格式
您可以定义加密格式 , 选择输入 16 进制数字 (0~9, a~f, 或 A~F) 或 ASCII 码。
加密长度
对于 64 位加密 , 每个密码包含 10 个 16 进制数或 5 个 ASCII 码。对于 128
位加密 , 每个密码包含 26 个 16 进制数或 13 个 ASCII 码。
两种设定 WEP 密钥的方式
1. 手动设定 - 当您选择这个选项时 , 光标会出现在 Key 1 区域。对于 64 位
加密 , 您需要输入四个 WEP 密钥。每个密钥包含 10 个 16 进制数字 (0~9,
a~f, 和 A~F)。对于 128 位加密 , 您也需要输入四个 WEP 密钥 , 每个密钥
包含 26 个 16 进制数字 (0~9, a~f, 和 A~F)。
82
华硕无线网卡
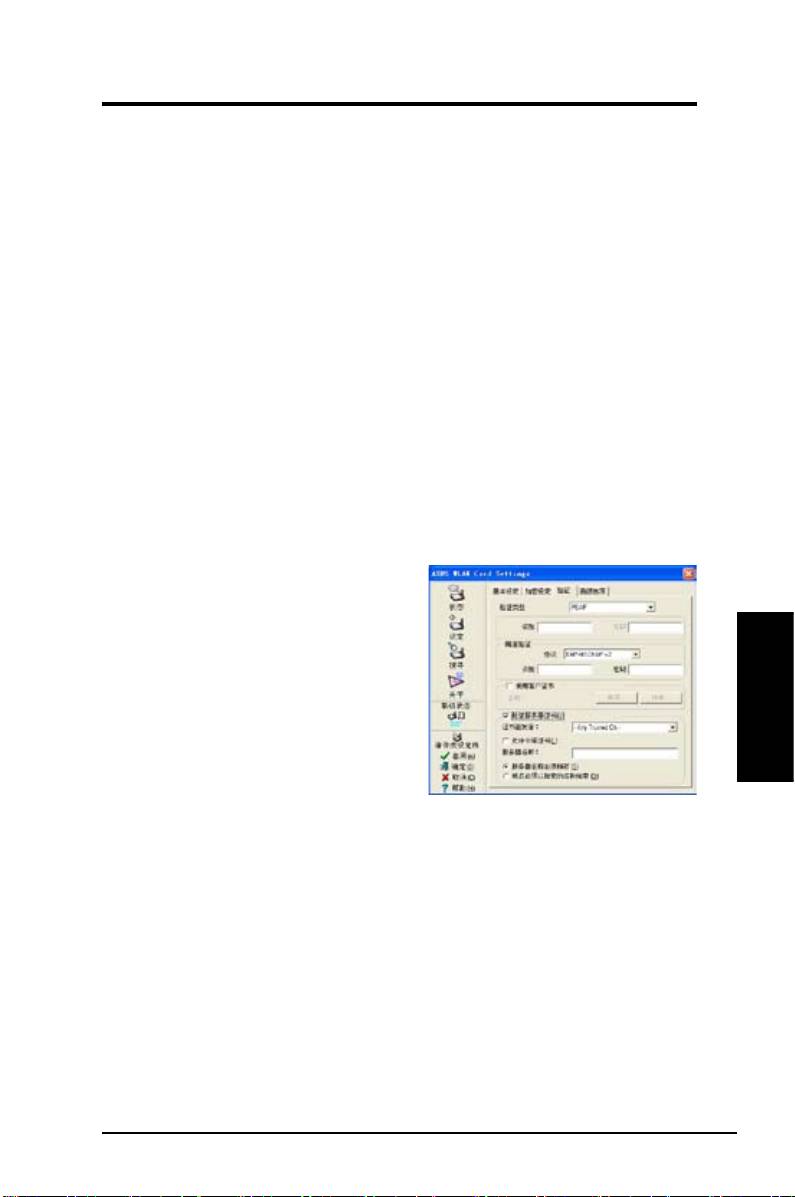
快速使用指南
2. 自动产生 - 键入一个最多由 64 个字母、数字、符号组成的字符串,
Wireless Settings Utility 会自动使用特定的算法来生成四个 WEP 密钥。
选择默认的加密密钥
默认密钥区域让您选择四个密钥中的一个用于在无线局域网中传输数据。您
可以在下拉列表中选择欲使用的密钥序号来更换默认的密钥 , 然后点击“ 套
用” 按钮。若您欲进行通信的 AP 或基站使用相同顺序的相同密钥 , 那么您
可以使用任何一个密钥作为您无线网卡的默认密钥。
当您创建了一个加密密钥时 , 点击“ 套用” 按钮,Wireless Settings Utility
将它们显示为星号“ * ”。
设定 - 验证
这个标签也可以让您进行安全设置以和您的 AP 的安全设置相匹配。只有
当您将 设定 - 加密设定 标签页中的“ 网络身份验证” 项设置为 WPA 或
WPA2 的情况下 , 才可以设置本项目。
验证类型
验证类型包括 :
PEAP: PEAP (Protected Extensible
Authentication Protocol) 验证是 EAP
(Extensible Authentication Protocol) 的
一个版本。EAP 保证了位于网络操作中
心的无线客户端和服务器的相互验证。
简体中文
TLS/Smart Card: TLS (Transport
Layer Security, 传输层安全协议 ) 验证
是用来创建一个加密渠道并获得服务
器端的验证 , 类似于使用 SSL (Secure
Sockets Layer) 协议的网页服务器验证。这个方法采用数字证书来检查客户
端和服务器的身份。
TTLS: TTLS 验证使用证书来验证服务器身份 , 且用更简单的方法验证客户
端。同时还保留了类似 TLS 的安全属性 , 例如相互验证和会话 WEP 密钥的
共享机密。
华硕无线网卡
83
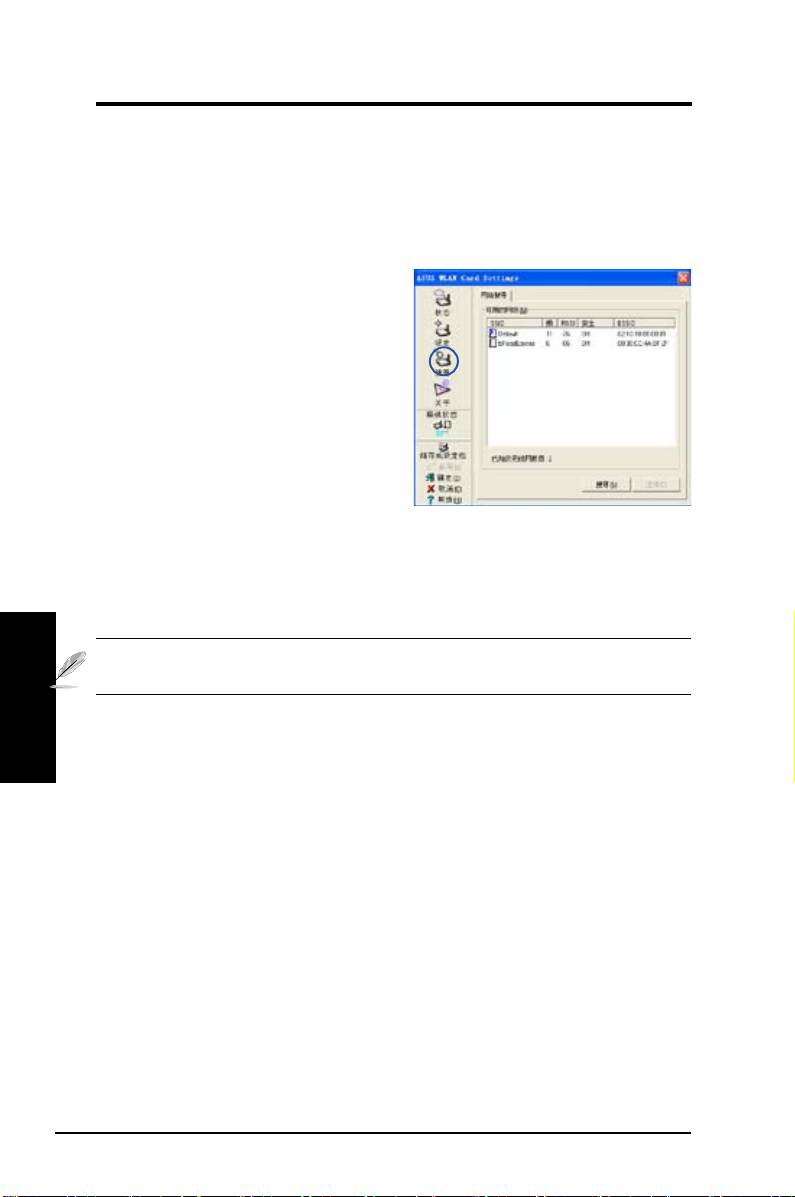
快速使用指南
LEAP: LEAP (Light Extensible Authentication Protocol) 验证是 EAP
(Extensible Authentication Protocol) 协议的一个版本。EAP 保证了位于网络
操作中心的无线客户端和服务器的相互验证。
MD5: MD5 是一个使用用户名和密码的单向验证算法。这个方法不支持密
钥管理 , 但是需要一个预设的密钥。
搜寻 - 网络搜寻
使用 网络搜寻 标签页可以查看无线网
卡可连接的网络统计数据和它们的参
数。
•
SSID:
可 连 接 网 络 的 网 络 名 称
(SSID)。
•
Channel( 频道 ): 每个网络使用的
频道。
•
RSSI: 每个网络的接收信号强度值。
这个信息可以帮助您确定连接到哪个网络。这个值的大小用 dBm 来表示。
•
Security ( 安全 ): 无线网络加密信息。网络中的所有设备都必须使用相同
的加密方法来保证通信。
•
BSSID: 所连接 AP 的 MAC 地址或 Ad Hoc 节点的基础服务设备 (BSS) ID。
简体中文
注意 : 某些 AP 可能禁止 SSID 广播 , 您可能无法通过“ 网络搜寻” 或“Site
Monitor” 找到它们 , 但是 , 如果您知道它们的 SSID, 也可以连接。
按钮
搜寻 — 搜寻所有可用的无线网络 , 并在“ 可用的网络” 列表中显示搜索
结果。
连接 — 从“ 可用的网络” 列表中选择网络并点击这个按钮进行连接。
84
华硕无线网卡
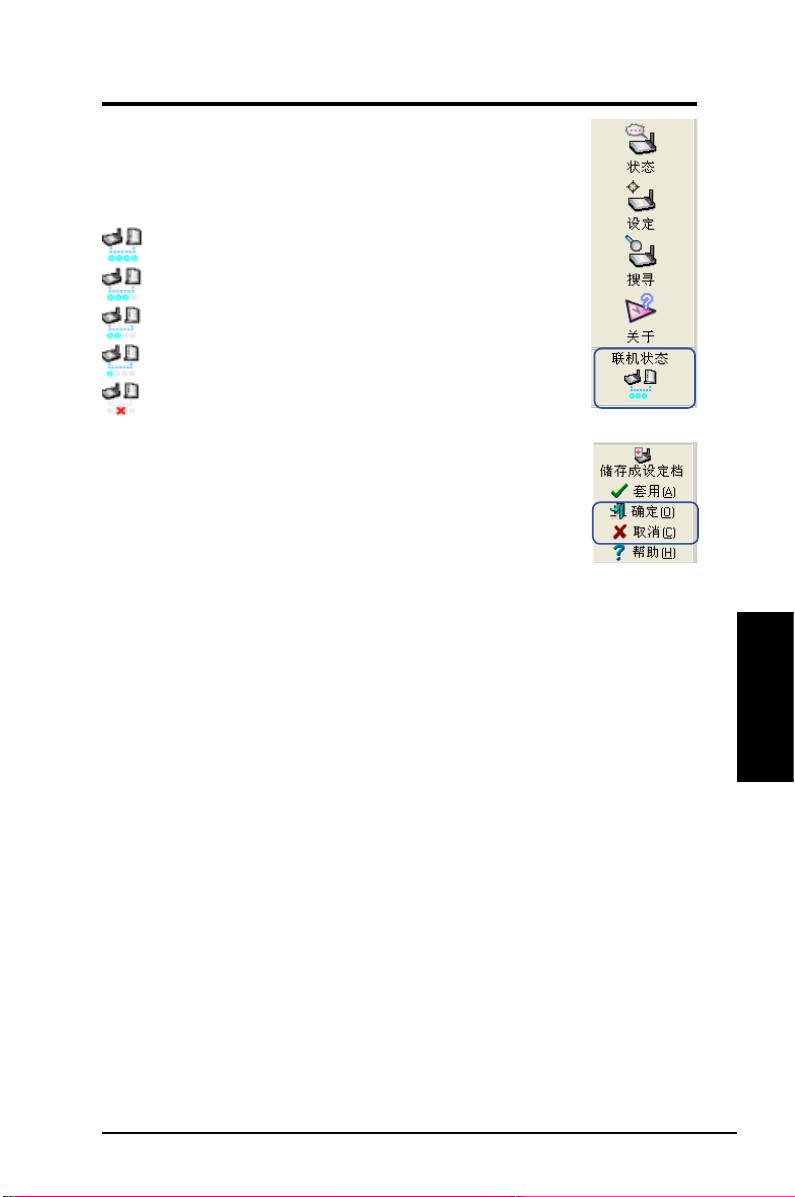
快速使用指南
联机状态
无线网卡的“ 联机状态” 图标会显示在 WLAN CardSettings
窗口的左侧。通过这个图标您可以查看当前的信号状态。
连接品质良好 ( 结构模式 )
连接品质一般 ( 结构模式 )
连接品质不良 ( 结构模式 )
连接品质极差 ( 结构模式 )
未连接 ( 结构模式 )
退出无线设定
您可以点击 确定 或 取消 来退出无线设定。
简体中文
华硕无线网卡
85

快速使用指南
®
Windows
XP Wireless Options
®
下图所示的“无线网络选项”窗口只在 Windows
XP 系统才有。它在您
首次开启 Control Center 时出现。选择您用来设置无线网卡的工具。
®
仅使用 Windows 无线网络设定 — 仅使用 Windows
XP Wireless Zero
Configuration service ( 无线零设定服
务 ) 来设置无线网卡。
仅使用 ASUS 工具程式 , 并关闭
Windows 无线网络设定功能
— 仅使用 ASUS 无线应用程序来设置
无线网卡。( 推荐 )
您可以随时用左键点击控制中心图
标并选择无线选项 , 以打开无线选项
设置窗口。
任务栏左键菜单
®
使用 Windows
Wireless Zero Configuration service 进行设置
®
若您想通过 Windows
Wireless Zero Configuration (WZC) service 设置无线
简体中文
网卡 , 请按照以下步骤操作。
1. 在任务栏双击无线网络图标 , 以查
2. 若您的无线路由器进行了加密 ,
看所有可用的网络。选择欲连接的
弹出窗口提示您输入密钥。请输
网络并点击 连接。
入密钥并点击 连接。连接完成。
86
华硕无线网卡
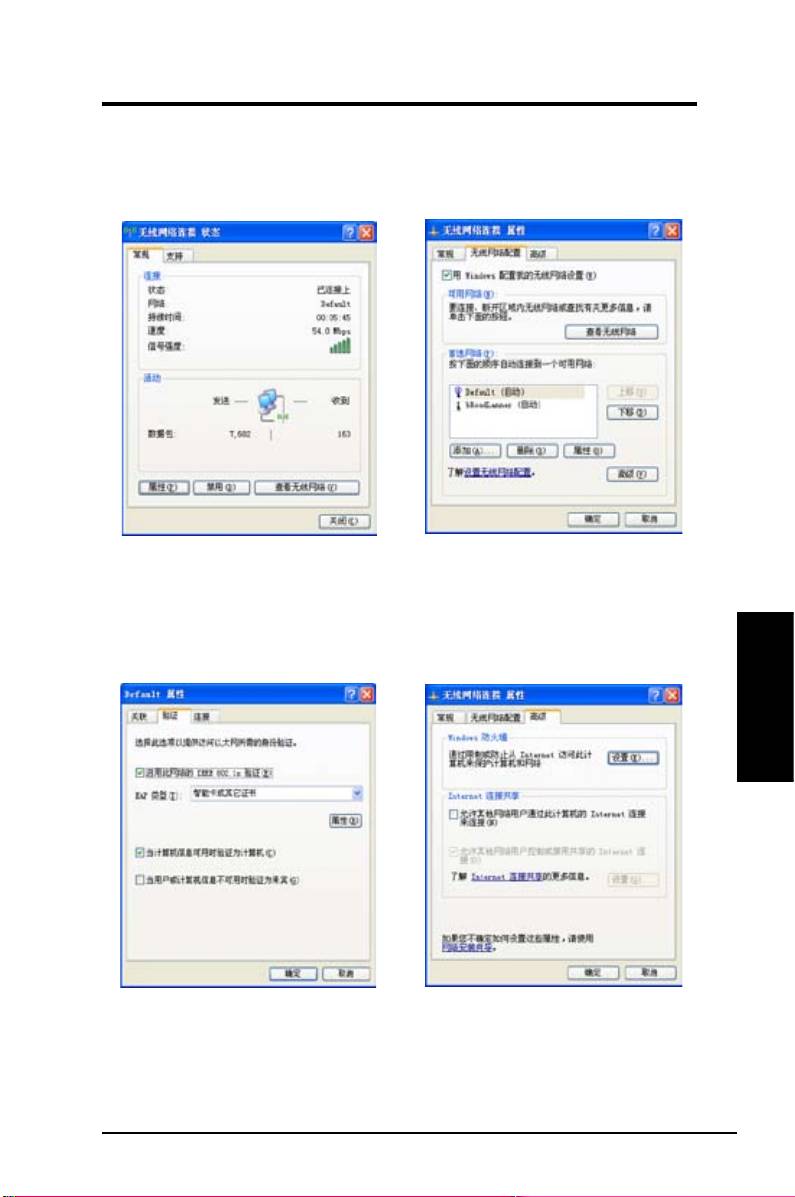
快速使用指南
欲设 置无 线连 接属 性 , 在任 务栏 右击 无线 图标 , 选择 Open Network
Connection ( 打开网络连接 )。然后右击网络连接图标并选择 Property ( 属
性 ) 以开启“ 无线网络连接状态” 页面。
1. 常规 页面显示了状态、连接时间、速率和
2. 选择“ 无线网络配置”标签页以显示
首
信号强度。信号强度用绿色的点表示 ,5 个
选网络。使用 添加 按钮来添加可用网络的
点表示信号良好 ,1 个点表示信号极差。
“SSID”, 并可通过 上移 和 下移 按钮来
设置连接的优先顺序。带有信号的发射塔
图标表示当前连接的 AP。点击 属性 可以
设置无线连接的验证方式。
简体中文
3. 验证 页允许您添加安全设置。您可以参考
4.
高级 页面允许您设置防火墙和共享。您可
Windows 帮助以获得更多信息。
以参考 Windows 帮助以获得更多信息。
华硕无线网卡
87
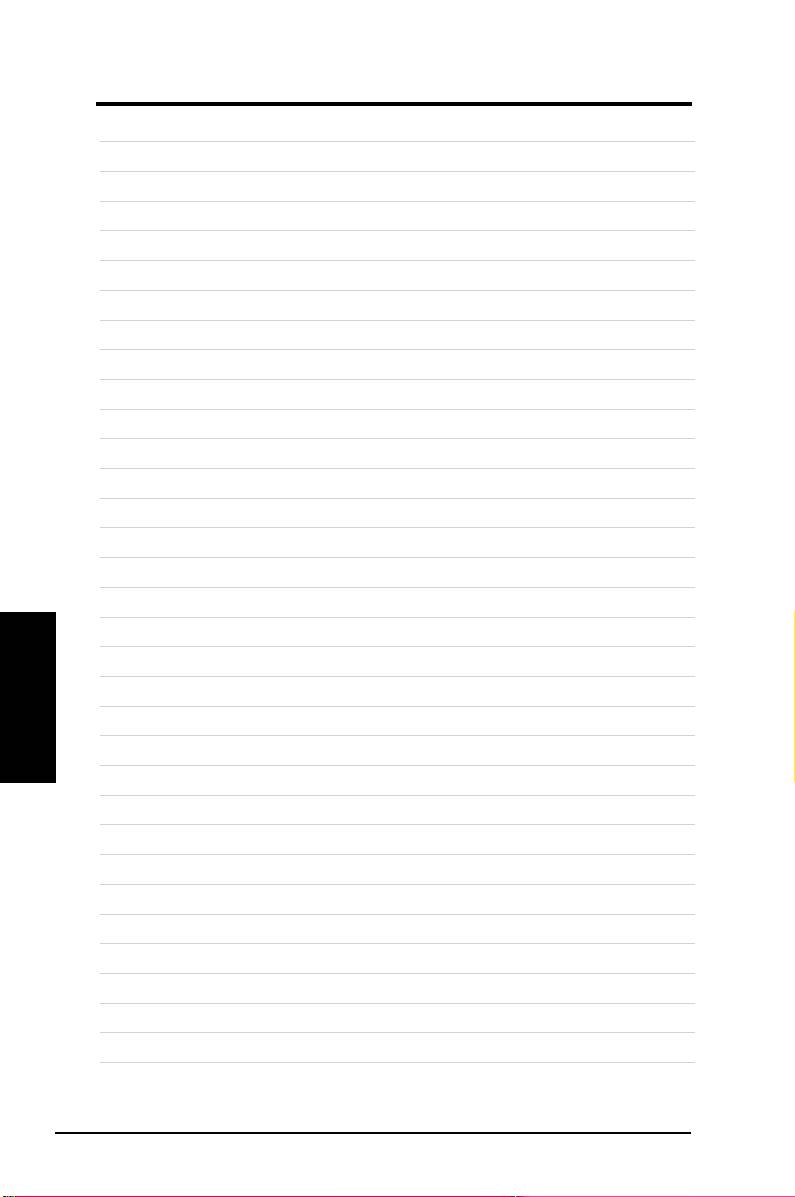
快速使用指南
简体中文
88
华硕无线网卡
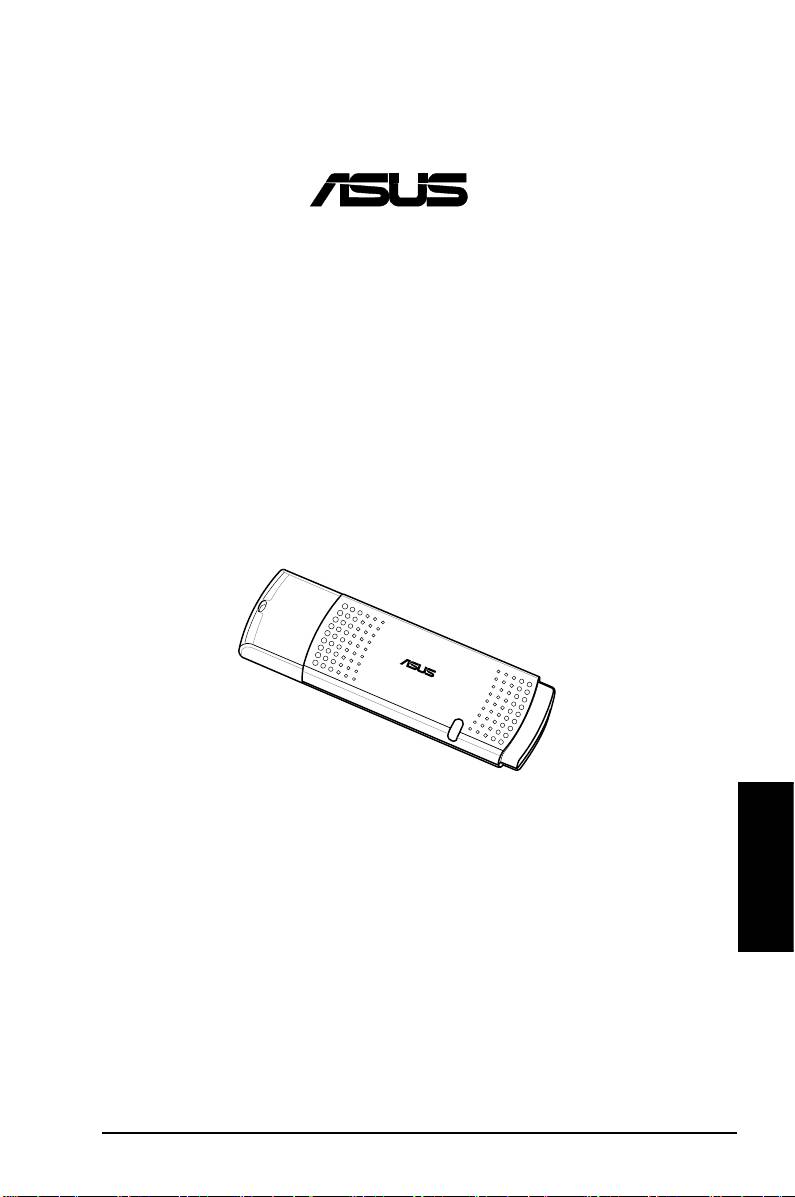
無線 LAN カード
WL-169gE
( 802.11g & 802.11b 無線ネットワーク )
日
本
語
クイックスタートガイド
89
®
80 2. 11
g Br oa d Ra ng e

クイックスタートガイド
取り付け手順
重要 : コンピュータに WLAN Card を取り付ける前に WLAN Card ユーティリテ
ィをインストールしてください。
WLAN ユーティリティとドライバをインストール
本書の指示に従い WLANCard ユーテ
ィリティとドライバをインストールして
ください。サポート CD を光学ドライ
ブに入れます。自動再生機能が利用で
きる場合は、自動で右のメニューが表
示されるので、 「ASUS WLAN Card ユ
ーティリティ/ドライバをインストール」
をクリックしてください。自動再生機
能が利用できない場合は、CD のルー
トディレクトリから SETUP.EXE をダブ
ルクリックします。
WLAN カードを コンピュータの USB2.0 ポー
Windows XP の場合 : このプログラムを初め
トに挿します。 前のステップでインストー
て起動する際は、再起動中に WLAN Card を
ルしたユーティリティとドライバが WLAN
設定するためのユーティリティを選択する
Card を自動的に検出・設定します。
ように要求されます。「ASUS ユーティリテ
ィのみを使用し Windows の無線ネットワー
ク機能を無効にする」を選択してください。
日
WLAN ステータスインジケータを読む
本
本デバイスには LED が付属しており、WLAN Card の状態を表示します。
語
90
ASUS WLAN カード
LED
点滅 : AP に接続済、または AP を検索中
オフ : 無線接続なし

クイックスタートガイド
ワンタッチウィザード
ワンタッチウィザードは、インストールされている無線 LAN で無線接続を
設定します。
1. スタートメニューから、ワンタッチウィ
2. 使用可能なネットワークの欄から AP を選
ザードを起動し、「次へ」をクリックし
択し、「次へ」をクリック。
ます。
3. 接続が完了。 次へ をクリックし、WLAN
4. IP アドレスを自動で取得するか、手動で
Card 用の IP アドレスを設定します。
割り当てるかを選択します。IP 設定が終
了したら、 「終了」 をクリックしウィザー
ドは終了です。
日
本
注:接続したいアクセスポイントに暗号化設定がされている場合、WLAN Card
語
にも同様の設定が必要です。手順2で「 ワイヤレス LAN 設定を構成します 」
のラジオボタンを選択し設定してください。暗号化設定が終了したら、スター
トメニューからワンタッチウィザード を再度起動し、AP との接続設定を行っ
てください。
ASUS WLAN カード
91

クイックスタートガイド
WLAN ユーティリティの設定 ( インフラストラクチャ)
ASUS WLAN ユーティリティで、既存の無線ネットワークと接続します。
1. Wireless Connection アイコンを右クリ
2. 「設定」 を選択し、 無線 AP のネットワーク
ックし、Wireless Settings を選択。
ネーム (SSID 名 ) を設定。
3. アクセスポイントの SSID が不明な場合
4. 暗号化設定 は AP のものと同じでなけれ
は、 「 検索」を使用します。
ばなりません。 必要な場合はネットワーク
管理者に問い合わせてください。設定を有
効にするには「 適用」 をクリック。
日
本
語
5. 「状態」 で関連情報が確認できます。接続
6. 「接続」タブで信号の状態が確認できます。
が確立すると、ボックスに「Connected
ユーティリティを閉じるには「 OK 」 をクリック
- xx:xx:xx:xx:xx:xx」と表示されます。
。
92
ASUS WLAN カード

クイックスタートガイド
WLAN ユーティリティの設定 ( アドホック:Ad Hoc)
WLAN Card はアドホックモードに対応、AP を使用しない無線ステーション
間のコミュニケーションが可能です。
1. Wireless Connection アイコンを右クリ
2. 「設定」 ボタンをクリックし、 WLAN カ
ックし、 Wireless Settings を選択。
ードをアドホックを選択。SSID をターゲ
ットアドホックノードの SSID に設定し、
アドホックノードが通信するチャンネル
を選択します。
3. 「検索」 ボタンをクリックし、アドホック
4. WLAN Card の暗号化設定が他の アドホッ
ノードをスキャンします。接続したいノ
クノードの暗号化設定と異なっている場合
ードを選択し、 「接続」をクリック。
は、 同じ設定に変更するように促されます。
設定を有効にするには「適用」 をクリック。
日
本
語
5. 「状態」を押すと関連情報が確認できま
6. 「接続」 タブで信号の強さが確認でき
す。接続が確立すると、ボックスに
ます。ユーティリティを閉じるには OK
「Connected - xx:xx:xx:xx:xx:xx」と表示
をクリック。
されます。
ASUS WLAN カード
93

クイックスタートガイド
ASUS WLAN Control Center
ASUS WLAN Control Center は各 WLAN アプリケーション が簡単に起動でき、ネ
ットワークの場所設定を有効にするアプリケーションです。WLAN Control Center
はシステムを起動すると自動的に起動します。When WLAN Control Center の動
作中は、Control Center のアイコンがタスクバーに表示されます。
Control Center を始動する
• スタートメニューから ASUS WLAN Control Center を選
択するか、
• デスクトップの ASUS WLAN Control Center アイコンをダブルクリック。
Control Center を使用する
Control Center タスクバーアイコンは以下の情報を表示します。
• WLAN Card のリンク状態 ( 5段階で表示 )
• WLAN Card がネットワークに接続されているかどうか
( ブルー : 接続済、 グレー : 未接続 )
タスクバーアイコンと状態
Wireless Status アイコン ( タスクバー内 )
リンク状態:最高、インターネットに接続中(インフラストラクチャ)
リンク状態:良い、インターネットに接続中(インフラストラクチャ)
リンク状態:普通、インターネットに接続中(インフラストラクチャ)
日
リンク状態:悪い、インターネットに接続中(インフラストラクチャ)
本
リンクなし、インターネットに接続中 (インフラストラクチャ)
語
リンク状態:最高、インターネットに未接続 (インフラストラクチャ)
リンク状態:良い、インターネットに未接続 (インフラストラクチャ)
リンク状態:普通、インターネットに未接続 (インフラストラクチャ)
リンク状態:悪い、インターネットに未接続 (インフラストラクチャ)
リンクなし、インターネットに未接続 (インフラストラクチャ)
94
ASUS WLAN カード

クイックスタートガイド
タスクバーアイコン - 右クリックメニュー
タスクバーアイコンを右クリックすると以下の項目を表示します。
• Wireless Settings –Wireless Settings アプリケーションを起動
• 設定を有効にする – プリセットプロファイルが選択可能
• Mobile Manager –Mobile Manager アプリケーションを起動
• Site Monitor –Site Monitor アプリケーションを起動
• カスタマイズ –Control Center プログラムをカスタマイズ。デスクト
ップに Control Center のショートカットを作成可能。システム起動時
に Control Center を起動するか選択可能。
• 本ソフトウェアについて – Control Center のバージョンを表示
• Control Center 終了 –Control Center プログラムを終了
タスクバーアイコン - 左クリックメニュー
タスクバーアイコンを左クリックすると以
下の項目を表示します。
• 無線通信オン – 無線通信をオンにし
ます。
• 無線通信オフ – 無線通信をオフにし
ます。
Taskbar Left-Click Menu
• 検索 & 接続 – 利用可能な AP のプロ
パティを表示
®
®
• オプション (Windows
XP のみ ) – Windows
Wireless Zero
Conguration (WZC) サービスまたは ASUS ユーティリティを選択し、
WLAN Card を設定
タスクバーアイコン - Wireless Settings を起動
日
タスクバーアイコンをダブルクリックし、 Wireless Settings ユーティリティ
本
を起動します。
語
ASUS WLAN カード
95

クイックスタートガイド
ASUS Wireless Settings ユーティリティ
Wireless Settings は WLAN 管理用のアプリケーションです。Wireless Settings
で、各設定を確認・変更でき、また、オペレーション状態をモニターでき
ます。Wireless Settings の動作中は、各項目別にタブでグループ化したプロ
パティシートで確認できます。
Wireless Settings を始動する
• コントロールパネルで ASUS WLAN Card Settings のアイコンをダブル
クリック。
または
• スタートボタンをクリックし、 全てのプログラム | ASUS Utility | WLAN
Card | Wireless Settings の順に進みます。
または
• タスクバーの Control Center アイコンを右クリックし、 Wireless
Settings を選択します。
注 : コンピュータに複数の ASUS WLAN デバイスを取り付けた場合は、「Wireless
Settings」 ユーティリティを起動すると、デバイス選択画面が表示されます。その
場合は、使用したいデバイスを選択してください。
状態 - 状態タブ
状態メニューから WLAN Card の情報
を見ることができます。WLAN Card を
取り付けていない場合は Status のタブ
は空欄となります。「通信をオフにする」
ボタンをクリックして WLAN Card をオ
フにすることができます。
日
本
語
通信状態
以下のように、接続状況を表示します。
Connected - カードは現在、無線 LAN デバイス1台と接続されています。イン
フラストラクチャモードの場合は、この欄には WLAN Card が通信しているアク
セスポイントの MAC アドレスが表示されます。アドホックモードの場合は、ア
ドホックネットワーク内にあるコンピュータが使用する仮想 MAC アドレスが表
示されます。
96
ASUS WLAN カード

クイックスタートガイド
Scanning... - ステーションがアクセスポイントまたはアドホックノードとの関連づ
けと認証を試行中です。
Disconnected - WLAN Card がシステムに設置された状態で、無線デバイスに
接続されていない状態です。
SSID
本カードが関連づけられているまたは参加しようとしているデバイスの SSID
(Service Set Identier ) を表示します。
MAC アドレス
WLAN Card のハードウェア
・
アドレスを表示します。MAC アドレスはネットワー
クデバイス用の固有の識別子です。( 一般的にはコロンで6つに区切られた12
の 16 進数字と A 〜 F の文字で構成。例:00:E0:18:F0:05:C0)
現在のチャンネル
カードが現在選択している通信チャンネルを表示します。この数値は通信が有
効なチャンネルをスキャンすると変化します。
現在のデータレート
現在のデータレートを表示します。単位はメガビット/ 毎秒 (Mbps) です。
通信状態
無線通信の状態を ON と OFF で表示します。
Radio オン - 無線通信がオンのとき、右のアイコンが Status 画面の左
上に現れます。
通信オフ - 無線通信がオフになると、右のアイコンが Status 画面の左
上に表示されます。
各ボタン
日
再スキャン – 有効な全てのデバイスを再スキャンします。現在のリンクの質または
本
信号が弱い場合に再スキャンすると、状態の良くない AP(アクセスポイント)と
語
の接続を解除し、リンク状態の良い AP を検索します。所要時間は通常 7、8 秒
です。
SSID 変更 – このボタンをクリックし、接続したい AP の SSID を設定します。
検索 & 接続 – このボタンをクリックし、有効な無線 AP に接続します。
ASUS WLAN カード
97

クイックスタートガイド
設定を保存する
使用環境に適した設定を行い保存
しておくことで、面倒な設定を何
度も行う手間が省けます。例えば、
自宅、オフイスなど、それぞれの
使用環境に適した設定を保存して
おきます。仕事先では職場の環境
に合った設定をセットした「office
」を選択し、自宅で使用する場合は
「home」を選択するだけで、環境に適した設定に簡単に切り替えることが
できます。
設定を有効にする
自動的に信号が強い AP を選択し接続す
る自動ローミング がデフォルトで有効に
なっています。特定の AP を使って接続
をする場合は、この項目のチェックを外
してください。
状態 - 接続タブ
WLAN Card のリンク状態を確認すること
ができます。WLAN Card が正しく取り付
けられている場合はのリンク状態は秒単
位で更新されます。
送信 / 受信フレーム
送信 - 送信されたフレームの数
受信 - 受信されたフレームの数
エラーフレーム
日
送信 - 送信に失敗したフレームの数
本
受信 - 受信に失敗したフレームの数
語
接続品質
信号強度 - WLAN Card が接続しているアクセスポイントまたはアドホックノード
のリンクの質を表示します。評価項目:Excellent(非常に良い)、Good(良い)
、 Fair(普通)、Poor(悪い)
全体の信号の状態
信号の強さを基準に全体的な接続の状態を表示します。グラフには信号の
状態がパーセンテージで表示されます。
98
ASUS WLAN カード

クイックスタートガイド
状態 - IP 設定タブ
IP Config タブには、ホスト名、DNS
サーバ、IP アドレス、サブネットマ
スク、デフォルトゲートウェイなど
のホストと WLAN Card 情報が表示さ
れます。
各ボタン
リリース IP - 現行の IP アドレスを削
除する場合は、このボタンをクリッ
クして、DHCP サーバから IP アドレ
スを削除します。
リニュー IP - DHCP サーバから新しい IP アドレスを入手する場合は、この
ボタンをクリックして IP アドレスを更新します。
Ping - このボタンをクリックして、ネットワーク内のデバイスに Ping を打
つために「Ping」タブを開きます。
注:リリース IP とリニュー IP ボタンは、DHCP サーバから IP アドレスを入手
する WLAN Card にのみ適用可能です。
状態 - Ping タブ
「Ping」ボタンをクリックしてこの画
面を開きます。Ping タブでは他のコ
ンピュータやネットワークデバイス
がアクセス可能かを確認することが
できます。
Ping を打つ手順
1. IP アドレスの欄に確認したいデバイ
スの IP アドレスを入力します。
日
本
2. Ping パケットサイズと送信するパケッ
語
トの数、タイムアウト値 ( ミリ秒 ) を割り当てて Ping セッションを設定します。
3. 「Ping」ボタンをクリックします。セッション中は Ping ボタンは Stop ボタンに切り
替わります。Stop ボタンをクリックすると Ping セッションはキャンセルされます。
Ping セッション後に、セッションフィールドには、RTT( 最小、最大、平均 )、パケ
ット送信、受信、消失 などの確認された接続の情報が表示されます。
「クリア」ボタンを押してセッションフィールドをクリアします。
ASUS WLAN カード
99

