Asus ITX-220: 10 USB Application
10 USB Application: Asus ITX-220
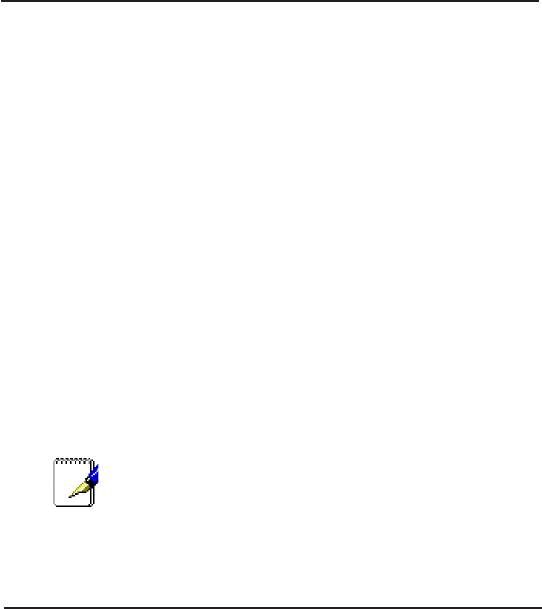
iPBX30 User Manual
Chapter 10
10 USB Application
This chapter describes how to congure the USB network storage
for sharing your data via FTP service. The iPBX30 supports two
USB2.0 ports on board and provides two major functions for
attached USB storage space - FTP server and Voicemail and CDR
data storage. Before using the FTP server, ensure that your USB
storage meets the following requirements.
• Only HDD and flash drive are supported. CD-ROM and DVD
drives are not supported. For a list of compatible devices,
please refer to www.asus.com.
• Supports read/write functions for FAT/FAT32 and Linux EXT2
le systems. It does not support NTFS le system.
• Devices with multiple partitions can be detected; however, only
the rst ve partitions are accessible.
Note: iPBX30 only supports USB storage recognized
as a “Mass Storage Device” such as HDD and ash
drives. Most compatible USB storage devices are
plug and play; you do not need to power off the router
when connecting these devices.
10.1 CongureUSBDevices
To configure Network Storage settings, follow the instructions
below:
1. Make sure that your USB storage is powered on and connected
to one of the USB ports at the rear of your router.
2. Click
USB Application ->Network Storage
menu to open the
Network Storage page.
3. Select an appropriate language from the Character Set drop
down list for accessing your USB storage. Choose English if
your USB storage contains only English characters.
4. Setup FTP service if necessary. Note that the USB storage will
not be available until the FTP service is activated. To start FTP
server conguration, click on the
Congure
button and follow
the instructions described in section 10.3 “Congure FTP Ser-
vice”.
89
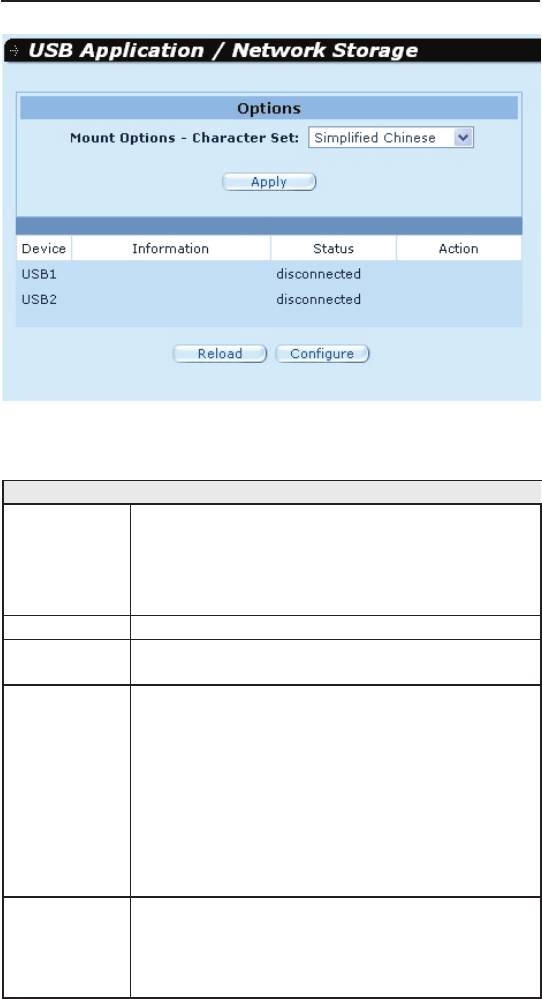
Chapter 10
iPBX30 User Manual
Figure 10.1. Network Storage – FTP Server Setting
Table 10.1. Network Storage Conguration
Setting Description
Mount Options –
Select appropriate language for accessing your USB stor-
Character Set
age device. If your USB storage device contains simplied
Chinese characters, please choose simplied Chinese lan-
guage. Available options are simplied Chinese, traditional
Chinese and English.
Device Maximum of two USB storage devices are supported.
Information This eld shows the USB device’s vendor information. Click
the icon for further detail information of that device.
Status Disconnected: no device is attached.
Connected: device is attached but is not in use. You will see
this status when the FTP service is not congured or the le
system on the USB storage is not supported.
Mounted: device is attached and in use.
Note that system will mount the attached USB storage
device automatically if FTP server is enabled and the file
system on the device is supported.
Action Mount: Make the USB storage device accessible by this
router otherwise FTP server will not be able to access it.
Unmount: Unload the USB storage so that you can safely
remove it later.
90
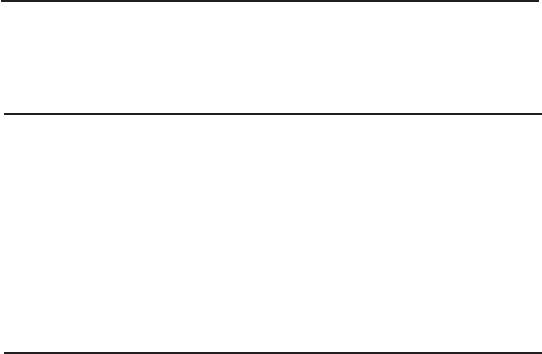
iPBX30 User Manual
Chapter 10
10.2 View the Status of Attached USB Storage
Devices
To view the status of attached USB storage devices, follow the
instructions below:
1. Open the Network Storage page by clicking
USB Application
->
Network Storage
menu.
2. Click on
Reload
button to see the updated status of the
attached USB storage devices.
10.3 CongureFTPService
To congure FTP service, follow the instructions below:
1. Click
USB Application ->Network Storage
menu to open the
Network Storage page.
2. Click on
Congure
button to congure FTP service.
3. Check the desired options. Please refer to Table 10.2 FTP Serv-
er Conguration for details.
4. (Optional) Enter the username and password and select an ac-
cess right from the drop-down list. This option is needed only
when certain users are allowed to access the attached USB
storage.
5. Click on the
Apply
button to save the settings.
To congure PBX Voicemail and CDR Storage on the same page,
follow the instructions below:
1. Select the storage device of IP-PBX voice mail message and
Call Detail Record (CDR). The default device is the on board
8Mbytes ash memory.
2. Click on the
Apply
button to save the settings.
91
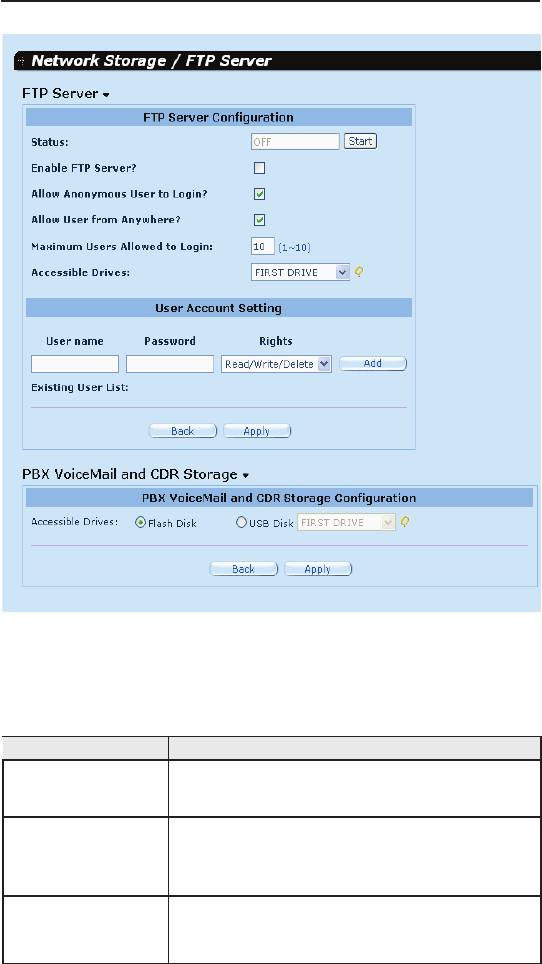
Chapter 10
iPBX30 User Manual
Figure 10.2. Network Storage – FTP Server Conguration
Table 10.2. FTP Server Conguration
Setting Description
Status On: FTP server is activated.
Off: FTP server is disabled.
Enable FTP Server Check this box to activate the FTP service.
Note that system will mount the attached USB storage
device automatically if FTP server is enabled
Allow Anonymous User
Select this if you allow anonymous users with read
to Login
only access right to the FTP service. The user name
is anonymous or ftp. No password is required.
92
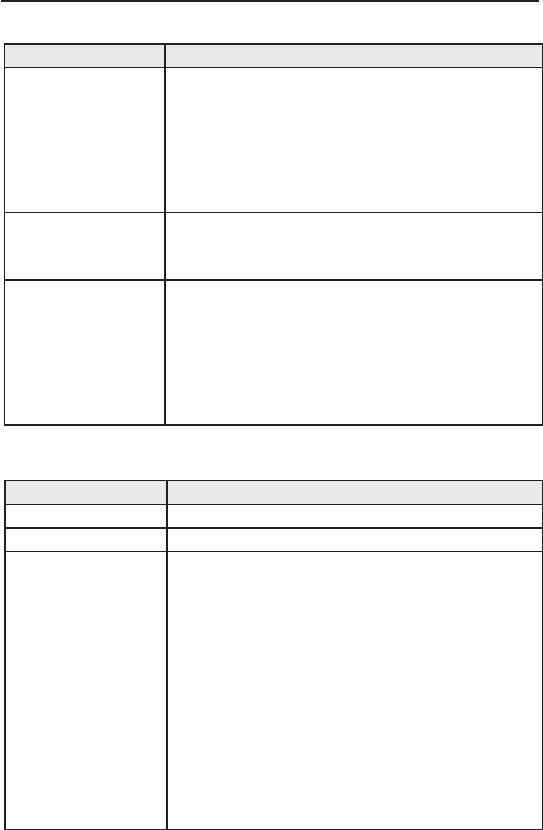
iPBX30 User Manual
Chapter 10
Setting Description
Allow User from Any-
Select this if you don’t care about where the clients
where
come from. If you do not select this option, you need
to congure Firewall/NAT-> Sef-Access ACL to control
who can access the FTP service.
For example: allow your LAN network 192.168.1.0/24
access to FTP service.
Maximum Users Al-
Enter the maximum number of users allowed to log
lowed to Login
into FTP service simultaneously. Maximum number of
users is 10.
Root Directory If your USB storage device contains multiple partitions,
choose the appropriate partition/drive as FTP server
root directory. Choose First Drive if you want to use
rst mounted partition as FTP root directory.
Note that only one partition can be accessed by FTP
server.
Table 10.3. User Account Setting
Setting Description
User name Enter the user name for the FTP account.
Password Enter the password of the FTP account.
Rights This field indicates the access right assigned to this
FTP account:
Read/Write/Delete: Users associated with this account
access right can read, write and delete files on the
drive.
Read/Write: Users associated with this account
access right can read and write to the drive; however,
users cannot delete les on the drive.
Read Only: Users associated with this account access
right can read les on the drive; however, users cannot
write or delete les on the drive.
93
Оглавление
- List of Figures
- List of Tables
- Chapter 1 Introduction
- Chapter 2 Getting to Know your iPBX30
- 3 Quick Start Guide
- 4 Using the Web UI Management
- 5 Router Setup
- 6 DHCPServerConguration
- 7 Routing
- 8 ConguringDDNS
- 9 ConguringFirewallandNAT
- 10 USB Application
- 11 System Management
- 12 SIP IP-PBX
- 13 IP Addresses, Network Masks, and Subnets
- 14 Troubleshooting
- 15 Index

