Dell Precision 470 – страница 14
Инструкция к Компьютеру Dell Precision 470
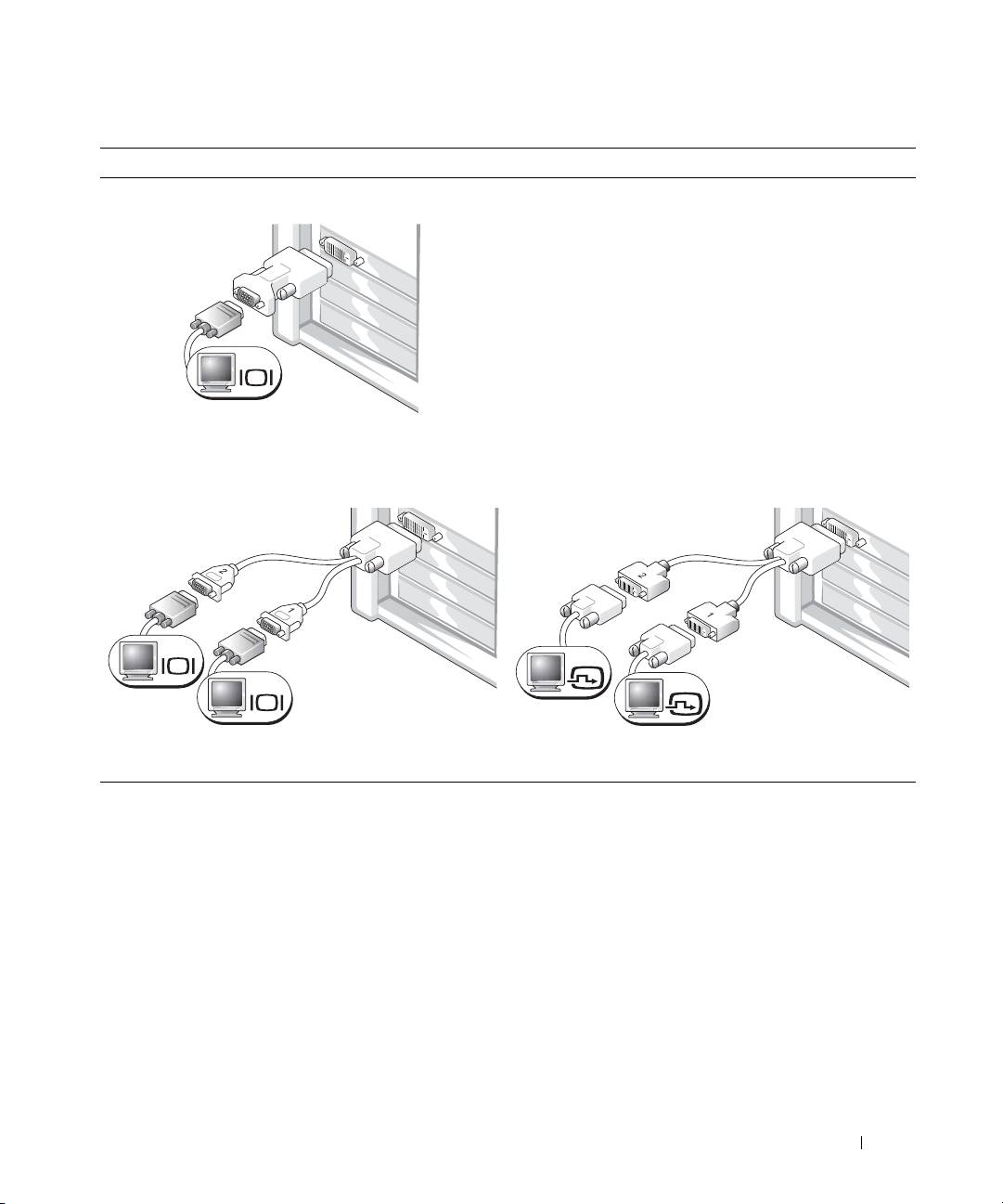
För kort med stöd för en eller två bildskärmar med en enda kontakt
VGA-adapter
VGA
Använd VGA-adaptern om du har ett grafikkort för en
bildskärm och vill ansluta en VGA-bildskärm.
Y-kabeladapter för två VGA-skärmar
Y-kabeladapter för två DVI-skärmar
VGA
DVI
VGA
DVI
Använd en lämplig Y-kabel om grafikkortet har en kontakt
Använd en lämplig Y-kabel om grafikkortet har en kontakt
och du vill ansluta en eller två VGA-bildskärmar.
och du vill ansluta en eller två DVI-bildskärmar.
Kabeln för dubbla bildskärmar är färgkodad med en blå kontakt för den primära skärmen och en
svart kontakt för den sekundära. Om du vill aktivera stöd för två bildskärmar måste båda skärmarna
vara anslutna när du startar datorn.
Snabbreferensguide 261
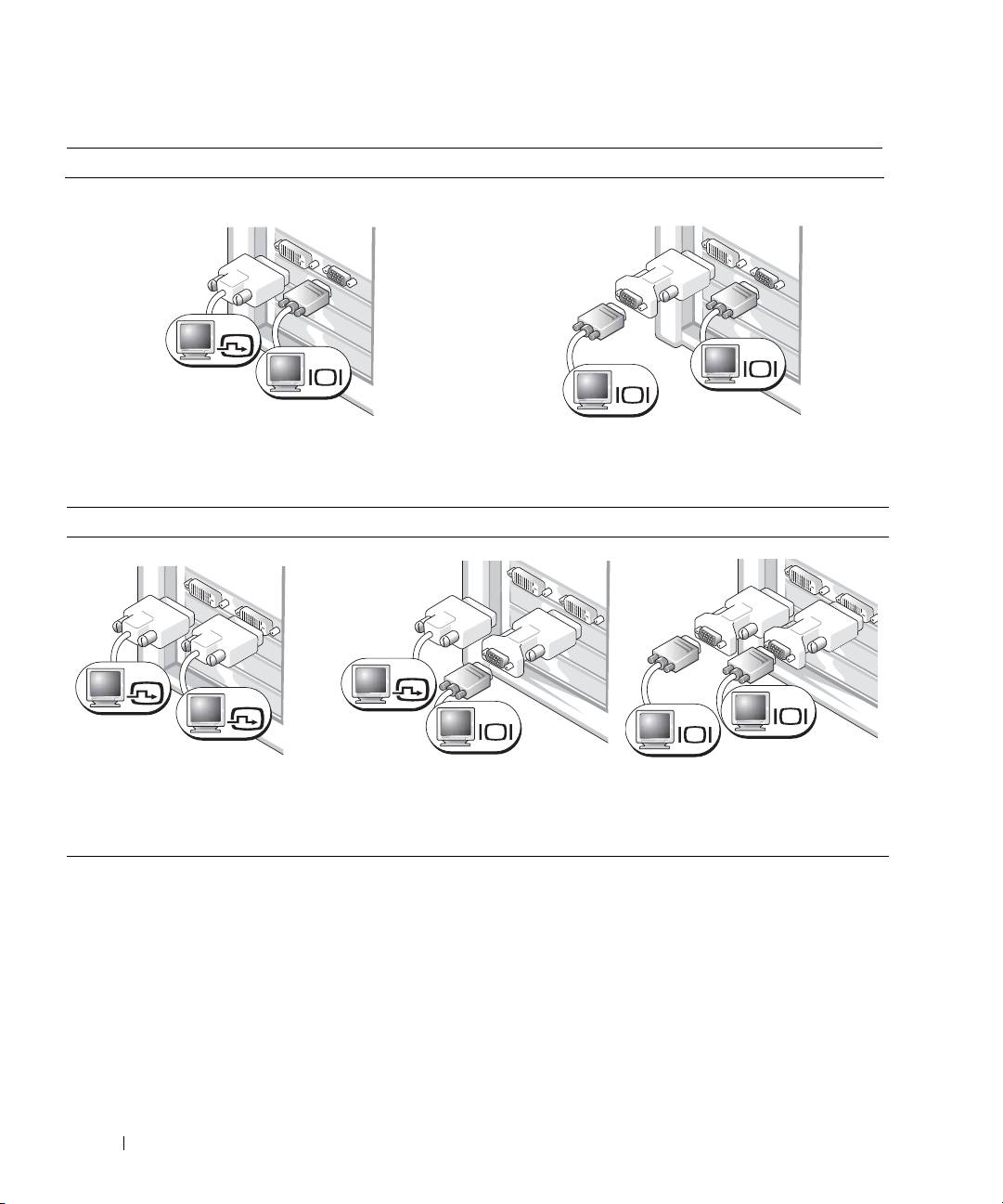
För kort med stöd för dubbla bildskärmar och en DVI- och en VGA-kontakt
En DVI/en VGA
Två VGA-skärmar med VGA-adapter
DVI
VGA
VGA
VGA
www.dell.com | support.dell.com
Använd rätt kontakt(er) när du ansluter en eller två
Använd VGA-adaptern om du vill ansluta två VGA-
bildskärmar.
bildskärmar.
För kort med stöd för två bildskärmar och två DVI-kontakter
Två DVI-bildskärmar
Två DVI-skärmar med en VGA-adapter
TvTvå DVI-skärmar med två VGA-adaptrar
DVI
DVI
DVI
VGA
VGA
VGA
Använd DVI-kontakterna om du vill
Anslut en VGA-bildskärm till en av
ansluta datorn till en eller två DVI-
DVI-kontakterna på datorn med hjälp
Anslut två VGA-bildskärmar till DVI-
skärmar.
av VGA-adaptern.
kontakterna på datorn med hjälp av
två VGA-adaptrar.
262 Snabbreferensguide
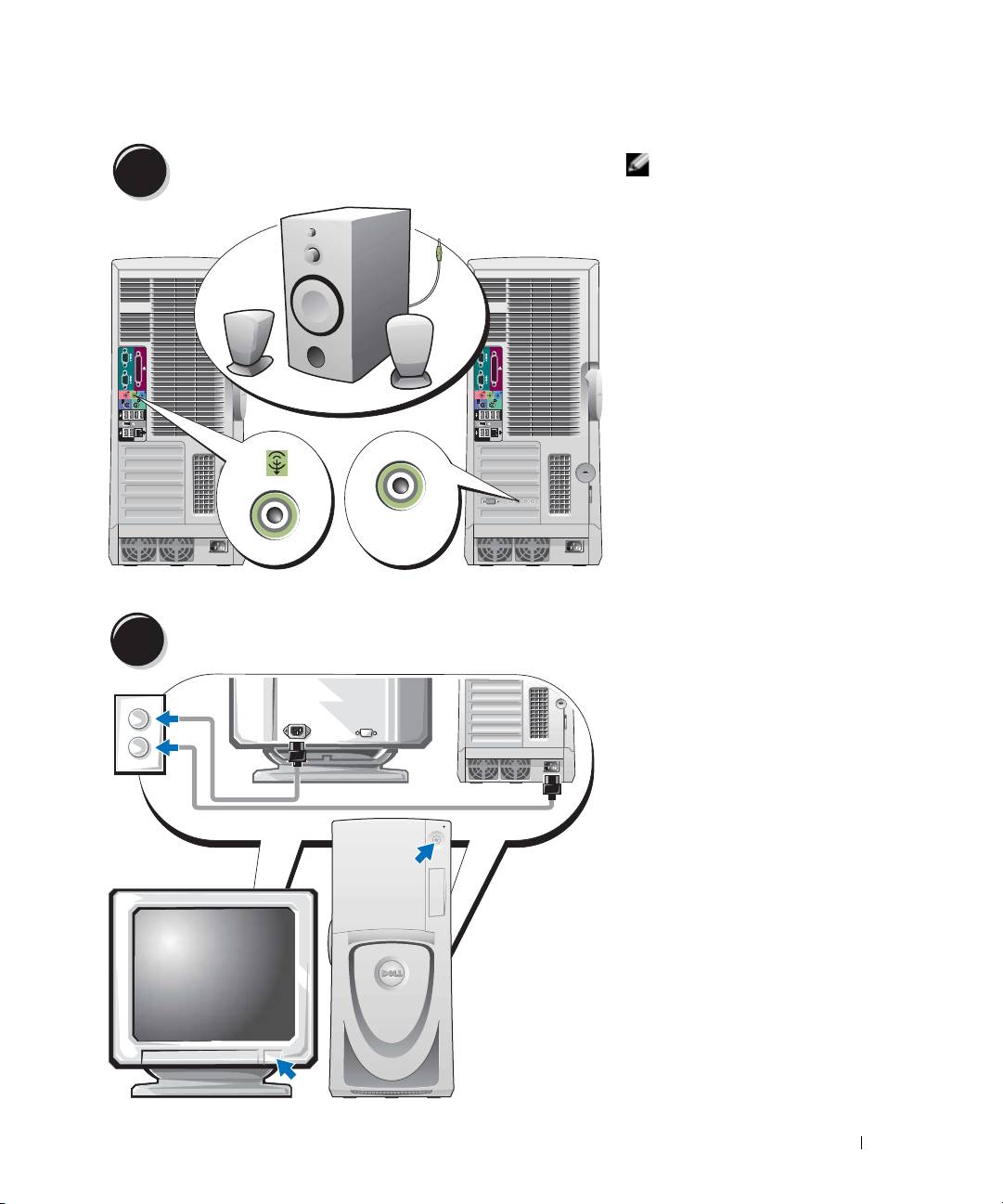
Anslut högtalarna.
OBS! Om datorn har ett
4
ljudkort ansluter du
högtalarna till det.
LINE OUT
Sätt i strömsladdarna och sätt på datorn och bildskärmen.
5
Snabbreferensguide 263
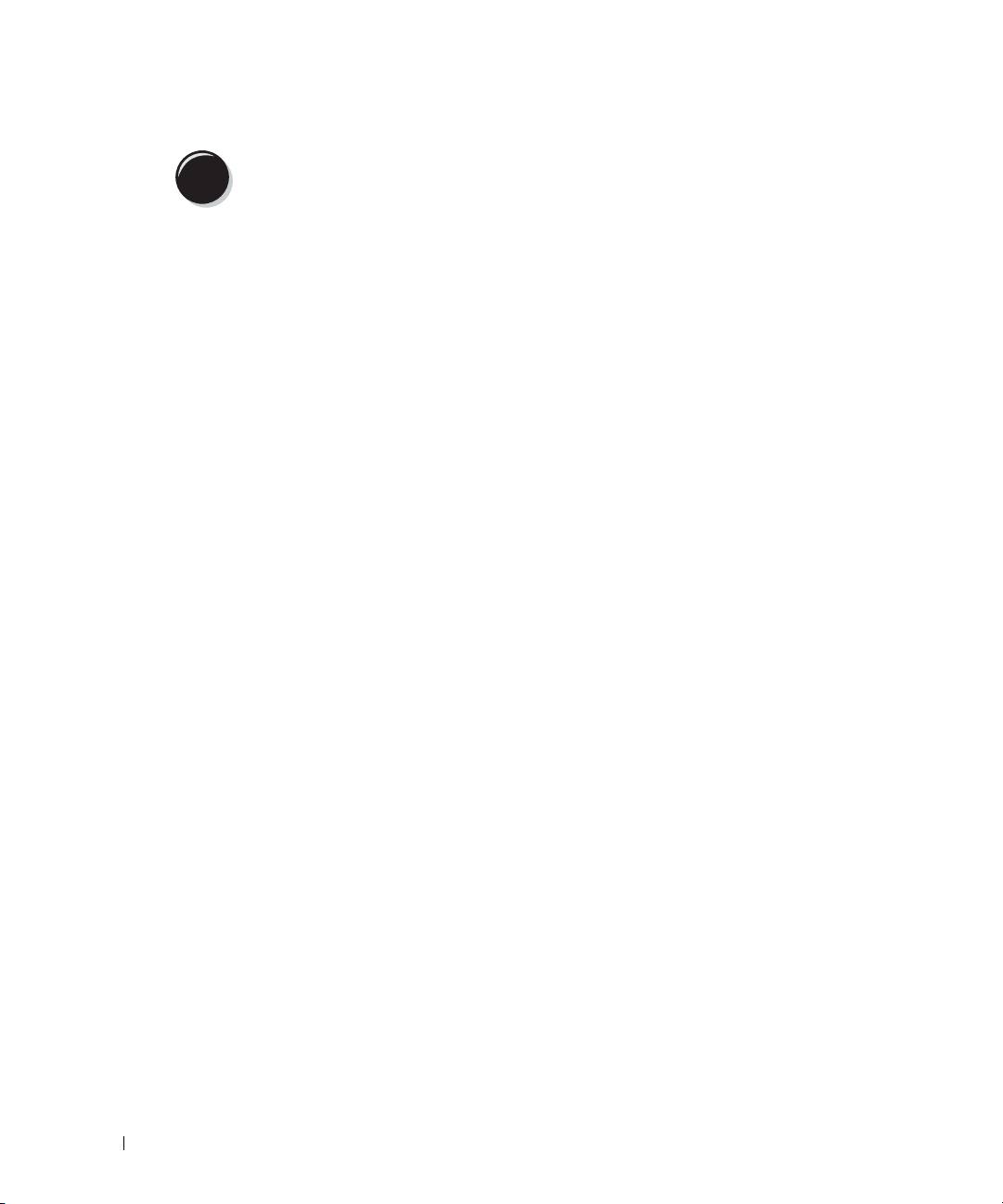
Installera ytterligare program eller enheter.
6
Innan du installerar enheter eller programvara som inte medföljde datorn bör du läsa igenom
dokumentationen som medföljde programvaran eller enheten eller kontakta leverantören för att
bekräfta att programvaran eller enheten är kompatibel med datorn och operativsystemet.
Gratulerar! Du har konfigurerat Dell Precision 670.
Så här läser du användarhandboken på hårddisken:
Klicka på
Start
och sedan på
Hjälp och support
.
www.dell.com | support.dell.com
Så här läser du Användarhandboken på webbplatsen Dell Support:
1
Gå till
support.dell.com.
2
Följ instruktionerna på webbplatsen när du uppmanas att ange specifik information om din
dator.
3
Klicka på länken
User Guides
i avsnittet
Product Support
på Dells supportwebbplats, klicka
på
Systems
och välj sedan den Dell Precision-dator du har.
264 Snabbreferensguide
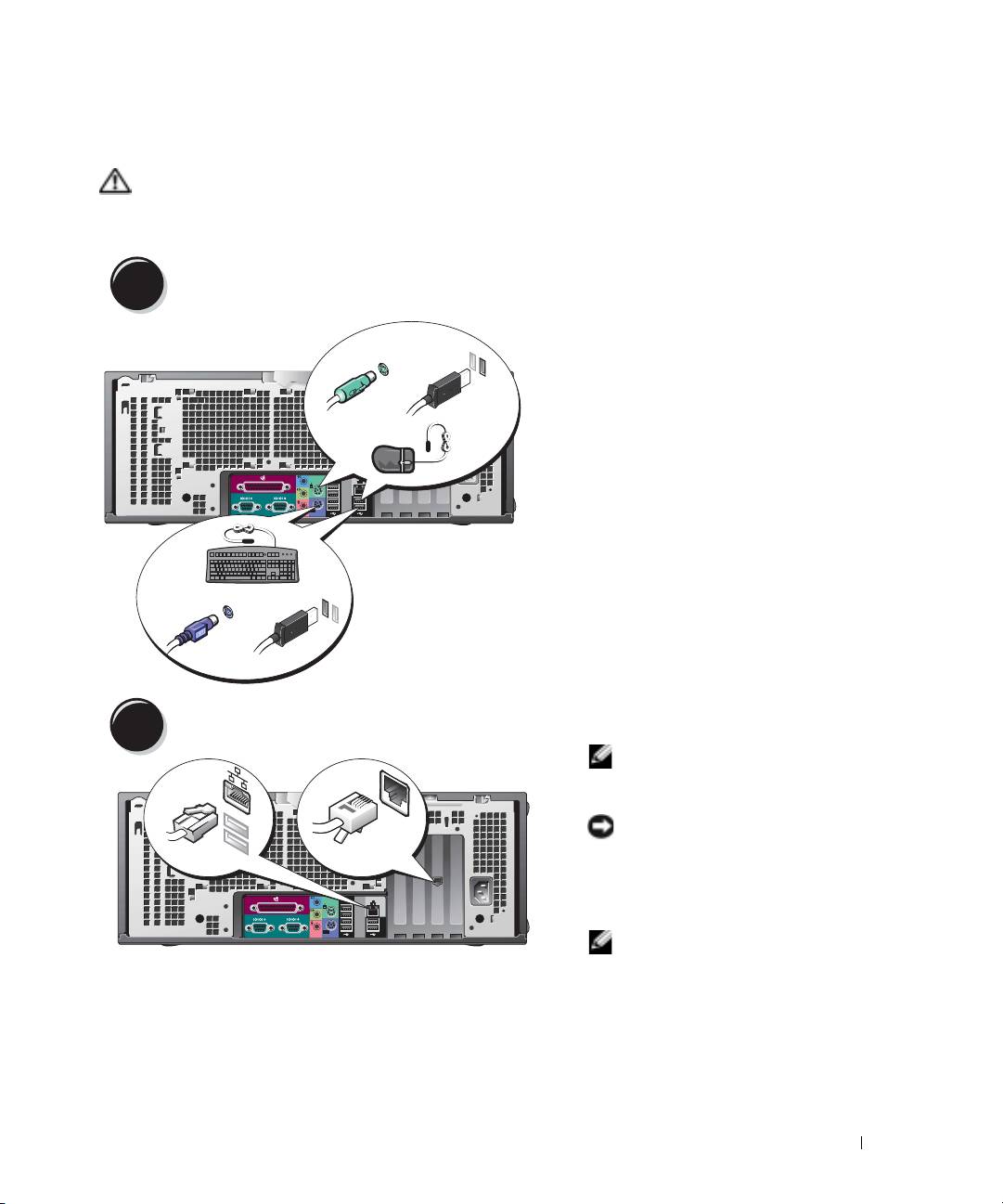
Konfigurera Dell Precision 470
VARNING: Innan du börjar bör du följa säkerhetsanvisningarna i produktinformationsguiden.
Du måste slutföra alla steg för att datorn ska bli korrekt konfigurerad.
Anslut tangentbordet och musen.
1
PS/2
eller
USB
PS/2
USB
eller
Anslut modemet eller nätverkskabeln.
2
OBS! Om datorn har ett internt
nätverkskort ansluter du
nätverkskabeln till det.
ANMÄRKNING: Anslut inte
en modemkabel till
network
modem
nätverkskortet. Spänning från
telenätet kan skada
nätverkskortet.
OBS! Modem är inte
standardutrustning i Dell
Precision, men du kan beställa
ett.
Snabbreferensguide 265
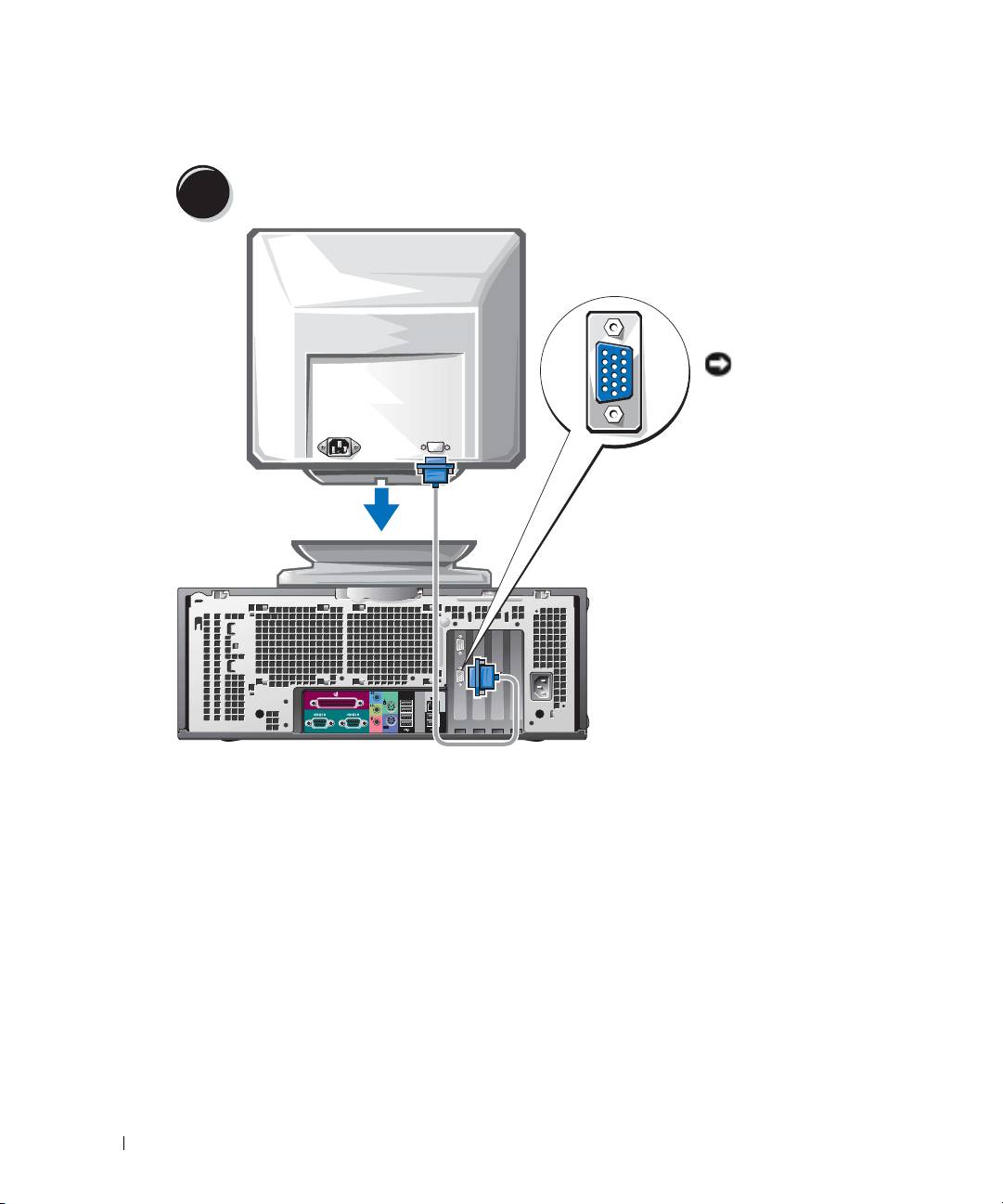
Koppla in bildskärmen.
Bildskärmen kan anslutas
3
på olika sätt, beroende på
vilket grafikkort du har.
Information om de olika
valmöjligheterna finns på
sidan 261
och
sidan 262
.
ANMÄRKNING: Du
kan behöva använda
www.dell.com | support.dell.com
adaptern eller sladden
som medföljer för att
koppla bildskärmen till
datorn.
266 Snabbreferensguide
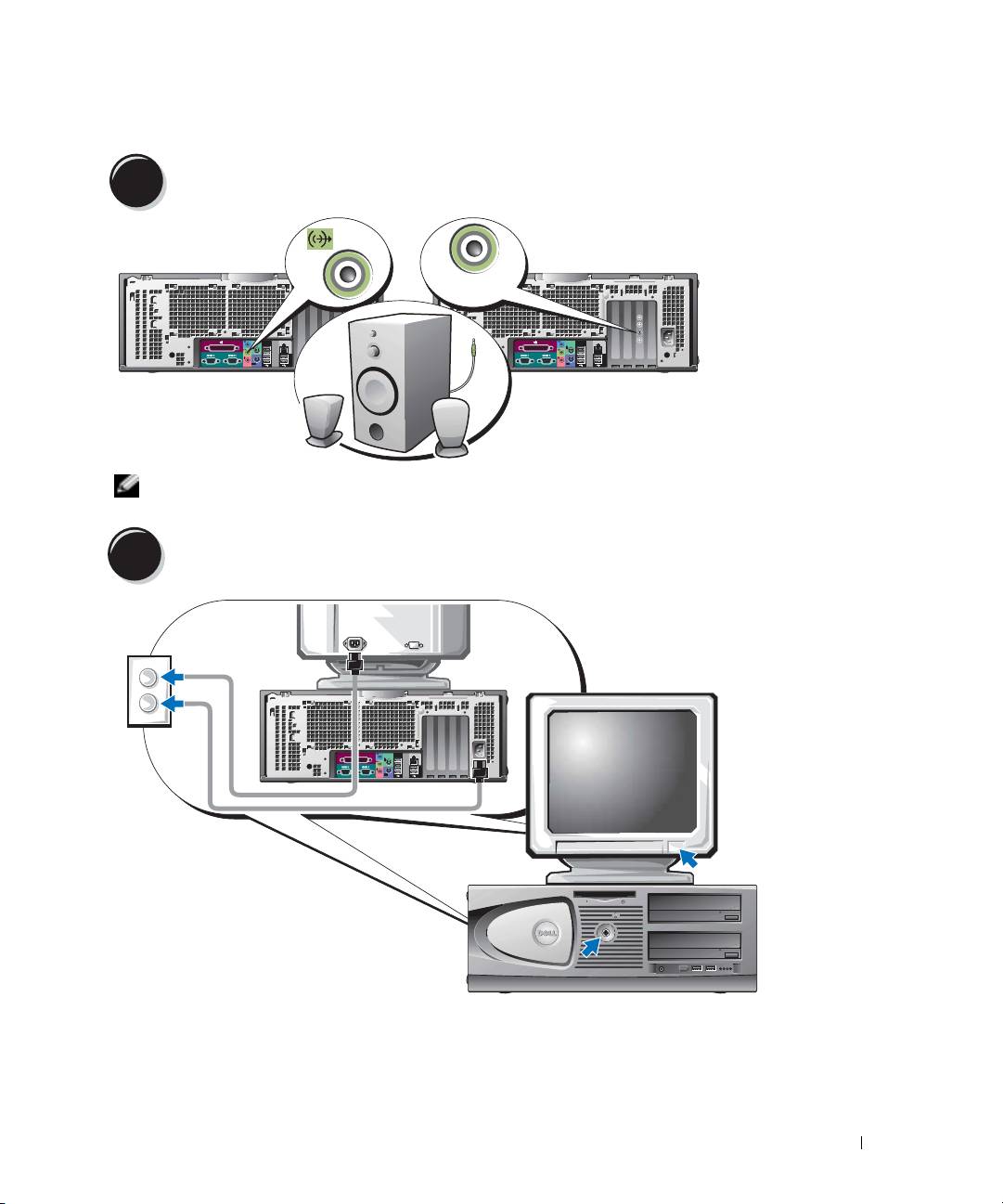
Anslut högtalarna.
4
LINE OUT
OBS! Om datorn har ett ljudkort ansluter du högtalarna till det.
Sätt i strömsladdarna och sätt på datorn och bildskärmen.
5
Snabbreferensguide 267

Installera ytterligare program eller enheter.
6
Innan du installerar enheter eller programvara som inte medföljde datorn bör du läsa igenom
dokumentationen som medföljde programvaran eller enheten eller kontakta leverantören för att
bekräfta att programvaran eller enheten är kompatibel med datorn och operativsystemet.
Gratulerar! Du har konfigurerat Dell Precision 470.
Så här läser du användarhandboken på hårddisken:
Klicka på
Start
och sedan på
Hjälp och support
.
www.dell.com | support.dell.com
Så här läser du Användarhandboken på webbplatsen Dell Support:
1
Gå till
support.dell.com
2
Följ instruktionerna på webbplatsen när du uppmanas att ange specifik information om din
dator.
3
Klicka på länken
User Guides
i avsnittet
Product Support
på Dells supportwebbplats, klicka
på
Systems
och välj sedan den Dell Precision-dator du har.
Öppna datorkåpan
VARNING: Innan du utför någon av åtgärderna i det här avsnittet ska du läsa igenom och följa
instruktionerna i Produktinformationsguiden.
1
Stäng av datorn via
Start
-menyn.
2
Kontrollera att datorn och alla anslutna enheter är avstängda. Om datorn och de anslutna
enheterna inte stängdes av automatiskt när du stängde av datorn stänger du av dem nu.
ANMÄRKNING: Om du kopplar loss en nätverkskabel kopplar du först loss den från datorn och sedan
från nätverksuttaget i väggen.
3
Koppla bort alla telefon- eller telekommunikationslinjer från datorn.
4
Koppla loss datorn och alla anslutna enheter från eluttagen och tryck sedan på strömbrytaren
för att jorda moderkortet.
5
Om du har monterat ett hänglås i hänglåsringen på baksidan tar du bort det.
VARNING: Undvik stötar genom att alltid koppla loss datorn från eluttaget innan du tar av kåpan.
6
Lägg datorn på sidan som figurerna nedan visar.
ANMÄRKNING: Kontrollera att kåpan går att ha öppen. Åtminstone 30 centimeter behöver vara fritt.
268 Snabbreferensguide

7
Öppna datorkåpan:
a
Skjut lockets lås mot datorns överkant.
b
Lyft locket och sväng det mot datorns framkant.
8
Jorda dig genom att röra vid en omålad metallyta, till exempel metallen på datorns baksida,
innan du vidrör något inuti datorn.
Vidrör då och då en omålad metallyta på datorn för att bli kvitt eventuell statisk elektricitet
som kan skada de interna komponenterna.
Dell Precision 670
luckspärr
plats för säkerhetskabel
hänglåsring
Snabbreferensguide 269
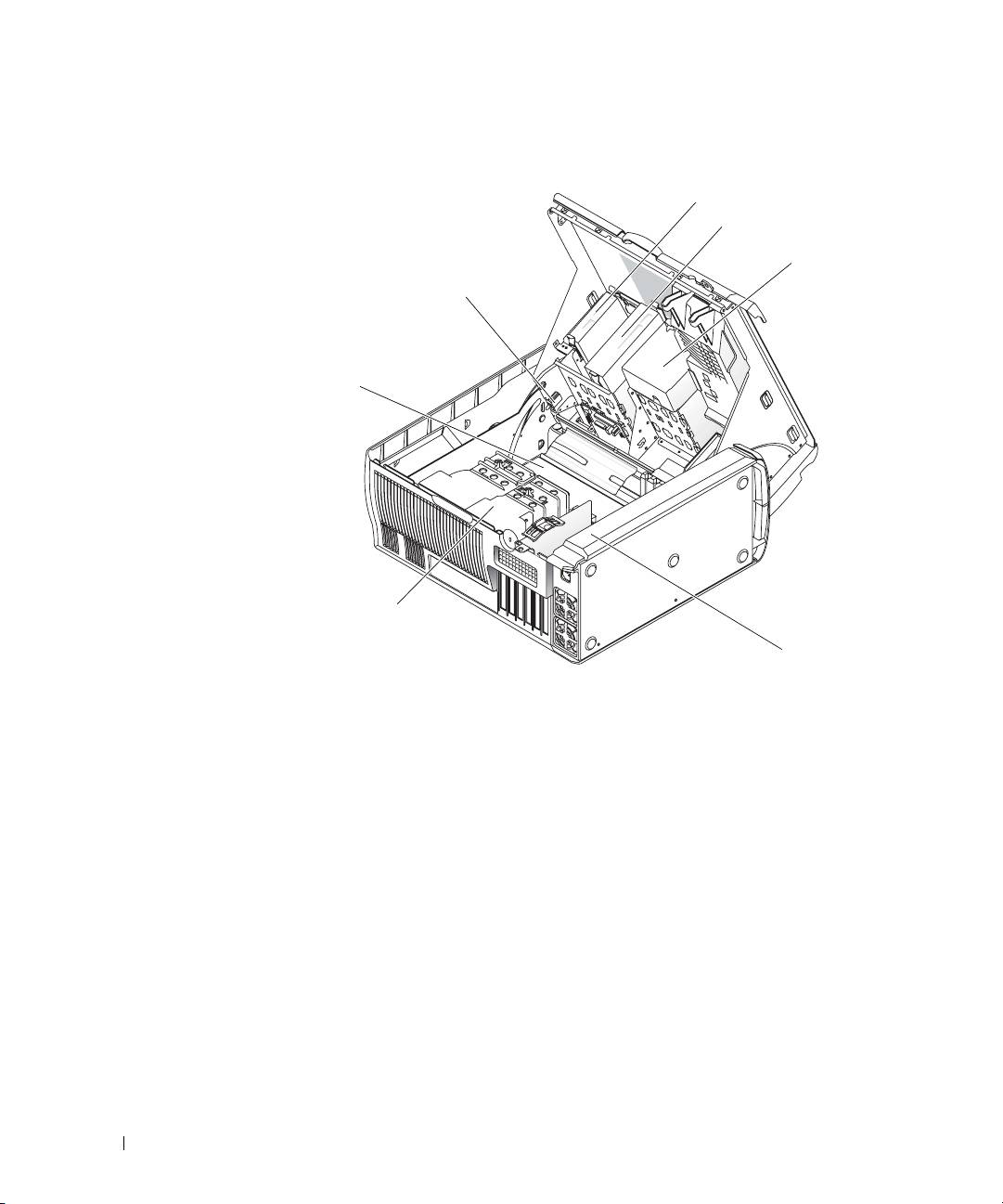
Inuti Dell Precision 670
diskettenhet (tillval)
cd/dvd-spelare
hårddisk(ar)
chassiintrångsbrytare
moderkort
www.dell.com | support.dell.com
luftflödeskåpaför processorn
kraftaggregat
270 Snabbreferensguide
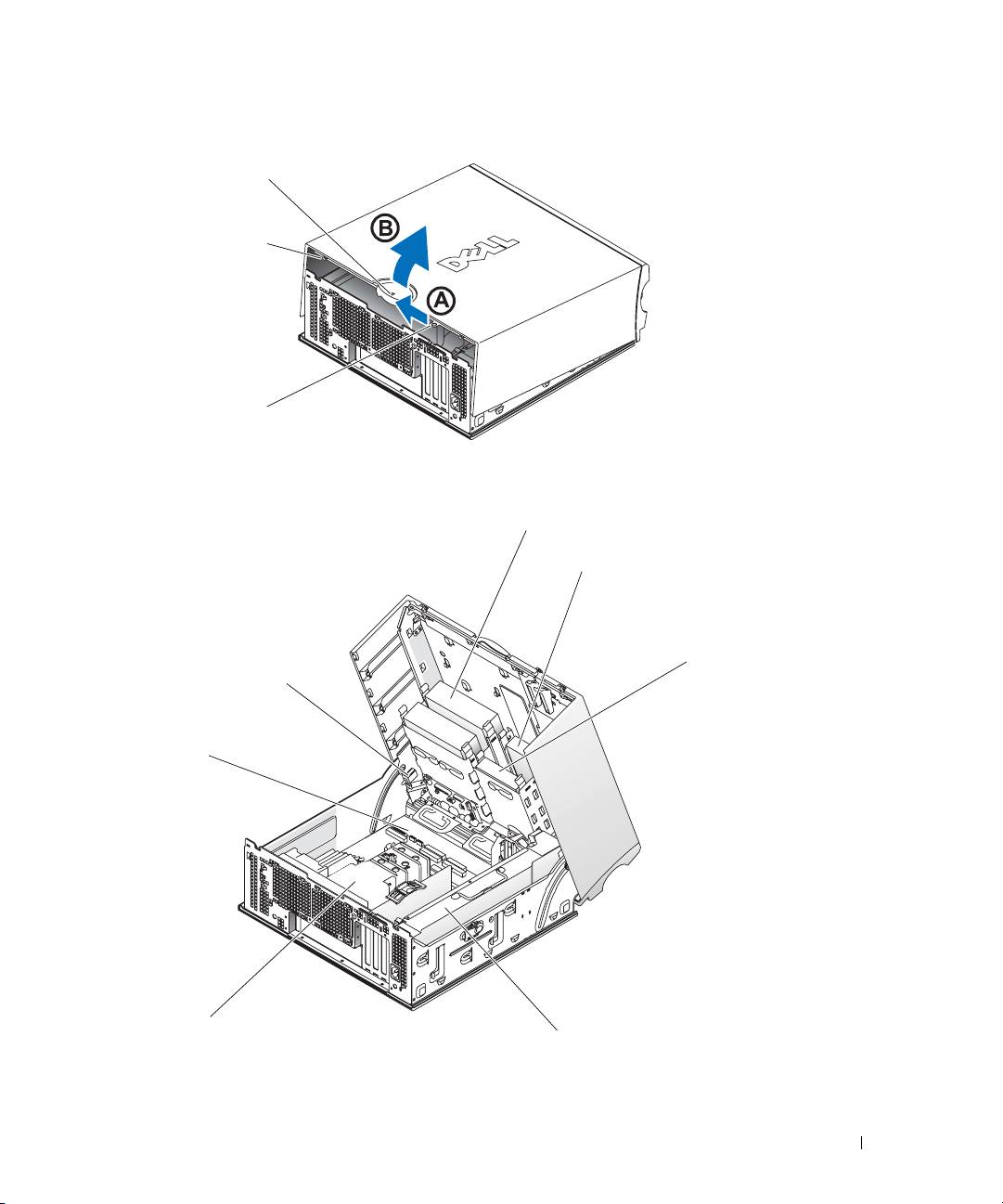
Dell Precision 470
luckspärr
plats för säkerhetskabel
hänglåsring
Inuti Dell Precision 470
cd/dvd-spelare
diskettenhet (tillval)
hårddisk(ar)
chassiintrångsbrytare
moderkort
luftflödeskåpa
för processorn
kraftaggregat
Snabbreferensguide 271

Hantering av datorn
Följande förslag hjälper dig att hålla datorn i gott skick:
• Stäng aldrig av datorn när hårddisklampan lyser, om du vill undvika att förlora data.
• Sök efter virus med ett virusskydd på bestämda tider.
• Hantera hårddiskutrymmet genom att regelbundet ta bort onödiga filer och defragmentera
disken.
• Gör regelbundna säkerhetskopior av filer.
• Rengör bildskärmen, musen och tangentbordet från tid till annan (mer information finns i
användarhandboken
).
www.dell.com | support.dell.com
Lösa problem
Tänk på följande vid felsökning av datorn:
• Om du har lagt till eller tagit bort en datorenhet innan problemet uppstod bör du gå igenom
installationsprocedurerna och kontrollera att enheten är korrekt installerad.
• Om någon kringutrustning inte fungerar bör du kontrollera att den är korrekt ansluten.
• Om ett felmeddelande visas på skärmen ska du skriva ned den exakta ordalydelsen. Detta
meddelande kan hjälpa supportpersonalen att diagnosticera och lösa dina problem.
• Om ett felmeddelande visas i ett program kan du söka upp det i programmets
dokumentation.
• Om den rekommenderade åtgärden är att läsa ett avsnitt i
Användarhandboken
kan du besöka
support.dell.com
(eventuellt från en annan dator) för att få tag på den.
Lösa konflikter mellan program och maskinvara
Om en enhet antingen inte upptäcks av operativsystemet eller identifieras men är felaktigt
konfigurerad, kan du använda Enhetshanteraren eller Felsökare för maskinvara för att lösa
problemet.
®
Microsoft Windows
XP
Så här löser du inkompatibilitetsproblem med Felsökare för maskinvara:
1
Klicka på
Start
och sedan på
Hjälp och support
.
2
Skriv
hardware troubleshooter (felsökare för maskinvara)
i fältet
Sök
och klicka
på pilen när du vill starta sökningen.
3
Klicka på
Felsökaren för maskinvara
i listan
Sökresultat
.
4
I listan
Felsökare för maskinvara
klickar du på
Jag måste lösa en maskinvarukonflikt i datorn
och sedan på
Nästa
.
272 Snabbreferensguide
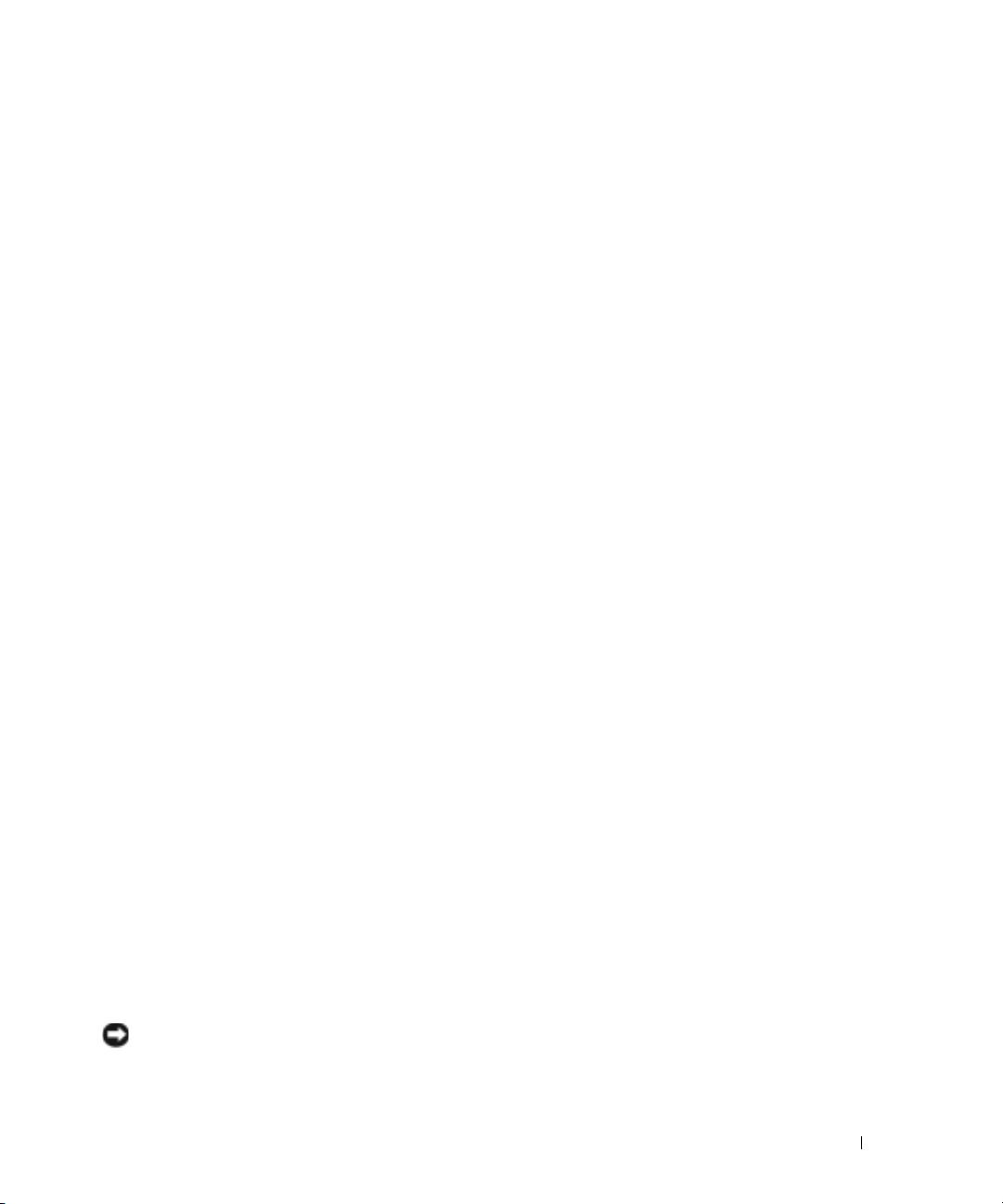
Så här löser du inkompatibilitetsproblem med Felsökare för maskinvara:
1
Klicka på
Start
och sedan på
Hjälp
.
2
Klicka på
Underhåll och felsökning
på fliken
Innehåll
, klicka på
Windows -felsökare
och
sedan på
Maskinvara
.
3
I listan
Felsökaren för maskinvara
klickar du på
Jag behöver lösa en maskinvarukonflikt på
datorn
och klickar sedan på
Nästa
.
Windows 2000
Så här löser du kompatibilitetsproblem med Enhetshanteraren:
1
Klicka på
Start
, peka på
Inställningar
och klicka sedan på
Kontrollpanelen
.
2
Dubbelklicka på
System
på
Kontrollpanelen
.
3
Klicka på fliken
Maskinvara
.
4
Klicka på
Enhetshanteraren
.
5
Klicka på
Visa
och sedan på
Resurser efter anslutning
.
6
Dubbelklicka på
Avbrottsbegäran (IRQ)
.
Felaktigt installerade enheter markeras med ett gult uttropstecken (
!
) eller ett rött
X
om
enheten har inaktiverats.
7
Om du dubbelklickar på en enhet som markeras med ett utropstecken visas dess
egenskaper
.
De kort eller enheter som måste konfigureras om visas under
Enhetsstatus
i fönstret
Egenskaper
.
8
Konfigurera om enheterna eller ta bort dem från Enhetshanteraren. I dokumentationen som
medföljde enheten finns information om hur den konfigureras.
Så här löser du inkompatibilitetsproblem med Felsökare för maskinvara:
1
Klicka på
Start
och sedan på
Hjälp
.
2
Klicka på
Underhåll och felsökning
på fliken
Innehåll
, klicka på
Windows 2000-felsökare
och
sedan på
Maskinvara
.
3
I listan
Felsökaren för maskinvara
klickar du på
Jag behöver lösa en maskinvarukonflikt på
datorn
och klickar sedan på
Nästa
.
Använda Systemåterställning i Windows XP
®
®
Funktionen Systemåterställning i Microsoft
Windows
XP ger möjlighet att återställa datorn till
ett tidigare tillstånd (utan att påverka några datafiler) om ändringar i fråga om maskinvara,
program eller andra systeminställningar har gjort att datorn inte fungerar som önskat.
ANMÄRKNING: Säkerhetskopiera dina datafiler regelbundet. Systemåterställning övervakar inte
datafiler och kan inte återställa dem.
Snabbreferensguide 273
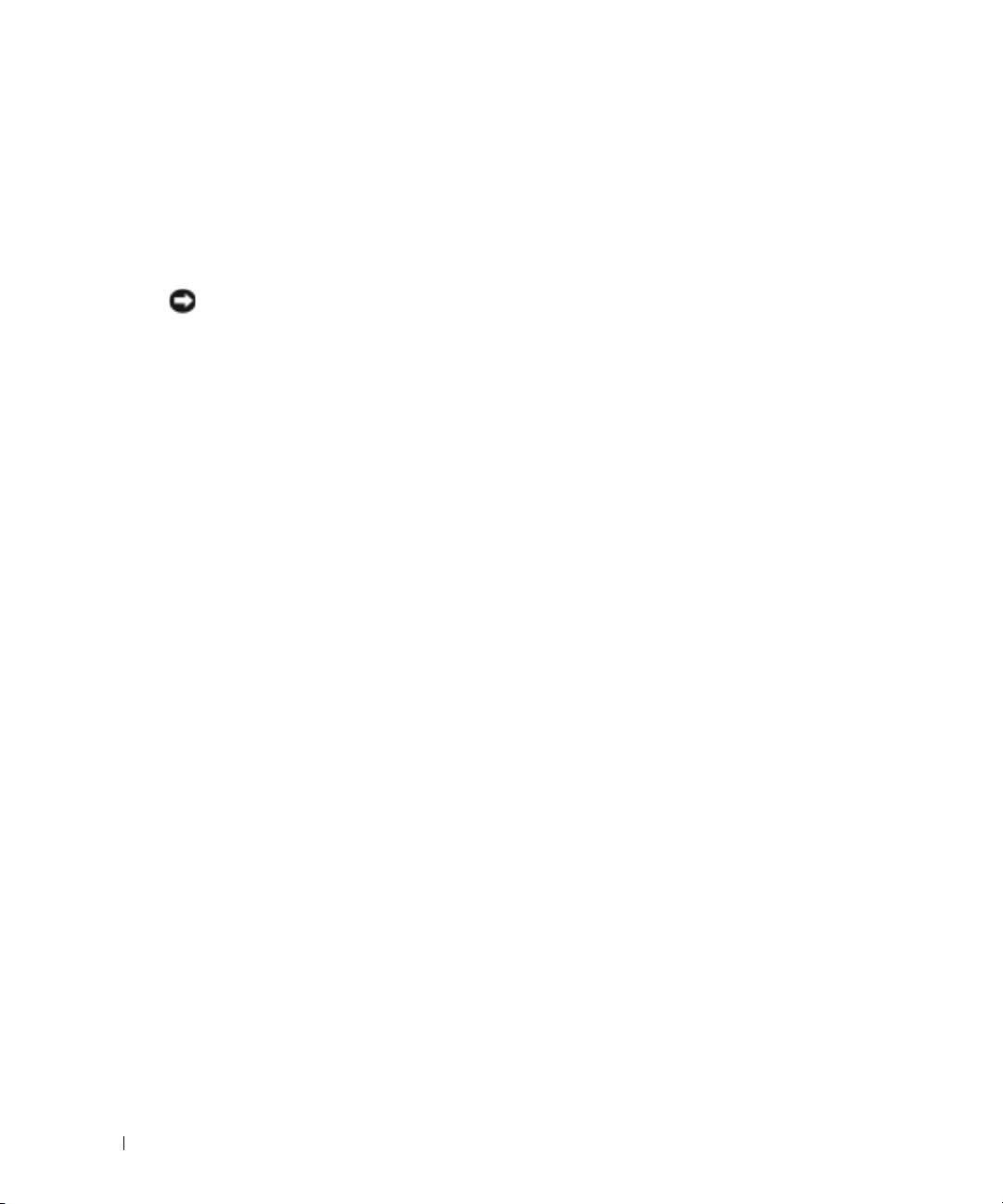
Skapa en återställningspunkt
1
Klicka på
Start
och sedan på
Hjälp och support
.
2
Klicka på
Systemåterställning
.
3
Följ instruktionerna på skärmen.
Återställa datorn till ett tidigare läge
ANMÄRKNING: Innan du återställer datorn till ett tidigare tillstånd ska du spara och stänga alla öppna
filer och avsluta alla program. Du ska varken ändra, öppna eller radera filer eller program förrän
systemåterställningen är klar.
1
Klicka på
Start
, peka på
Alla program
→
Tillbehör
→
Systemverktyg
och välj
Systemåterställning
.
www.dell.com | support.dell.com
2
Kontrollera att
Återställ datorn till en tidigare tidpunkt
är markerat och klicka på
Nästa
.
3
Klicka på det datum som du vill återställa datorn till.
Fönstret
Välj en återställningspunkt
innehåller en kalender där du kan visa och välja
återställningspunkter. Alla datum med möjliga återställningspunkter visas med fetstil.
4
Välj en återställningspunkt och klicka på
Nästa
.
Om ett kalenderdatum bara visar en återställningspunkt, väljs den automatiskt. Om två eller
flera återställningspunkter är tillgängliga klickar du på den du vill använda.
5
Klicka på
Nästa
.
Fönstret
Återställning har slutförts
visas när Systemåterställning har samlat in all information
som behövs, och sedan startas datorn om automatiskt.
6
När datorn har startat om klickar du på
OK
.
Du ändrar återställningspunkten genom att antingen upprepa stegen med en annan
återställningspunkt eller ångra återställningen.
Använda den senast kända fungerande konfigurationen
1
Starta om datorn och tryck på F8 när meddelandet
Please select the operating
system to start
(markera vilket operativsystem som ska användas) visas.
2
Markera
Last Known Good Setting
(senast kända fungerande konfiguration), tryck på Retur,
tryck på L och välj sedan operativsystem.
274 Snabbreferensguide
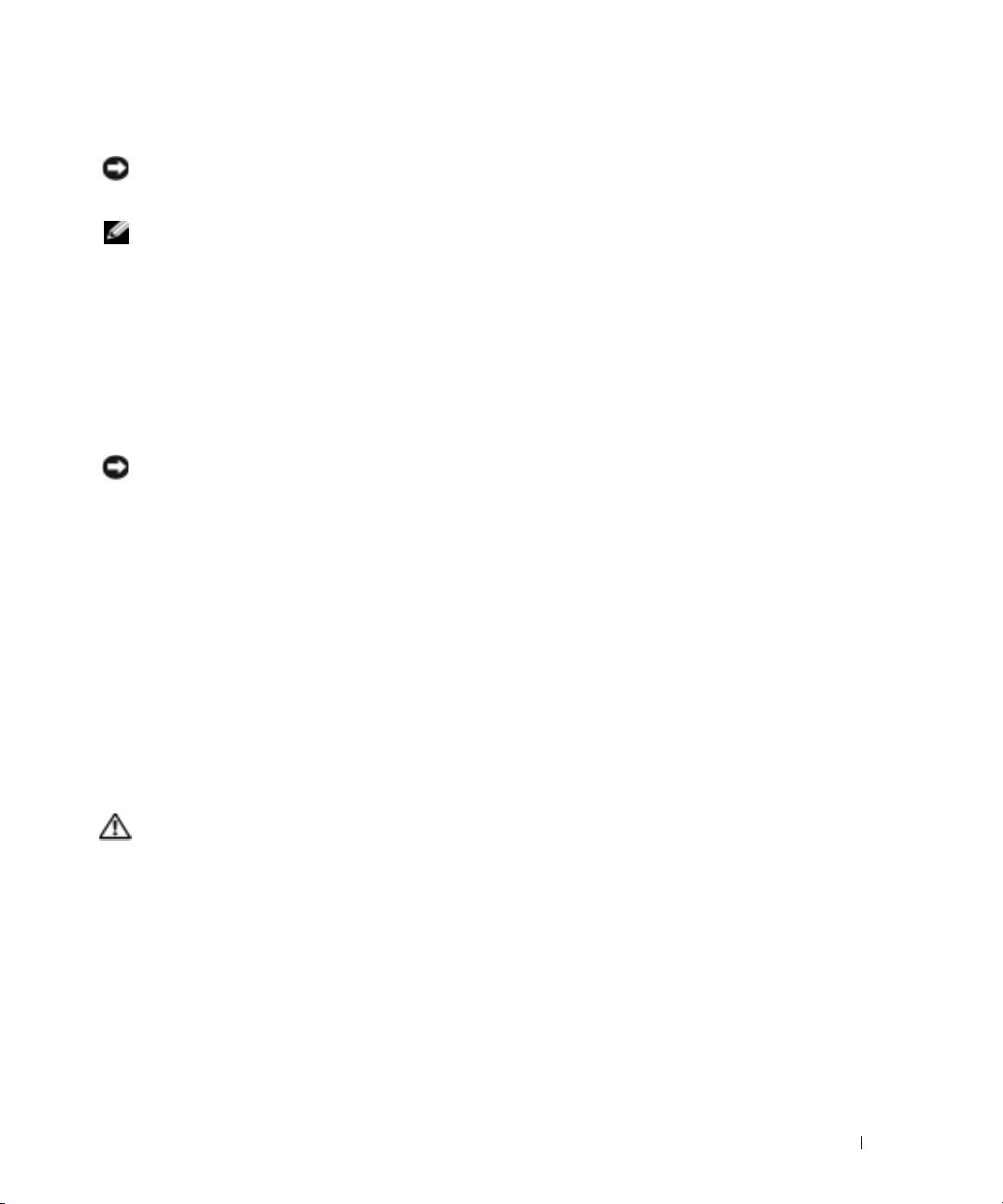
Andra alternativ för att lösa andra enhets- eller programvarukonflikter
ANMÄRKNING: Under de följande åtgärderna raderas all information på hårddisken.
• Installera om operativsystemet från cd-skivan med operativsystemet.
OBS! Cd-skivan med operativsystemet är ett tillval och medföljer inte alla datorer.
Under ominstallation av operativsystemet kan du välja att ta bort befintliga partitioner och
formatera om hårddisken.
• Installera om alla drivrutiner (börja med drivrutinerna till kretsuppsättningen) från cd-skivan
Drivers and Utilities
.
När ska du använda Dell Diagnostics?
Om du har problem med datorn kör du Dell Diagnostics innan du kontaktar Dell för att få hjälp.
Testresultaten ger Dells service- och supportpersonal viktig information.
ANMÄRKNING: Använd endast Dell Diagnostics för att testa din Dell™-dator. Om du försöker använda
det här programmet på andra datorer kan du få felaktiga diagnoser och felmeddelanden.
Med Dell Diagnostics kan du göra följande:
• Genomföra snabbkontroller eller utförliga tester av en eller flera enheter.
• Välja hur många gånger ett test körs.
• Visa eller skriva ut testresultaten eller spara dem i en fil.
• Gör uppehåll i testerna om ett fel identifieras eller avsluta testerna om ett visst antal fel
uppstår.
• Visa onlinehjälpen med information om testerna och hur du utför dem.
• Läsa statusmeddelanden som talar om ifall testerna har slutförts.
• Få felmeddelanden om problem upptäcks.
Innan du testar
VARNING: Innan du utför någon av åtgärderna i det här avsnittet ska du läsa igenom och följa
instruktionerna i Produktinformationsguiden.
• Starta skrivaren om du har anslutit en sådan.
• Öppna systeminställningarna, granska datorns konfiguration och aktivera alla komponenter
och enheter, till exempel kontakter.
Snabbreferensguide 275
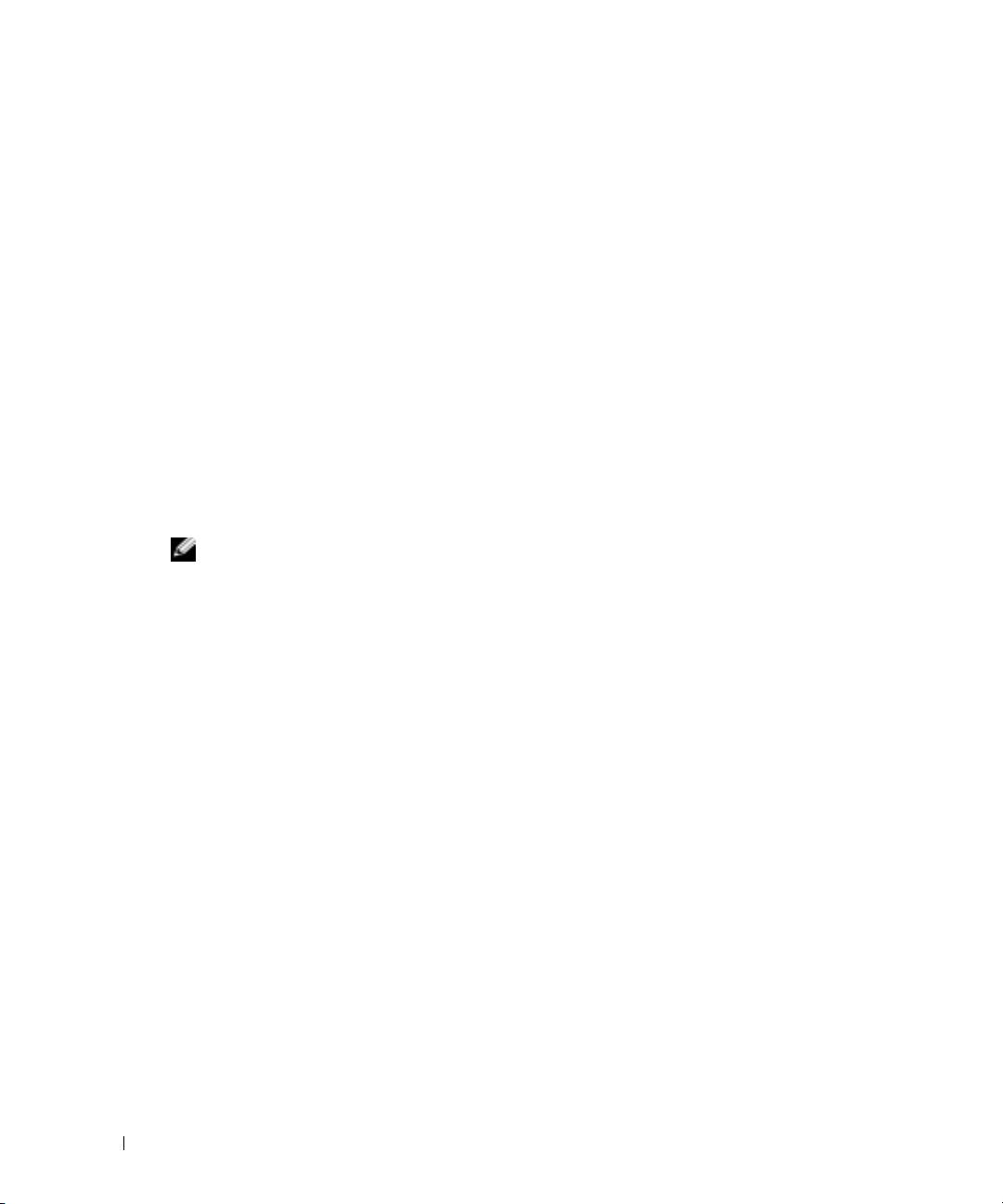
Köra Dell Diagnostics
Skriv gärna ut instruktionerna innan du börjar.
1
Starta Dell Diagnostics på hårddisken eller från cd-skivan
Drivers and Utilities
.
Från hårddisken
:
a
Stäng av och starta om datorn.
b
Tryck på <Ctrl><Alt><F10> när
F2 = Setup
visas längst upp till höger på skärmen.
®
®
Om du väntar för länge och logotypen för Microsoft
Windows
visas på skärmen, måste
du vänta tills skrivbordet dyker upp. Stäng sedan av datorn och försök igen. Gå till steg
två när systemet har startat Dell Diagnostics.
www.dell.com | support.dell.com
Från cd-skivan Drivers and Utilities
:
a
Stäng av och starta om datorn.
b
Tryck på <F12> när
F2 = Setup
visas längst upp till höger på skärmen.
®
®
Om du väntar för länge och Microsoft
Windows
-logotypen visas på skärmen, måste du
vänta tills skrivbordet dyker upp. Stäng sedan av datorn och försök igen.
OBS! Denna funktion ändrar bara startsekvensen vid ett tillfälle. Nästa gång startas datorn enligt vad
som har angetts för enheterna i systeminstallationen.
Menyn
Boot Device
(startenhet) visas.
c
Sätt i cd-skivan
Drivers and Utilities.
d
Ändra
Startsekvensen
så att cd-spelaren är den första enheten i startsekvensen.
Dell Diagnostics-menyn visas.
e
Välj
Dell 32-bit Diagnostics
i den numrerade listan. Finns det flera versioner väljer
du den som gäller din dator.
2
Välj vilken typ av test du vill genomföra när huvudmenyn i
Dell Diagnostics
visas.
276 Snabbreferensguide
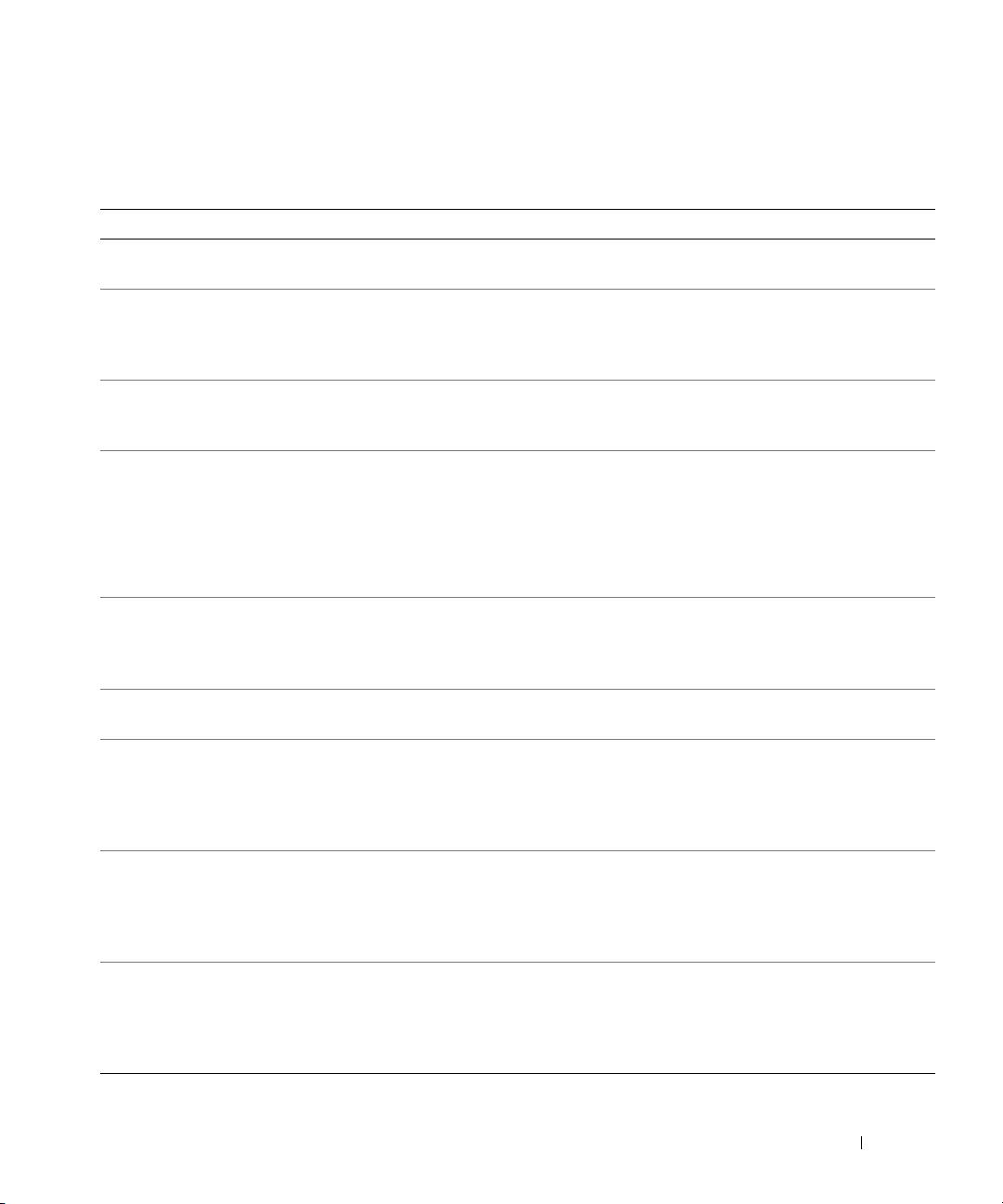
Systemindikatorer
Indikatorerna sitter på framsidan av datorn och kan påvisa datorproblem.
Strömindikator Hårddisklampa Orsak Åtgärdsförslag
Fast grönt sken Ej relevant Strömmen är på och
Inga åtgärder behövs.
datorn fungerar normalt.
Blinkande grönt
Av Datorn är i vänteläge
Tryck på strömbrytaren, flytta musen eller tryck
sken
(Windows XP).
på en tangent för att ”väcka” datorn. Du hittar
mer information i avsnittet
”Energisparfunktioner” i Användarhandboken.
Blinkar grönt flera
Ej relevant Ett konfigurationsfel har
Kontrollera diagnostikindikatorerna för att se
gånger och stängs
uppstått.
om ett specifikt problem har identifierats. Mer
sedan av
information finns i Användarhandboken.
Fast gult Ej relevant Dell Diagnostics kör ett
Om Dell Diagnostics körs låter du testerna
test, eller så är en enhet
slutföras.
på moderkortet skadad
Kontrollera diagnostikindikatorerna för att se
eller felaktigt
om ett specifikt problem har identifierats.
installerad.
Om datorn inte startar kontaktar du Dell för att
få hjälp.
Blinkande gult Av Ett strömförsörjnings-
Kontrollera diagnostikindikatorerna för att se
eller moderkortsfel har
om ett specifikt problem har identifierats. Se
uppstått.
avsnittet ”Problem med strömförsörjningen” i
användarhandboken.
Blinkande gult Fast grönt sken Ett moderkort- eller
Kontrollera diagnostikindikatorerna för att se
VRM-fel har uppstått.
om ett specifikt problem har identifierats.
Fast grönt sken och
Ej relevant Ett problem upptäcktes
Avsnittet ”Pipkoder” på sidan 278 innehåller
pipkod vid datorns
när BIOS kördes.
instruktioner om hur du analyserar pipkoder.
självtest
Kontrollera också diagnostikindikatorerna för
att se om ett specifikt problem har
identifierats.
Fast grön
Ej relevant Bildskärmen eller
Kontrollera diagnostikindikatorerna för att se
strömindikator
grafikkortet kan vara
om ett specifikt problem har identifierats. Läs
utan pipkod och
skadade eller felaktigt
också avsnittet ”Problem med grafik” i
ingen bild under
installerade.
Användarhandboken.
självtestet
Fast grönt sken från
Ej relevant En inbyggd enhet på
Kontrollera diagnostikindikatorerna för att se
strömindikatorn,
moderkortet kan vara
om ett specifikt problem har identifierats. Om
ingen pipkod men
defekt.
problemet inte kan identifieras kontaktar du
datorn låser sig
Dell för att få hjälp.
under självtestet
Snabbreferensguide 277
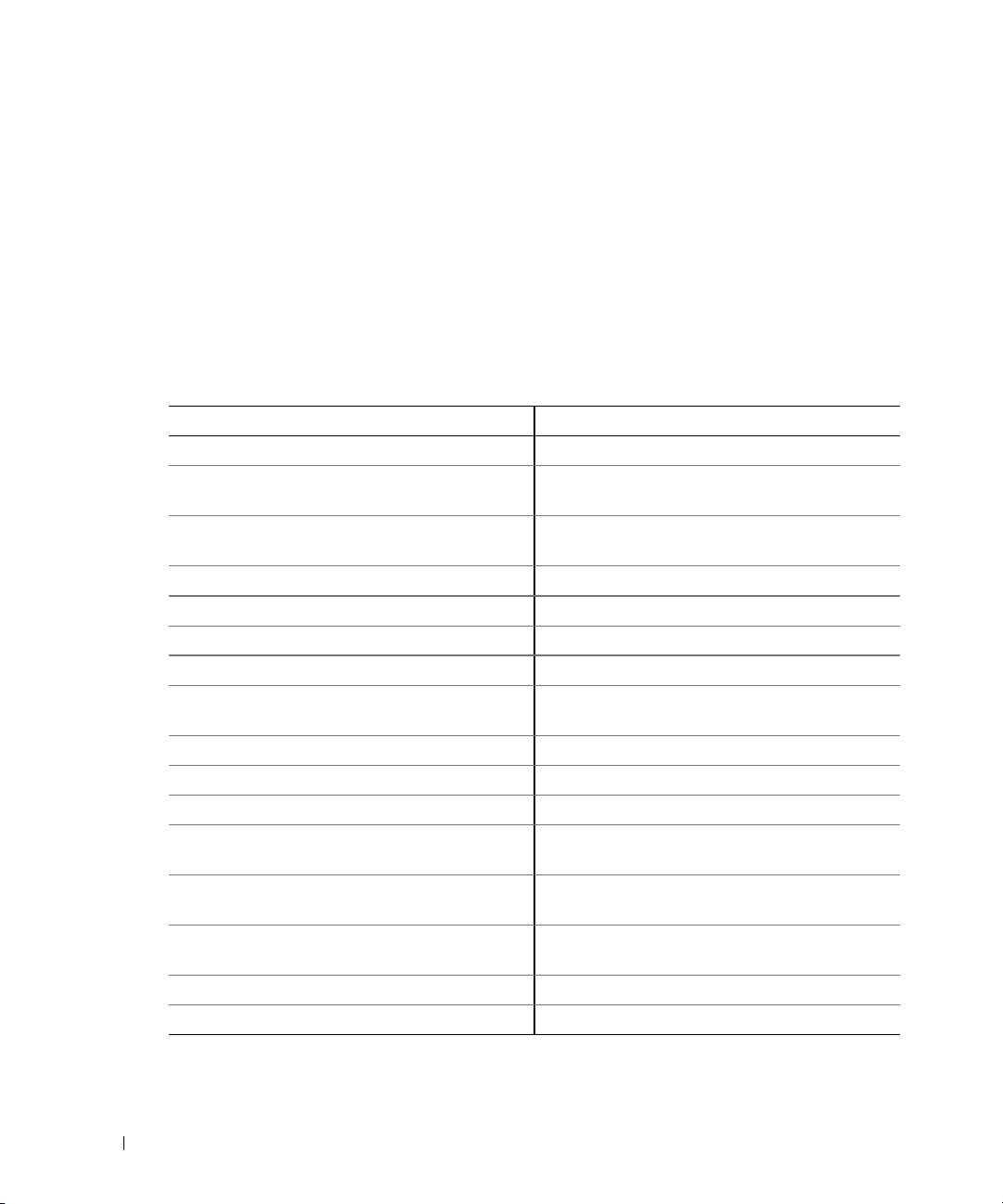
Pipkoder
Datorn kan avge ett antal signaler (pip) under starten om det inte går att visa fel eller problem på
bildskärmen. Signalerna, som kallas pipkoder, varnar om ett problem. En ljudserie (kod 1-3-1)
består av ett pip, en serie med tre pip och sedan ett pip till. Detta visar att det är problem med
minnet i datorn.
Om datorn ger ifrån sig signaler när den startas:
1
Anteckna pipkoden på diagnostikchecklistan (se
Användarhandboken
).
2
Kör Dell Diagnostics för att hitta allvarligare problem.
3
Kontakta Dell för att få hjälp.
www.dell.com | support.dell.com
Kod Orsak Kod Orsak
1-1-2 Registerfel i processorn 3-3-4 Fel vid test av videominne
1-1-3 Fel vid läsning från/skrivning till
3-4-1 Fel vid initiering av bildskärmen
NVRAM
1-1-4 Felaktig kontrollsumma för ROM-
3-4-2 Fel vid omritning av skärmbild
BIOS
1-2-1 Fel på den programmerbara timern 3-4-3 Fel vid sökning efter video-ROM
1-2-2 DMA-initieringsfel 4-2-1 Inga signaler från timern
1-2-3 Läs- eller skrivfel på DMA-sidregister 4-2-2 Fel vid avstängning
1-3 Fel vid test av videominne 4-2-3 Fel på port A20
1-3-1 till
Minnena identifieras eller används
4-2-4 Oväntat avbrott i skyddsläge
2-4-4
inte korrekt
3-1-1 Slav-DMA-registerfel 4-3-1 Minnesfel ovanför adress 0FFFFh
3-1-2 Huvud-DMA-registerfel 4-3-3 Fel på timerkretsräknare 2
3-1-3 Huvudavbrottsmaskregisterfel 4-3-4 Klockan har stannat
3-1-4 Slavavbrottsmaskregisterfel 4-4-1 Fel vid test av seriell eller parallell
port
3-2-2 Laddning av avbrottsvektor
4-4-2 Det gick inte att dekomprimera
misslyckades
koden till skuggat minne
3-2-4 Fel vid test av tangentbordets
4-4-3 Fel vid test av flyttalsprocessor
styrenhet
3-3-1 Ingen ström till NVRAM 4-4-4 Fel vid bufferttest
3-3-2 Ogiltig konfiguration av NVRAM 4-3-4 Klockan har stannat
278 Snabbreferensguide
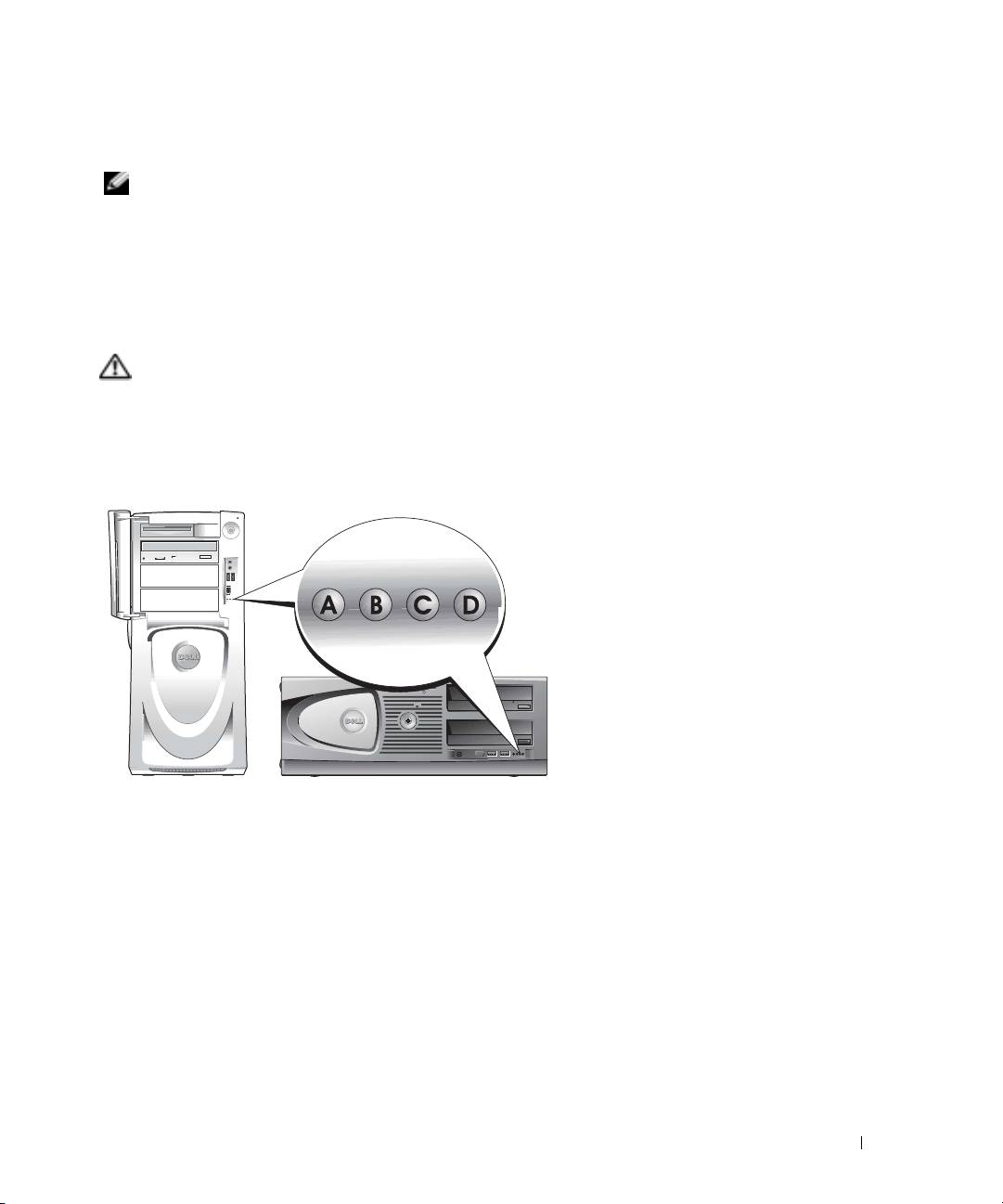
Felmeddelanden
OBS! Om meddelandet (eller något liknande meddelande) inte finns med i listan ska du läsa
dokumentationen för operativsystemet eller det program som var igång då meddelandet visades.
Om ett fel uppstår under start kan ett meddelande som identifierar problemet visas på
bildskärmen. I avsnittet ”Felmeddelanden” i
Användarhandboken
finns förslag på hur du kan lösa
problemen.
Datorns indikatorlampor
VARNING: Innan du börjar bör du följa säkerhetsanvisningarna i produktinformationsguiden.
Datorn har fyra indikatorlampor på framsidan, ”A”, ”B”, ”C” och ”D”, som hjälper dig att felsöka
eventuella problem. Indikatorlamporna kan lysa antingen med gult eller grönt sken eller inte lysa
alls. När datorn startar normalt blinkar lamporna. När datorn har startat, lyser alla lamporna med
grönt sken. Om något är fel identifieras problemet med lampornas färg och ordningsföljd.
Snabbreferensguide 279
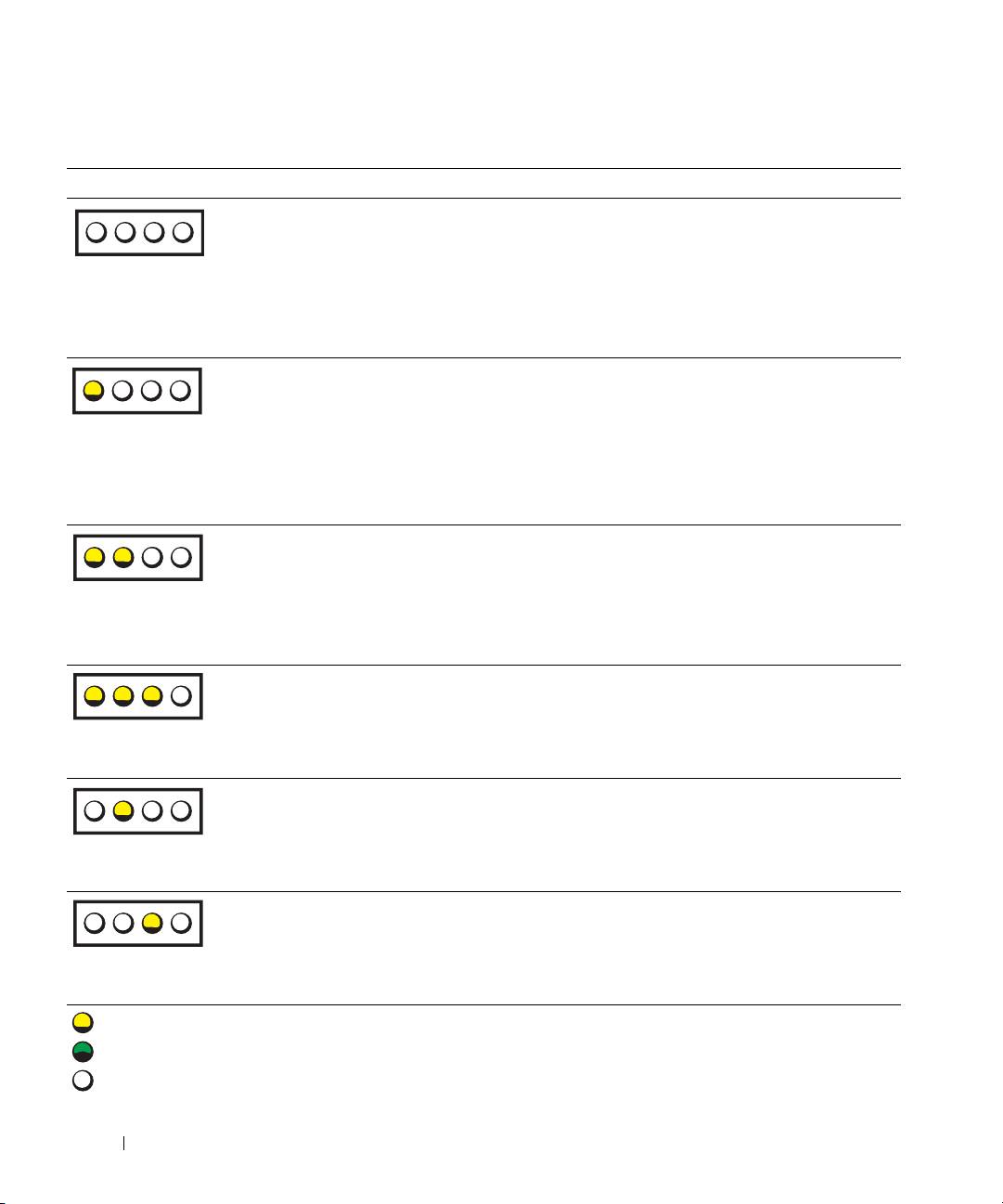
Indikatorkoder före självtestet
Ljusmönster Problembeskrivning Lösningsförslag
av
Datorn får ingen ström. Anslut datorn till ett eluttag. Kontrollera att
strömindikatorn på framsidan lyser. Om
av
strömindikatorn inte lyser kontrollerar du att datorn är
ABCD
av
ansluten till ett fungerande eluttag och trycker sedan
av
på strömbrytaren.
Om problemet kvarstår kontaktar du Dell för teknisk
assistans.
gul
Datorn är avstängd på
Tryck på stömbrytaren om du vill sätta på datorn.
normalt sätt och ansluten till
av
Om datorn inte startar kontrollerar du att strömlampan
www.dell.com | support.dell.com
ett eluttag.
på framsidan lyser. Om strömindikatorn inte lyser
ABCD
av
kontrollerar du att datorn är ansluten till ett
av
fungerande eluttag och trycker sedan på strömbrytaren.
Om problemet kvarstår kontaktar du Dell för teknisk
assistans.
gul
Datorn är i vänteläge. Välj en lämplig metod för att stänga av strömsparläget.
Se ”Avancerade funktioner” i Användarhandboken.
gul
Om problemet kvarstår och du försöker aktivera datorn
ABCD
av
med en USB-mus eller ett USB-tangentbord, kan du
av
prova att "väcka" datorn med PS/2-mus eller -
tangentbord istället.
gul
BIOS körs inte. Kontrollera att processorn sitter på sin plats och starta
om datorn.
gul
Om problemet kvarstår kontaktar du Dell för teknisk
ABCD
gul
assistans.
av
av
Det kan vara fel på
Gå igenom proceduren i ”Strömproblem” i
strömförsörningen eller en
Användarhandboken.
gul
elkabel.
Om problemet kvarstår kontaktar du Dell för teknisk
ABCD
av
assistans.
av
av
Ett möjligt moderkortsfel har
Kontakta Dell om du behöver hjälp.
uppstått.
av
ABCD
gul
av
= gul
= grön
= av
280 Snabbreferensguide

