Dell Precision 470 – страница 12
Инструкция к Компьютеру Dell Precision 470
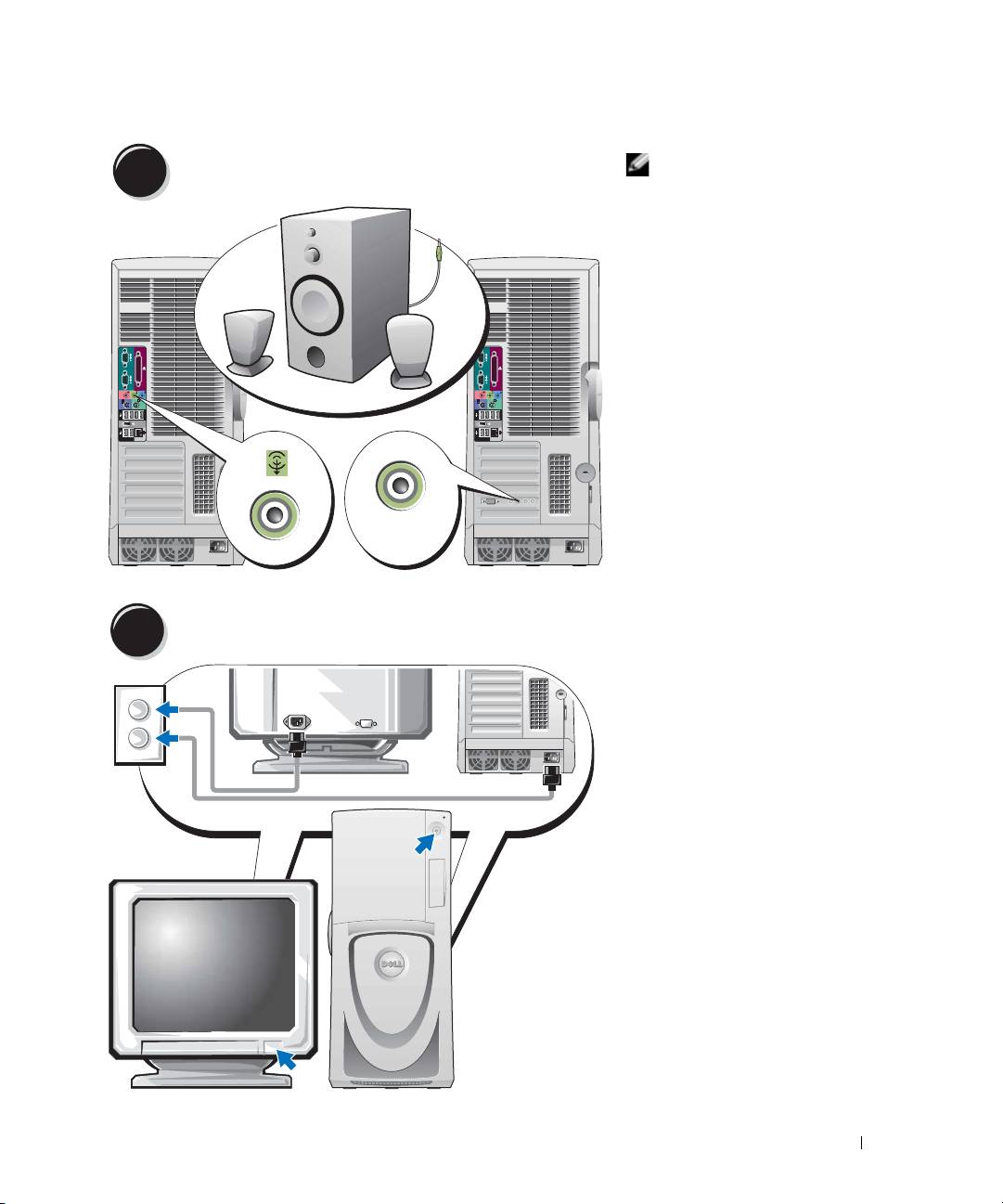
Подключите динамики.
ПРИМЕЧАНИЕ. Если
4
в компьютере есть
звуковая плата,
подключите к ней
динамики.
LINE OUT
Подсоедините кабели питания и включите компьютер и монитор.
5
Краткий справочник 221
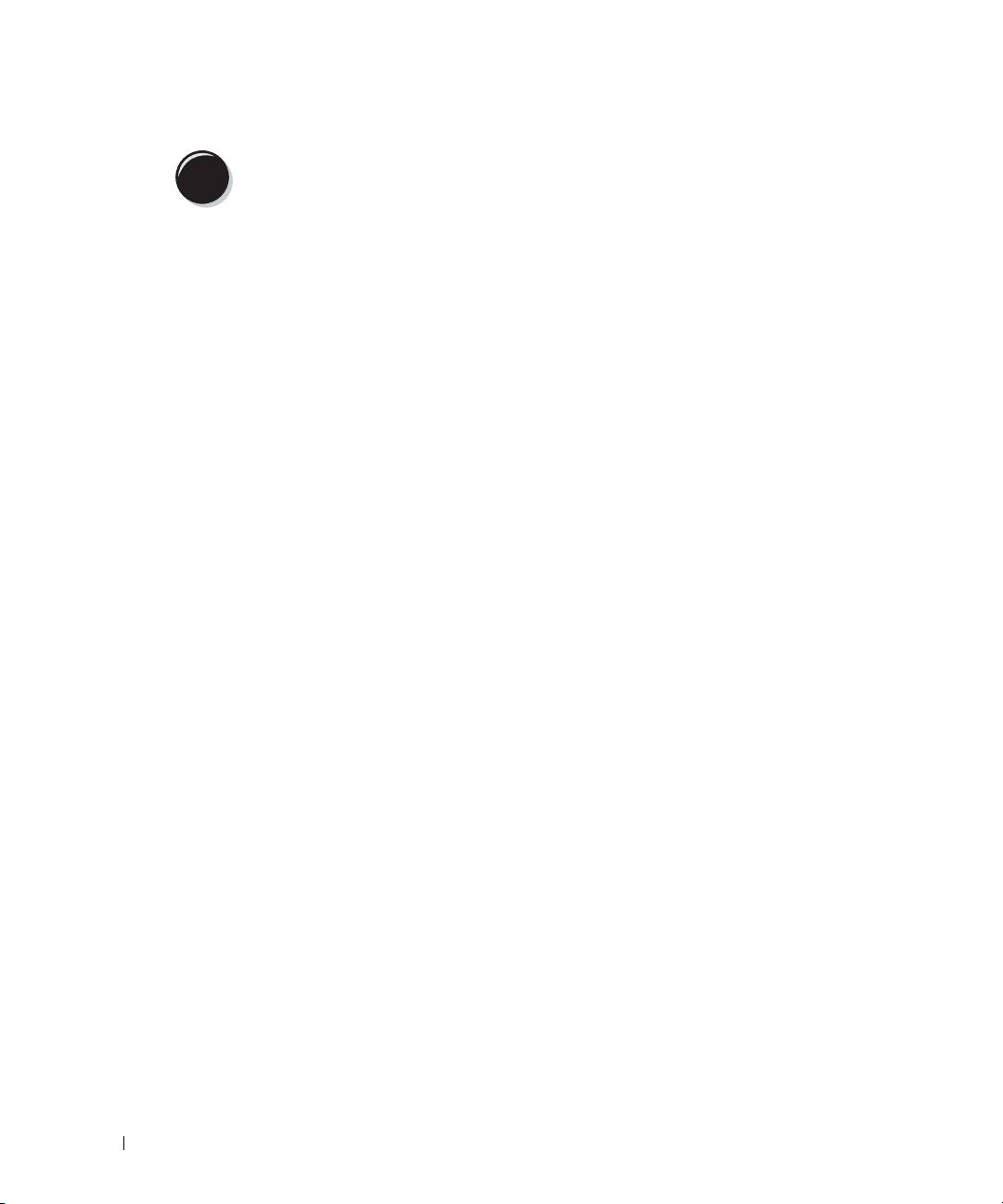
Установите дополнительное программное обеспечение или устройства.
6
Перед установкой всех устройств или программ, которые не поставляются вместе с
компьютером, прочитайте документацию по соответствующей программе или устройству
или обратитесь к продавцу, чтобы выяснить, совместима ли эта программа (устройство) с
вашим компьютером и операционной системой.
Поздравляем! Установка для компьютера Dell Precision 670 завершена.
Чтобы получить доступ к Руководству пользователя с жесткого диска, выполните
www.dell.com | support.dell.com
следующие действия.
Нажмите кнопку Пуск и выберите Справка и поддержка.
Чтобы получить доступ к Руководству пользователя с вебузла технической поддержки
Dell, выполните следующие действия.
1
Посетите веб-узел
support.dell.com.
2
Ответьте на вопросы, приведенные на странице, и сообщите сведения о своем
компьютере.
3
На домашней странице веб-узла технической поддержки Dell щелкните ссылку
Руководство пользователя
в разделе
Поддержка продукта
, затем
Системы
, и выберите
компьютер Dell Precision.
222 Краткий справочник
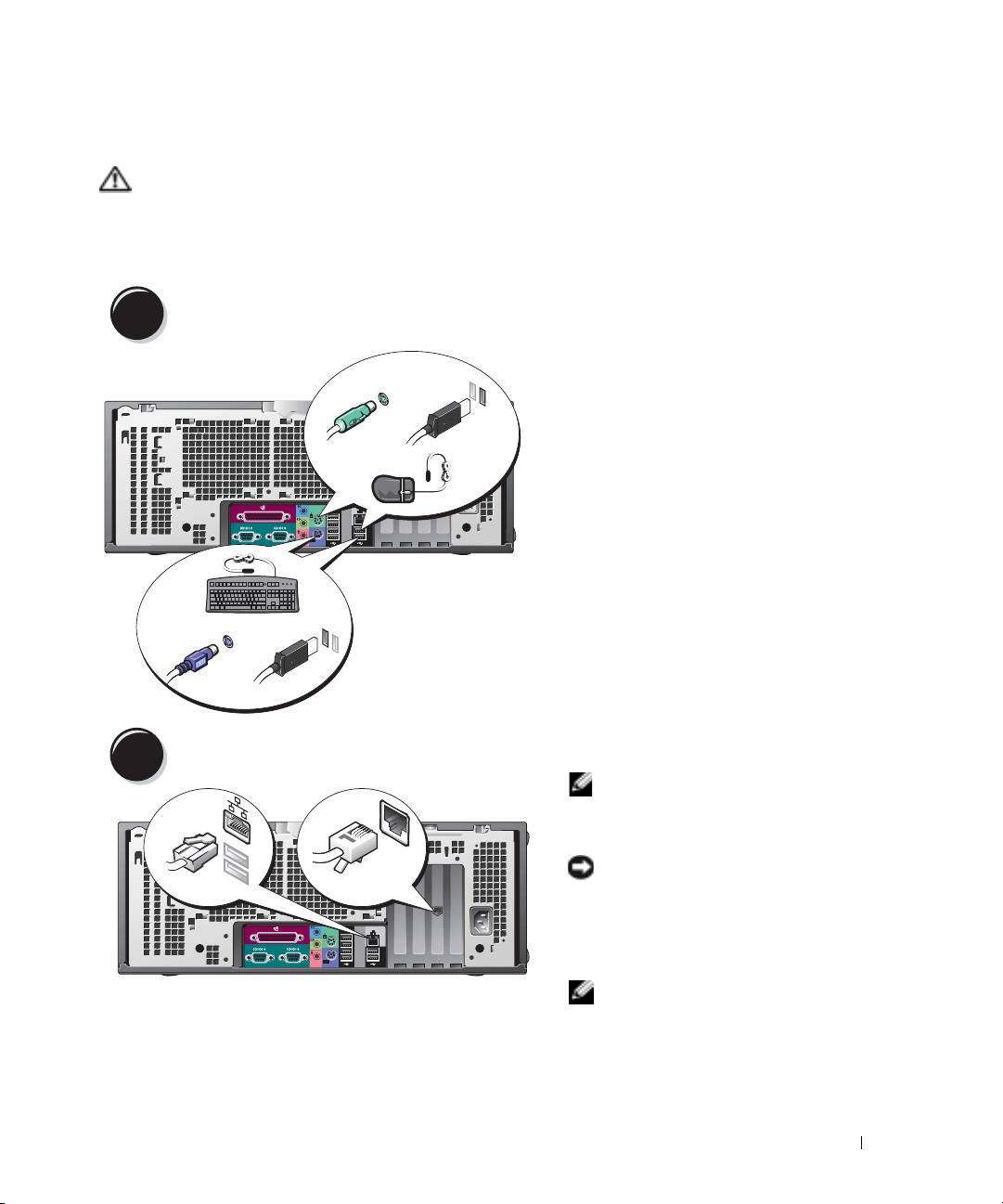
Установка компьютера Dell Precision 470
ПРЕДУПРЕЖДЕНИЕ. Перед тем как приступить к выполнению операций данного
раздела, выполните инструкции по технике безопасности, описанные в
Информационном руководстве по продуктам.
Для правильной установки компьютера необходимо выполнить все шаги.
Подключите клавиатуру и мышь.
1
USB
или
Разъем
PS/2
Разъем
USB
PS/2
или
Подсоедините модем или сетевой кабель.
2
ПРИМЕЧАНИЕ. Если в
компьютере есть сетевая
плата, подключите к ней
сетевой кабель.
ЗАМЕЧАНИЕ. Не
network
моdem
подключайте кабель модема
к сетевому разъему.
Напряжение в телефонной
линии может повредить
сетевой адаптер.
ПРИМЕЧАНИЕ. Модем не
входит в комплект
стандартной поставки
рабочих станций Dell
Precision, но его можно
заказать отдельно.
Краткий справочник 223
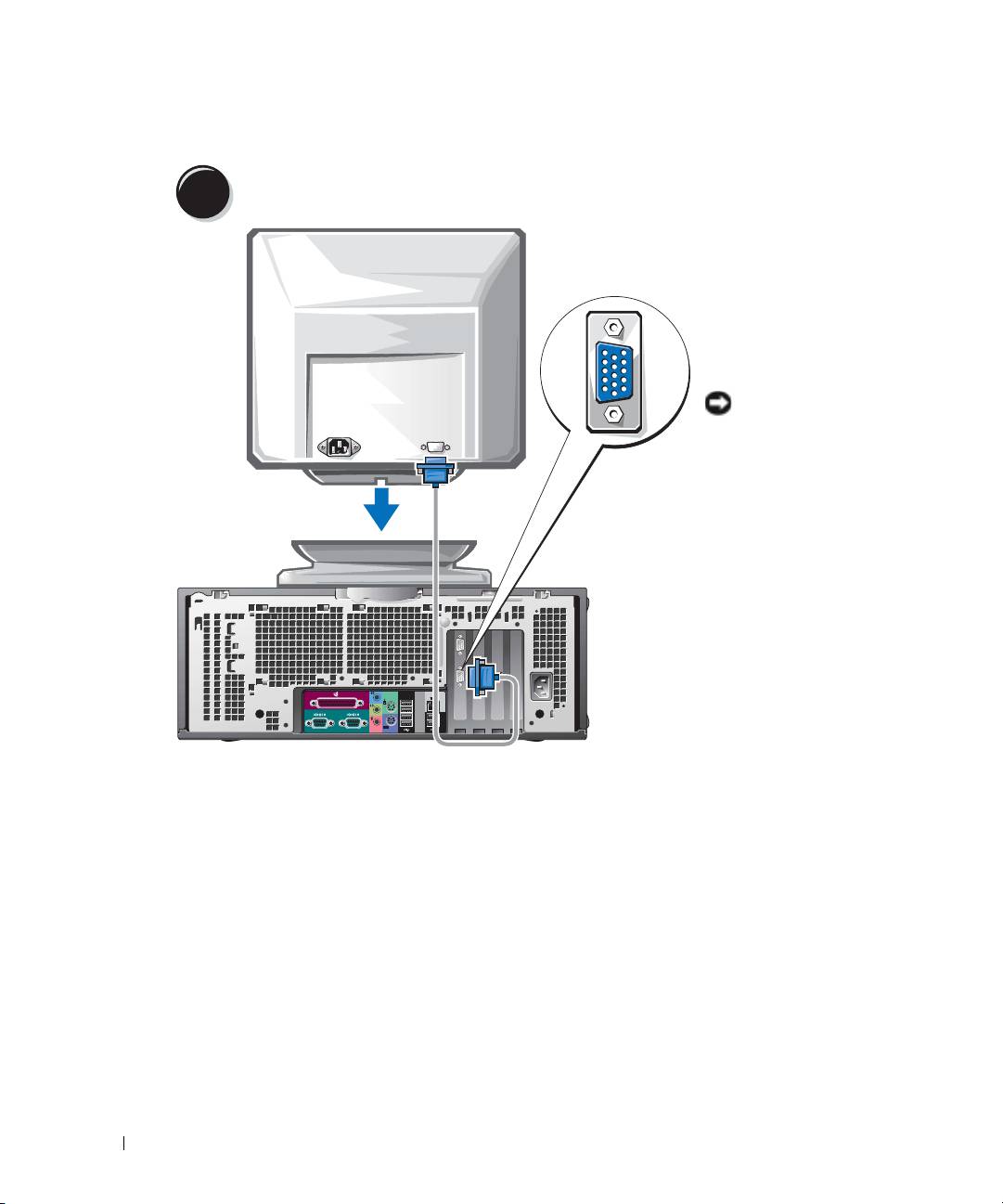
Подключите монитор.
Способ подключения
3
монитора зависит от
видеоплаты.
Дополнительную
информацию о
различных параметрах
см. в разделах стр.219 и
стр.220.
www.dell.com | support.dell.com
ЗАМЕЧАНИЕ.
Возможно,
потребуется
использовать
прилагаемый
адаптер или кабель
для подключения
монитора к
компьютеру.
224 Краткий справочник
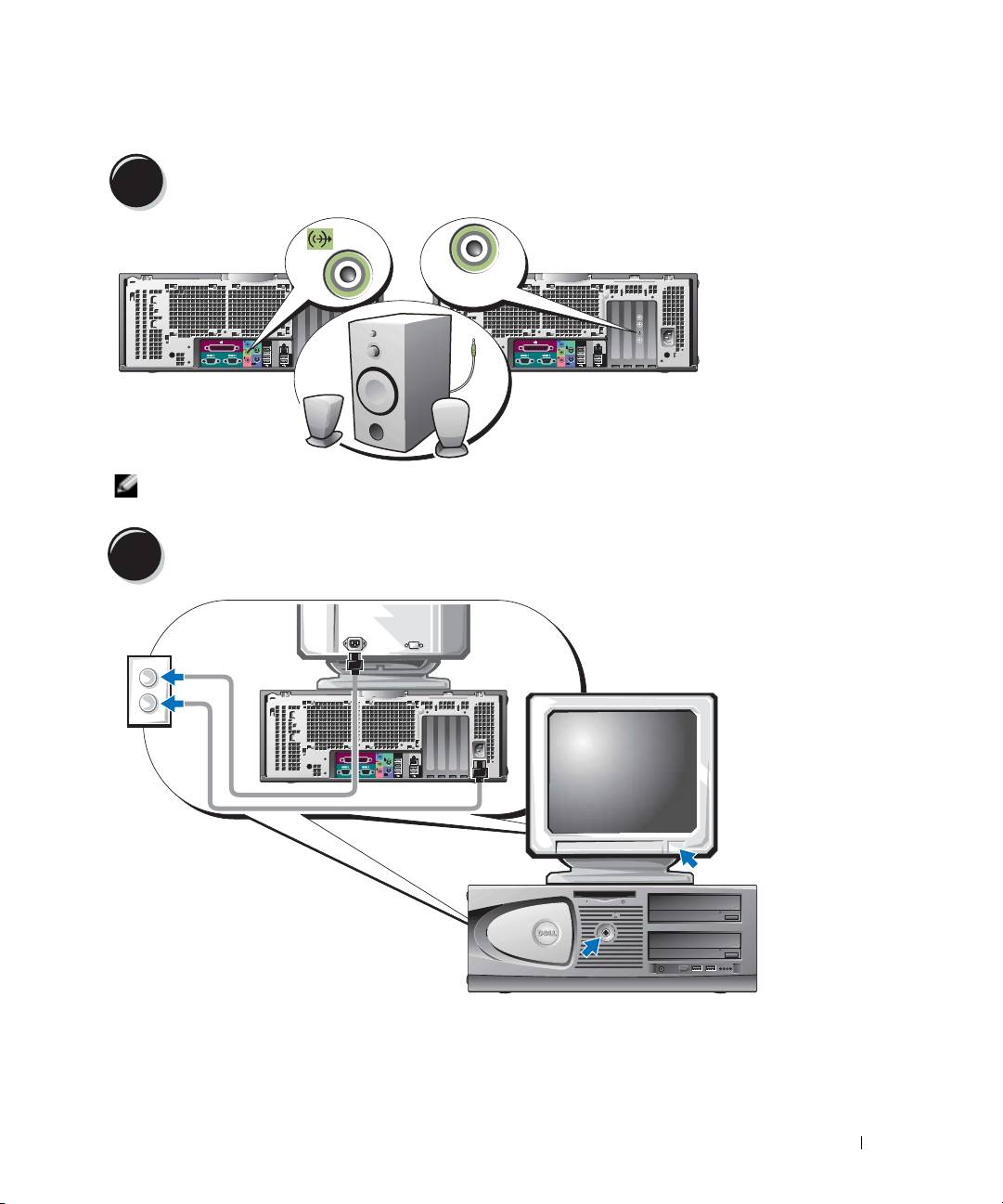
Подключите динамики.
4
LINE OUT
ПРИМЕЧАНИЕ. Если в компьютере есть звуковая плата, подключите к ней динамики.
Подсоедините кабели питания и включите компьютер и монитор.
5
Краткий справочник 225
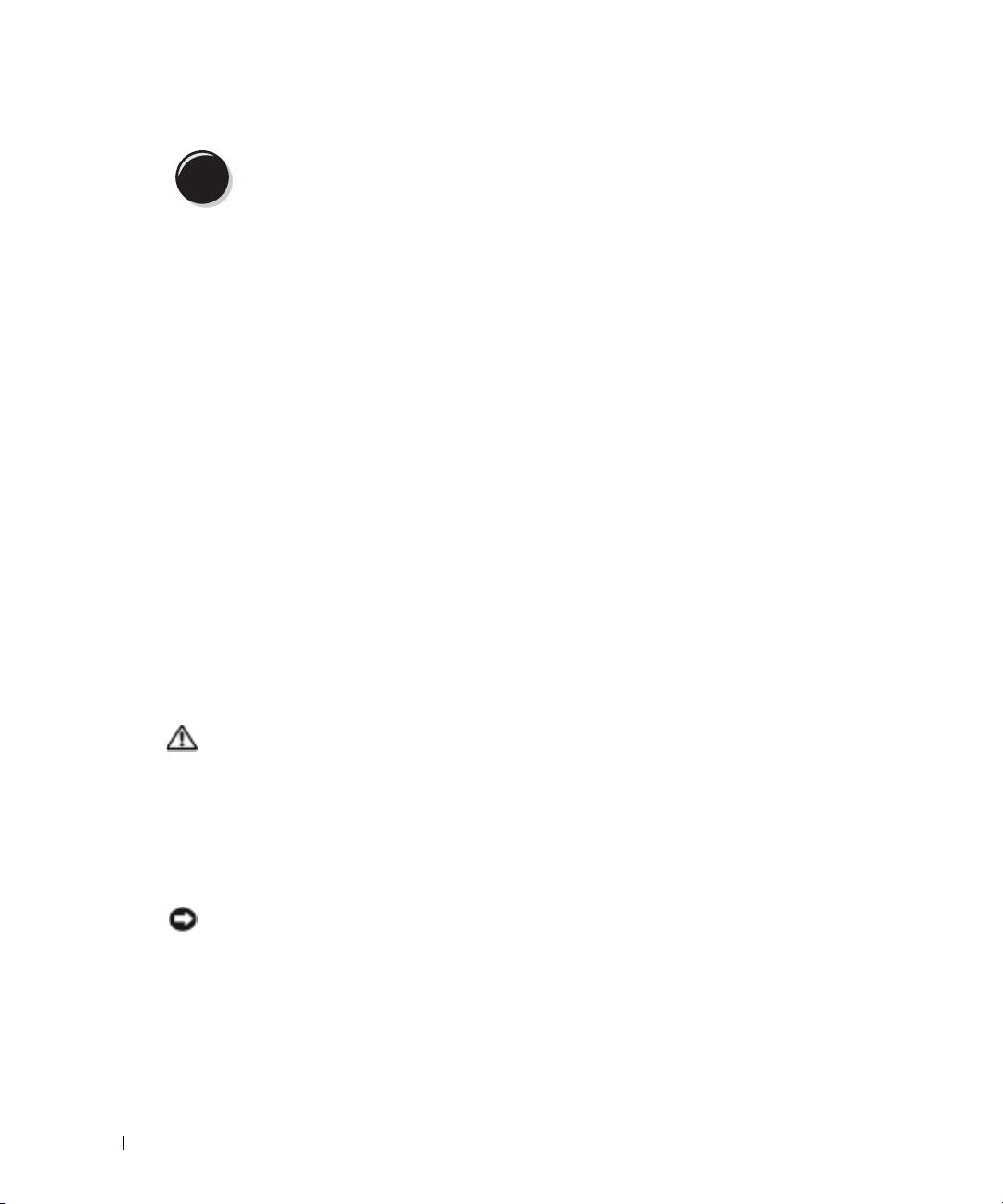
Установите дополнительное программное обеспечение или устройства.
6
Перед установкой всех устройств или программ, которые не поставляются вместе с
компьютером, прочитайте документацию по соответствующей программе или устройству
или обратитесь к продавцу, чтобы выяснить, совместима ли эта программа (устройство) с
вашим компьютером и операционной системой.
Поздравляем! Установка для компьютера Dell Precision 470 завершена.
Чтобы получить доступ к Руководству пользователя с жесткого диска, выполните
www.dell.com | support.dell.com
следующие действия.
Нажмите кнопку Пуск и выберите Справка и поддержка.
Чтобы получить доступ к Руководству пользователя с вебузла технической поддержки
Dell, выполните следующие действия.
1
Посетите веб-узел
support.dell.com.
2
Ответьте на вопросы, приведенные на странице, и сообщите сведения о своем
компьютере.
3
На домашней странице веб-узла технической поддержки Dell щелкните ссылку
Руководство пользователя
в разделе
Поддержка продукта
, затем
Системы
, и выберите
компьютер Dell Precision.
Снятие крышки компьютера
ПРЕДУПРЕЖДЕНИЕ. Перед тем как приступить к выполнению операций данного
раздела, выполните указания по безопасности, описанные в Информационном
руководстве по продуктам.
1
Выключите компьютер с помощью меню
Пуск
.
2
Компьютер и подсоединенные к нему устройства должны быть выключены. Если
компьютер и подсоединенные к нему устройства не выключились автоматически при
завершении работы компьютера, выключите их.
ЗАМЕЧАНИЕ. Сначала отсоединяйте сетевой кабель от стенной розетки, а затем от
компьютера.
3
Отключите компьютер от всех телефонных и телекоммуникационных линий.
4
Отсоедините компьютер и все подключенные к нему устройства от электросети, затем
нажмите кнопку питания, чтобы снять остаточный заряд с системной платы.
5
Если замок установлен в кольцо для навесного замка на задней панели, снимите его.
226 Краткий справочник
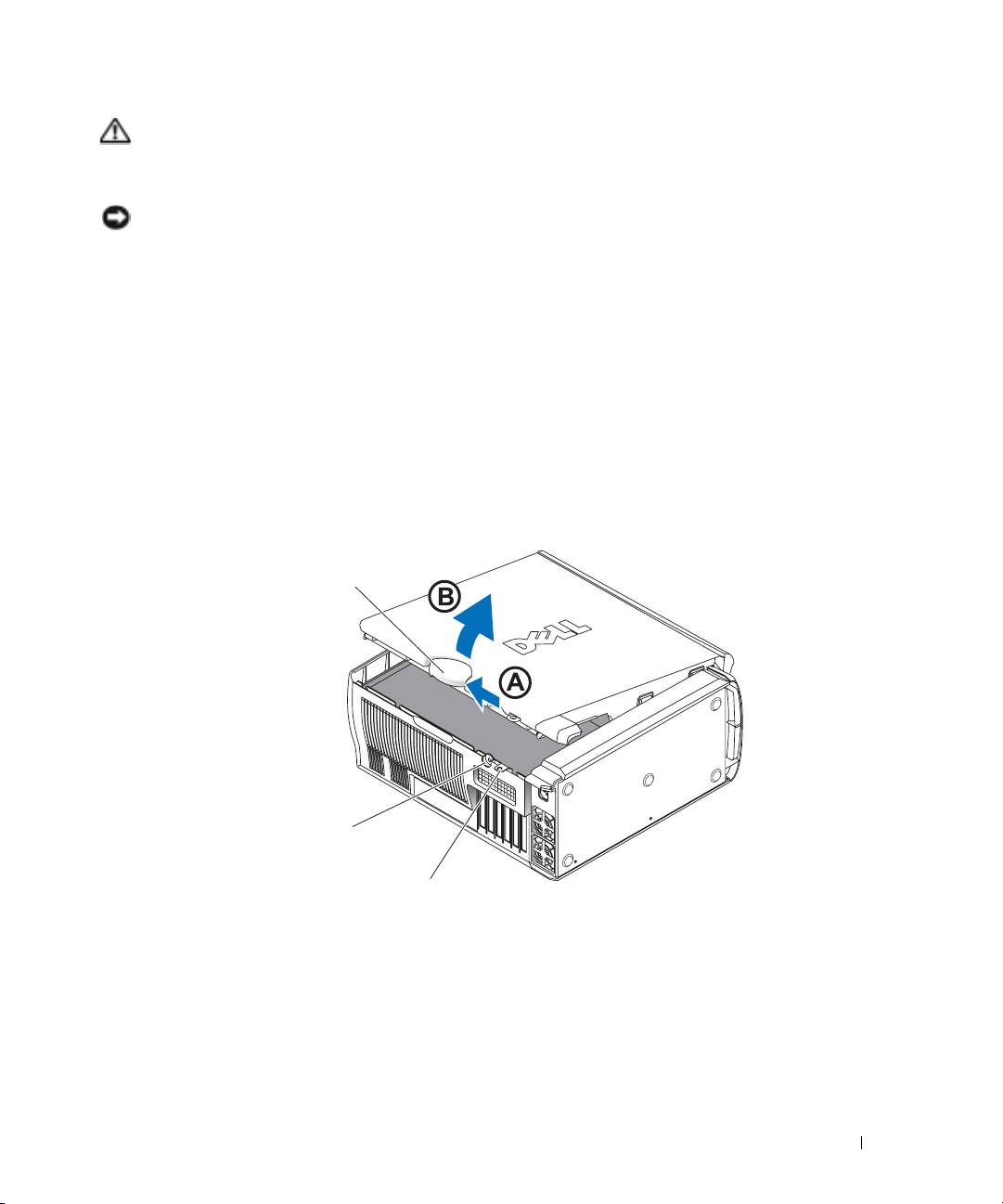
ПРЕДУПРЕЖДЕНИЕ. Во избежание поражения электрическим током всегда
отключайте компьютер от электросети, перед тем как открывать корпус.
6
Положите компьютер на бок, как показано на следующих рисунках.
ЗАМЕЧАНИЕ. Убедитесь, что имеется достаточно места для поддержания открытой
крышки — по меньшей мере 30 см (1 фут) поверхности стола.
7
Откройте корпус компьютера.
a
Отодвиньте защелку крышки в направлении верхней части компьютера.
b
Поднимите крышку и поверните ее в направлении передней панели.
8
Прежде чем прикасаться к чему-либо внутри компьютера, избавьтесь от заряда
статического электричества, прикоснувшись к неокрашенной металлической
поверхности, например к металлической части на задней панели.
В процессе работы периодически дотрагивайтесь до неокрашенных металлических
поверхностей на корпусе компьютера для снятия статического напряжения, которое может
повредить внутренние компоненты.
™
Компьютер Dell Precision
670
защелка крышки корпуса
отверстие для защитного троса
проушина для навесного замка
Краткий справочник 227
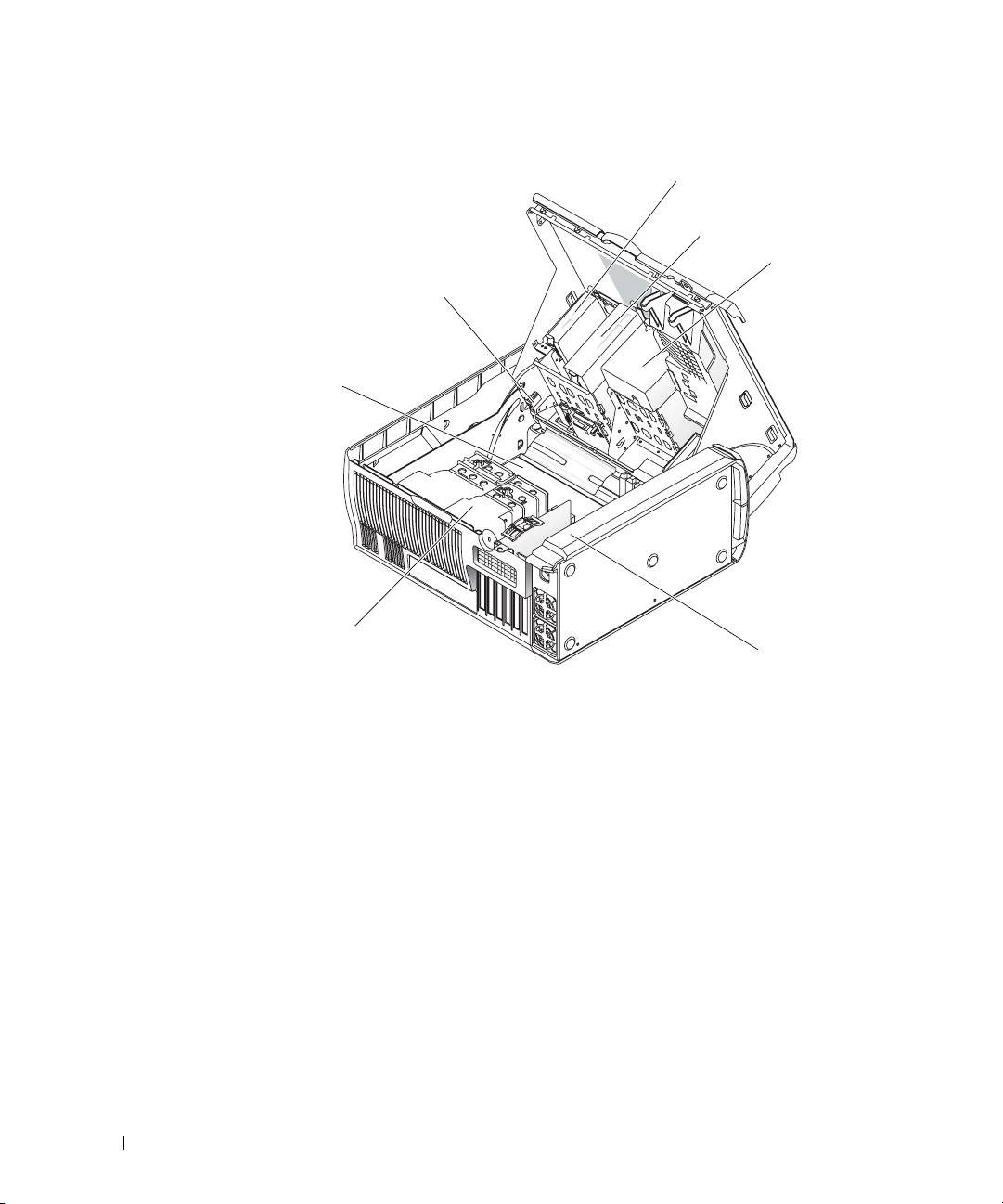
Внутреннее устройство компьютера Dell Precision™ 670
дисковод гибких дисков
(дополнительный)
дисководы CD/DVD
жесткие диски
датчик проникновения в корпус
cистемная плата
www.dell.com | support.dell.com
кожух для
вентиляции
процессора
блок питания
228 Краткий справочник
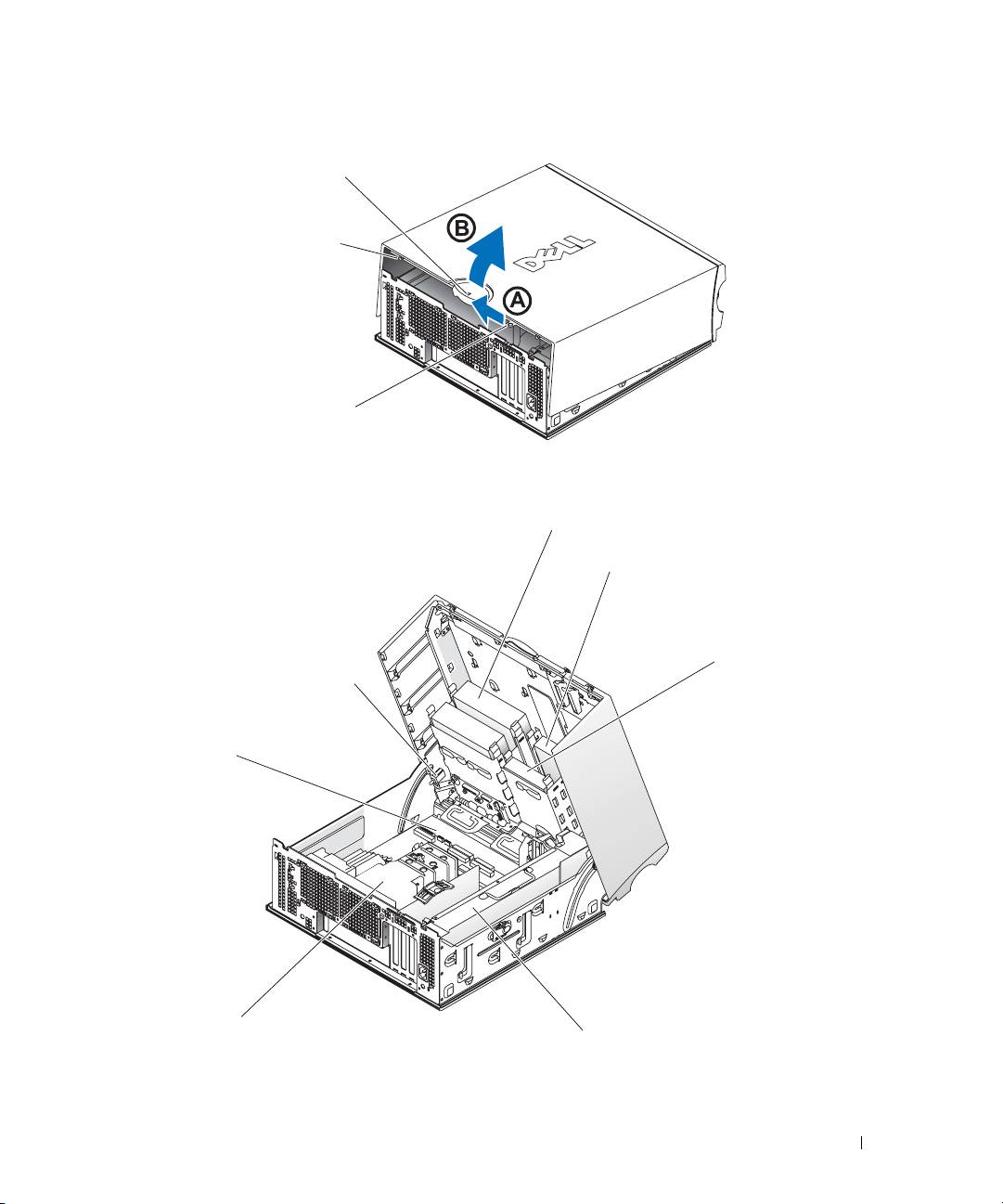
Компьютер Dell Precision 470
защелка крышки корпуса
гнездо защитного кабеля
проушина для навесного замка
Внутреннее устройство компьютера Dell Precision™ 470
дисководы CD/DVD
дисковод гибких дисков
(дополнительный)
жесткие диски
датчик проникновения в корпус
cистемная плата
кожух для
вентиляции
процессора
блок питания
Краткий справочник 229
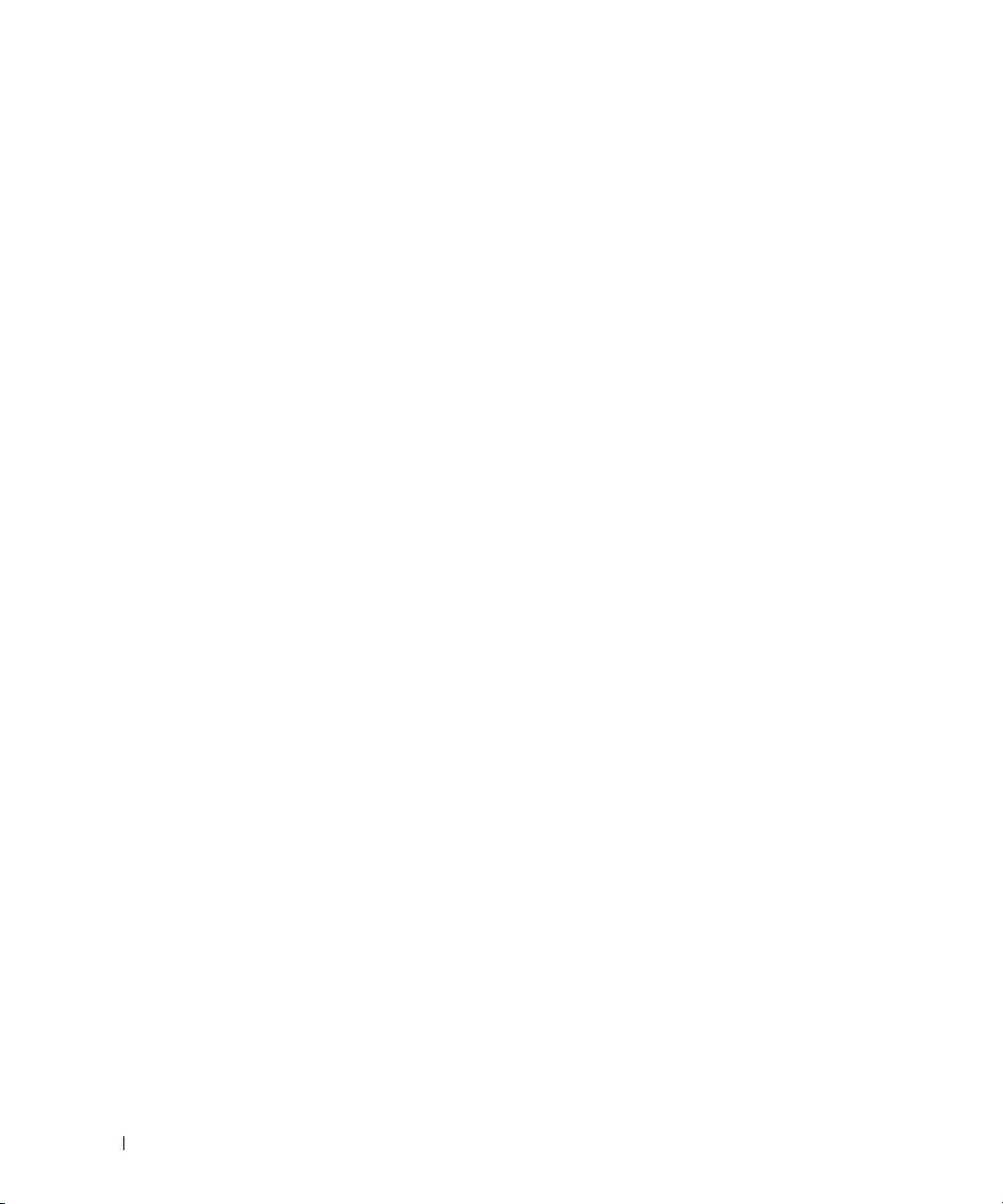
Уход за компьютером
В поддержании рабочего состояния компьютера помогут следующие советы.
•
Во избежание потери и повреждения данных никогда не выключайте компьютер, если
светится индикатор жесткого диска.
•
Составьте график регулярного поиска вирусов с помощью антивирусного программного
обеспечения.
•
Следите за местом на жестком диске, периодически удаляя ненужные файлы и проводя
дефрагментацию диска.
•
Регулярно делайте резервные копии файлов.
•
Периодически протирайте экран монитора, мышь и клавиатуру (дополнительную
www.dell.com | support.dell.com
информацию см. в
Руководстве пользователя
).
Устранение неисправностей
Следующие советы помогут в устранении неисправностей компьютера.
•
Если перед тем, как возникла проблема, был удален или установлен какой-либо
компонент, прочитайте инструкции по установке и проверьте, правильно ли она
выполнена.
•
Если не работает периферийное устройство, проверьте, надежно ли оно подсоединено.
•
Если появляется сообщение об ошибке, запишите его точно. Это сообщение может помочь
службе технической поддержки найти и устранить проблему.
•
Если в программе появится сообщение об ошибке, обратитесь к документации
программы.
•
Если в
Руководстве пользователя
необходимо обратиться к разделу поиска и устранения
неисправностей, посетите веб-узел
support.dell.com
(можно на другом компьютере),
чтобы получить доступ к
Руководству пользователя
.
Разрешение проблем несовместимости программного обеспечения и
оборудования
Если во время запуска операционной системы устройство не обнаружено или обнаружено с
неправильной конфигурацией, то для устранения ошибок несовместимости можно
использовать программу для устранения неполадок оборудования.
®
Microsoft Windows
XP
Как устранить несовместимость с помощью справки по устранению неполадок
оборудования:
1
Нажмите кнопку
Пуск
и выберите
Справка и поддержка
.
2
Введите
hardware troubleshooter (поиск и устранение неисправностей
оборудования
) в поле
Найти
и щелкните стрелку, чтобы запустить поиск.
230 Краткий справочник

3
Щелкните
Поиск и устранение неисправностей оборудования
в списке
Результаты
поиска
.
4
В списке
Поиск и устранение неисправностей оборудования
щелкните
Требуется
устранить конфликт оборудования компьютера
и нажмите кнопку
Далее
.
Как устранить несовместимость с помощью справки по устранению неполадок
оборудования:
1
Нажмите кнопку
Пуск
и выберите
Справка
.
2
На вкладке
Содержание
щелкните
Устранение неполадок
, выберите
Средства
устранения неисправностей Windows XP
и затем
Оборудование
.
3
В списке
Поиск и устранение неисправностей оборудования
щелкните
Требуется
устранить конфликт оборудования компьютера
и нажмите кнопку
Далее
.
Windows 2000
Как устранить несовместимость с помощью Диспетчера устройств:
1
Нажмите кнопку
Пуск
, выберите
Настройка
и затем
Панель управления
.
2
В окне
Панель управления
дважды щелкните значок
Система
.
3
Перейдите на вкладку
Оборудование
.
4
Нажмите кнопку
Диспетчер устройств
.
5
В меню
Вид
выберите
Ресурсы по подключению
.
6
Дважды щелкните значок
Запрос на прерывание (IRQ)
.
Рядом с устройствами, настройка которых выполнена неправильно, отображается
восклицательный знак желтого цвета (
!
) или красный значок
X
, если устройство
отключено.
7
Дважды щелкните любое конфликтующее устройство, чтобы открыть окно
Свойства
.
Область
Cостояние устройства
в окне
Свойства
показывает платы или устройства,
которые нужно перенастроить.
8
Измените настройки устройств или удалите их из Диспетчера устройств. Подробности
можно найти в документации по устройству.
Как устранить несовместимость с помощью справки по устранению неполадок
оборудования:
1
Нажмите кнопку
Пуск
и выберите
Справка
.
2
На вкладке
Содержание
щелкните
Устранение неполадок
, выберите
Средства
устранения неисправностей Windows 2000
и затем
Оборудование
.
3
В списке
Поиск и устранение неисправностей оборудования
щелкните
Требуется
устранить конфликт оборудования компьютера
и нажмите кнопку
Далее
.
Краткий справочник 231
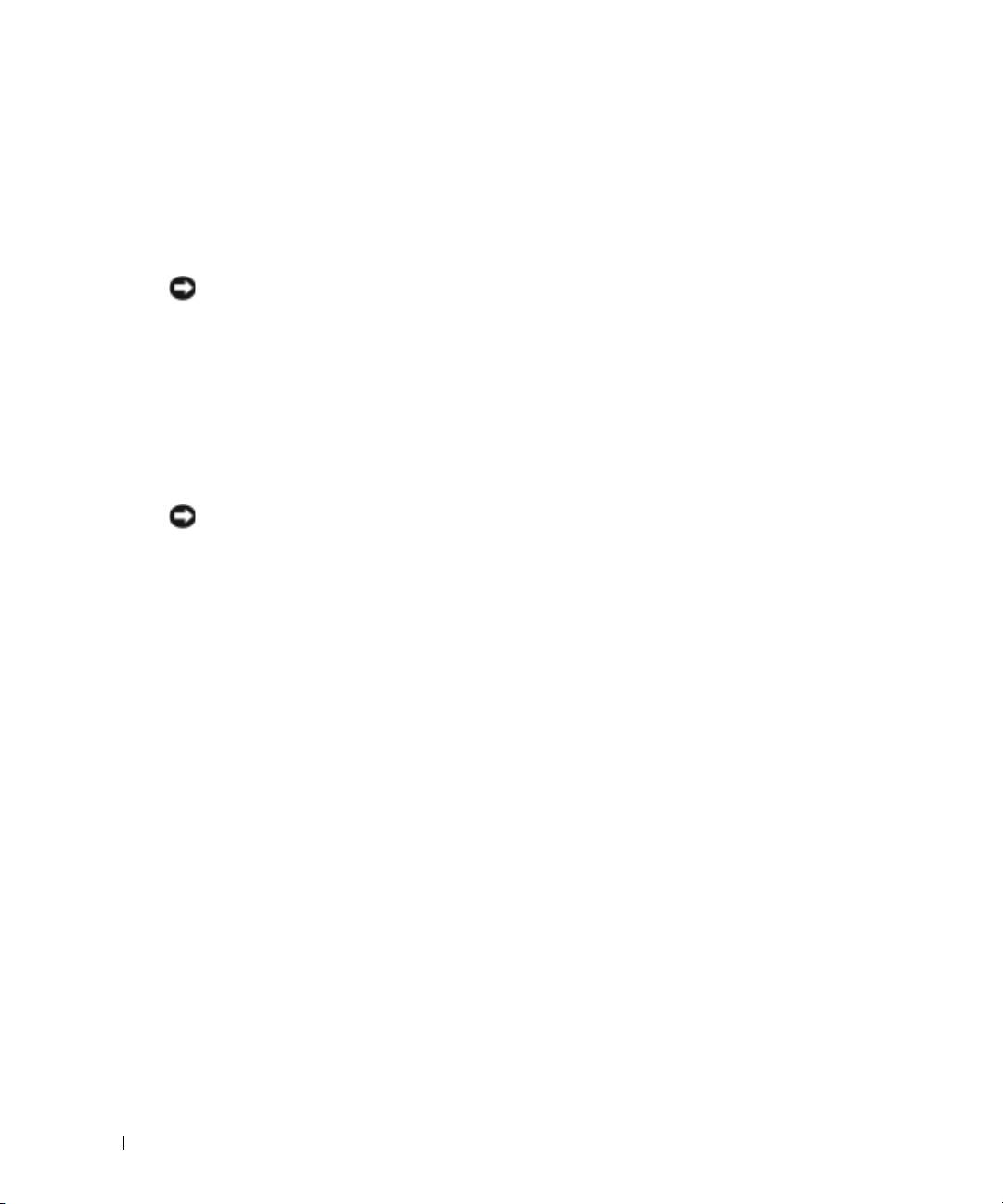
Использование функции восстановления системы Windows XP
®
®
Операционная система Microsoft
Windows
XP позволяет применять функцию
восстановления системы, которая приводит операционную систему компьютера к исходному
состоянию (без повреждения файлов данных), если произведенные изменения в
оборудовании, программном обеспечении или другие настройки системы привели
компьютер в неработоспособное состояние.
ЗАМЕЧАНИЕ. Регулярно создавайте резервные копии данных. Восстановление
системы не отслеживает изменения в файлах данных и не восстанавливает эти файлы.
Создание точки восстановления
1
Нажмите кнопку
Пуск
и выберите
Справка и поддержка
.
www.dell.com | support.dell.com
2
Щелкните
Восстановление системы
.
3
Следуйте инструкциям на экране.
Восстановление более раннего состояния компьютера
ЗАМЕЧАНИЕ. Перед тем как вы восстановите более ранние настройки операционной
системы компьютера, сохраните и закройте все открытые файлы и закройте все
открытые программы. Не изменяйте, не открывайте и не удаляйте файлы и программы
до завершения процесса восстановления системы.
1
Нажмите кнопку
Пуск
, выберите
Все программы
→
Стандартные
→
Служебные
, а
затем нажмите кнопку
Восстановление системы
.
2
Выберите
Восстановление более раннего состояния компьютера
и нажмите кнопку
Далее
.
3
Щелкните дату календаря, которой должна соответствовать восстановленная система.
На экране
Выбор контрольной точки восстановления
отображается календарь, в
котором можно просмотреть и выбрать точки восстановления. Все даты с доступными
точками восстановления выделяются в календаре жирным шрифтом.
4
Выберите точку восстановления и нажмите кнопку
Далее
.
Если на какую-то дату имеется только одна точка восстановления, она выбирается
автоматически. Если имеются в наличии две и более точек восстановления, щелкните
необходимую точку восстановления.
5
Нажмите кнопку
Далее
.
Экран
Восстановление завершено
появляется после того, как функция восстановления
системы завершит сбор данных, и затем компьютер выполнит перезагрузку.
6
После того, как компьютер перезагрузится, нажмите кнопку
OK
.
Чтобы сменить точку восстановления, повторите действия с другой точкой или отмените
восстановление.
232 Краткий справочник
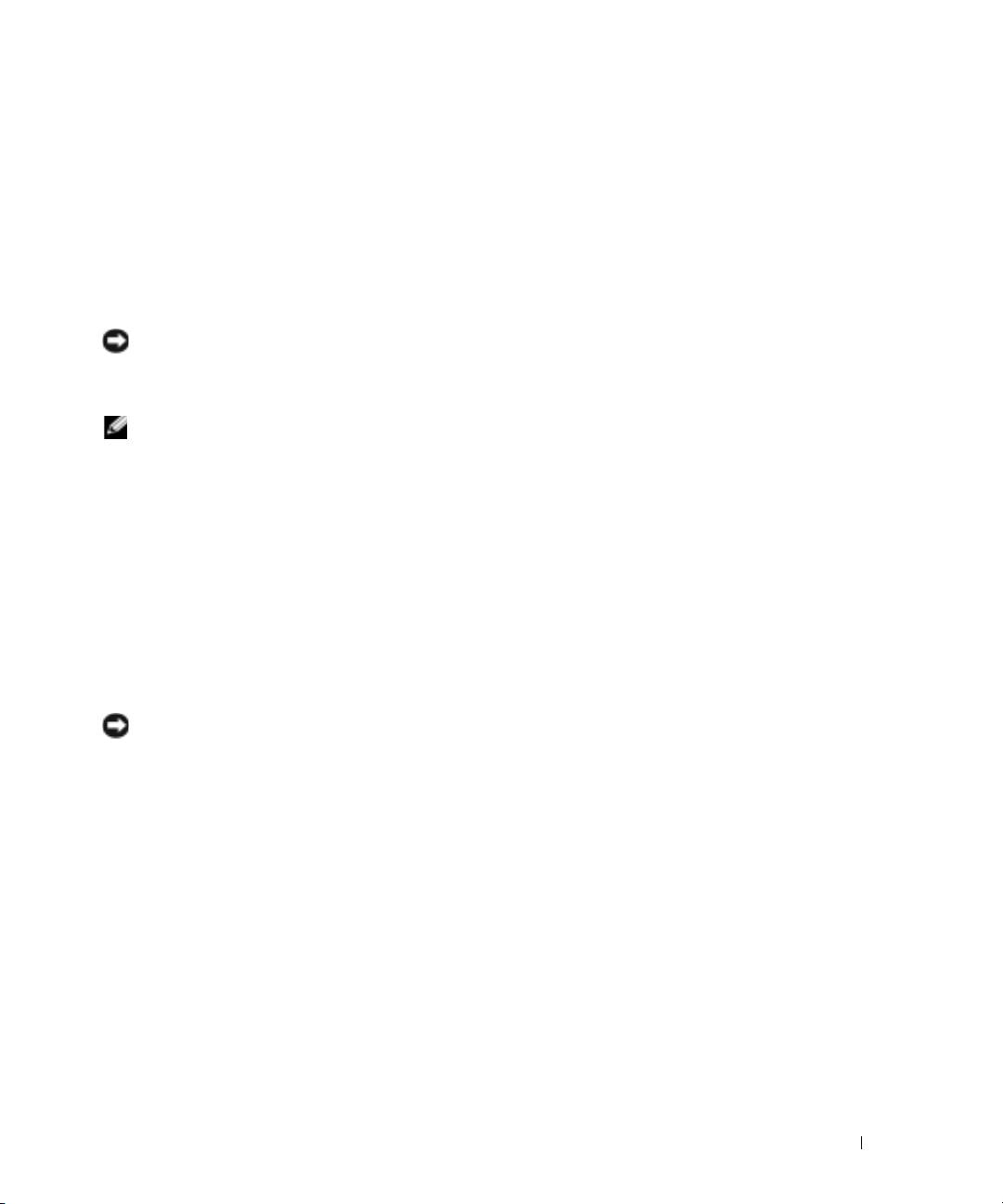
Использование последней работоспособной конфигурации
1
Перезагрузите компьютер и нажмите <F8>, когда появится сообщение
Please select
the operating system to start
appears
(
Выберите операционную систему
для запуска
)
.
2
Выделите
Last Known Good Setting
(Загрузка последней удачной конфигурации),
нажмите <Enter>, затем <l> и выберите операционную систему, когда появится запрос.
Другие возможности решения конфликтов программного обеспечения и оборудования
ЗАМЕЧАНИЕ. Следующая процедура удалит все данные с жесткого диска.
•
Повторно установите операционную систему с помощью компакт-диска Operating System
(Операционная система).
ПРИМЕЧАНИЕ. Компакт9диск Operating System (Операционная система) является
дополнительным и может поставляться не со всеми компьютерами.
Во время повторной установки операционной системы можно выбрать существующие
разделы, чтобы удалить их, а также заново отформатировать жесткий диск.
•
Переустановите все драйверы, начиная с набора микросхем, с помощью дополнительного
компакт-диска
Drivers and Utilities
(Драйверы и утилиты).
Когда использовать программу Dell Diagnostics
Если возникли какие-либо проблемы с компьютером, то, прежде чем обращаться в
корпорацию Dell за технической консультацией, запустите программу диагностики Dell
Diagnostics. Результаты тестов помогают корпорации Dell оказывать техническую
поддержку.
ЗАМЕЧАНИЕ. Используйте программу Dell Diagnostics только для тестирования
данного компьютера Dell™. Использование этой программы с другими компьютерами
может вызвать неправильную реакцию компьютера или появление сообщений об
ошибке.
Программа Dell Diagnostics позволяет следующее:
•
Выполнить быстрые проверки или всесторонние тесты для одного или всех устройств.
•
Задать, сколько раз запускать тест.
•
Отобразить или распечатать результаты теста или сохранить их в файле.
•
Приостановить тестирование, если обнаружена ошибка, или завершить тестирование,
•
если обнаружено определенное количество ошибок.
•
Воспользоваться интерактивной справкой, в которой описываются тесты и способы их
•
выполнения.
•
Прочитать сообщения о состоянии, в которых указано, завершены ли тесты успешно.
•
Получать сообщения об ошибках в случае обнаружения проблем.
Краткий справочник 233
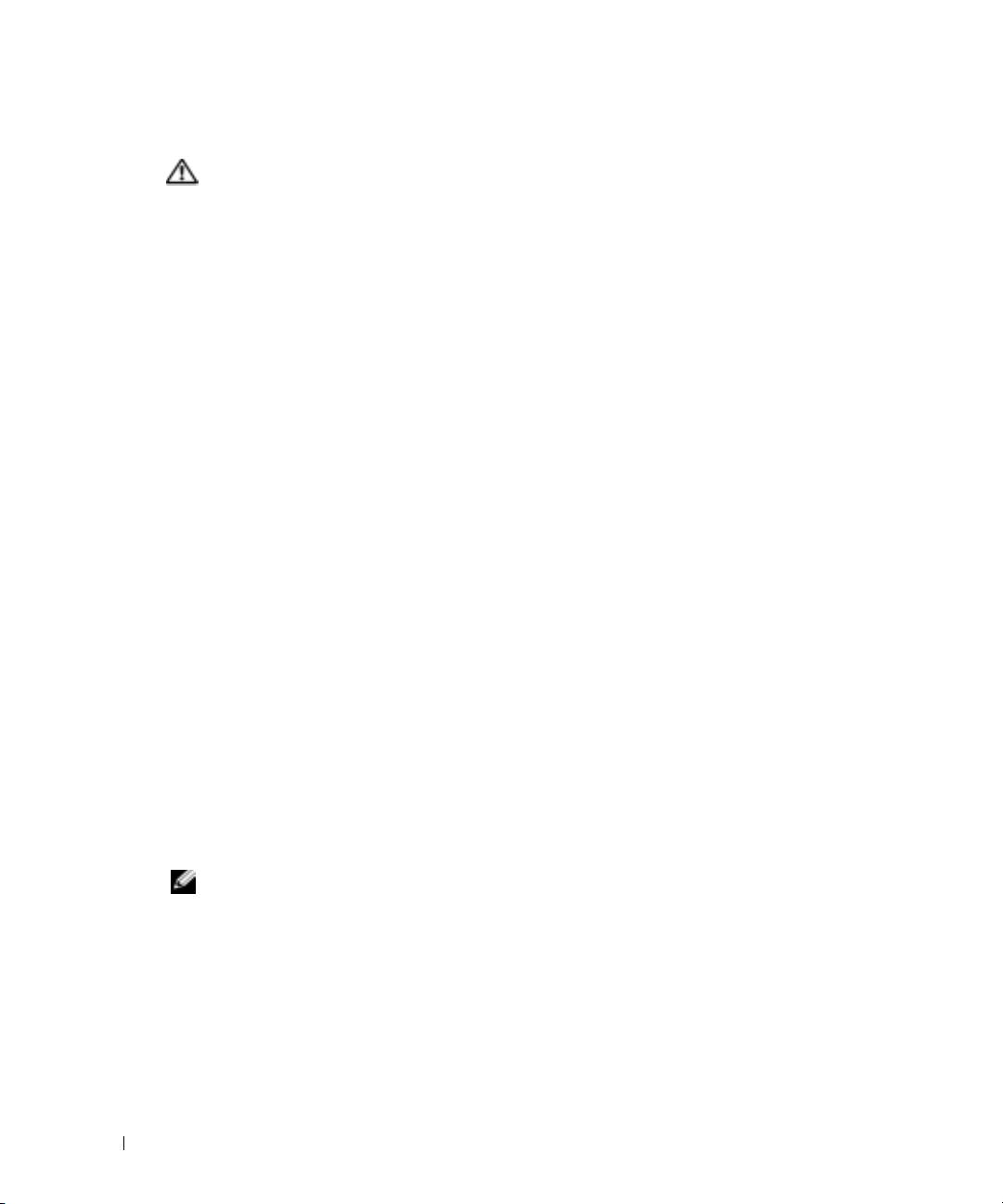
Перед началом тестирования
ПРЕДУПРЕЖДЕНИЕ. Перед тем как приступить к выполнению операций данного
раздела, выполните указания по безопасности, описанные в Информационном
руководстве по продуктам.
•
Включите принтер, если он присоединен.
•
Войдите в программу настройки системы, проверьте информацию о конфигурации
компьютера, а затем включите все компоненты и устройства компьютера, например
разъемы.
Запуск программы Dell Diagnostics
Перед началом работы рекомендуется распечатать процедуры из этого раздела.
www.dell.com | support.dell.com
1
Запустите программу Dell Diagnostics с жесткого диска или с компакт-диска
Drivers and
Utilities
(Драйверы и утилиты).
С жестк ого диска
:
a
Выключите и снова запустите компьютер.
b
При отображении
F2 = Setup
в правом верхнем углу экрана нажмите клавиши
<Ctrl><Alt><F10>.
®
Если эти клавиши нажаты с опозданием и появился экран с логотипом Microsoft
®
Windows
, дождитесь появления рабочего стола Windows. Затем выключите
компьютер и повторите попытку. Когда компьютер загрузит программу Dell
Diagnostics, перейдите к шагу 2.
С компакт-диска Drivers and Utilities
(Драйверы и утилиты):
a
Выключите и снова запустите компьютер.
b
При отображении
F2 = Setup
в правом верхнем углу экрана нажмите клавишу
<F12>.
Если вы не успели вовремя нажать эту комбинацию и появился экран с логотипом
Microsoft® Windows®, дождитесь появления рабочего стола Windows. Затем
выключите компьютер и повторите попытку.
ПРИМЕЧАНИЕ. Эта функция изменяет последовательность загрузки только на один
раз. В следующий раз загрузка компьютера будет выполняться в соответствии с
устройствами, указанными в настройках системы.
Появится меню загрузочного устройства
Boot Device Menu
.
c
Вставьте компакт-диск
Drivers and Utilities
(Драйверы и утилиты).
d
Измените параметр
Boot Sequence
(Последовательность загрузки), указав дисковод
IDE CD-ROM как первое загрузочное устройство.
Появится меню программы Dell Diagnostics.
234 Краткий справочник
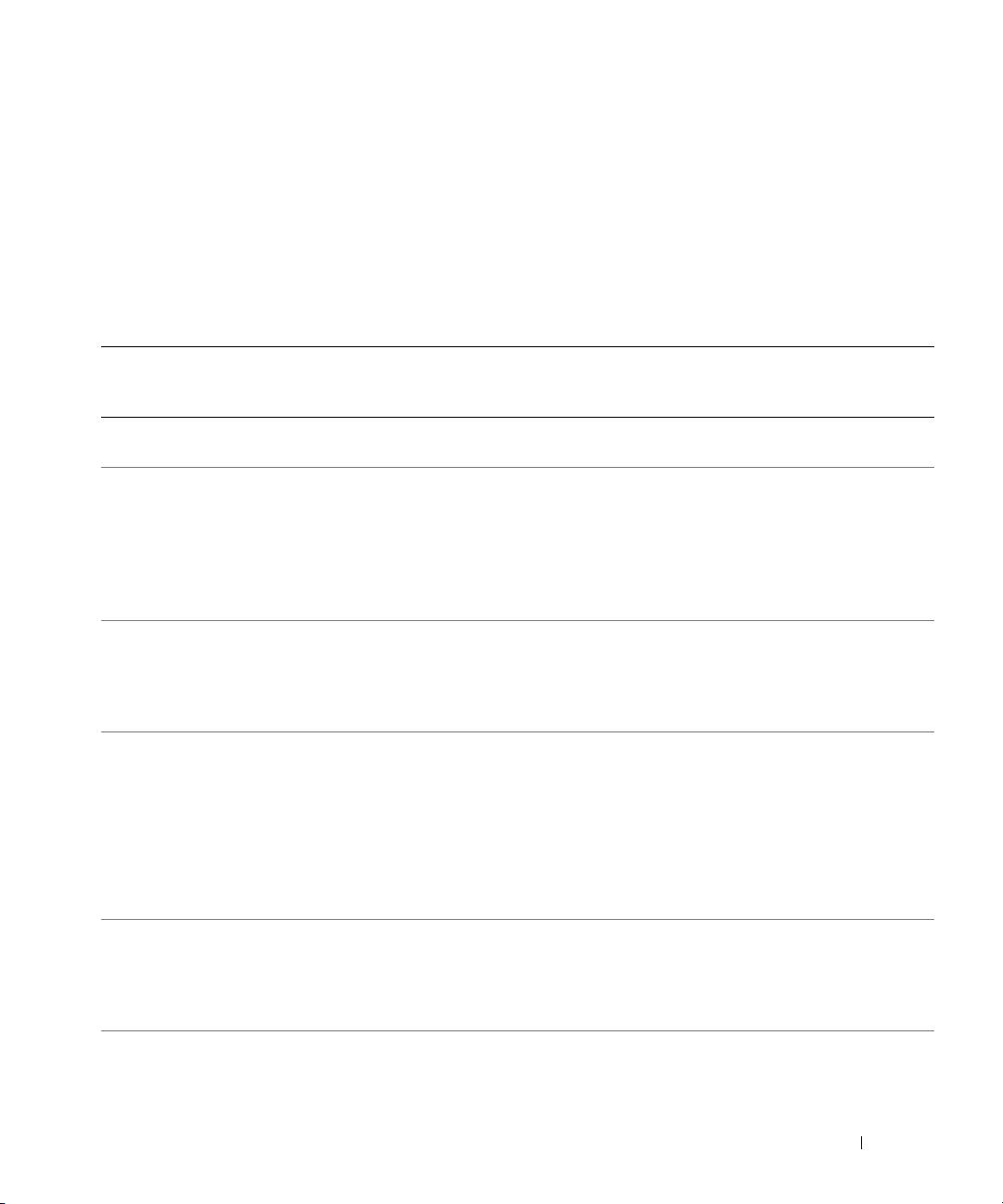
e
В нумерованном списке выберите
Dell 32-bit Diagnostics
(32-разрядная
программа Dell Diagnostics). Если в списке имеется несколько версий, выберите
подходящую для вашего компьютера.
2
Когда появится Main Menu (Главное меню) программы
Dell Diagnostics
, выберите тип
теста для запуска.
Системные индикаторы
Индикаторы на передней панели компьютера указывают на проблему.
Индикатор
Индикатор
Причина Необходимые действия
питания
жесткого
диска
Горит зеленым N/A Питание есть, компьютер
Не требуется.
работает нормально.
Мигает зеленым Пусто Компьютер находится в
Нажмите кнопку питания,
приостановленном состоянии
передвиньте мышь или нажмите
(Windows XP).
любую клавишу на клавиатуре. Для
получения дополнительной
информации см. раздел «Управление
питанием» Руководства
пользователя.
Несколько раз
N/A Возникла ошибка конфигурации. Проверьте, на какую проблему
мигает зеленым
указывают индикаторы диагностики.
и выключается
Для получения дополнительной
информации см. Руководство
пользователя.
Горит желтым N/A Программа Dell Diagnostics
Если работает программа Dell
выполняет тест или устройство
Diagnostics, подождите окончания
на системной плате неисправно
тестирования.
или неправильно установлено.
Проверьте, на какую проблему
указывают индикаторы диагностики.
Если компьютер не загружается,
обратитесь в корпорацию Dell за
консультацией.
Мигает желтым Пусто Сбой источника питания или
Проверьте, на какую проблему
системной платы.
указывают индикаторы диагностики.
См. раздел «Проблемы, связанные с
питанием» Руководства
пользователя.
Мигает желтым Горит зеленым Произошел сбой системной
Проверьте, на какую проблему
платы или модуля
указывают индикаторы диагностики.
стабилизатора напряжения.
Краткий справочник 235
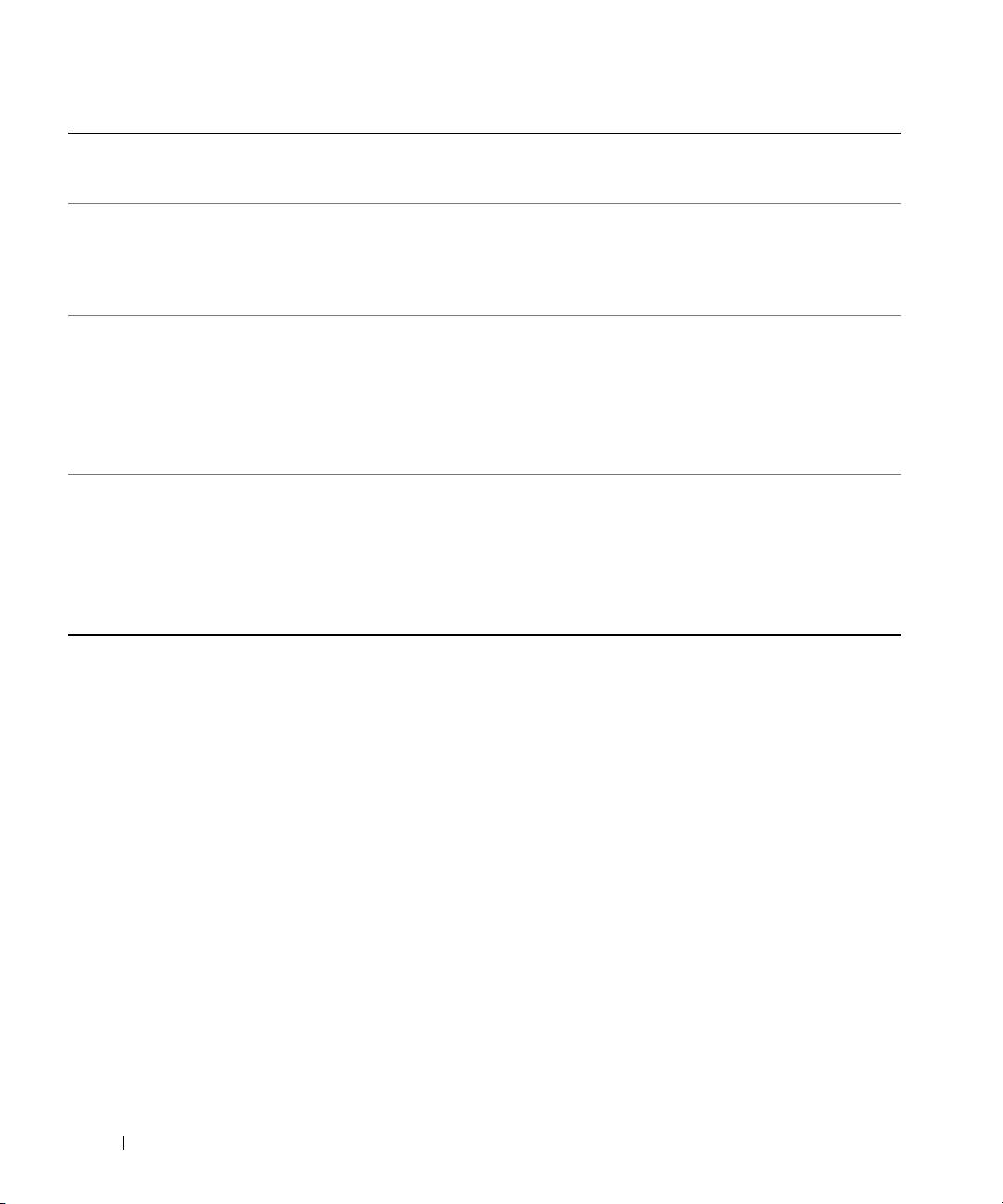
Индикатор
Индикатор
Причина Необходимые действия
питания
жесткого
диска
Горит зеленым и
N/A Обнаружена неполадка во время
Описание звуковых сигналов
звуковые
выполнения программы BIOS.
диагностики см. в разделе «Звуковые
сигналы во время
сигналы» на стр.236. См. раздел
проверки POST
«Индикаторы диагностики», чтобы
определить неполадку.
Горит зеленым,
N/A Возможно, поврежден монитор
Проверьте, на какую проблему
но во время
или видеоплата, либо она
указывают индикаторы диагностики.
проверки POST
неправильно установлена.
См. также раздел «Неполадки видео»
нет звуковых
Руководства пользователя.
www.dell.com | support.dell.com
сигналов и
видеоизображен
ия
Горит зеленым, и
N/A Возможно, неисправно
Проверьте, на какую проблему
во время
устройство, встроенное в
указывают индикаторы диагностики.
проверки POST
системную плату.
Если проблема не установлена,
нет звуковых
обратитесь в корпорацию Dell за
консультацией.
сигналов, но
компьютер
блокируется
Звуковые сигналы
Если во время загрузки на дисплее не отображаются сообщения об ошибках или неполадках,
компьютер может сообщать о них посредством серий звуковых сигналов. Эта
последовательность, или звуковой код, указывает на проблему. Один из возможных звуковых
кодов (1-3-1) состоит из одного сигнала, блока из трех сигналов и еще одного сигнала. Этот
код указывает, что возникла проблема с компьютером.
Если во время запуска компьютер выдает звуковые сигналы:
1
Запишите последовательность звуковых сигналов в диагностическую контрольную
таблицу (см.
Руководство пользователя
).
2
Запустите программу диагностики Dell Diagnostics для определения более серьезной
причины.
3
Обратитесь в компанию Dell за технической поддержкой.
236 Краткий справочник

Код Причина Код Причина
1-1-2 Сбой регистра микропроцессора 3-3-4 Ошибка теста видеопамяти
1-1-3 Ошибка чтения/записи NVRAM 3-4-1 Ошибка инициализации экрана
1-1-4 Ошибка контрольной суммы ПЗУ
3-4-2 Ошибка обратной развертки экрана
BIOS
1-2-1 Ошибка программируемого таймера
3-4-3 Ошибка поиска видео-ПЗУ
временных интервалов
1-2-2 Ошибка инициализации DMA 4-2-1 Таймер не работает
1-2-3 Ошибка чтения/записи регистра
4-2-2 Сбой при завершении работы
страницы DMA
системы
1-3 Ошибка теста видеопамяти 4-2-3 Ошибка адресной шины А20
1-3-1 до
Неправильное определение или
4-2-4 Неожиданное прерывание в
2-4-4
использование памяти
защищенном режиме
включи
тельно
3-1-1 Ошибка ведомого регистра прямого
4-3-1 Ошибка памяти выше адреса
доступа к памяти
0FFFFh
3-1-2 Ошибка ведущего регистра прямого
4-3-3 Ошибка счетчика 2 микросхемы
доступа к памяти
таймера
3-1-3 Ошибка ведущего регистра маски
4-3-4 Часы остановились
прерываний
3-1-4 Ошибка ведомого регистра маски
4-4-1 Ошибка тестирования
прерываний
параллельного или
последовательного порта
3-2-2 Ошибка загрузки вектора
4-4-2 Ошибка при распаковке кода в
прерываний
теневую память
3-2-4 Ошибка теста контроллера
4-4-3 Ошибка теста математического
клавиатуры
сопроцессора
3-3-1 Отсутствие питания
4-4-4 Ошибка теста кэша
энергонезависимого ОЗУ
3-3-2 Неверная конфигурация NVRAM 4-3-4 Часы остановились
Сообщения об ошибках
ПРИМЕЧАНИЕ. Если какого9либо сообщения нет в списке, см. документацию по
операционной системе или программе, которая работала в момент появления этого
сообщения.
Краткий справочник 237
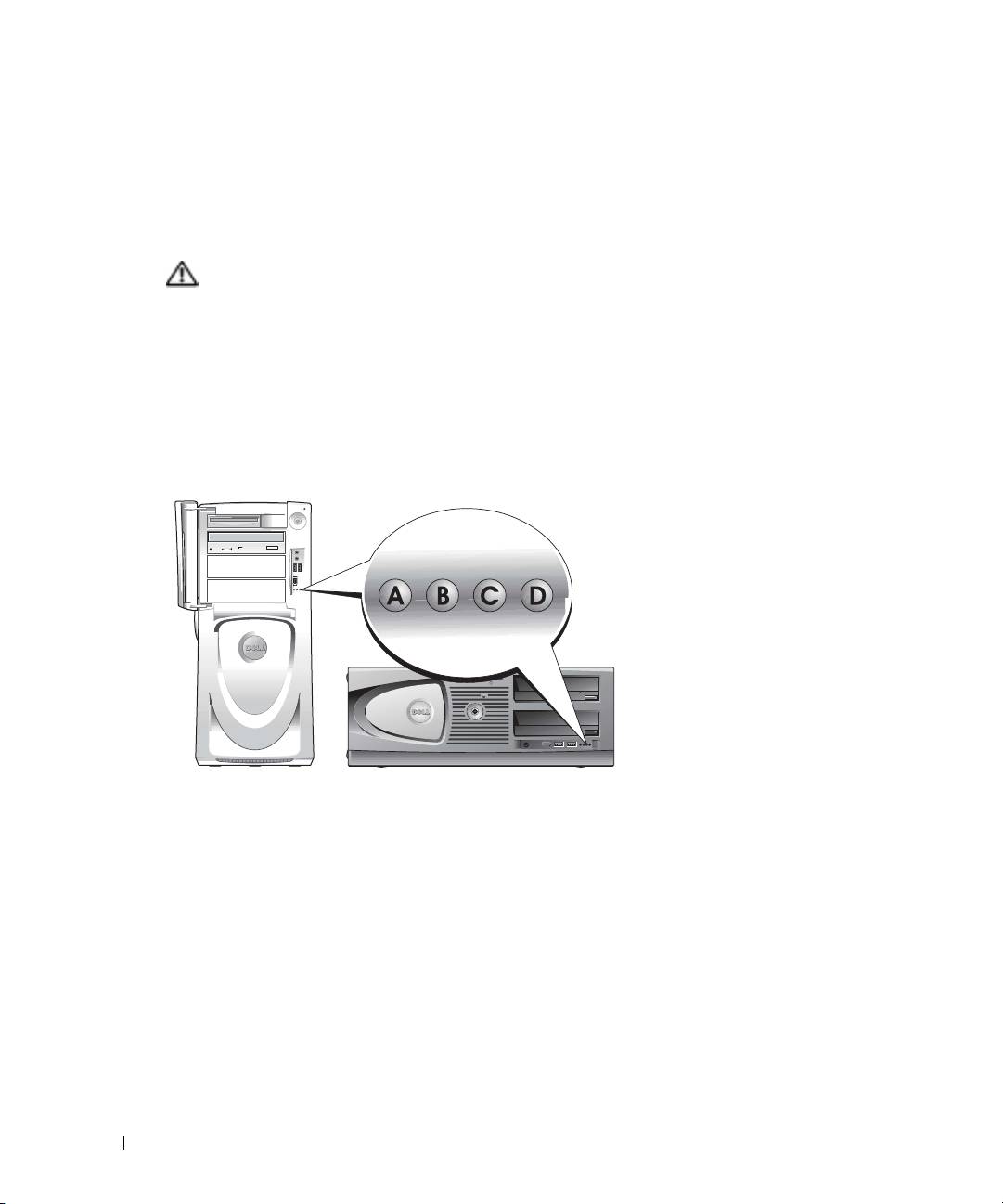
Если ошибка возникла во время загрузки, на экран может выводиться сообщение с
указанием проблемы. Для получения информации по устранению неисправностей см. раздел
«Сообщения об ошибках» Руководства пользователя.
Индикаторы диагностики
ПРЕДУПРЕЖДЕНИЕ. Перед тем как приступить к выполнению операций данного
раздела, выполните указания по безопасности, описанные в Информационном
руководстве по продуктам.
Для поиска и устранения неисправностей на передней панели компьютера имеется четыре
индикатора с метками «A», «B», «C» и «D». Индикаторы могут быть желтого и зеленого
цвета, а также могут быть выключены. Если компьютер включается нормально, индикаторы
www.dell.com | support.dell.com
мигают. После запуска компьютера все четыре индикатора постоянно горят зеленым цветом.
Если компьютер неисправен, цвет и последовательность включения индикаторов указывают
на проблему.
238 Краткий справочник
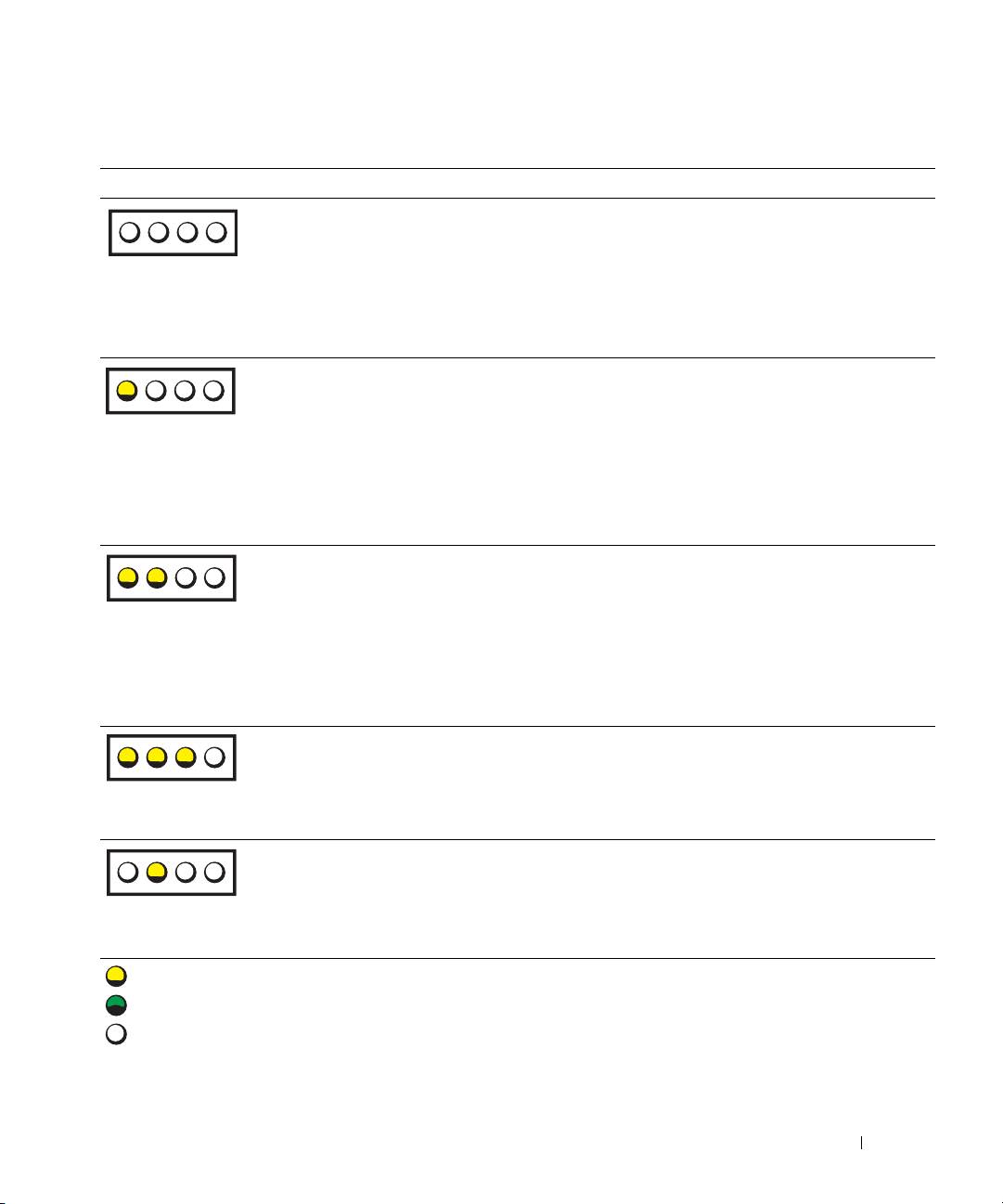
Коды индикаторов диагностики перед выполнением проверки POST
Индикаторы Описание проблемы Варианты решения
Не горит
В компьютер не поступает
Подключите компьютер к электросети. Проверьте,
электропитание.
горит ли индикатор питания на передней панели.
Не горит
Если индикатор питания не горит, проверьте,
ABCD
Не горит
подключен ли компьютер к электросети, и нажмите
Не горит
кнопку питания.
Если неполадка не устранена, обратитесь в компанию
Dell за технической поддержкой.
Желтый
Компьютер находится в
Включите компьютер, нажав кнопку включения.
нормальном выключенном
Не горит
Если компьютер не включается, посмотрите, горит ли
состоянии;
индикатор питания на передней панели. Если
ABCD
Не горит
компьютер подключен
индикатор питания не горит, проверьте, подключен
Не горит
кэлектросети.
ли компьютер к электросети, и нажмите кнопку
включения.
Если неполадка не устранена, обратитесь в компанию
Dell за технической поддержкой.
Желтый
Компьютер находится в
«Разбудить» компьютер можно одним из подходящих
режиме пониженного
способов. См. раздел «Дополнительные функции»
Желтый
потребления энергии, или
Руководства пользователя.
ABCD
Не горит
ожидания.
Если неполадка не устранена и производится
Не горит
попытка привести компьютер в состояние готовности
с помощью мыши или клавиатуры USB, замените
мышь или клавиатуру исправной мышью или
клавиатурой PS/2 и повторите попытку.
Желтый
BIOS не работает. Убедитесь, что процессор установлен правильно, а
потом перезагрузите компьютер.
Желтый
Если неполадка не устранена, обратитесь в компанию
ABCD
Желтый
Dell за технической поддержкой.
Не горит
Не горит
Возможно, произошел сбой
Выполните процедуру, описанную в разделе
источника питания или
«Проблемы, связанные с питанием» Руководства
Желтый
поврежден кабель питания.
пользователя.
ABCD
Не горит
Если неполадка не устранена, обратитесь в компанию
Не горит
Dell за технической поддержкой.
= желтый
= зеленый
= выключен
Краткий справочник 239
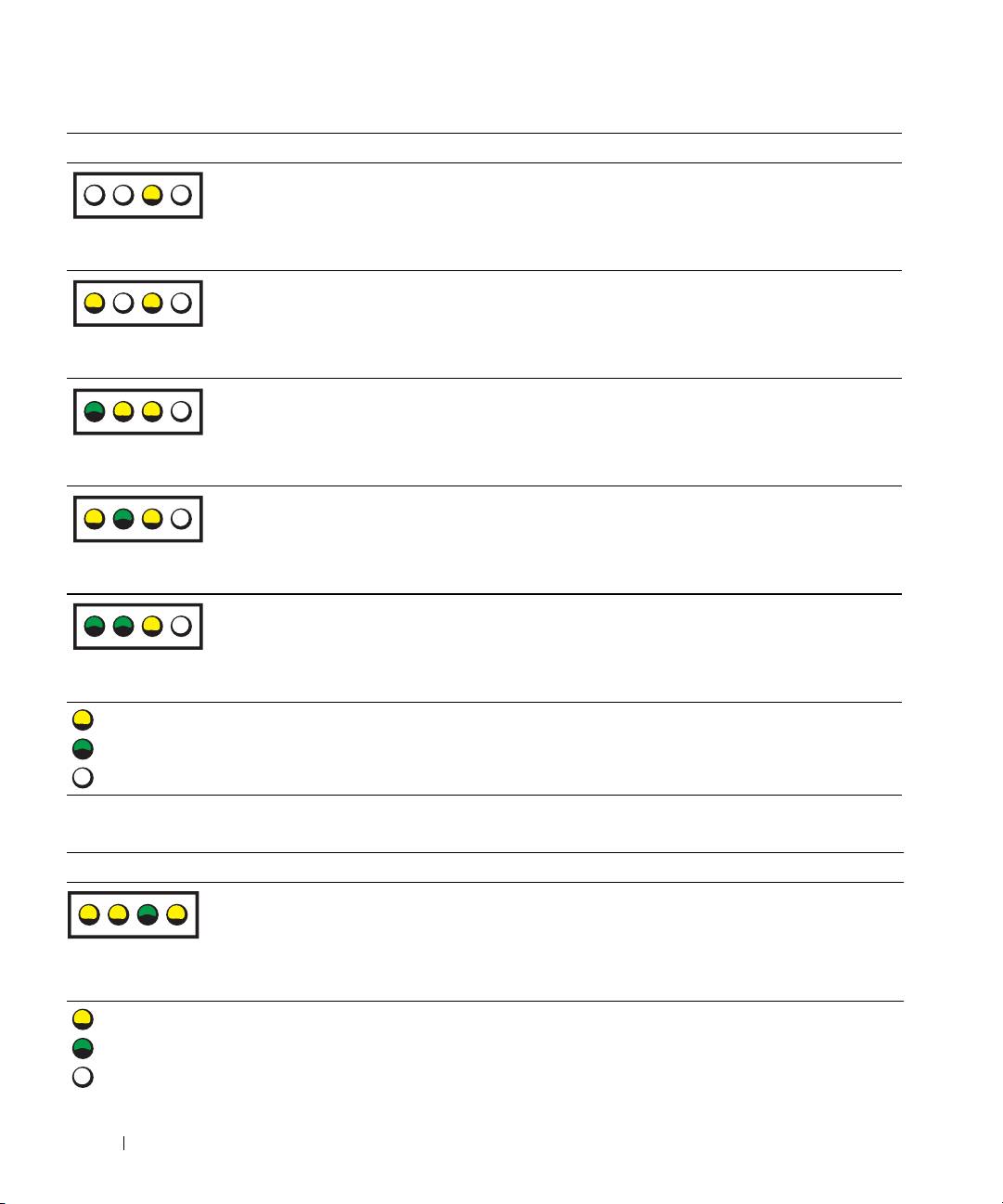
Индикаторы Описание проблемы Варианты решения
Не горит
Возможно, произошел сбой
Обратитесь в службу технической поддержки Dell.
системной платы.
Не горит
Желтый
ABCD
Не горит
Желтый
Существует несоответствие
Выполните процедуру, описанную в разделе
процессора и/или модуля
«Проблемы, связанные с процессором» Руководства
Не горит
стабилизатора напряжения.
пользователя.
Желтый
ABCD
Не горит
Зеленый
Возможно, произошел сбой
Обратитесь в службу технической поддержки Dell.
www.dell.com | support.dell.com
модуля стабилизатора
Желтый
напряжения 0.
Желтый
ABCD
Не горит
Желтый
Возможно, произошел сбой
Выполните процедуру, описанную в разделе
модуля стабилизатора
«Проблемы, связанные с процессором» Руководства
Зеленый
напряжения 1.
пользователя.
Желтый
ABCD
Зеленый
Зеленый
Возможно, произошел сбой
Обратитесь в службу технической поддержки Dell.
модулей стабилизатора
Зеленый
напряжения 0 и 1.
Желтый
ABCD
Не горит
= желтый
= зеленый
= выключен
Коды индикаторов диагностики во время проверки POST
Индикаторы Описание проблемы Варианты решения
Желтый
Возможно, произошел сбой
Повторно установите процессор и
процессора.
перезагрузите компьютер.
Желтый
ABCD
Зеленый
Желтый
= желтый
= зеленый
= выключен
240 Краткий справочник

