Dell Precision 470 – страница 11
Инструкция к Компьютеру Dell Precision 470
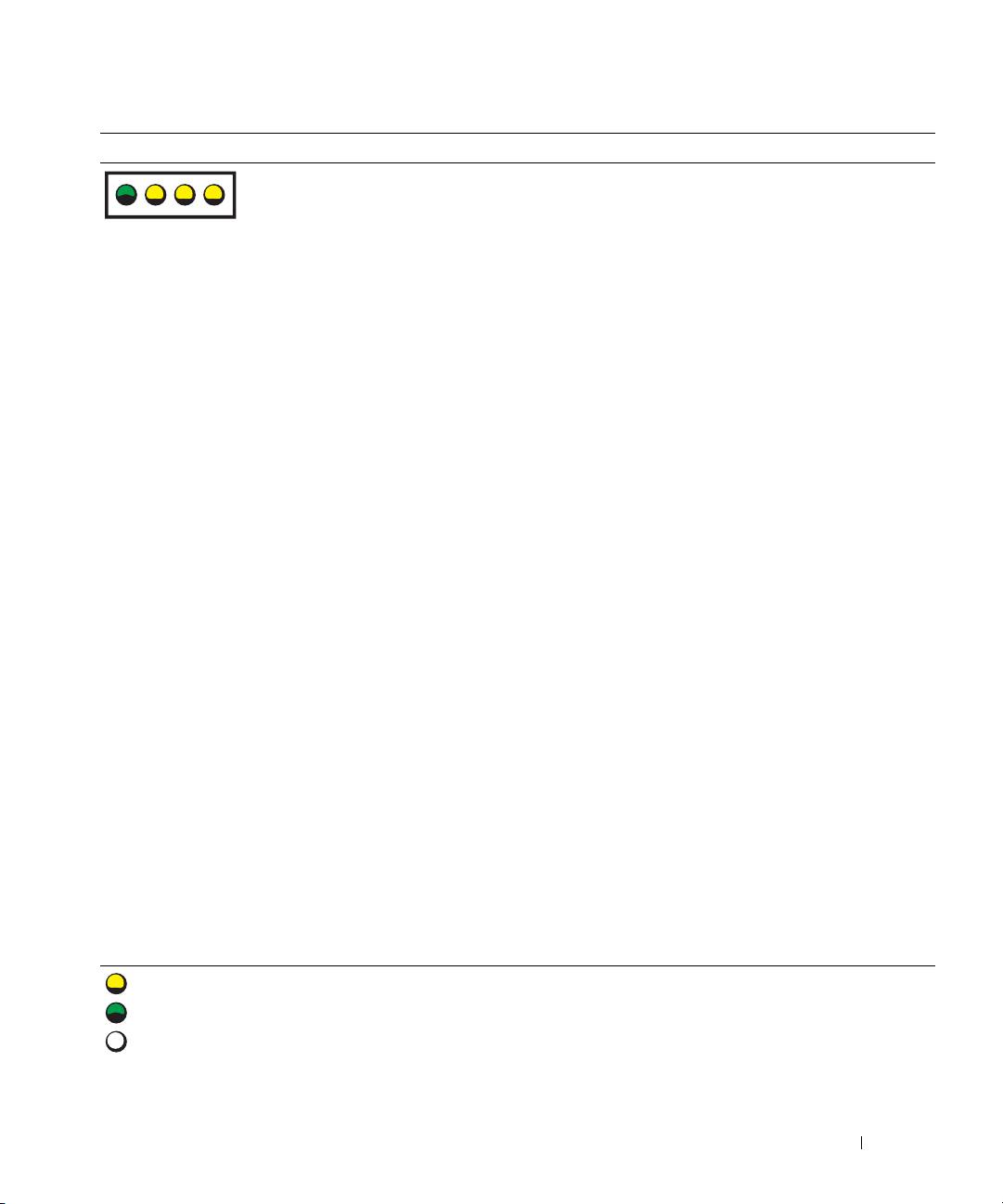
Stan lampek Opis problemu Sugerowane rozwiązanie
zielona
Nie wykryto modułów pamięci. 1 Popraw osadzenie modułów pamięci,
aby
upewnić się, że komputer prawidłowo
żółta
komunikuje się z pamięcią.
żółta
2
Uruchom komputer.
żółta
3
Jeśli problem nadal występuje, wyjmij
wszystkie moduły pamięci
i zainstaluj jeden moduł pamięci
w gnieździe DIMM_1.
4
Uruchom komputer.
Wyświetlony zostanie następujący
komunikat:
Alert! Operating in
Debug Mode. Please Populate
Memory in Pairs for
Normal Operation
(Uwaga! Praca
w trybie debugowania. Komputer działa
prawidłowo pod warunkiem, że gniazda
pamięci są zapełniane parami).
5
Naciśnij klawisz <F1>, aby uruchomić
system operacyjny.
6
Uruchom program Dell Diagnostics.
7
Jeżeli moduły pamięci pomyślnie przejdą
testy, wyłącz komputer, wyjmij moduły
pamięci i powtarzaj ten proces dla
pozostałych modułów pamięci, aż do
wystąpienia błędu pamięci podczas
uruchamiania lub testów
diagnostycznych.
Jeśli pierwszy przetestowany moduł jest
wadliwy, powtórz proces dla pozostałych
modułów, aby upewnić się, że pozostałe
moduły nie są wadliwe.
8
Gdy wadliwy moduł zostanie
zidentyfikowany,
skontaktuj się z firmą
Dell
w celu jego wymiany.
UWAGA:
Jeśli jest to konieczne, komputer
może działać w trybie debugowania do czasu
zainstalowania nowych modułów pamięci.
= żółta
= zielona
= w
Szybki informator o systemie
201
y
A B C D
łączona

Stan lampek Opis problemu Sugerowane rozwiązanie
zielona
Wystąpiła awaria płyty systemowej. Skontaktuj się z firmą Dell, aby uzyskać
pomoc techniczną.
żółta
żółta
zielona
zielona
Moduły pamięci zostały wykryte, ale
• Upewnij się, że nie ma żadnych
występuje błąd konfiguracji lub
specjalnych wymagań dotyczących
żółta
zgodności pamięci.
modułu pamięci (patrz sekcja „Przegląd
zielona
pamięci”, w Przewodniku użytkownika).
żółta
• Sprawdź, czy instalowane moduły
www.dell.com | support.dell.com
pamięci są zgodne z komputerem.
• Zainstaluj ponownie moduły pamięci,
a następnie powtórnie uruchom
komputer.
• Jeśli problem nadal występuje,
skontaktuj się z firmą Dell.
zielona
Możliwa awaria karty rozszerzeń.
1
Sprawdź, czy nie ma konfliktu,
wyjmując
kartę
(nie kartę graficzną), a następnie
żółta
uruchamiając ponownie komputer.
zielona
2
Jeśli problem nadal występuje zainstaluj
zielona
ponownie wyjętą kartę, wyjmij inną kartę,
a następnie uruchom powtórnie komputer.
3
Powtarzaj ten proces dla każdej karty.
Jeżeli komputer uruchamia się normalnie,
rozwiąż problem konfliktu zasobów dla
ostatnio wyjętej karty (patrz
Przewodnik
użytkownika
).
Jeśli problem nadal występuje, skontaktuj
się z firmą Dell.
zielona
Możliwa awaria zasobu płyty systemowej
Wykonaj procedury opisane
i/lub sprzętu.
w Przewodniku użytkownika.
zielona
Jeśli problem nadal występuje, skontaktuj
żółta
się z firmą Dell.
żółta
= żółta
= zielona
= w
202
Szybki informator o systemie
y
A B C D
A B C D
A B C D
A B C D
łączona
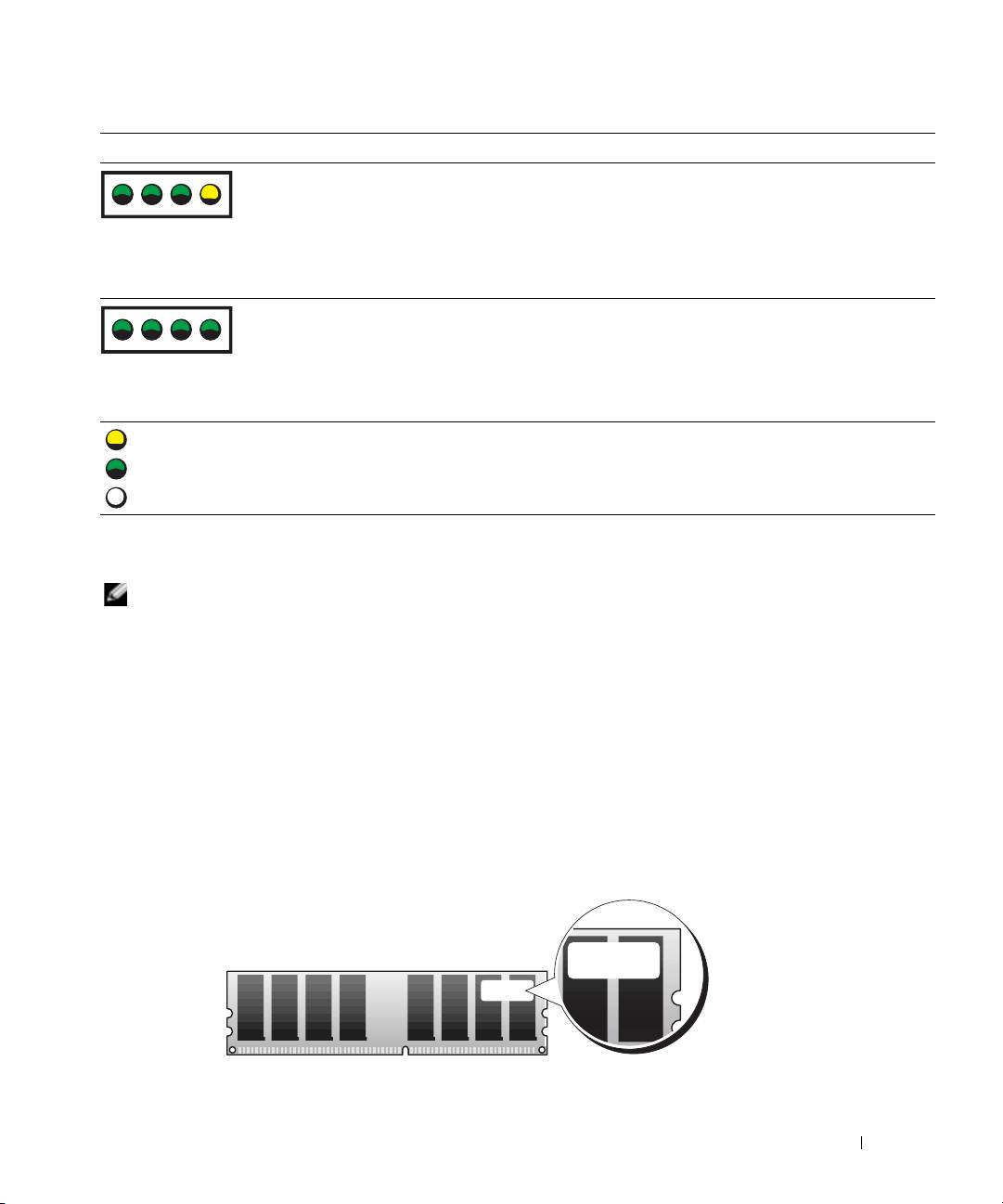
Stan lampek Opis problemu Sugerowane rozwiązanie
zielona
Wystąpiła kolejna awaria. • Upewnij się, że kable łączące płytę
systemową z dyskiem twardym,
zielona
napędem CD i napędem DVD są
zielona
poprawnie podłączone.
żółta
• Jeśli problem nadal występuje,
skontaktuj się z firmą Dell.
zielona
Komputer działa normalnie po
Brak.
zielona
wykonaniu procedury POST.
zielona
zielona
= żółta
= zielona
= w
Opis pamięci
UWAGA:
Komputer obsługuje pamięć ECC i zarejestrowaną.
• Moduły pamięci należy instalować
parami o takiej samej wielkości, szybkości i kategorii (1R to
kategoria pojedyncza, a 2R to kategoria podwójna)
. Na etykiecie modułu pamięci można
znakeźć informacje dotyczące jej rozmiaru, szybkości, kategorii i organizacji. Należy się
upewnić, że etykiety modułów są zgodne.
Przykład: 256MB 1Rx8 PC2-3200R-333-10:
• Rozmiar = 256 MB
• Szybkość = 3200
•Kategoria = 1R
•Organizacja = x8
Szybki informator o systemie
203
y
A B C D
A B C D
łączona
256MB 2R XX XXX
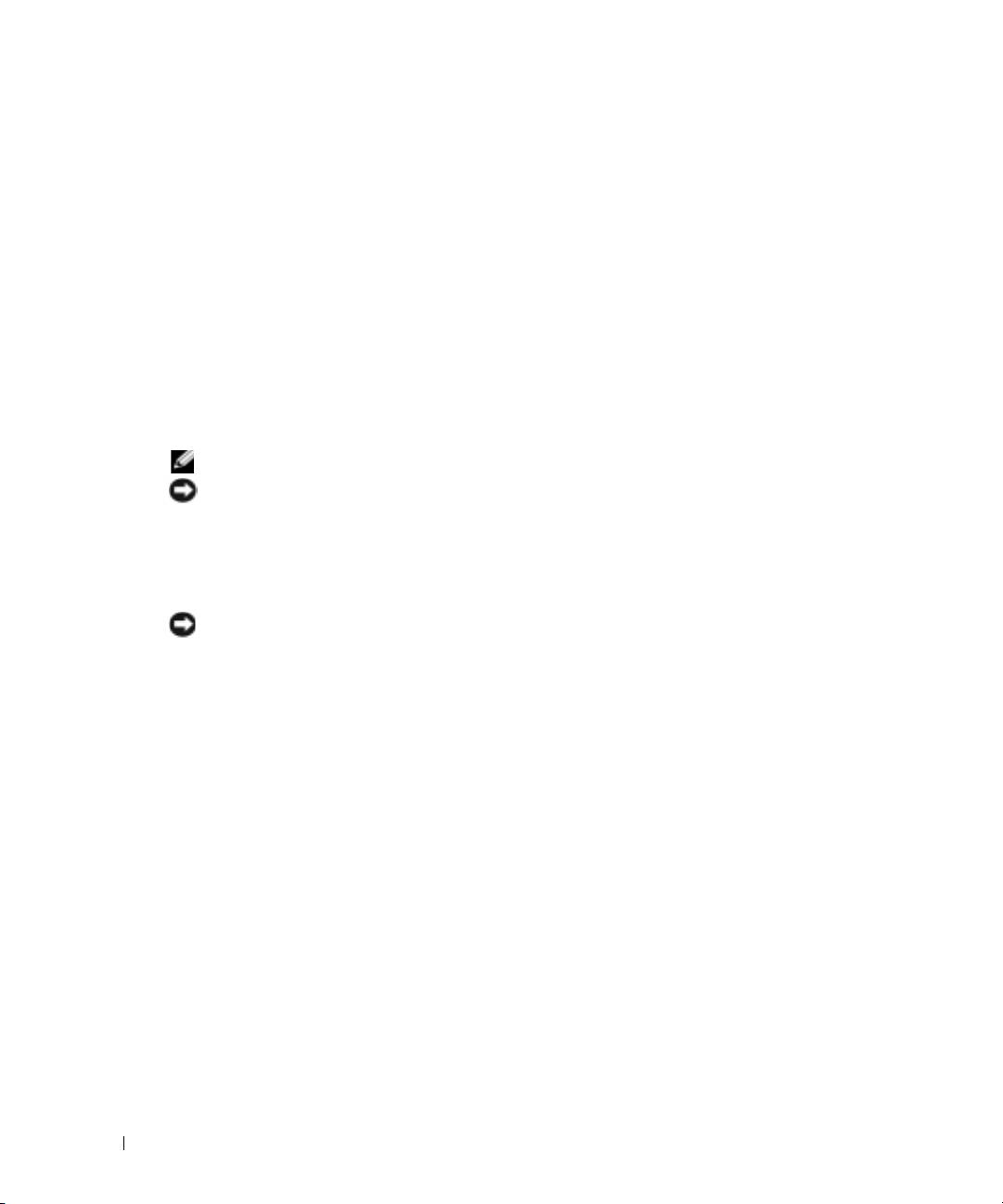
• Moduły pamięci mogą mieć kategorię pojedynczą (1R) lub podwójną (2R) i należy je
instalować w następującej kolejności:
• Moduł pamięci o najwyższej kategorii w gniazdach DIMM_1 i DIMM_2
• Moduły pamięci o takiej samej lub niższej kategorii w gniazdach DIMM_3 i DIMM_4
• Moduły pamięci pojedynczej kategorii (1R) w gniazdach DIMM_5 i DIMM_6
• Jeżeli będą instalowane tylko dwa moduły pamięci, należy je zainstalować w gniazdach
DIMM_1 i DIMM_2. Te gniazda znajdują się na zewnętrznej krawędzi płyty.
• Moduły pamięci należy instalować w następującej kolejności: gniazda DIMM_1 i DIMM_2,
DIMM_3 i DIMM_4, a następnie gniazda DIMM_5 i DIMM_6.
W przypadku instalacji modułów podwójnej kategorii w gniazdach DIMM_3 i DIMM_4, nie
www.dell.com | support.dell.com
można używać gniazd DIMM_5 i DIMM_6.
• Moduły pamięci kategorii podwójnej nie są obsługiwane w gniazdach DIMM_5 i DIMM_6.
UWAGA:
Moduły pamięci zakupione od firmy Dell są objęte tą samą gwarancją co komputer.
OSTRZEŻENIE:
Jeśli podczas dokonywania rozbudowy pamięci oryginalne moduły zostaną wyjęte
z komputera, należy przechowywać je oddzielnie od nowych modułów, nawet jeśli zostały zakupione od firmy
Dell. Jeśli to możliwe,
nie należy
łączyć w parę oryginalnego modułu pamięci z nowym modułem.
W przeciwnym razie komputer może nie uruchamiać się prawidłowo. Oryginalne moduły pamięci należy
instalować parami w gniazdach DIMM_1 i DIMM_2, gniazdach DIMM_3 i DIMM_4, a następnie DIMM_5 i
DIMM_6.
OSTRZEŻENIE:
W przypadku instalowania więcej niż 4 GB pamięci, należy zainstalować wentylator do
chłodzenia komputera. Jeżeli wentylator nie zostanie zainstalowany, będzie wyświetlany komunikat o błędzie,
mówiący o konieczności zainstalowania wentylatora lub usunięcia pewnej ilości pamięci.
204
Szybki informator o systemie

Często zadawane pytania
Jak można... Rozwiązanie Gdzie znaleźć dodatkowe informacje
Skonfigurować komputer, aby
Jeśli w komputerze znajduje się
Aby znaleźć dodatkowe informacje na
używać dwóch monitorów?
wymagana karta graficzna,
temat korzystania z dwóch
obsługująca konfigurację
monitorów, zapoznaj się
dwumonitorową, poszukaj w pudełku
z dokumentacją karty graficznej na
kabla w kształcie litery Y. Kabel
dysku CD Drivers and Utilities.
posiada pojedyncze złącze na jednym
końcu (należy je podłączyć do panelu
tylnego) i rozgałęzienie na dwa złącza
(do tych złączy należy podłączyć
kable monitorów). W przypadku
komputera Dell Precision 670
zapoznaj się z sekcją „Konfigurowanie
komputera Dell Precision 670“ na
str. 175, a w przypadku komputera
Dell Precision 470 — z sekcją
„Konfigurowanie komputera Dell
Precision 470“ na str. 181.
Podłączyć monitor, gdy kabel
Jeśli karta graficzna posiada
Dla komputera Dell Precision 670,
monitora nie pasuje do złącza z tyłu
złącze DVI, a monitor złącze VGA,
patrz sekcja „Podłączanie monitora”
komputera?
należy użyć przejściówki.
— str. 176, a dla komputera Dell
Przejściówka powinna znajdować się
Precision 470, patrz sekcja
w pudełku.
„Podłączanie monitora” — str. 182.
Podłączyć głośniki? Jeżeli jest zainstalowana karta
Dodatkowe informacje znajdują się
dźwiękowa, należy podłączyć
w dokumentacji dostarczonej
„głośniki do złączy na karcie. Dla
zgłośnikami.
komputera Dell Precision 670, patrz
sekcja „Podłączanie głośników” —
str. 179, a dla komputera Dell
Precision 470 — patrz sekcja
„Podłączanie „głośników”, str. 183.
Szybki informator o systemie
205
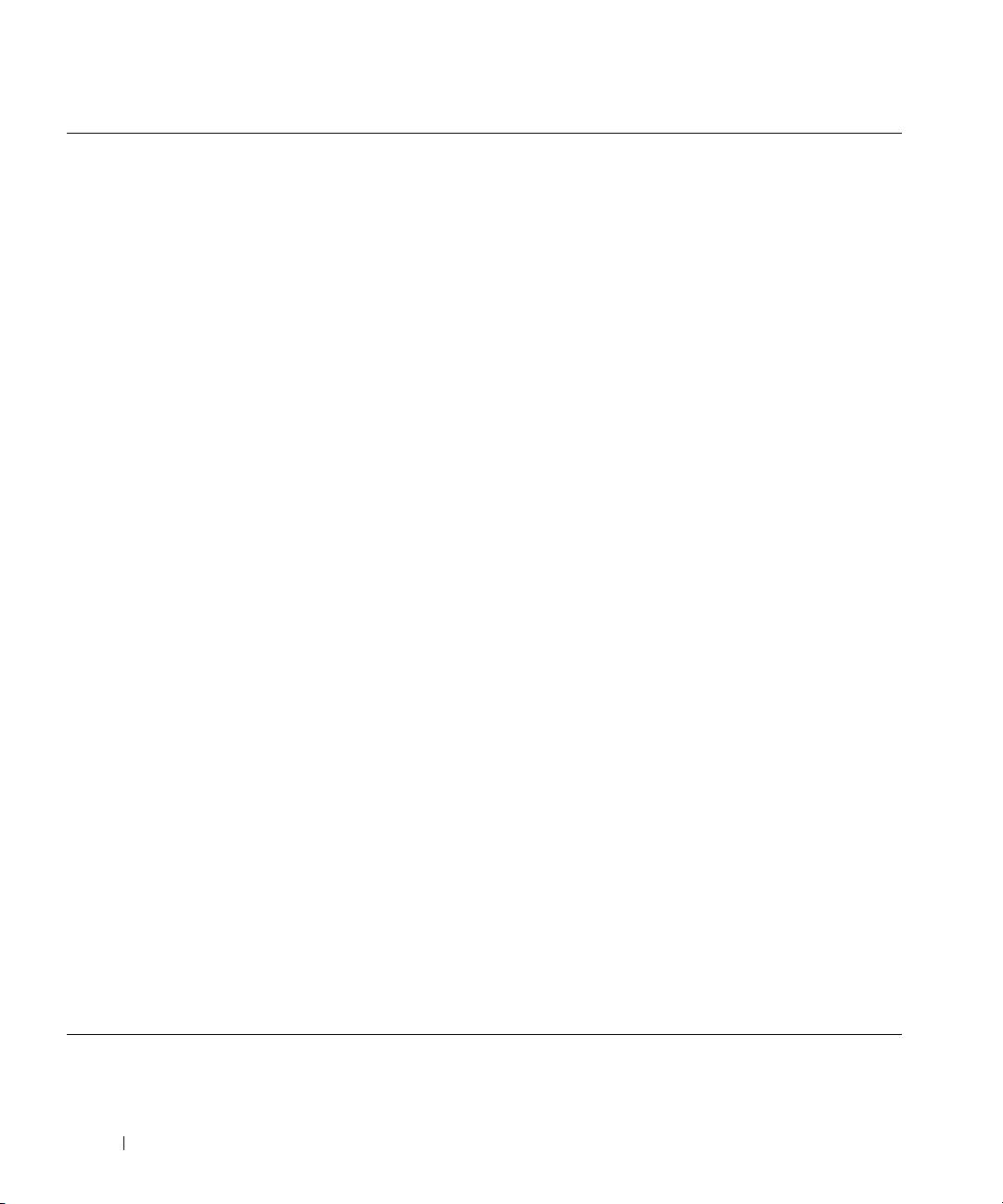
Jak można... Rozwiązanie Gdzie znaleźć dodatkowe informacje
Znaleźć odpowiednie złącza dla
Komputer Dell Precision 670 ma dwa
Patrz ilustracje przedstawiające widok
urządzeń USB lub IEEE 1394?
złącza USB 2.0 na panelu przednim
z przodu i z tyłu komputera,
i sześć złączy USB 2.0 na panelu
w Przewodniku użytkownika. W razie
tylnym. Ma on również dwa
kłopotów z odnalezieniem
6-stykowe szeregowe złącza IEEE
Przewodnika użytkownika patrz
1394. Patrz „Konfigurowanie
„Stacja robocza Dell Precision™
komputera Dell Precision 670“ na
Mobile Przewodnik użytkownika“ na
str. 175.
str. 172.
Komputer Dell Precision 470 ma dwa
złącza USB 2.0 na panelu przednim
i sześć złączy USB 2.0 na panelu
www.dell.com | support.dell.com
tylnym. Można go również zamówić
z dodatkową kartą PCI IEEE 1394.
Patrz „Konfigurowanie komputera
Dell Precision 470“ na str. 181.
Znaleźć informacje dotyczące
W Przewodniku użytkownika znajduje
Przejdź do witryny sieci Web pomocy
sprzętu i innych parametrów
się tabela parametrów technicznych,
technicznej firmy Dell pod adresem
technicznych komputera?
zawierająca szczegółowe informacje
support.euro.dell.com i skorzystaj
na temat komputera i sprzętu. Aby
z jednego z następujących narzędzi
odszukać Przewodnik użytkownika,
pomocy: przeczytaj dokumenty
patrz „Wyszukiwanie informacji“ na
dotyczące nowych technologii lub
str. 171.
skontaktuj się z innymi
użytkownikami firmy Dell w pokoju
rozmów na forum firmy Dell.
Zainstalować nową pamięć? W Przewodniku użytkownika znajduje
W razie kłopotów z odnalezieniem
się sekcja poświęcona pamięci, która
Przewodnika użytkownika patrz
zawiera szczegółowe informacje
„Wyszukiwanie informacji“ na
o pamięci komputera.
str. 171.
Patrz „Opis pamięci“ na str. 203.
Znaleźć dokumentację komputera? Dostępna jest następująca
Jeśli utracono dokumentację, jest ona
dokumentacja komputera:
dostępna w witrynie sieci Web
• Przewodnik użytkownika
pomocy technicznej firmy Dell pod
adresem support.euro.dell.com.
• Przewodnik z informacjami
o produkcie
• Etykieta z informacjami o systemie
• Podręcznik serwisowy
Aby znaleźć te dokumenty, patrz
sekcja „Wyszukiwanie informacji“ na
str. 171.
206
Szybki informator o systemie
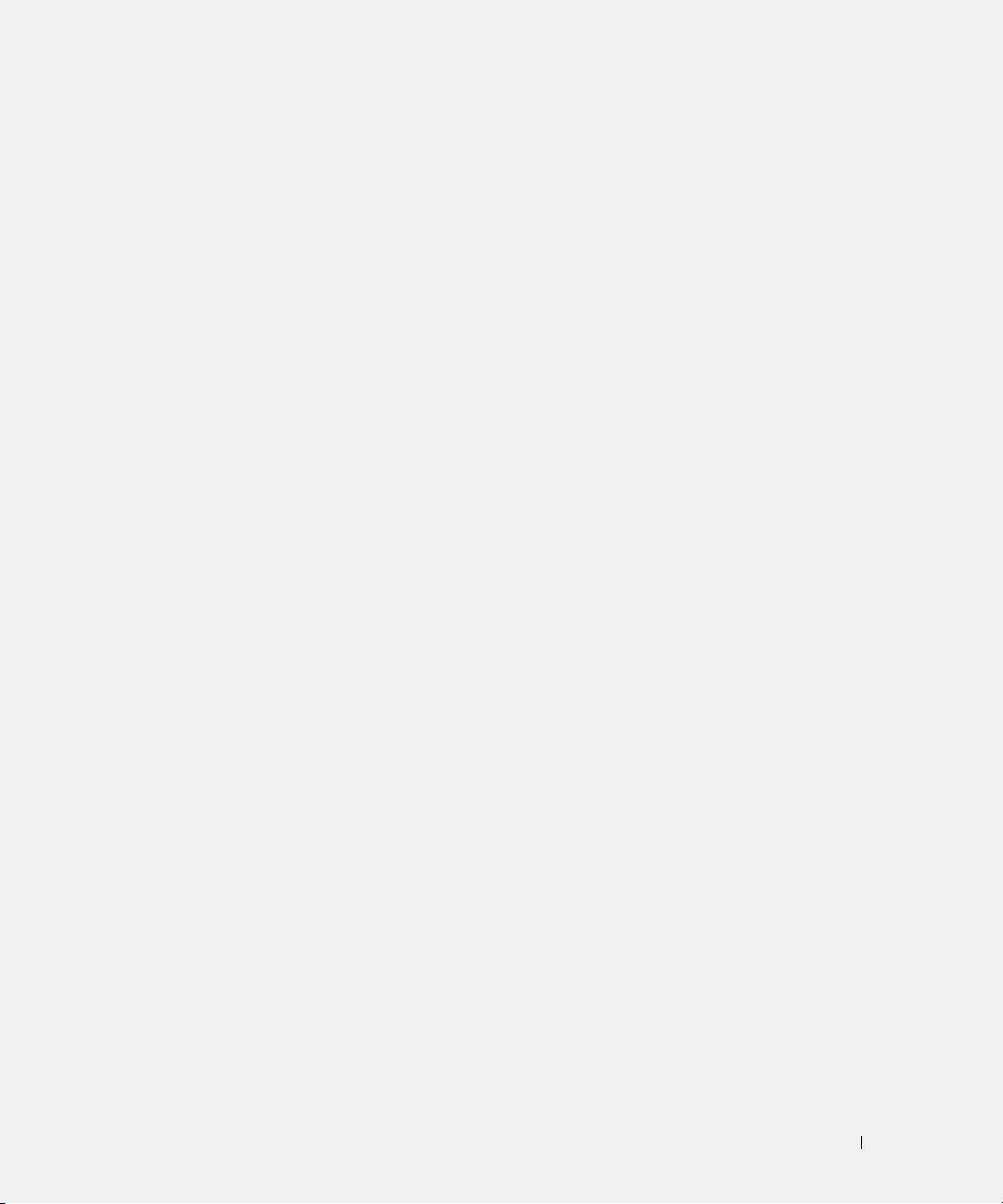
Indeks
C
E
konflikty
rozwiązywanie problemów
CD
etykieta informacji o
dotyczących niezgodności
Drivers and Utilities, 171
komputerze, 171
oprogramowania i
ResourceCD, 171
etykieta systemu Microsoft
sprzętu, 188
system operacyjny, 174
Windows, 172
konflikty IRQ, 188
Centrum pomocy i obsługi
etykiety
technicznej, 173
Microsoft Windows, 172
znacznik usługi, 172
L
lampki
D
diagnostyka, 196
Dell
G
tył komputera, 196
witryna pomocy, 173
gwarancja, 172
lampki diagnostyczne, 196
Dell Premier Support
website, 173
diagnostyka
I
M
dysk CD Drivers and
instrukcje dotyczące
Menedżer urządzeń, 189
Utilities, 171
bezpieczeństwa, 172
kody dźwiękowe, 194
lampki, 196
P
dokumentacja, 171, 180, 184
K
Przewodnik użytkownika, 172
płyta systemowa, 171
kody dźwiękowe, 194
Przewodnik z informacjami o
ponowna instalacja
produkcie, 172
komputer
dDysk CD Driv, 171
ResourceCD, 171
kody dźwiękowe, 194
ResourceCD, 171
urządzenie, 171
komunikaty o błędach
problemy
wersja elektroniczna, 173
kody dźwiękowe, 194
kody dźwiękowe, 194
dysk CD Drivers and
lampki diagnostyczne, 196
lampki diagnostyczne, 196
Utilities, 171
Przewodnik użytkownika, 172
dysk CD z systemem
operacyjnym, 174
Indeks
207
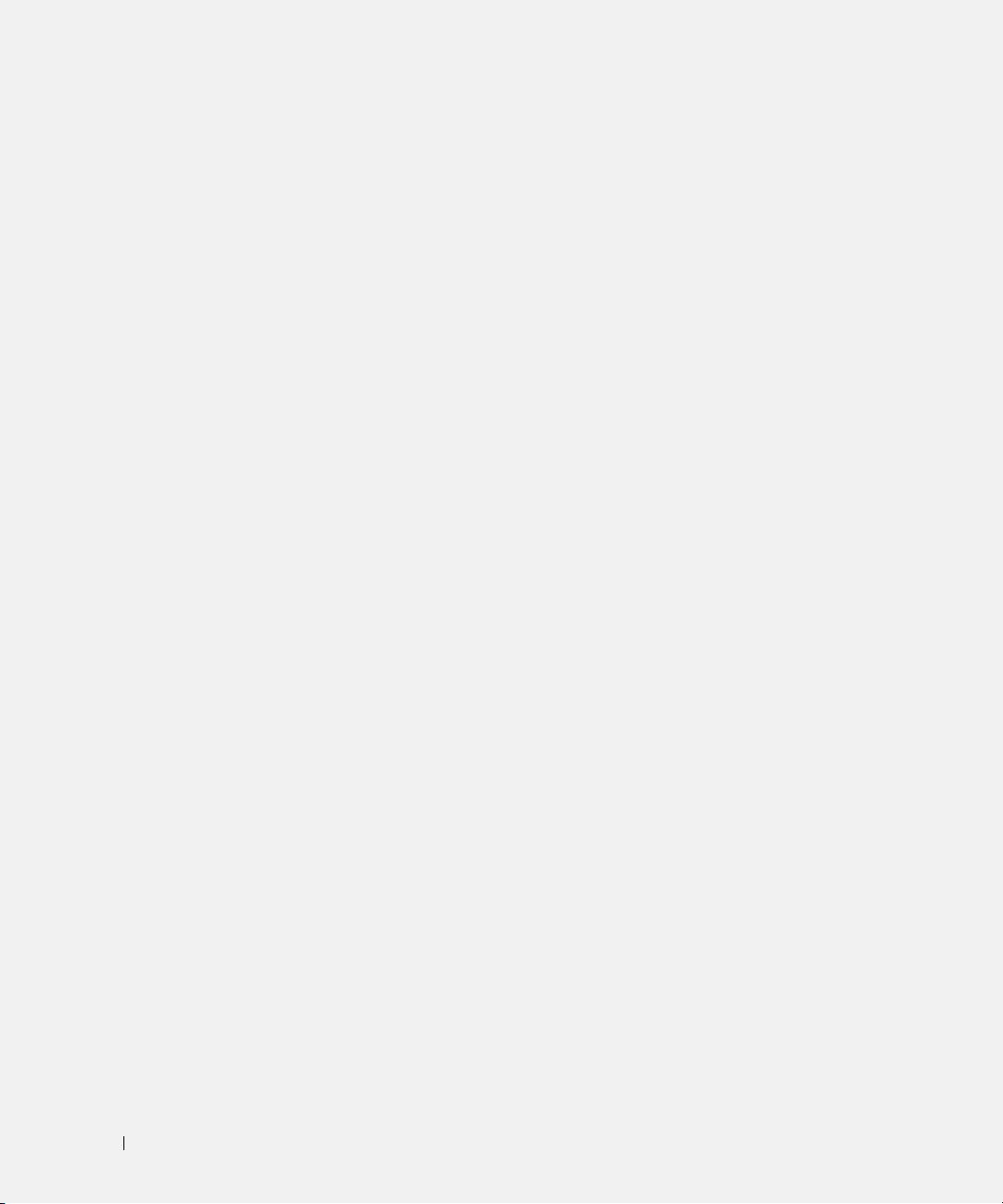
208
Indeks
R
rozwiązywanie problemów
centrum pomocy i obsługi
technicznej, 173
lampki diagnostyczne, 196
S
sprzęt
kody dźwiękowe, 194
sterowniki
ResourceCD, 171
system operacyjny
Przewodnik instalacji, 174
W
Windows 2000
Hardware Troubleshooter, 189
Menedżer urządzeń, 189
Windows XP
Centrum pomocy i obsługi
technicznej, 173
Witryna internetowa Pomocy
firmy Dell, 172
Z
znacznik usługi, 172
208
Indeks
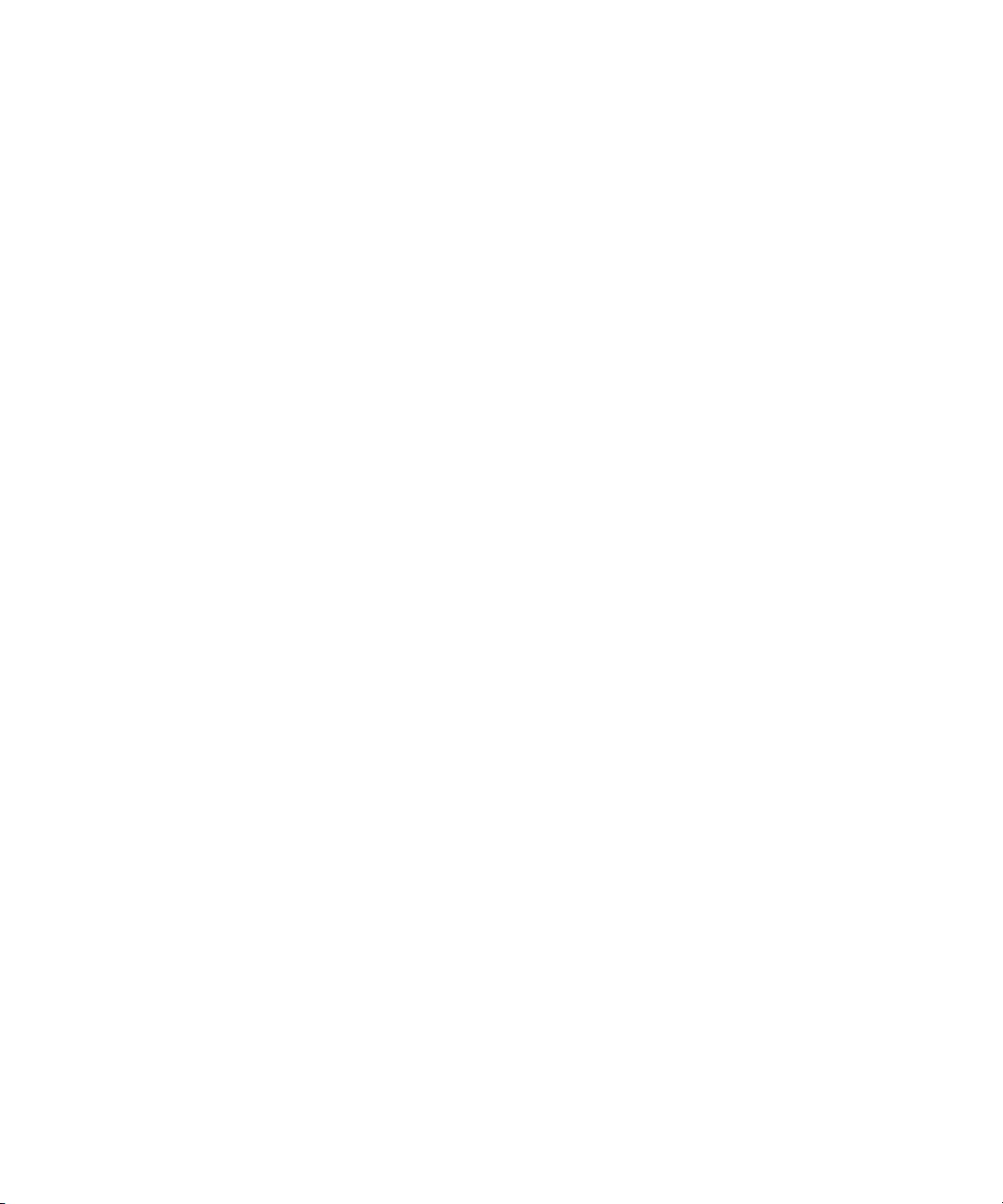
Dell Precision™ Workstation
470 и Workstation 670
Краткий справочник
Модели WHM и WHL
www.dell.com | support.dell.com
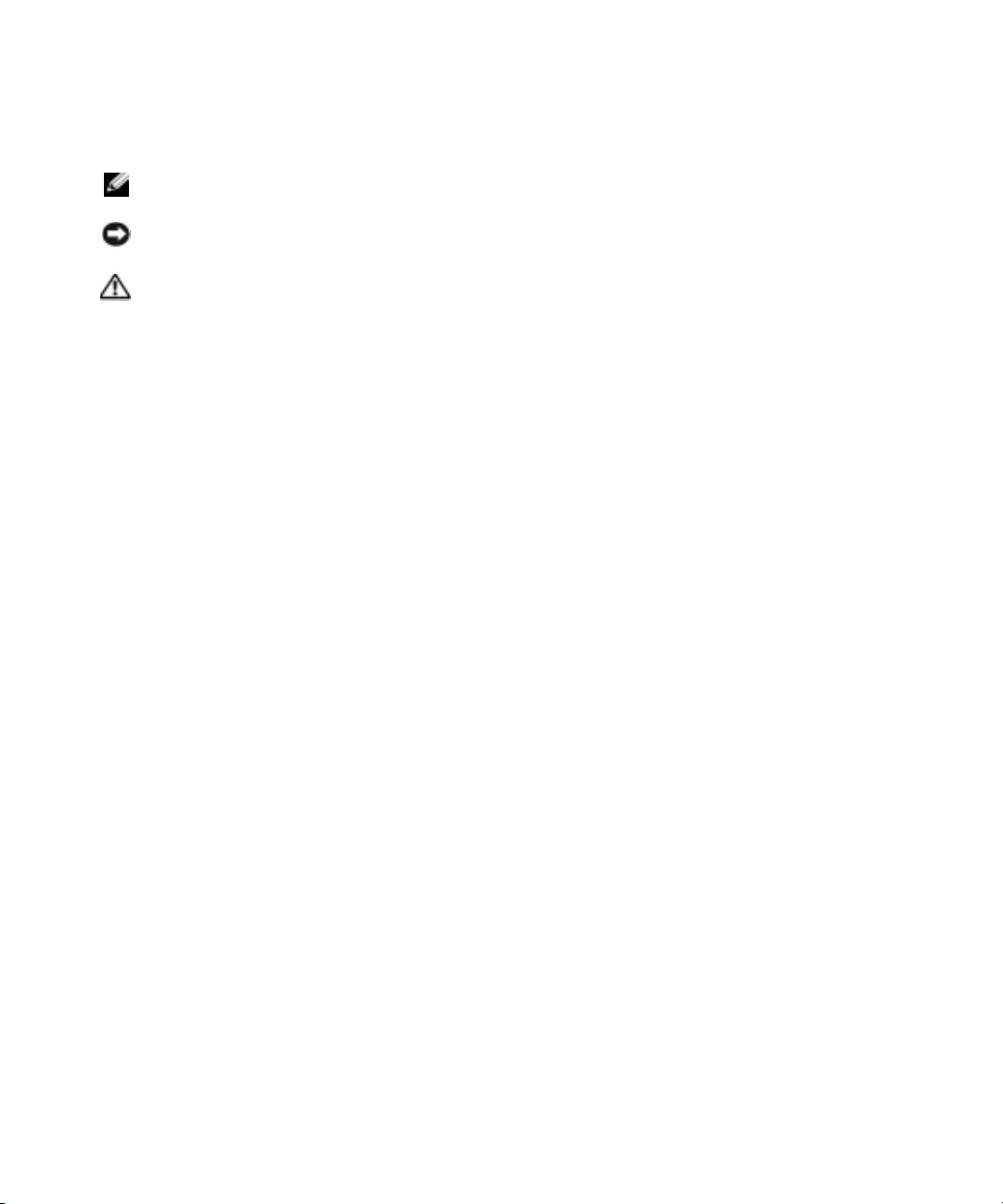
Примечания, уведомления и предупреждения
ПРИМЕЧАНИЕ. ПРИМЕЧАНИE содержит важную информацию, которая помогает более эффективно
работать с компьютером.
ЗАМЕЧАНИЕ. УВЕДОМЛЕНИЕ указывает на возможность повреждения устройства или потери
данных и подсказывает, как избежать этой проблемы.
ПРЕДУПРЕЖДЕНИЕ. Указывает на потенциальную опасность повреждения, получения легких
травм или угрозу для жизни.
Сокращения и аббревиатуры
Полный список аббревиатур и сокращений см. в разделе «Гло ссарий»
Руководства пользователя
.
™
В случае приобретения компьютера серии Dell
n Series любые упоминания операционной системы
®
®
Microsoft
Windows
в настоящем документе неприменимы.
Краткий справочник
, компакт-диск
Drivers and Utilities
(Драйверы и утилиты) и носитель с операционной
системой являются дополнительными и могут поставляться не со всеми компьютерами.
____________________
Информация, включенная в состав данного документа, может быть изменена без уведомления.
© Dell Inc., 2004. Все права защищены.
Воспроизведение материалов данного руководства в любой форме без письменного разрешения корпорации Dell Inc. строго
запрещено.
Товарные знаки, использованные в этом документе: Dell, логотип DELL и Dell Precision являются товарными знаками корпорации
Dell Inc.; Microsoft и Windows являются охраняемыми товарными знаками корпорации Microsoft Corporation; Intel и Pentium являются
охраняемыми товарными знаками корпорации Intel Corporation.
Остальные товарные знаки и названия продуктов могут использоваться в этом руководстве для обозначения фирм, заявляющих права
на товарные знаки и названия, или продуктов этих фирм. Dell Inc. заявляет об отказе от всех прав собственности на любые товарные
знаки и названия, кроме своих собственных.
Модели WHM и WHL
Октябрь 2004 P/N T3913 Изд. A01
www.dell.com | support.dell.com
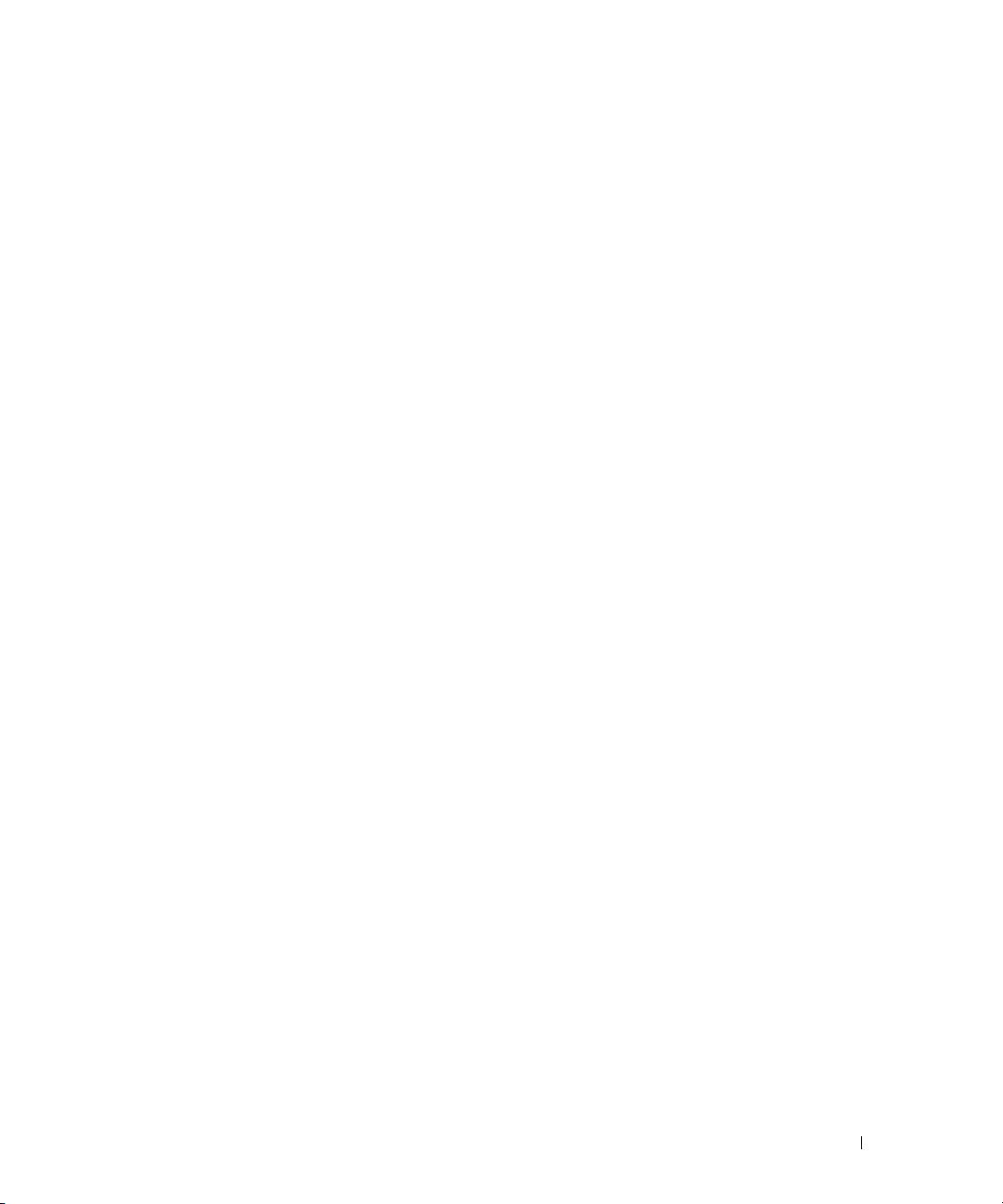
Содержание
Источники информации . . . . . . . . . . . . . . . . . . . . . . . . . . 213
Установка компьютера Dell Precision 670
. . . . . . . . . . . . . . . 217
Установка компьютера Dell Precision 470
. . . . . . . . . . . . . . . 223
Снятие крышки компьютера
. . . . . . . . . . . . . . . . . . . . . . . 226
Уход за компьютером
. . . . . . . . . . . . . . . . . . . . . . . . . . . 230
Устранение неисправностей
. . . . . . . . . . . . . . . . . . . . . . . 230
Разрешение проблем несовместимости программного
обеспечения и оборудования
. . . . . . . . . . . . . . . . . . . . 230
®
Microsoft Windows
XP . . . . . . . . . . . . . . . . . . . . . . . . 230
Windows 2000
. . . . . . . . . . . . . . . . . . . . . . . . . . . . . 231
Использование функции восстановления системы
Windows XP
. . . . . . . . . . . . . . . . . . . . . . . . . . . . . . . 232
Использование последней работоспособной
конфигурации
. . . . . . . . . . . . . . . . . . . . . . . . . . . . . 233
Когда использовать программу Dell Diagnostics
. . . . . . . . 233
Перед началом тестирования
. . . . . . . . . . . . . . . . . . . . 234
Запуск программы Dell Diagnostics
. . . . . . . . . . . . . . . . 234
Системные индикаторы
. . . . . . . . . . . . . . . . . . . . . . . 235
Звуковые сигналы
. . . . . . . . . . . . . . . . . . . . . . . . . . . . . 236
Сообщения об ошибках
. . . . . . . . . . . . . . . . . . . . . . . . . . 238
Индикаторы диагностики
. . . . . . . . . . . . . . . . . . . . . . . . . 238
Обзор модулей памяти
. . . . . . . . . . . . . . . . . . . . . . . . . . . 245
Часто задаваемые вопросы
. . . . . . . . . . . . . . . . . . . . . . . 247
Указатель . . . . . . . . . . . . . . . . . . . . . . . . . . . . . . . . . . 249
Содержание 211
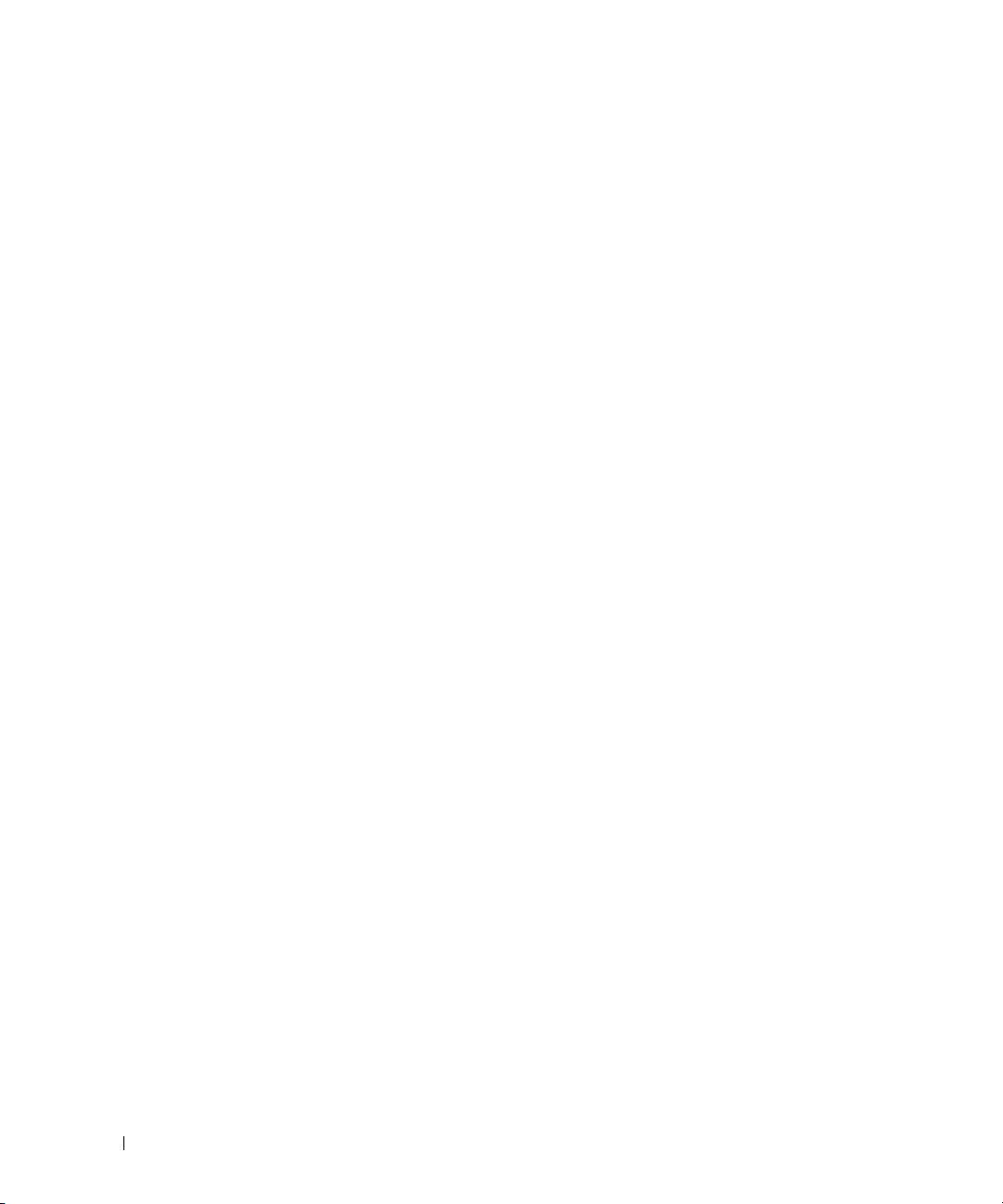
212 Содержание
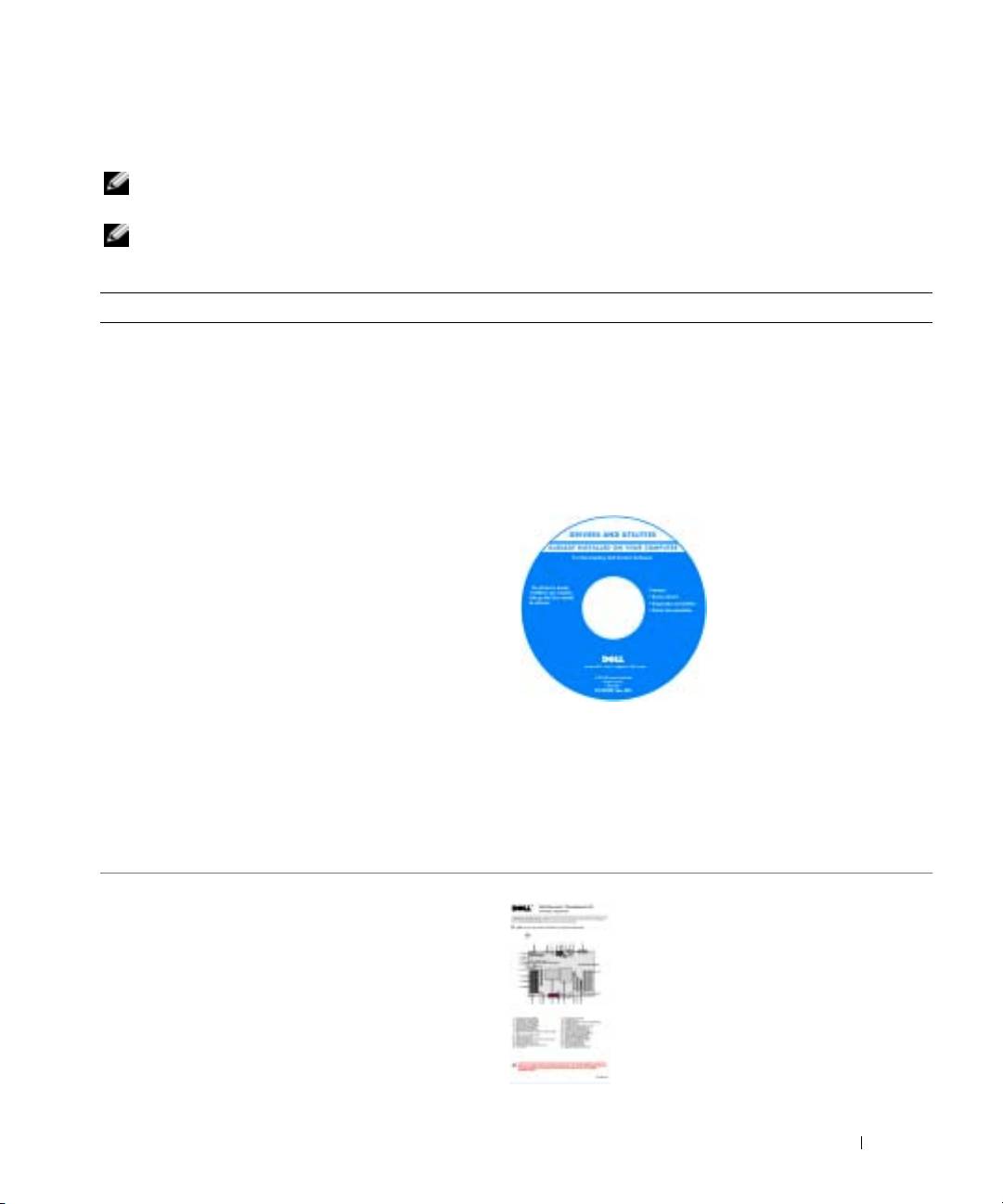
Источники информации
ПРИМЕЧАНИЕ. Некоторые функции могут быть недоступны для компьютера вообще
или только в определенных странах.
ПРИМЕЧАНИЕ. Дополнительную информацию можно найти в документации к
компьютеру.
Что требуется найти? Информация находится здесь
•
Программа диагностики компьютера
Компакт'диск Drivers and Utilities (Драйверы и
•
Драйверы для компьютера
утилиты) (иначе называемый ResourceCD (Диск с
ресурсами))
•
Документация на компьютер
•
Документация на устройства
Документация и драйверы уже установлены на
компьютере. Данный компакт-диск можно использовать
•
Программное обеспечение для настольной системы
для переустановки драйверов и запуска программы Dell
(DSS)
Diagnostics (см. стр. 234); на нем также находится
необходимая документация.
На жестком диске
компьютера могут быть
записаны файлы Readme,
содержащие самую свежую
информацию о
технических новшествах
компьютера или
справочные материалы для
опытных пользователей и
технических специалистов.
ПРИМЕЧАНИЕ. Драйверы и обновления
документации можно найти на веб9узле
support.dell.com.
ПРИМЕЧАНИЕ. Компакт9диск Drivers and Utilities
(Драйверы и утилиты) является дополнительным и
может не поставляться с этим компьютером.
•
Разъемы на системной плате
наклейка с информацией о системе
•
Расположение компонентов системной платы
Расположена на внутренней стороне
корпуса компьютера.
Краткий справочник 213
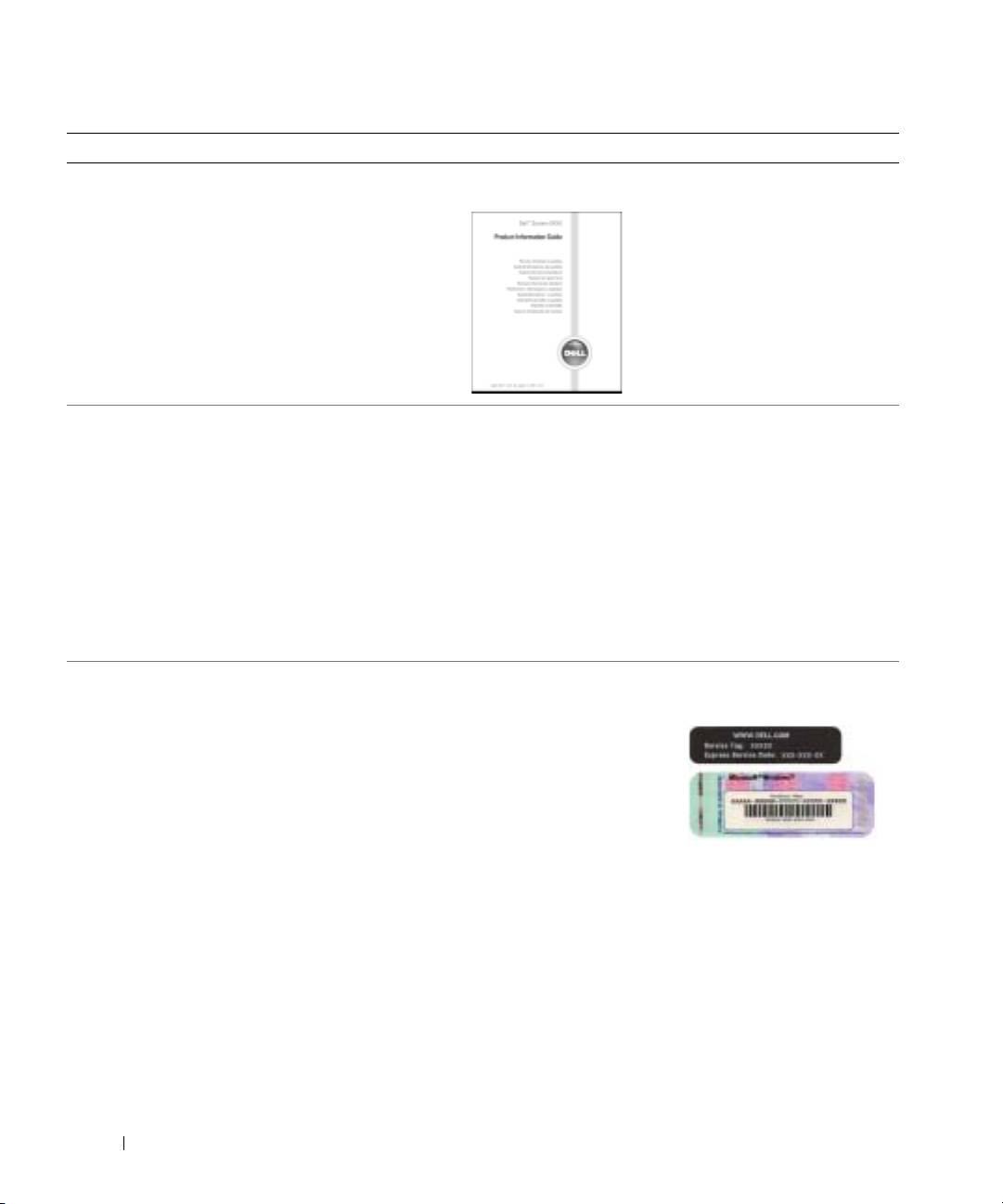
Что требуется найти? Информация находится здесь
™
•
Информация о гарантиях
Информационное руководство по продуктам Dell
•
Условия (только для США)
•
Инструкции по технике безопасности
•
Сведения о соответствии стандартам
•
Информация об эргономике
•
Лицензионное соглашение конечного пользователя
www.dell.com | support.dell.com
•
Удаление и замена компонентов
Руководство пользователя Dell Precision™ Mobile
•
Технические характеристики
Workstation
®
®
•
Настройка системы
Центр справки и поддержки Microsoft
Windows
XP
•
Устранение неисправностей и решение проблем
1
Нажмите кнопку
Пуск
и выберите
Справка и
поддержка
.
2
Выберите
User’s and system guides
(Руководство
пользователя и системное руководство), а затем
User’s
guides
(Руководство пользователя).
Руководство пользователя можно также найти на
дополнительном компакт-диске
Drivers and Utilities
(Драйверы и утилиты).
•
Код экспресс-обслуживания и метка производителя
Метка производителя и лицензия Microsoft Windows
•
Лицензионная метка Microsoft Windows
Эти метки расположены на компьютере.
•
Метка производителя
требуется для
идентификации
компьютера на веб-узле
support.dell.com
или
при обращении в
службу технической поддержки.
•
Введите код экспресс-обслуживания, чтобы ваш звонок
был переадресован в службу технической поддержки.
214 Краткий справочник

Что требуется найти? Информация находится здесь
•
Solutions (Разрешение вопросов) — подсказки и
Веб'узел поддержки Dell — support.dell.com
советы по поиску и устранению неисправностей,
ПРИМЕЧАНИЕ. Выберите свой регион для
статьи технических специалистов, интерактивные
просмотра соответствующего веб9узла поддержки.
курсы обучения, часто задаваемые вопросы
ПРИМЕЧАНИЕ. Основной веб9узел поддержки Dell
•
Community (Сообщество) — интерактивная дискуссия
по адресу premier.support.dell.com предназначен для
с другими пользователями Dell
корпораций, правительственных и образовательных
•
Upgrades (Обновления) — информация о новых
учреждений. Веб9узел может быть недоступен в
версиях различных компонентов (например, памяти,
отдельных регионах.
жесткого диска и операционной системы)
•
Customer Care (Отдел обслуживания клиентов) —
контактная информация, звонок в отдел обслуживания
и информация о состоянии исполнения заказа,
гарантии и ремонте
•
Service and support (Обслуживание и поддержка) —
состояние звонка в отдел обслуживания и архив с
информацией об оказании поддержки, контракт на
сервисное обслуживание, интерактивная дискуссия с
представителями службы технической поддержки
•
Reference (Справочная информация) — компьютерная
документация, подробные сведения о конфигурации
компьютера, технические характеристики изделий и
техническая документация
•
Downloads (Данные для загрузки) —
сертифицированные драйверы, исправления и
обновления программного обеспечения
•
Программное обеспечение для настольной системы
(DSS) — после переустановки операционной системы
на компьютере необходимо также переустановить
DSS. DSS обеспечивает критические обновления
операционной системы и поддержку 3,5-дюймовых
®
дисководов USB Dell™, а также процессоров
®
Pentium
M, оптических дисководов и USB-
устройств. DSS необходимодля правильной работы
компьютера Dell. Программное обеспечение
автоматически определяет конфигурацию компьютера
и операционную систему и устанавливает подходящие
для них обновления.
Краткий справочник 215
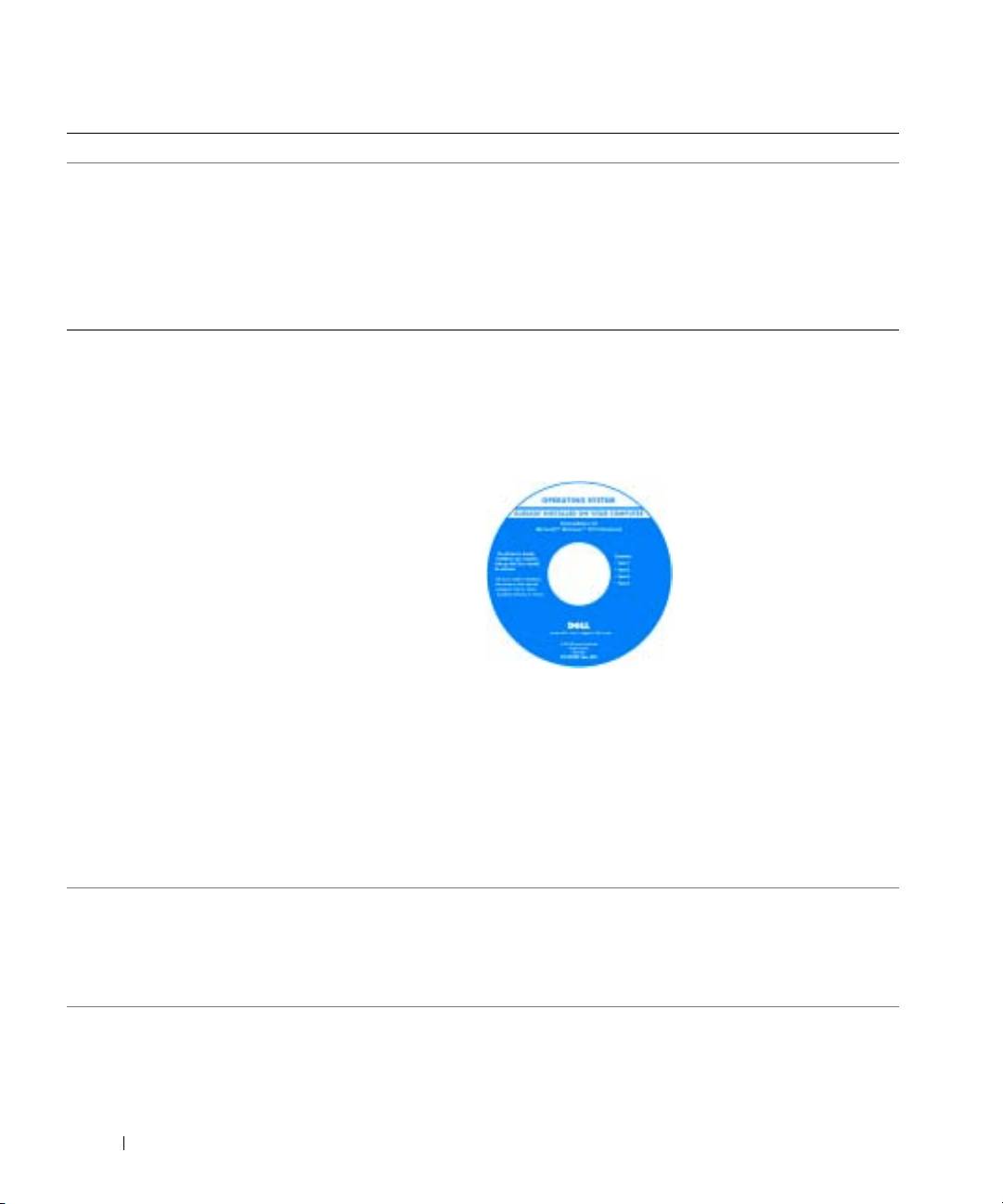
Что требуется найти? Информация находится здесь
•
Как работать в Windows XP
Центр справки и поддержки Windows
•
Документация по компьютеру
1
Нажмите кнопку
Пуск
и выберите
Справка и
•
Документация по устройствам (например, модему)
поддержка
.
2
Введите слово или фразу, описывающие проблему, и
щелкните значок стрелки.
3
Щелкните раздел, соответствующий вашей проблеме.
4
Следуйте инструкциям на экране.
•
Переустановка операционной системы
Компакт'диск с операционной системой
Операционная система уже установлена на компьютере.
Чтобы повторно установить операционную систему,
www.dell.com | support.dell.com
используйте компакт-диск Operating System
(Операционная система). Инструкции см. в Руководстве
пользователя Dell Precision.
После повторной установки
операционной системы
воспользуйтесь компакт-
диском Drivers and Utilities
(Драйверы и утилиты) для
установки драйверов
устройств, поставляемых
вместе с компьютером.
Наклейка с ключом
продукта для операционной
системы находится на
компьютере.
ПРИМЕЧАНИЕ. Цвет компакт9диска может быть
различным в зависимости от заказанной
операционной системы.
ПРИМЕЧАНИЕ. Компакт9диск Operating System
(Операционная система) является дополнительным и
может не поставляться с этим компьютером.
®
•
Использование операционной системы Red Hat
Linux
Веб'узлы Linux, поддерживаемые Dell
•
Дискуссии по электронной почте с другими
•
http://linux.dell.com
™
пользователями компьютеров Dell Precision
и Linux
•
http://lists.us.dell.com/mailman/listinfo/linux-precision
•
Дополнительная информация о системе Linux и
•
http://docs.us.dell.com/docs/software/oslinux/
компьютере Dell Precision
216 Краткий справочник
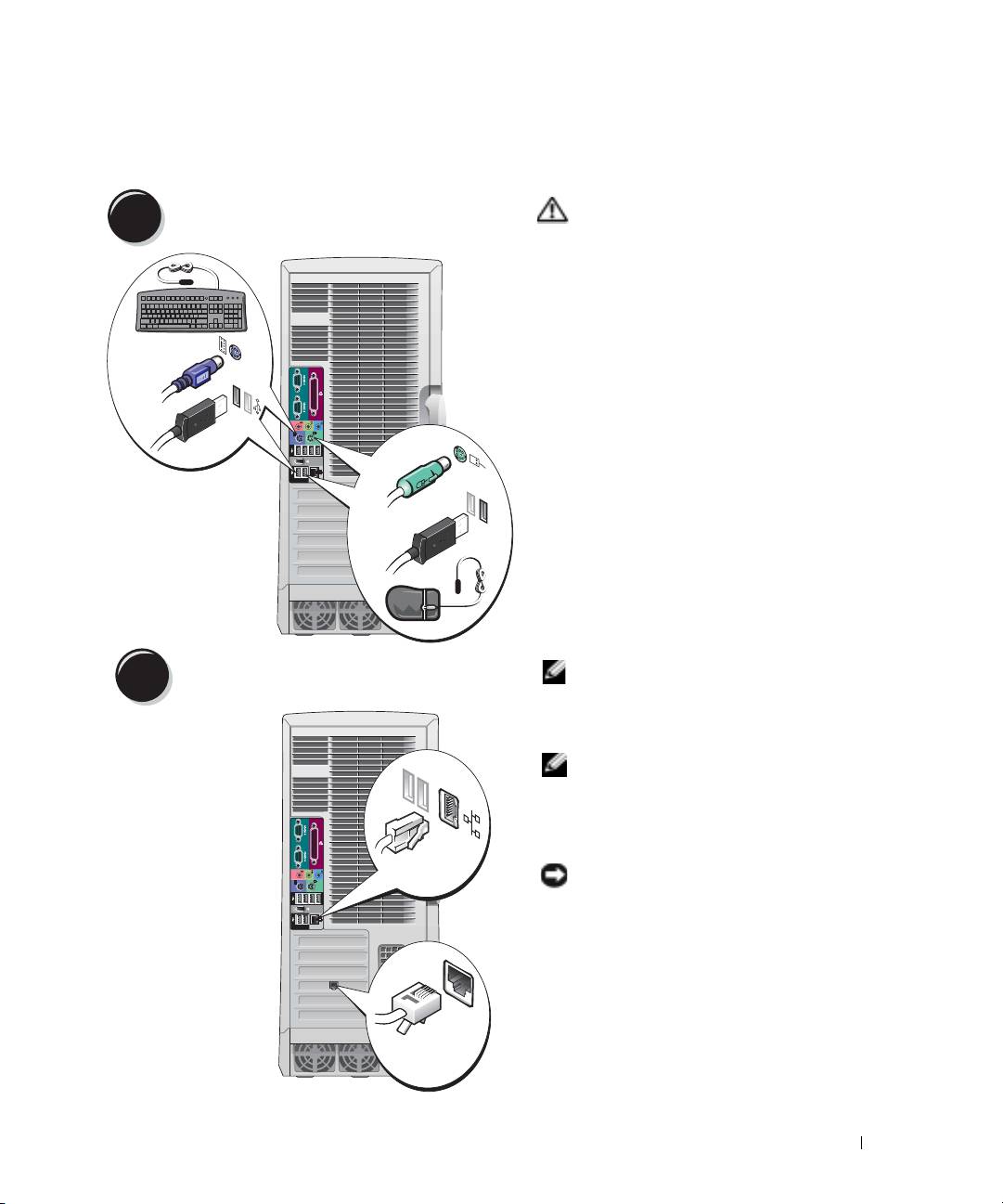
Установка компьютера Dell Precision 670
Подключите клавиатуру и мышь.
ПРЕДУПРЕЖДЕНИЕ. Перед
1
тем как приступить к
выполнению операций данного
раздела, выполните инструкции
по технике безопасности,
описанные в Информационном
руководстве по продуктам.
Разъем
PS/2
или
Разъем
Для правильной установки
USB
PS/2
компьютера необходимо выполнить
все шаги.
или
USB
Подсоедините модем или сетевой кабель.
ПРИМЕЧАНИЕ. Если на
2
компьютере установлена
сетевая плата, подключите к
ней сетевой кабель.
ПРИМЕЧАНИЕ. Модем не
входит в комплект стандартной
поставки рабочих станций Dell
Precision, но его можно заказать
отдельно.
Network
ЗАМЕЧАНИЕ. Не подключайте
кабель модема к сетевому
разъему. Напряжение в
телефонной линии может
повредить сетевой адаптер.
Моdem
Краткий справочник 217
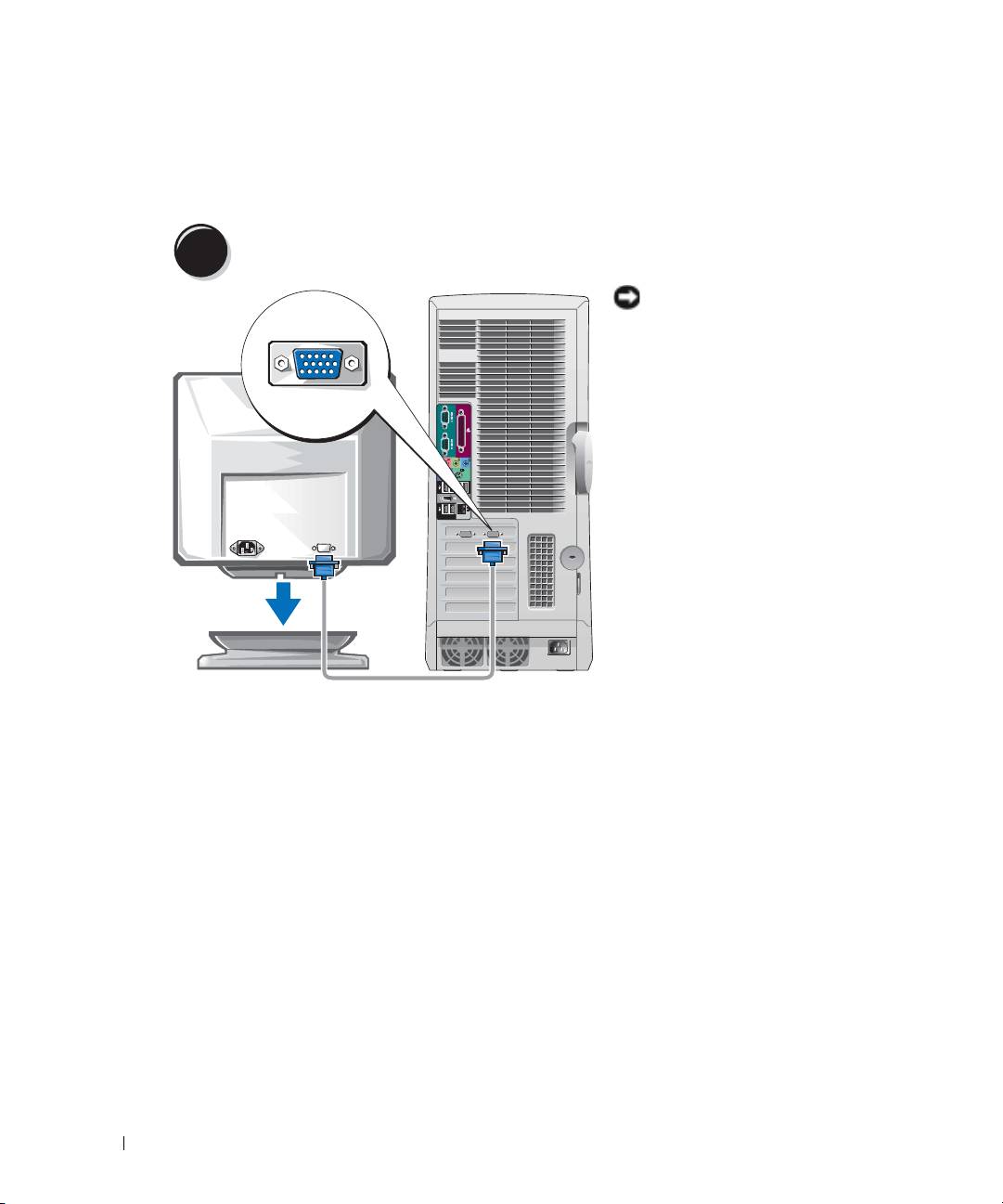
Подключите монитор.
Способ подключения монитора
3
зависит от видеоплаты.
ЗАМЕЧАНИЕ. Возможно,
потребуется использовать
прилагаемый адаптер или
кабель для подключения
монитора к компьютеру.
www.dell.com | support.dell.com
218 Краткий справочник
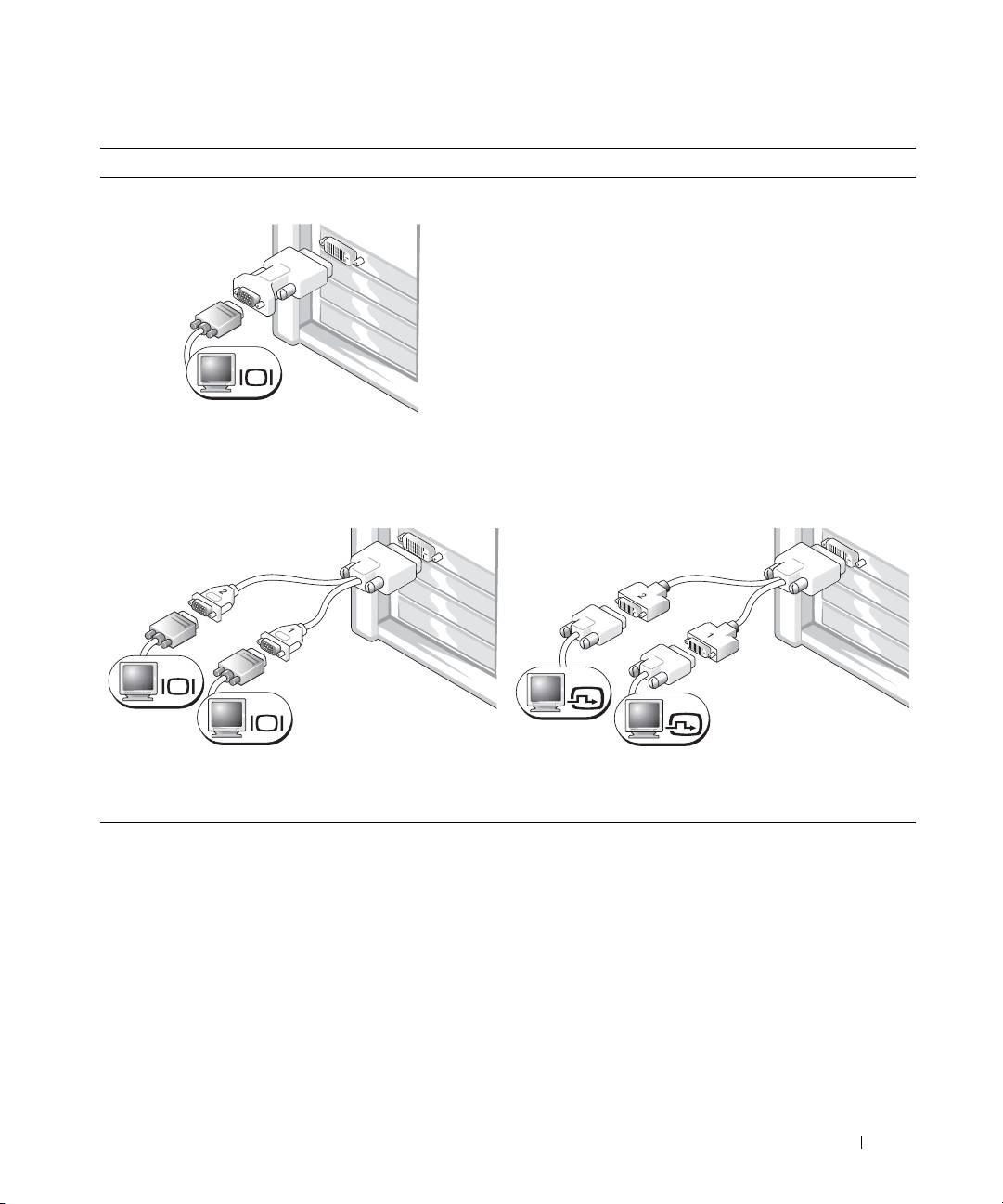
Для видеоплат для подключения одного и двух мониторов с одним разъемом
Адаптер VGA
VGA
Используйте адаптер VGA при наличии видеоплаты для
подключения одного монитора, если необходимо
подключить монитор VGA.
Два адаптера VGA Y'кабеля
Два адаптера DVI Y'кабеля
VGA
DVI
VGA
DVI
Используйте соответствующий Y-кабель, если
Используйте соответствующий Y-кабель, если
видеоплата имеет один разъем, а необходимо
видеоплата имеет один разъем, а необходимо
подключить один или два монитора VGA.
подключить один или два монитора DVI.
Кабель для двух мониторов имеет цветную маркировку. Синий разъем для главного
монитора, черный для дополнительного. Чтобы включить поддержку двух мониторов, при
запуске компьютера необходимо подключить оба монитора.
Краткий справочник 219
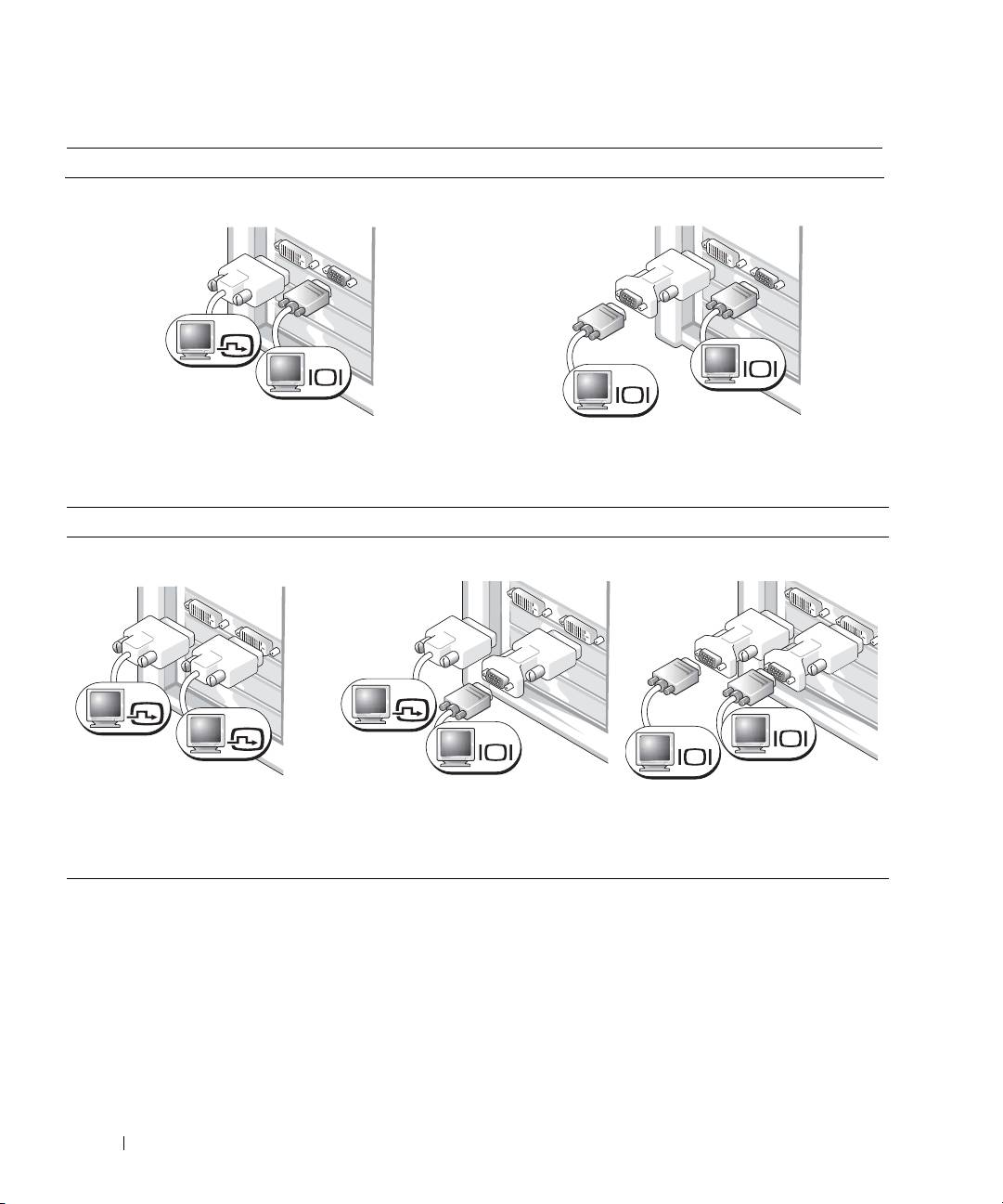
Видеоплата для подключения двух мониторов с одним разъемом DVI и одним разъемом VGA
Один разъем DVI/один разъем VGA
Два разъема VGA с адаптером VGA
DVI
VGA
VGA
VGA
www.dell.com | support.dell.com
При подключении одного или двух мониторов
Используйте адаптер VGA, если необходимо
используйте соответствующие разъемы.
подключить два монитора VGA.
Видеоплата для подключения двух мониторов с двумя разъемами DVI
Два разъема DVI
Два разъема DVI с одним
Два разъема DVI с двумя
адаптером VGA
адаптерами VGA
DVI
DVI
DVI
VGA
VGA
VGA
Используйте разъемы DVI для
Используйте адаптер VGA для
Используйте два адаптера VGA для
подключения к компьютеру одного
подключения монитора VGA к
подключения двух мониторов VGA к
или двух мониторов DVI.
одному из разъемов DVI на
разъемам DVI на компьютере.
компьютере.
220 Краткий справочник

