Dell Precision 470 – страница 10
Инструкция к Компьютеру Dell Precision 470
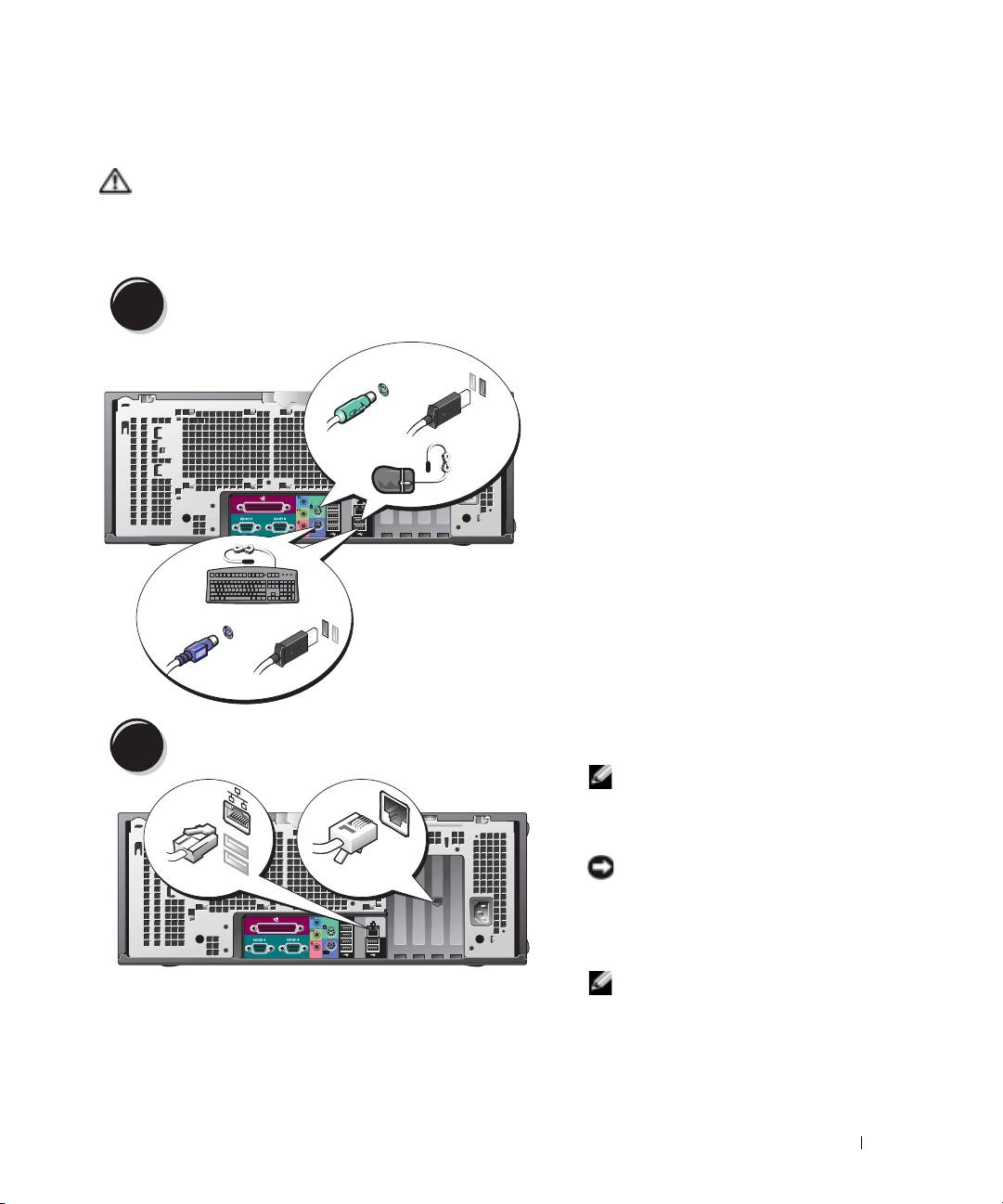
Konfigurowanie komputera Dell Precision 470
PRZESTROGA: Przed rozpoczęciem którejkolwiek z procedur z tej sekcji należy zastosować się do
instrukcji bezpieczeństwa, opisanych w Przewodniku z informacjami o produkcie.
Aby prawidłowo skonfigurować komputer, należy wykonać wszystkie poniższe czynności.
Podłącz klawiaturę i mysz.
1
PS/2
lub
USB
PS/2
USB
lub
Podłącz modem lub kabel sieciowy.
2
UWAGA:
Jeśli w komputerze
znajduje się zainstalowana karta
sieciowa, kabel sieciowy należy
podłączyć do karty.
OSTRZEŻENIE:
Kabla modemu
network
modem
nie należy podłączać do karty
sieciowej. Napięcie elektryczne
linii telefonicznej może uszkodzić
kartę sieciową.
UWAGA:
Modem nie jest
wyposażeniem standardowym
stacji roboczych Dell Precision,
ale można go zamówić
oddzielnie.
Szybki informator o systemie
181
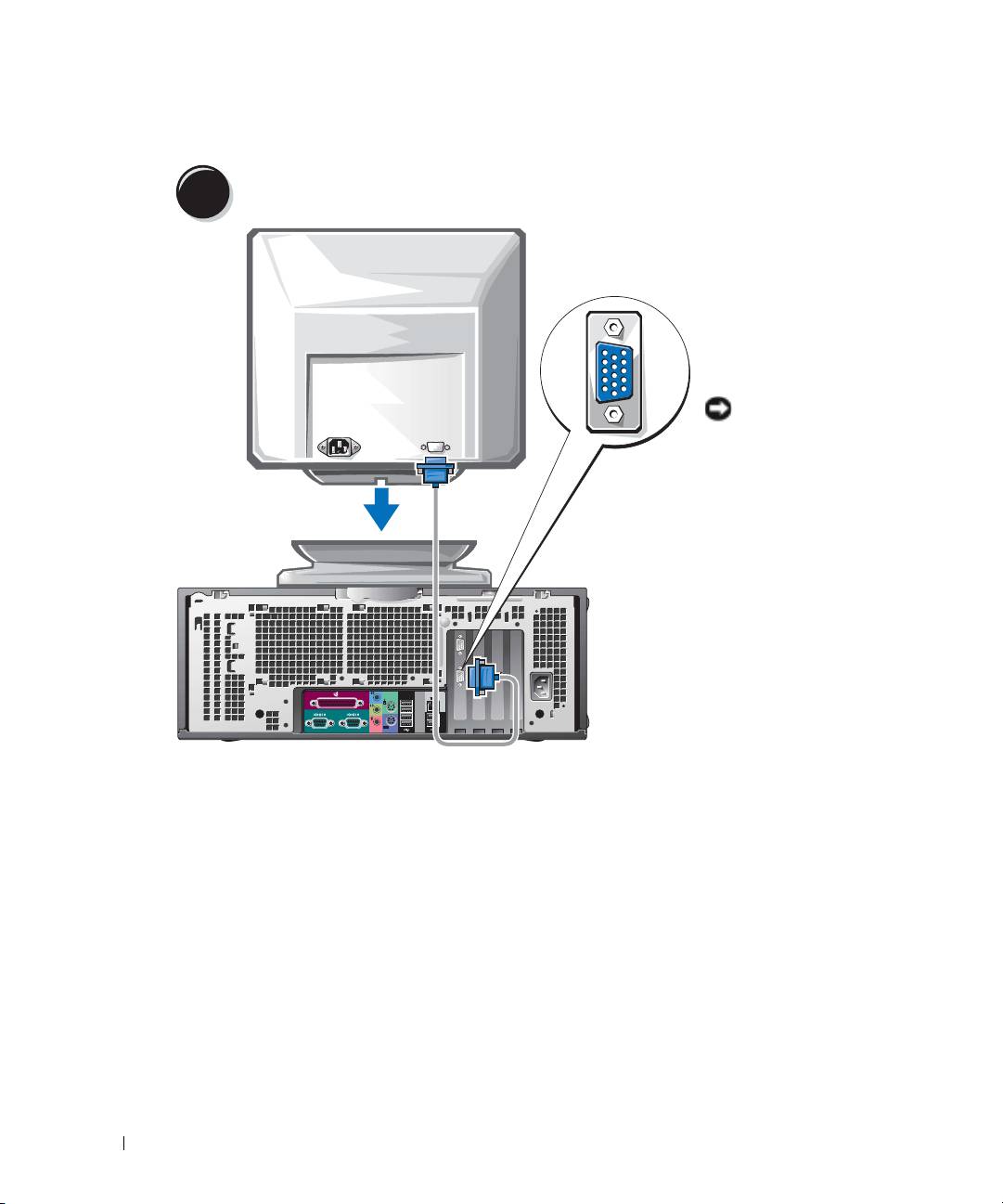
Podłącz monitor.
W zależności od karty
3
graficznej monitor można
podłączać na różne
sposoby.
W celu uzyskania
informacji na temat
różnych opcji, patrz
str. 177
oraz
str. 178
.
www.dell.com | support.dell.com
OSTRZEŻENIE:
W przypadku tego
komputera, w celu
podłączenia monitora
może być wymagane
użycie dostarczonej
przejściówki lub kabla.
182
Szybki informator o systemie
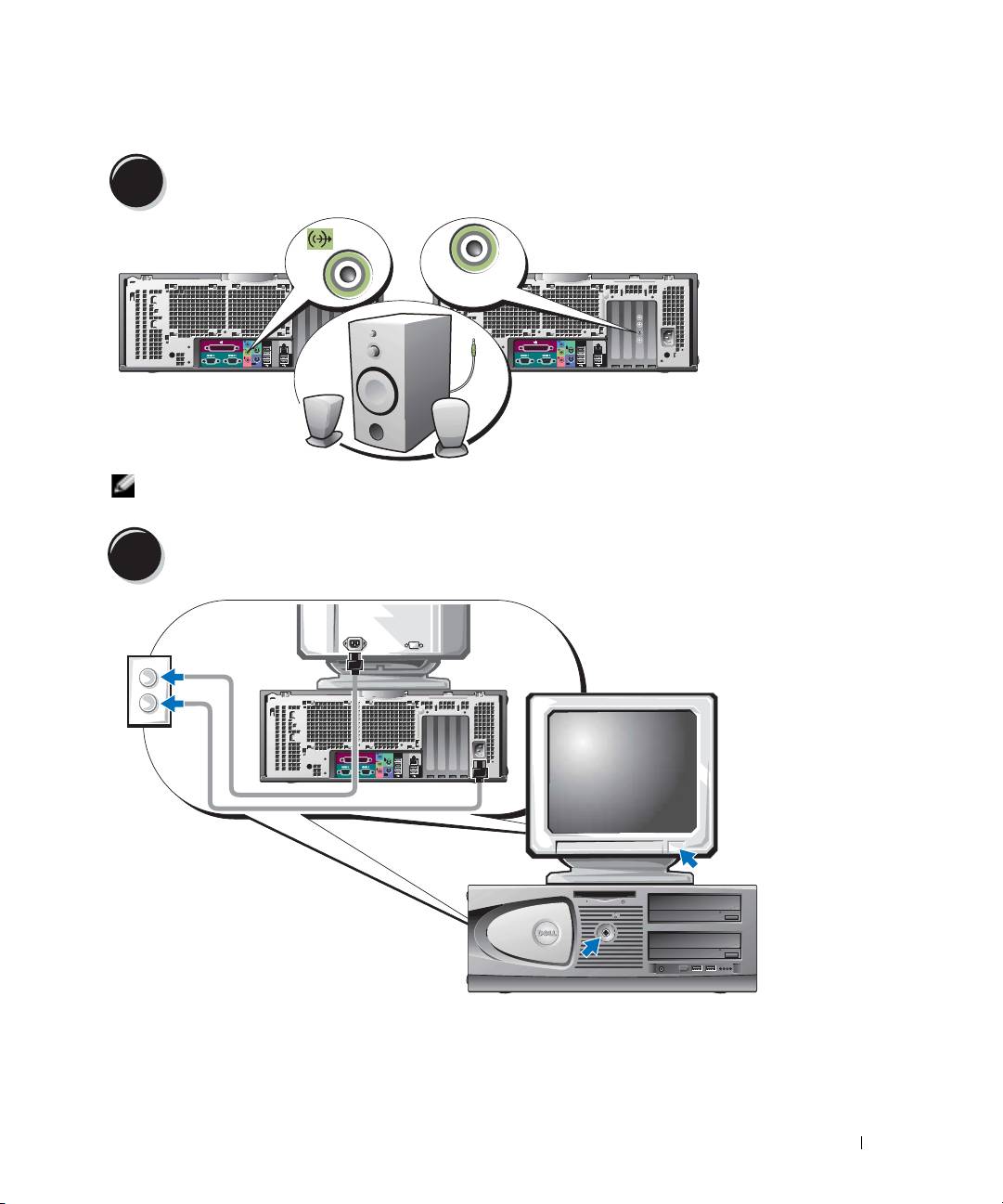
Podłącz głośniki.
4
LINE OUT
UWAGA:
Jeśli w komputerze znajduje się zainstalowana karta dźwiękowa, głośniki należy podłączyć do karty.
Podłącz kable zasilania i włącz komputer oraz monitor.
5
Szybki informator o systemie
183
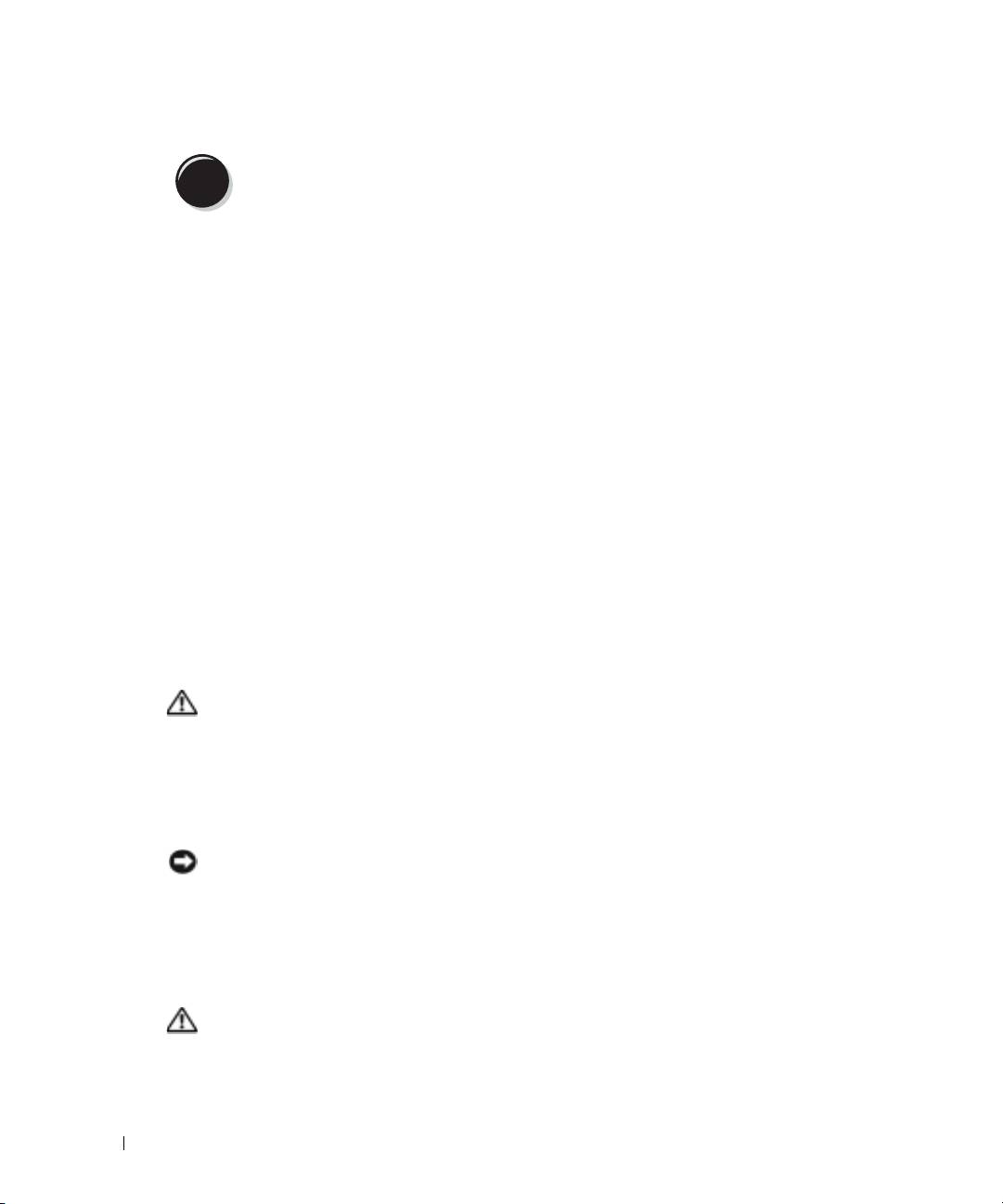
Zainstaluj dodatkowe oprogramowanie lub urządzenia.
6
Przed zainstalowaniem urządzeń lub oprogramowania, które nie zostało dostarczone
z komputerem, należy zapoznać się z dokumentacją oprogramowania lub urządzenia albo
skontaktować się z jego dostawcą, aby sprawdzić, czy oprogramowanie lub urządzenie jest zgodne
z komputerem i systemem operacyjnym.
Gratulacje! Konfiguracja komputera Dell Precision 470 została zakończona.
Aby uzyskać dostęp do Przewodnika użytkownika na dysku twardym:
www.dell.com | support.dell.com
Kliknij przycisk
Start
i pozycję
Help and Support
(Pomoc i obsługa techniczna).
Aby uzyskać dostęp do Przewodnika użytkownika w witrynie sieci Web pomocy technicznej firmy Dell:
1
Przejdź do witryny
support.euro.dell.com.
2
Postępuj zgodnie z instrukcjami wyświetlanymi w witrynie i odpowiadaj na pytania dotyczące
komputera.
3
Na stronie głównej witryny sieci Web pomocy technicznej firmy Dell kliknij odsyłacz
User
Guides
(Przewodniki użytkownika) w sekcji
Product Support
(Pomoc techniczna dla
produktu), kliknij
Systems
(Systemy), a następnie zaznacz komputer Dell Precision.
Otwieranie obudowy komputera
PRZESTROGA: Przed rozpoczęciem dowolnej z procedur opisanych w tej sekcji należy zapoznać się
z instrukcjami dotyczącymi bezpieczeństwa, zamieszczonymi w Przewodniku z informacjami
o produkcie.
1
Za pomocą menu
Start
zamknij system operacyjny i wyłącz komputer.
2
Upewnij się, że komputer i podłączone urządzenia są wyłączone. Jeśli komputer i podłączone
urządzenia nie wyłączyły się automatycznie po wyłączeniu komputera, wyłącz je teraz.
OSTRZEŻENIE:
Aby odłączyć przewód sieciowy, najpierw odłącz przewód od komputera, a następnie odłącz
go od gniazda sieciowego w ścianie.
3
Odłącz od komputera wszelkie linie telefoniczne i telekomunikacyjne.
4
Odłącz komputer i wszystkie przyłączone urządzenia od gniazd elektrycznych, a następnie
naciśnij przycisk zasilania, aby usunąć ładunki z płyty systemowej.
5
Jeśli na tylnym panelu na pierścieniu blokady została zainstalowana blokada, usuń ją.
PRZESTROGA: Aby ustrzec się przed porażeniem prądem elektrycznym, przed otwarciem pokrywy
należy zawsze odłączać komputer od gniazda elektrycznego.
6
Połóż komputer w sposób przedstawiony na poniższych ilustracjach.
184
Szybki informator o systemie
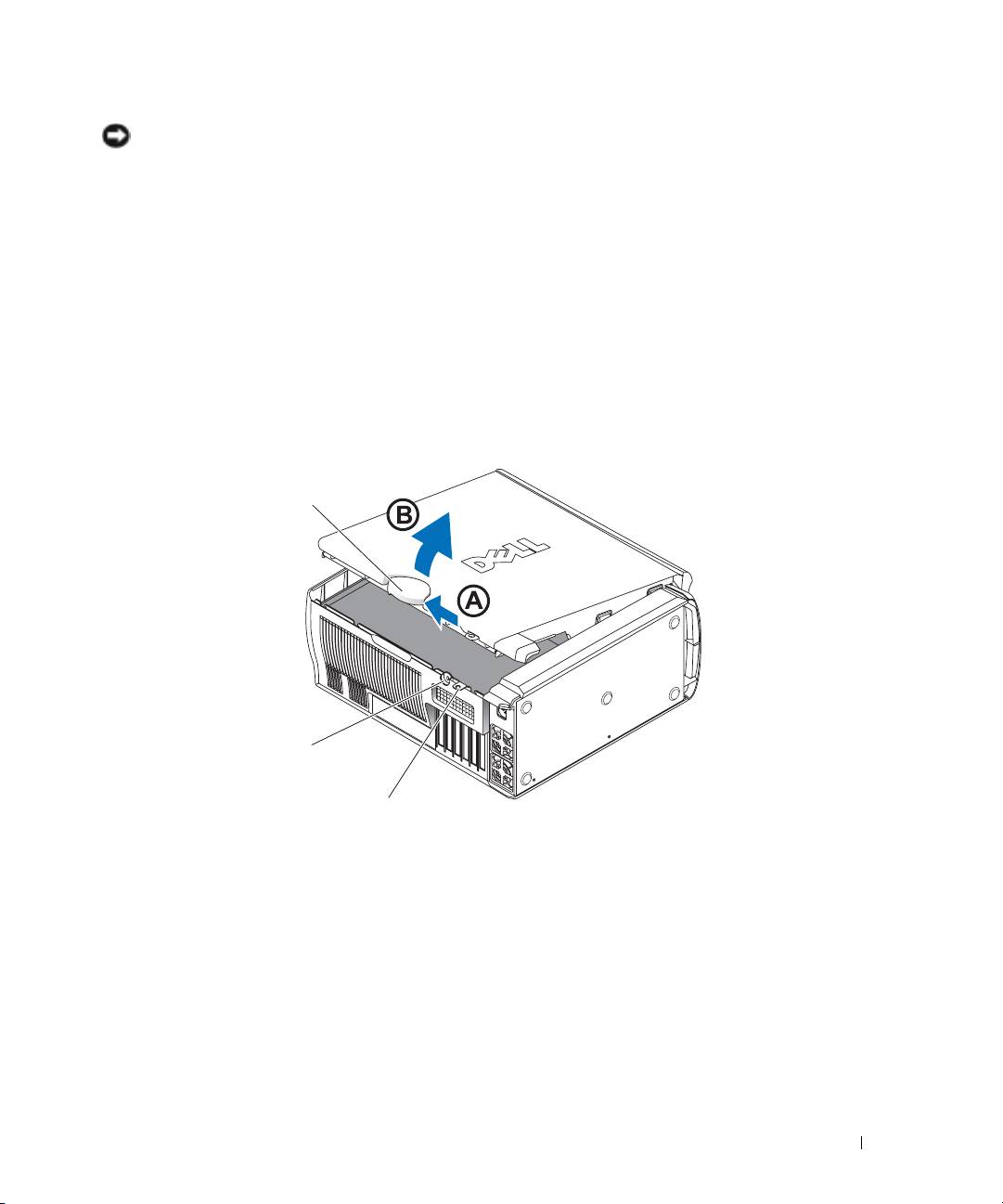
OSTRZEŻENIE:
Upewnij się, że dostępna jest wystarczająca ilość miejsca do podtrzymania otwartej
pokrywy — przynajmniej 30 cm miejsca na biurku.
7
Otwórz pokrywę komputera:
a
Przesuń zatrzask zwalniający pokrywę do góry komputera.
b
Unieś pokrywę i obróć ją w kierunku przodu komputera.
8
Przed dotknięciem dowolnego elementu wewnątrz komputera pozbądź się ładunków
elektrycznych, dotykając niemalowanej powierzchni komputera, np. metalowych elementów
z tyłu komputera.
W trakcie pracy należy od czasu do czasu dotykać niemalowanej metalowej powierzchni na
obudowie komputera, aby rozproszyć ładunki elektrostatyczne, które mogłyby uszkodzić
wewnętrzne podzespoły.
Komputer Dell Precision 670
zatrzask zwalniający pokrywę
gniazdo kabla zabezpieczającego
ucho kłódki
Szybki informator o systemie
185
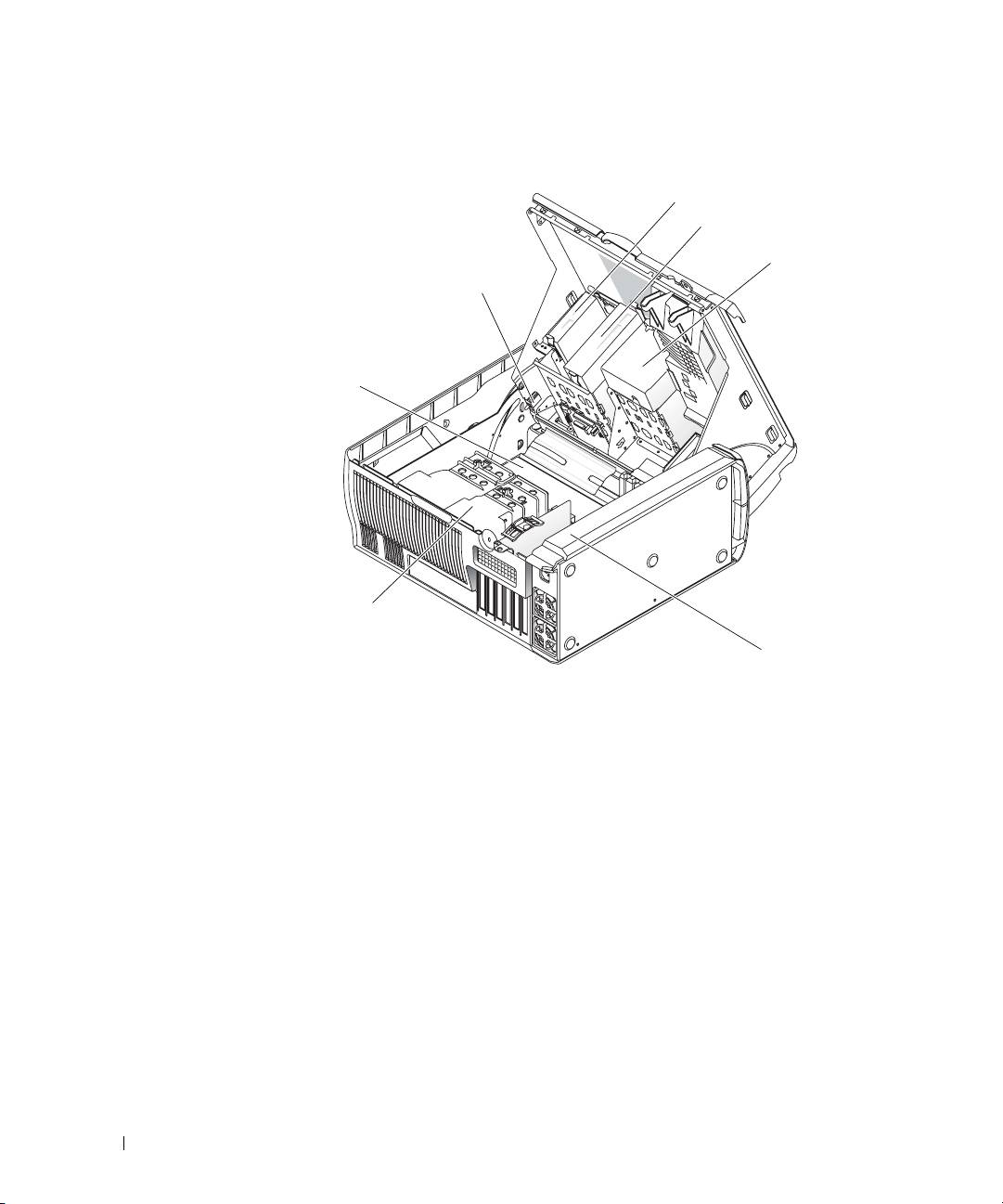
Wnętrze komputera Dell Precision 670
napęd dyskietek (opcjonalny)
napęd(y) CD/DVD
dysk(i) twarde
przycisk czujnika naruszenia obudowy
płyta systemowa
www.dell.com | support.dell.com
układ wentylacyjny procesora
zasilacz
186
Szybki informator o systemie
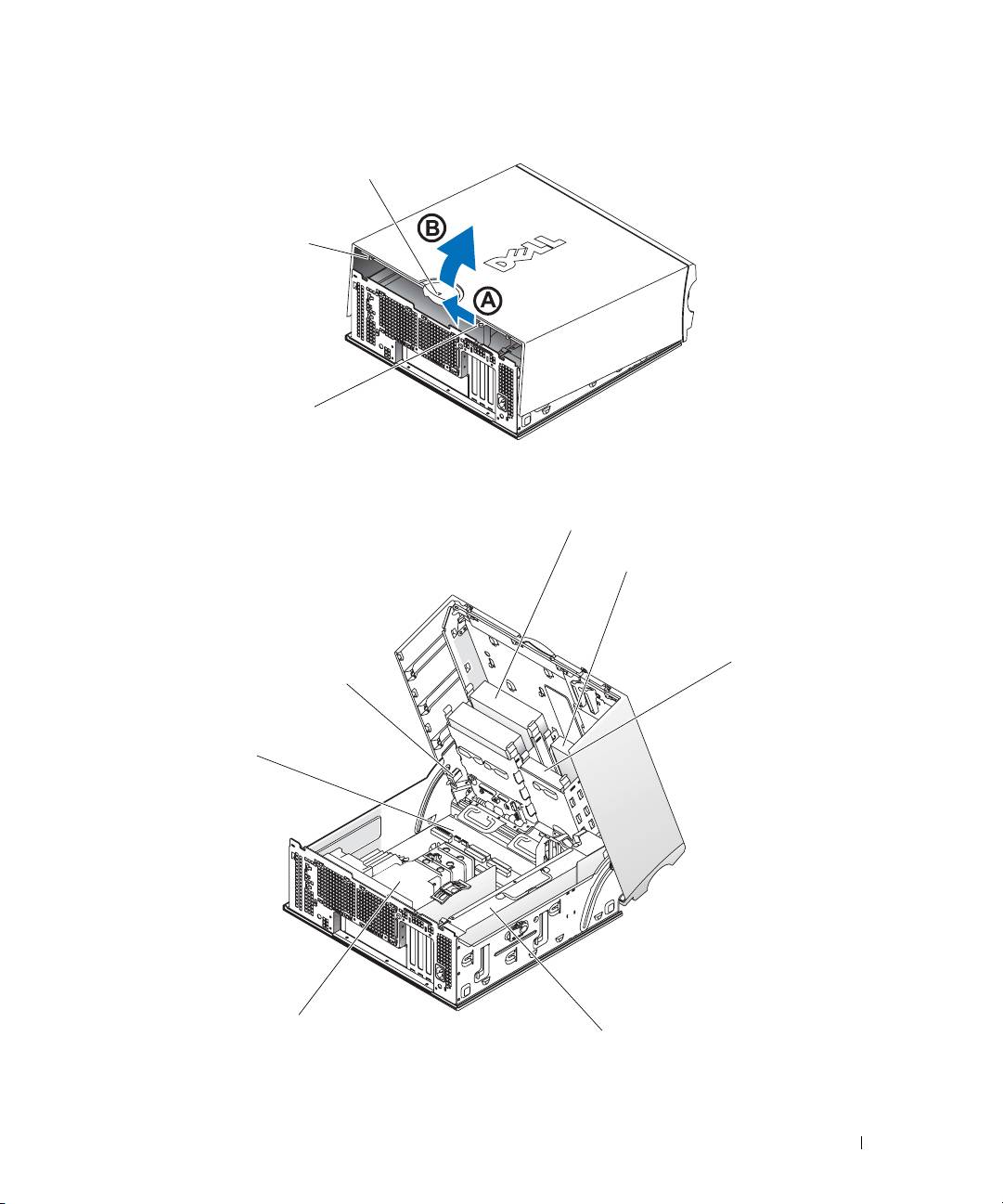
Komputer Dell Precision 470
zatrzask zwalniający pokrywę
gniazdo kabla zabezpieczającego
ucho kłódki
Wnętrze komputera Dell Precision 470
napęd(y) CD/DVD
napęd dyskietek (opcjonalny)
dysk(i) twarde
przycisk czujnika naruszenia obudowy
płyta systemowa
układ zapewniający przepływ
powietrza w pobliżu procesora
zasilacz
Szybki informator o systemie
187

Zasady obchodzenia się z komputerem
Aby właściwie obsługiwać komputer, należy skorzystać z poniższych sugestii:
• Aby uniknąć utraty lub zniszczenia danych, nigdy nie należy wyłączać komputera, gdy świeci
się lampka dysku twardego.
• Zaplanuj regularne skanowanie wirusów, korzystając z oprogramowania antywirusowego.
• Zarządzaj miejscem na dysku twardym, okresowo usuwając niepotrzebne pliki, i
przeprowadzaj defragmentację dysku.
• Regularnie wykonuj kopie zapasowe plików.
• Okresowo czyść ekran monitora, mysz i klawiaturę (więcej informacji można znaleźć
www.dell.com | support.dell.com
w
Przewodniku użytkownika
).
Rozwiązywanie problemów
Podczas rozwiązywania problemów z komputerem postępuj według poniższych wskazówek:
• Jeśli przed wystąpieniem problemu dodano lub wyjęto podzespół komputera, przejrzyj
procedury instalacyjne i upewnij się, że podzespół został prawidłowo zainstalowany.
• Jeśli urządzenie peryferyjne nie działa, upewnij się, że jest prawidłowo podłączone.
• Jeśli na ekranie komputera wyświetlony zostanie komunikat o błędzie, dokładnie zapisz tekst
komunikatu. Ten komunikat może ułatwić pomocy technicznej zdiagnozować i rozwiązać
problemy.
• Jeśli w programie pojawi się komunikat o błędzie, zapoznaj się z dokumentacją programu.
• Jeśli w sekcji rozwiązywania problemów zalecanym działaniem jest zapoznanie się z sekcją
Przewodnika użytkownika
, przejdź do witryny
support.dell.com
(w razie potrzeby na innym
komputerze), aby uzyskać dostęp do
Przewodnika użytkownika
.
Rozwiązywanie problemów dotyczących niezgodności oprogramowania i sprzętu
Jeżeli urządzenie albo nie zostało wykryte podczas instalacji systemu operacyjnego, albo zostało
wykryte, ale nieprawidłowo skonfigurowane, do rozwiązania niezgodności można użyć narzędzia
rozwiązywania problemów ze sprzętem.
®
®
System Microsoft
Windows
XP
Aby usunąć niezgodności za pomocą Hardware Troubleshooter (programu do rozwiązywania
problemów ze sprzętem):
1
Kliknij przycisk
Start
i pozycję
Help and Support
(Pomoc i obsługa techniczna).
2
W polu
Search
(Znajdź) wpisz
hardware troubleshooter
(rozwiązywanie problemów
sprzętowych), a następnie kliknij strzałkę, aby rozpocząć wyszukiwanie.
3
Kliknij
Hardware Troubleshooter
(Rozwiązywanie problemów sprzętowych) na liście
Search
Results
(Wyniki wyszukiwania).
188
Szybki informator o systemie

4
Na liście
Hardware Troubleshooter
(Rozwiązywanie problemów sprzętowych) kliknij pozycję
I need to resolve a hardware conflict on my computer
(Muszę rozwiązać konflikt sprzętowy
w komputerze), a następnie kliknij
Next
(Dalej).
Aby usunąć niezgodności za pomocą Hardware Troubleshooter (programu do rozwiązywania
problemów ze sprzętem):
1
Kliknij przycisk
Start
i kliknij pozycję
Help
(Pomoc).
2
Na zakładce
Contents
(Spis treści) kliknij
Troubleshooting and Maintenance
(Rozwiązywanie problemów i konserwacja), kliknij
Windows XP troubleshooters
(Programy
do rozwiązywania problemów systemu Windows XP), a następnie kliknij
Hardware
(Sprzęt).
3
Na liście
Hardware Troubleshooter
(Rozwiązywanie problemów sprzętowych) kliknij opcję
I need to resolve a hardware conflict on my computer
(Muszę rozwiązać konflikt sprzętowy
w komputerze), a następnie kliknij
Next
(Dalej).
Windows 2000
Aby rozwiązać niezgodności za pomocą okna Device Manager (Menedżer urządzeń):
1
Kliknij przycisk
Start
, wskaż pozycję
Settings
(Ustawienia), a następnie kliknij pozycję
Control Panel
(Panel sterowania).
2
W oknie
Control Panel
(Panel sterowania) kliknij dwukrotnie pozycję
System
.
3
Kliknij zakładkę
Hardware
(Sprzęt).
4
Kliknij przycisk
Device Manager
(Menedżer urządzeń).
5
Kliknij opcję
View
(Widok) i kliknij
Resources by connection
(Urządzenia według połączeń).
6
Kliknij dwukrotnie
Interrupt request (IRQ)
(Żądanie przerwania).
Nieprawidłowo skonfigurowane urządzenia są oznaczane żółtym wykrzyknikiem (
!
) lub
czerwonym znakiem
X
, jeżeli urządzenie zostało wyłączone.
7
Kliknij dwukrotnie nazwę dowolnego urządzenia oznaczonego wykrzyknikiem, aby wyświetlić
okno
Properties
(Właściwości).
W obszarze
Device
status (Stan urządzenia) okna
Properties
(Właściwości) wymienione są
karty lub urządzenia wymagające ponownej konfiguracji.
8
Urządzenia można ponownie skonfigurować lub usunąć z okna
Device Manager
(Menedżer
urządzeń). Informacji na temat konfiguracji urządzenia należy szukać w dokumentacji tego
urządzenia.
Aby usunąć niezgodności za pomocą Hardware Troubleshooter (programu do rozwiązywania
problemów ze sprzętem):
1
Kliknij przycisk
Start
i kliknij pozycję
Help
(Pomoc).
2
Na zakładce
Contents
(Spis treści), kliknij
Troubleshooting and Maintenance
(Rozwiązywanie problemów i konserwacja), kliknij
Windows 2000 troubleshooters
(Programy
do rozwiązywania problemów systemu Windows 2000), a następnie kliknij
Hardware
(Sprzęt).
Szybki informator o systemie
189
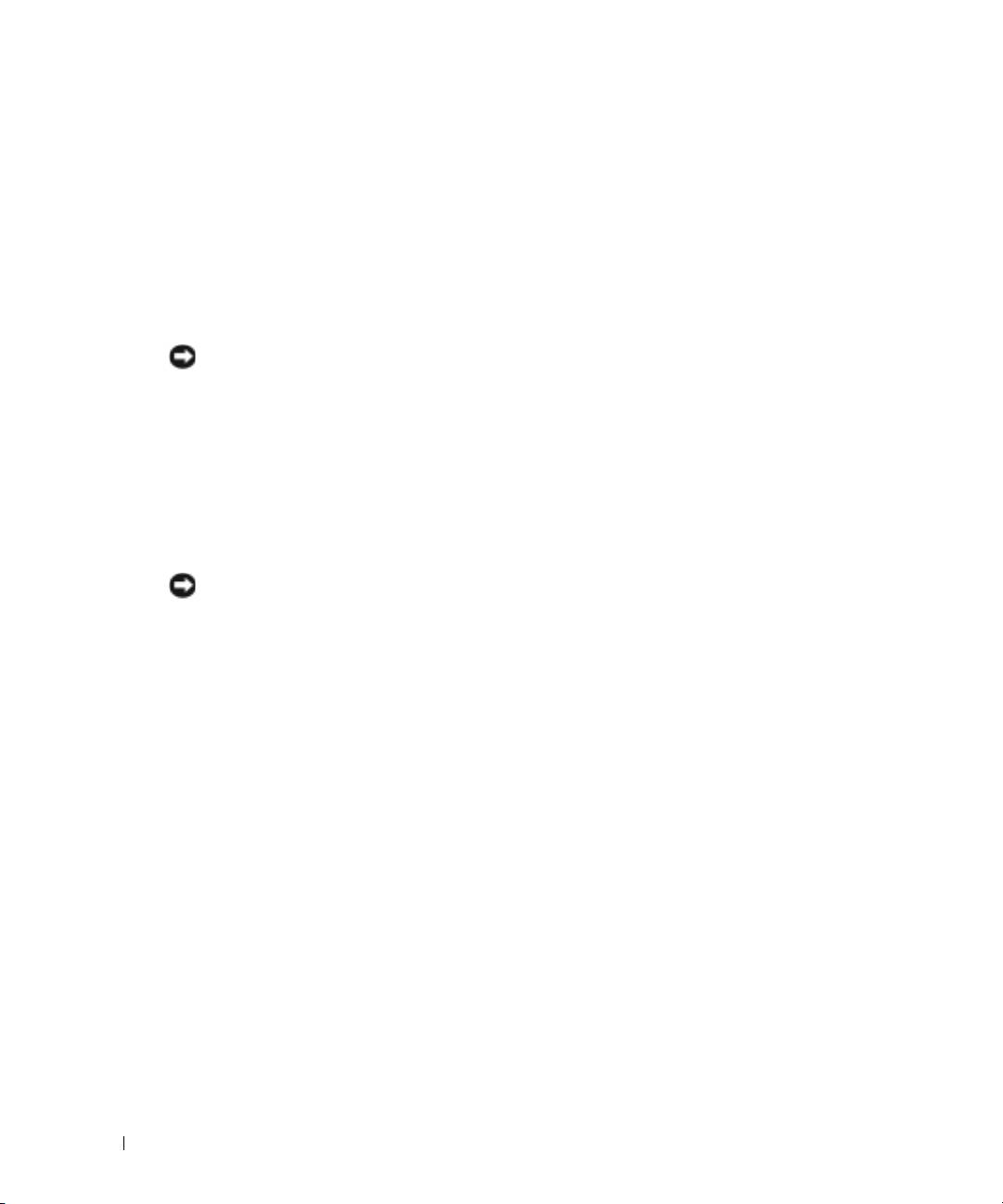
3
Na liście
Hardware Troubleshooter
(Rozwiązywanie problemów sprzętowych) kliknij opcję
I need to resolve a hardware conflict on my computer
(Muszę rozwiązać konflikt sprzętowy
w komputerze), a następnie kliknij
Next
(Dalej).
Korzystanie z funkcji System Restore (Przywracanie systemu) w systemie Windows XP
®
®
System operacyjny Microsoft
Windows
XP oferuje funkcję przywracania systemu, która
umożliwia przywrócenie komputera do wcześniejszego stanu (bez wpływu na pliki danych), jeśli
zmiany sprzętu, oprogramowania lub innych ustawień systemowych spowodowały niepożądane
działanie komputera.
OSTRZEŻENIE:
Należy regularnie wykonywać kopie zapasowe plików danych. Funkcja przywracania systemu
nie monitoruje plików danych użytkownika ani ich nie przywraca.
www.dell.com | support.dell.com
Tworzenie punktu przywracania
1
Kliknij przycisk
Start
i pozycję
Help and Support
(Pomoc i obsługa techniczna).
2
Kliknij opcję
System Restore
(Przywracanie systemu).
3
Postępuj zgodnie z instrukcjami wyświetlanymi na ekranie.
Przywracanie komputera do wcześniejszego stanu
OSTRZEŻENIE:
Przed przywróceniem komputera do wcześniejszego stanu należy zapisać i zamknąć
wszystkie otwarte pliki i zamknąć wszystkie uruchomione programy. Dopóki przywracanie systemu nie zostanie
zakończone, nie wolno modyfikować, otwierać ani usuwać plików bądź programów.
1
Kliknij przycisk
Start
, wskaż pozycję
All Programs
(Programy)
→
Accessories
(Akcesoria)
→
System Tools
(Narzędzia systemowe), a następnie kliknij
System Restore
(Przywracanie
systemu).
2
Upewnij się, że wybrana jest opcja
Restore my computer to an earlier time
(Przywróć mój
komputer do wcześniejszego stanu), a następnie kliknij
Next
(Dalej).
3
Kliknij datę w kalendarzu odpowiadającą stanowi, do którego ma być przywrócony komputer.
Na ekranie
Select a Restore Point
(Wybieranie punktu przywracania) dostępny jest kalendarz,
umożliwiający przeglądanie i wybór punktów przywracania. Każda data z dostępnymi
punktami przywracania jest wyświetlona czcionką pogrubioną.
4
Wybierz punkt przywracania i kliknij
Next
(Dalej).
Jeśli w kalendarzu dostępny jest tylko jeden punkt przywracania, to zostanie on
automatycznie wybrany. Jeśli dostępne są dwa lub więcej punktów przywracania, kliknij
odpowiedni punkt.
5
Kliknij
Next
(Dalej).
Gdy funkcja przywracania systemu zakończy zbieranie danych, zostanie wyświetlone okno
Restoration Complete
(Przywracanie ukończone), a następnie komputer zostanie
automatycznie ponownie uruchomiony.
190
Szybki informator o systemie
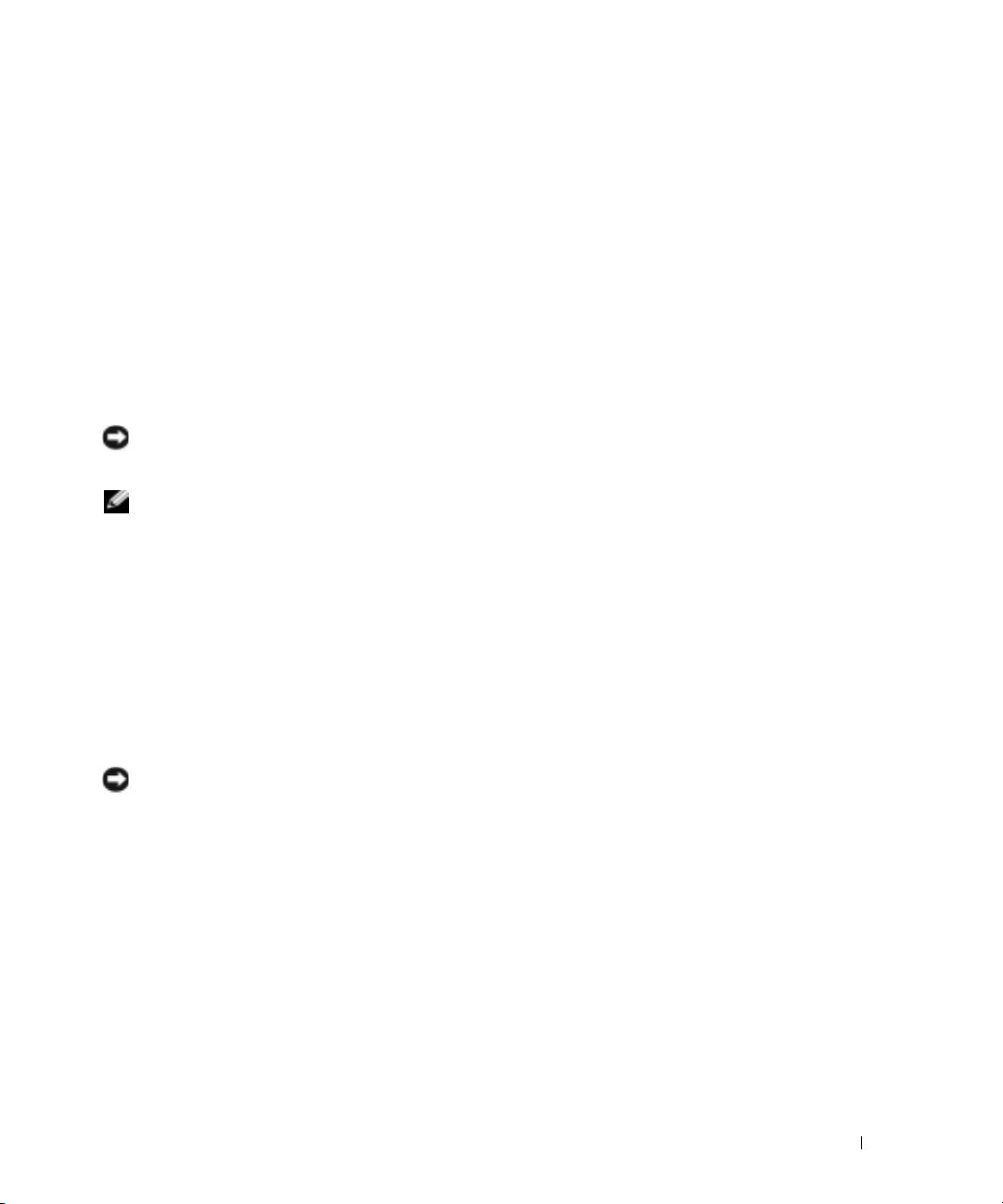
6
Po ponownym uruchomieniu komputera kliknij
OK
.
Aby zmienić punkt przywracania, można albo wykonać tę samą procedurę, ale wybierając inny
punkt przywracania, albo cofnąć przywracanie.
Korzystanie z funkcji Last Known Good Configuration (Ostatnia znana dobra konfiguracja)
1
Uruchom ponownie komputer i naciśnij klawisz <F8>, gdy zostanie wyświetlony komunikat
Please select the operating system to start
(Wybierz system operacyjny, który
ma zostać uruchomiony).
2
Zaznacz opcję
Last Known Good Setting
(Ostatnie znane dobre ustawienie), naciśnij klawisz
<Enter>, naciśnij klawisz <l>, a następnie po monicie wybierz system operacyjny.
Inne opcje pomocne w rozwiązywaniu konfliktów oprogramowania lub dodatkowych urządzeń
OSTRZEŻENIE:
Poniższe procedury spowodują usunięcie wszystkich informacji z dysku twardego.
• Ponownie zainstaluj system operacyjny za pomocą dysku CD z systemem operacyjnym.
UWAGA:
Nośniki z systemem operacyjnym są opcjonalne i mogą nie być wysyłane ze wszystkimi
komputerami.
Podczas ponownej instalacji systemu operacyjnego można wybrać opcję usunięcia istniejących
partycji i ponownego formatowania dysku twardego.
• Zainstaluj ponownie wszystkie sterowniki, zaczynając od mikroukładu, korzystając
z opcjonalnego dysku CD
Drivers and Utilities
.
Kiedy należy używać programu Dell Diagnostics
Jeżeli wystąpi problem z komputerem, przed skontaktowaniem się z firmą Dell w celu uzyskania
pomocy technicznej należy uruchomić program Dell Diagnostics. Wyniki testów dostarczają
ważnych informacji pracownikom serwisu i obsługi technicznej firmy Dell.
OSTRZEŻENIE:
Programu Dell Diagnostics należy używać wyłącznie do testowania komputerów firmy Dell™.
Na innych komputerach mogą wystąpić nieprawidłowości w działaniu programu lub mogą zostać wyświetlone
komunikaty o błędach.
Program Dell Diagnostics umożliwia:
• Przeprowadzenie szybkiej kontroli lub rozbudowanych testów jednego lub wszystkich
urządzeń.
• Wybranie liczby powtórzeń testu
• Wyświetlenie lub wydrukowanie wyników testu lub zapisanie ich w pliku.
• Wstrzymanie testowania w przypadku wykrycia błędu lub przerwanie testowania po
wystąpieniu określonej liczby błędów.
• Dostęp w trybie online do ekranów
Pomocy
, opisujących testy oraz sposób ich uruchamiania.
• Odczytanie komunikatów o stanie, informujących, czy testy zostały zakończone pomyślnie.
• Otrzymanie komunikatów o błędach w przypadku wykrycia problemów
Szybki informator o systemie
191
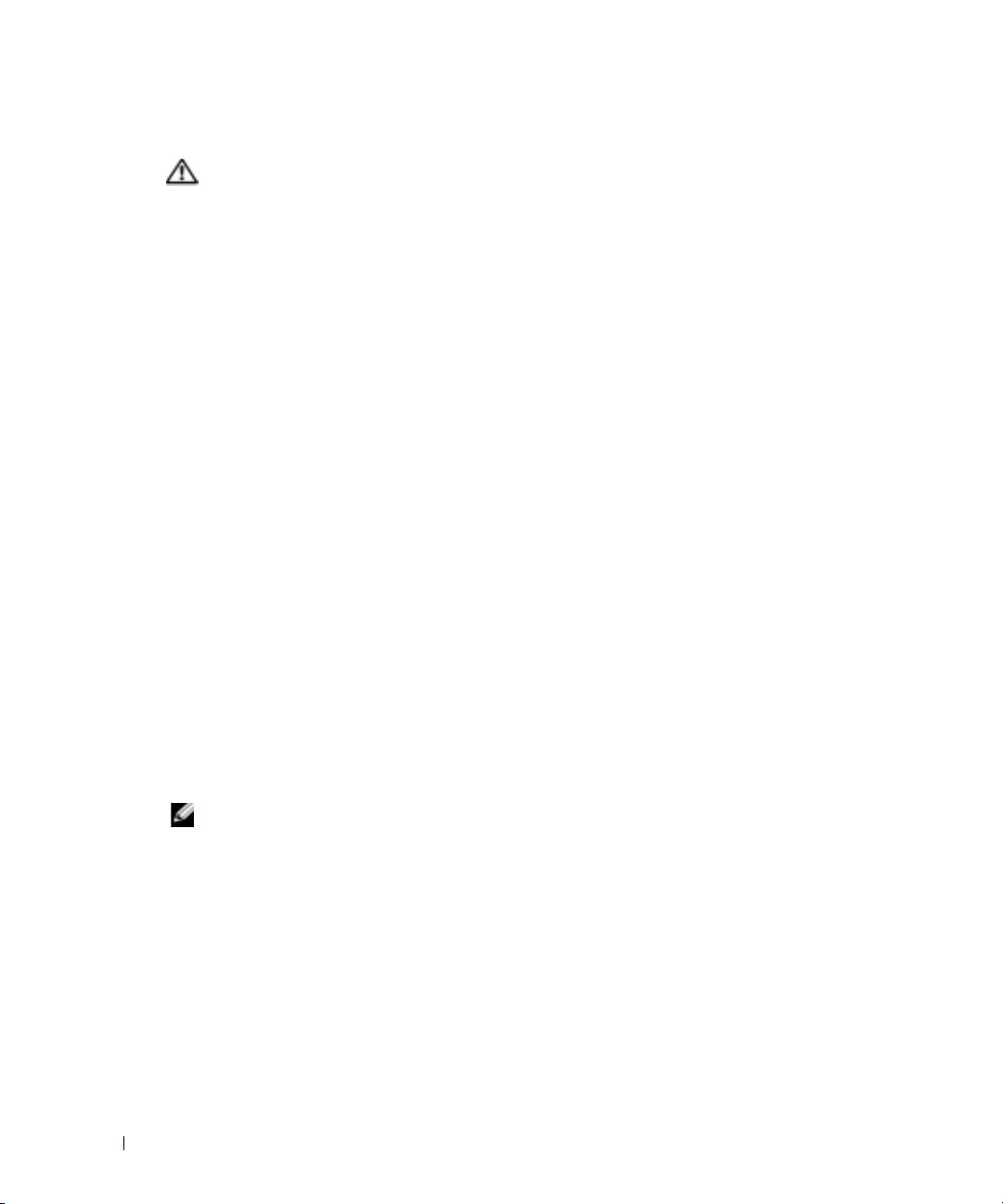
Zanim przystąpisz do testów
PRZESTROGA: Przed rozpoczęciem dowolnej z procedur opisanych w tej sekcji należy zapoznać się
z instrukcjami dotyczącymi bezpieczeństwa, zamieszczonymi w Przewodniku z informacjami
o produkcie.
• Jeżeli podłączona jest drukarka, należy ją włączyć.
• Uruchom program konfiguracji systemu, przejrzyj informacje o konfiguracji komputera
i włącz wszystkie jego podzespoły i urządzenia, takie jak złącza.
Uruchamianie programu Dell Diagnostics
Przed rozpoczęciem zalecane jest wydrukowanie tych procedur.
www.dell.com | support.dell.com
1
Uruchom program Dell Diagnostics z dysku twardego lub dysku CD
Drivers and Utilities
.
Z dysku twardego
:
a
Wyłącz i ponownie uruchom komputer.
b
Gdy w prawym górnym rogu ekranu zostanie wyświetlony napis
F2 = Setup
(F2 =
Konfiguracja), naciśnij klawisze <Ctrl><Alt><F10>.
®
Jeśli będziesz czekać zbyt długo i wyświetlone zostanie logo systemu Microsoft
®
Windows
, poczekaj do momentu wyświetlenia pulpitu systemu Windows. Następnie
zamknij system operacyjny i spróbuj ponownie. Po rozruchu systemu i uruchomieniu
programu Dell Diagnostics przejdź do punktu 2.
Z dysku CD Drivers and Utilities
:
a
Wyłącz i ponownie uruchom komputer.
b
Gdy w prawym górnym rogu ekranu zostanie wyświetlony napis
F2 = Setup
(F2 =
Konfiguracja), naciśnij klawisz <F12>.
Jeśli będziesz czekać zbyt długo i wyświetlone zostanie logo systemu MicrosoftWindows,
poczekaj do wyświetlenia pulpitu Windows. Następnie zamknij system operacyjny
i spróbuj ponownie.
UWAGA:
Ta funkcja zmienia sekwencję rozruchową tylko raz. Przy następnym uruchomieniu komputer
wykorzysta sekwencję startową zgodnie z urządzeniami podanymi w konfiguracji komputera.
Zostanie wyświetlone
Boot Device Menu
(Menu urządzeń rozruchowych).
c
Włóż dysk CD
Drivers and Utilities
.
d
Zmień ustawienia opcji
Boot Sequence
(Sekwencja rozruchowa), tak aby pierwszym
urządzeniem sekwencji rozruchowej było urządzenie IDE CD-ROM.
Zostanie wyświetlone menu programu Dell Diagnostics.
e
Z listy numerowanej wybierz opcję
Dell 32-bit Diagnostics
(Program Dell
Diagnostics dla systemów 32-bitowych). Jeśli pojawi się kilka wersji, wybierz wersję
odpowiadającą danemu komputerowi.
2
Gdy zostanie wyświetlone menu główne programu
Dell Diagnostics
, wybierz typ testów, które
mają być wykonane.
192
Szybki informator o systemie

Lampki systemowe
Lampki umieszczone z przodu komputera służą do sygnalizowania problemów z komputerem.
Wskaźnik zasilania Lampka dysku
Przyczyna Działanie zaradcze
twardego
Świeci na zielono Nie dotyczy Zasilanie jest włączone,
Nie są wymagane żadne kroki zaradcze.
a komputer pracuje
normalnie.
Miga na zielono Nie świeci Komputer znajduje się
Naciśnij przycisk zasilania, porusz myszą
w stanie wstrzymania (system
lub naciśnij klawisz na klawiaturze, aby
Windows XP).
przywrócić komputer do normalnego stanu.
Więcej informacji można znaleźć w sekcji
„Zarządzanie energią”, w Przewodniku
użytkownika.
Miga kilka razy na
Nie dotyczy Istnieje błąd w konfiguracji. Sprawdź lampki diagnostyczne, aby
zielono, a następnie
zobaczyć, czy zidentyfikowany został
gaśnie
konkretny problem. Więcej informacji
można znaleźć w Przewodniku użytkownika.
Ciągłe światło żółte Nie dotyczy Program Dell Diagnostics
Jeśli uruchomiony jest program Dell
wykonuje test lub urządzenie
Diagnostics, należy poczekać na
znajdujące się na płycie
zakończenie testowania.
systemowej może być
Sprawdź lampki diagnostyczne, aby
wadliwe lub
zobaczyć, czy zidentyfikowany został
nieprawidłowo zainstalowane.
konkretny problem.
Jeżeli nie można dokonać rozruchu
komputera, należy skontaktować się z firmą
Dell w celu uzyskania pomocy technicznej.
Migające żółte
Nie świeci Wystąpiła awaria zasilania
Sprawdź lampki diagnostyczne, aby
światło
lub płyty systemowej.
zobaczyć, czy zidentyfikowany został
konkretny problem. Patrz część „Problemy
z zasilaniem”, w Przewodniku użytkownika.
Migające żółte
Świeci na
Wystąpiła awaria płyty
Sprawdź lampki diagnostyczne, aby
światło
zielono
systemowej lub stabilizatora
zobaczyć, czy zidentyfikowany został
VRM.
konkretny problem.
Świeci na zielono
Nie dotyczy Podczas uruchamiania
Patrz sekcja „Kody dźwiękowe“ na str. 194
i słychać kod
systemu BIOS został wykryty
w celu uzyskania informacji na temat
dźwiękowy podczas
problem.
diagnostyki kodów dźwiękowych. Sprawdź
testu POST
też stan lampek diagnostycznych, aby
stwierdzić, czy zidentyfikowany został
konkretny problem.
Szybki informator o systemie
193
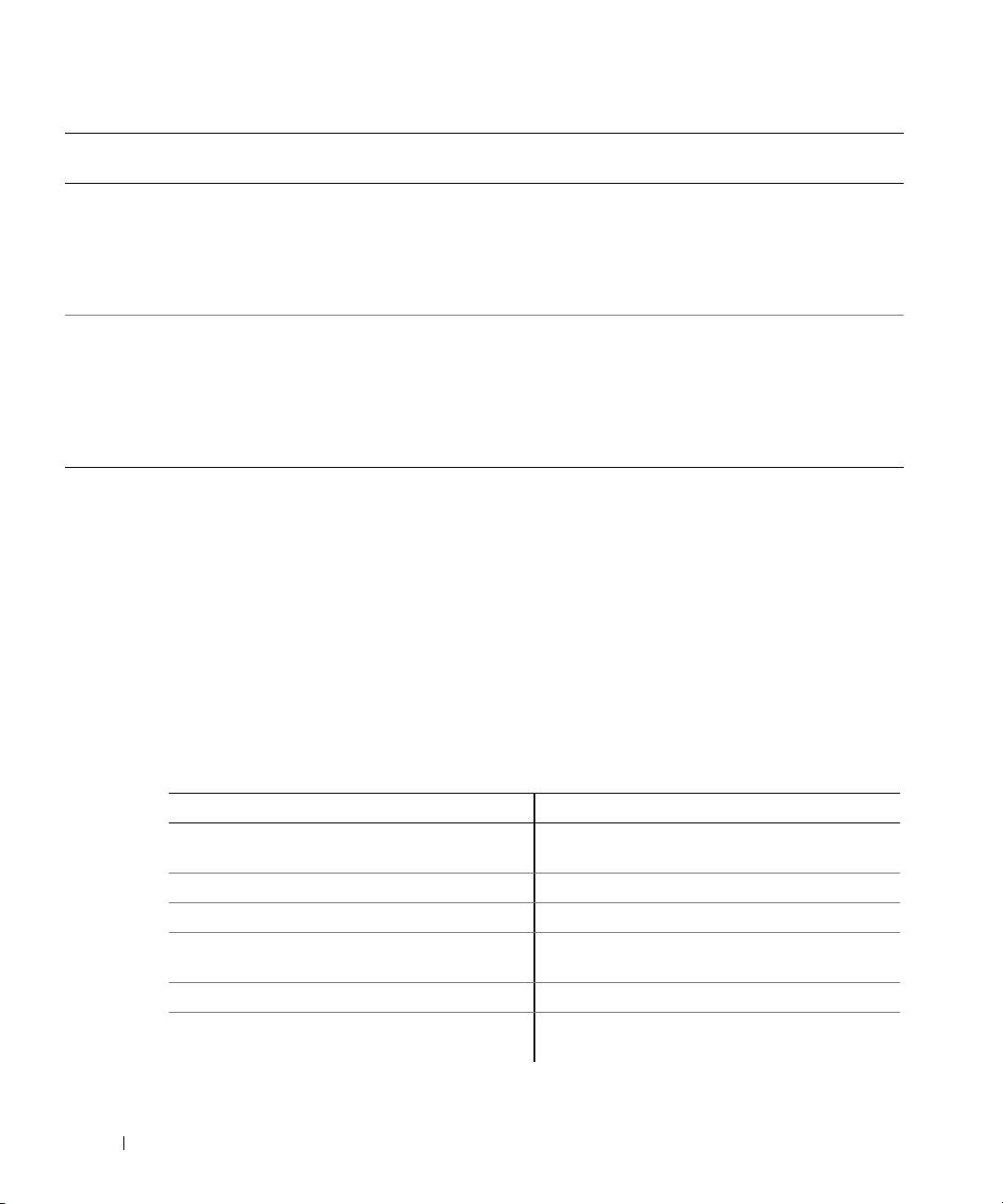
Wskaźnik zasilania Lampka dysku
Przyczyna Działanie zaradcze
twardego
Lampka zasilania
Nie dotyczy Monitor lub karta graficzna
Sprawdź lampki diagnostyczne, aby
świeci na zielono,
mogą być uszkodzone lub
zobaczyć, czy zidentyfikowany został
a podczas testów
niewłaściwie zainstalowane.
konkretny problem. Zapoznaj się także
POST nie słychać
z sekcją „Problemy z grafiką”,
kodu dźwiękowego
w Przewodniku użytkownika.
i nie ma obrazu
Lampka zasilania
Nie dotyczy Uszkodzony zintegrowany
Sprawdź lampki diagnostyczne, aby
świeci na zielono,
układ na płycie komputera.
zobaczyć czy zidentyfikowany został
a podczas testów
konkretny problem. Jeśli problem nie został
POST nie słychać
zidentyfikowany, należy skontaktować się
www.dell.com | support.dell.com
kodu dźwiękowego
z firmą Dell w celu uzyskania pomocy
i komputer blokuje
technicznej.
się
Kody dźwiękowe
W przypadku gdyby wyświetlanie na monitorze informacji o błędach było niemożliwe, podczas
procedury startowej komputer może generować szereg sygnałów dźwiękowych. Sygnały te,
nazywane kodami dźwiękowymi, identyfikują problem. Jeden z możliwych kodów dźwiękowych
(kod 1-3-1) składa się z jednego dźwięku, zestawu trzech dźwięków, po którym następuje jeden
dźwięk. Ten kod dźwiękowy informuje, że w komputerze wystąpił problem z pamięcią.
Jeśli podczas uruchamiania komputera generowane są sygnały dźwiękowe:
1
Zapisz kod dźwiękowy na diagnostycznej liście kontrolnej (patrz
Przewodnik użytkownika
).
2
Uruchom Dell Diagnostics, aby zidentyfikować poważniejsze przyczyny.
3
Skontaktuj się z firmą Dell w celu uzyskania pomocy technicznej.
Kod Przyczyna Kod Przyczyna
1-1-2 Uszkodzenie rejestru mikroprocesora 3-3-4 Błąd podczas testowania pamięci
obrazu
1-1-3 Błąd odczytu/zapisu NVRAM 3-4-1 Błąd inicjalizacji ekranu
1-1-4 Błąd sumy kontrolnej ROM BIOS 3-4-2 Błąd odtwarzania ekranu
1-2-1 Błąd programowalnego czasomierza
3-4-3 Błąd przeszukiwania pamięci ROM
interwału
obrazu
1-2-2 Błąd inicjalizacji DMA 4-2-1 Brak taktu zegara
1-2-3 Błąd odczytu/zapisu rejestru stron
4-2-2 Błąd podczas zamykania komputera
DMA
194
Szybki informator o systemie
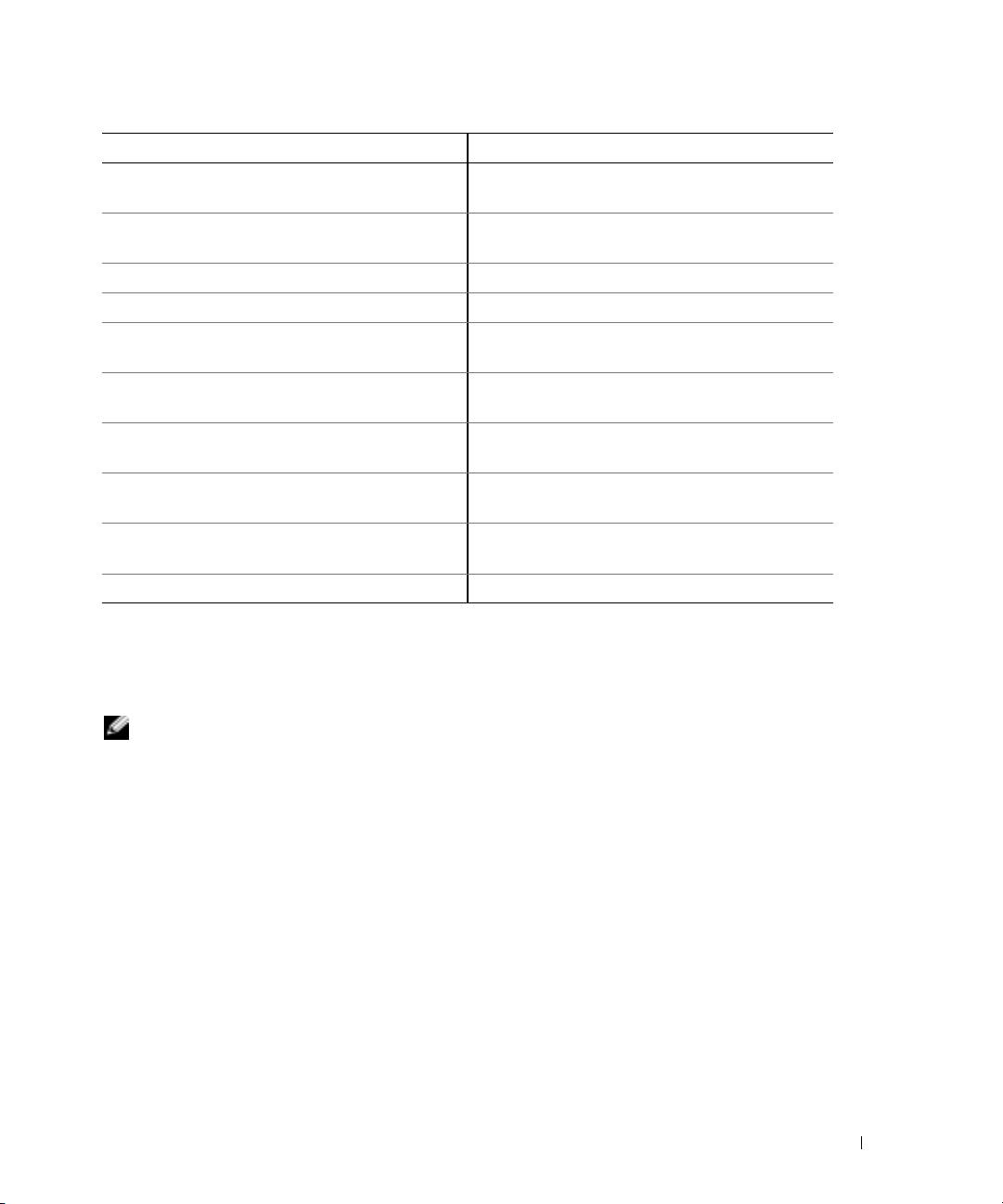
Kod Przyczyna Kod Przyczyna
1-3 Błąd podczas testowania pamięci
4-2-3 Błąd bramki A20
obrazu
1-3-1 do
Nieprawidłowo zidentyfikowane lub
4-2-4 Nieoczekiwane przerwanie w trybie
2-4-4
używane moduły pamięci
chronionym
3-1-1 Błąd w rejestrze podrzędnym DMA 4-3-1 Błąd pamięci powyżej adresu 0FFFFh
3-1-2 Błąd w rejestrze nadrzędnym DMA 4-3-3 Uszkodzenie kości licznika 2
3-1-3 Błąd w rejestrze nadrzędnym masek
4-3-4 Zegar nie działa
przerwań
3-1-4 Błąd w rejestrze podrzędnym masek
4-4-1 Błąd podczas testowania portu
przerwań
szeregowego lub równoległego
3-2-2 Błąd ładowania wektora przerwań 4-4-2 Błąd podczas testowania pamięci
obrazu
3-2-4 Błąd podczas testowania kontrolera
4-4-3 Błąd przy testowaniu koprocesora
klawiatury
matematycznego
3-3-1 Utrata zasilania NVRAM 4-4-4 Błąd przy testowaniu pamięci
podręcznej
3-3-2 Błędna konfiguracja pamięci NVRAM 4-3-4 Zegar nie działa
Komunikaty o błędach
UWAGA:
Jeśli komunikat nie znajduje się na liście, należy zapoznać się z dokumentacją systemu operacyjnego
lub programu, który był uruchomiony w momencie wyświetlenia komunikatu.
Jeśli błąd występuje podczas uruchamiania, na monitorze może zostać wyświetlony komunikat
identyfikujący problem. Porady dotyczące rozwiązywania problemów można znaleźć w sekcji
„Komunikaty o błędach”, w
Przewodniku użytkownika
.
Szybki informator o systemie
195
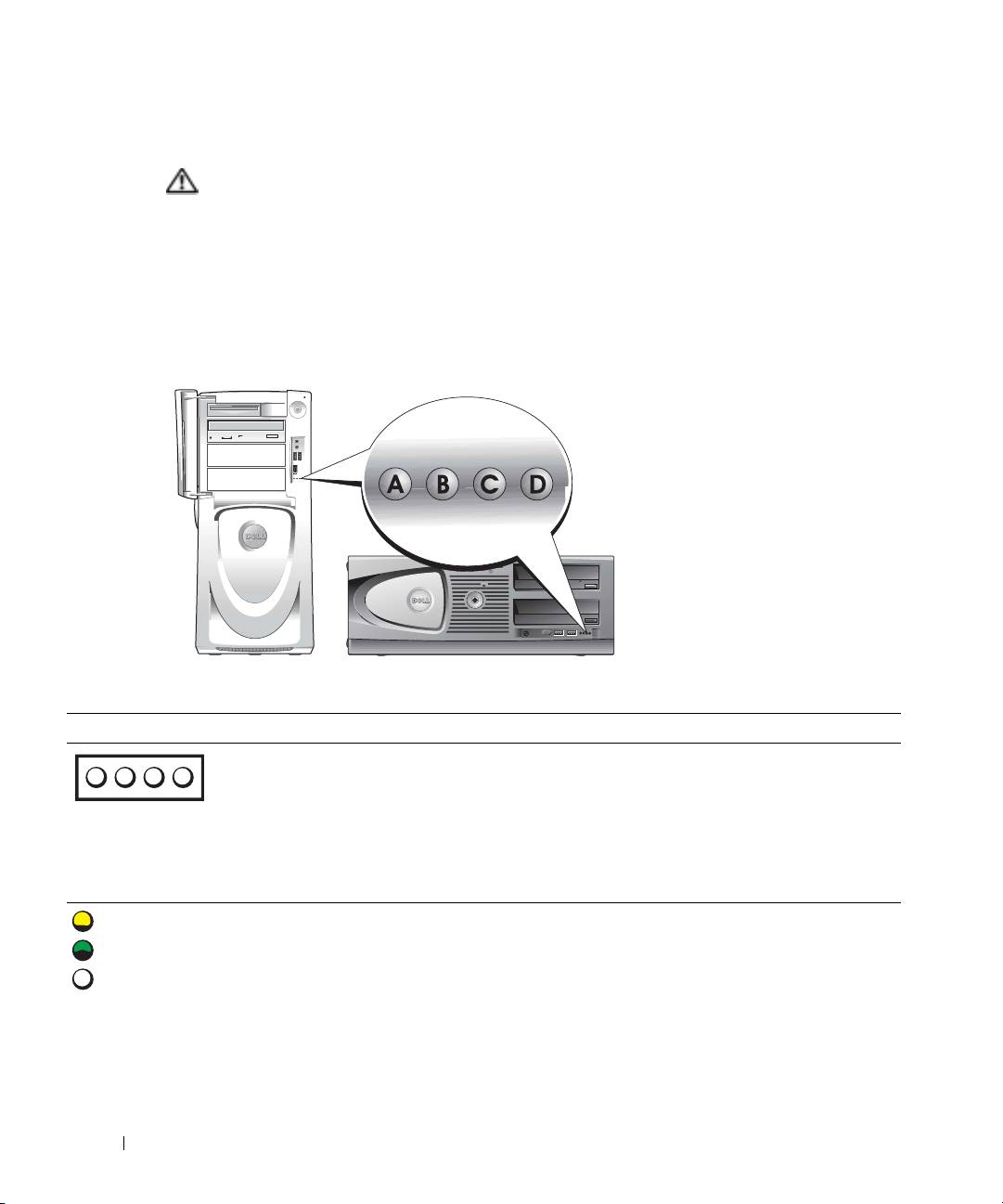
Lampki diagnostyczne
PRZESTROGA: Przed rozpoczęciem którejkolwiek z procedur z tej sekcji należy zastosować się do
instrukcji bezpieczeństwa, opisanych w Przewodniku z informacjami o produkcie.
Aby ułatwić użytkownikowi rozwiązywanie problemów, przedni panel komputera wyposażono
w cztery lampki oznaczone literami „A,” „B,” „C” i „D”. Lampki te mogą świecić na żółto, zielono
lub być wyłączone. Jeżeli uruchamianie komputera przebiega normalnie, lampki migają. Po
uruchomieniu się komputera wszystkie cztery lampki świecą ciągłym zielonym światłem. Jeśli
komputer nie działa prawidłowo, można rozpoznać przyczynę problemu po kolorze i układzie
świecących lampek.
www.dell.com | support.dell.com
Kody lampek diagnostycznych przed testem POST
Stan lampek Opis problemu Sugerowane rozwiązanie
wył.
Do komputera nie jest
Podłącz komputer do gniazda elektrycznego. Sprawdź,
podłączone zasilanie.
czy świeci się lampka zasilania na panelu przednim.
wył.
Jeśli lampka zasilania nie świeci się, sprawdź, czy
A B C D
wył.
komputer jest podłączony do czynnego gniazda
wył.
elektrycznego, a następnie naciśnij przycisk zasilania.
Jeśli problem nadal występuje, należy skontaktować się
z firmą Dell w celu uzyskania pomocy technicznej.
= żółta
= zielona
= w
196
Szybki informator o systemie
y
łączona
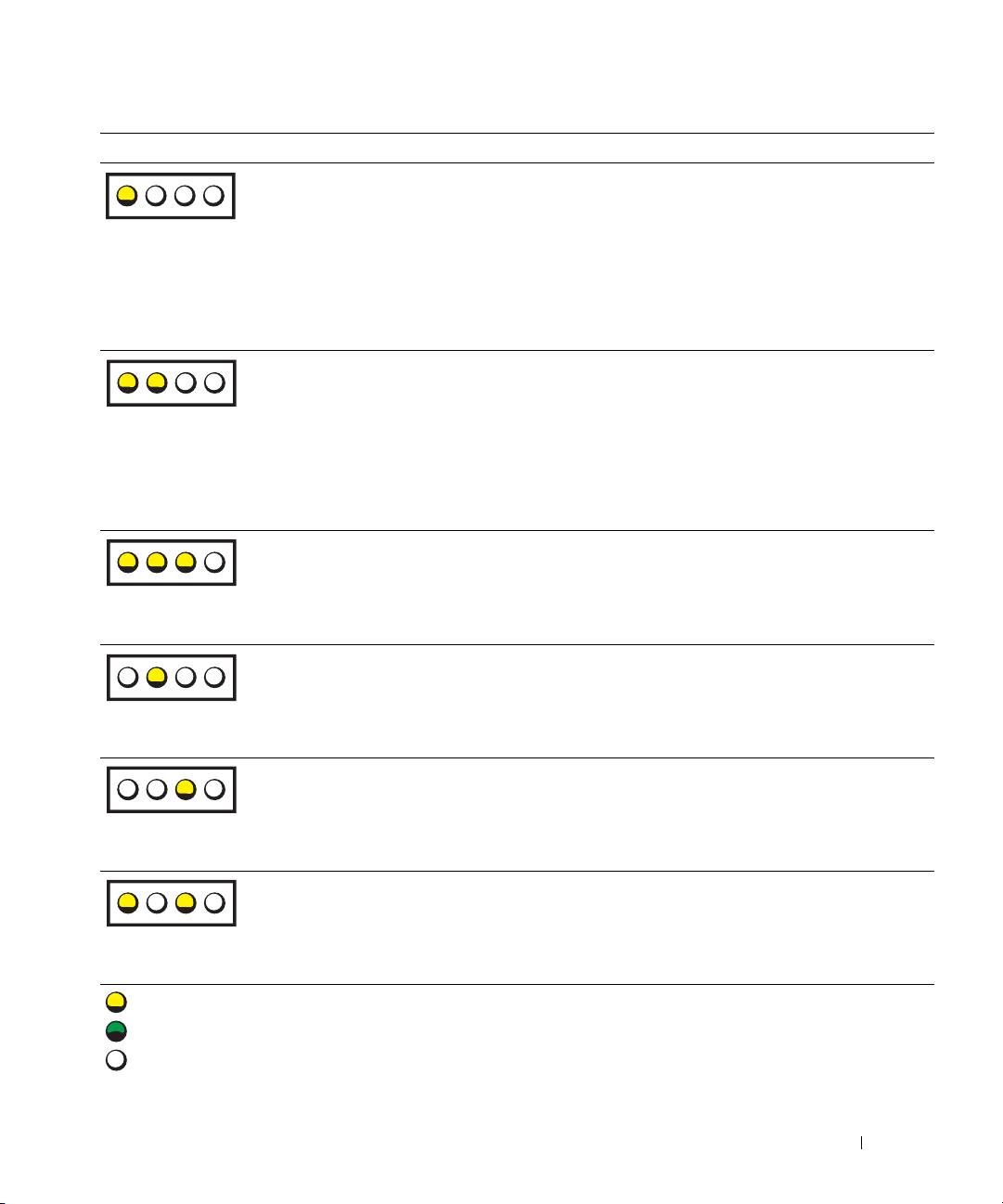
Stan lampek Opis problemu Sugerowane rozwiązanie
żółta
Komputer znajduje się
Naciśnij przycisk zasilania, aby włączyć komputer.
w normalnym stanie
wył.
Jeśli komputer nie włączy się, należy upewnić się, że
wyłączenia; komputer
lampka zasilania na przednim panelu świeci się. Jeśli
wył.
jest podłączony do
lampka zasilania nie świeci się, upewnij się, że
wył.
gniazda elektrycznego.
komputer jest podłączony do sprawnego gniazdka
elektrycznego, a następnie naciśnij przycisk zasilania.
Jeśli problem nadal występuje, należy skontaktować się
z firmą Dell w celu uzyskania pomocy technicznej.
żółta
Komputer znajduje się
Użyj jednej z odpowiednich metod w celu „obudzenia”
w stanie ograniczonego
komputera. Patrz sekcja „Funkcje zaawansowane”,
żółta
poboru mocy, czyli „uśpienia”.
w Przewodniku użytkownika.
wył.
Jeśli problem nadal występuje i użytkownik próbuje
wył.
obudzić komputer za pomocą myszy lub klawiatury
USB, należy zamienić mysz lub klawiaturę na działającą
mysz lub klawiaturę PS/2 i spróbować obudzić
komputer.
żółta
System BIOS nie uruchamia
Upewnij się, że procesor jest prawidłowo zainstalowany,
się.
a następnie uruchom ponownie komputer.
żółta
Jeśli problem nadal występuje, należy skontaktować się
żółta
z firmą Dell w celu uzyskania pomocy technicznej.
wył.
wył.
Możliwa awaria zasilania lub
Wykonaj procedurę przedstawioną w sekcji „Problemy
kabla zasilania.
z zasilaniem”, w Przewodniku użytkownika.
żółta
Jeśli problem nadal występuje, należy skontaktować się
wył.
z firmą Dell w celu uzyskania pomocy technicznej.
wył.
wył.
Być może nastąpiła awaria
Skontaktuj się z firmą Dell, aby uzyskać pomoc
płyty systemowej.
techniczną.
wył.
żółta
wył.
żółta
Niedopasowanie procesora
Wykonaj procedurę przedstawioną w sekcji „Problemy
i/lub stabilizatora VRM.
z procesorem”, w Przewodniku użytkownika.
wył.
żółta
wył.
= żółta
= zielona
= w
Szybki informator o systemie
197
y
A B C D
A B C D
A B C D
A B C D
A B C D
A B C D
łączona
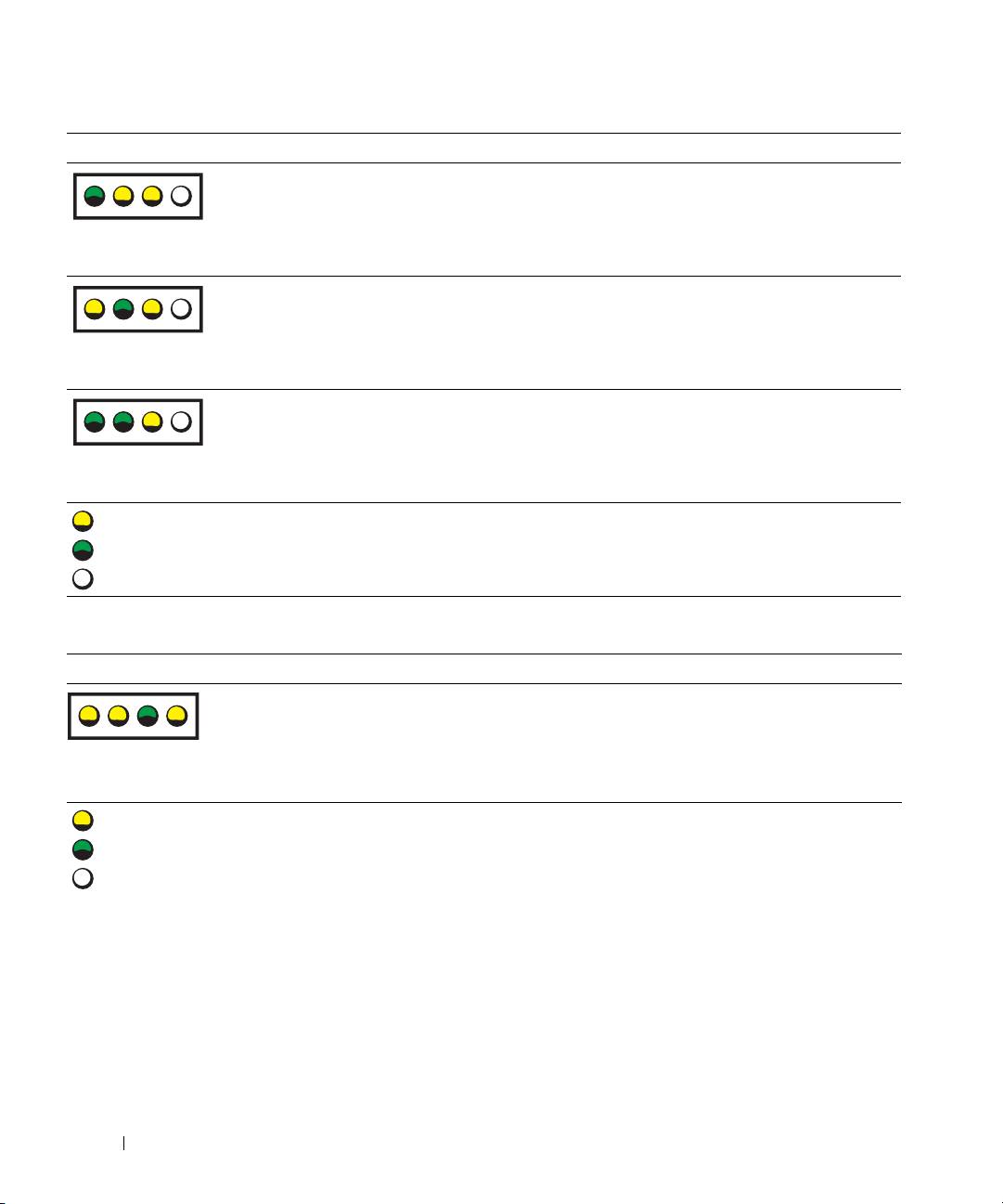
Stan lampek Opis problemu Sugerowane rozwiązanie
zielona
Możliwa awaria stabilizatora
Skontaktuj się z firmą Dell, aby uzyskać pomoc
VRM 0.
techniczną.
żółta
żółta
wył.
żółta
Możliwa awaria stabilizatora
Wykonaj procedurę przedstawioną w sekcji „Problemy
VRM 1.
z procesorem”, w Przewodniku użytkownika.
zielona
żółta
zielona
www.dell.com | support.dell.com
zielona
Możliwa awaria stabilizatorów
Skontaktuj się z firmą Dell, aby uzyskać pomoc
VRM 0 i VRM 1.
techniczną.
zielona
żółta
wył.
= żółta
= zielona
= w
Kody lampek diagnostycznych podczas testu POST
198
Szybki informator o systemie
y
A B C D
A B C D
A B C D
łączona
Stan lampek Opis problemu Sugerowane rozwiązanie
żółta
Możliwa awaria procesora. Zainstaluj ponownie procesor, a następnie
uruchom ponownie komputer.
żółta
A B C D
zielona
żółta
= żółta
= zielona
= w
y
łączona
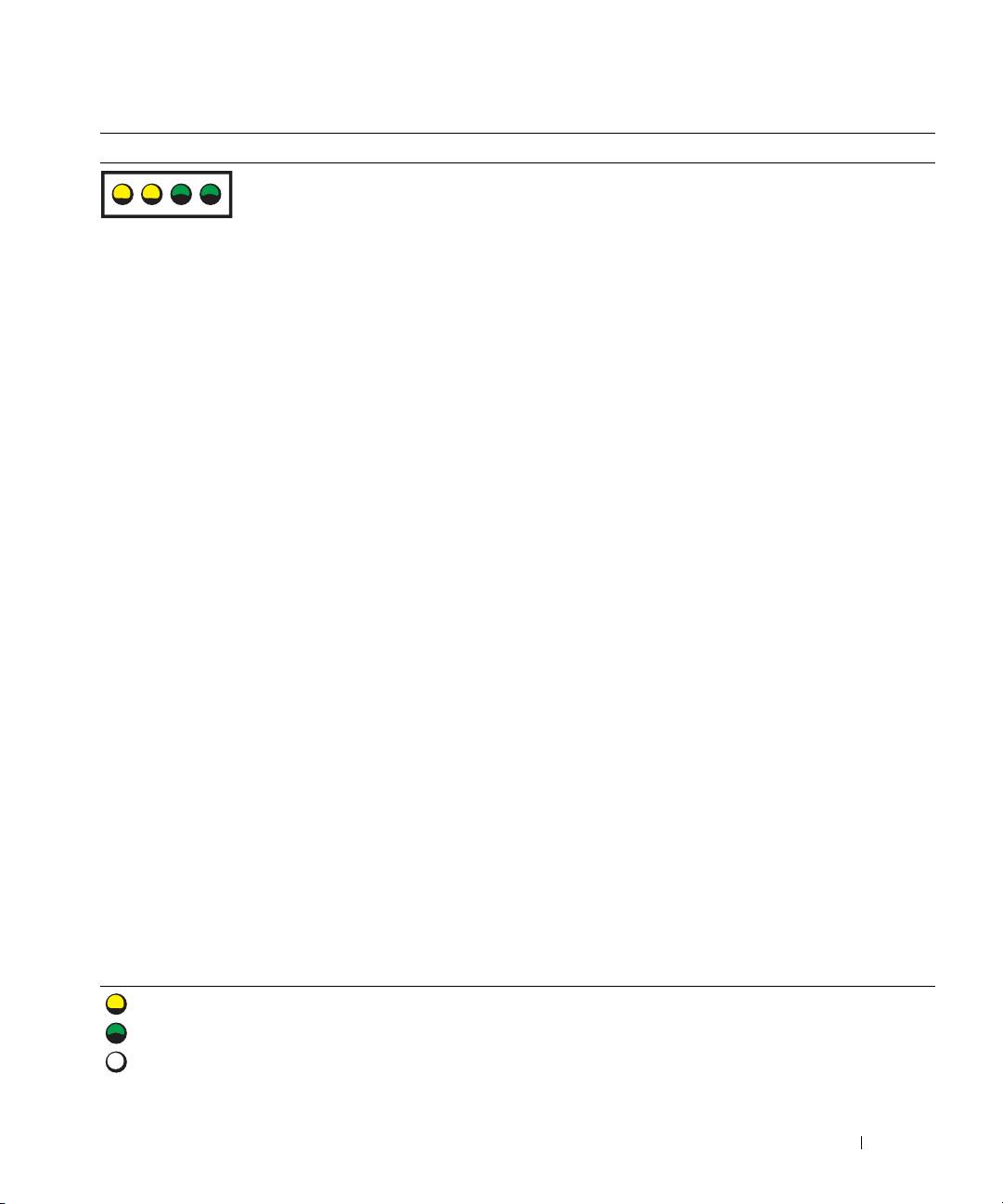
Stan lampek Opis problemu Sugerowane rozwiązanie
żółta
Moduły pamięci zostały wykryte, ale
1 Popraw osadzenie modułów pamięci
, aby
wystąpiła awaria pamięci.
upewnić się, że komputer prawidłowo
żółta
komunikuje się z pamięcią.
zielona
2
Uruchom komputer.
zielona
3
Jeśli problem nadal występuje, wyjmij
wszystkie moduły pamięci i zainstaluj
jeden moduł pamięci
w gnieździe DIMM_1.
4
Uruchom komputer.
Wyświetlony zostanie następujący
komunikat:
Alert! Operating in
Debug Mode. Please Populate
Memory in Pairs for Normal
Operation
(Uwaga! Praca w trybie
debugowania. Komputer działa
prawidłowo pod warunkiem, że gniazda
pamięci są zapełniane parami).
5
Naciśnij klawisz <F1>, aby uruchomić
system operacyjny.
6
Uruchom program Dell Diagnostics
(patrz str. 192)
.
7
Jeżeli moduły pamięci pomyślnie przejdą
testy, wyłącz komputer, wyjmij moduły
pamięci i powtarzaj ten proces dla
pozostałych modułów pamięci, aż do
wystąpienia błędu pamięci podczas
uruchamiania lub testów
diagnostycznych.
Jeśli pierwszy przetestowany moduł jest
wadliwy, powtórz proces dla pozostałych
modułów, aby upewnić się, że pozostałe
moduły nie są wadliwe.
8
Gdy wadliwy moduł zostanie
zidentyfikowany,
skontaktuj się z firmą
Dell
w celu jego wymiany.
UWAGA:
Jeśli jest to konieczne, komputer
może działać w trybie debugowania do czasu
zainstalowania nowych modułów pamięci.
= żółta
= zielona
= w
Szybki informator o systemie
199
y
A B C D
łączona
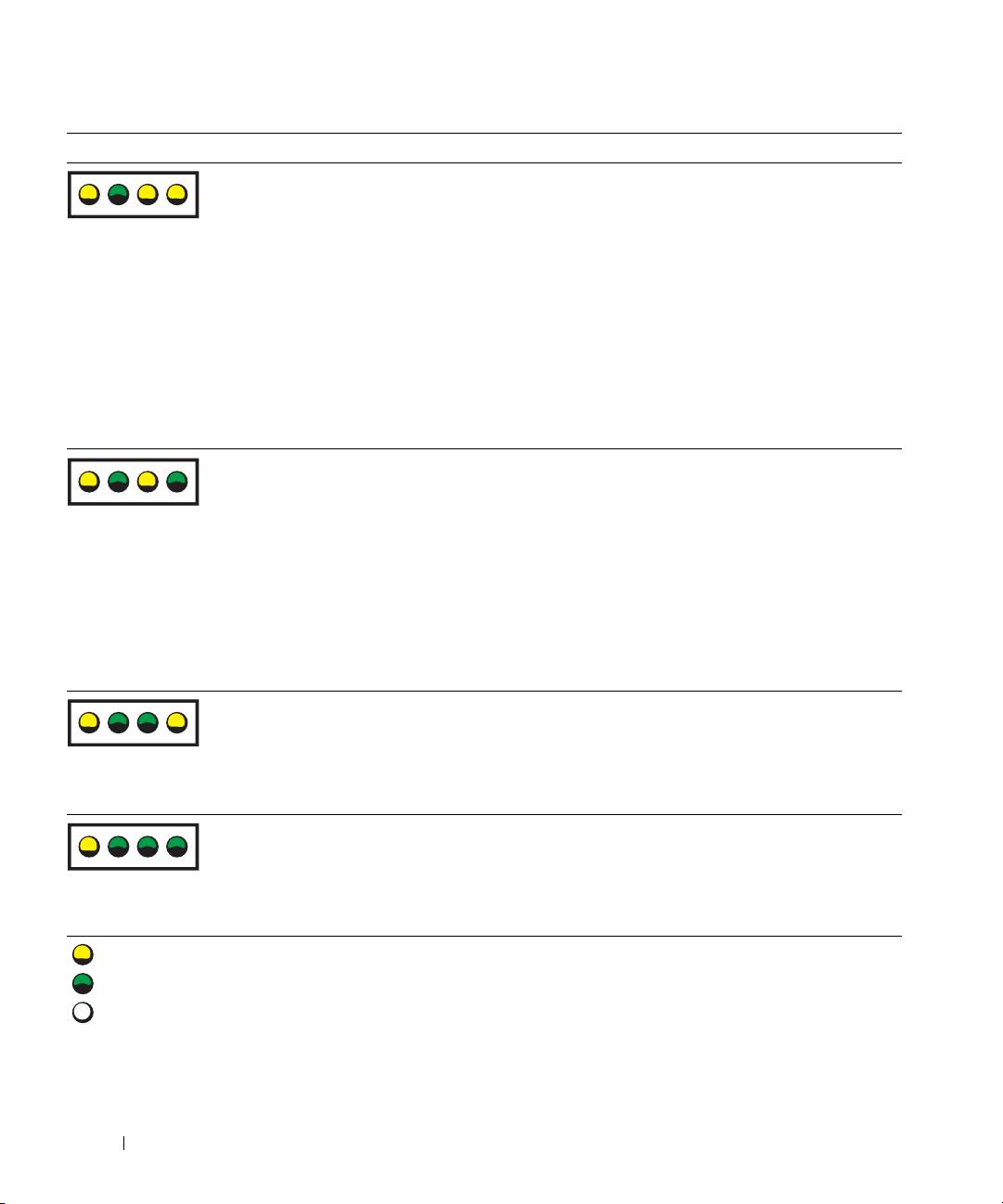
Stan lampek Opis problemu Sugerowane rozwiązanie
żółta
Możliwa awaria karty rozszerzeń. 1
Sprawdź, czy nie ma konfliktu,
wyjmując
kartę
(nie kartę graficzną), a następnie
zielona
uruchamiając ponownie komputer.
żółta
2
Jeśli problem nadal występuje, zainstaluj
żółta
ponownie wyjętą kartę, wyjmij inną kartę,
a następnie uruchom powtórnie komputer.
3
Powtarzaj ten proces dla każdej karty.
Jeżeli komputer uruchamia się normalnie,
rozwiąż problem konfliktu zasobów dla
ostatnio wyjętej karty (patrz
Przewodnik
użytkownika
).
www.dell.com | support.dell.com
4
Jeśli problem nadal występuje,
skontaktuj
się z firmą Dell
.
żółta
Możliwa awaria karty graficznej. • Jeśli w komputerze znajduje się karta
graficzna, wyjmij ją, zainstaluj
zielona
ponownie, a następnie powtórnie
żółta
uruchom komputer.
zielona
• Jeśli problem wciąż występuje, zainstaluj
inną, sprawną kartę graficzną i uruchom
ponownie komputer.
• Jeśli problem nadal występuje lub
w komputerze znajduje się zintegrowany
układ graficzny, skontaktuj się z firmą
Dell.
żółta
Możliwa awaria dysku twardego lub
Powtórnie zamontuj wszystkie kable
napędu dyskietek.
zasilania i danych, a następnie uruchom
zielona
ponownie komputer.
zielona
żółta
żółta
Możliwa awaria złącza USB. Zainstaluj ponownie wszystkie urządzenia
USB, sprawdź połączenia kabli, a następnie
zielona
uruchom ponownie komputer.
zielona
zielona
= żółta
= zielona
= w
200
Szybki informator o systemie
y
A B C D
A B C D
A B C D
A B C D
łączona

