Asus NOVA (P20/P22) – страница 9
Инструкция к Компьютеру Asus NOVA (P20/P22)
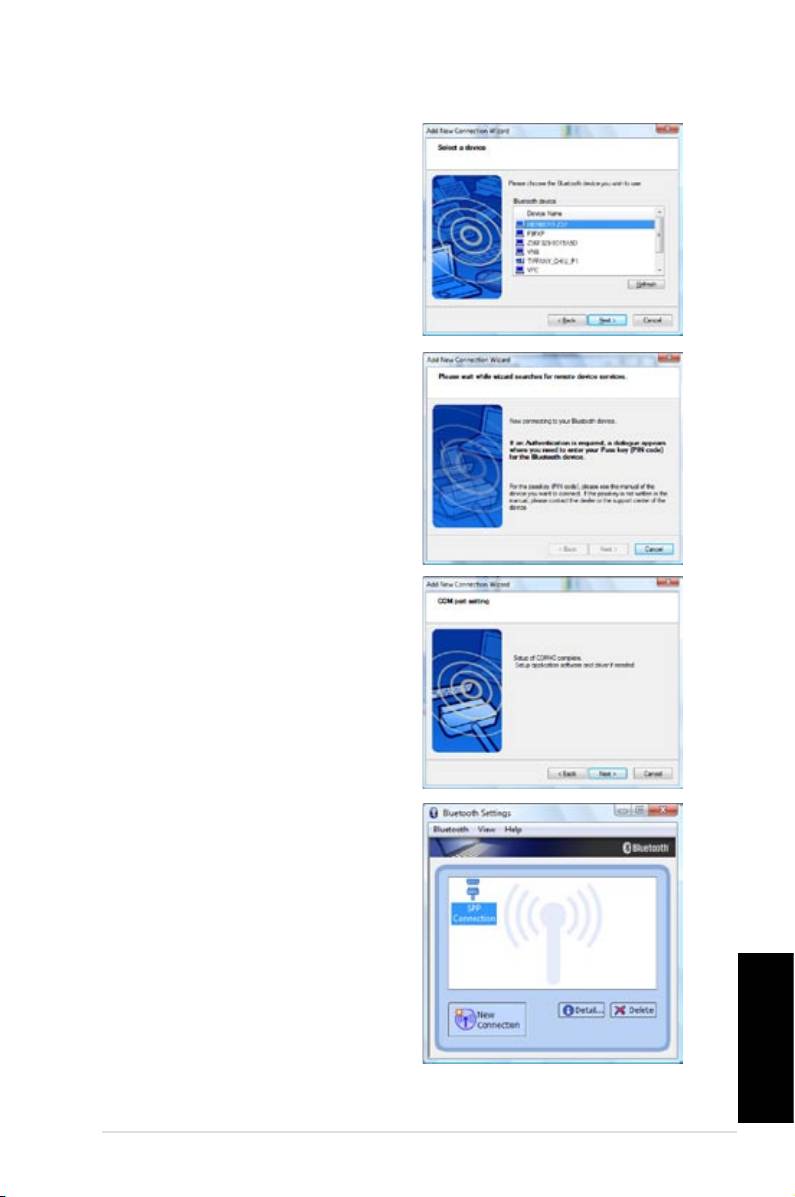
2. Välj den Bluetooth-enhet
som du vill ansluta till i listan
och klicka på Nästa för att
fortsätta.
3. Du kan komma att behöva
ange lösenordet om
enheten kräver verifiering.
4. När installationen är fullföljd
klicka på Nästa för att
fortsätta.
5. Den enhet du anslutit
kommer att visas.
Svenska
ASUS NOVA P20/P22
161

Namn Högtalarsystem
2 (stereo) Vänster högtalare, höger högtalare.
4 Två fronthögtalare, två bakre högtalare.
Två fronthögtalare, två bakre högtalare, en mit-
5.1
thögtalare och en subwoofer.
Headset 2
Port
6 högtalare S/PDIF
högtalare
Ljusblå Ingång Surround S/PDIF in
Lime Line ut Front S/PDIF ut
Rosa Mik in Mitt/Bas MIK
Anslutning till analoga högtalare
Se tabellen nedan för ljudanslutningarna på baksidan och deras
funktioner.
För stereohögtalare
P20/P22 Beskrivning
Svenska
162
Snabbstart
S/PDIF
OUT
FRONT
Front kontakter för stereohögtalare.
P20/P22 Beskrivning
S/PDIF
OUT
FRONT
FRONT kontakter till FRONT porten på
subwoofern.
S/PDIF
IN
SURROUND
SURROUND ansluter till bakre porten på
subwoofern.
CENTER/BASS
Kongurera ljudutmatning
Högtalarkonfiguration
Du kan ställa in systemet med följande högtalarkonfigurationer:
För ett flerkanals högtalarsystem
MITT/BAS ansluter till SUB/MITT porten på
subwoofern.
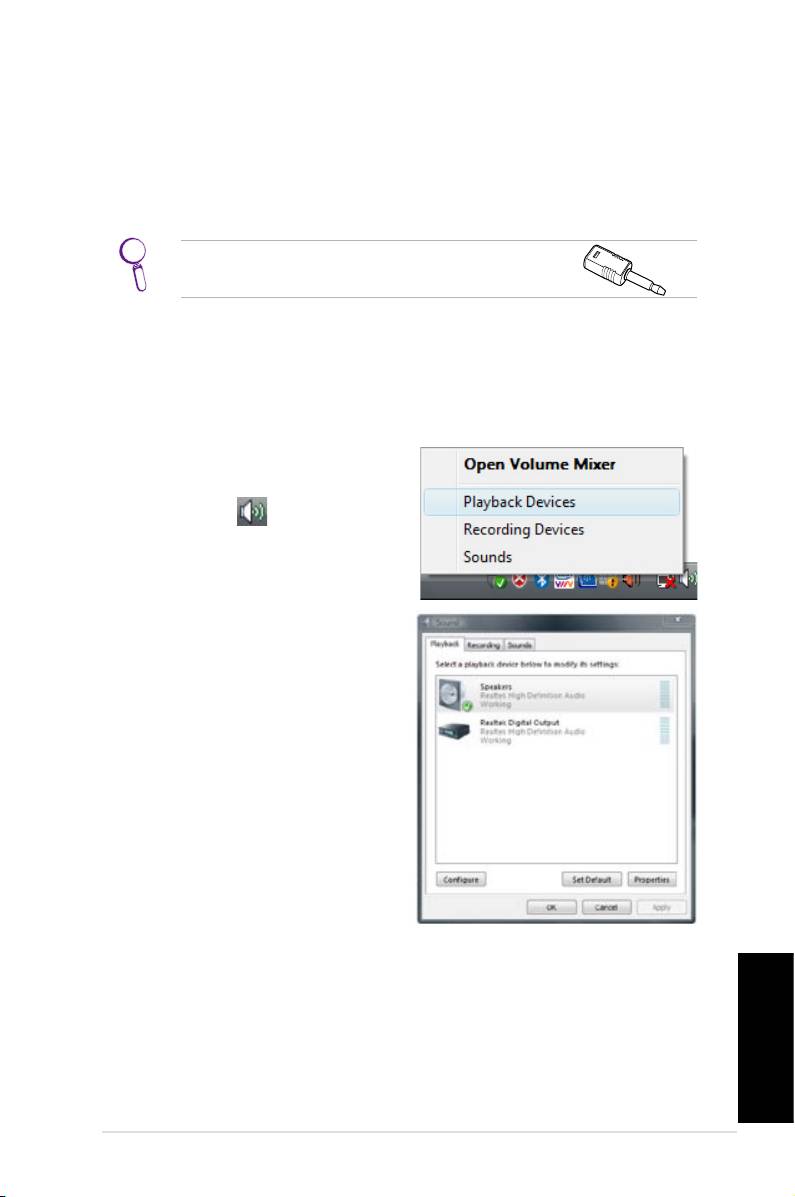
Ansluta till digitala högtalare
• Digital utmatning: Koppla in en ljudkabel med en
minikontakt-s/PDIF adapter från S/PDIF ut porten på
systemets baksida till din förstärkare.
Anslut minikontakten-S/PDIF adaptern innan
stereohögtalarna ansluts.
Konfigurera inställningarna för ljudutmatning
När ett högtalarsystem anslutits till NOVA P20/P22, följ stegen
nedan för att konfigurera ljudutmatningen:
1. Från Windows® Vista™
aktivitetsfält högerklickar du
på ikonen för volymkon-
trollen och väljer sedan
Uppspelningsenheter.
2.
Under fönstret uppspelning
välj högtalare och klicka på
ange som standard om du
använder analoga högtalare.
Välj digital utmatning om du
använder digitala högtalare.
3. Klicka på konfigurera efter att högtalare valts och följ
instruktionerna på skärmen för att konfigurera inställningarna.
Klicka på egenskaper för att konfigurera dina preferenser för
digital utmatning om du valt digital utmatning.
Svenska
ASUS NOVA P20/P22
163

Använda Windows Media Center
Starta Windows Media Center
Du kan ta full kontroll över Windows Media Center med ditt
trådlösa tangentbord och någon av dina fjärrkontroller.
För att starta Windows Media Center, gör något av följande:
• Tryck på Media Center knappen
på Media Centers
fjärrkontroll.
• Från Windows® skrivbord klicka på
Start > Alla Program >
Windows Media Center.
Titta på DVD
Sätt in en DVD i Supermultienheten och DVD:n börjar spela
automatiskt. Du kan också trycka på DVD-knappen på
fjärrkontrollen för att spela den.
Musik
Musik ger dig en komplett musikupplevelse. Du kan lyssna på
CD-skivor eller andra musikfiler, skapa egna spellistor, titta på
information om album och lyssna på musik efter olika album,
genrer, artister etc. Se bruksanvisningen på support-DVD:n för
detaljerade instruktioner.
Bilder + Video
Njut av och hantera dina digitala bilder/video eller ladda ned
bilder/videoklipp med Bilder + Videos. Du kan bläddra genom
bilderna en och en eller spela upp dem som ett bildspel med
musikbakgrund. Se bruksanvisningen på support-DVD:n för de-
taljerade instruktioner.
Se bruksanvisningen på support-DVD:n för funktioner och
Svenska
knappdefinitioner på fjärrkontrollen.
164
Snabbstart
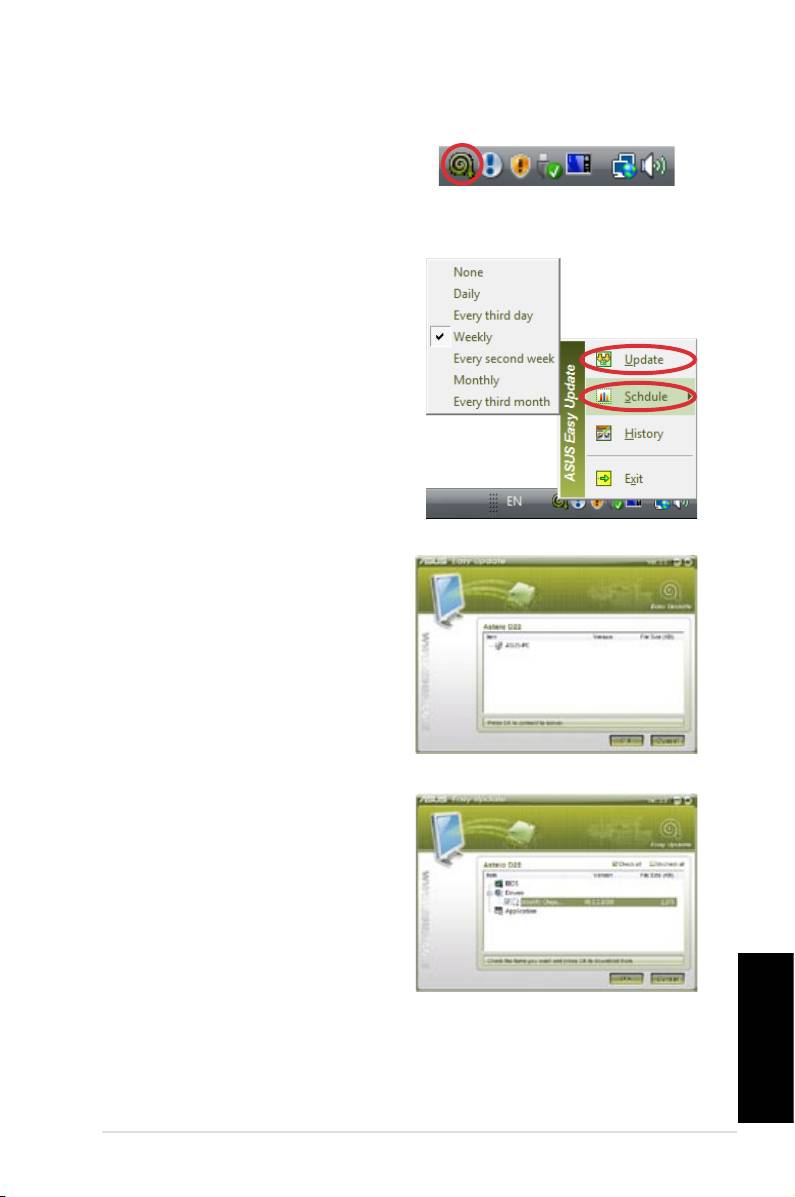
ASUS enkel uppdatering
1. Från Windows® aktivitetsfält
högerklicka på ASUS enkel
uppdatering ikonen.
2. Välj schemalägg för att ställa
in hur ofta du vill uppdatera
ditt system.
3. Välj
uppdatera för att
aktivera uppdateringen.
4. Klicka på
OK för att visa de
poster som du kan ladda
ned.
5. Markera de poster som du
vill ladda ned och tryck på
OK.
Svenska
ASUS NOVA P20/P22
165
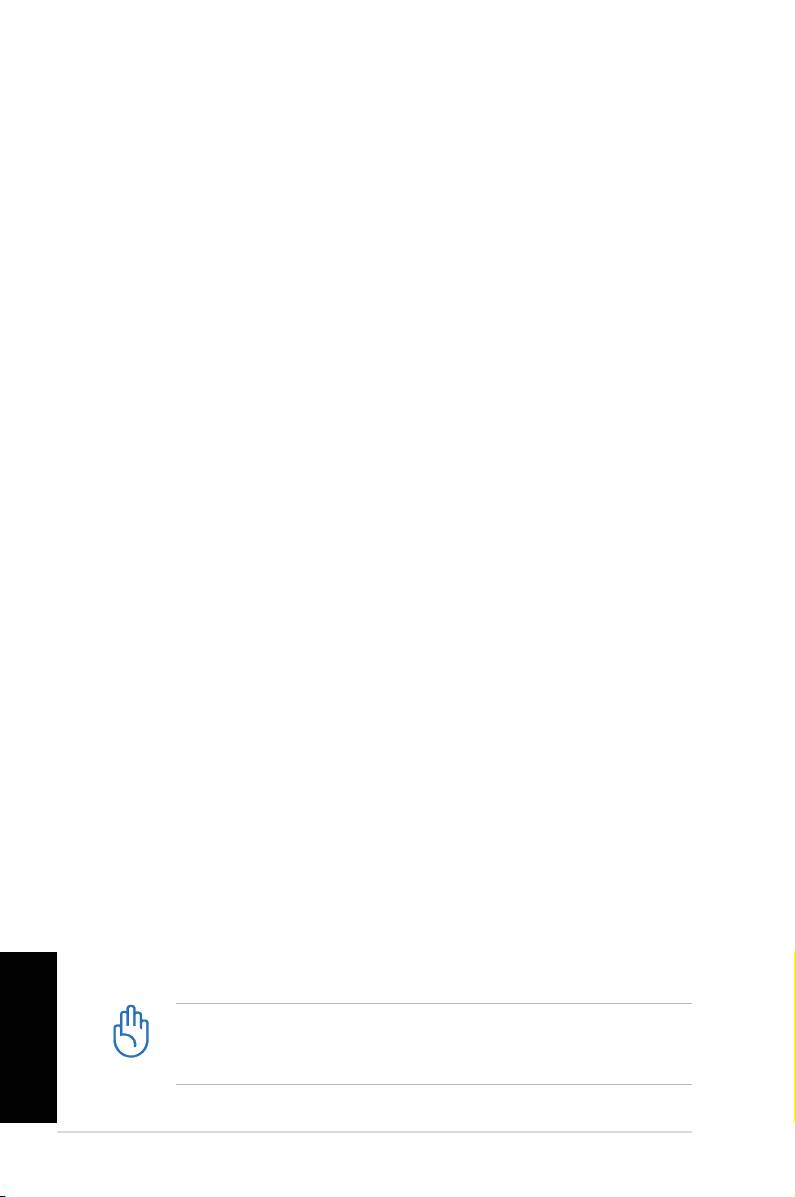
Återställning av systemet
Använda Återställnings-DVD:n
Återställnings-DVD:n innehåller en bild av operativsystemet som
är installerat på ditt system på fabriken. Återställnings-DVD:n
och Support DVD:n ger en omfattande återställninglösning som
snabbt återställer ditt system till dess ursprungsstatus, förutsatt
att din hårddisk fungerar som den ska. Innan du använder
återställnings-DVD:n bör du kopiera dina datafiler (såsom
Outlook PST filer) till en diskett eller en nätverksenhet och notera
alla anpassade konfigurationer (såsom nätverksinställningar).
1. Sätt in återställnings-DVD:n i den optiska enheten (systemet
måste vara startat).
2. Starta om systemet och tryck på
<DEL> vid uppstarten för
att komma in i BIOS inställningarna. Gå till Boot > Boot
Device Priority och välj den optiska enheten (kan vara
märkt som “CDROM:XXXX”) som 1:a Boot-enhet.
3. Tryck på
<F10> för att spara konfigurationen och starta om
från återställnings-DVD:n.
4. Välj ett partitionsalternativ och klicka på
Nästa. Partition-
salternativ:
Återställ systemet till endast en partition.
Detta alternativ kommer att endast radera den partition du
valt från nedan och låter dig spara alla andra partitioner och
skapa en ny systempartition som enhet “C”.
Återställ systemet till hela HD.
Detta alternativ kommer att radera alla partitioner från
hårddisken och skapa en ny systempartition som enhet “C”.
5. Följ instruktionerna på skärmen för att fullfölja
återställningsprocessen.
Svenska
Du kommer att förlora alla data under systemåterställningen.
Se till att du säkerhetskoperiar alla viktiga data innan du
återställer ditt system.
166
Snabbstart
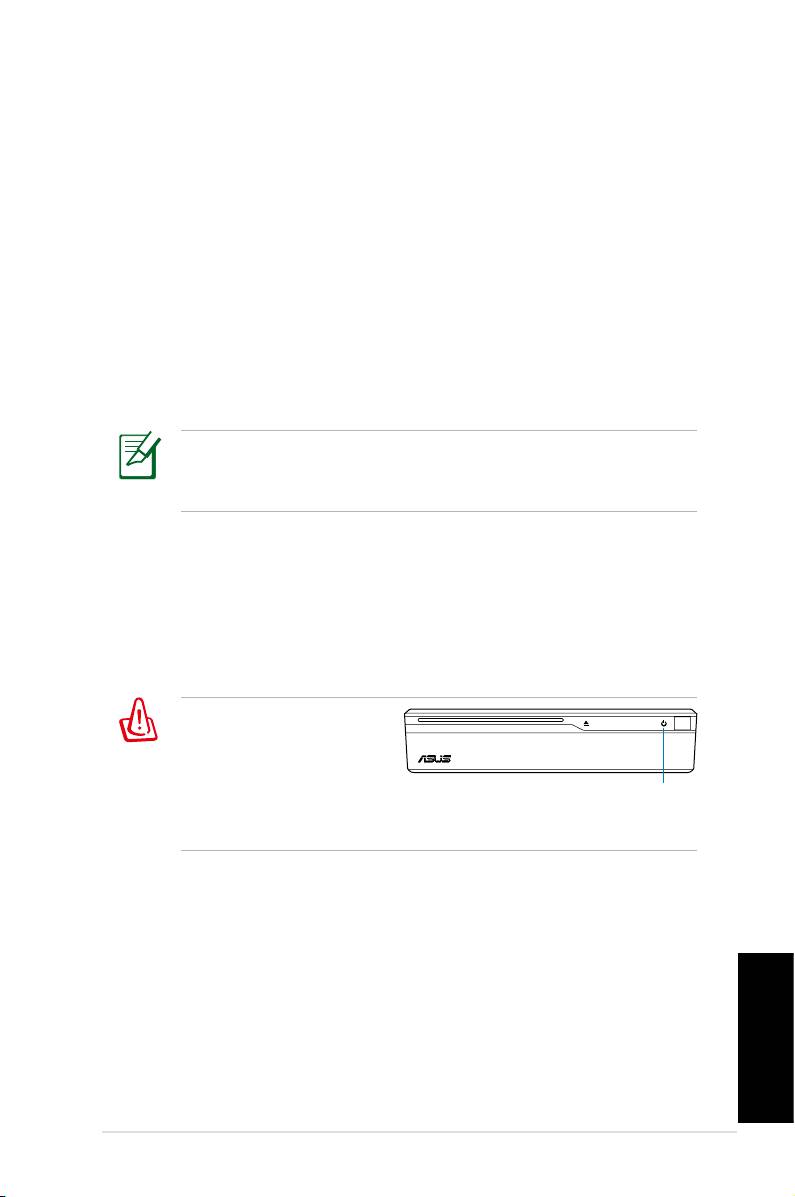
6. När systemåterställningen är klar, mata ut återställnings-
DVD:n från den optiska enheten.
7. Starta om systemet och tryck på
<DEL> vid uppstarten
för att komma in i BIOS inställningarna. Gå till Boot > Boot
Device Priority och återställ hårddisken (kan vara markerad
som “HDD:XXXX”) som första Boot-enhet.
8. Tryck på
<F10> för att spara konfigurationen och starta
systemet.
9. Sätt in Support-DVD:n i den optiska enheten.
10. Klicka på
ASUS InstAll - Drivers Installation Wizard från
fliken Drivers och installera drivrutinerna.
Det kan ta en stund att återinstallera alla drivrutiner. Om
skärmsläckaren startar, tryck på någon tangent för att komma
tillbaka till installationsskärmen.
Kraschfritt BIOS
ASUS Kraschfritt BIOS låter dig återställa ursprungliga BIOS-data
från support-DVD:n om en BIOS uppdatering misslyckas eller att
BIOS-koderna och data är korrupta. Ändra startordning och starta
om från support-DVD:n för att återställa BIOS.
När du upptäcker att
strömlysdioden blinkar
vit och hör två korta pip
följt av ett oavbrutet pip
Strömlysdiod
vid systemuppstart är
dina BIOS-koder skadade.
Följ instruktionerna nedan för att återställa ditt BIOS:
1. Mata in support-DVD:n. Systemet kommer att avge två korta
pip och börja återställa BIOS. (Ingen visning på skärmen)
2. När strömlysdioden slutar blinka är återställningen fullföljd.
3. Tryck på strömbrytaren för att starta systemet. Om systemet
går in i Windows operativsystem har BIOS blivit återställt.
Svenska
ASUS NOVA P20/P22
167
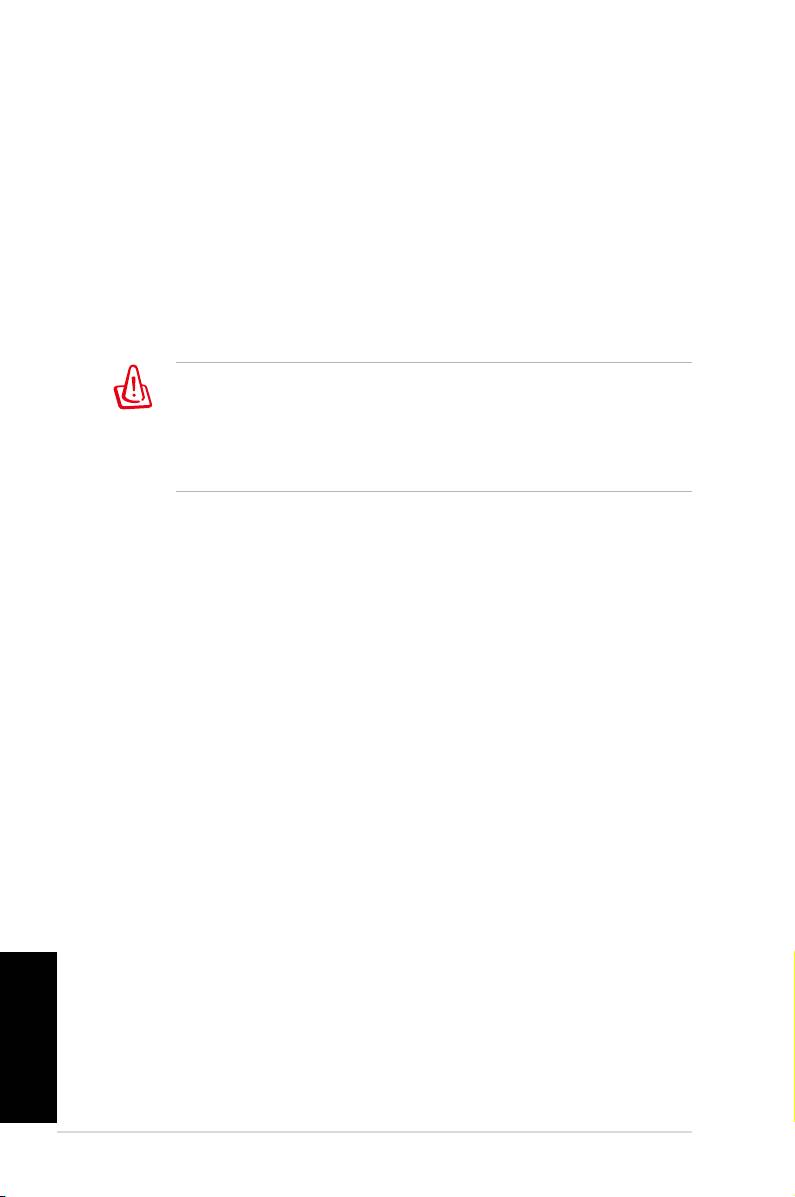
Använda den dolda partitionen
Återställningspartitionen innehåller en bild av operativsystemet,
drivrutinerna och tillbehör som är installerade i ditt system från fabrik.
Återställningspartitioner ger en omfattande återställninglösning
som snabbt återställer ditt systems program till dess ursprungsstatus,
förutsatt att din hårddisk fungerar som den ska. Innan du använder
återställningspartitionen bör du kopiera dina datafiler (såsom
Outlook PST filer) till en diskett eller en nätverksenhet och notera alla
anpassade konfigurationer (såsom nätverksinställningar).
Radera INTE partitionen som heter “RECOVERY.” Återst
ällningspartitionen är skapad på fabriken och kan inte
återställas av användaren om den raderas. Ta systemet till
ett auktoriserat ASUS servicecenter om du har problem med
återställningsprocessen.
1. Tryck på <F9> under starten (kräver en
återställningspartition)
2. Tryck på
<Enter> för att välja Windows Setup [EMS
Enabled]
3. Läs på “ASUS Preload Wizard” skärmen och klicka på
Nästa.
4. Välj ett partitionsalternativ och klicka på
Nästa.
Partitionsalternativ:
Återställa Windows till endast en partition.
Detta alternativ kommer att endast radera den partition du
valt från nedan och låter dig spara alla andra partitioner och
skapa en ny systempartition som enhet “C”.
Återställ Windows till hela HD.
Detta alternativ kommer att radera alla partitioner från
hårddisken och skapa en ny systempartition som enhet “C”.
5. Följ instruktionerna på skärmen för att fullfölja
återställningsprocessen.
Svenska
6. Starta om och sätt in Support-DVD:n i den optiska enheten.
7. Klicka på
ASUS InstAll - Drivers Installation Wizard från
fliken Drivers och installera drivrutinerna.
168
Snabbstart

Velkommen
Tillykke med købet at din ASUS NOVA P20/P22. Følgende
tegningen er en oversigt over ASUS NOVA P20/P22 pakkens
indhold. Hvis nogle af delene er beskadiget eller mangler, bedes
du venligst kontakte din forhandler.
Dansk
Pakkens indhold
ASUS NOVA P20/P22
169
OK
ABC
DEF
GHI
1 2 3
JKL MNO
PQRS
4 5 6
TUV WXYZ
7 8 9
CLEAR ENTER
0 #
P20/P22 Fjernbetjening
Ministik S/PDIF
DVI-D-Sub adapter
AC adapter
adapter
Stativ Ledning Support dvd
Quick Guid
e
Gendan dvd Quick guide Garantibevis
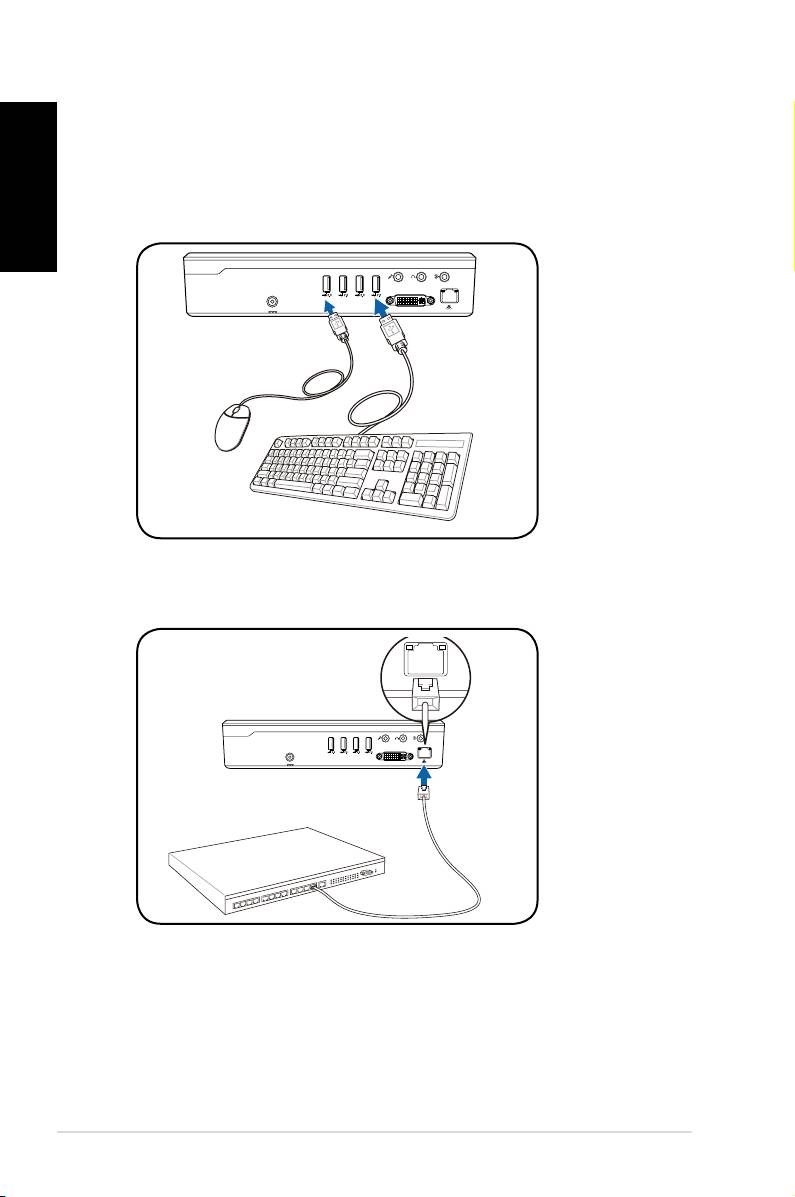
Klargøring af din ASUS NOVA
Det efterfølgende er en kvikguide til anvendelse af ASUS NOVA.
Dansk
1. Tilslut tastatur og mus via USB-stikkene*
170
Kvikguide
S/PDIF
OUT
S/PDIF
IN
CENTER/BASS FRONT
SURROUND
DCIN
DVI
2. Tilslut Ethernet-kablet
S/PDIF
OUT
S/PDIF
IN
CENTER/BASS
FRONT
SURROUND
DCIN
DVI
I
* Pakken omfatter ikke USB-tastatur og -mus. USB-periferiudstyr
anskaffes efter eget behov.
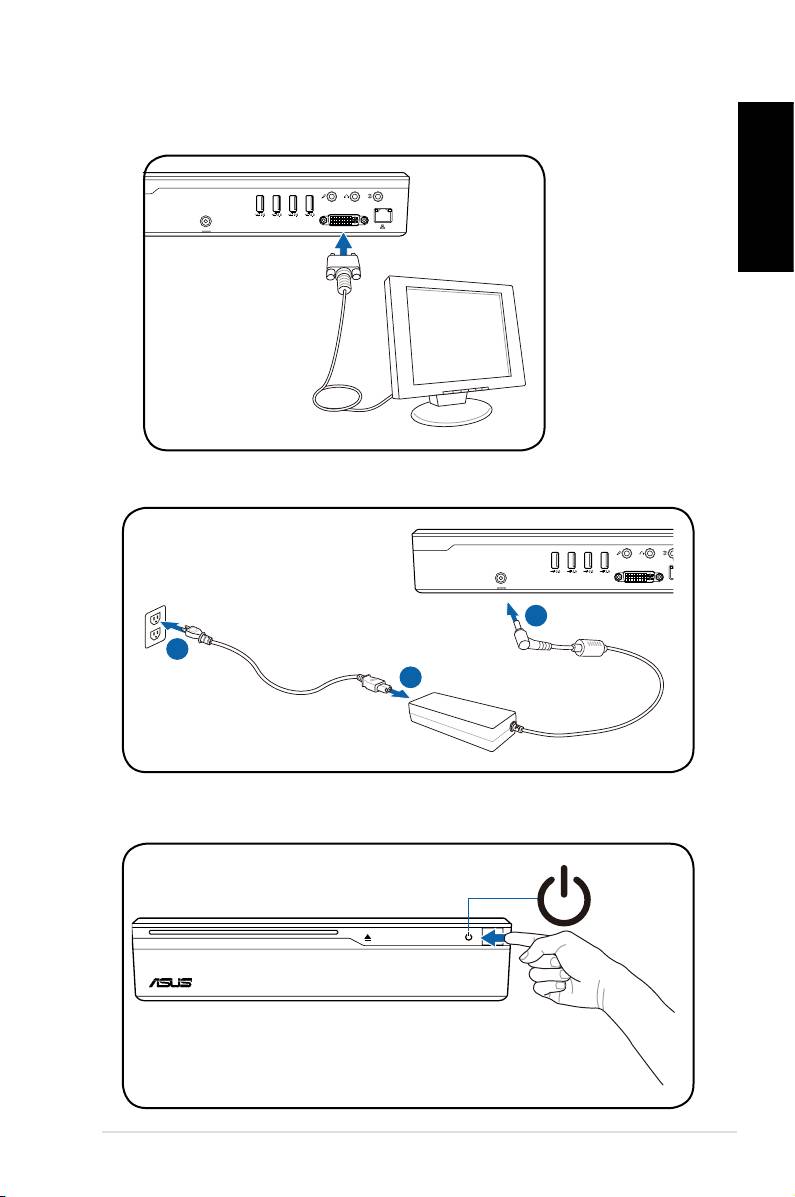
Dansk
4. Tilslut lysnetadapteren
ASUS NOVA P20/P22
171
S/PDIF
OUT
S/PDIF
IN
CENTER/BASS
FRONT
SURROUND
DCIN
DVI
3
2
1
3. Tilslut billedskærmen.
S/PDIF
OUT
S/PDIF
IN
CENTER/BASS
FRONT
SURROUND
DCIN
DVI
5. Start ASUS NOVA
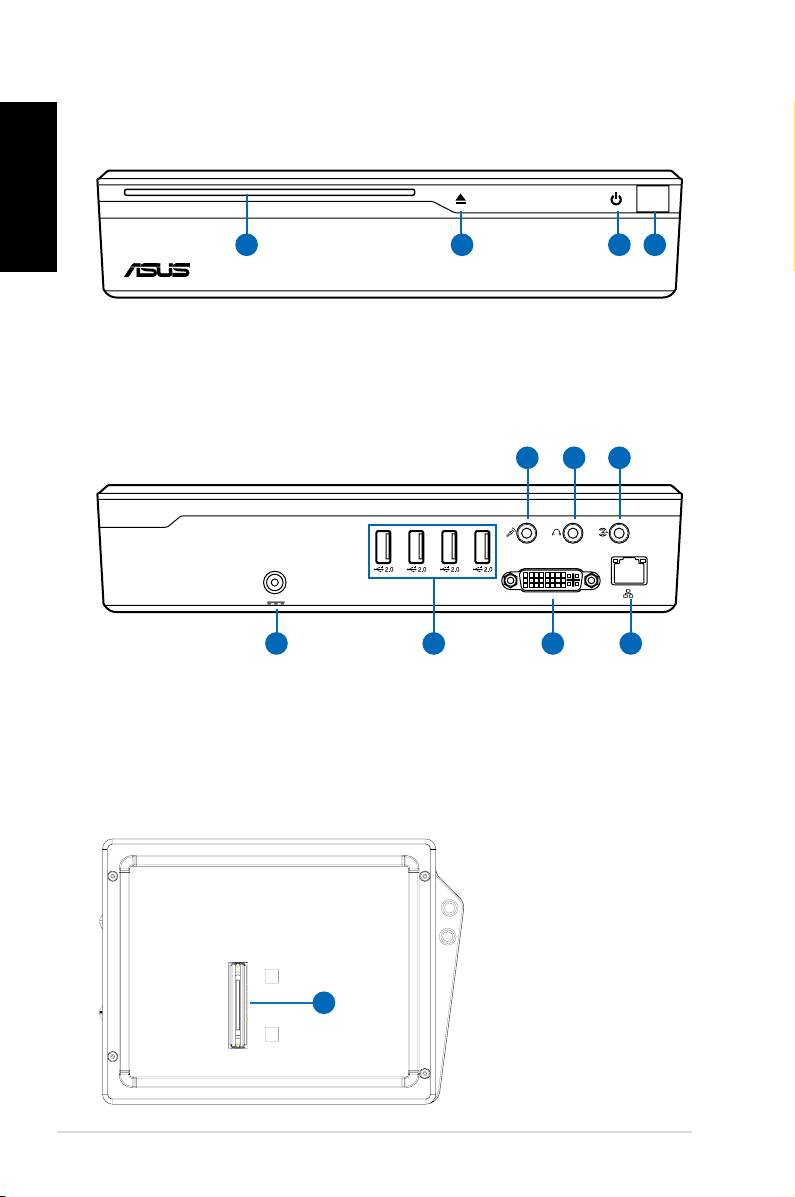
Oversigt
Dansk
Set forfra
1 3 42
1. Åbning til optisk drev
2. Elektronisk udløserknap til det optiske drev (berøringsfølsom)
3. Tænd-sluk knap (berøringsfølsom)
4. Infrarød port
172
Kvikguide
S/PDIF
S/PDIF
OUT
IN
CENTER/BASS FRONT
SURROUND
DCIN
DVI
11 10
9
Set bagfra
5 6 7 8
5. Strømtilslutning (DC)
9. Lydstik (S/PDIF indgangsstik)
6. USB Port (2.0/1.1)
10. Høretelefonstik
7. Skærmstik (monitor)
11. Mikrofonstik
8. LAN stik
Set fra undersiden
12. Docking-
konnektor*
*Den valgfri
docking muliggør
fremtidige
12
udvidelser af
funktionerne på
ASUS NOVA.
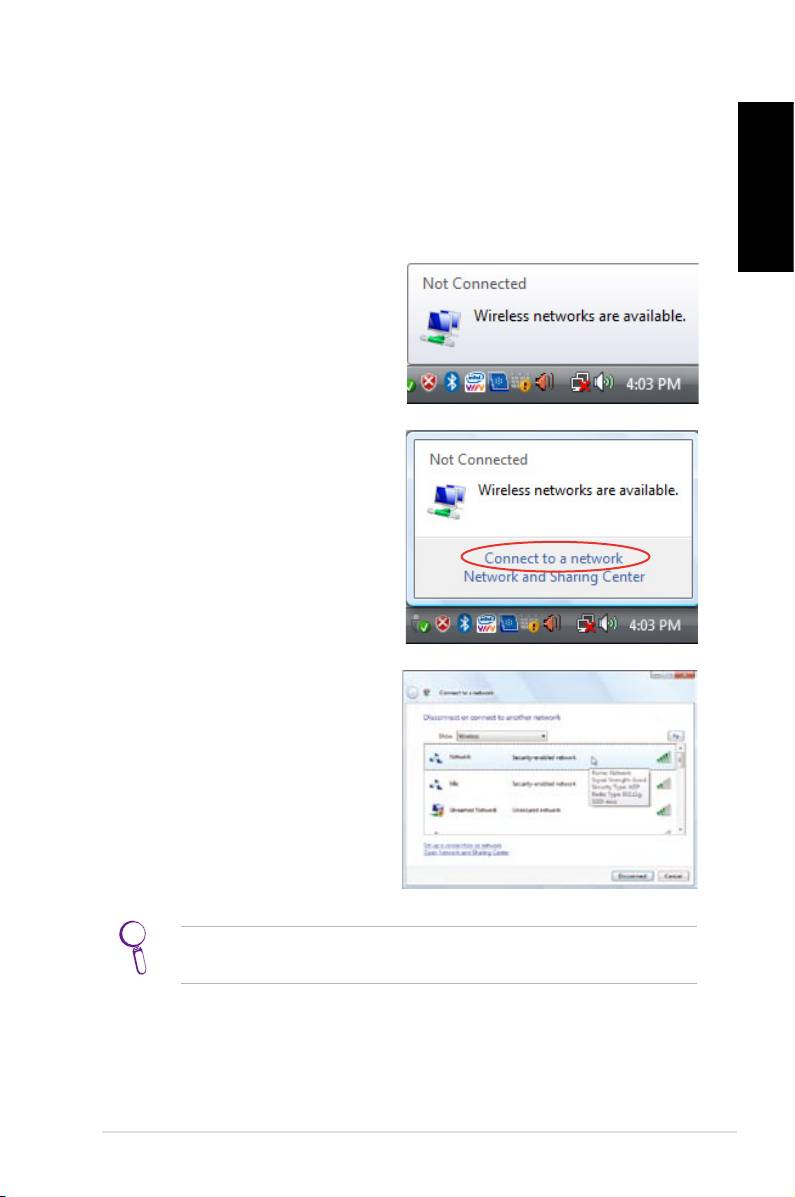
Kongurering af den trådløse forbindelse
Trådløs netværkstilslutning
For at forbinde til et trådløst netværk, skal du følge
Dansk
vejledningerne nedenfor.
1. Hold musen over
netværksikonet i proceslinjen og
der vil stå “Ingen Forbindelse”.
2. Højreklik på netværksikonet
og vælg “Opret forbindelse
til et netværk”.
3. Vælg det trådløse netværk,
som du ønsker at forbinde
til, på listen.
Vælg Vis Trådløs hvis der findes mange netværker i dit
område.
ASUS NOVA P20/P22
173

4. Når du opretter en
Dansk
forbindelse, kan du blive
bedt om at indtaste en
adgangskode.
Dette skærmbillede ville
ikke komme frem, hvis
det ikke er nødvendigt at
indtaste en adgangskode.
5. Når der er oprettet en
forbindelse, vises Forbundet
på skærmen.
Bluetooth trådløs tilslutning
Følg vejledningerne nedenfor for at oprette en Bluetooths trådløs
forbindelse.
1. Dobbeltklik på Bluetooth-
ikonet i Windows
proceslinjen for at starte
forbindelsesguiden.
174
Kvikguide
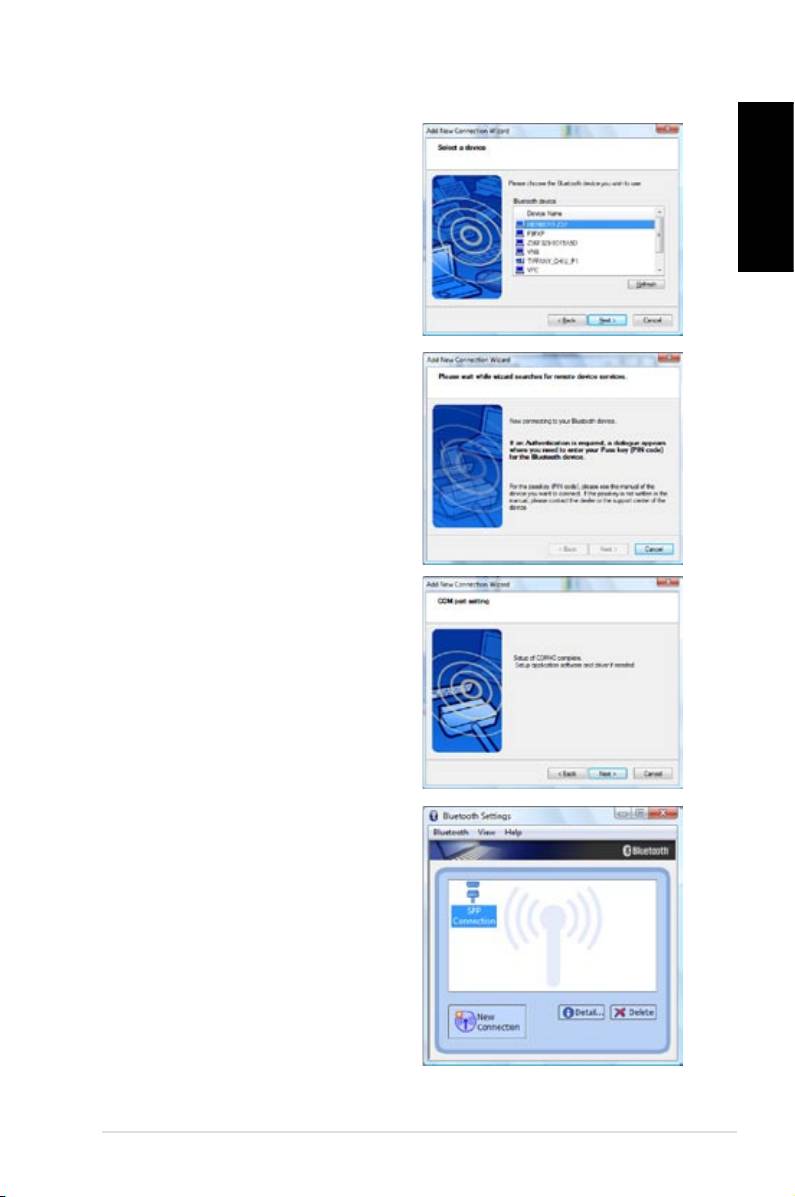
2. Vælg den Bluetooth enhed,
som du ønsker at forbinde
til, på listen og klik på Næste
for at fortsætte.
Dansk
3. Det kan være du bliver
bedt om at indtaste en
adgangskode, hvis enheden
kræver en autencitet.
4. Når opsætningen er udført,
skal du klikke på Næste for
at fortsætte.
5. Herefter vises den enhed,
som du forbinder til.
ASUS NOVA P20/P22
175
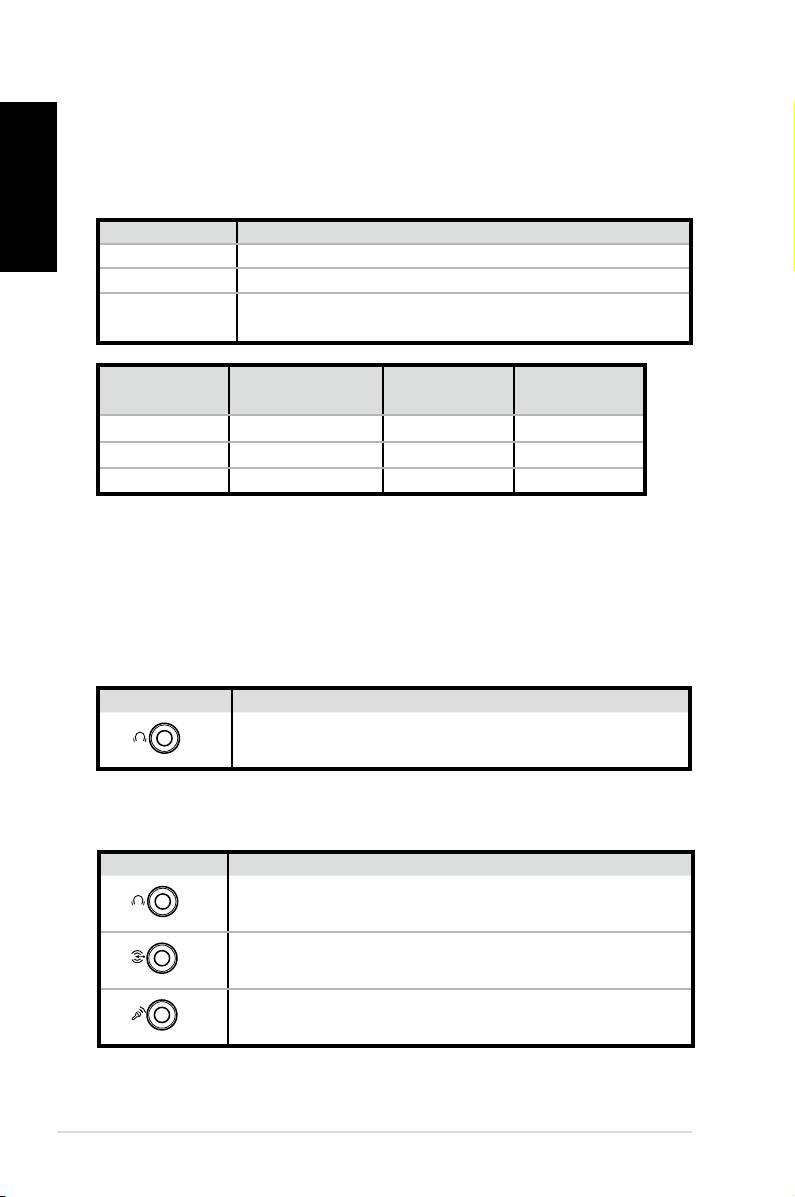
Dansk
Navn Højttalersystem
2 (stereo) Venstre højttaler, højre højttaler.
4 To højttalere foran, to højttalere bagved.
To højttalere foran, to højttalere bagved, en højt-
5.1
taler i midten og en subwhoofer.
Høretelefoner
Stik
6 højttalere
S/PDIF
2 højttalere
Lyseblå Stik ind Surround S/PDIF ind
Lysegrøn Stik ud Foran S/PDIF ud
Lyserød Mikrofon ind Midt/bas Mikrofon
Sådan forbinder du analog højttalere
Se venligst oversigten nedenfor vedrørende lydstikkene bag på
systemet og deres funktioner.
Til stereo højttalere
P20/P22 Beskrivelse
176
Kvikguide
S/PDIF
OUT
FRONT
Foran skal forbindes til stereo højttalere.
P20/P22 Beskrivelse
S/PDIF
OUT
FRONT
FORAN skal forbindes til FORAN stikket på subw-
hooferen.
S/PDIF
IN
SURROUND
SURROUND skal forbindes til BAGVED stikket på
subwhooferen.
CENTER/BASS
Opsætning af lydsystemet
Indstilling at højttalere
Du kan vælge at opsætte højttalersystemet på en af følgende måder:
Til et højttalersystem med flere kanaler
MIDT/BAS skal forbindes til SUB/MIDT stikket på
subwhooferen.

Sådan forbinder du digitale højttalere
• Digitale udgange: Sæt en ministik S/PDIF adapter på et lydkabel,
og forbind kablet fra S/PDIF UD stikket bagpå systemet til den
forstærker.
Dansk
Husk at sætte ministik S/PDIF adapteren på,
før du forbinder stereo højttalerne.
Sådan justerer du lydindstillingerne
Når du har forbundet lydsystemet til din NOVA P20/P22, skal du
følge beskrivelserne nedenfor for at justere lyden:
1. Højreklik på lydstyrkeikonet
i Windows® Vista™
proceslinjen, og vælg herefter
Afspilningsenheder.
2. Fra fanebladet Afspilning
vælges Højttalere,
hvorefter der klikkes
på knappen Brug som
standard, hvis du anvender
analoge højttalere. Og
klik på knappen Realtek
digitaludgang, hvis du
anvender digitale højttalere.
3. Klik på knappen
Kongurer efter valget af Højttalere
og følg derefter skærminstruktionerne for at kongurere
indstillingerne. Og klik på knappen Egenskaber for at
kongurere de digitale output-præferencer, hvis du har I
stedet har valgt Realtek digitaludgang.
ASUS NOVA P20/P22
177
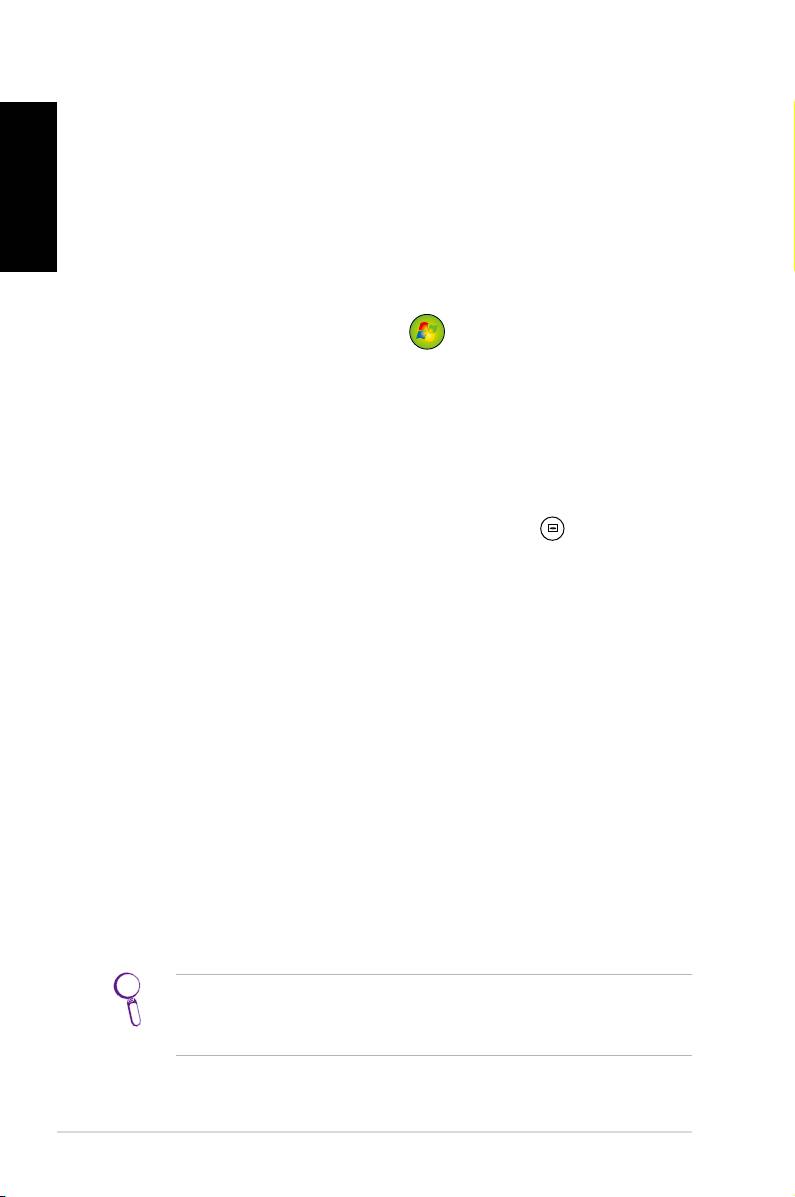
Sådan bruger du Windows Media
Centeret
Dansk
Sådan starter du Windows Media Centeret
Du kan styre Windows Media Centeret med dit trådløse tastatur,
samt alle dine fjernbetjeninger.
For at starte Windows Media Centeret, skal du gøre en af følgende:
• Tryk på Media Center knappen
på din Media Center
fjernbetjening.
• På Windows® skrivebordet, skal du klikke på
Start > Alle
Programmer > Windows Media Center.
Sådan ser du dvd’er
Indsæt en dvd i super multidrevet, hvorefter disken afspilles
automatisk. Du kan også trykke på dvd knappen på
fjernbetjeningen for at afspille den.
Musik
Musik giver dig en komplet musikoplevelse. Du kan lytte til cd’er
og andre musikfiler, oprette din egen afspilningsliste, se albumin-
formationer og sortere dit musik efter albummer, genrer, kunstner
osv. Se brugervejledningen på den medfølgende understøt-
tende DVD for nærmere detaljer.
Billede + Video
Se og administrer dine digitale billeder/videoer eller downloaded
billeder/videoklip med Billede + Video funktionen. Du kan kikke
igennem hver enkelt billede, eller du vælge at afspille dem som et
lysbilledshow med musik i baggrunden. Se brugervejledningen
på den medfølgende understøttende DVD for nærmere detaljer.
Se brugervejledningen på den understøttende DVD for
nærmere detaljer om funktioner og tastefunktioner på
fjernbetjeningen.
178
Kvikguide
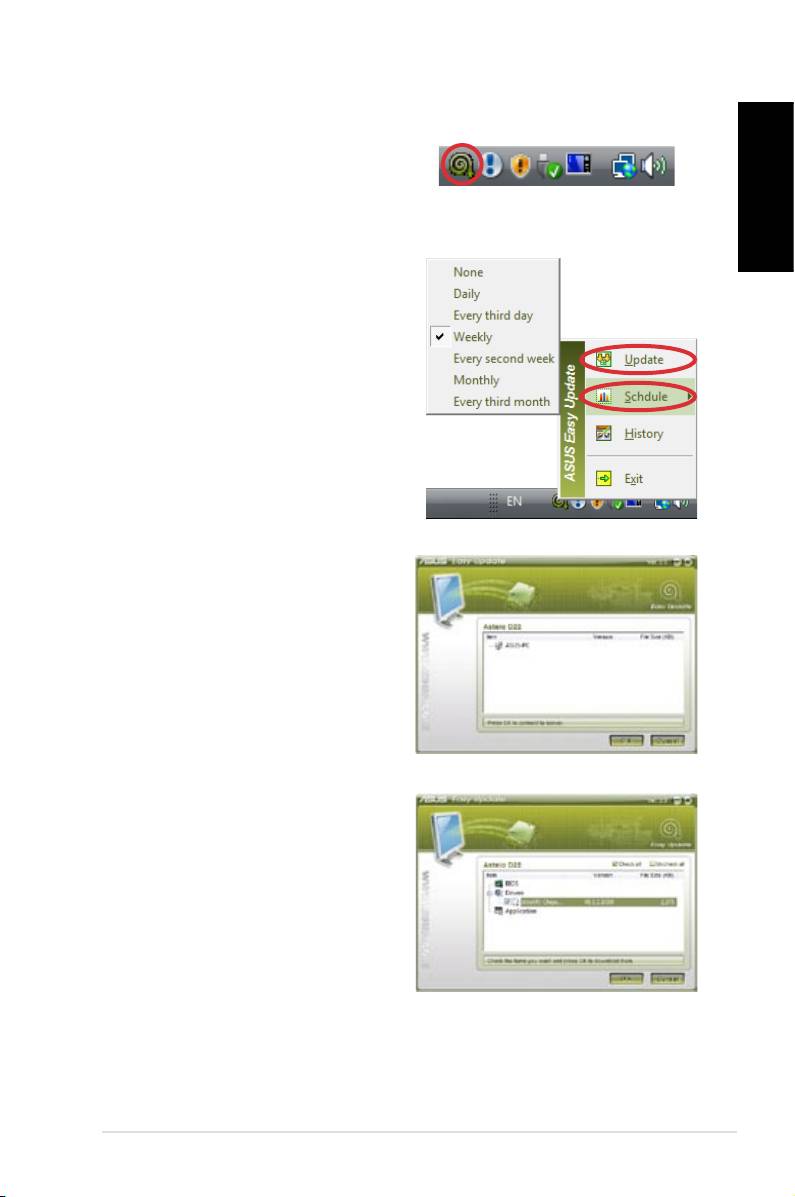
ASUS Easy Update
1. Højreklik på ikonet ASUS
®
Easy Update på Windows
proceslinjen.
Dansk
2. Vælg Udfør for at markere,
hvor ofte systemet skal
opdateres.
3. Vælg
Opdater for at
aktivere opdateringen.
4. Klik
OK for at vise de
elementer, der kan hentes.
5. Marker afkrydsningsfelterne
for de elementer, som skal
hentes, og klik derefter OK.
ASUS NOVA P20/P22
179
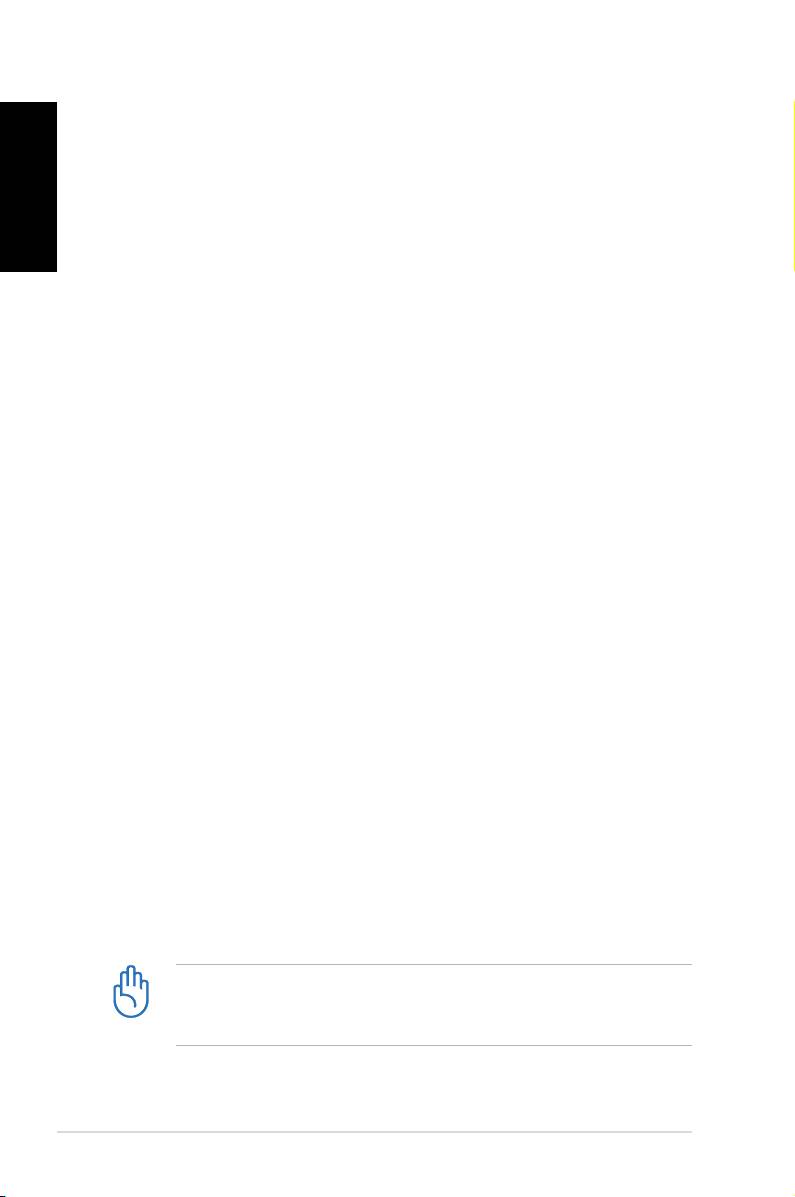
Sådan gendanner du dit system
Dansk
Sådan bruger du dvd’en til gendannelse
Dvd’en til gendannelse indeholder et billede af operativsystemet, som
det blev installeret på enheden på fabrikken. Dvd’en til gendannelse,
som arbejder sammen med support dvd’en, leverer en letforståelig
gendannelsesløsning, som hurtig gendanner dit system til dets
originale tilstand, givet at dit harddisk drev virker ordentlig. Før du
bruger dvd’en til gendannelse, skal du først kopier dine datafiler (så
som Outlook PST filer) til floppydisks eller til et netværksdrev, og noter
alle tilpasset brugerindstillinger (så som netværksindstillinger).
1. Indsæt dvd’en til gendannelse i det optiske drev (systemet
skal være tændt).
2. Genstart systemet og tryk på
<DEL> ved opstart for at åbne
BIOS opsætningen. Vælg Boot > Boot Device Priority og
sæt det optiske drev (kan stå som “CDROM:XXXX”) til at være
første opstartsdrev (1st Boot Device).
3. Tryk på
<F10> for at gemme ændringerne og genstart fra
dvd’en til gendannelse.
4. Vælg en partitionsmulighed og klik på
Næste.
Valgmuligheder vedrørende partition:
Gendan systemet til en enkelt partition.
Denne mulighed sletter kun den partition, som du valgte
nedenfor, hvilket giver dig mulighed for at beholde andre
partitioner og oprette et nyt systempartition som “C” drev.
Gendan systemet til hele harddisken.
Denne valgmulighed sletter alle partitioner på din harddisk
og opretter et nyt systempartition som “C” drev.
5. Følg vejledningerne på skærmen, for at færdiggøre
gendannelsesprocessen.
Du vil tabe al din data under systemgendannelsen. Sørg for at
lave en sikkerhedskopi af dine vigtige data, før du gendanner
systemet.
180
Kvikguide

