Asus NOVA (P20/P22) – страница 5
Инструкция к Компьютеру Asus NOVA (P20/P22)
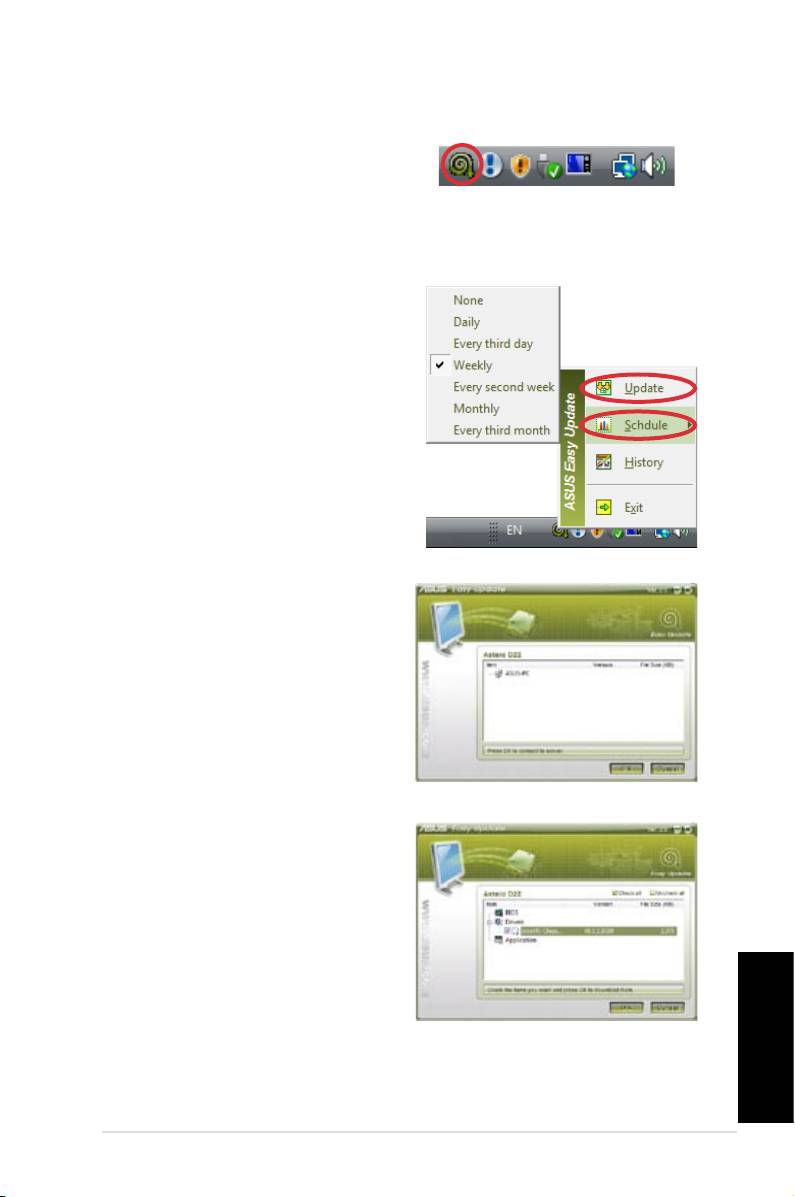
Εύκολη Ενημέρωση ASUS
1. Από τη γραμμή λειτουργι-
®
ών των Windows
, κάντε
δεξί κλικ στο εικονίδιο
Εύκολη Ενημέρωση ASUS.
2. Επιλέξτε Προγραμματισμός
για να καθορίσετε πόσο
συχνά θέλετε να ενημερώ-
νετε το σύστημά σας.
3. Επιλέξτε
Ενημέρωση για
να ενεργοποιήσετε την
ενημέρωση.
4. Κάντε κλικ στο
ΟΚ για να
προβάλλετε τα στοιχεία
τα οποία μπορείτε να
κατεβάσετε.
5. Επιλέξτε τα στοιχεία που
θέλετε να κατεβάσετε,
και στη συνέχεια κάντε
κλικ στο ΟΚ.
Ελληνικά
ASUS NOVA P20/P22
81
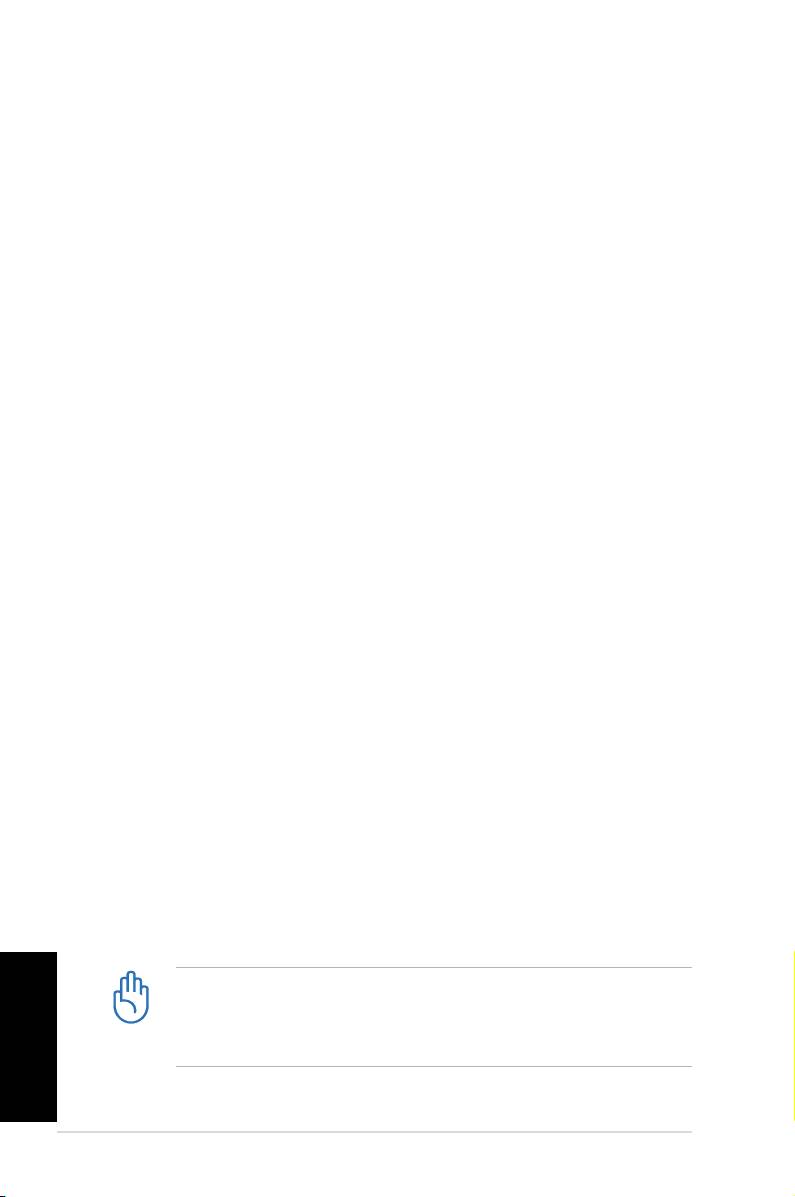
Επαναφορά του συστήματος
Χρήση του DVD Επαναφοράς
Το DVD Επαναφοράς περιλαμβάνει μια ‘εικόνα’ του
λειτουργικού συστήματος, που εγκαταστάθηκε στο σύστημά
σας στο εργοστάσιο. Το DVD Επαναφοράς, σε συνεργασία με το
DVD Υποστήριξης, παρέχει μια συνεκτική λύση επαναφοράς που
επαναφέρει γρήγορα το σύστημά σας στην αρχική κατάσταση
λειτουργίας με την προϋπόθεση ότι ο σκληρός σας δίσκος είναι
σε καλή λειτουργική κατάσταση. Πριν χρησιμοποιήσετε το DVD
Επαναφοράς, αντιγράψτε τα αρχεία δεδομένων σας (όπως τα
αρχεία Outlook PST ) σε δισκέττες ή σε ένα δίσκο του δικτύου
και σημειώστε οποιεσδήποτε προσαρμοσμένες ρυθμίσεις
διαμόρφωσης έχουν γίνει (όπως ρυθμίσεις δικτύου).
1. Εισάγετε το DVD Υποστήριξης στη μονάδα οπτικού δίσκου
(το σύστημα πρέπει να είναι ΕΝΕΡΓΟΠΟΙΗΜΕΝΟ).
2. Κάντε επανεκκίνηση του συστήματος και πατήστε
<DEL>
στην οθόνη εκκίνησης για να εισαχθείτε
στη ρύθμιση του BIOS. Πηγαίνετε στο
Εκκίνηση >
Προτεραιότητα Συσκευής Εκκίνησης
και επιλέξτε τη
μονάδα οπτικού δίσκου (πιθανή μορφή ονομασίας
“CDROM:XXXX”) ως την 1η Συσκευή Εκκίνησης.
3. Πατήστε
<F10>
για να αποθηκεύσετε τη διαμόρφωση
και να κάνετε επανεκκίνηση από το DVD Επαναφοράς.
4.
Κάντε μια επιλογή διαμερίσματος και κάντε κλικ στο
Επόμενο
. Επιλογές διαμερίσματος:
Επαναφορά συστήματος μόνο σε ένα διαμέρισμα.
Η επιλογή αυτή θα διαγράψει μόνο το διαμέρισμα που
επιλέγετε κάτω, επιτρέποντάς σας να κρατήσετε τα άλλα
διαμερίσματα και να δημιουργήσετε ένα νέο διαμέρισμα
του συστήματος ως μονάδα σκληρού δίσκου “C”.
Επαναφορά συστήματος σε ολόκληρο το Σκληρό Δίσκο.
Η επιλογή αυτή θα διαγράψει όλα τα διαμερίσματα από το
σκληρό σας δίσκο και θα δημιουργήσει ένα νέο διαμέρισμα
του συστήματος ως μονάδα σκληρού δίσκου “C”
5. Ακολουθήστε τις οδηγίες που εμφανίζονται στην οθόνη
για να ολοκληρώσετε τη διαδικασία επαναφοράς.
Ελληνικά
Θα χάσετε όλα σας τα δεδομένα κατά τη διάρκεια της
επαναφοράς του συστήματος. Σιγουρευτείτε ότι έχετε
κρατήσει αντίγραφα ασφαλείας όλων των σημαντικών
δεδομένων σας πριν κάνετε επαναφορά του συστήματός σας.
6. Αφού ολοκληρωθεί η επαναφορά του συστήματος, εξάγετε το
DVD Επαναφοράς από τη μονάδα οπτικού δίσκου.
82
Οδηγός Γρήγορης Έναρξης
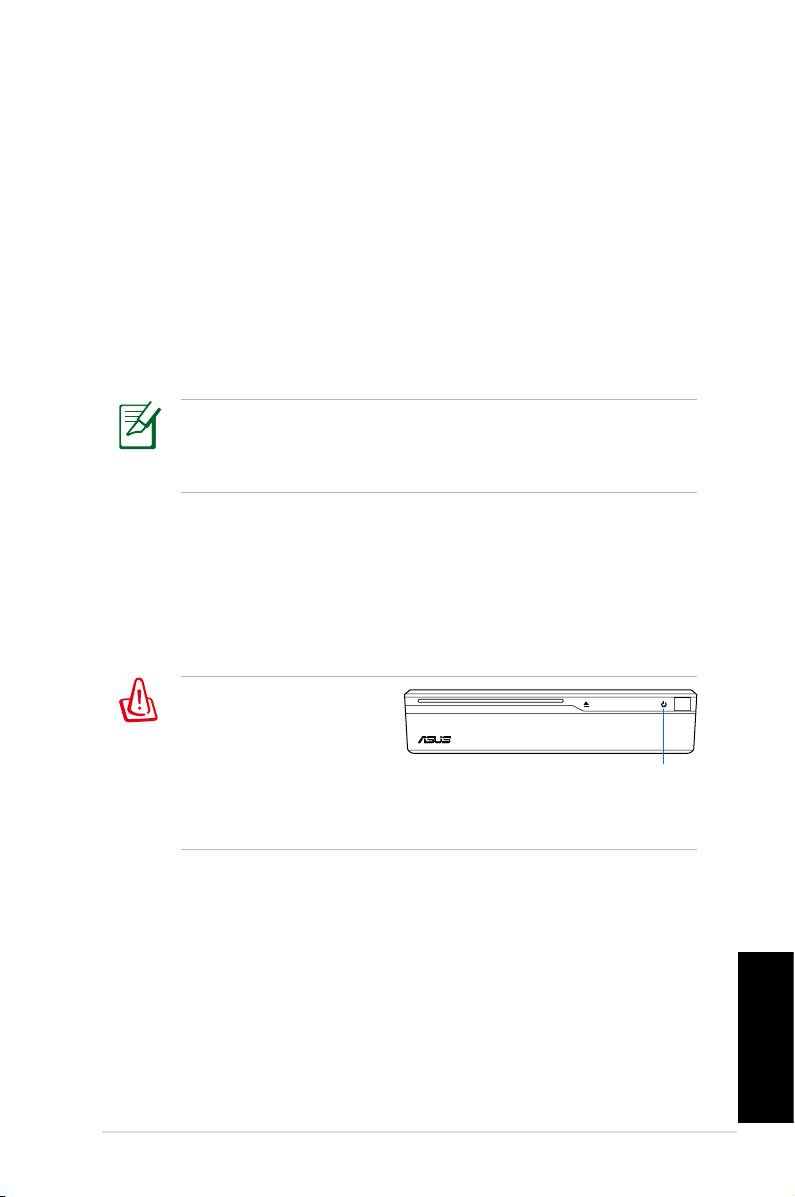
7. Κάντε επανεκκίνηση του συστήματος και πατήστε
<DEL>
στην οθόνη εκκίνησης για να εισαχθείτε
στη ρύθμιση του BIOS. Πηγαίνετε στο
Εκκίνηση >
Προτεραιότητα Συσκευής Εκκίνησης
και επαναφέρετε
τη μονάδα σκληρού δίσκου (πιθανή μορφή ονομασίας
“HDD:XXXX”) ως την 1η Συσκευή Εκκίνησης.
8. Πατήστε
<F10>
για να αποθηκεύσετε τη διαμόρφωση
και να κάνετε επανεκκίνηση τους συστήματος.
9. Εισάγετε το DVD Υποστήριξης στη μονάδα οπτικού δίσκου.
10. Κάντε κλικ στο
Εγκατάσταση ASUS - Οδηγός
εγκατάστασης προγραμμάτων οδήγησης
από την
καρτέλα
Προγράμματα Οδήγησης
και εγκαταστήστε
όλα τα προγράμματα οδήγησης.
Ίσως να πάρει κάποιο χρόνο η επανεγκατάσταση όλων
των προγραμμάτων οδήγησης. Εάν εκκινήσει η προστασία
οθόνης, πατήστε οποιοδήποτε πλήκτρο για να επαναφέρετε
την οθόνη εγκατάστασης.
Crashfree BIOS
Το ASUS Crashfree BIOS σας επιτρέπει να επαναφέρετε τα
αρχικά δεδομένα του BIOS από το DVD υποστήριξης σε
περίπτωση αποτυχίας της ενημέρωσης του BIOS ή όταν
οι κωδικοί και τα δεδομένα του BIOS έχουν καταστραφεί.
Αλλάξτε την προτεραιότητα εκκίνησης και κάντε εκκίνηση
από το DVD υποστήριξης για να επαναφέρετε το BIOS.
Όταν παρατηρήσετε τη
λυχνία LED λειτουργίας
να αναβοσβήνει με
λευκό χρώμα και
ακούσετε δύο κοφτά
Λυχνία LED Λειτουργίας
μπιπ τα οποία ακολουθεί
ένα συνεχόμενο μπιπ κατά την εκκίνηση του συστήματος,
σημαίνει ότι έχουν καταστραφεί οι κωδικοί του BIOS.
Ακολουθήστε τις παρακάτω οδηγίες για να επαναφέρετε
το BIOS:
1. Εισάγετε το DVD υποστήριξης. Το σύστημα θα δώσει
δύο κοφτά μπιπ και θα ξεκινήσει την επαναφορά του
BIOS. (Καμία προβολή στην οθόνη)
2. Όταν η λυχνία LED λειτουργίας σταματήσει να αναβο
-
σβήνει, η επαναφορά έχει ολοκληρωθεί.
3. Πατήστε το διακόπτη λειτουργίας για να εκκινήσετε
το σύστημα. Εάν το σύστημα εισαχθεί στο Λειτουργικό
Ελληνικά
Σύστημα Windows, σημαίνει ότι έχει πραγματοποιηθεί η
επαναφορά του BIOS.
ASUS NOVA P20/P22
83
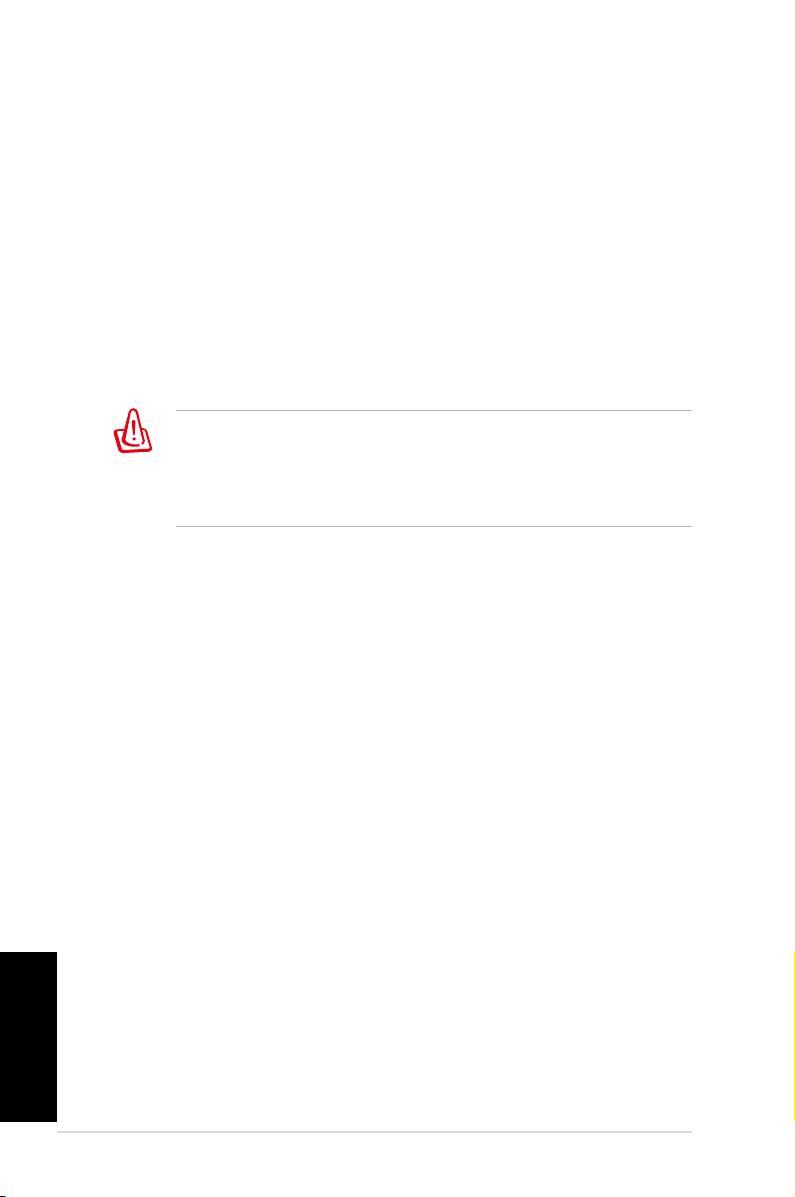
Χρήση του Κρυφού Διαμερίσματος
Το Διαμέρισμα Επαναφοράς περιλαμβάνει μια ‘εικόνα’ του
λειτουργικού συστήματος, των προγραμμάτων οδήγησης και
των βοηθητικών προγραμμάτων που εγκαταστάθηκαν στο
σύστημά σας στο εργοστάσιο. Το Διαμέρισμα Επαναφοράς
παρέχει μια συνεκτική λύση επαναφοράς που επαναφέρει το
λογισμικό του συστήματός σας στην πρωτότυπη κατάσταση
λειτουργίας του, με την προϋπόθεση ότι ο σκληρός σας δίσκος
είναι σε καλή λειτουργική κατάσταση. Πριν χρησιμοποιήσετε
το Διαμέρισμα Επαναφοράς, αντιγράψτε τα αρχεία δεδομένων
σας (όπως τα αρχεία Outlook PST ) σε δισκέττες ή σε ένα δίσκο
του δικτύου και σημειώστε οποιεσδήποτε προσαρμοσμένες
ρυθμίσεις διαμόρφωσης έχουν γίνει (όπως ρυθμίσεις δικτύου).
ΜΗΝ διαγράφετε το διαμέρισμα που ονομάζεται “ΕΠΑΝΑΦΟΡΑ”. Το
Διαμέρισμα Επαναφοράς έχει δημιουργηθεί στο εργοστάσιο και δεν
μπορεί να επαναφερθεί από το χρήστη εάν διαγραφεί. Πηγαίνετε
το σύστημά σας σε εξουσιοδοτημένο κέντρο επισκευών ASUS εάν
έχετε προβλήματα με τη διαδικασία επαναφοράς.
1. Πατήστε
<F9>
κατά τη διάρκεια της εκκίνησης
(απαιτείται Διαμέρισμα Επαναφοράς)
2. Πατήστε
<Enter>
για να επιλέξετε
Εγκατάσταση
Windows [EMS Enabled
]
3. Διαβάστε την οθόνη “Οδηγός προ-φόρτωσης ASUS” και
κάντε κλικ στο
Επόμενο.
4. Κάντε μια επιλογή διαμερίσματος και κάντε κλικ στο
Επόμενο
. Επιλογές διαμερίσματος:
Επαναφορά των Windows μόνο σε ένα διαμέρισμα.
Η επιλογή αυτή θα διαγράψει μόνο το διαμέρισμα που
επιλέγετε κάτω, επιτρέποντάς σας να κρατήσετε τα άλλα
διαμερίσματα και να δημιουργήσετε ένα νέο διαμέρισμα
του συστήματος ως μονάδα σκληρού δίσκου “C”.
Επαναφορά των Windows σε ολόκληρο το Σκληρό Δίσκο.
Η επιλογή αυτή θα διαγράψει όλα τα διαμερίσματα
από το σκληρό σας δίσκο και θα δημιουργήσει ένα νέο
διαμέρισμα του συστήματος ως μονάδα δίσκου “C”.
5. Ακολουθήστε τις οδηγίες που εμφανίζονται στην οθόνη
για να ολοκληρώσετε τη διαδικασία επαναφοράς.
Ελληνικά
6. Εισάγετε το DVD Υποστήριξης στη μονάδα οπτικού δίσκου.
7. Κάντε κλικ στο
Εγκατάσταση ASUS
-
Οδηγός
εγκατάστασης προγραμμάτων οδήγησης
από την
καρτέλα
Προγράμματα Οδήγησης
και εγκαταστήστε
όλα τα προγράμματα οδήγησης.
84
Οδηγός Γρήγορης Έναρξης
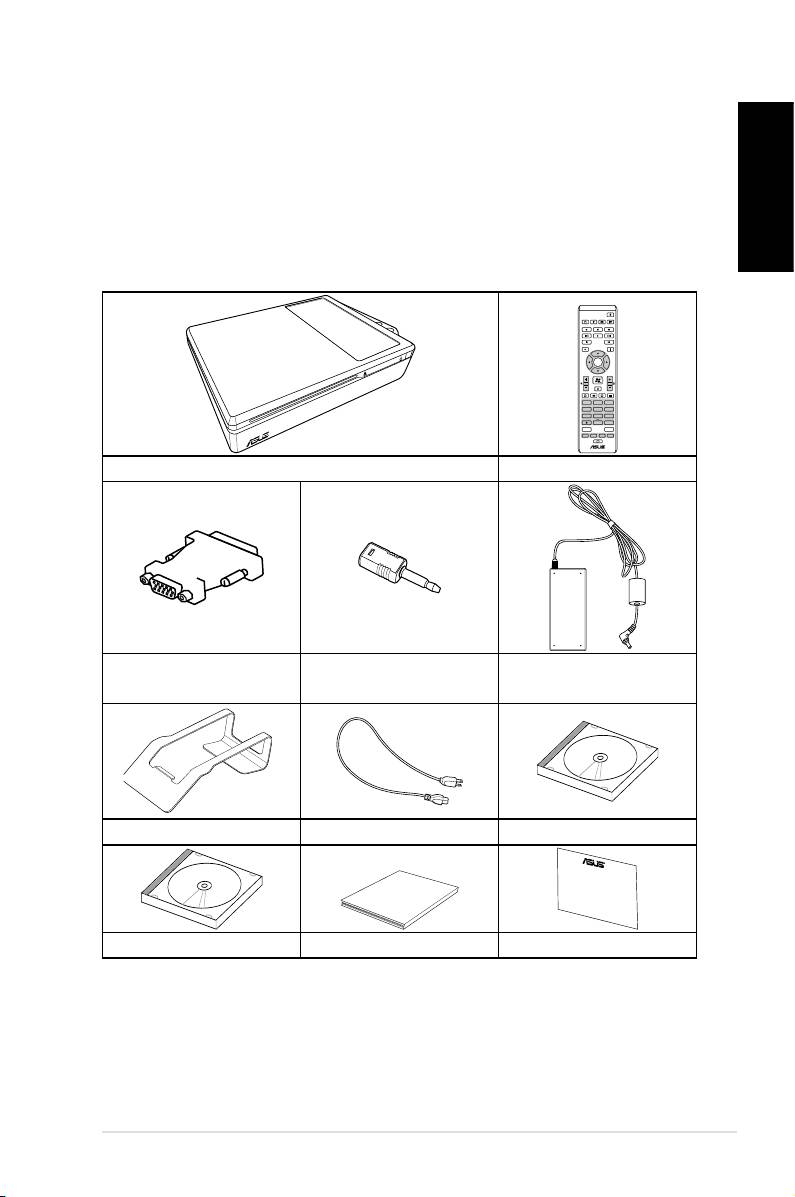
Добро пожаловать
Поздравляем вас с приобретением ASUS NOVA P20/P22. На
иллюстрации показан комплект поставки вашего ASUS NOVA P20/P22.
Если что-то повреждено или отсутствует, обратитесь к продавцу.
РУсский
Комплект поставки
ASUS NOVA P20/P22
85
OK
ABC
DEF
GHI
1 2 3
JKL MNO
PQRS
4 5 6
TUV WXYZ
7 8 9
CLEAR ENTER
0 #
P20/P22 Пульт управлеения
Переходник mini
Переходник DVI-D-Sub
Блок питания
jack-S/PDIF
Подставка Шнур питания DVD с ПО
Quick Guid
e
DVD восстановления Краткое руководство Гарантийный талон
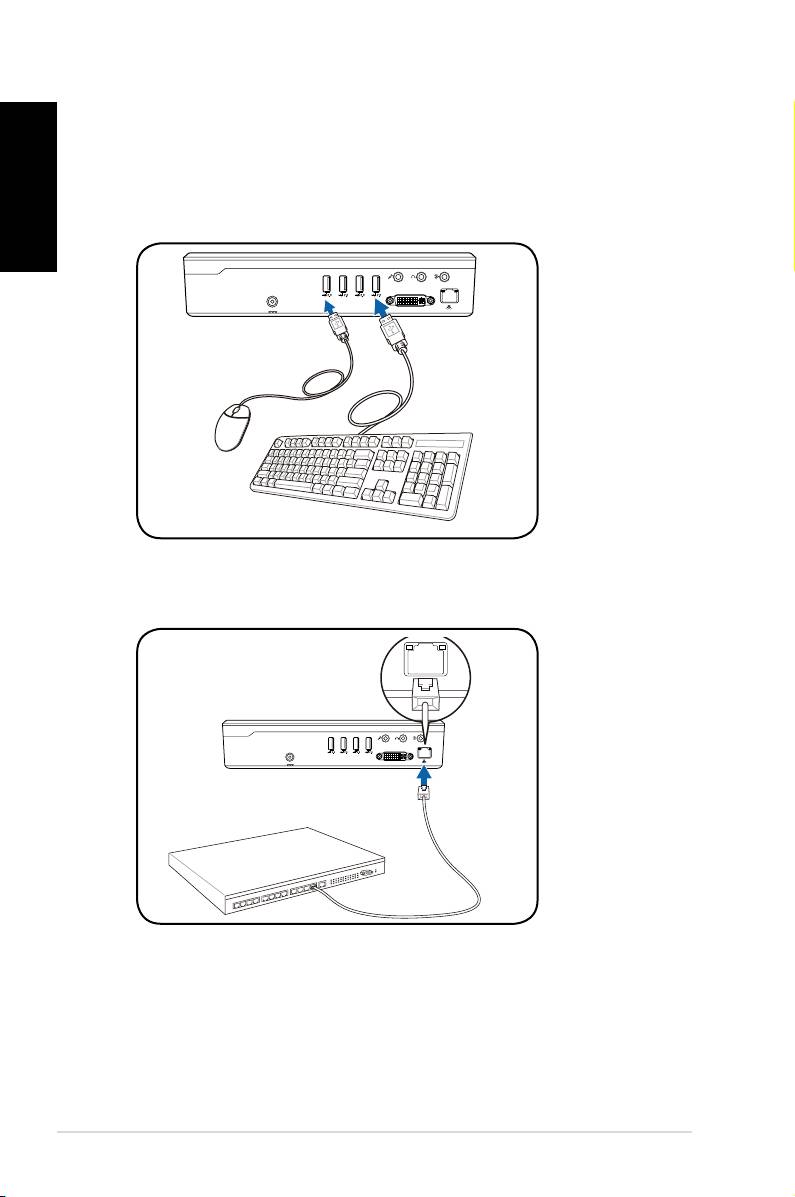
Подготовка ASUS NOVA
Инструкции для использования вашего ASUS NOVA.
Русский
1. Подключите USB клавиатуру и мышь*
86
Руководство по быстрой установке
S/PDIF
OUT
S/PDIF
IN
CENTER/BASS FRONT
SURROUND
DCIN
DVI
2. Подключите сетевой кабель.
S/PDIF
OUT
S/PDIF
IN
CENTER/BASS
FRONT
SURROUND
DCIN
DVI
I
* USB клавиатура или мышь не входят в комплект поставки.
Периферийные USB устройства приобретаются отдельно.
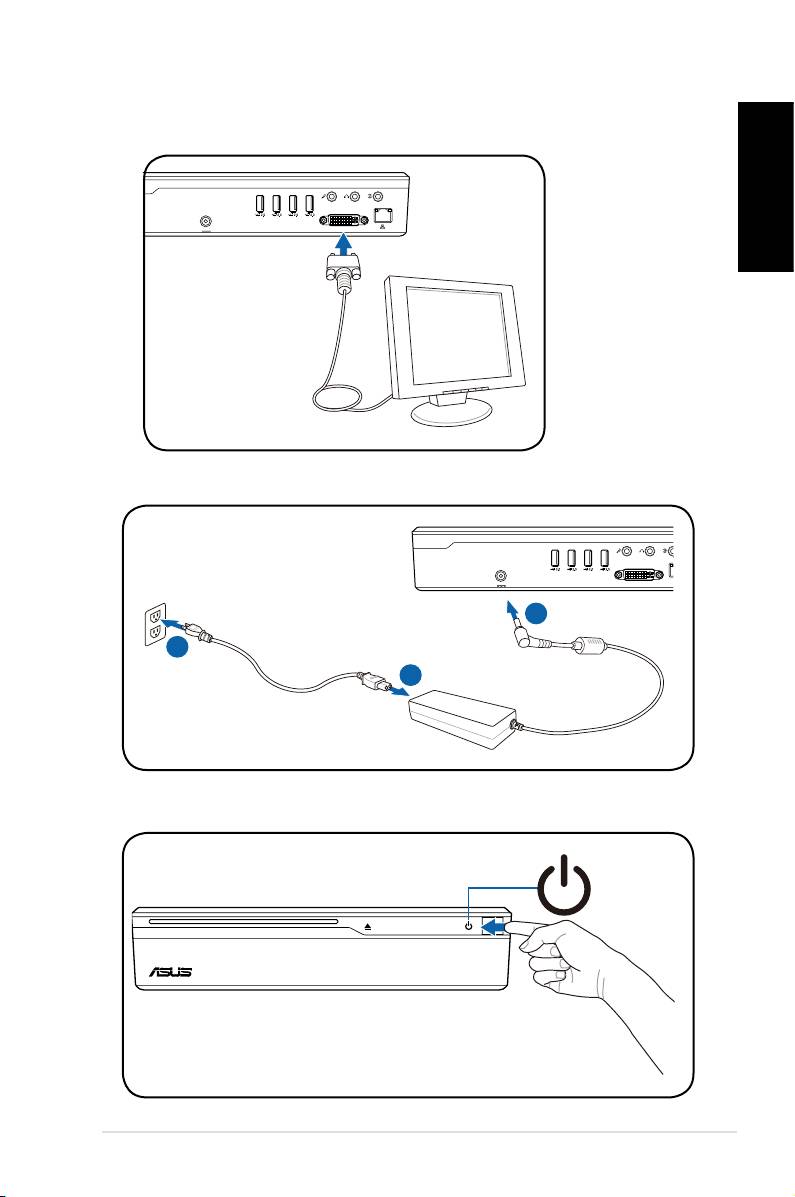
РУсский
4. Подключите блок питания
ASUS NOVA P20/P22
87
S/PDIF
OUT
S/PDIF
IN
CENTER/BASS
FRONT
SURROUND
DCIN
DVI
3
2
1
3. Подключите монитор.
S/PDIF
OUT
S/PDIF
IN
CENTER/BASS
FRONT
SURROUND
DCIN
DVI
5. Включите ваш ASUS NOVA
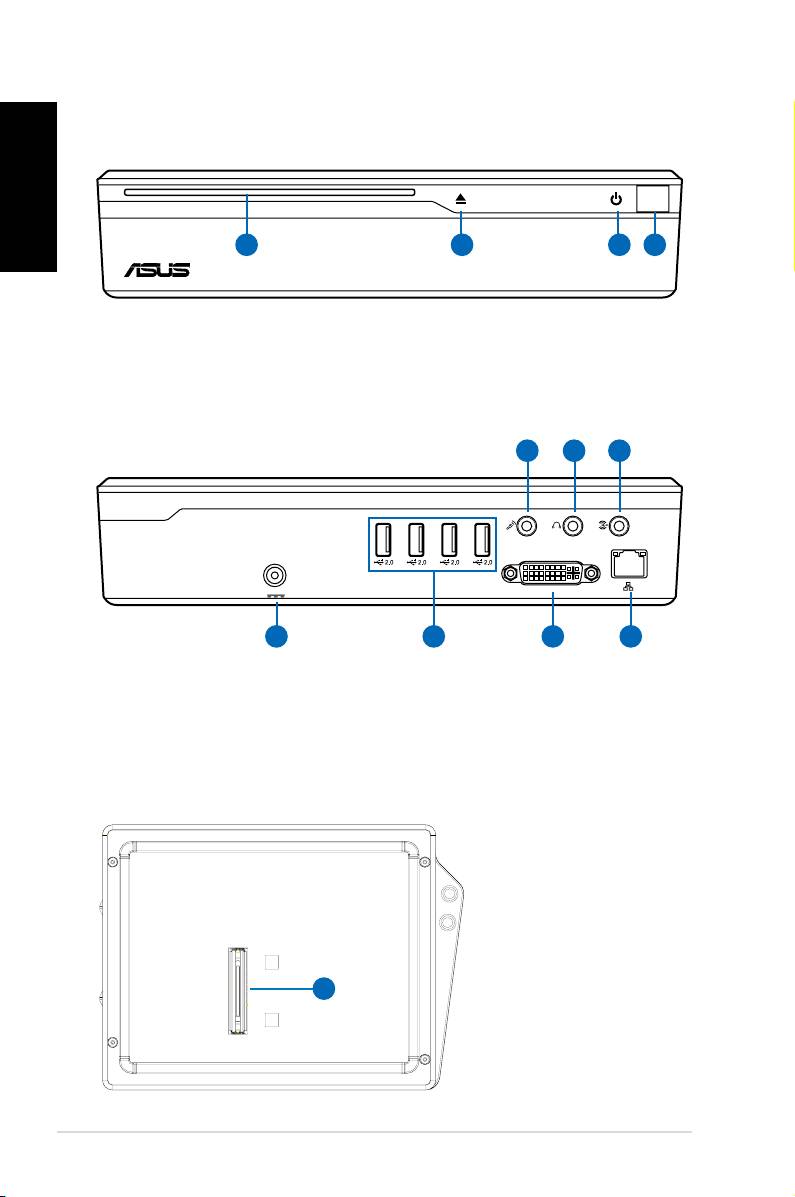
Изучение частей ASUS NOVA
Русский
Вид спереди
1 3 42
1. Щель оптического привода
2. Кнопка извлечения оптического диска(сенсорная)
3.
Кнопка питания (сенсорная)
4.
ИК-порт
88
Руководство по быстрой установке
S/PDIF
S/PDIF
OUT
IN
CENTER/BASS FRONT
SURROUND
DCIN
DVI
11 10
9
Вид сзади
5 6 7 8
5. Вход питания (постоянный ток)
9. Линейный вход (S/PDIF in)
6. USB порт (2.0/1.1)
10. Разъем для наушников
7. Выход на монитор
11. Разъем для подключения
8. LAN порт
микрофона
Вид снизу
12. Разъем для
подключения док-
станции*
*Дополнительная
док-станция
12
позволяет
расширить
возможности ASUS
NOVA.
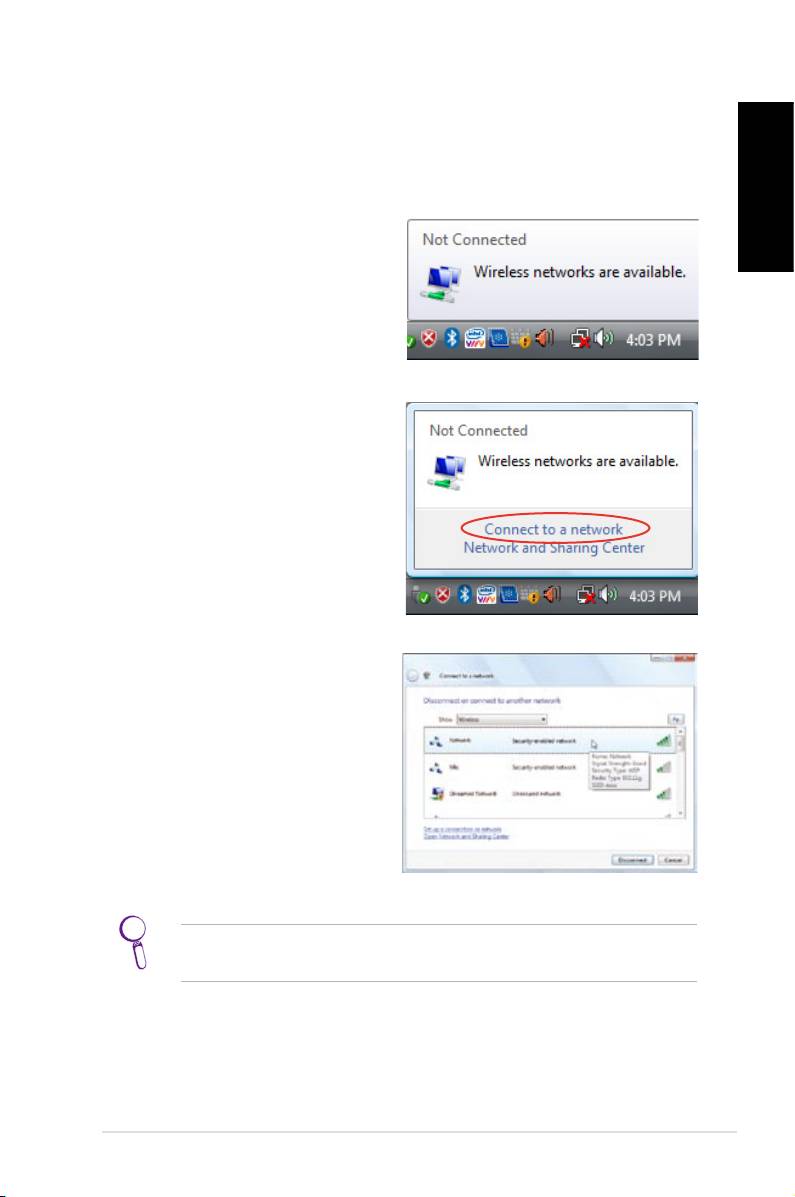
Подключение к беспроводной сети
Для подключения к беспроводной сети выполните следующие
инструкции:
РУсский
1. Наведите курсор на значок
сеть в панели задач и вы
увидите Not Connected.
2. Щелкните правой кнопкой
по значку сеть и выберите
Connect to a network.
3. Выберите беспроводную
сеть, к которой вы желаете
подключиться.
Если имеется несколько беспроводных сетей выберите Show
Wireless.
ASUS NOVA P20/P22
89
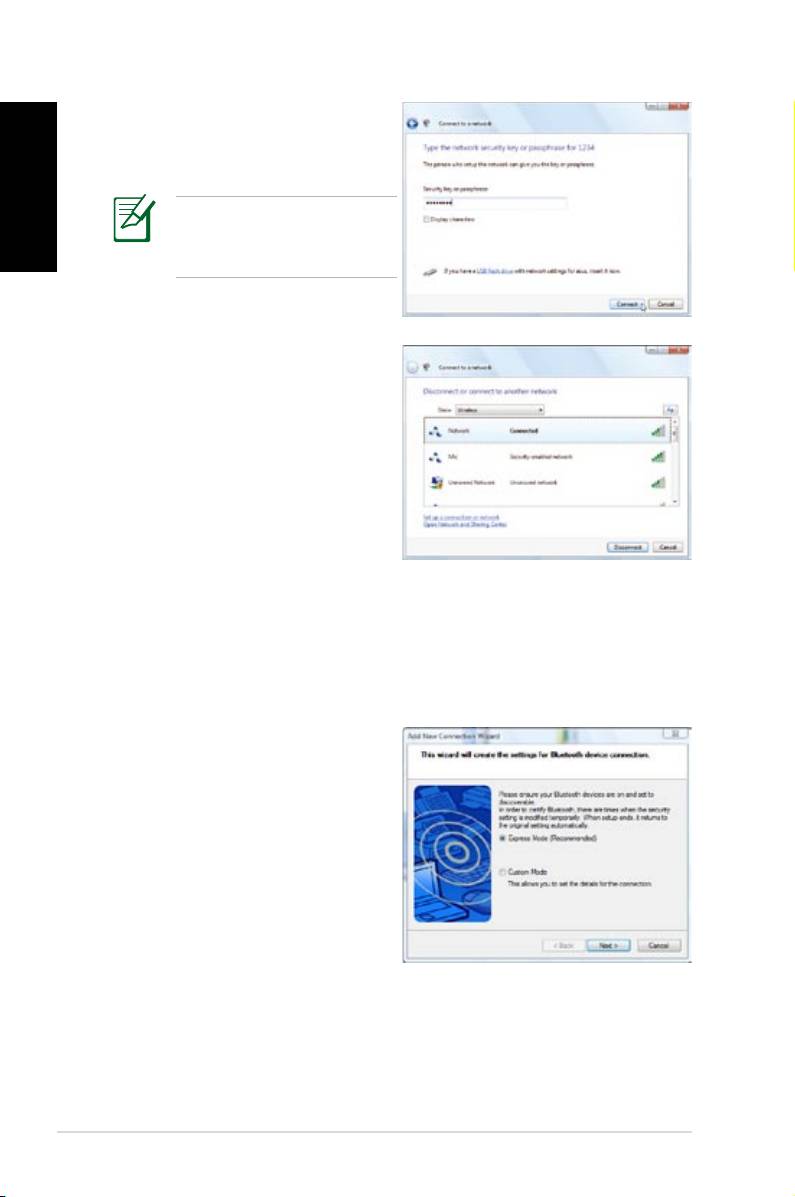
4. Возможно, что при
подключении вам нужно
Русский
ввести пароль.
Если ввод пароля не
требуется, этот экран не
появится.
5. После успешного
подключения появится
Connected.
Bluetooth соединение
NOVA P20/P22 может подключаться к Bluetooth-совместимым
устройствам. Для подключения к Bluetooth устройству выполните
следующие инструкции:
1. Для запуска мастера
подключений дважды
щелкните на значке Bluetooth
в панели задач.
90
Руководство по быстрой установке
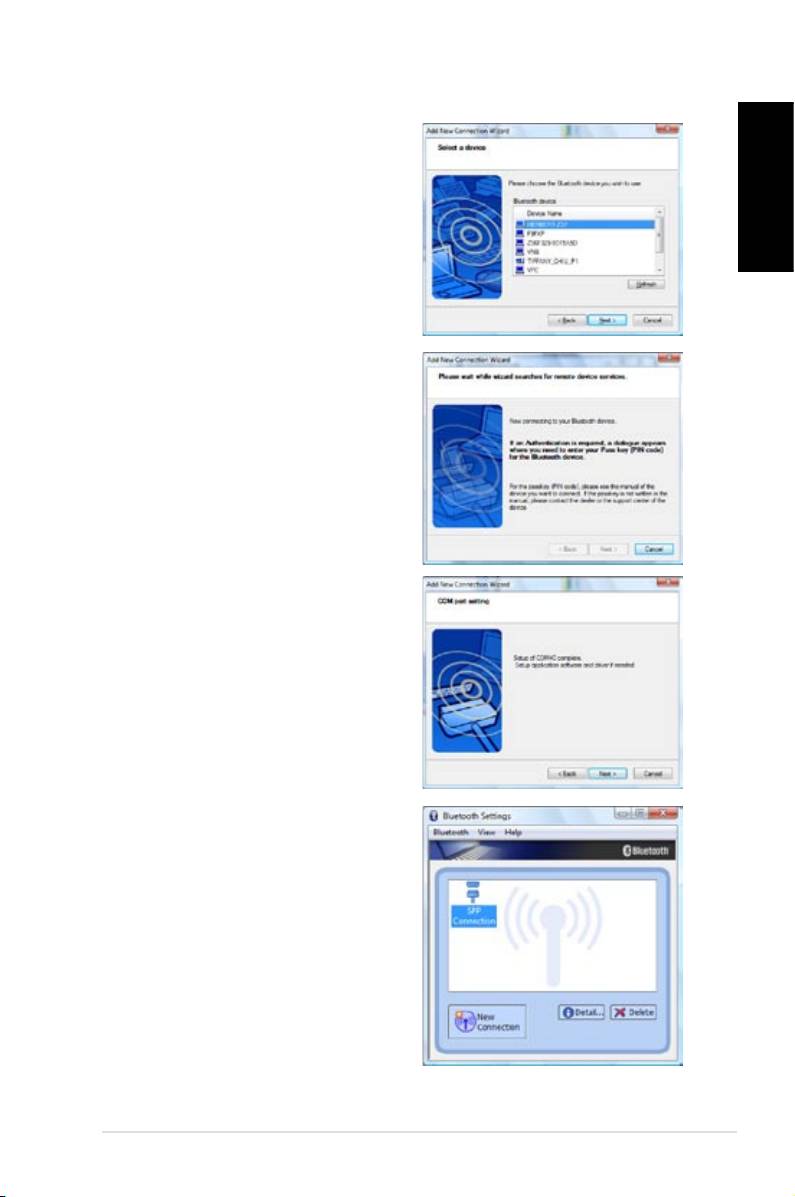
2. Выберите Bluetooth
устройство для подключения
и нажмите Next.
РУсский
3. Если устройство требует
аутентификацию, вам
потребуется ввести пароль.
4. После завершения установки
нажмите Next.
5. Появится устройство,
к которому вы
подключились.
ASUS NOVA P20/P22
91
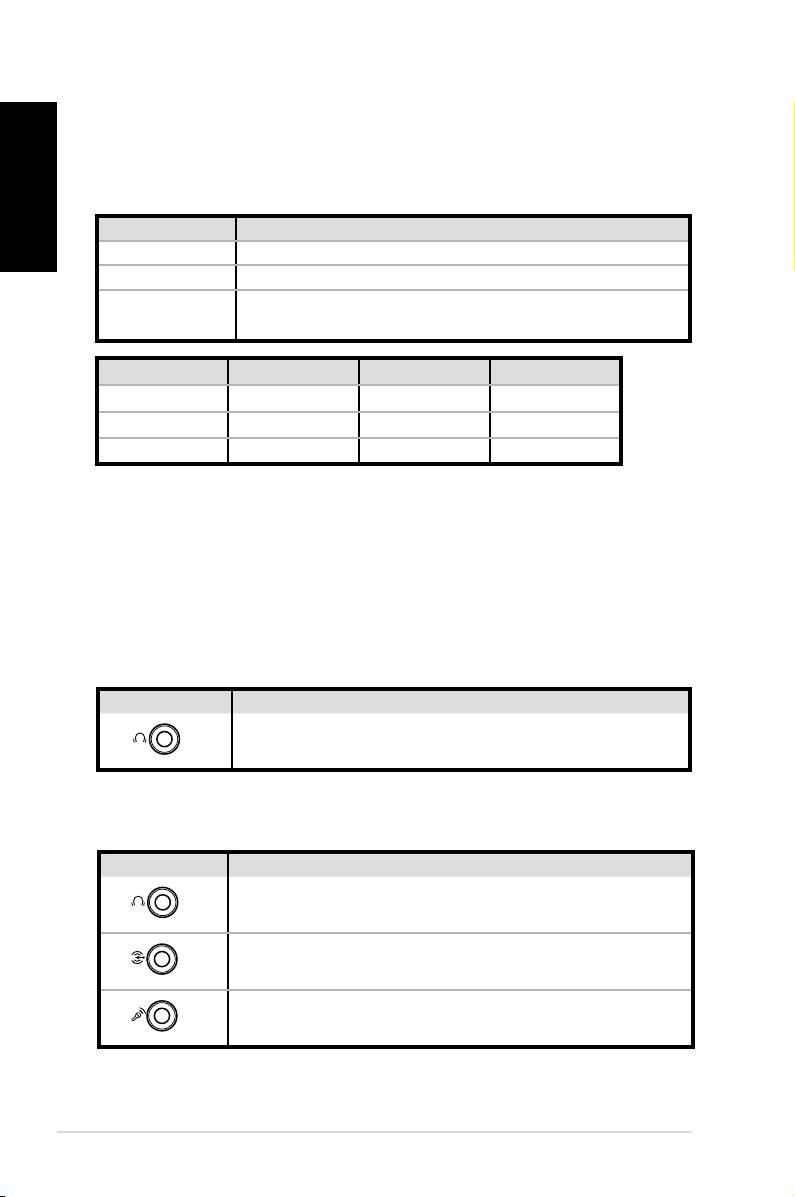
Настройка ауидовыхода
Русский
Конфигурация колонок
Система поддерживает следующие конфигурации колонок:
Название Аудиосистема
2 (стерео)
Левая колонка, правая колонка.
4
Две передних колонки и две тыловых колонки.
Две передних колонки, две тыловых колонки,
5.1
центральная колонка и сабвуфер.
Порт 2-колонки 6-колонок S/PDIF
Голубой Line In Surround S/PDIF in
Белый Line Out Front S/PDIF out
Розовый Mic In Center/Bass Mic
Подключение аналоговых колонок
Смотрите таблицу внизу для аудио соединителей на задней панели и
их функции.
Для стереоколонок
P20/P22 Описание
92
Руководство по быстрой установке
S/PDIF
OUT
FRONT
Front подключение стереоколонок.
P20/P22 Description
S/PDIF
OUT
FRONT
FRONT подключается к FRONT раззъему сабвуфера.
S/PDIF
IN
SURROUND
SURROUND подключается к REAR раззъему
сабвуфера.
CENTER/BASS
Для многоканальной аудиосистемы
CENT/BASS подключается к SUB/CENTER разъему
сабвуфера.
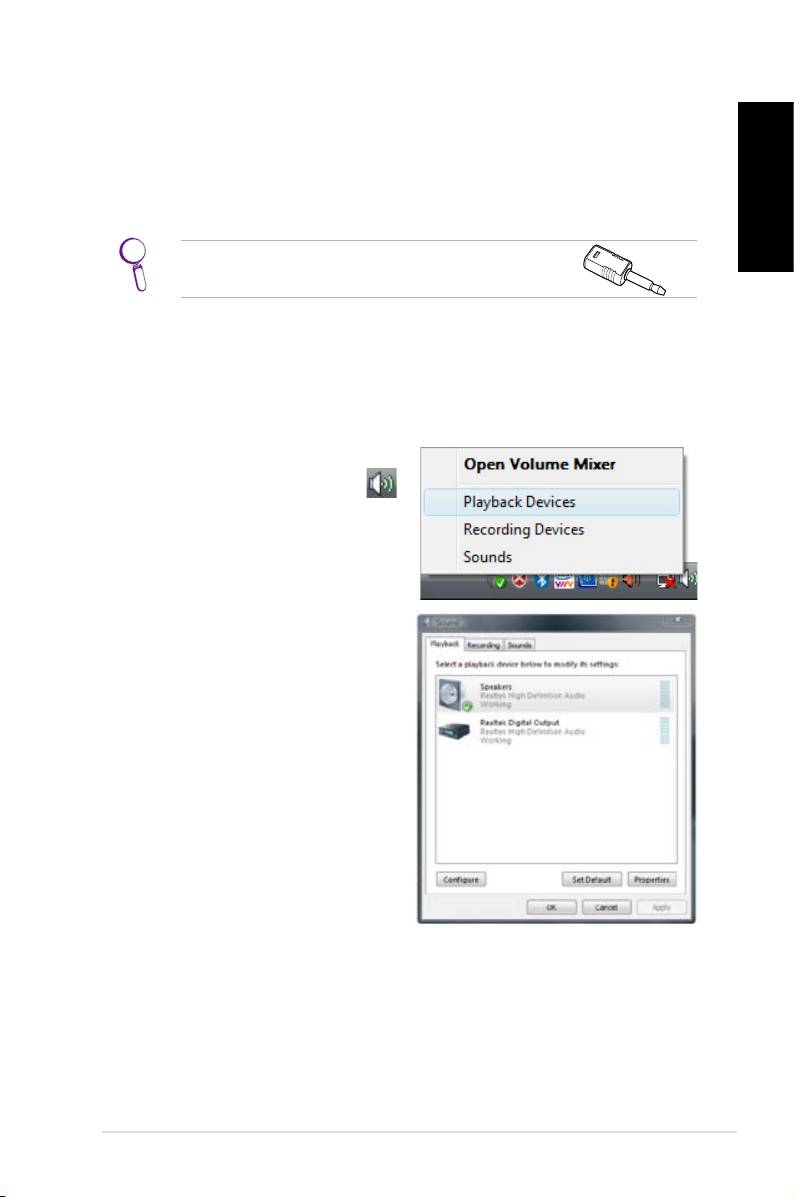
Подключение цифровых колонок
• Digital output: Подключите цифровой аудиокабель к разъему
S/PDIF Out на задней стороне системы и вашему услилителю.
РУсский
Подключите переходник S/PDIF перед
подключением колонок.
Настройка аудиопараметров
После подключение колонок к NOVA P20/P22, следуйте
нижеследующим инструкциям для настройки аудиопараметров:
®
1. На рабочем столе Windows
дважды щелкните иконку
затем выберите Playback
Devices.
2. В окне Playback выберите
Speakers и нажмите если
вы используете аналоговые
колонки. Выберите Realtek Digital
Output если вы используете
цифровые колонки.
3. Нажмите Configure после выбора Speakers и следуйте
экранными инструкциями чтобы конфигурировать параметры.
Нажмите Properties чтобы конфигурировать ваш цифровой
выход если вы выберите Realtek Digital Output.
ASUS NOVA P20/P22
93
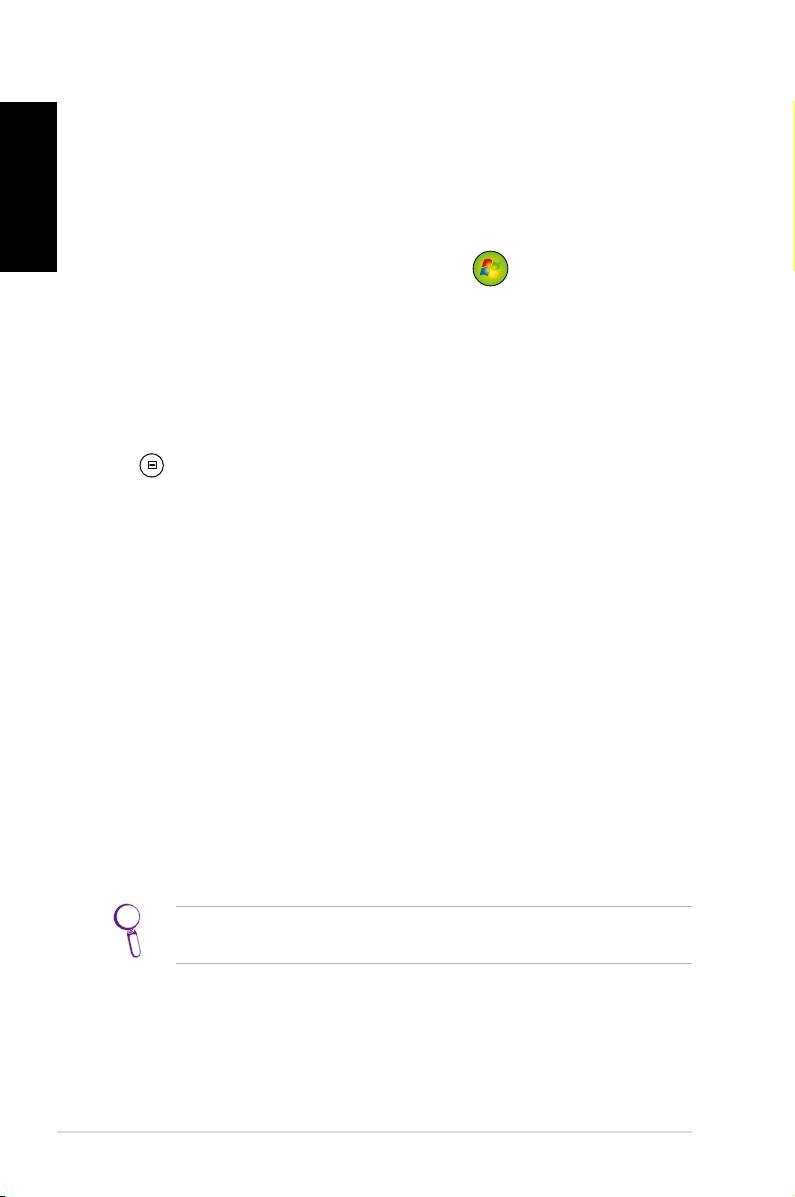
Запуск Windows Media Center
Вы можете управлять Windows Media Center с помощью клавиатуры
Русский
и пульта ДУ
Вы можете запустить Windows Media Center одним из следующих
способов:
• На пульте нажмите кнопку Media Center
.
®
• На рабочем столе Windows
нажмите Start > All Programs >
Windows Media Center.
Просмотр DVD
Вставьте DVD в привод и DVD будет воспроизводиться
автоматически. Также для воспроизведения можно нажать кнопку
DVD на пульте.
Музыка
Music позволяет вам слушать музыку. Вы можете слушать компакт-
диски, просматривать информацию об артисте, создавать свой
список воспроизведения, распределять и прослушивать музыку по
жанрам и т.д. Смотрите руководство в диске DVD поддержки для
получения подробных инструкций.
Картинки и видео
Просматривайте и управляйте вашими цифровыми фотографиями/
видео или загружайте картинки/видеоролики, используя Pictures
+ Videos. Вы можете просматривать картинки индивидуально или
как слайдшоу с воспроизведением музыки. Смотрите руководство в
диске DVD поддержки для получения подробных инструкций.
Для ознакомления с функциями и кнопками пульта обратитесь к
руководству на диске.
94
Руководство по быстрой установке

ASUS Easy Update
®
1. В панели задач Windows
щелкните правой кнопкой по
иконке ASUS Easy Update.
РУсский
2. Выберите
Schedule и укажите
как часто вы желаете
обновлять вашу систему.
3. Выберите
Update для запуска
обновления.
4. В меню ASUS Easy Update
нажмите OK для отображения
элементов, которые вы
можете загрузить.
5. Установите галочки для
элементов, которые вы
желаете загрузить, затем
нажмите OK.
ASUS NOVA P20/P22
95
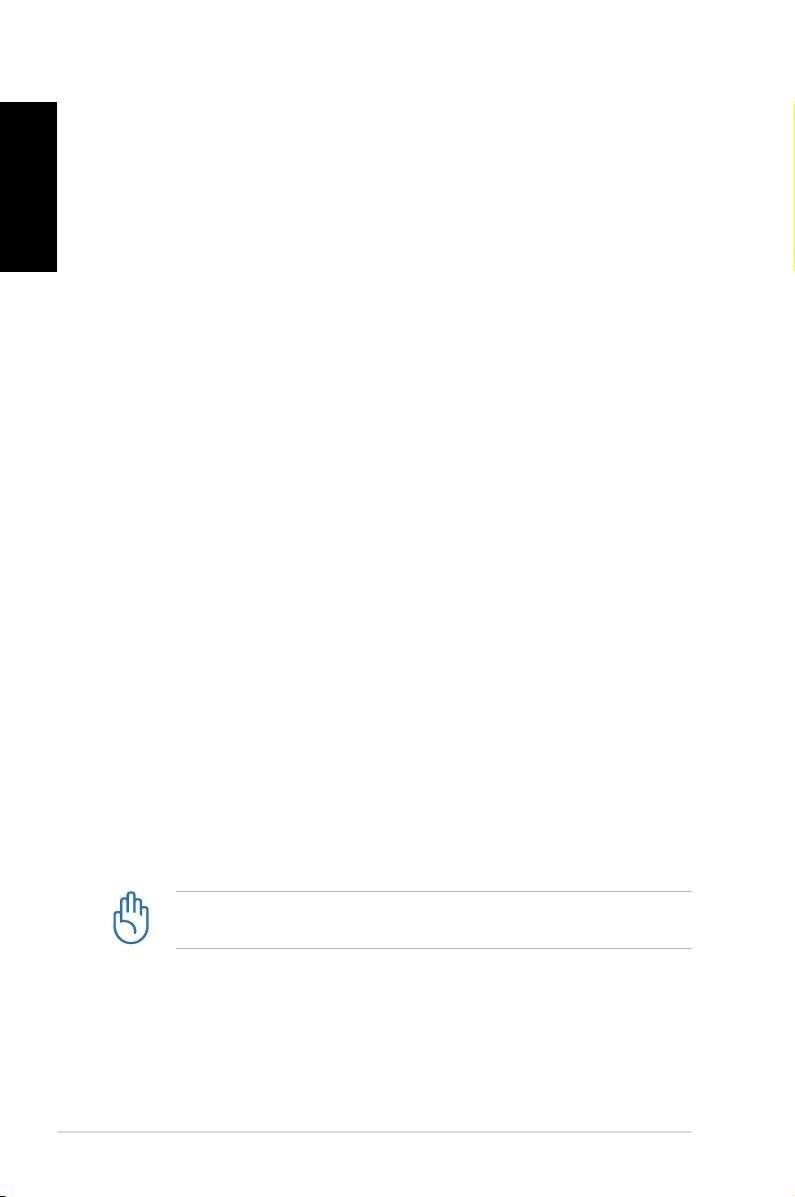
Восстановление системы
Русский
Использование диска восстановления
Диск восстановления включает образ операционной системы,
драйвера и утилиты, установленные в вашу систему на заводе. Диск
восстановления предоставляет возможность быстрого восстановления
программного обеспечения в его оригинальное рабочее состояние.
Перед использованием диска восстановления, скопируйте ваши данные
(например файлы Outlook ) на дискеты или сетевой диск и запишите
параметры конфигурации (например сетевые параметры).
Инструкции по использованию диска восстановления:
1. Вставьте диск восстановления в оптический привод. (Включите
вашу систему).
2. Перезагрузите систему и при загрузке нажмите
<DEL> для
входа в BIOS. Перейдите Boot > Boot Device Priority и выберите
оптический привод (может быть помечен как “CDROM:XXXX”)
как первое устройство для загрузки.
3. Нажмите
<F10> для сохранения конфигурации и перезагрузки с
диска восстановления.
4.
Выберите раздел и нажмите Next. Доступны следующие опции:
Recover system to a partition only.
Эта опция удалит только один раздел, который вы выбрали
ниже, позволив вам сохранить другие разделы и создаст новый
системный раздел как диск “C”.
Recover system to entire HD.
Эта опция удалит все разделы на вашем жестком диске и
создаст новый системный раздел как диск “C”.
5. Следуйте экранным инструкциям для завершения процесса.
Во время восстановления вы можете потерять все данные.
Перед восстановлением системы сохраните ваши данные.
96
Руководство по быстрой установке
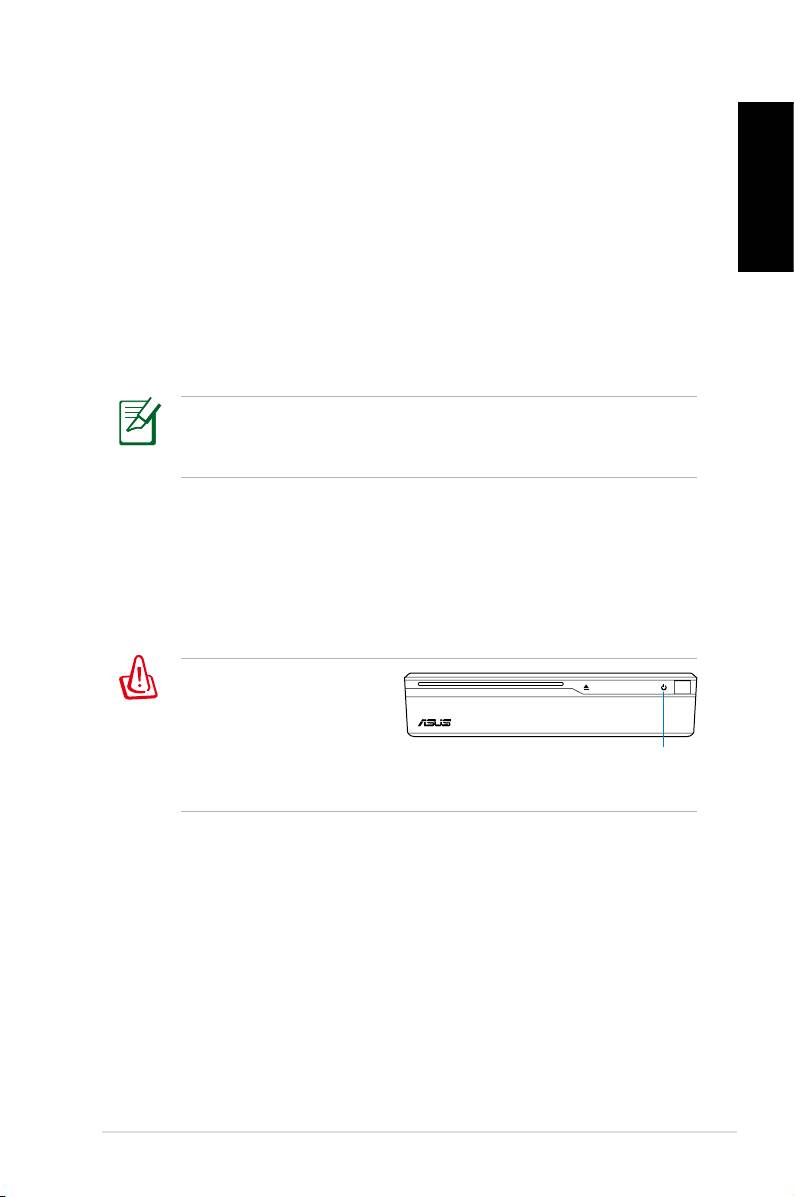
6. После завершения восстановления извлеките диск из
оптического привода.
7. Перезагрузите систему и при загрузке нажмите
<DEL> для
входа в BIOS. Перейдите Boot > Boot Device Priority и выберите
жесткий диск (может быть помечен как “HDD:XXXX”) как первое
РУсский
устройство для загрузки.
8. Нажмите
<F10> для сохранения конфигурации и перезагрузки
системы.
9. Вставьте Support DVD в оптический привод.
10. Нажмите
ASUS InstAll - Drivers Installation Wizard на вкладке
Drivers и установите все драйвера.
Установка драйверов может занять некоторое время. При
появлении хранителя экрана нажмите любую клавишу для
возврата к экрану установки.
Crashfree BIOS
ASUS Crashfree BIOS позволяет вам восстановить оригинальный
BIOS с диска в случае неудачного обновления или повреждения.
Для восстановления BIOS измените приоритет загрузки и
загрузитесь с оптического диска.
Когда вы заметите,
что индикатор питания
мигает белым цветом и
при загрузке системы
индикатор питания
услышите два коротких и
один длинный звуковых сигнала, ваш BIOS поврежден.
Для восстановления BIOS следуйте следующим инструкциям:
1. Вставьте оптический диск. Система подаст два
коротких
звуковых сигнала
и начнет восстанавливать BIOS. (Нет
изображения на экране)
2. Когда индикатор питания перестанет мигать, восстановление
завершено.
3. Нажмите кнопку питания для запуска системы. Если система
загрузит ОС, BIOS восстановлен.
ASUS NOVA P20/P22
97
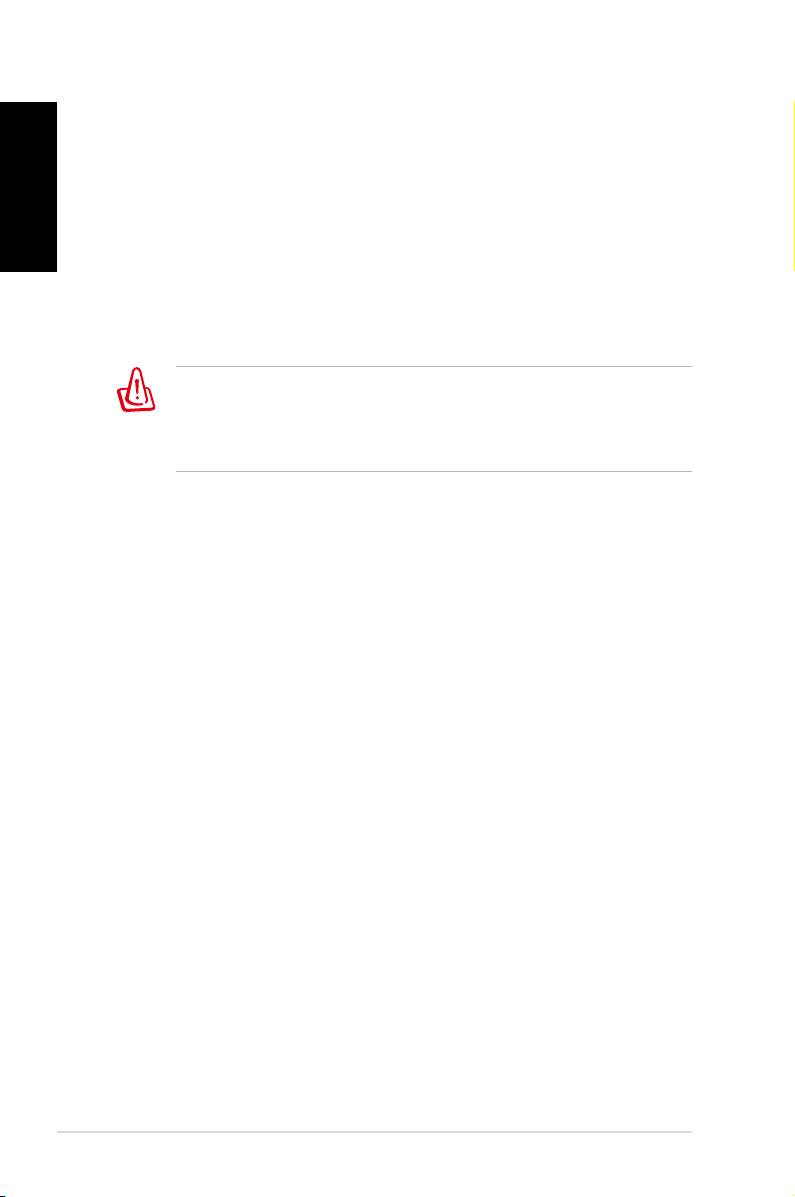
Использование раздела восстановления
Русский
Раздел восстановления включает образ операционной
системы, драйвера и утилиты, установленные на заводе.
Раздел восстановления предоставляет возможность быстрого
восстановления программного обеспечения на системе в его
оригинальное рабочее состояние. Перед использованием раздела
восстановления, скопируйте ваши данные (например файлы Outlook)
на дискеты или сетевой диск и запишите параметры конфигурации
(например сетевые параметры).
Не удаляйте раздел с названием “RECOVERY”. Раздел
восстановления создан на заводе и при удалении не может
быть восстановлен пользователем. Если у вас есть проблемы с
процессом восставновления, обратитесь в сервис-центр ASUS.
Использование раздела восстановления:
1. Во время загрузки нажмите[
F9] (требуется раздел
восстановления)
2. Нажмите [
Enter] для выбора Windows Setup [EMS Enabled]
3. Прочитайте экран “ASUS Preload Wizard” и нажмите
Next.
4. Выберите раздел и нажмите
Next. Опции раздела:
Recover Windows to a partition only.
Эта опция удалит только один раздел, который вы выбрали
ниже, позволив вам сохранить другие разделы и создаст новый
системный раздел как диск “C”.
Recover Windows to entire HD.
Эта опция удалит все разделы на вашем жестком диске и
создаст новый системный раздел как диск “C”.
5. Следуйте экранным инструкциям для завершения процесса.
6. Перезагрузитесь и вставьте Support DVD в оптический привод.
7. Нажмите
ASUS InstAll - Drivers Installation Wizard на вкладке
Drivers и установите все драйвера.
98
Руководство по быстрой установке
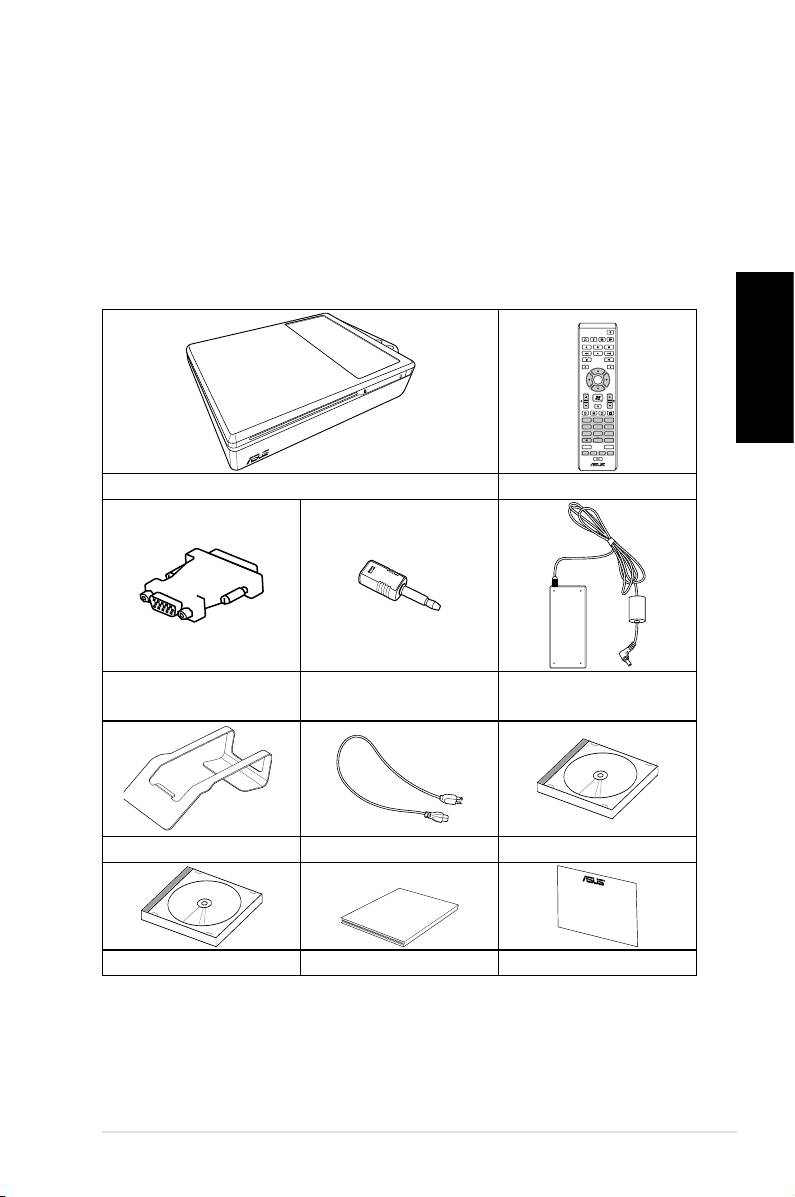
Bem-vindo
Parabéns por ter comprado o PC NOVA P20/P22 da ASUS. A
imagem seguinte ilustra o conteúdo da embalagem do seu novo
NOVA P20/P22 da ASUS. Caso qualquer um dos itens abaixo esteja
danificado ou em falta, contacte a loja onde adquiriu o produto.
Conteúdo da embalagem
Português
ASUS NOVA P20/P22
99
OK
ABC
DEF
GHI
1 2 3
JKL MNO
PQRS
4 5 6
TUV WXYZ
7 8 9
CLEAR ENTER
0 #
P20/P22 Controlo remoto
Adaptador para mini
Adaptador DVI – D Sub
Transformador a.c.
tomadas S/PDIF
Suporte Cabo de alimentação DVD de suporte
Quick Guid
e
DVD de recuperação
Guia de consulta rápida
Certificado de garantia
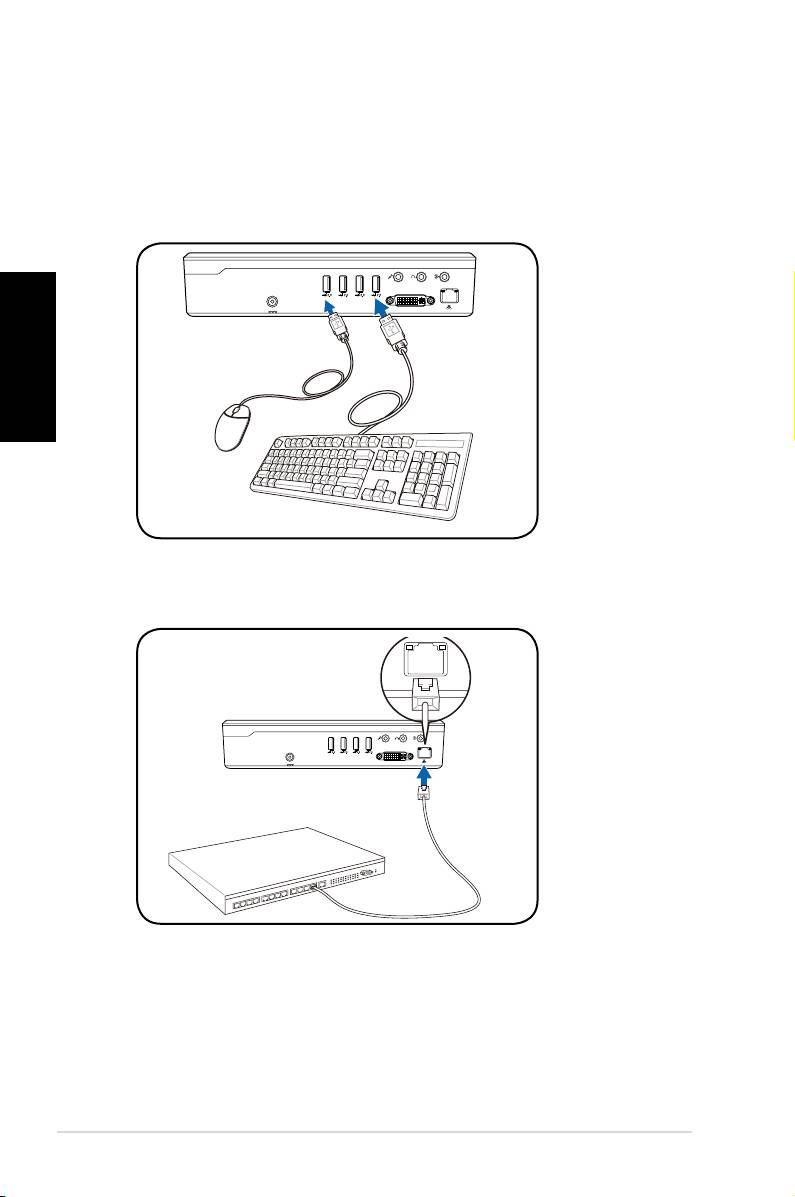
Preparação do seu NOVA da ASUS
Este é o guia de consulta rápida do seu NOVA da ASUS.
1. Ligue o teclado e o rato USB*
Português
100
Guia de consulta rápida
S/PDIF
OUT
S/PDIF
IN
CENTER/BASS FRONT
SURROUND
DCIN
DVI
2. Ligue o cabo Ethernet
S/PDIF
OUT
S/PDIF
IN
CENTER/BASS
FRONT
SURROUND
DCIN
DVI
I
* A embalagem não inclui o teclado e o rato USB. Os periféricos
USB devem ser comprados em separado conforme as suas
necessidades.

