Asus NOVA (P20/P22) – страница 11
Инструкция к Компьютеру Asus NOVA (P20/P22)
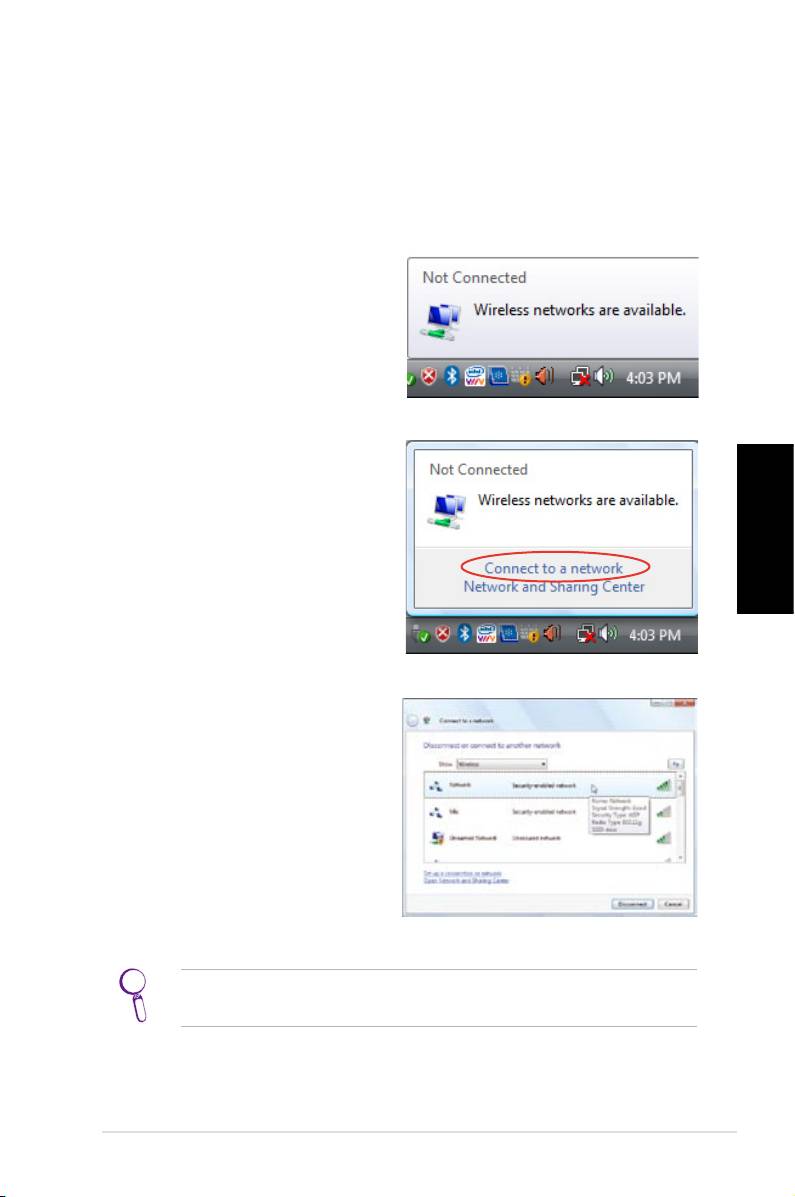
A vezeték nélküli kapcsolat kongurálása
Vezeték nélküli hálózati kapcsolat
A vezeték nélküli hálózathoz történő csatlakozáshoz kövesse
az alábbi lépéseket.
1. A kurzort helyezze a
hálózat ikon fölé a tálcán,
és látni fogja, hogy nincs
kapcsolat.
2. A jobb egérgombbal
kattintson a hálózat ikonra
és jelölje ki a Kapcsolódás
hálózathoz tételt.
Magyar
3. Válassza ki azt a vezeték
nélküli hálózatot a listáról,
amelyhez csatlakozni
kíván.
Jelölje ki a
Vezeték nélküli
hálózatok megjelenítése
téltelt, ha több mint egy hálózat található a környéken.
ASUS NOVA P20/P22
201
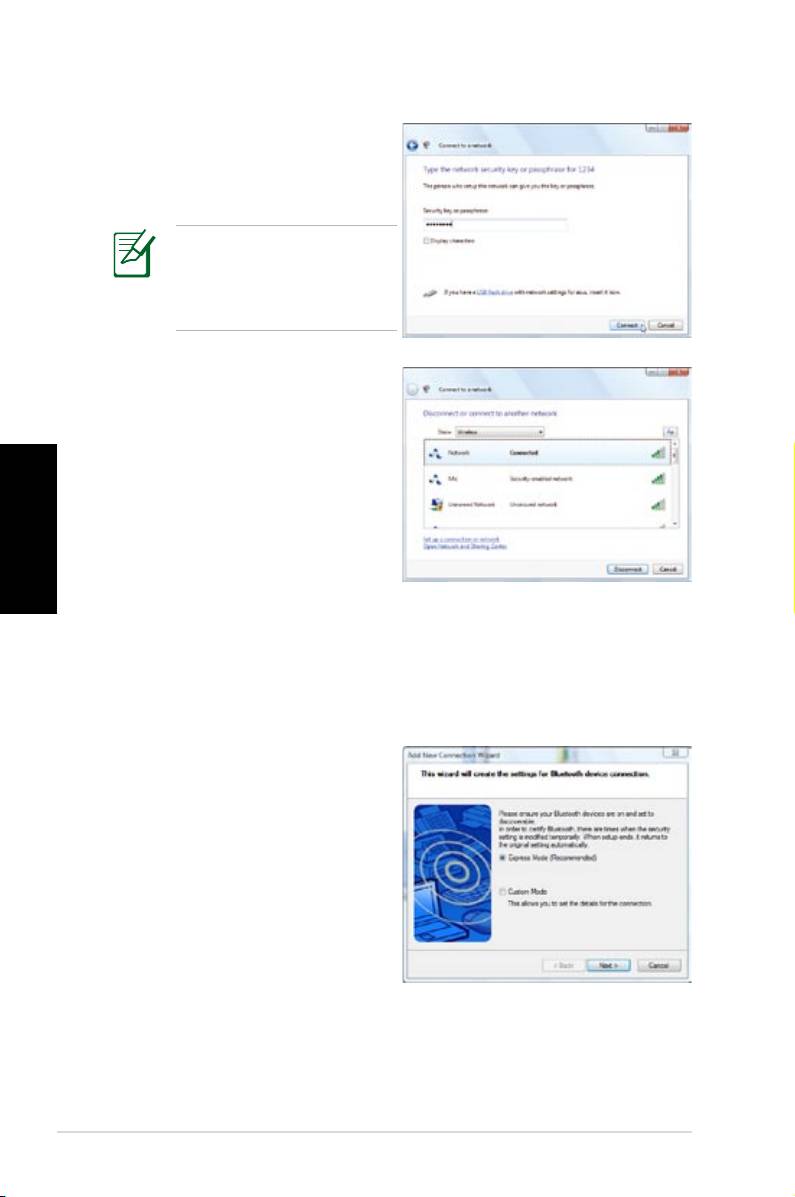
4. Kapcsolódáskor jelszó
megadására lehet
szükség.
Ez a képernyő nem
jelenik meg, ha
nincs szükség jelszó
megadására.
5. A kapcsolat létrehozásakor
a „
Csatlakoztatva
” üzenet
látható.
Magyar
Bluetooth vezeték nélküli kapcsolat
A Bluetooth vezeték nélküli kapcsolat létesítéséhez kövesse
az alábbi utasításokat.
1. Kattintson duplán az
Bluetooth ikonra a
tálcán, hogy elindítsa a
kapcsolódás varázslót.
202
Gyors útmutató

2. Válassza ki a listán azt
a Bluetooth eszközt,
amelyhez csatlakozni
kíván, majd kattintson
a
Tovább
gombra a
folytatáshoz.
3. Előfordulhat, hogy jelszót
kell megadnia, ha az
eszköz hitelesítést igényel.
Magyar
4. A beállítás végén
kattintson a
Tovább
gombra a folytatáshoz.
5. Láthatóvá válik az
az eszköz, amelyhez
kapcsolódni kíván.
ASUS NOVA P20/P22
203

A hangkimenet kongurálása
Hangszóró kongurálás
A rendszert a következő hangszóró-kongurációkkal lehet
felállítani:
Elnevezés Hangszóró-rendszer
2 (sztereó) Bal hangszóró, jobb hangszóró.
4 Két első hangszóró, két hátsó hangszóró.
Két első hangszóró, két hátsó hangszóró,
5.1
középső hangszóró és mélyhangszóró.
Headset
Port
6 hangszóró S/PDIF
2 hangszóró
Világoskék
Vonalszintű bemenet
Surround S/PDIF be
Magyar
Világoszöld
Vonalszintű kimenet
Első S/PDIF ki
Rózsaszínű
Mikrofon-csatlakozó
Közép/Mély Mikrofon
Analóg hangszórók csatlakoztatása
Tekintse meg az alábbi táblázatot hátsó panelen lévő
csatlakozókat és funkcióikat illetően.
Sztereó hangszórók esetében
P20/P22 Leírás
Többcsatornás hangszórók esetében
204
Gyors útmutató
S/PDIF
OUT
FRONT
A Első csatlakozóhoz sztereó hangszórók
kapcsolhatók.
P20/P22 Leírás
S/PDIF
OUT
FRONT
A Első jelűt a mélyhangszóró FRONT portjához
kell csatlakoztatni.
S/PDIF
IN
SURROUND
A Térhang jelűt a mélyhangszóró REAR
portjához kell csatlakoztatni.
CENTER/BASS
A Közép/Mély jelűt a mélyhangszóró SUB/
CENTER portjához kell csatlakoztatni.
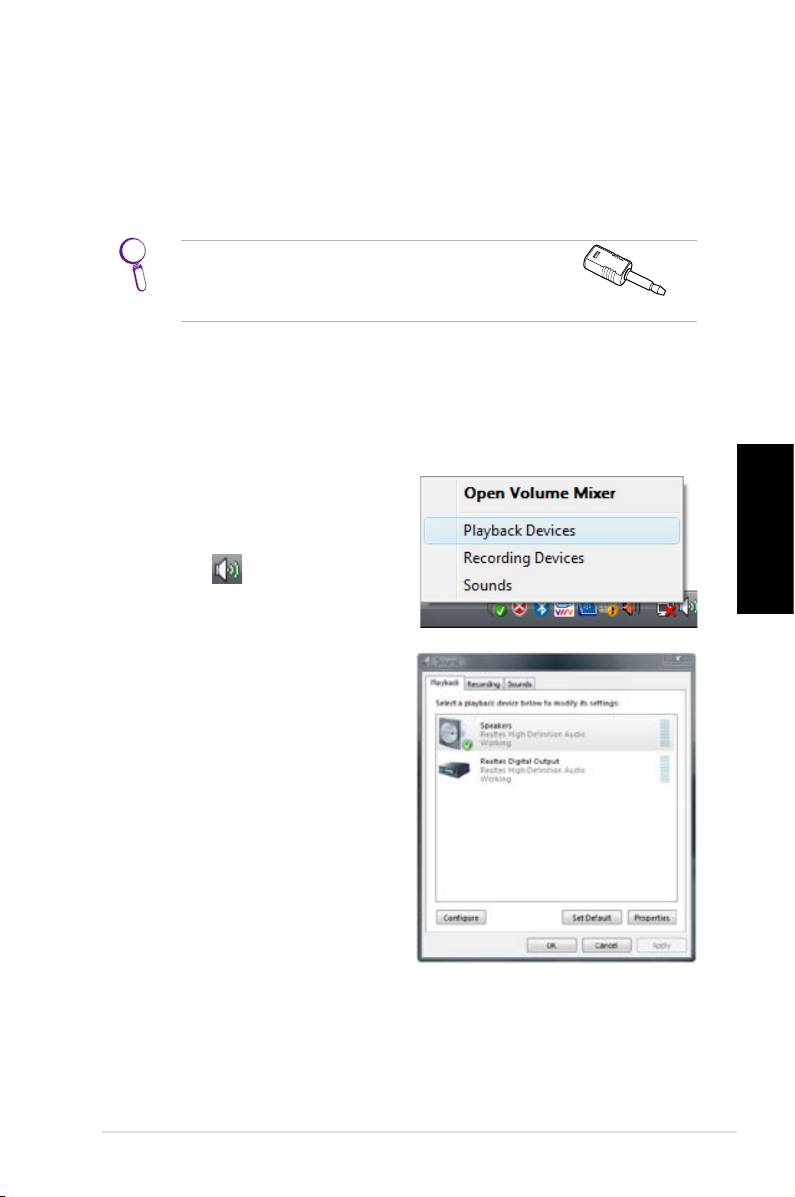
Digitális hangszórók csatlakoztatása
• Digitális kimenet: Kösse össze egy mini jack-s/PDIF
adapterrel rendelkező audió kábellel a rendszer hátsó pan-
eljén lévő S/PDIF Out portot az erősítővel.
A sztereó hangszórók csatlakoztatása
előtt csatlakoztassa a mini jack-S/PDIF
adaptert.
Az audió kimeneti beállítások kongurálása
Miután csatlakoztatta hangszórórendszerét a NOVA P20/P22
rendszerhez, kövesse az alábbi lépéseket az audió kimenet
kongurálásához:
®
1. A Windows
Vista™ tálcán
a jobb egérgombbal kattint-
son a hangerő-szabályozó
Magyar
ikonra , majd válassza
ki a Lejátszási eszközök
elemet.
2. A
Lejátszás
ablakban
jelölje ki a
Hangszórók
elemet és kattintson
a
Alapértelmezettre
állítás elemre
, ha analóg
hangszórókat használ.
Válassza ki a
Realtek
digitális kimenet
elemet,
ha digitális hangszórókat
használ.
3. Kattintson a
Kongurálás elemre, miután kiválasztotta
a Hangszórók elemet, majd kövesse a képernyőn
megjelenő utasításokat a beállítások kongurálásához.
Kattintson a Tulajdonságok elemre, hogy kongurálja
a digitális kimeneti beállításokat, ha a Realtek digitális
kimenet elemet választotta.
ASUS NOVA P20/P22
205
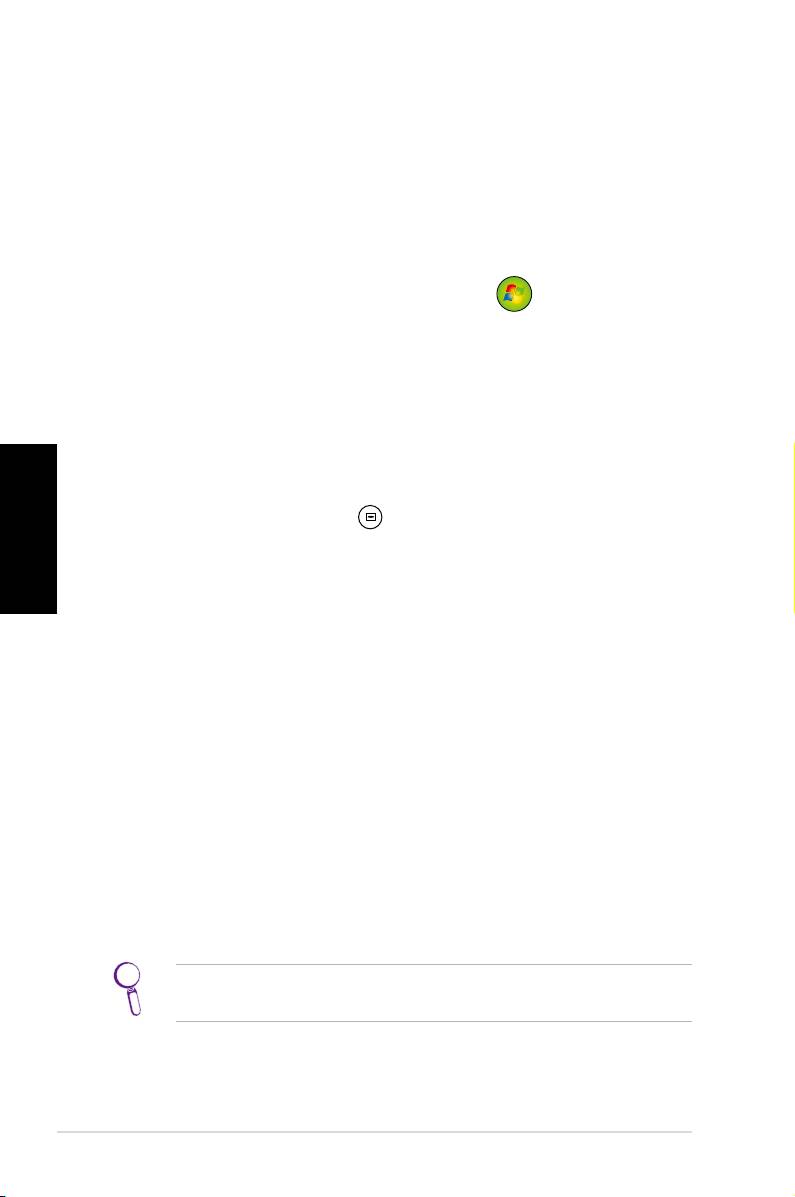
A Windows Media Center használata
A Windows Media Center indítása
A Windows Media Centert tökéletesen irányíthatja vezeték
nélküli billentyűzete vagy bármely távvezérlője segítségével.
A Windows Media Center indításához hajtsa végre az
alábbiak valamelyikét:
• Nyomja meg a Media Center gombot
a Media Center
távvezérlőn.
®
• A Windows
asztalon kattintson a
Start
>
Minden
program
>
Windows Media Center
tételre.
DVD-k megtekintése
Töltsön be egy DVD-t a Super Multi meghajtóba, és
Magyar
megtörténik a DVD automatikus lejátszása. A lejátszásához
a távvezérlő DVD gombját is megnyomhatja.
Zene
A
Zene
teljes értékű zenei élményt kínál. CD-lemezeket vagy
más zenei fájlokat hallgathat, saját játéklistát hozhat létre,
megtekintheti az album-információkat, és zenét hallgathat
album, műfaj, előadó stb. szerinti rendezésben. A részletes
utasításokért forduljon a támogató DVD-n mellékelt felhasz-
nálói kézikönyvhöz.
Képek és videók
Élvezze és szervezze digitális fotóit/videóit, illetve letöltött
képeit/videoklipjeit a
Pictures + Videos
elem segítségével.
A képek között egyenként tallózhat, vagy diabemutatóként
játszhatja le őket zenei aláfestéssel.
A távvezérlő funkcióit és gomb-leírásait illetően forduljon
a támogató DVD-n mellékelt felhasználói kézikönyvhöz.
206
Gyors útmutató
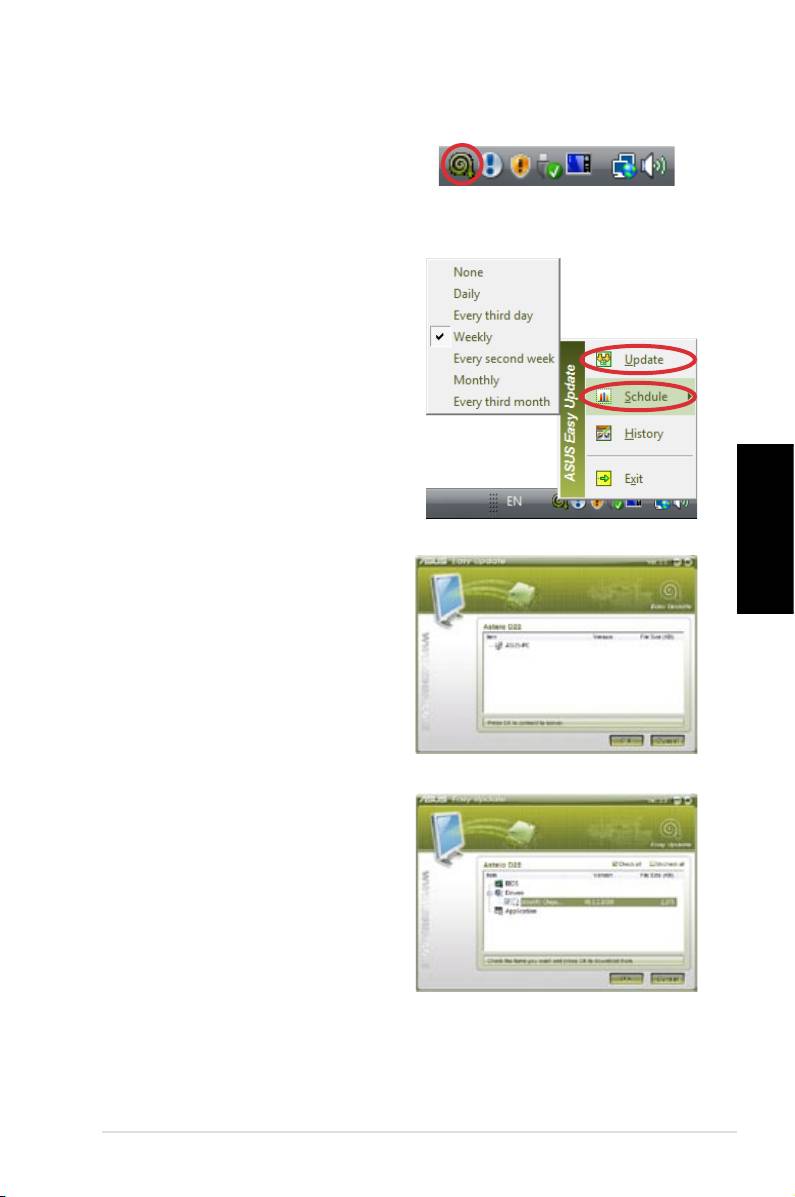
ASUS Easy Update
1. A jobb egérgombbal
kattintson az ASUS Easy
Update ikonjára a Windows
®
feladatsoron.
2. Válassza ki a
Ütemezés
elemet a rendszerfrissítés
gyakoriságának
beállításához.
3. Válassza ki az
Frissítés
elemet a frissítés
aktiválásához.
Magyar
4. Kattintson az
OK
gombra
a letölthető elemek
megjelenítéséhez.
5. Válassza ki a letölteni
kívánt eleme(ke)t, majd
kattintson az
OK
gombra.
ASUS NOVA P20/P22
207
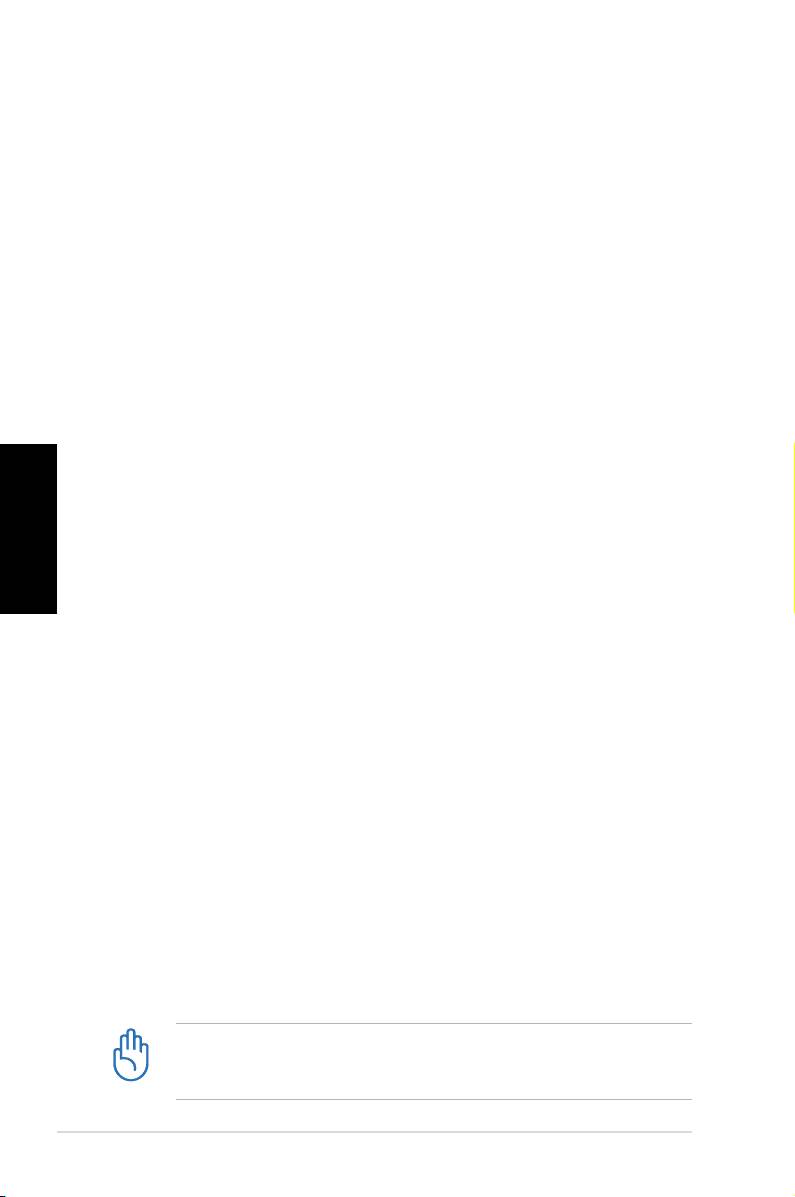
A rendszer visszaállítása
A rendszer-visszaállító DVD használata
A Rendszer-visszaállító DVD a gyárban a merevlemez-
meghajtóra telepített eredeti operációs rendszer lemezképét
tartalmazza. A Rendszer-visszaállító DVD a Támogató DVD-
vel karöltve átfogó rendszer-visszaállító megoldást kínál,
amely gyorsan helyreállítja a rendszerét eredeti, működőképes
állapotára, feltéve hogy a merevlemez-meghajtó megfelelő,
működőképes állapotban van. Mielőtt használná a Rendszer-
visszaállító DVD-t, másolja az adatfájlokat (pl. Outlook PST
fájlokat) hajlékonylemezekre vagy hálózati meghajtóra és
jegyezze fel a személyre szabott kongurációs beállításokat is
(pl. hálózati beállítások).
1. Helyezze a Rendszer-visszaállító DVD-t az optikai
meghajtóba (a rendszernek BEKAPCSOLVA kell lennie).
Magyar
2. Indítsa újra a rendszert és nyomja meg a
<DEL>
billentyűt indítás közben, hogy belépjen a BIOS beállító
programba. Lépjen a
Rendszerindítás
>
Rendszerindító
eszközök sorrendje
elemre, és válassza ki az optikai
meghajtót (előfordulhat, hogy „CDROM:XXXX”-ként
szerepel) az 1. rendszerindító eszközként.
3. Nyomja meg az
<F10>
billentyűt a konguráció mentéséhez
és a Rendszer-visszaállító DVD-ről történő újraindításhoz.
4. Jelöljön ki egy partíció-lehetőséget, majd kattintson a
Tovább
gombra. Partíció-lehetőségek:
A rendszer helyreállítása egyetlen partícióra.
Ez a lehetőség csak az alábbiakban kiválasztott
partíciót törli, lehetővé téve a többi megőrzését és új
rendszerpartíció létrehozását „C” meghajtóként.
A rendszer helyreállítása az egész merevlemez-meghajtón.
Ez a lehetőség az összes partíciót törli a merevlemez-
meghajtóról, és új rendszerpartíciót hoz létre „C” meghajtóként.
5. Kövesse a képernyőn megjelenő utasításokat a
helyreállítás befejezéséhez.
A rendszer visszaállításakor minden adat el fog veszni. A
rendszer-visszaállítás előtt készítsen biztonsági másolatot
fontos adatairól.
208
Gyors útmutató

6. Miután megtörtént a rendszer-visszaállítás, adja ki a
Rendszer-visszaállító DVD-t az optikai meghajtóból.
7. Indítsa újra a rendszert és nyomja meg a
<DEL>
billentyűt
indítás közben, hogy belépjen a BIOS beállító programba.
Lépjen a
Rendszerindítás
>
Rendszerindító eszközök
sorrendje
elemre, és válassza ki a merevlemez-meghajtót
(előfordulhat, hogy „HDD:XXXX”-ként szerepel) az 1.
rendszerindító eszközként.
8. Nyomja meg az
<F10>
billentyűt a konguráció mentéséhez
és a rendszer újraindításhoz.
9. Helyezze be a Támogató DVD-t az optikai meghajtóba.
10. Kattintson az
ASUS InstAll – illesztőprogram telepítő
varázsló
elemre az összes illesztőprogram telepítéséhez.
Az összes illesztőprogram újratelepítése eltarthat egy
ideig. Ha a képernyőkímélő elindul, bármelyik gomb
megnyomásával visszatérhet a telepítő képernyőbe.
Crashfree BIOS
Magyar
Az ASUS Crashfree BIOS lehetővé teszi az eredeti BIOS-
adatok visszaállítását a támogató DVD-ről, ha a BIOS-
frissítés sikertelen, vagy a BIOS-kódok és adatok sérültek.
Módosítsa a rendszerbetöltés sorrendjét, és indítsa a
rendszert a támogató DVD-ről a BIOS frissítéséhez.
Ha azt látja, hogy a
bekapcsolt állapotot jelző
LED fehér színnel villog,
és két rövid hangjelzést
Bekapcsolt állapotot jelző LED
hall egy hosszú hangjelzés előtt rendszerindítás közben,
a BIOS-kódok bizonyára sérültek.
Kövesse az alábbi utasításokat a BIOS visszaállításához:
1. Töltse be a támogató DVD-t. A rendszer két rövid
hangjelzést hallat, és elkezdi visszaállítani a BIOS-t.
(A képernyőn semmi nem jelenik meg)
2. Ha a visszaállítás befejeződött, a bekapcsolt állapotot
jelző LED villogása megszűnik.
3. Nyomja meg az üzemkapcsolót a rendszer bekapcsolásához.
Ha a rendszer betölti a Windows operációs rendszert, a
BIOS visszaállítása sikeresen megtörtént.
ASUS NOVA P20/P22
209
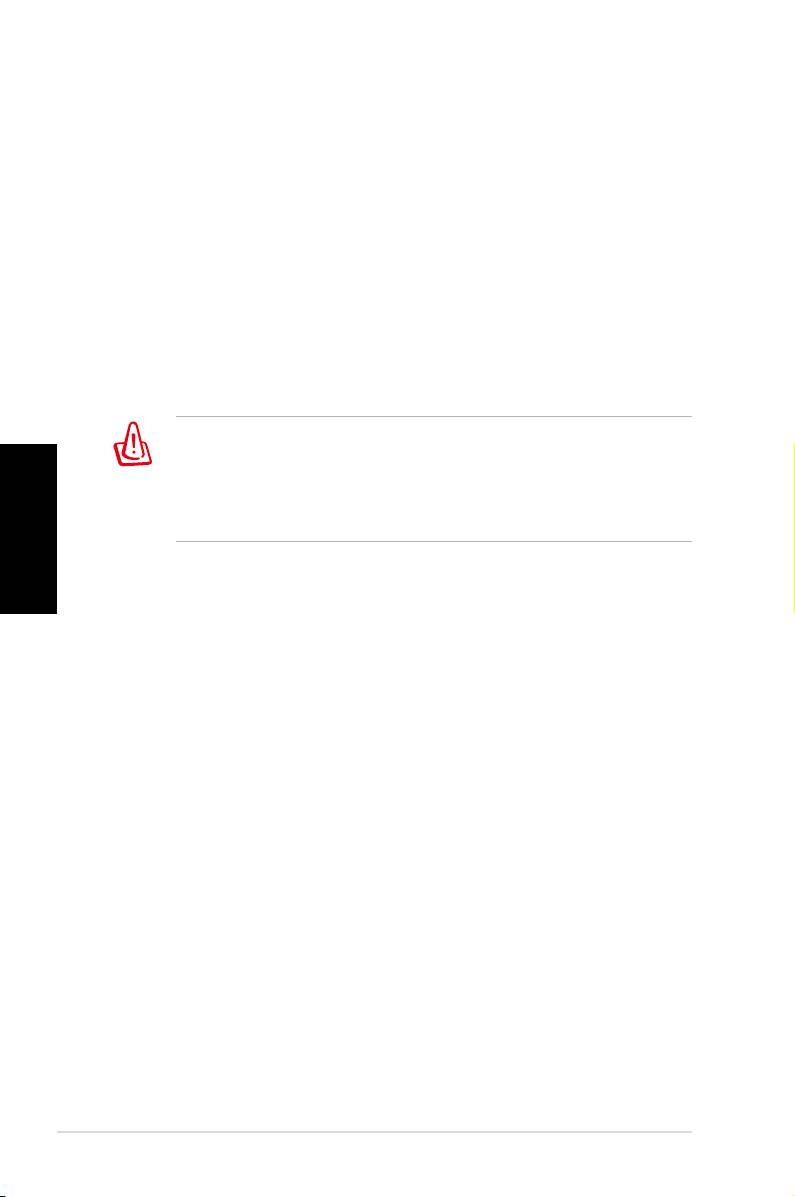
A rejtett partíció használata
A rendszer-visszaállító partíció a gyárban a merevlemez-
meghajtóra telepített eredeti rendszer, illesztőprogramok
és segédprogramok lemezképét tartalmazza. A rendszer-
visszaállító partíció átfogó rendszer-visszaállító megoldást
kínál, amely gyorsan helyreállítja a rendszert szoftverét
eredeti, működőképes állapotára, feltéve hogy a merevlemez-
meghajtó megfelelő, működőképes állapotban van. Mielőtt
használná a rendszer-visszaállító partíciót, másolja az
adatfájlokat (pl. Outlook PST fájlokat) hajlékonylemezekre
vagy hálózati meghajtóra és jegyezze fel a személyre szabott
kongurációs beállításokat is (pl. hálózati beállítások).
NE távolítsa el „RECOVERY” nevű partíciót. A rendszer-
visszaállító partíciót a gyárban hozzák létre, és a
felhasználó nem tudja visszaállítani, ha törlik. Ha
Magyar
problémák merülnek fel a visszaállítás folyamata során,
vigye a rendszert egy hivatalos ASUS szervizközpontba.
1. Nyomja meg az
<F9>
gombot rendszerindításkor (ehhez
Rendszer-visszaállító partíció szükséges)
2. Nyomja meg az
<Enter>
gombot a
Windows Setup
[EMS Enabled]
tétel kiválasztásához
3. Olvassa el az „ASUS előtöltés varázsló” képernyőjén
lévő szöveget, majd kattintson a
Tovább
gombra.
4. Jelöljön ki egy partíció-lehetőséget, majd kattintson a
Tovább
gombra. Partíció-lehetőségek:
A Windows helyreállítása egy partícióra.
Ez a lehetőség csak az alábbiakban kiválasztott
partíciót törli, lehetővé téve a többi megőrzését és új
rendszerpartíció létrehozását „C” meghajtóként.
A Windows helyreállítása az egész merevlemez-meghajtón.
Ez a lehetőség az összes partíciót törli a merevlemez-
meghajtóról, és új rendszerpartíciót hoz létre „C” meghajtóként.
5. Kövesse a képernyőn megjelenő utasításokat a
helyreállítás befejezéséhez.
6. Indítsa újra a rendszert és töltse a Támogató DVD-t az
optikai meghajtóba.
7. Kattintson az
ASUS InstAll
– illesztőprogram telepítő
varázsló elemre az összes illesztőprogram telepítéséhez.
210
Gyors útmutató
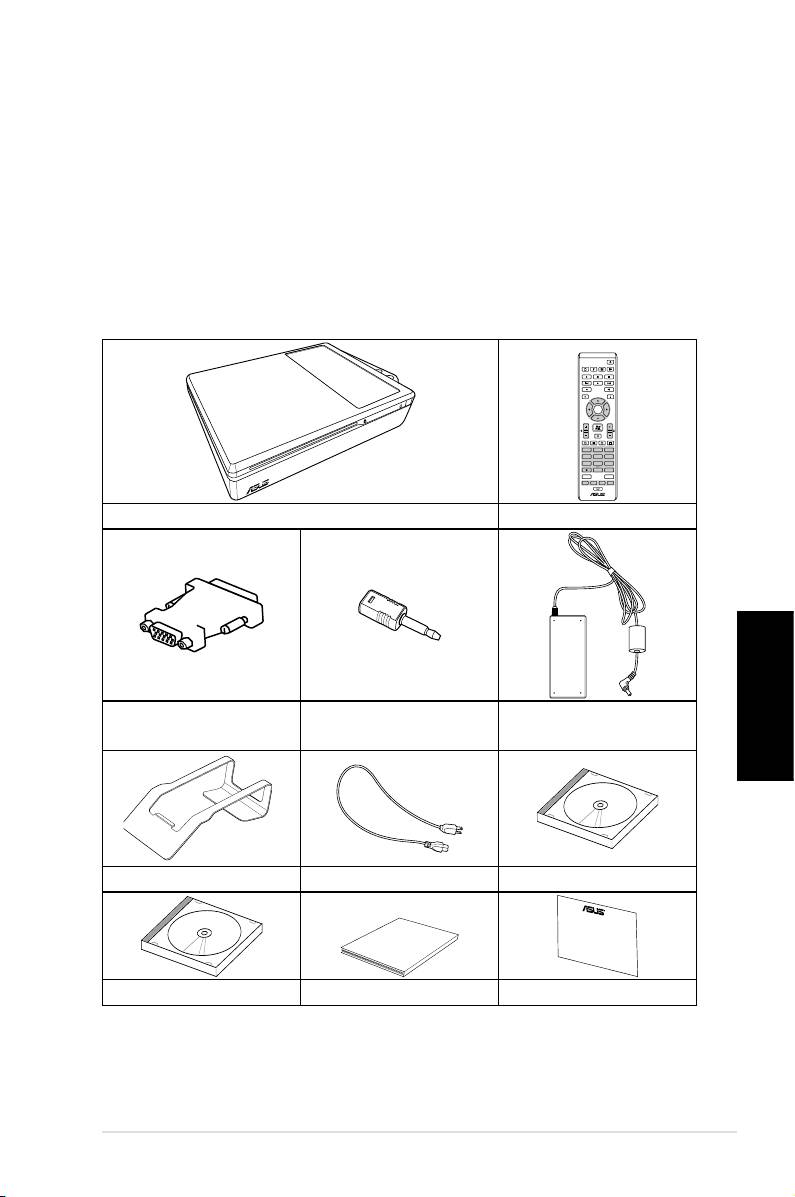
Welkom
Gefeliciteerd met uw aankoop van de ASUS NOVA P20/P22. De
volgende afbeelding toont de inhoud van de verpakking van uw
nieuwe ASUS NOVA P20/P22. Als een van de onderstaande items
beschadigd is of ontbreekt, moet u contact opnemen met uw
leverancier.
Inhoud verpakking
Nederlands
ASUS NOVA P20/P22
211
OK
ABC
DEF
GHI
1 2 3
JKL MNO
PQRS
4 5 6
TUV WXYZ
7 8 9
CLEAR ENTER
0 #
P20/P22 Afstandsbediening
Mini-aansluiting -
DVI-D-subadapter
Voedingsadapter
S/PDIP-adapter
Voet Voedingskabel Ondersteunings-dvd
Quick Guid
e
Herstel-dvd Snelstartgids Garantiekaart
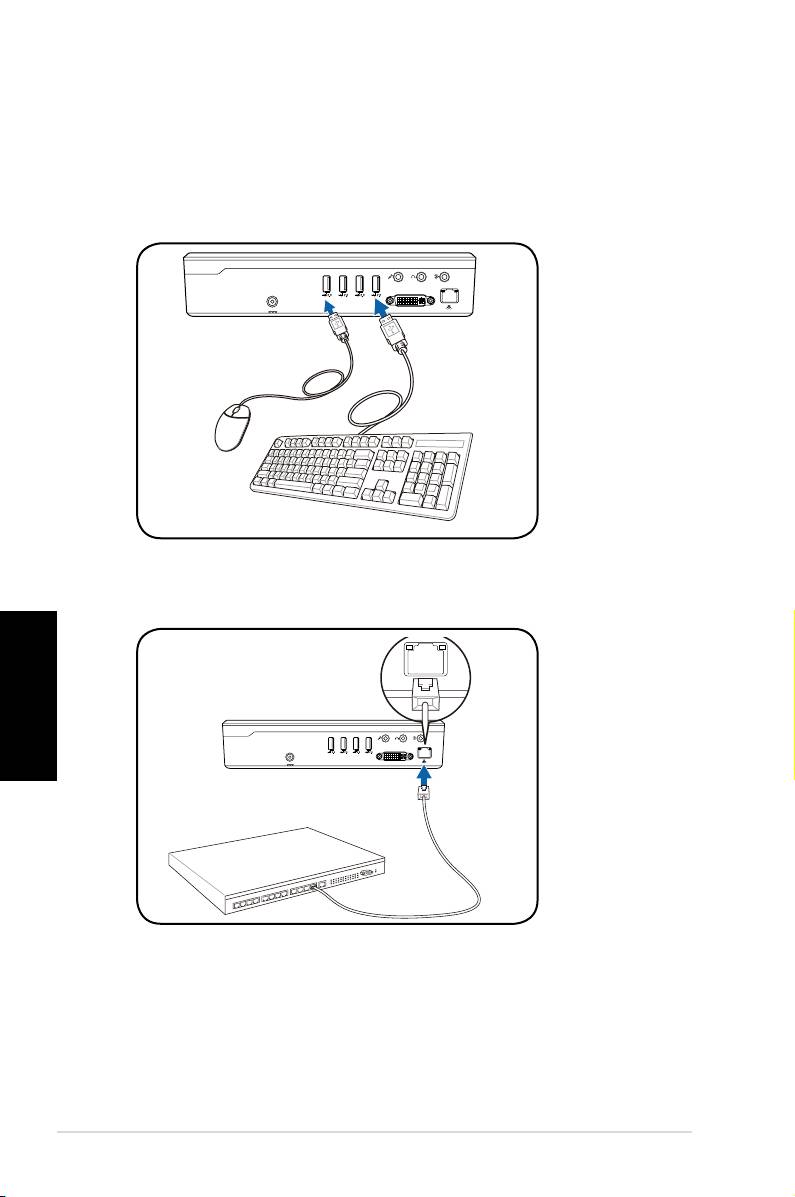
Nederlands
212
Snelstartgids
S/PDIF
OUT
S/PDIF
IN
CENTER/BASS FRONT
SURROUND
DCIN
DVI
S/PDIF
OUT
S/PDIF
IN
CENTER/BASS
FRONT
SURROUND
DCIN
DVI
I
Uw ASUS NOVA voorbereiden
Dit zijn enkele beknopte instructies voor het gebruik van uw
ASUS NOVA.
1. Sluit het USB-toetsenbord en de USB-muis aan*
2. Sluit de ethernetkabel aan
* De verpakking bevat geen USB-toetsenbord en -muis.
Schaf USB-randapparatuur aan op basis van uw behoeften.

Nederlands
ASUS NOVA P20/P22
213
S/PDIF
OUT
S/PDIF
IN
CENTER/BASS
FRONT
SURROUND
DCIN
DVI
3
2
1
S/PDIF
OUT
S/PDIF
IN
CENTER/BASS
FRONT
SURROUND
DCIN
DVI
3. Sluit de monitor aan.
4. Sluit de wisselstroomadapter aan
5. Start uw ASUS NOVA
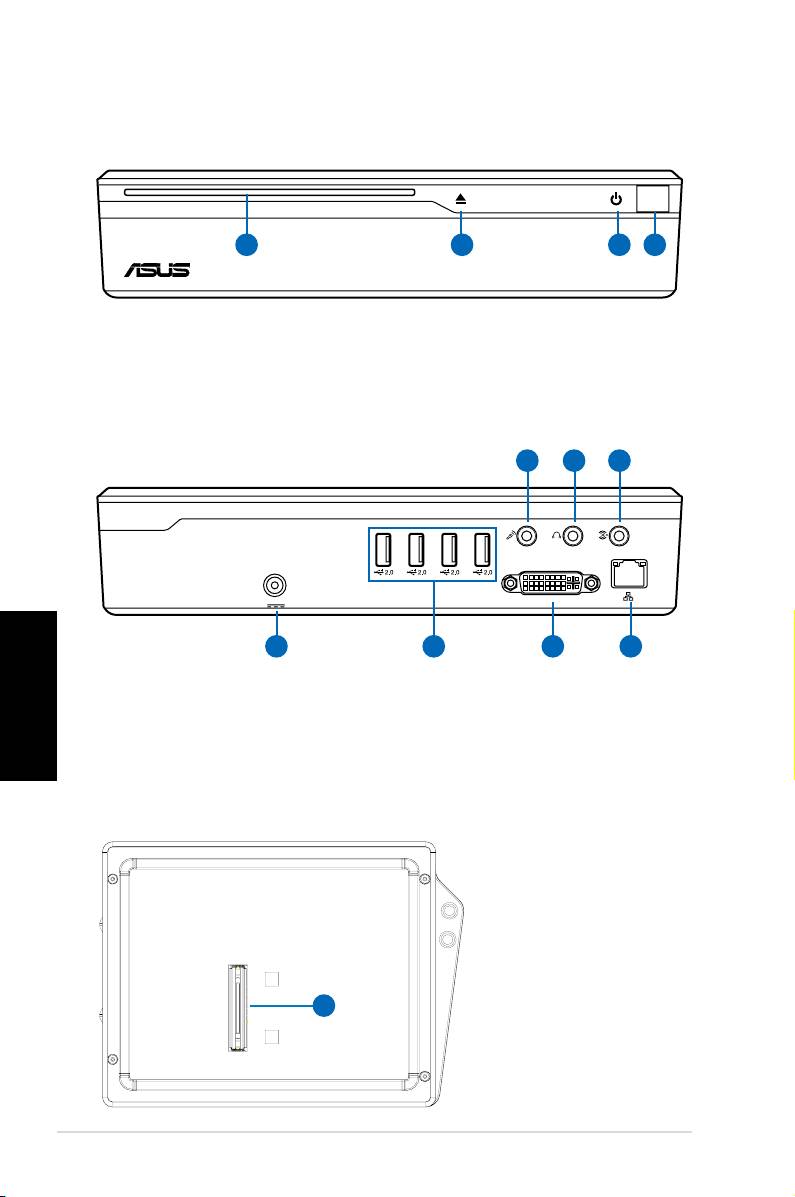
Kennismaken met de onderdelen
Vooraanzicht
1 3 42
1. Sleuf optisch station
2. Elektronische uitwerpknop optisch station (aanraakgevoelig)
3. Voedingsschakelaar (aanraakgevoelig)
4. Infraroodpoort
Nederlands
214
Snelstartgids
S/PDIF
S/PDIF
OUT
IN
CENTER/BASS FRONT
SURROUND
DCIN
DVI
11 10
9
Achterzijde
5 6 7 8
5. Gelijkstroomingang (DC)
8. LAN-poort
6. USB-poort (2.0/1.1)
9. Lijningang (S/PDIF-ingang)
7. Beeldschermuitgang
10. Hoofdtelefoonuitgang
(monitor)
11. Microfoonaansluiting
Onderaanzicht
12. Docking-
aansluiting*
*De optionele
docking maakt
12
toekomstige
uitbreidingen
naar ASUS NOVA
mogelijk.

De draadloze verbinding congureren
Draadloze netwerkverbinding
Volg de onderstaande instructies om een verbinding te maken
met een draadloos netwerk.
1. Verplaats de cursor naar het
netwerkpictogram in de
taakbalk. De melding Niet
verbonden verschijnt.
2. Klik met de
rechtermuisknop op het
netwerkpictogram en
selecteer Verbinding maken
met een netwerk.
3. Selecteer het draadloos
netwerk waarmee u een
verbinding wilt maken in
Nederlands
Selecteer Draadloos weergeven als er talrijke netwerken in
uw gebied aanwezig zijn.
ASUS NOVA P20/P22
215
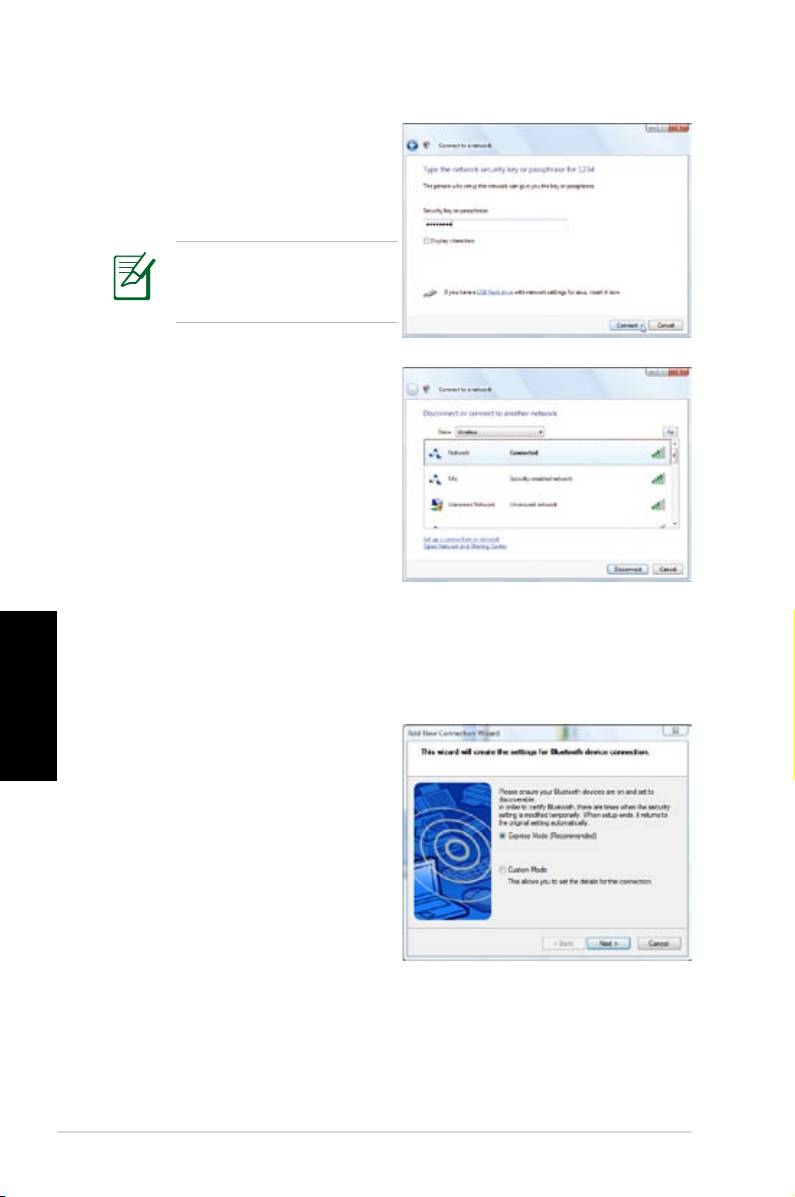
4. Wanneer u een verbinding
maakt, is het mogelijk dat
u een wachtwoord moet
invoeren.
Dit scherm verschijnt niet
als er geen wachtwoord
nodig is.
5. Nadat de verbinding is
gemaakt, verschijnt de
melding Verbonden.
Nederlands
Draadloze Bluetooth-verbinding
Volg de onderstaande instructies om een draadloze Bluetooth-
verbinding tot stand te brengen.
1. Dubbelklik in de taakbalk
van Windows op het
Bluetooth-pictogram om
de verbindingswizard te
starten.
216
Snelstartgids
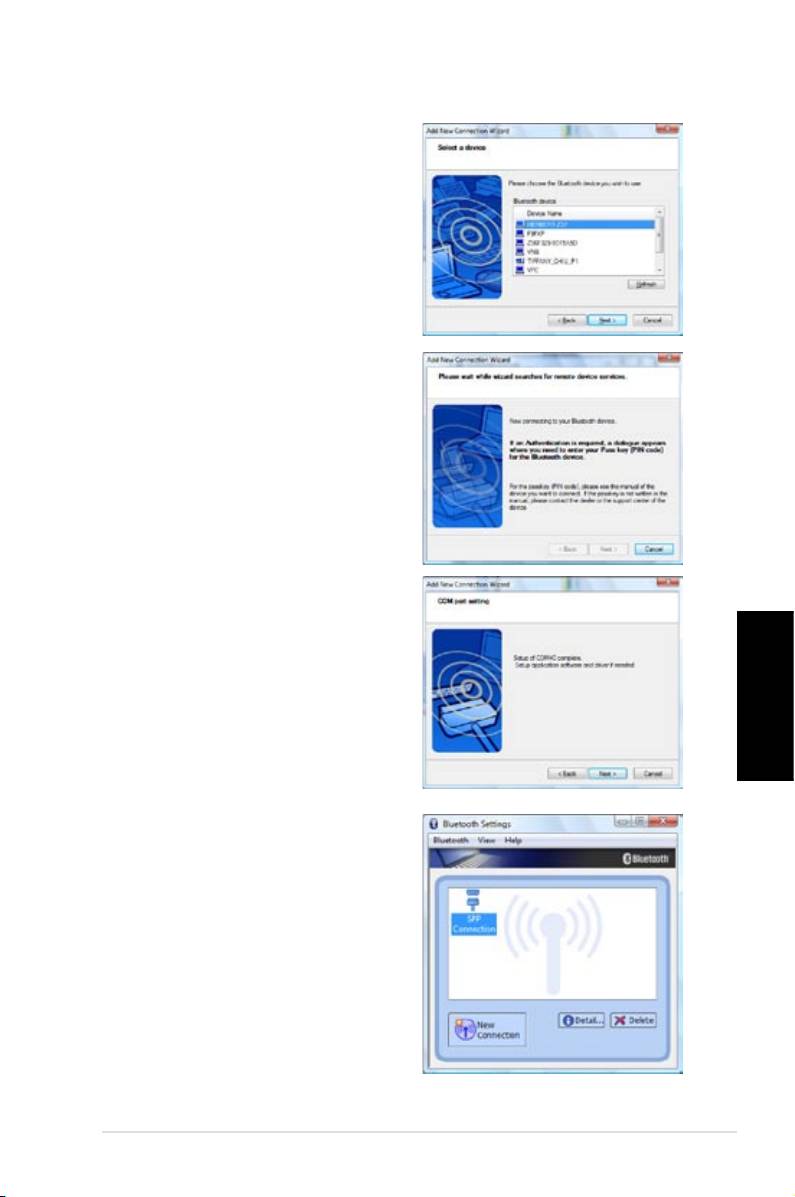
2. Selecteer het Bluetooth-
apparaat waarmee u een
verbinding wilt maken en in
de lijst en klik op Volgende
om door te gaan.
3. Als het apparaat verificatie
vereist, zult u mogelijk
het wachtwoord moeten
invoeren.
4. Klik op Volgende nadat de
instelling is voltooid om
door te gaan.
Nederlands
5. Het apparaat waarmee
u een verbinding maakt,
wordt weergegeven.
ASUS NOVA P20/P22
217

De audio-uitgang congureren
Luidsprekerconfiguraties
U kunt het systeem instellen met de volgende luidsprekerconfig
uraties:
naam Luidsprekersysteem
2 (stereo) Linkerluidspreker, rechterluidspreker.
4 Twee luidsprekers voor, twee luidsprekers achter.
Twee luidsprekers voor, twee luidsprekers achter,
5.1
een middelste luidspreker en een subwoofer.
Headset
Poort
6-luidsprekers S/PDIF
2-luidsprekers
Lichtblauw Lijningang Surround S/PDIF-ingang
Limoengroen Lijnuitgang Voor S/PDIF-uitgang
Roze Microfooningang Midden/bas Mic
Aansluiten op analoge luidsprekers
Raadpleeg de onderstaande tabel voor de audio-aansluitingen
Nederlands
op het achterpaneel en hun functies.
Voor stereo luidsprekers
P20/P22 Beschrijving
Voor een luidsprekersysteem met meerkanaals audio
218
Snelstartgids
S/PDIF
OUT
FRONT
Voor is voor het aansluiten van stereo luidsprekers.
P20/P22 Beschrijving
S/PDIF
OUT
FRONT
VOOR is voor het aansluiten op de VOOR-poort op
de subwoofer.
S/PDIF
IN
SURROUND
SURROUND is voor het aansluiten op de ACHTER-
poort op de subwoofer.
CENTER/BASS
MIDDEN/BAS is voor het aansluiten op de SUB-
WOOFER/MIDDEN -poort op de subwoofer.
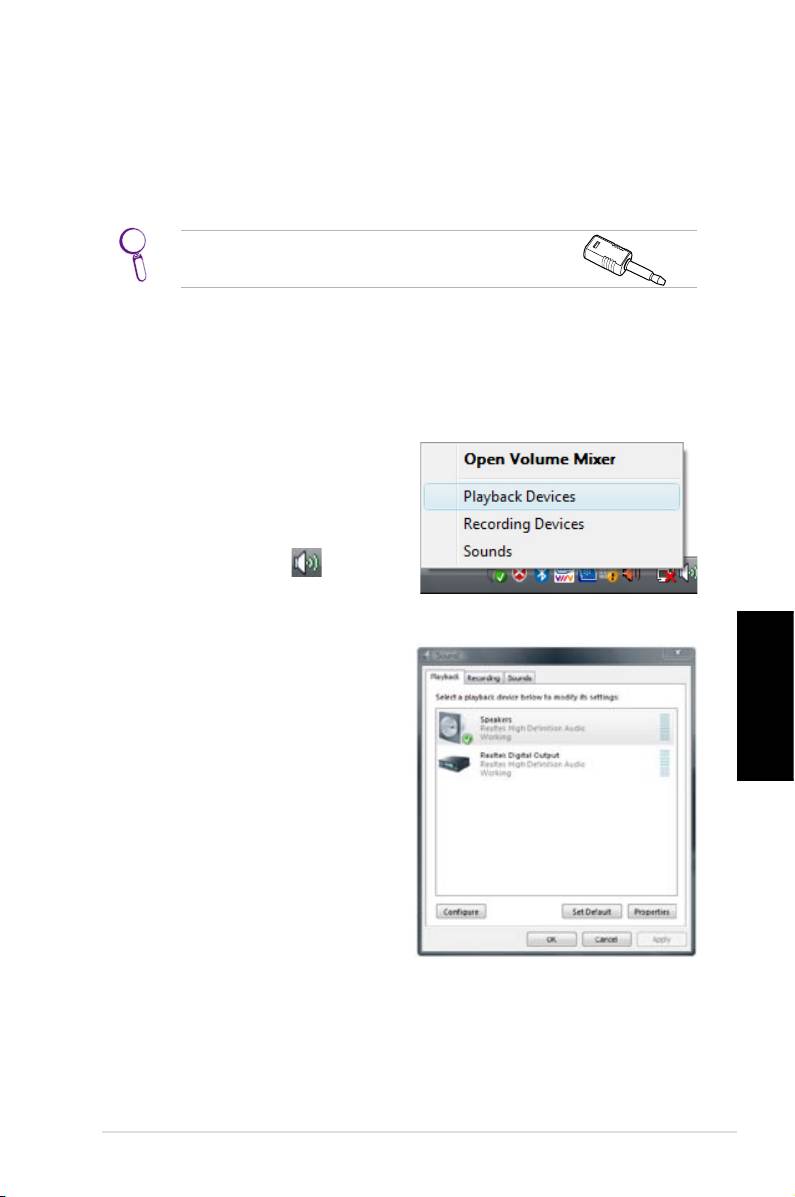
Aansluiten op digitale luidsprekers
• Digitale uitgang: Sluit een audiokabel met een ministekker-S/
PDIF-adapter aan van de S/PDIF Uitgang-poort op het
achterpaneel van het systeem naar uw versterker.
Sluit de ministekker-S/PDIF-adapter aan
voordat u de stereo luidsprekers aansluit.
De instellingen voor de audio-uitgang configureren
Nadat u een luidsprekersysteem op uw NOVA P20/P22 hebt
aangesloten, volgt u de onderstaande stappen om de audio-
uitvoer te configureren:
1. Klik in de taakbalk van
Windows® Vista™ met de
rechtermuisknop op het
pictogram van de
volumeregeling en
selecteer vervolgens
Afspeelapparaten.
2. Selecteer Luidsprekers in
het venster Afspelen en
klik op Standaard instellen
als u analoge luidsprekers
Nederlands
gebruikt. Selecteer Realtek
digitale uitvoer als u digi-
tale luidsprekers gebruikt.
3. Klik op
Congureren nadat u Luidsprekers hebt gese-
lecteerd en volg de instructies op het scherm om de in-
stellingen te congureren. Klik op Eigenschappen om uw
digitale uitvoervoorkeuren te congureren als u Realtek
digitale uitvoer selecteert.
ASUS NOVA P20/P22
219
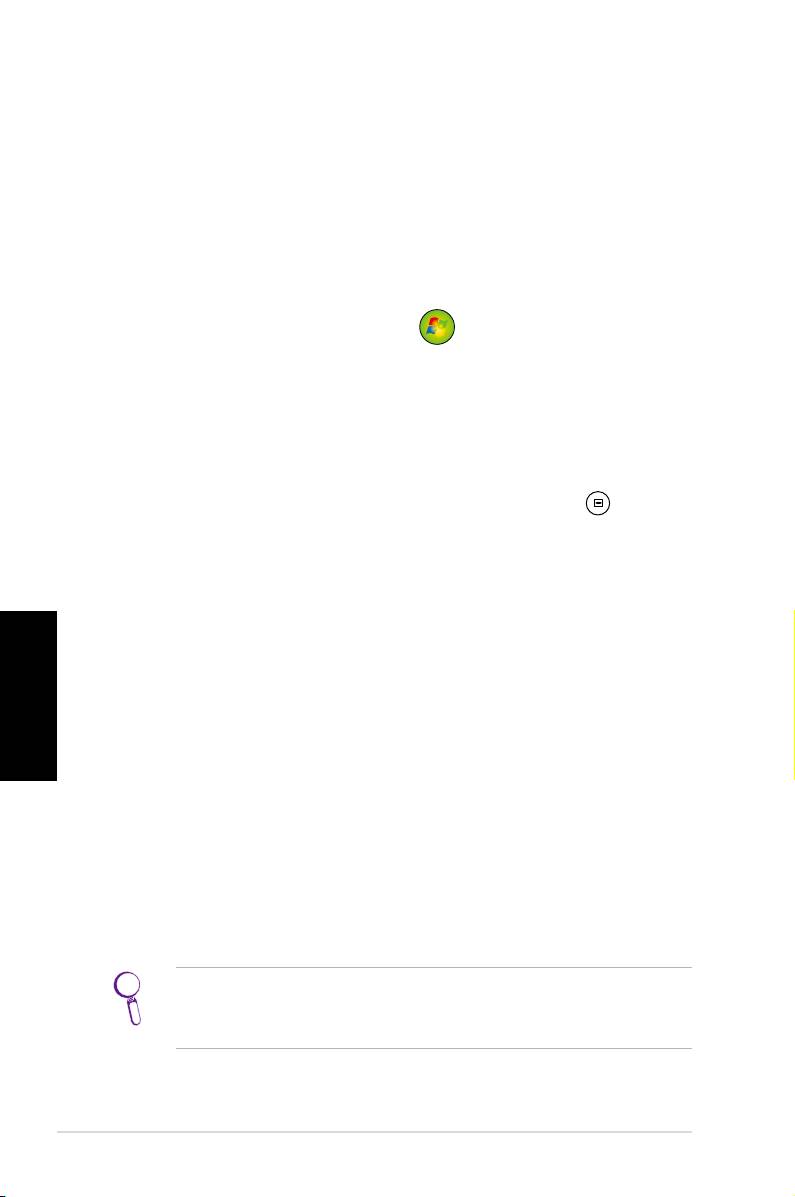
Windows Media Center gebruiken
Windows Media Center starten
U kunt het volledige beheer over Windows Media Center
krijgen via uw draadloos toetsenbord en een van uw
afstandsbedieningen.
Voer een van de volgende bewerkingen uit om Windows Media
Center te starten:
• Druk op de Media Center-knop
op de afstandsbediening
van uw Media Center.
• Klik op het bureaublad van Windows® op Start > Alle
programma’s > Windows Media Center.
Dvd’s bekijken
Plaats een dvd in het Super Multistation en de dvd wordt
automatisch afgespeeld. U kunt ook op de DVD-knop op de
afstandsbediening drukken om de dvd af te spelen.
Muziek
Muziek biedt u een complete muziekervaring. U kunt cd’s of
Nederlands
andere muziekbestanden beluisteren, uw eigen afspeellijsten
maken, albuminformatie weergeven en muziek beluisteren
volgens album, genre, artiest, enz. Raadpleeg de handleiding op
de ondersteunings-dvd voor gedetailleerde instructies.
Afbeeldingen en video’s
Met Afbeeldingen en video’s kunt u genieten van uw digitale
foto’s en video’s of gedownloade afbeeldingen en videoclips
en kunt u dit alles beheren. U kunt de afbeeldingen individueel
bekijken of ze afspelen als een diavoorstelling met muziek op de
achtergrond.
Raadpleeg de handleiding op de ondersteunings-
dvd voor definities van de functies en knoppen van de
afstandsbediening.
220
Snelstartgids

