Asus NOVA (P20/P22) – страница 10
Инструкция к Компьютеру Asus NOVA (P20/P22)
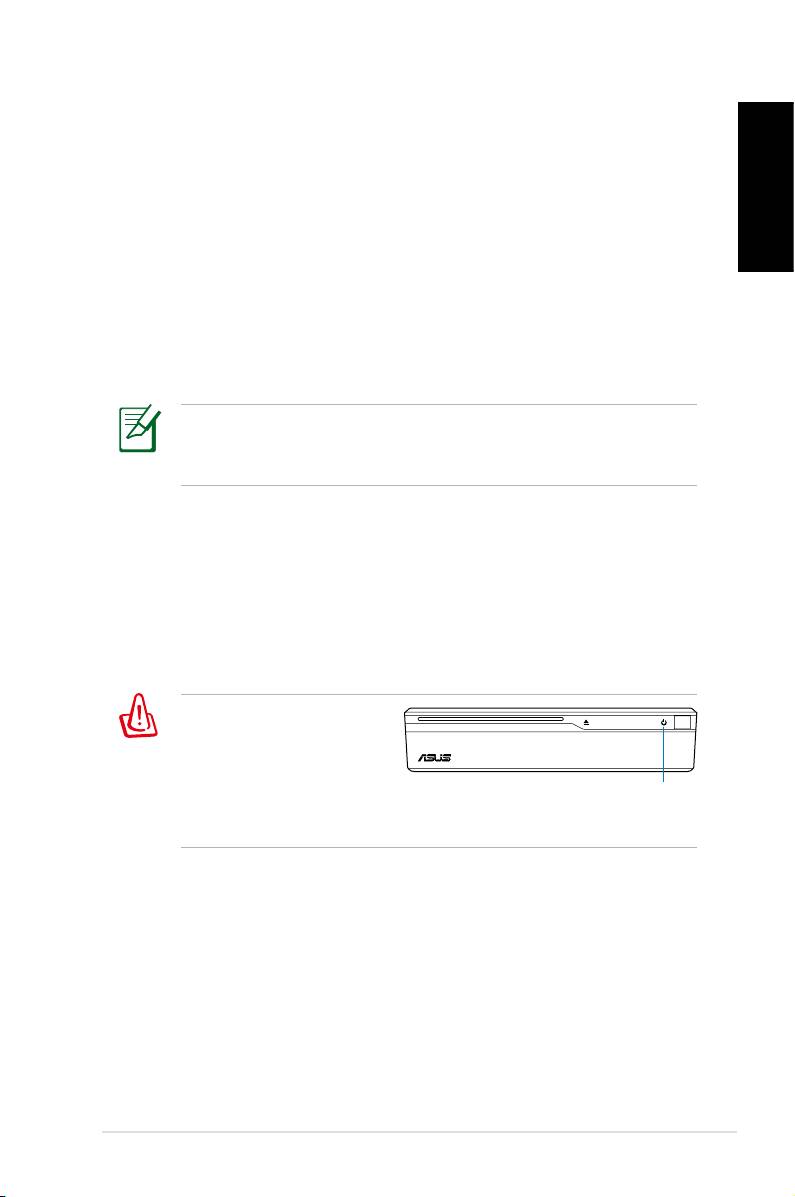
6. Når systemgendannelsen er udført, skal du udløse dvd’en fra
det optiske drev.
7. Genstart systemet og tryk på
<DEL> ved opstart for at åbne
BIOS opsætningen. Vælg Boot > Boot Device Priority og
Dansk
stil det harddisk drevet (kan stå som “HDD:XXXX”) til at være
første opstartsdrev (1st Boot Device).
8. Tryk på
<F10> for at gemme ændringerne og genstart systemet.
9. Indsæt support dvd’en i det optiske drev.
10. Klik på
ASUS InstAll – Drivers Installationsguide under
Drivers fanebladet, og installer alle driverne.
Det kan tage nogle minutter at geninstallere alle driverne.
Hvis pauseskærmen starter, skal du trykke på en vilkårlig tast
for igen at vise installationsskærmen.
Crashfree BIOS
ASUS Crashfree BIOS gør det muligt at gendanne de originale
BIOS-data fra den understøttende DVD i tilfælde af, at en
opdatering af BIOS’en mislykkes, eller hvis BIOS-koderne og
-data er beskadigede. Ændr boot-prioriteten, og boot fra den
understøttende DVD for at genskabe BIOS’en.
Når du bemærker,
at LED-lampen til
strømmen blinker hvidt
og der høres 2 korte bip
LED-lampe til strømmen
efterfulgt af ét fortsat
bip ved systemstart , så er BIOS-koderne beskadiget.
Følg nedenstående instruktioner for at gendanne BIOS’en:
1. Indsæt den understøttende DVD. Der lyder 2 korte bip
fra systemet, som påbegynder gendannelsen af BIOS’en
(Der er intet skærmbillede).
2. Når LED-lampen til strømmen holder op med at blinke,
er gendannelsen fuldført.
3. Tryk på tænd-sluk-knappen for at starte systemet. Hvis
systemet starter Windows, er BIOS’en gendannet.
ASUS NOVA P20/P22
181

Sådan bruger du den skjulte partition
Dansk
Partitionen til gendannelse indeholder et billede af
operativsystemet, drivers og hjælpeprogrammer, som det blev
installeret på enheden på fabrikken. Partitionen til gendannelse
leverer en letforståelig gendannelsesløsning, som hurtig
gendanner dit system til dets originale tilstand, givet at dit
harddisk drev virker ordentlig. Før du bruger partitionen til
gendannelse, skal du først kopier dine datafiler (så som Outlook
PST filer) til floppydisks eller til et netværksdrev, og noter alle
tilpasset brugerindstillinger (så som netværksindstillinger).
SLET IKKE partitionen som hedder “GENDAN”. Partitionen til
gendannelse er oprettet på fabrikken og kan ikke gendannes
af brugeren, hvis den slettes. Kontakt et autoriseret ASUS
servicecenter, hvis du har problemer med gendannelsesprocessen.
1.
Tryk på <F9> ved opstart (kræver en partition til gendannelse)
2.
Tryk på <Enter> for at vælge Windows Setup [EMS Enabled]
3. Læs “ASUS preload guide” vinduet og klik på Næste.
4. Vælg en partitionsvalgmulighed og klik på
Næste. Valgmu-
ligheder vedrørende partition:
Gendan Windows til en enkelt partition.
Denne mulighed sletter kun den partition, som du valgte
nedenfor, hvilket giver dig mulighed for at beholde andre
partitioner og oprette et nyt systempartition som “C” drev.
Gendan Windows til hele harddisken.
Denne valgmulighed sletter alle partitioner på din harddisk
og opretter et nyt systempartition som “C” drev.
5. Følg vejledningerne på skærmen, for at færdiggøre gendan
-
nelsesprocessen.
6. Genstart og indsæt support dvd’en i det optiske drev.
7. Klik på
ASUS InstAll – Drivers Installationsguide under
Drivers fanebladet, og installer alle driverne.
182
Kvikguide
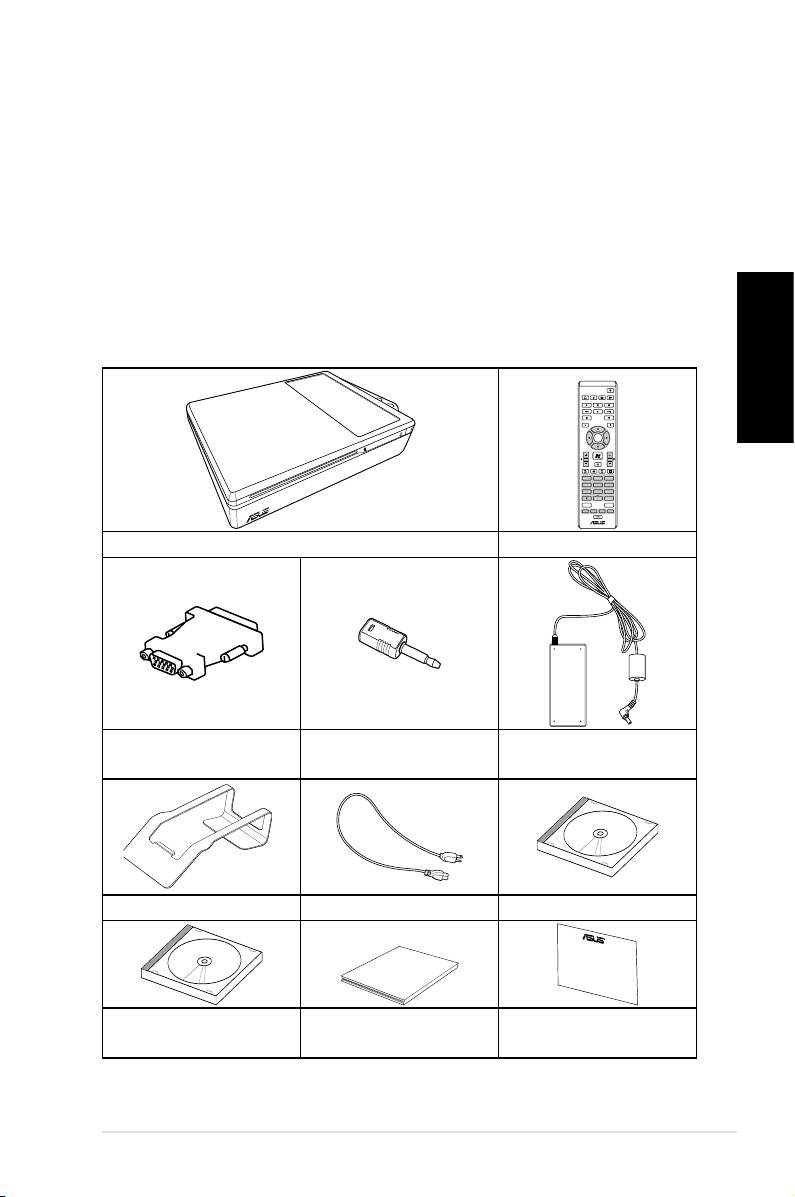
Vítejte
Blahopřejeme vám k zakoupení počítače ASUS NOVA P20/
P22. Následující ilustrace zobrazuje obsah balení vašeho
nového počítače ASUS NOVA P20/P22. Pokud je některá z
níže uvedených položek poškozena nebo chybí, se obraťte
na prodejce.
Obsah krabice
Česky
ASUS NOVA P20/P22
183
OK
ABC
DEF
GHI
1 2 3
JKL MNO
PQRS
4 5 6
TUV WXYZ
7 8 9
CLEAR ENTER
0 #
P20/P22 Dálkový ovladač
Adaptér mini jack-
Adaptér DVI-D-Sub
Napájecí adaptér
S/PDIF
Stojan Napájecí kabel Podpůrný disk DVD
Quick Guid
e
Disk DVD pro
Stručná příručka Záruční karta
obnovu
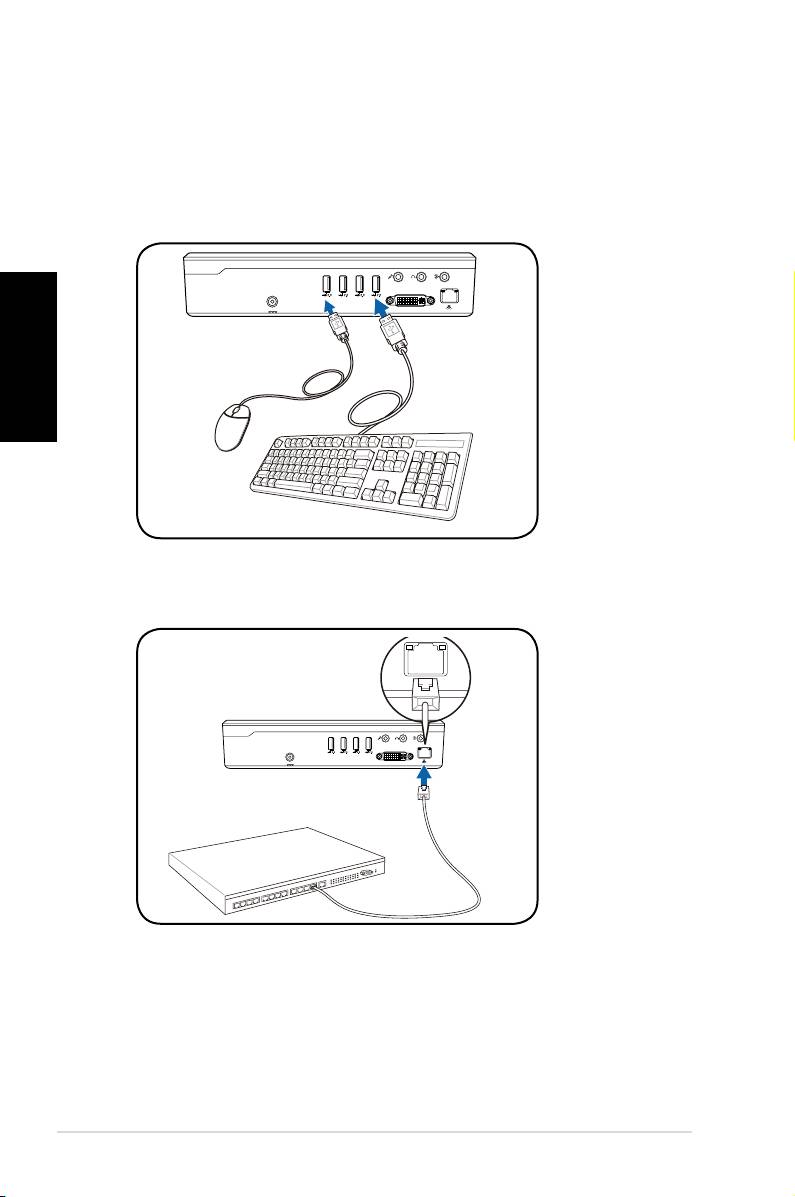
Česky
184
Stručná příručka
S/PDIF
OUT
S/PDIF
IN
CENTER/BASS FRONT
SURROUND
DCIN
DVI
S/PDIF
OUT
S/PDIF
IN
CENTER/BASS
FRONT
SURROUND
DCIN
DVI
I
Příprava počítače ASUS NOVA
Toto jsou stručné pokyny pro používání počítače ASUS NOVA.
1. Připojte klávesnici a myš USB*
2. Připojte kabel Ethernet
* Krab i ce neob s ah uje klá v esnic i a n i m yš US B.
Zakupte periférie USB podle individuálních požadavků.

Česky
ASUS NOVA P20/P22
185
S/PDIF
OUT
S/PDIF
IN
CENTER/BASS
FRONT
SURROUND
DCIN
DVI
3
2
1
S/PDIF
OUT
S/PDIF
IN
CENTER/BASS
FRONT
SURROUND
DCIN
DVI
3. Připojte monitor.
4. Připojte napájecí adaptér
5. Spusťte počítač ASUS NOVA
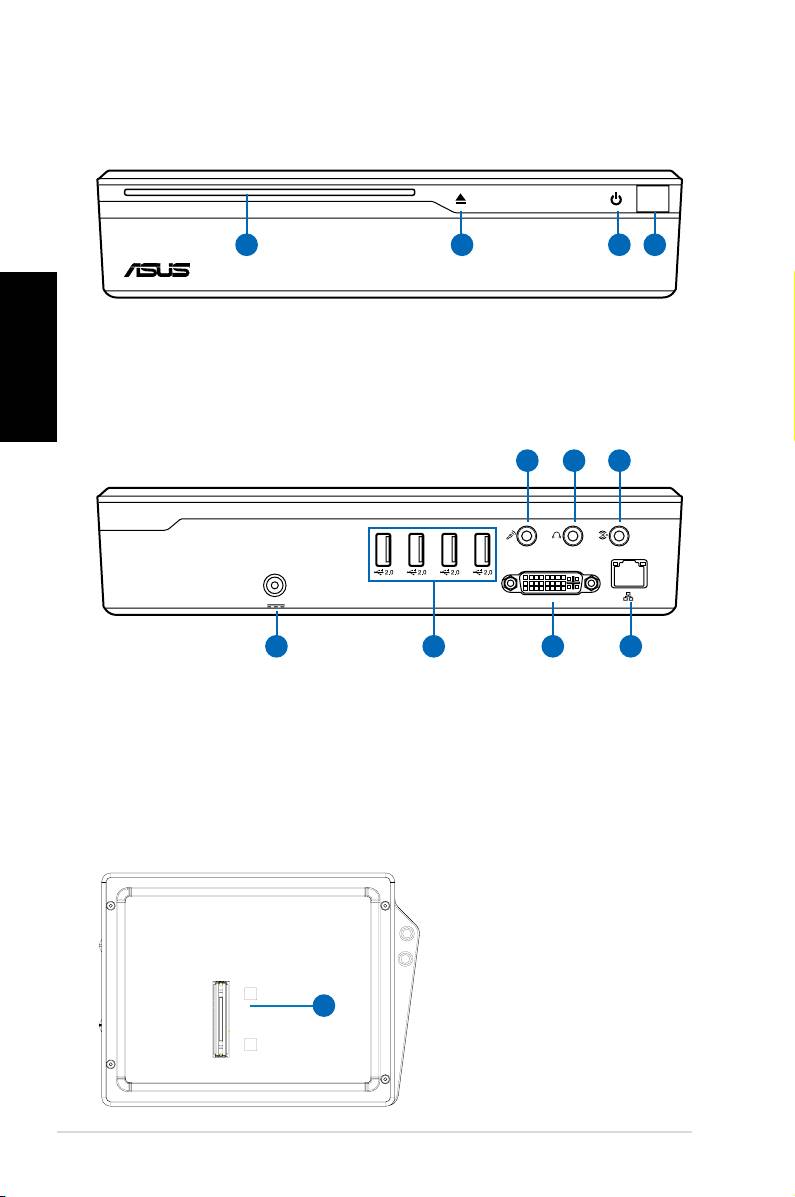
Seznámení se součástmi
Pohled zepředu
1 3 42
Česky
1. Zasouvací optická jednotka
2. Elektronické vysunutí optické jednotky (dotykové)
3. Vypínač (dotykový)
4. Infračervený port
186
Stručná příručka
S/PDIF
S/PDIF
OUT
IN
CENTER/BASS FRONT
SURROUND
DCIN
DVI
11 10
9
Zadní strana
5 6 7 8
5. Vstup stejnosměrného
8. Port LAN
napájení
9. Port linkového vstupu (port
6. Port USB (2.0/1.1)
S/PDIF in)
7. Výstup zobrazovacího
10. Zdířka pro připojení sluchátek
zařízení (monitoru)
11. Zdířka pro připojení mikrofonu
Pohled zdola
12. Dokovací
konektor*
* D o p l ň k o v á
funkce dokování
12
u m o ž ň u j e
budoucí rozšíření
možností počítače
ASUS NOVA.
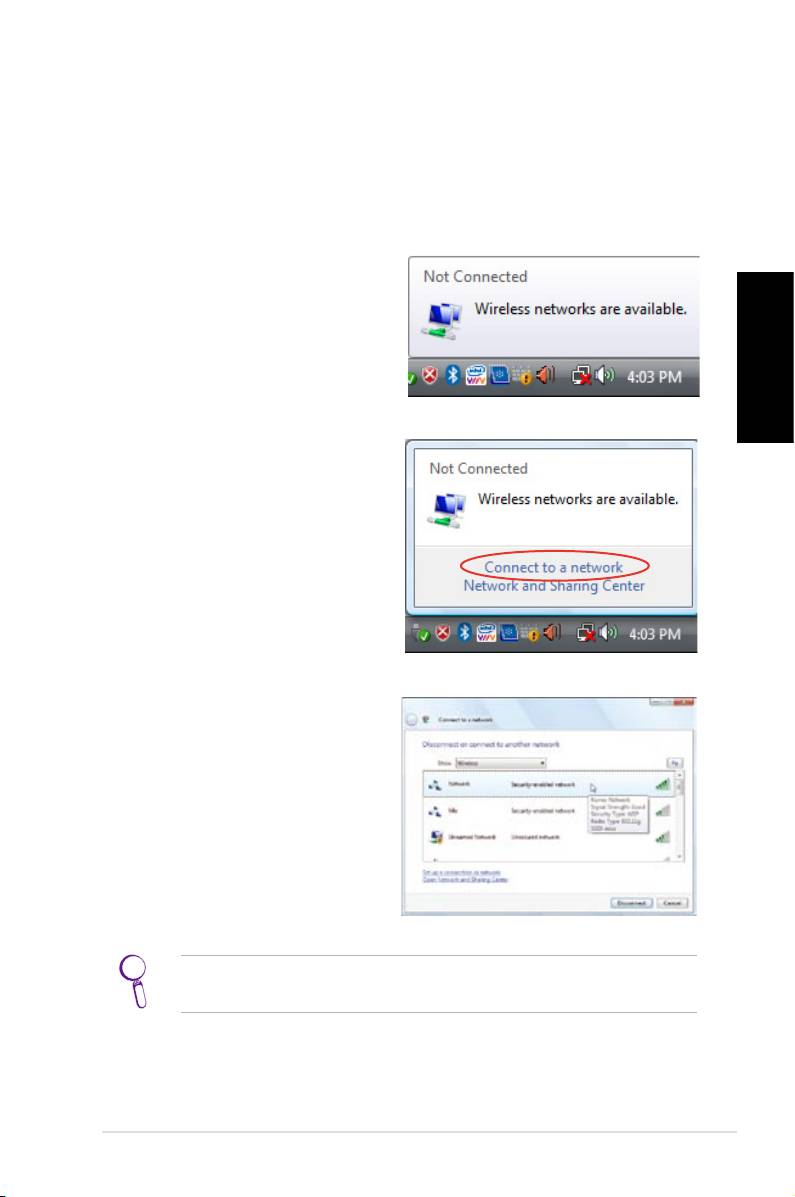
Kongurování bezdrátového připojení
Připojení k bezdrátové síti
Chcete-li připojit počítač k bezdrátové síti, postupujte podle
následujících pokynů.
1. Přemístěte kurzor na
ikonu sítě na hlavním
panelu. Zobrazí se stav
Nepřipojeno.
Česky
2. Klepněte pravým tlačítkem
myši na ikonu sítě a
vyberte příkaz Připojit k
síti.
3. Ze seznamu vyberte
bezdrátovou síť, ke které
se chcete připojit.
Je-li ve vašem okolí velké množství sítí, zaškrtěte
možnost Zobrazit
bezdrátové sítě
.
ASUS NOVA P20/P22
187
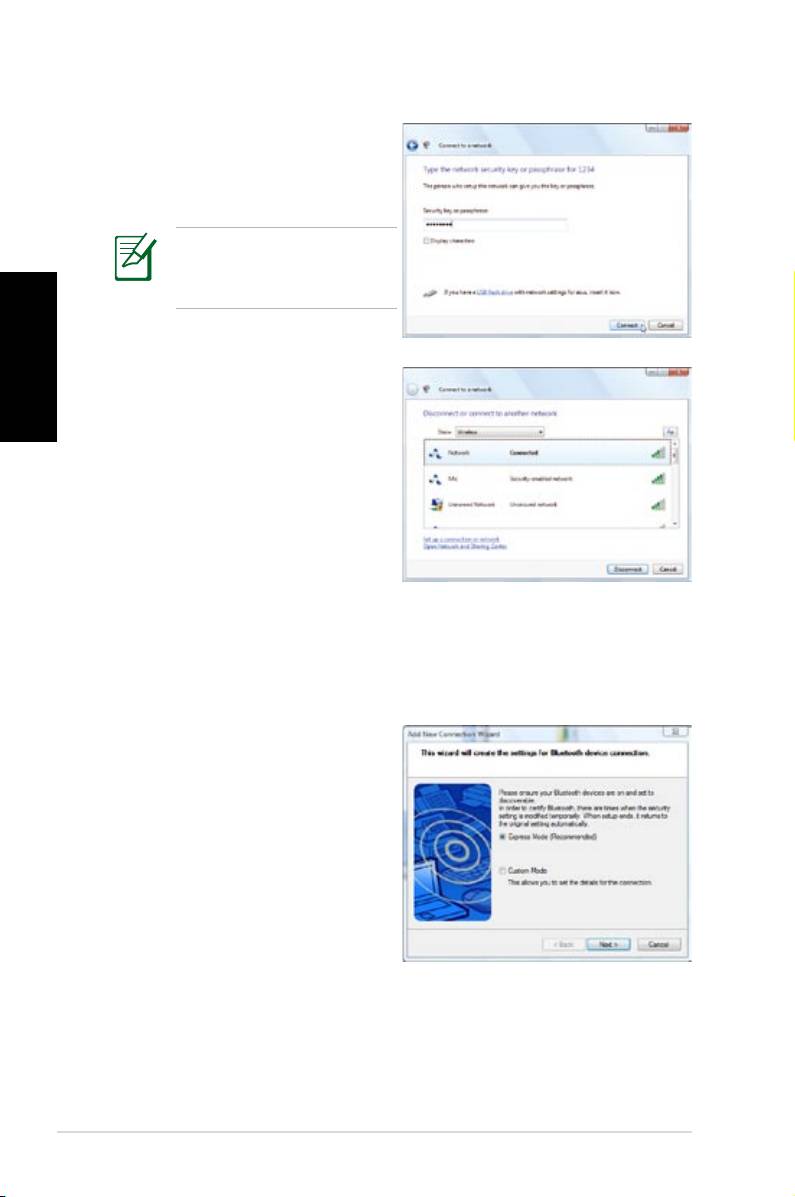
4. Během připojování bude
pravděpodobně třeba
zadat heslo.
Není-li zapotřebí heslo,
t a t o o b r a z o v k a s e
nezobrazí.
Česky
5. Po navázání připojení se
zobrazí
Připojeno
.
Bezdrátové připojení Bluetooth
Při vytváření bezdrátového připojení Bluetooth postupujte
podle následujících pokynů.
1. Poklepáním na ikonu
Bluetooth na hlavním
panelu systému Windows
s p u s ť t e p r ů v o d c e
připojením.
188
Stručná příručka
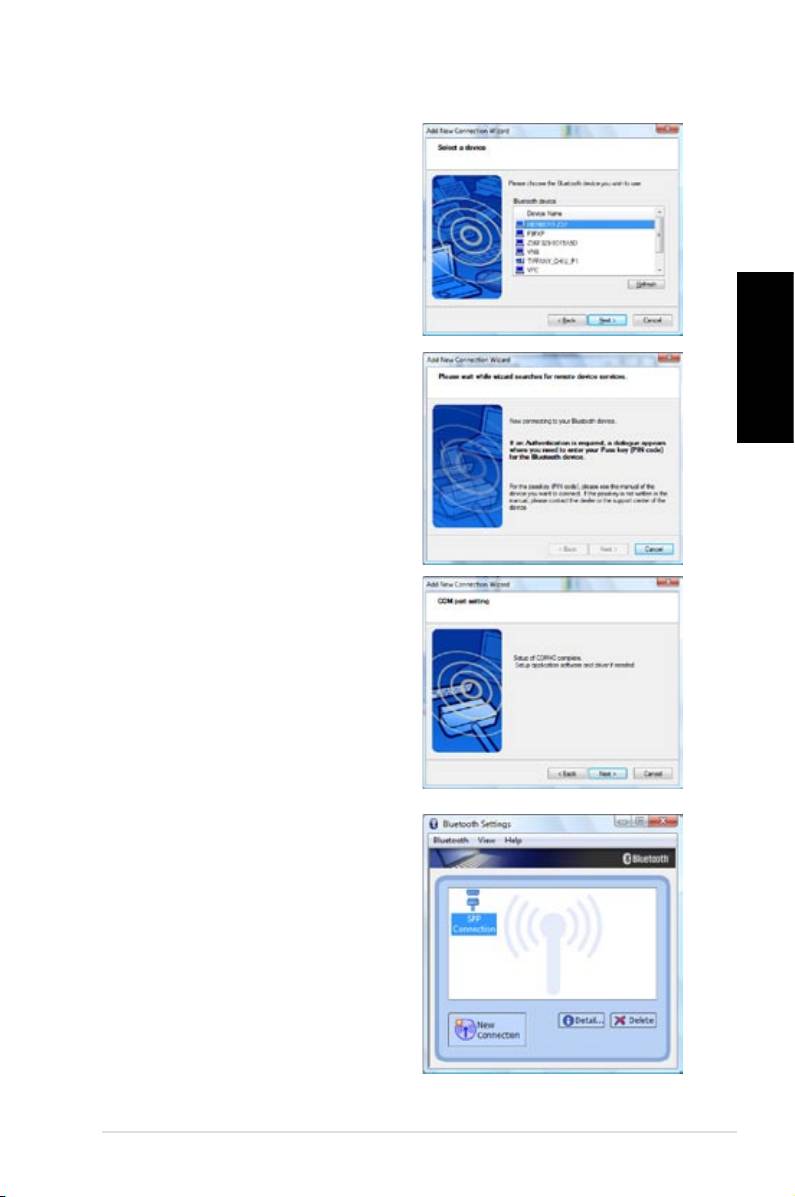
2. V s e z n a m u v y b e r t e
zařízení Bluetooth, ke
kterému se chcete připojit,
a pokračujte klepnutím na
tlačítko
Další
.
3. Jestliže zařízení vyžaduje
Česky
ověření, bude třeba zadat
heslo.
4. Po dokončení nastavení
pokračujte klepnutím na
tlačítko
Další
.
5. Zobrazí se zařízení, ke
kterému se připojujete.
ASUS NOVA P20/P22
189

Kongurování zvukového výstupu
Kongurace reproduktorů
Tento počítač můžete používat s následujícími konguracemi
reproduktorů:
Název Reproduktorový systém
2 (stereo) Levý reproduktor, pravý reproduktor.
4
Dva přední reproduktory, dva zadní reproduktory.
Česky
Dva přední reproduktory, dva zadní reproduk-
5.1
tory, středový reproduktor a subwoofer.
Náhlavní sada
6
Port
2
S/PDIF
reproduktorů
reproduktorů
Světle modrá
Linkový vstup Surround S/PDIF vstup
Slonová kost Linkový výstup Přední S/PDIF výstup
Vstup
Středový/
Růžová
Mikrofon
mikrofonu
basový
Připojení k analogovým reproduktorům
Níže uvedená tabulka poskytuje přehled konektorů pro
výstup zvuku na zadním panelu a informace o jejich funkci.
Pro stereo soustavu
P20/P22 Popis
Pro vícekanálový audio systém
190
Stručná příručka
S/PDIF
OUT
FRONT
Přední se připojuje ke stereofonním
reproduktorům.
P20/P22 Popis
S/PDIF
OUT
FRONT
FRONT se připojuje k portu FRONT na sub-
wooferu.
S/PDIF
IN
SURROUND
SURROUND se připojuje k portu REAR na sub-
wooferu.
CENTER/BASS
CENT/BASS se připojuje k portu SUB/CENTER
na subwooferu.

Připojení k digitálním reproduktorům
•
Digitální výstup: Připojte zvukový kabel s adapté-
rem mini jack-s/PDIF z portu S/PDIF Výstup na zadním
panelu systému k zesilovači.
Adaptér mini jack-S/PDIF připojte před
zapojením stereofonních reproduktorů.
Kongurování nastavení výstupu zvuku
Česky
Po připojení soustavy reproduktorů k počítači NOVA P20/P22 se
pro konguraci zvukového výstupu řiďte níže uvedenými kroky.
1. Na hlavním panelu
operačního systému
®
Windows
Vista™ klepněte
pravým tlačítkem myši na
ikonu ovládaní hlasitosti
a potom vyberte možnost
Přehrávací zařízení
.
2. Používáte-li analogové
reproduktory, v okně
Přehrávání
vyberte
položku
Reproduktory
a klepněte na položku
Nastavit výchozí
.
Používáte-li digitální
reproduktory, vyberte
položku
Digitální výstup
Realtek
.
3. Po výběru položky
Reproduktory
klepněte na tlačítko
Kongurovat
a nakongurujte nastavení podle
zobrazených pokynů. Pokud jste vybrali položku
Digitální
výstup Realtek
, klepnutím na tlačítko
Vlastnosti
nakongurujte vaše preference digitálního výstupu.
ASUS NOVA P20/P22
191
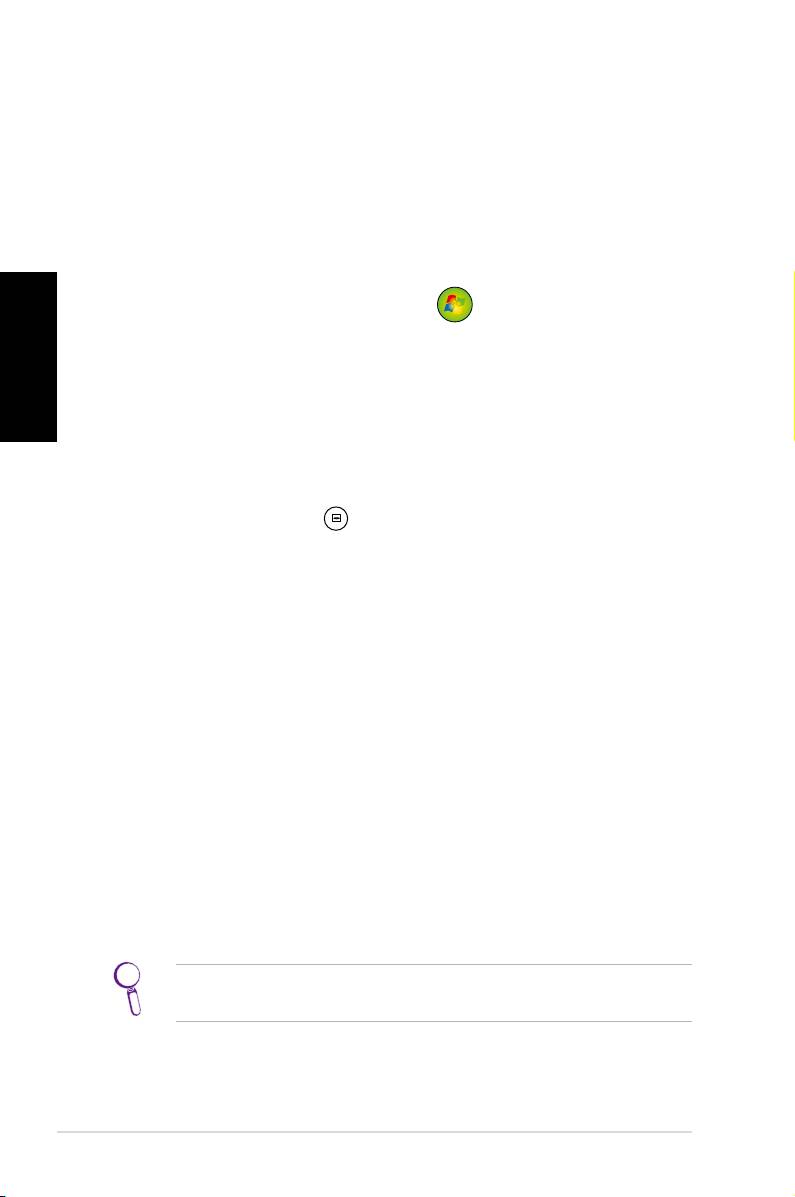
Používání Windows Media Center
Spuštění Windows Media Center
Windows Media Center můžete plně ovládat bezdrátovou
klávesnicí a kterýmkoliv dálkovým ovladačem.
Chcete-li spustit Windows Media Center, proveďte jeden z
následujících úkonů:
• Stiskněte tlačítko Media Center
na dálkovém ovladači
Česky
k Media Center.
®
• Na pracovní ploše systému Windows
klepněte na tlačítko
Start
>
Programy
>
Windows Media Center
.
Sledování DVD
Vložte DVD do multiformátové jednotky, jeho přehrávání
bude zahájeno automaticky. Pro přehrání můžete také
stisknout tlačítko DVD .
Hudba
Funkce
Hudba
vám poskytne dokonalý hudební zážitek.
Můžete poslouchat CD nebo jiné hudební soubory, vytvářet
si vlastní playlisty, prohlížet informace o albu a poslouchat
hudbu podle alba, žánru, interpreta atd. Podrobné pokyny
jsou k dispozici v uživatelské příručce na podpůrném disku
DVD.
Obrázky a videa
Užijte si a organizujte své fotograe/video nebo stažené
obrázky/videoklipy díky funkce Obrázky a videa. Obráz-
ky můžete prohlížet individuálně nebo jako prezentaci s
hudebním doprovodem.
Funkce a definice tlačítek dálkového ovladače jsou
popsány v uživatelské příručce na podpůrném disku DVD.
192
Stručná příručka
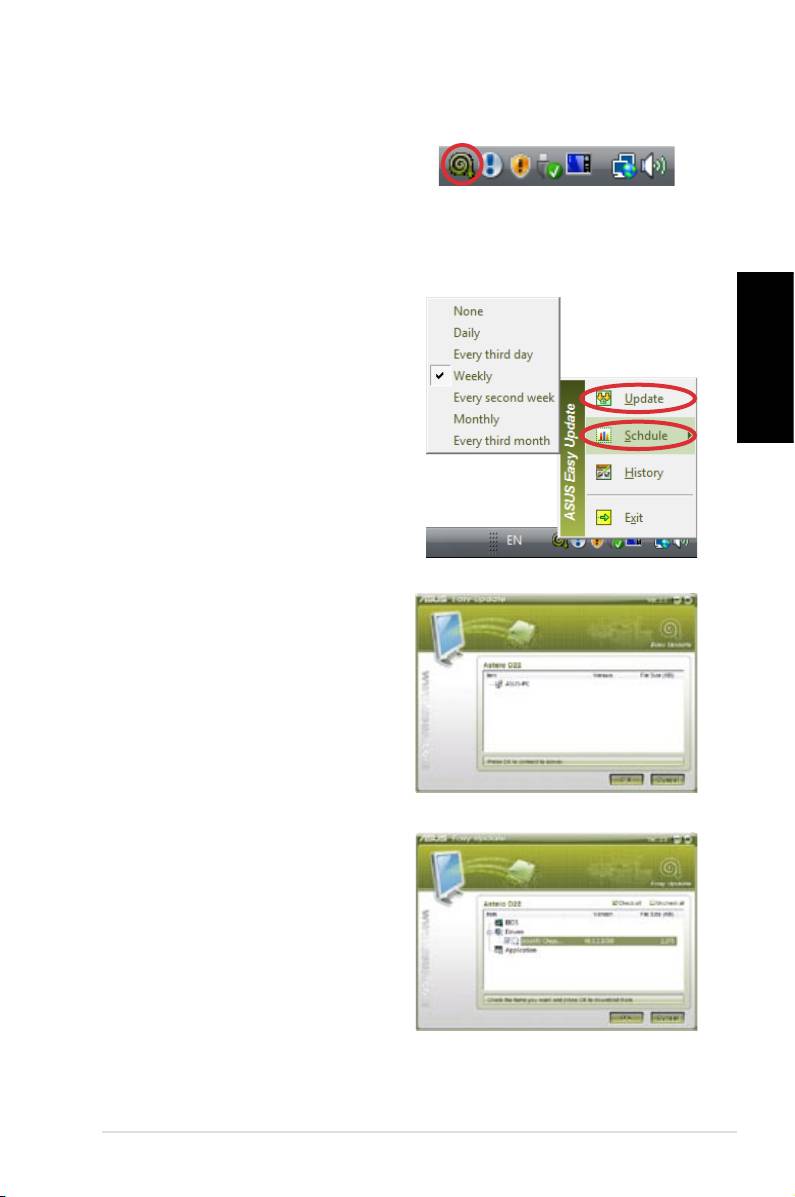
ASUS Easy Update
1. Na hlavním panelu
operačního systému
®
Windows
klepněte pravým
tlačítkem myši na ikonu
ASUS Easy Update.
2. Klepnutím na příkaz
Plán
nastavte požadovanou
frekvenci aktualizace
systému.
Česky
3. Klepnutím na příkaz
Aktualizovat
aktivujete
aktualizaci.
4. Klepnutím na tlačítko
OK
zobrazíte položky ke
stažení.
5. Zaškrtněte položky, které
chcete stáhnout, a potom
klepněte na tlačítko
OK
.
ASUS NOVA P20/P22
193
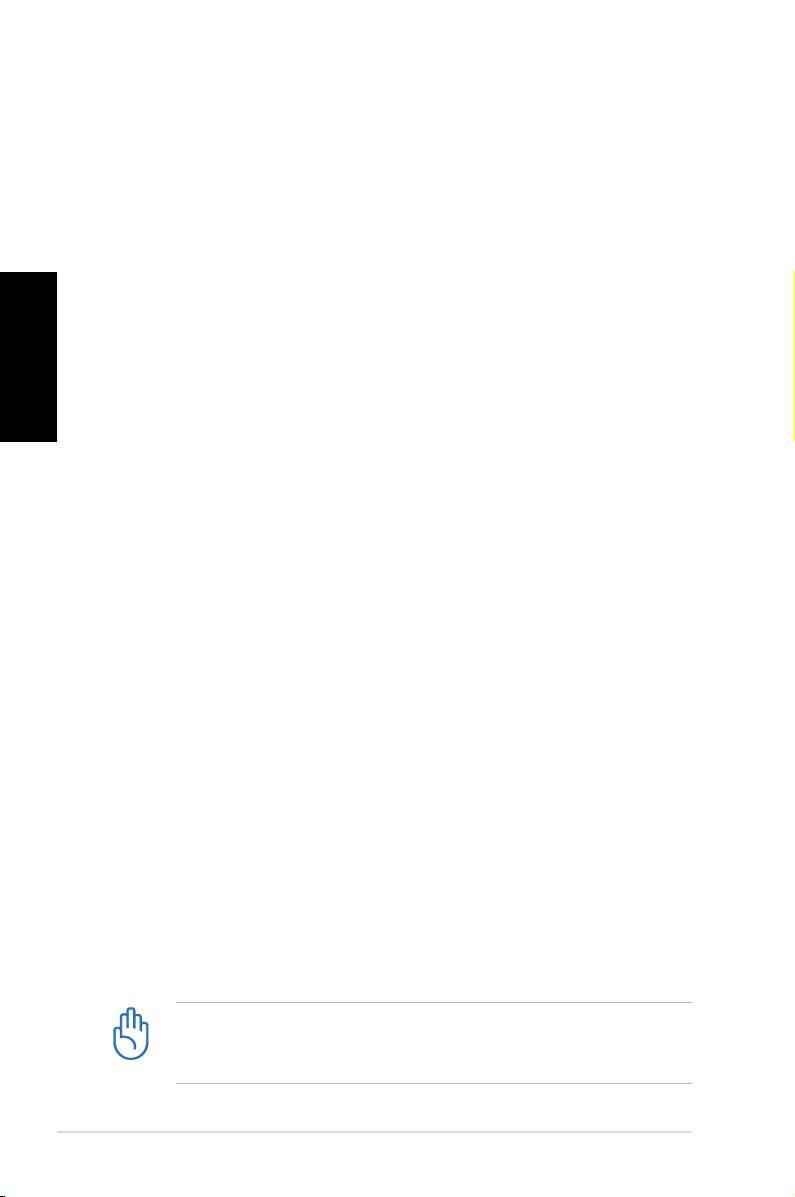
Obnovení systému
Používání disku DVD pro obnovení
Disk DVD pro obnovení obsahuje bitovou kopii operačního
systému nainstalovaného do počítače během výroby. Disk
DVD pro obnovení společně s podpůrným diskem DVD
představují komplexní řešení obnovení, které rychle obnoví
počítač do původního funkčního stavu za předpokladu, že
je v pořádku váš pevný disk. Před použitím disku DVD pro
Česky
obnovení zkopírujte vaše datové soubory (například soubory
PST aplikace Outlook) na diskety nebo na síťovou jednotku
a zapište si vlastní nastavení konfigurace (například síťová
nastavení).
1. Vložte disk DVD pro obnovení do optické jednotky
(počítač musí být zapnutý).
2. Restartujte systém a stisknutím klávesy
<DEL>
při
spuštění vstupte do nastavení systému BIOS. Přejděte
na část
Spuštění
>
Pořadí spouštěcích zařízení
a vy-
berte optickou jednotku (bude pravděpodobně označena
„CDROM:XXXX“) jako 1. spouštěcí zařízení.
3. Stisknutím klávesy
<F10>
uložte konguraci a restartujte
z disku DVD pro obnovení.
4. Vyberte volbu oddílu a klepněte na tlačítko
Další
. Volby
oddílu:
Obnovit systém pouze do oddílu.
Tato volba odstraní pouze oddíl, který jste vybrali níže,
umožní vám zachovat ostatní oddíly a vytvoří nový
systémový oddíl jako jednotku „C“.
Obnovit systém na celý pevný disk.
Tato volba odstraní z vašeho pevného disku všechny
oddíly a vytvoří nový systémový oddíl jako jednotku „C“.
5. Při obnovování postupujte podle zobrazených pokynů.
Během obnovení systému budou ztracena veškerá data.
Před obnovením systému nezapomeňte zazálohovat
důležitá data.
194
Stručná příručka
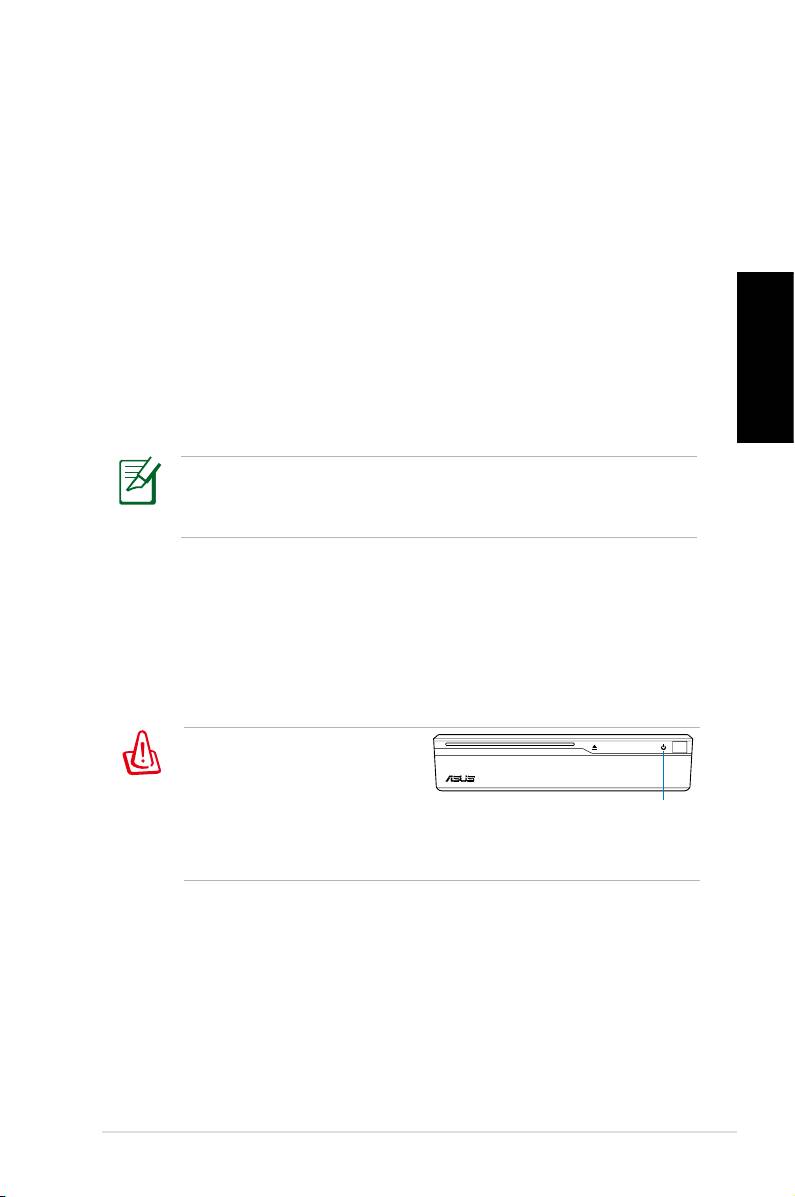
6. Po dokončení obnovení systému vysuňte disk DVD pro
obnovení z optické jednotky.
7. Restartujte systém a stisknutím klávesy
<DEL>
při
spuštění vstupte do nastavení systému BIOS. Přejděte
na část
Spuštění
>
Pořadí spouštěcích zařízení
a
obnovte nastavení pevného disku (bude pravděpodobně
označena „HDD:XXXX“) jako 1. spouštěcího zařízení.
8. Stisknutím klávesy
<F10>
uložte konguraci a restartujte
systém.
9. Vložte podpůrný disk CD do optické jednotky.
Česky
10. Na kartě
Ovladače
klepněte na položku
ASUS InstAll –
průvodce instalací ovladačů
a nainstalujte ovladače.
Nová instalace ovladačů může trvat určitou dobu. Pokud
se aktivuje spořič obrazovky, stisknutím libovolné klávesy
obnovte instalační obrazovku.
Systém Crashfree BIOS
Systém ASUS Crashfree BIOS umožňuje obnovit původní
data systému BIOS z podpůrného disku DVD v případě
selhání aktualizace systému BIOS nebo poškození kódů a dat
systému BIOS. Chcete obnovit systém BIOS, změňte prioritu
spouštění a spusťte systém z podpůrného disku DVD.
Když při spouštění
systému zjistíte, že
indikátor napájení bliká
bíle a uslyšíte dvě krátká
indikátor napájení
pípnutí následovaná
jedním souvislým, jsou kódy systému BIOS poškozené.
Při obnově systému BIOS postupujte podle následujících pokynů:
1. Vložte podpůrný disk DVD. Počítač dvakrát krátce pípne
a spustí obnovu systému BIOS. (Obrazovka je prázdná)
2. Když indikátor napájení přestane blikat, obnovení je
dokončeno.
3. Zapněte počítač stisknutím vypínače. Pokud se v
počítači spustí operační systém Windows, systém BIOS
byl úspěšně obnoven.
ASUS NOVA P20/P22
195
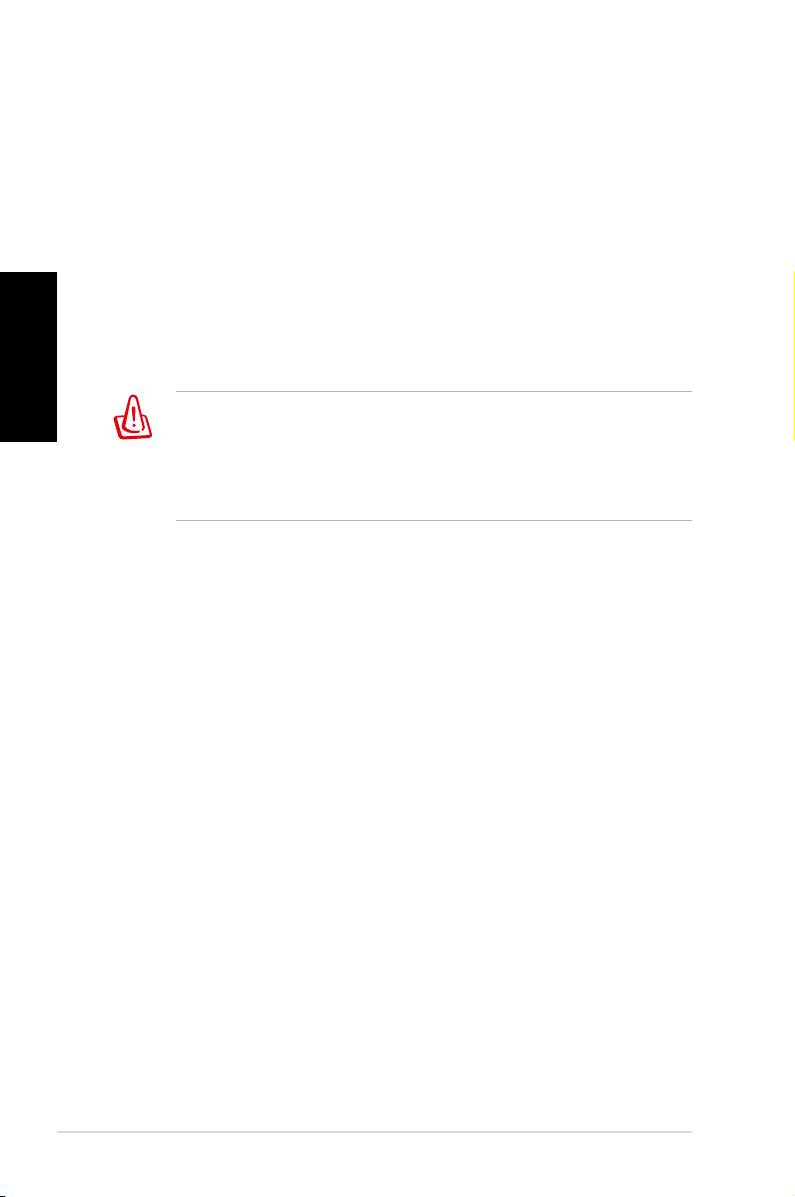
Používání skrytého oddílu
Oddíl pro obnovení obsahuje bitové kopie operačního
systému, ovladačů a nástrojů, které byly nainstalovány
do počítače při výrobě. Oddíl pro obnovení představuje
komplexní řešení obnovení, které rychle obnoví software
počítače do původního funkčního stavu za předpokladu,
že je v pořádku váš pevný disk. Před použitím oddílu pro
obnovení zkopírujte vaše datové soubory (například soubory
Česky
PST aplikace Outlook) na diskety nebo na síťovou jednotku
a zapište si vlastní nastavení konfigurace (například síťová
nastavení).
NEODSTRAŇUJTE oddíl s názvem „RECOVERY“.
Oddíl pro obnovení byl vytvořen při výrobě a v případě
jeho odstranění uživatelem jej nelze obnovit. Pokud se
při obnově setkáte s problémy, navštivte s počítačem
autorizované servisní středisko společnosti ASUS.
1. Během spouštění stiskněte klávesu
<F9>
(vyžaduje oddíl
pro obnovení)
2. Stisknutím klávesy
<Enter>
vyberte položku
Instalace
Windows [EMS povoleno]
.
3. Přečtěte si obrazovku „ASUS Preload Wizard“ a klepněte
na tlačítko
Další
.
4. Vyberte volbu oddílu a klepněte na tlačítko
Další
. Volby
oddílu:
Obnovit Windows pouze do oddílu.
Tato volba odstraní pouze oddíl, který jste vybrali níže,
umožní vám zachovat ostatní oddíly a vytvoří nový
systémový oddíl jako jednotku „C“.
Obnovit Windows na celý pevný disk.
Tato volba odstraní z vašeho pevného disku všechny
oddíly a vytvoří nový systémový oddíl jako jednotku „C“.
5. Při obnovování postupujte podle zobrazených pokynů.
6. Restartujte a vložte podpůrný disk CD do optické
jednotky.
7. Na kartě
Ovladače
klepněte na položku
ASUS InstAll –
průvodce instalací ovladačů
a nainstalujte ovladače.
196
Stručná příručka

Üdvözöljük!
Gratulálunk az ASUS NOVA P20/P22 megvásárlásához!
Az alábbi ábrán az új ASUS NOVA P20/P22 csomagjának
tartalma látható. Amennyiben az alábbi tételek közül bármelyik
sérült vagy hiányzik, lépjen kapcsolatba a forgalmazóval.
A csomag tartalma
Magyar
ASUS NOVA P20/P22
197
OK
ABC
DEF
GHI
1 2 3
JKL MNO
PQRS
4 5 6
TUV WXYZ
7 8 9
CLEAR ENTER
0 #
P20/P22 Távvezérlő
mini jack-S/PDIF
DVI-D-Sub adapter
Hálózati adapter
adapter
Talp Hálózati tápkábel Támogató DVD
Quick Guid
e
Rendszer-
Gyors útmutató Garanciakártya
visszaállító DVD
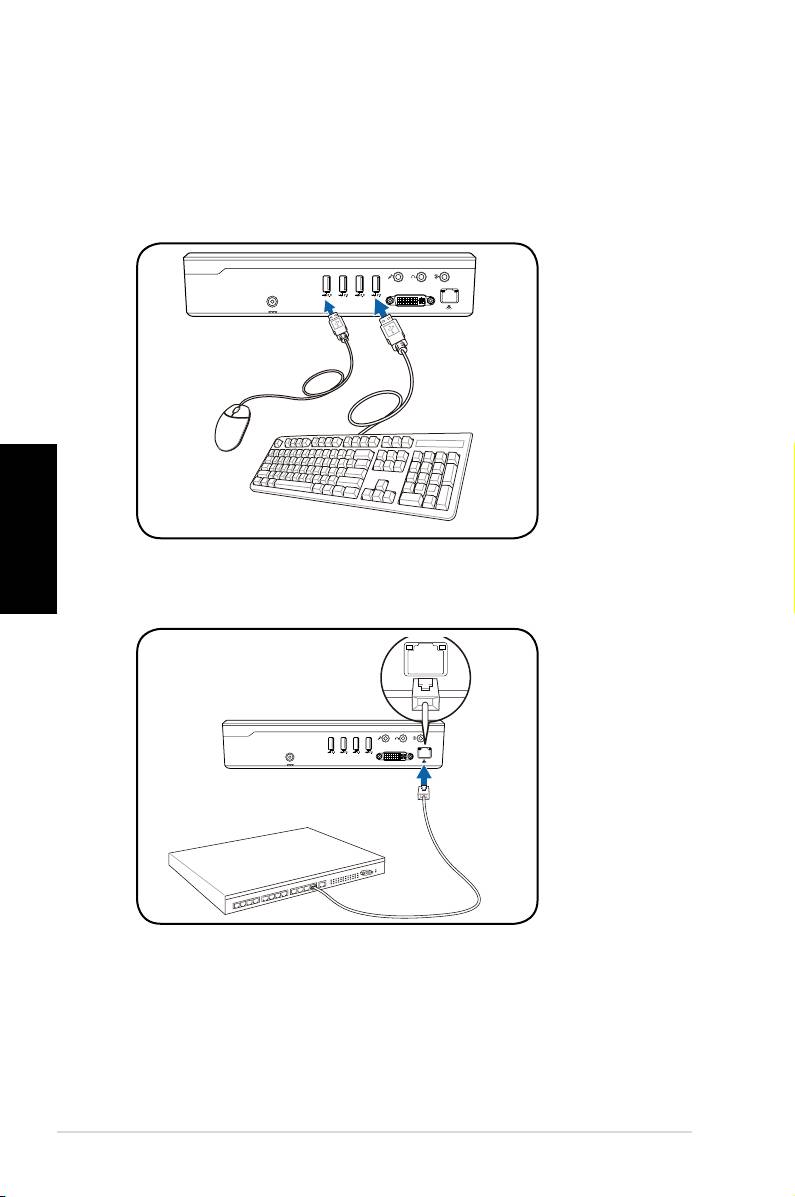
Az ASUS NOVA előkészítése
Az ASUS NOVA használatával kapcsolatban az alábbiakban
olvashatja a gyors útmutatót.
1. Csatlakoztassa az USB-billentyűzetet és egeret*
Magyar
198
Gyors útmutató
S/PDIF
OUT
S/PDIF
IN
CENTER/BASS FRONT
SURROUND
DCIN
DVI
2. Csatlakoztassa az Ethernet kábelt
S/PDIF
OUT
S/PDIF
IN
CENTER/BASS
FRONT
SURROUND
DCIN
DVI
I
* A csomag nem tartalmaz USB-billentyűzetet és egeret.
Az USB-perifériákat saját igényei szerint szerezze be.
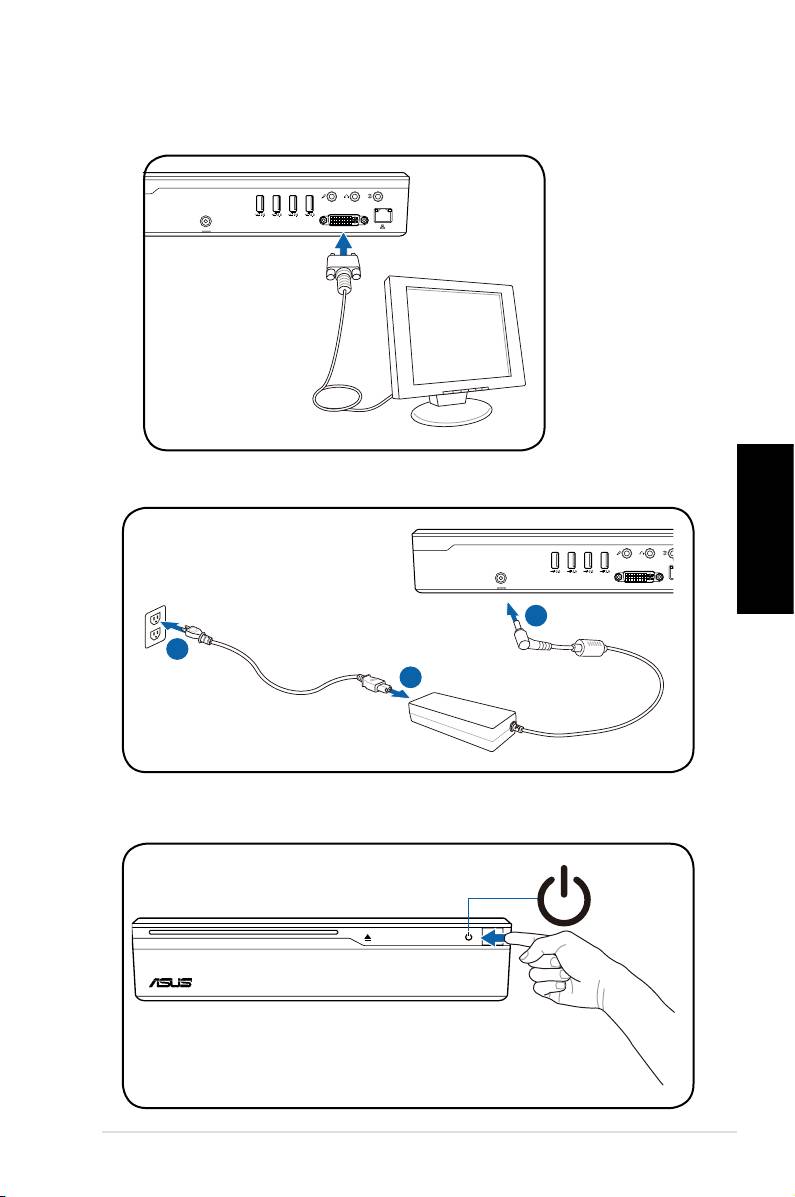
Magyar
ASUS NOVA P20/P22
199
S/PDIF
OUT
S/PDIF
IN
CENTER/BASS
FRONT
SURROUND
DCIN
DVI
3
2
1
S/PDIF
OUT
S/PDIF
IN
CENTER/BASS
FRONT
SURROUND
DCIN
DVI
3. Csatlakoztassa a monitort.
4. Csatlakoztassa a hálózati adaptert
5. Indítsa el az ASUS NOVA rendszert

Az alkatrészek ismertetése
Elölnézet
1 3 42
1. Lemezbetöltő réssel rendelkező optikai meghajtó
2. Optikai meghajtó lemezkiadó gombja (érintésre érzékeny)
3. Üzemkapcsoló (érintésre érzékeny)
4. Infravörös port
Magyar
200
Gyors útmutató
S/PDIF
S/PDIF
OUT
IN
CENTER/BASS FRONT
SURROUND
DCIN
DVI
11 10
9
Hátulnézet
5 6 7 8
5. Tápcsatlakozó (DC) aljzat
8. LAN port
6. USB Port (2.0/1.1)
9. Vonalszintű bemeneti port
(S/PDIF bemeneti port)
7. Megjelenítő (monitor)
kimeneti portja
10. Fejhallgató csatlakozóaljzat
11. Mikrofon csatlakozóaljzat
Alulnézet
12. Dokkoló
csatlakozó*
*Az opcionális
dokkolási lehetőség
12
az ASUS NOVA
funkcióinak
jövőbeni bővítését
teszi lehetővé.

