Asus NOVA (P20/P22) – страница 4
Инструкция к Компьютеру Asus NOVA (P20/P22)
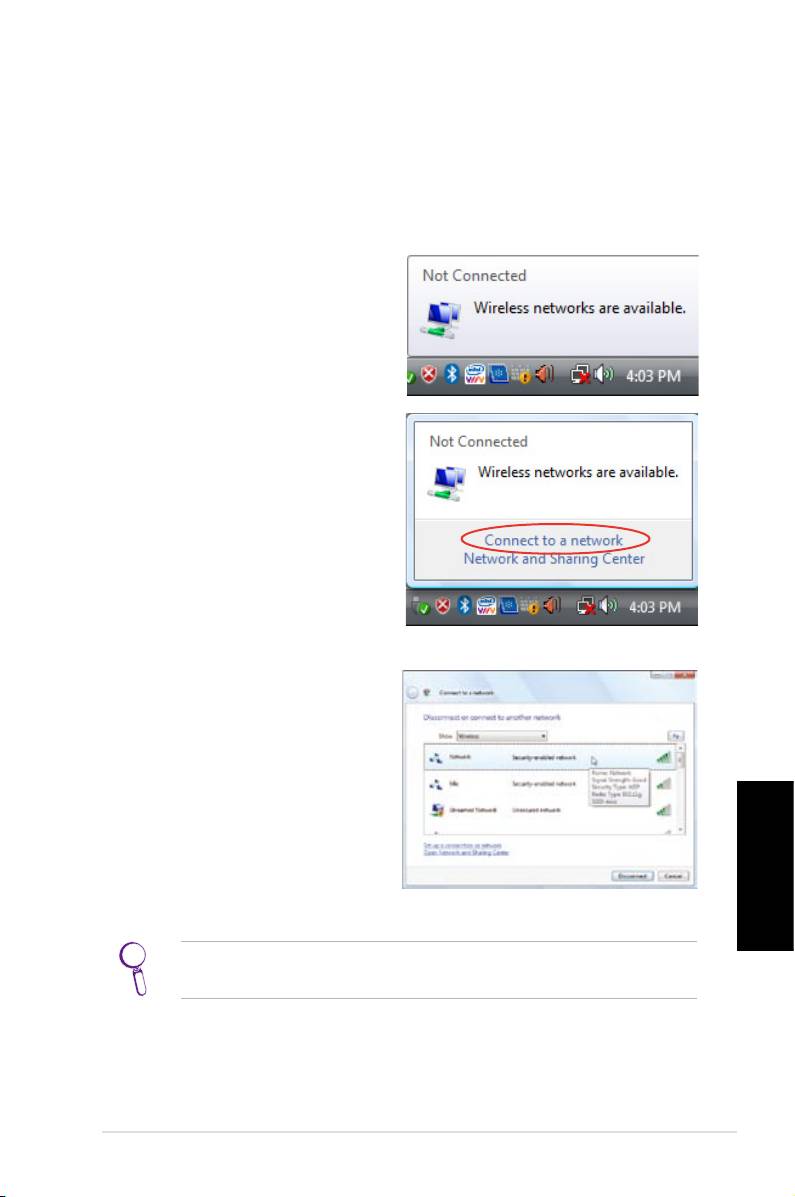
Wireless-Verbindung kongurieren
Wireless-Netzwerkverbindung
Um sich mit einem Wireless-Netzwerk zu verbinden, führen Sie
die folgenden Anweisungen aus.
1. Bewegen Sie den
Mauszeiger über das
Netzwerksymbol in der Task-
Leiste und Sie sehen "Nicht
verbunden".
2. Rechtsklicken Sie auf das
Netzwerksymbol und
wählen Sie „Connect to
a network“ (Mit einem
Netzwerk verbinden).
3. Wählen Sie das gewünschte
Wireless-Netzwerk aus der
Liste aus.
Deutsch
Wählen Sie Show Wireless, wenn Sie viele Netzwerke in Ihrer
Umgebung haben.
ASUS NOVA P20/P22
61

4. Zum Herstellen der
Verbindung müssen Sie ein
Passwort eingeben.
Diese Anzeige erscheint
nicht, wenn kein Passwort
benötigt wird.
5. Nachdem die Verbindung
hergestellt wurde wird
Connected (Verbunden)
angezeigt.
Bluetooth Wireless-Verbindung
Folgen Sie den Anweisungen, um eine Bluetooth Wireless-
Verbindung herzustellen.
1. Doppelklicken Sie auf das
Bluetooth-Symbol in der
Windows-Task-Leiste, um
Deutsch
den Verbindungsassistenten
zu starten.
62
Schnellstartanleitung
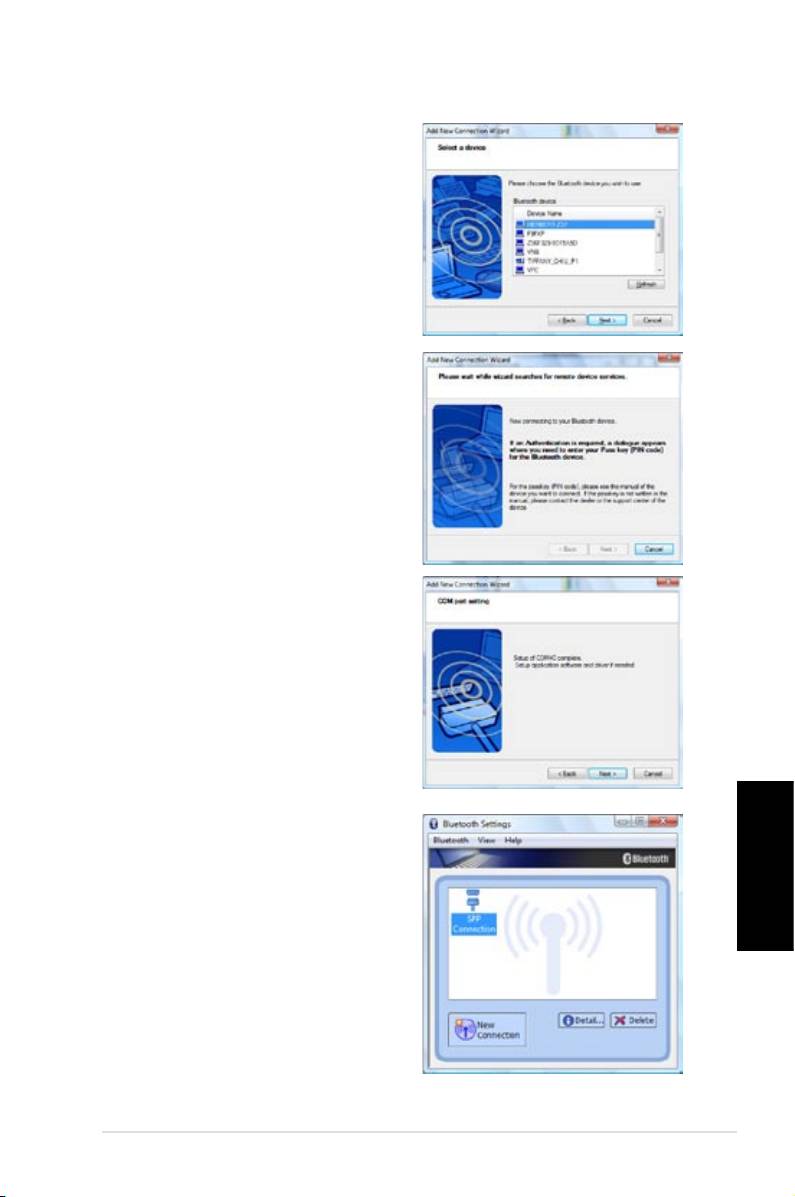
2. Wählen Sie in der Liste das
Bluetooth-Gerät, mit dem
Sie sich verbinden wollen,
und klicken Sie auf Next
(Weiter), um fortzufahren.
3. Eventuell müssen Sie
das passwort eingeben,
wenn das Gerät eine
Authentifikation erfordert.
4. Nachdem die Einstellungen
abgeschlossen sind,
klicken Sie auf Next, um
fortzufahren.
5. Hier wird das verbundene
Gerät angezeigt.
Deutsch
ASUS NOVA P20/P22
63
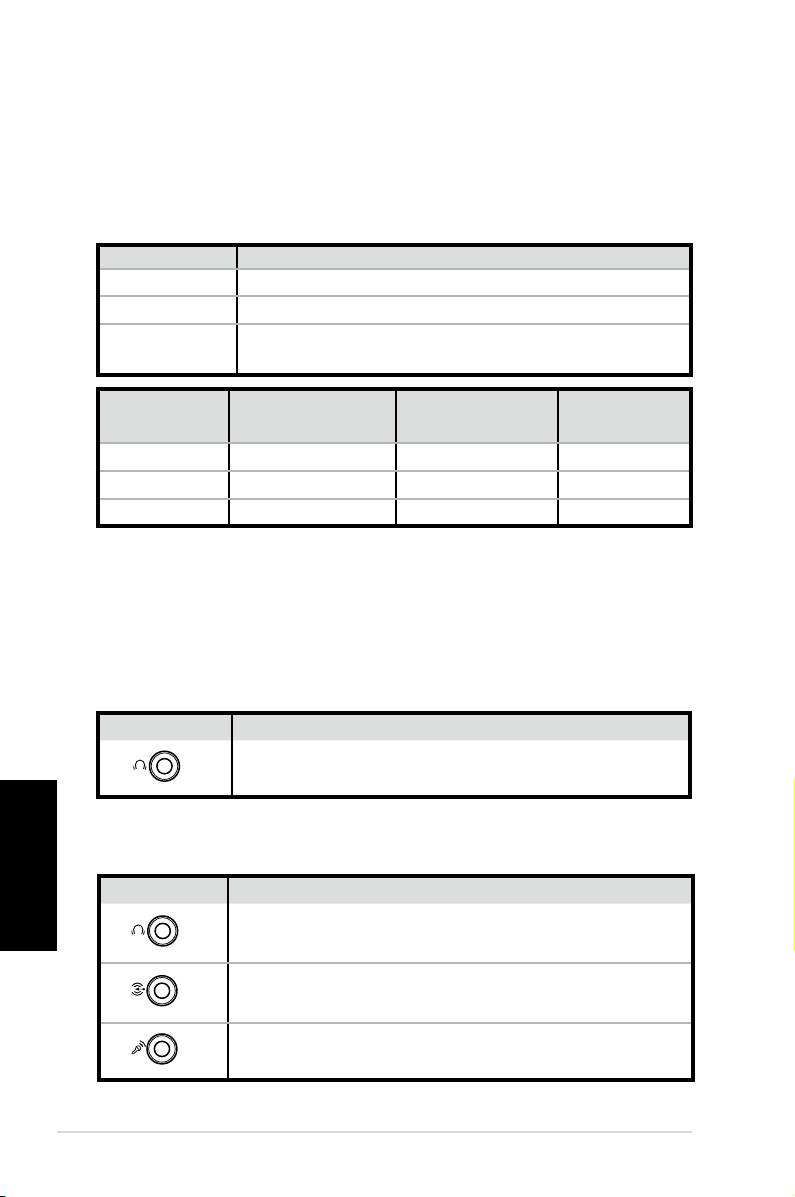
Name Lautsprechersystem
2 (Stereo)
Linker & rechter Lautsprecher
4
Zwei Front- & zwei Rücklautsprecher
Zwei Front- & zwei Rücklautsprecher, einen
5.1
Mittenlautsprecher und einen Subwoofer.
Kopfhörer
Port
6-Lautsprecher
S/PDIF
2-Lautsprecher
Hellblau Line-In
Surround
S/PDIF-Eing.
Hellgrün Line-Out
Front
S/PDIF-Ausg.
Pink
Mikrofoneingang Mitten/Bass
Mikrofon
Anschluss von analogen Lautsprechern
Beziehen Sie sich auf die folgende Tabelle, um die Audioanschlüsse
an der Rückseite und deren Funktionen kennenzulernen.
Für Stereolautsprecher
P20/P22
Beschreibung
Deutsch
64
Schnellstartanleitung
S/PDIF
OUT
FRONT
Front mit den Stereolautsprechern verbinden.
P20/P22
Beschreibung
S/PDIF
OUT
FRONT
FRONT mit dem FRONT-Anschluss des
Subwoofers verbinden.
S/PDIF
IN
SURROUND
SURROUND mit den REAR-Anschluss des
Subwoofers verbinden.
CENTER/BASS
Konguration der Audio-Ausgabe
Lautsprecherkonfigurationen
Sie können bei Ihrem System die folgenden
Lautsprecherkonfigurationen konfigurieren:
Für ein Mehrkanallautsprechersystem
CENT/BASS mit den SUB/CENTER-Port des
Subwoofers verbinden.
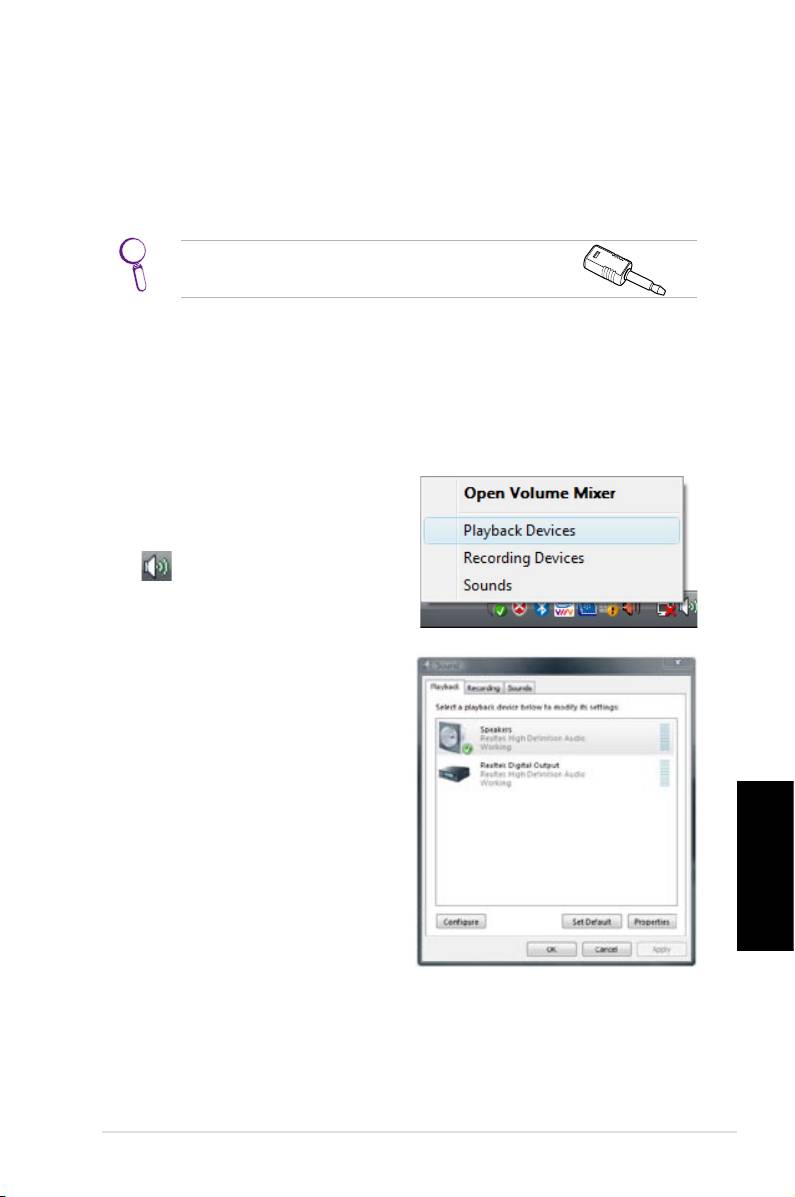
Anschluss von digitalen Lautsprechern
• Digitaler Ausgang: Stecken Sie ein Audiokabel mit einer
Mini-S/PDIF-Adapter vom S/PDIF-Ausgang an der Rückseite
in Ihren Heimkinoverstärker.
Verbinden Sie den Mini-S/PDIF-Adapter bevor
Sie die Stereolautprecher anschließen.
Konfigurieren der Audioausgangseinstellungen
Nachdem Sie die Lautsprecher an Ihren NOVA P20/P22
angeschlossen haben, führen Sie die folgenden Schritte aus, um
den Audioausgang zu konfigurieren:
1. Rechtsklicken Sie in der
Windows® Vista™-Taskleiste
auf die Lautstärkeregelung
und wählen Sie
dann Playback Devices
(Wiedergabegeräte)
2. Wählen Sie im Fenster für
die Wiedergabe Speakers
(Lautsprecher) und klicken
Sie auf Set Default
(Standardeinstellung), wenn
Sie analoge Lautsprecher
benutzen.
Wählen Sie Realtek Digital
Output, wenn Sie digitale
Lautsprecher benutzen.
Deutsch
3. Klicken Sie auf
Configure, nachdem Sie die Lautsprecher
ausgewählt haben und folgen Sie den Bildschirmanweisungen,
um die Einstellungen vorzunehmen. Klicken Sie auf Properties
(Eigenschaften), um Ihren digitalen Ausgang zu konfigurieren,
wenn Sie Realtek Digital Output gewählt haben
ASUS NOVA P20/P22
65
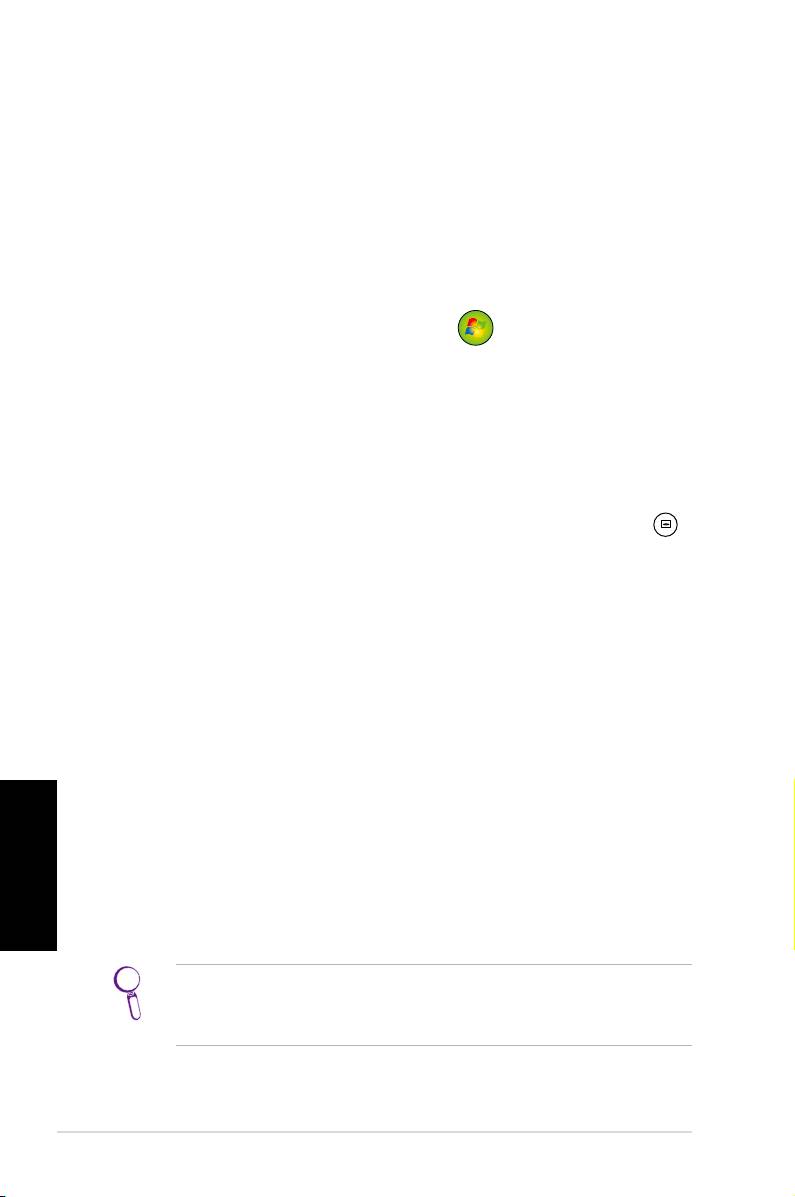
Windows Media Center benutzen
Windows Media Center starten
Sie können mittels Ihrer drahtlosen Tastatur oder der Fernbedienung
die volle Kontrolle Ihres Windows Media Centers übernehmen.
Um Windows Media Center zu starten, führen Sie einen der
folgenden Schritte aus:
•
Drücken Sie die Taste Media Center auf Ihrer Media
Center-Fernbedienung.
•
Klicken Sie auf dem Windows® Desktop Start > All Programs
> Windows Media Center.
DVDs abspielen
Legen Sie eine DVD in das Super Multi-Laufwerk ein und diese
wird automatisch abgespielt. Sie können auch die Taste DVD
auf Ihrer Fernbedienung drücken, um die DVD abzuspielen.
Musik
Music bietet Ihnen ein komplettes Musikerlebnis. Sie können
CDs oder andere Musikdateien anhören, Ihre eigenen
Wiedergabelisten erstellen, Albuminformationen anschauen und
Musik, sortiert nach Alben, Generes Künstler usw., anhören.
Bilder + Videos
Deutsch
Genießen und verwalten Sie Ihre digitalen Fotos/Videos oder
heruntergeladenen Bilder/Videoclips mit Pictures + Videos.
Sie können die Bilder individuell durchsuchen und diese als
Diavortrag mit Hintergrundmusik abspielen. Mehr Details
darüber finden Sie im Benutzerhandbuch auf der Hilfs-DVD.
Beziehen Sie sich auf das Benutzerhandbuch auf der Hilfs-
DVD, um mehr über die Funktionen und die Tasten der
Fernbedienung zu erfahren.
66
Schnellstartanleitung
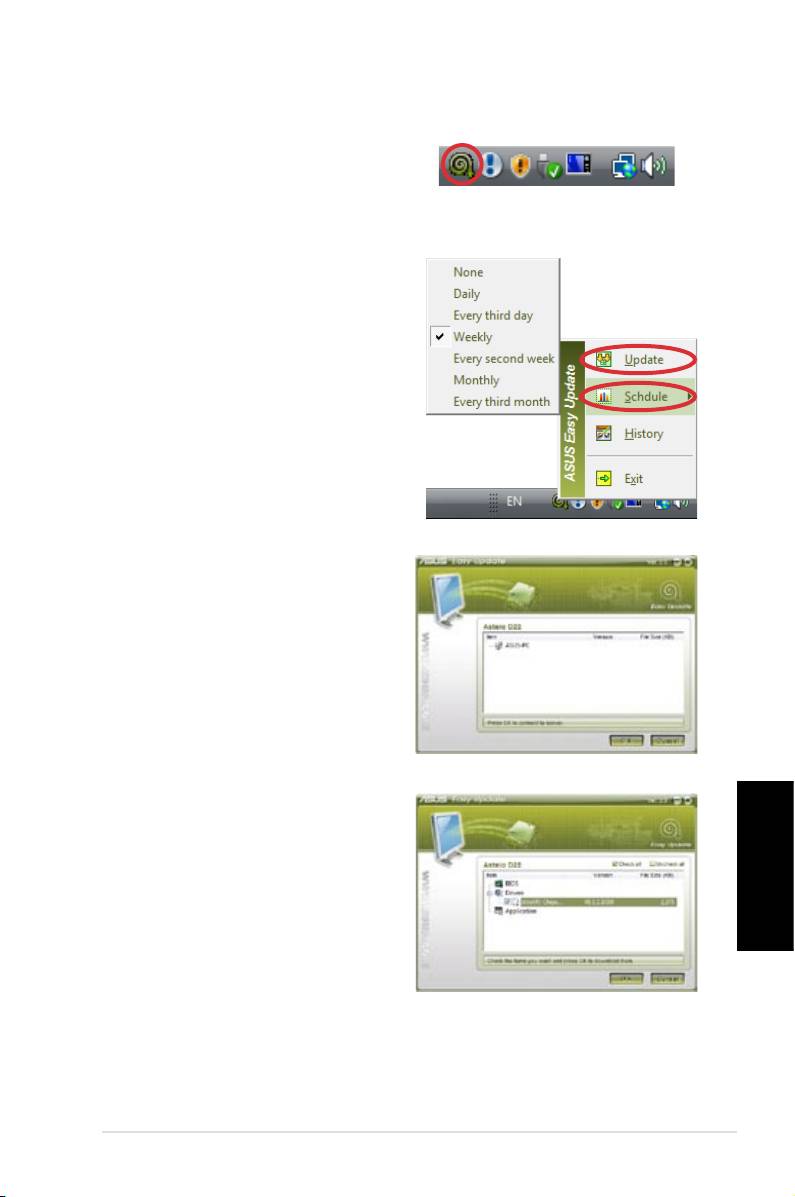
ASUS Easy Update
1. Rechtsklickne Sie in der
Windows® Task-Leiste auf
das Symbol ASUS Easy
Update.
2. Wählen Sie Schedule, um
einzustellen, wie oft Sie Ihr
System aktualisieren wollen.
3. Wählen Sie
Update, um die
Aktualisierungsfunktion zu
aktivieren.
4. Klicken Sie auf
OK, um die
Elemente anzuzeigen die Sie
herunterladen können.
5. Markieren Sie die Elemente
die Sie herunterladen wollen
und klicken Sie dann auf OK.
Deutsch
ASUS NOVA P20/P22
67
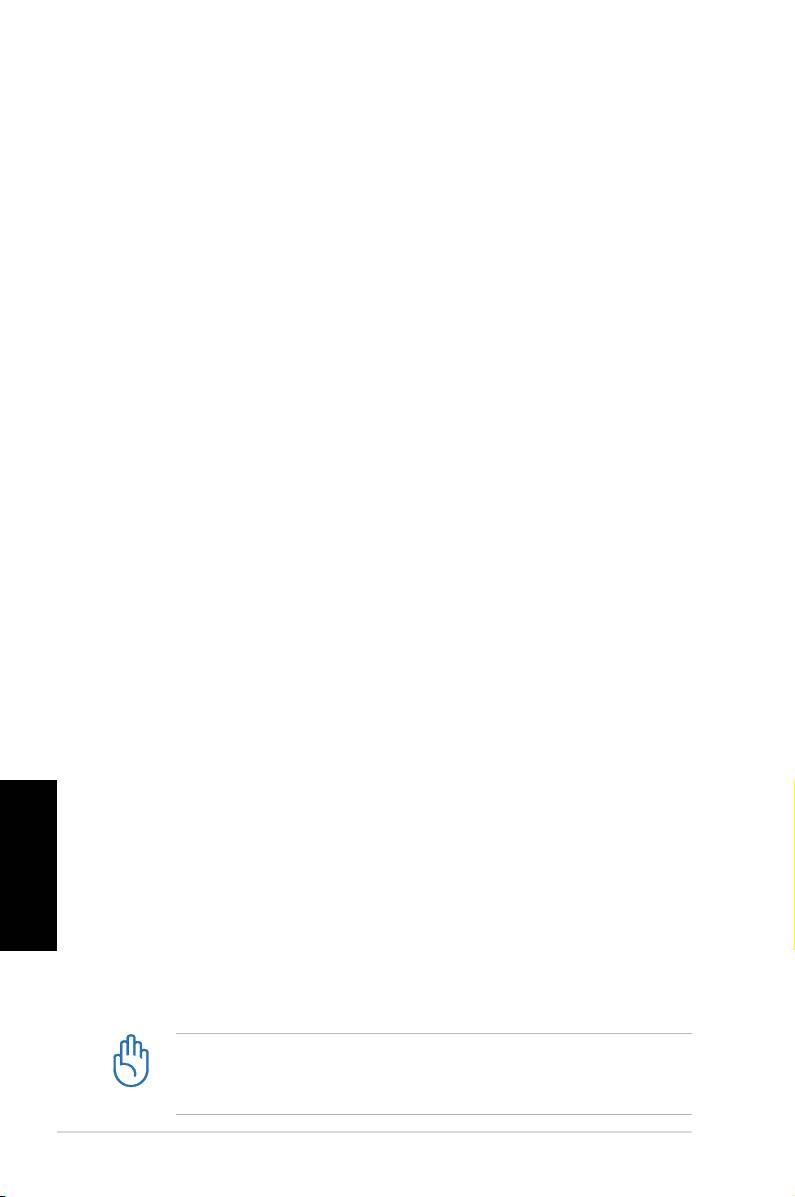
System wiederherstellen
Benutzen der Wiederherstellungs-DVD
Die Wiederherstellungs-DVD beinhaltet ein Abbild Ihres
Betriebssystems, welches werkseitig auf Ihrem System installiert
wurde. Die Wiederherstellungs-DVD bietet zusammen mit der
Support-DVD eine zuverlässige Wiederherstellungslösung, die
Ihr System schnell zum Original-Arbeitsstatus zurückversetzt
und Ihre Festplatte in gutem Arbeitszustand hält. Bevor Sie
die Wiederherstellungs-DVD benutzen, kopieren Sie Ihre
persönlichen Daten (z.B. Outlook-PST-Dateien) auf Disketten oder
Netzwerklaufwerke und notieren Sie sich die von Ihnen eingestellten
Konfigurationen (z.B. Netzwerkeinstellungen).
1. Legen Sie die Wiederherstellungs-DVD in das optische
Laufwerk (Das System muss eingeschaltet sein).
2. Starten Sie das System neu und drücken Sie beim
Startvorgang die Taste <Entf>, um in die BIOS-Einstellungen
zu gelangen. Gehen Sie zu Boot > Boot Device Priority und
wählen Sie das optische Laufwerk (evtl. als “CDROM:XXXX”
beschriftet) als 1. Boot-Laufwerk (1st Boot Device) aus.
3. Drücken Sie
<F10>, um die Konfiguration zu speichern und
starten Sie das System von der Wiederherstellungs-DVD.
4.
Wählen Sie eine Partitionsoption und klicken Sie auf Next.
Partitionsoptions sind:
Recover system to a partition only.
Deutsch
Diese Option wird nur die Partition löschen die Sie ausgewählt
haben, beläßt die anderen Partitionen in deren Zustand und
erstellt eine neue Systempartition als Laufwerk “C”.
Recover system to entire HD.
Diese Option wird alle Partitionen auf Ihrer Festplatte löschen
und eine neue Systempartition als Laufwerk “C” erstellen.
5. Befolgen Sie die Bildschirmanweisungen, um den
Wiederherstellungsvorgang abzuschließen.
Sie werden alle Daten verlieren, wenn Sie das System
wiederherstellen. Sichern Sie Ihre wichtigen Daten, bevor Sie
die Systemwiederherstellung starten.
68
Schnellstartanleitung
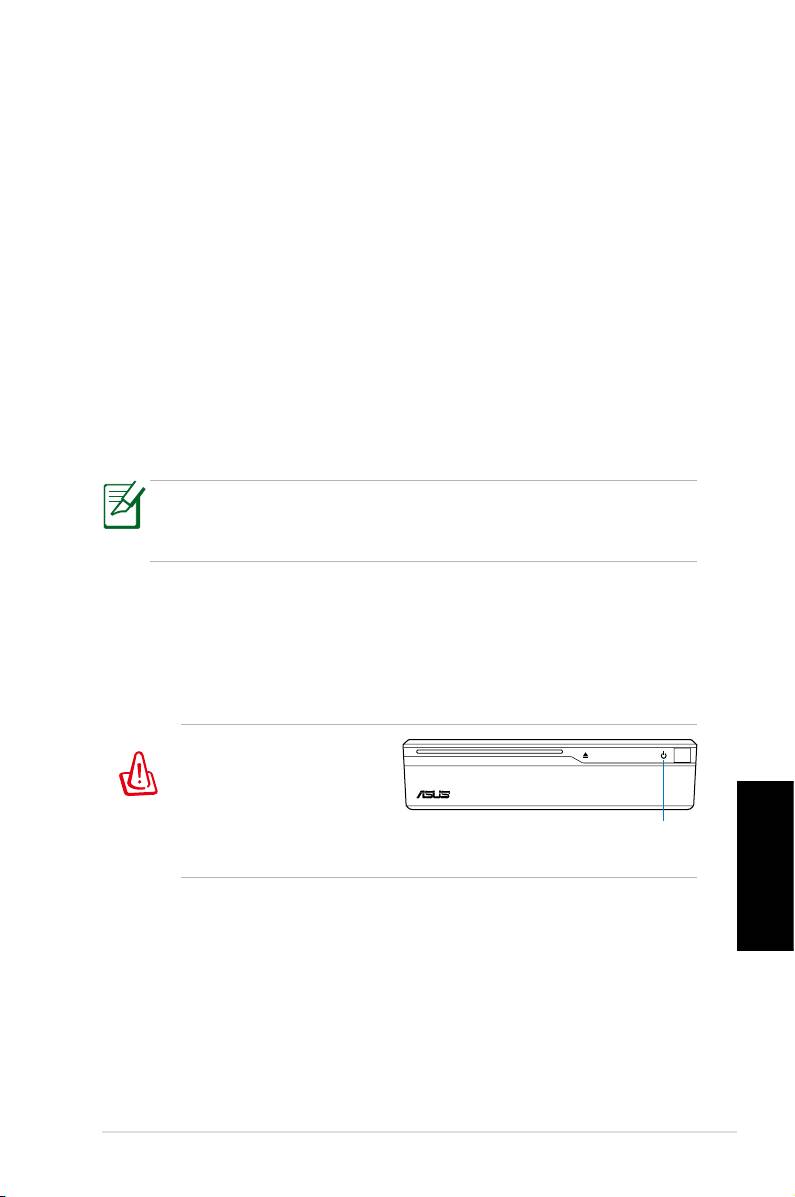
6. Nachdem die System wiederhergestellt ist, entfernen Sie die
Wiederherstellungs-DVD aus dem optischen Laufwerk.
7. Starten Sie das System neu und drücken Sie während des Boot-
Vorgangs <Entf>, um in die BIOS-Einstellungen zu gelangen.
Gehen Sie zu Boot > Boot Device Priority und stellen Sie
die Boot-Priorität wieder auf das Festplattenlaufwerk (evtl. als
“HDD:XXXX” beschriftet) als 1. Boot-Laufwerk zurück.
8. Drücken Sie
<F10>, um die Konfiguration zu speichern und
das System neu zu starten.
9. Legen Sie die Support-DVD in das optische Laufwerk ein.
10. Klicken Sie im Tab
Drivers (Treiber) auf ASUS InstAll -
Drivers Installation Wizard und installieren Sie alle Treiber.
Die Treiberinstallation kann einige Zeit dauern. Wenn während
der Installation der Bildschirmschoner startet, drücken Sie eine
beliebige Taste, um wieder den Bildschirm anzuzeigen.
Crashfree BIOS
ASUS Crashfree BIOS ermöglicht Ihnen die originalen BIOS-Daten von
der Hilfs-DVD wiederherzustellen, falls das BIOS-Update fehlgeschlagen
ist oder der Code bzw. die Daten beschädigt sind. Ändern Sie die Boot-
Priorität auf das DVD-Laufwerk und stellen Sie Ihr BIOS wieder her.
Wenn Sie während
des Systemstarts
feststellen, dass die
Strom-LED blinkt und
Strom-LED
Sie zwei kurze Pieptöne, gefolgt von einen
durchgehenden Ton hören, ist Ihr BIOS-Kode beschädigt.
Folgen Sie den Anweisungen, um Ihr BIOS wiederherzustellen:
Deutsch
1. Legen Sie die Hilfs-DVD ein. Das System piept zweimal kurz
und startet die BIOS-Wiederherstellung. (Keine Anzeige)
2. Wenn die Strom-LED nicht mehr blinkt ist der Vorgang
abgeschlossen.
3. Drücken Sie die Stromtaste, um das System zu starten.
Wenn das Betriebssystem geladen wird, wurde das BIOS
wiederhergestellt.
ASUS NOVA P20/P22
69
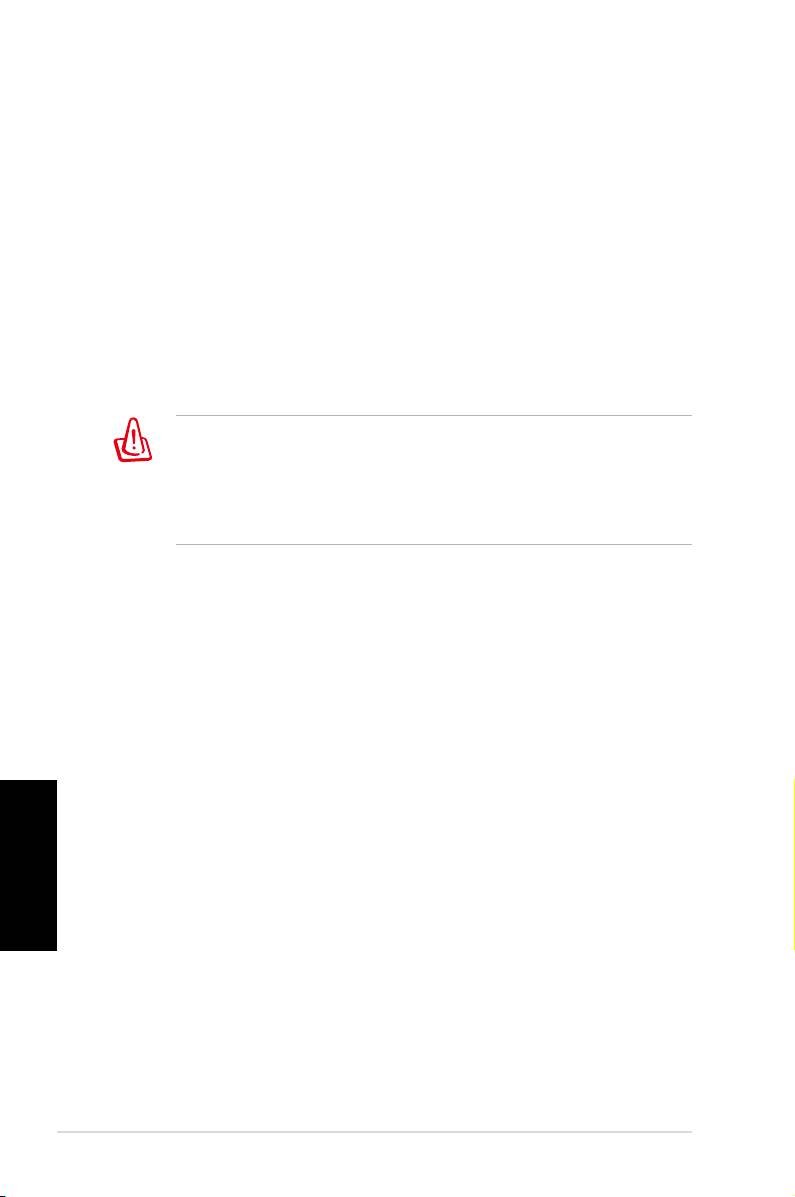
Benutzen der versteckten Partition
Die Wiederherstellungs-Partition enthält ein Abbild des
Betriebssystems, der Treiber und der vom Hersteller in Ihren
System installierten Programme. Die Wiederherstellungs-Partition
bietet somit eine umfangreiche Wiederherstellungslösung, die Ihre
Systemsoftware schnell in den originalen Arbeitszustand zurück
versetzt und Ihre Festplatte in ordnungsgemäßen Betriebszustand
hält. Bevor Sie die Wiederherstellungspartition benutzen, kopieren
Sie Ihre persönlichen Dateien (z.B. Outlook PST-Dateien) auf
Disketten, Netzwerklaufwerke, CDs oder DVDs und notieren Sie
sich Benutzereinstellungen (z.B. Netzwerkeinstellungen).
Löschen Sie NICHT die Partition mit dem Namen “RECOVERY“.
Die Wiederherstellungspartition wurde werkseitig erstellt und
kann, wenn vom Benutzer gelöscht, NICHT wieder hergestellt
werden. Bringen Sie Ihr System zu einem ASUS Kundendienst,
wenn Sie mit der Wiederherstellung Probleme haben.
1. Drücken Sie während des Bootvorgangs <F9> (erfordert
eine Wiederherstellungspartition)
2. Drücken Sie die <Eingabetaste>, um Windows Setup [EMS
Enabled] auszuwählen.
3. Lesen Sie die Mitteilung
ASUS Preload Wizard und klicken
Sie auf Next.
4. Wählen Sie eine Partitionsoption und klicken Sie auf Next.
Partitionsoptionen sind:
Recover Windows to a partition only.
Diese Option wird nur die Partition löschen die Sie gewählt
Deutsch
haben, beläßt die anderen Partitionen in deren Zustand und
erstellt eine neue Systempartition als Laufwerk “C”.
Recover Windows to entire HD.
Diese Option wird alle Partitionen auf Ihrer Festplatte löschen
und eine neue Systempartition als Laufwerk “C” erstellen.
5. Befolgen Sie die Bildschirmanweisungen, um den
Wiederherstellungsvorgang abzuschließen.
6. Starten Sie Ihr System neu und legen Sie die Support-DVD in
das optische Laufwerk ein.
7. Klicken Sie im Tab Drivers auf ASUS InstAll - Drivers
Installation Wizard und installieren Sie alle Treiber.
70
Schnellstartanleitung
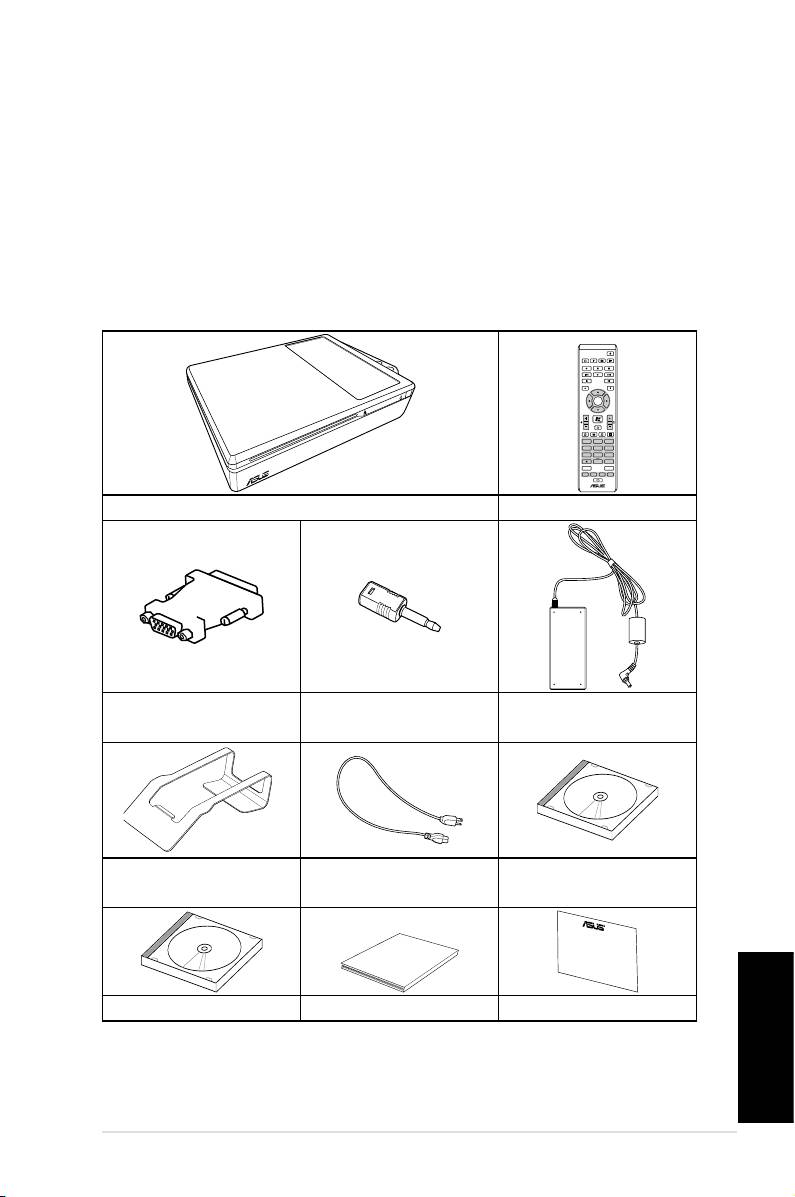
Καλωσόρισμα
Συγχαρητήρια για την αγορά σας του ASUS NOVA P20/
P22. Το σχήμα που ακολουθεί απεικονίζει τα περιεχόμενα
της συσκευασίας του καινούργιου σας ASUS NOVA P20/
P22. Εάν απουσιάζει ή εμφανίζει βλάβη οποιοδήποτε από
τα στοιχεία αυτά επικοινωνήστε με τον μεταπωλητή σας.
Περιεχόμενα συσκευασίας
Ελληνικά
ASUS NOVA P20/P22
71
OK
ABC
DEF
GHI
1 2 3
JKL MNO
PQRS
4 5 6
TUV WXYZ
7 8 9
CLEAR ENTER
0 #
P20/P22 Τηλεχειριστήριο
Προσαρμογέας DVI
Προσαρμογέας mini
Μετασχηματιστής
σε D-Sub
jack σε S/PDIF
AC
Καλώδιο
Στήριγμα
DVD Υποστήριξης
τροφοδοσίας
Quick Guid
e
DVD Επαναφοράς Σύντομος Οδηγός Κάρτα Εγγύησης
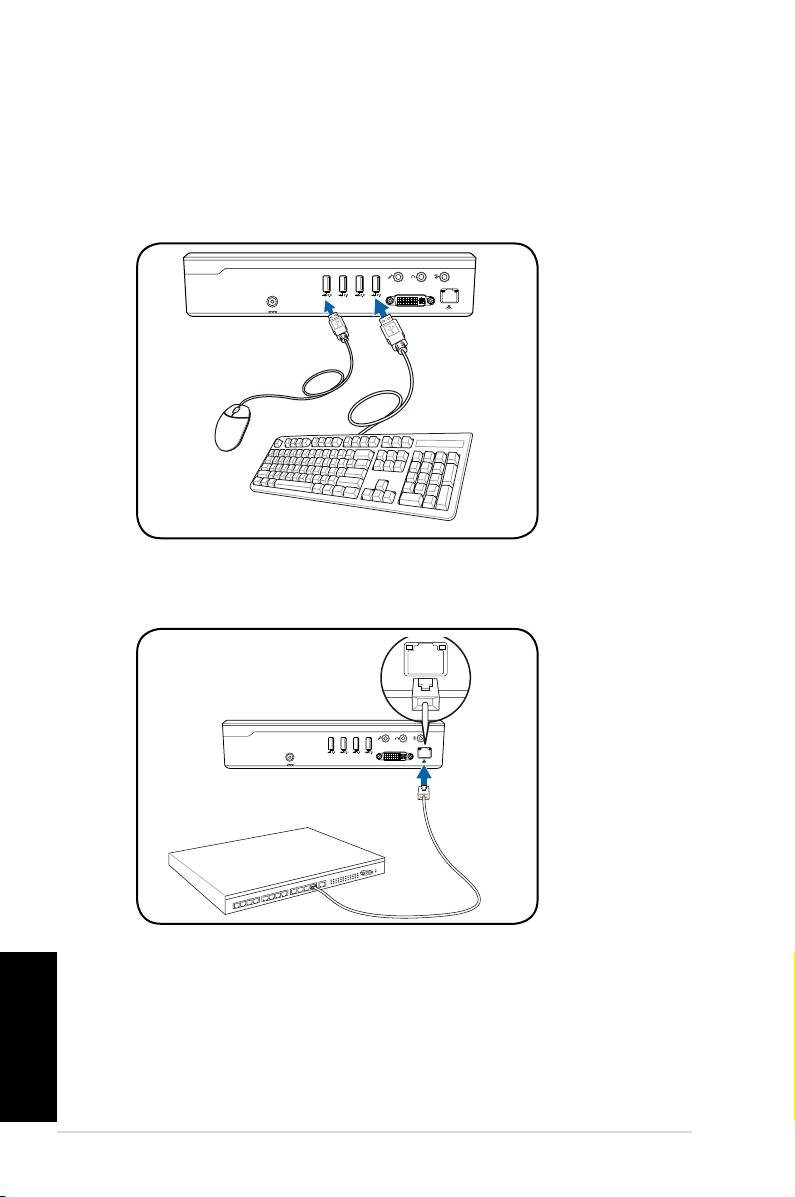
Προετοιμασία του ASUS NOVA
Οι ακόλουθες είναι σύντομες οδηγίες χρήσης του ASUS
NOVA.
1. Συνδέστε το πληκτρολόγιο USB και το ποντίκι*
Ελληνικά
72
Οδηγός Γρήγορης Έναρξης
S/PDIF
OUT
S/PDIF
IN
CENTER/BASS FRONT
SURROUND
DCIN
DVI
2. Συνδέστε το καλώδιο Ethernet
S/PDIF
OUT
S/PDIF
IN
CENTER/BASS
FRONT
SURROUND
DCIN
DVI
I
* Το περιεχόμενο της συσκευασίας δεν περιλαμβάνει
πληκτρολόγιο και ποντίκι USB. Αγοράστε ξεχωριστά τα
περιφερειακά USB με βάση τις ανάγκες σας.
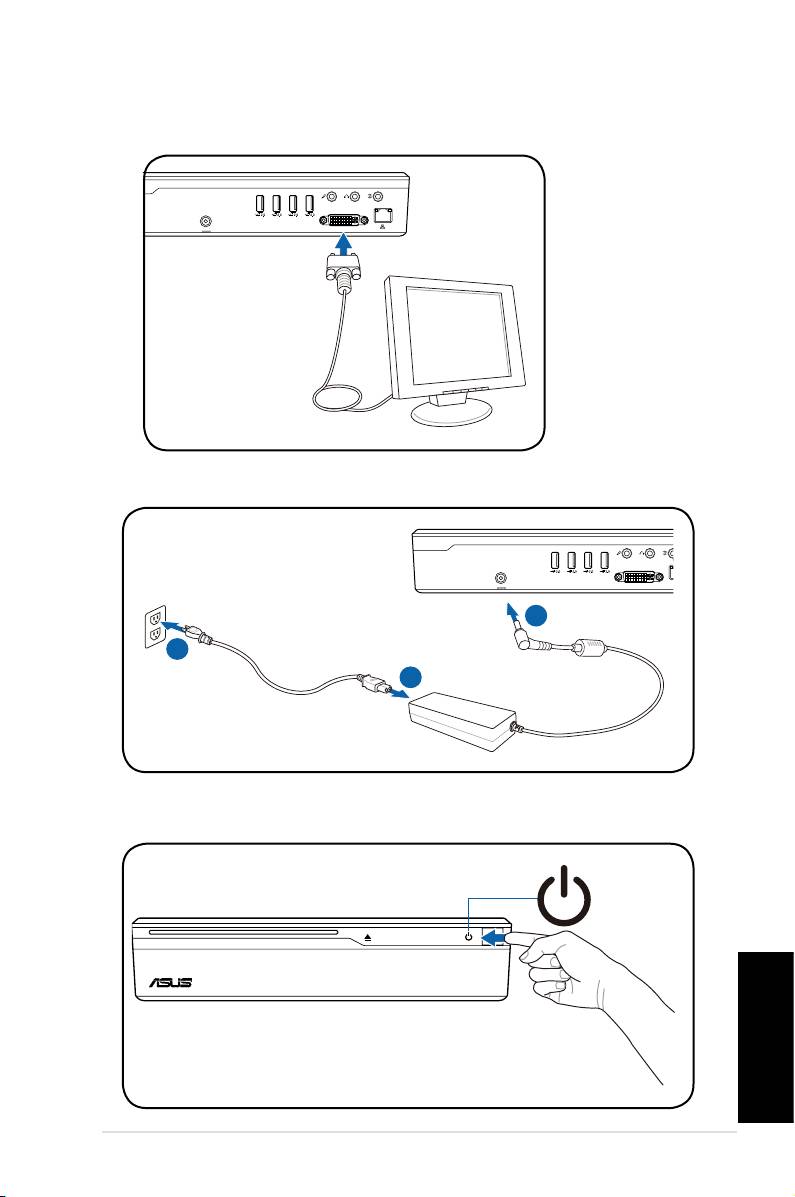
4. Συνδέστε το μετασχηματιστή AC
Ελληνικά
ASUS NOVA P20/P22
73
S/PDIF
OUT
S/PDIF
IN
CENTER/BASS
FRONT
SURROUND
DCIN
DVI
3
2
1
3. Συνδέστε την Οθόνη.
S/PDIF
OUT
S/PDIF
IN
CENTER/BASS
FRONT
SURROUND
DCIN
DVI
5. Εκκινήστε το ASUS NOVA
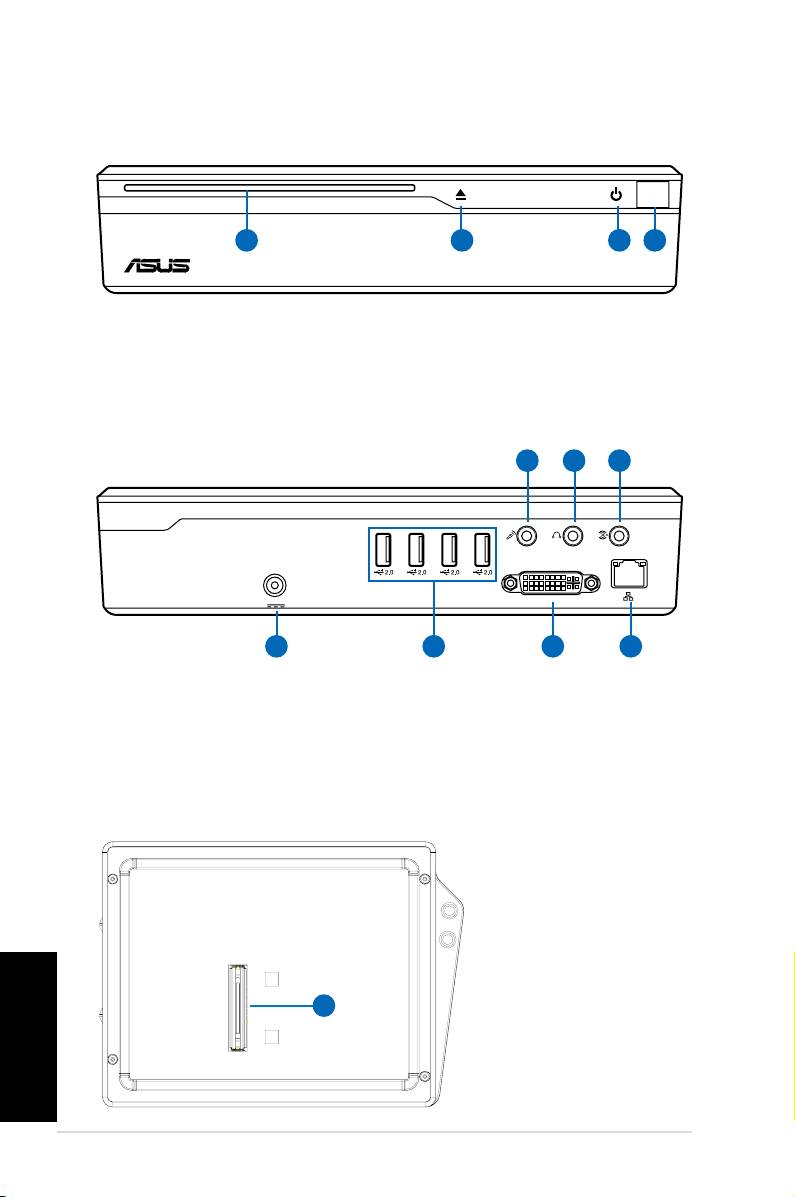
Γνωριμία με τα εξαρτήματα
Πρόσοψη
1 3 42
1. Θυρίδα εισόδου οπτικού δίσκου
2. Ηλεκτρονική εξαγωγή της μονάδας οπτικού δίσκου
(λειτουργεί με αφή)
3. Διακόπτης λειτουργίας (λειτουργεί με αφή)
4. Θύρα υπερύθρων
Ελληνικά
74
Οδηγός Γρήγορης Έναρξης
S/PDIF
S/PDIF
OUT
IN
CENTER/BASS FRONT
SURROUND
DCIN
DVI
11 10
9
Πίσω πλευρά
5 6 7 8
5. Είσοδος Τροφοδοσίας
9. Θύρα γραμμής εισόδου
Ρεύματος (DC)
(Θύρα εισόδου S/PDIF)
6. Θύρα USB (2.0/1.1)
10. Υποδοχή Εξόδου Ακουστικών
7. Έξοδος Οθόνης (Μόνιτορ)
11. Υποδοχή Μικροφώνου
8. Θύρα LAN
Κάτοψη
12. Σύνδεση σταθμού
υποδοχής*
*Ο προαιρετικός
σταθμός υποδοχής
επιτρέπει
12
μελλοντικές
δυνατότητες
επέκτασης για το
ASUS NOVA.
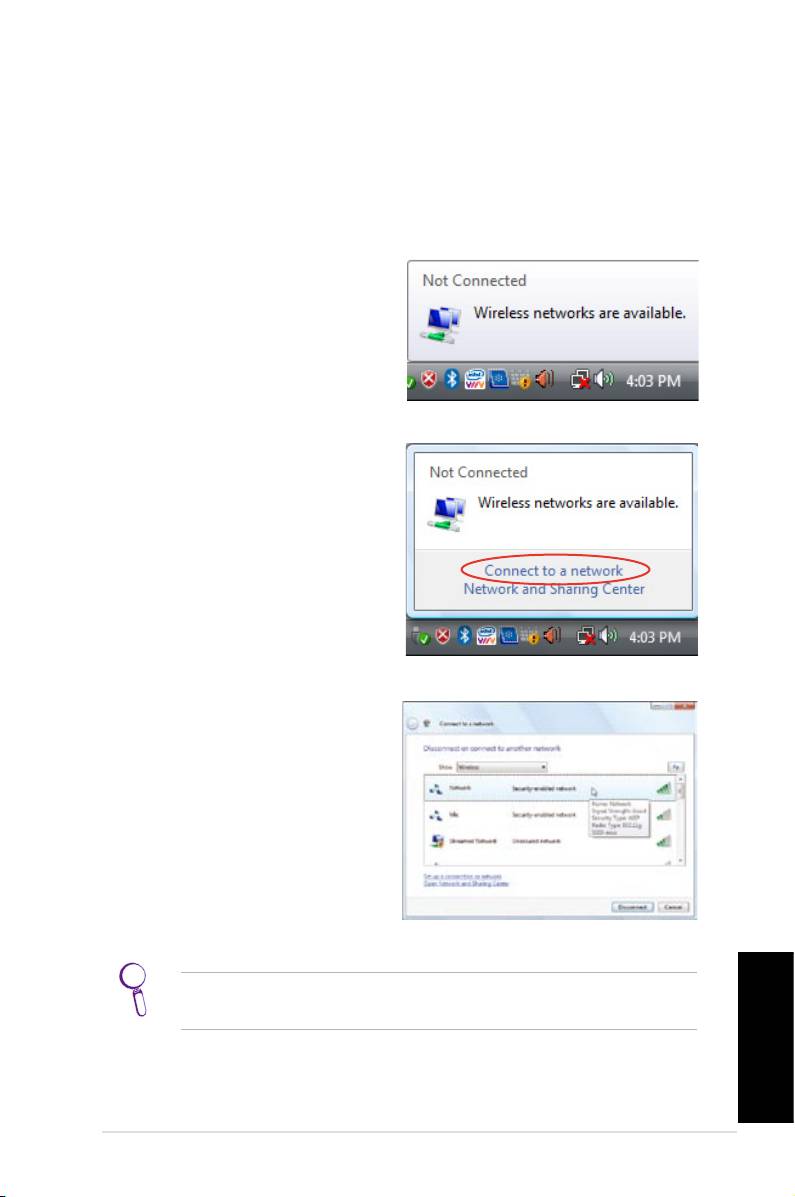
Διαμόρφωση ασύρματης σύνδεσης
Σύνδεση σε ασύρματο δίκτυο
Για να συνδεθείτε σε ένα ασύρματο δίκτυο, ακολουθήστε
τις παρακάτω οδηγίες.
1. Μετακινήστε τον δείκτη
πάνω στο εικονίδιο δικτύου
στη γραμμή εργασιών και
θα δείτε την ένδειξη Δεν
έγινε σύνδεση.
2. Κάντε δεξί κλικ στο
εικονίδιο δικτύου και
επιλέξτε Σύνδεση σε
δίκτυο.
3. Επιλέξτε από τη λίστα
το ασύρματο δίκτυο
στο οποίο θέλετε να
συνδεθείτε.
Επιλέξτε Εμφάνιση
Ασύρματων
εάν έχετε πολλά
δίκτυα στην περιοχή σας.
Ελληνικά
ASUS NOVA P20/P22
75
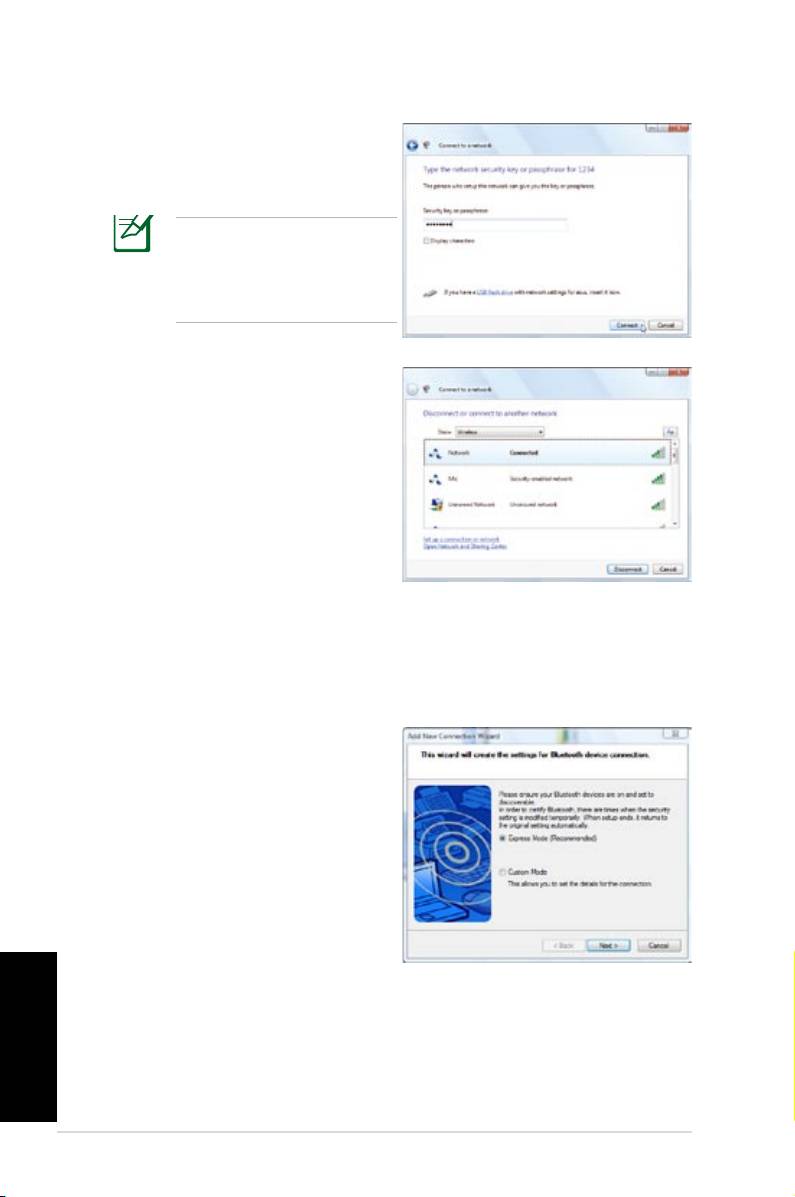
4. Κατά τη σύνδεση, ίσως
χρειαστεί να εισάγετε
κωδικό πρόσβασης.
Η οθόνη αυτή δεν θα
εμφανιστεί εάν δεν
απαιτείται κωδικός
πρόσβασης.
5. Αφού δημιουργηθεί η
σύνδεση, θα εμφανιστεί η
ένδειξη
Έγινε Σύνδεση
.
Ασύρματη Σύνδεση Bluetooth
Ακολουθήστε τις παρακάτω οδηγίες για να
δημιουργήσετε μια ασύρματη σύνδεση Bluetooth.
1. Κάντε διπλό κλικ στο
εικονίδιο Bluetooth
στη γραμμή εργασιών
των Windows για να
εκκινήσετε τον οδηγό
σύνδεσης.
Ελληνικά
76
Οδηγός Γρήγορης Έναρξης
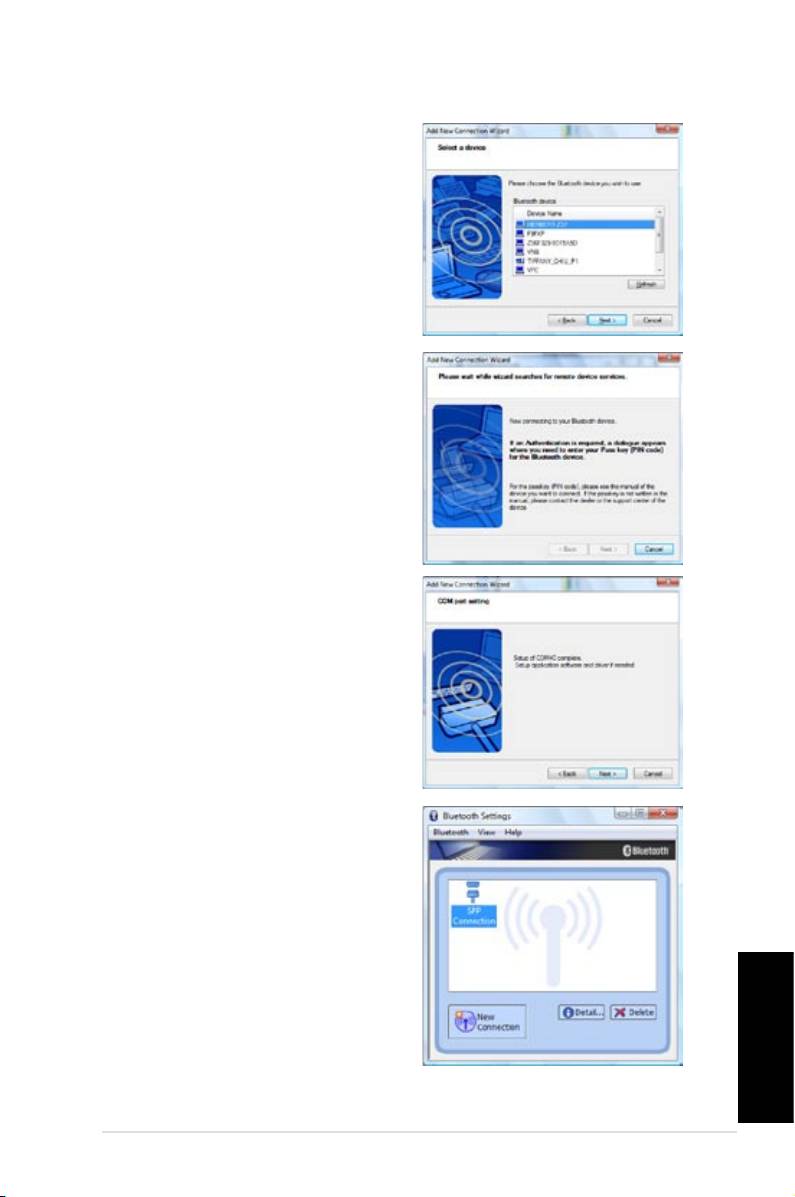
2. Επιλέξτε από τη λίστα
τη συσκευή Bluetooth
στην οποία θέλετε να
συνδεθείτε και κάντε
κλικ στο
Επόμενο
για να
συνεχίσετε.
3. Ίσως χρειαστεί να
εισάγετε τον κωδικό
πρόσβασης εάν η
συσκευή απαιτεί έλεγχο
ταυτότητας.
4. Αφού ολοκληρωθεί η
εγκατάσταση, κάντε
κλικ στο
Επόμενο
για να
συνεχίσετε.
5. Θα εμφανιστεί η
συσκευή στην οποία
συνδέεστε.
Ελληνικά
ASUS NOVA P20/P22
77
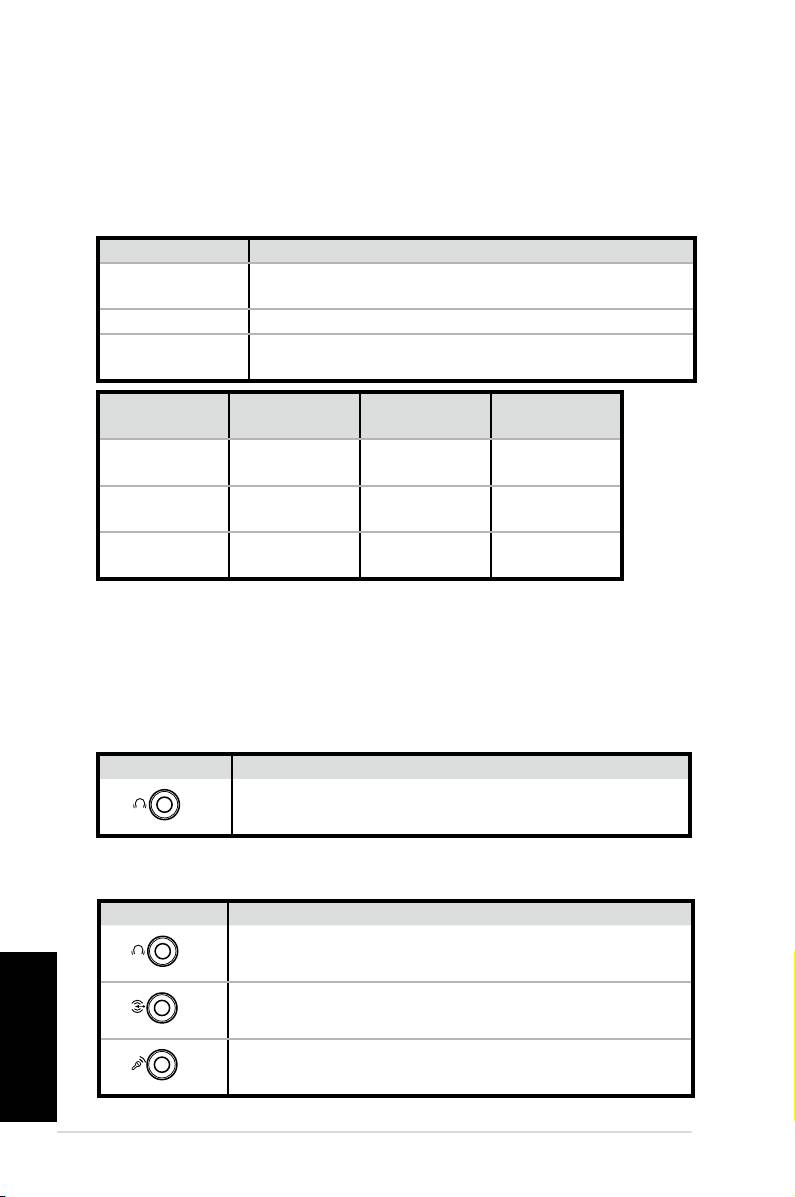
Ονομασία Σύστημα ηχείων
2
Αριστερό ηχείο, δεξί ηχείο.
(στερεοφωνικά)
4 Δύο μπροστινά ηχεία, δύο πίσω ηχεία.
Δύο μπροστινά ηχεία, δύο πίσω ηχεία, ένα
5.1
κεντρικό ηχείο και ένα ηχείο υπογούφερ.
Ακουστικά
Θύρα
6 Ηχεία S/PDIF
2 Ηχεία
Γραμμή
S/PDIF
Γαλάζιο
Surround
εισόδου
Είσοδος
Ανοιχτό
Γραμμή
Έξοδος
Μπροστά
πράσινο
εξόδου
S/PDIF
Κεντρ./
Ροζ Είσοδος
Μικρόφωνο
Μπάσο
Σύνδεση σε αναλογικά ηχεία
Ανατρέξτε στον πίνακα που ακολουθεί για τις συνδέσεις
ήχου στην πίσω πλευρά και τη λειτουργία τους.
Για στερεοφωνικά ηχεία
P20/P22 Περιγραφή
Ελληνικά
78
Οδηγός Γρήγορης Έναρξης
S/PDIF
OUT
FRONT
Η υποδοχή Μπροστά συνδέει σε
στερεοφωνικά ηχεία.
P20/P22 Περιγραφή
S/PDIF
OUT
FRONT
Η υποδοχή ΜΠΡΟΣΤΑ συνδέει στη
ΜΠΡΟΣΤΙΝΗ θύρα στο υπογούφερ.
S/PDIF
IN
SURROUND
Η υποδοχή SURROUND συνδέει στην ΠΙΣΩ
θύρα στο υπογούφερ.
CENTER/BASS
Διαμόρφωση εξόδου ήχου
Διατάξεις ηχείων
Μπορείτε να εγκαταστήσετε το σύστημα με τις
ακόλουθες διατάξεις ηχείων:
Για πολυκάναλο σύστημα ηχείων
Η υποδοχή ΚΕΝΤΡ./ΜΠΑΣΟ συνδέει στη
θύρα SUB/CENTER στο υπογούφερ.
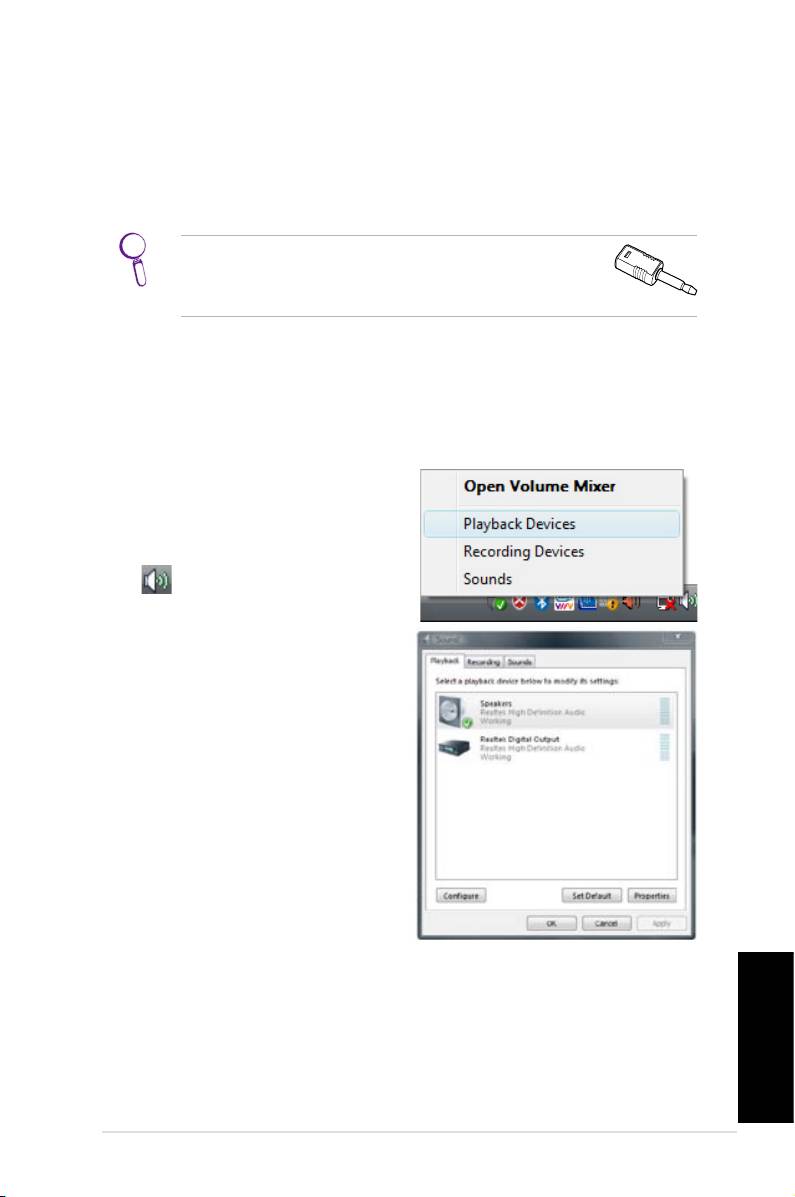
Σύνδεση σε ψηφιακά ηχεία
• Ψηφιακή έξοδος: Συνδέστε ένα καλώδιο ήχου με τον
προσαρμογέα mini jack σε s/PDIF από τη θύρα Εξόδου S/PDIF
στην πίσω πλευρά του συστήματος στον ενισχυτή σας.
Συνδέστε τον προσαρμογέα mini jack σε
S/PDIF πριν συνδέσετε τα στερεοφωνικά
ακουστικά.
Διαμόρφωση ρυθμίσεων εξόδου ήχου
Αφού συνδέσετε το ηχητικό σύστημα στο NOVA
P20/P22, ακολουθήστε τα παρακάτω βήματα για να
διαμορφώσετε την έξοδο ήχου:
1. Από τη γραμμή εργαλείων
®
των Windows
Vista™,
κάντε δεξί κλικ στο
εικονίδιο έντασης ήχου
και στη συνέχεια στο
Συσκευές Αναπαραγωγής.
2. Στο παράθυρο
Αναπαραγωγή, επιλέξτε
Ηχεία και κάντε κλικ στο
Καθορισμός Προεπιλογής
εάν χρησιμοποιείτε
αναλογικά ηχεία.
Επιλέξτε Ψηφιακή
Έξοδος Realtek εάν
χρησιμοποιείτε ψηφιακά
ηχεία.
3. Κάντε κλικ στο
Διαμόρφωση αφού επιλέξετε Ηχεία
και ακολουθήστε τις οδηγίες που εμφανίζονται
στην οθόνη για να διαμορφώσετε τις ρυθμίσεις.
Κάντε κλικ στο Ιδιότητες για να διαμορφώσετε
τις προτιμήσεις σας για την ψηφιακή έξοδο εάν
Ελληνικά
επιλέξετε Ψηφιακή Έξοδος Realtek.
ASUS NOVA P20/P22
79
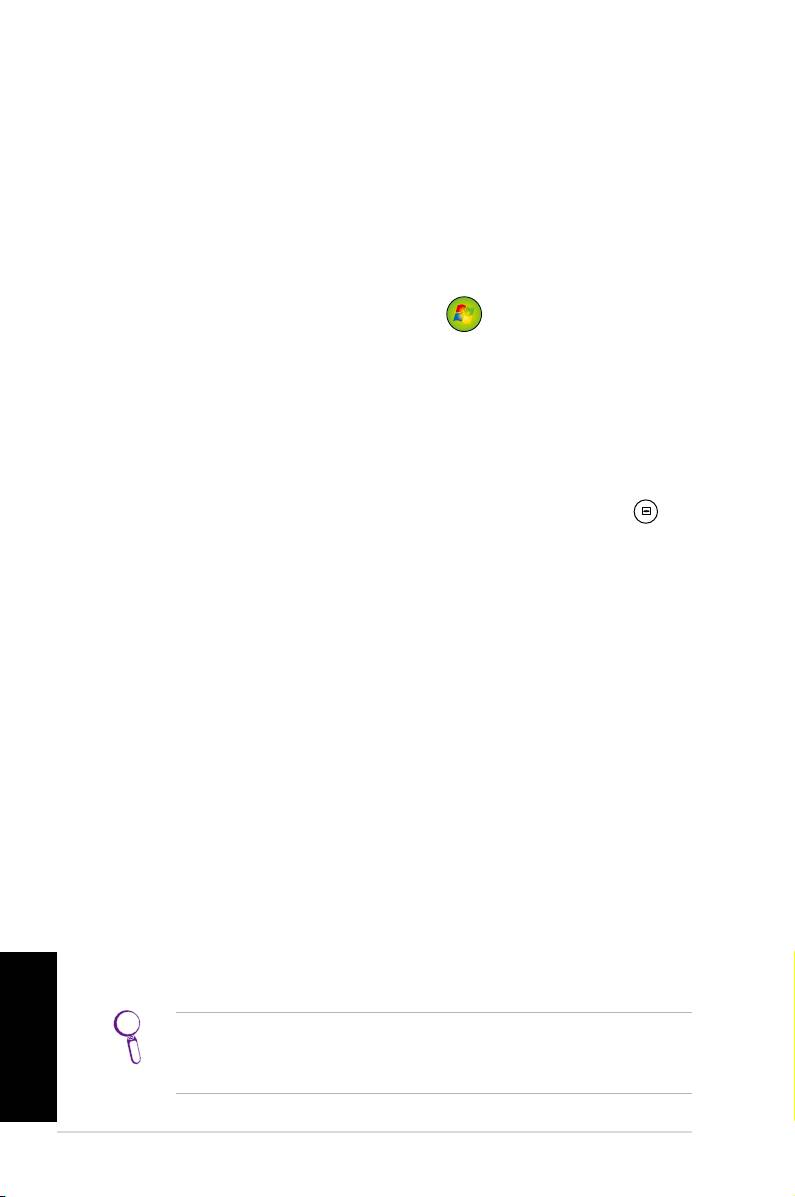
Χρήση του Windows Media Center
Ξεκινώντας το Windows Media Center
Μπορείτε να ελέγχετε πλήρως το Windows Media Center
από το ασύρματο πληκτρολόγιο ή το τηλεχειριστήριο.
Για να εκκινήσετε το Windows Media Center, κάντε ένα
από τα ακόλουθα:
• Πατήστε το κουμπί Media Center
στο τηλεχειριστήριο
του Media Center.
®
• Από την επιφάνεια εργασίας των Windows
, κάντε κλικ
στο
Έναρξη
>
Προγράμματα
>
Windows Media Center
.
Παρακολούθηση DVD
Εισάγετε ένα δίσκο DVD στην πολλαπλή μονάδα (Super
Multi Drive) και θα ξεκινήσει αυτόματα η αναπαραγωγή
DVD. Μπορείτε επίσης να πατήσετε το κουμπί DVD
στο τηλεχειριστήριο για να το αναπαράγετε.
Μουσική
Η Μουσική σάς προσφέρει μια ολοκληρωμένη μουσική
εμπειρία. Μπορείτε να ακούσετε CD ή άλλα μουσικά αρχεία,
να δημιουργήσετε τις δικές σας λίστες αναπαραγωγής, να
προβάλλετε πληροφορίες για το άλμπουμ και να ακούσετε
μουσική διαλέγοντας από άλμπουμ, είδη, καλλιτέχνες, κλπ.
Ανατρέξτε στο εγχειρίδιο χρήστη που βρίσκεται στο DVD
υποστήριξης για λεπτομερείς οδηγίες.
Φωτογραφίες + Βίντεο
Απολαύστε και διαχειριστείτε τις ψηφιακές σας
φωτογραφίες/βίντεο ή κάντε λήψη φωτογραφιών/βίντεο
κλιπ χρησιμοποιώντας την επιλογή
Φωτογραφίες + Βίντεο
.
Μπορείτε να πλοηγηθείτε στις φωτογραφίες ανεξάρτητα ή
να τις αναπαράγετε με τη μορφή παρουσίασης (slide show)
Ελληνικά
με μουσική υπόκρουση.
Ανατρέξτε στο εγχειρίδιο χρήστη που βρίσκεται
στο DVD υποστήριξης για τις λειτουργίες και τους
ορισμούς των πλήκτρων του τηλεχειριστήριου.
80
Οδηγός Γρήγορης Έναρξης

