Asus NOVA (P20/P22) – страница 8
Инструкция к Компьютеру Asus NOVA (P20/P22)
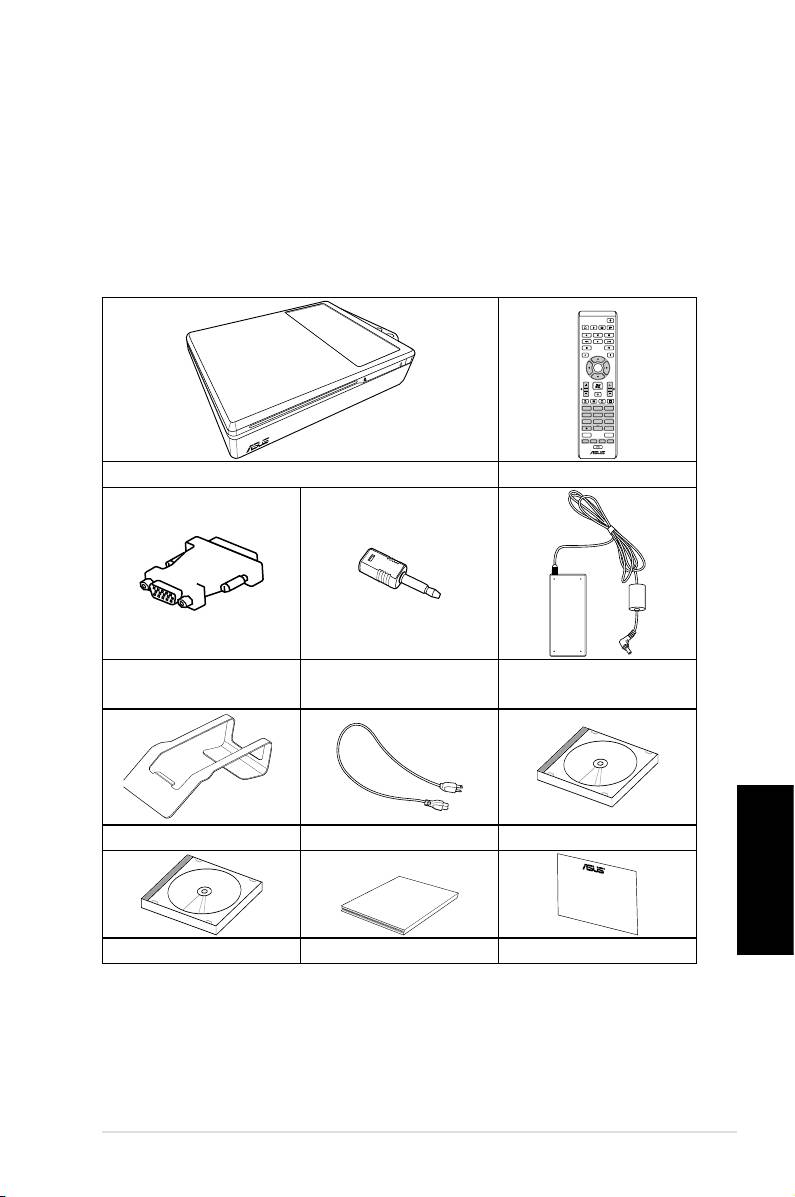
Velkommen!
Gratulerer med ditt kjøp av ASUS NOVA P20/P22. Følgende
illustrasjon viser pakkeinnholdet i ASUS NOVA P20/P22. Kontakt
forhandleren din hvis noe er skadet eller mangler.
Innhold i pakken
Norsk
ASUS NOVA P20/P22
141
OK
ABC
DEF
GHI
1 2 3
JKL MNO
PQRS
4 5 6
TUV WXYZ
7 8 9
CLEAR ENTER
0 #
P20/P22 Fjernkontroll
mini kontakt-S/PDIF
DVI-D-Sub adapter
AC-adapter
adapter
Stativ Strømledning Støtte-DVD
Quick Guid
e
Gjenoppretting-DVD Hurtigguide Garantikort
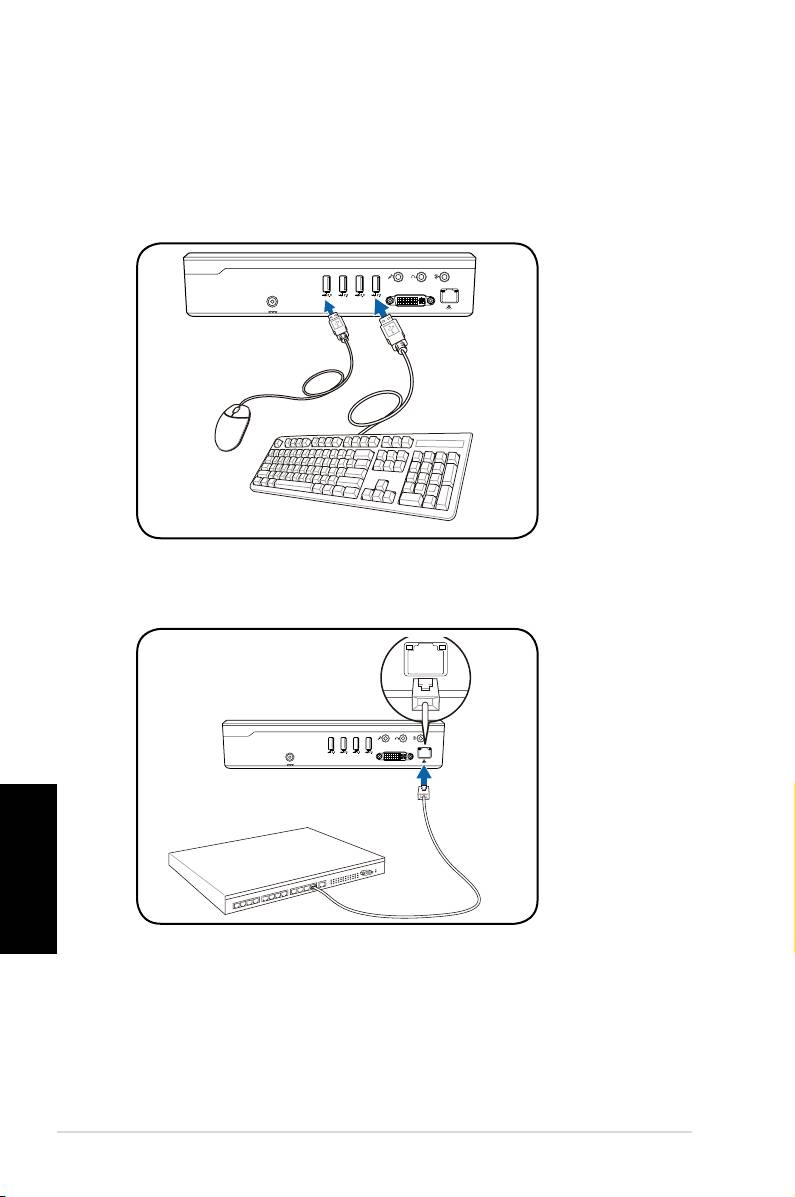
Norsk
142
Hurtigguide
S/PDIF
OUT
S/PDIF
IN
CENTER/BASS FRONT
SURROUND
DCIN
DVI
S/PDIF
OUT
S/PDIF
IN
CENTER/BASS
FRONT
SURROUND
DCIN
DVI
I
Forberede din ASUS NOVA
Under følger enkle instruksjoner for bruk av din ASUS NOVA.
1. Koble til USB-tastaturet og musen*
2. Koble til Ethernet-kabelen
* Innholdet i pakken inkluderer ikke USB-tastatur og mus.
USB-utstyrsenheter må du kjøpe etter eget behov.
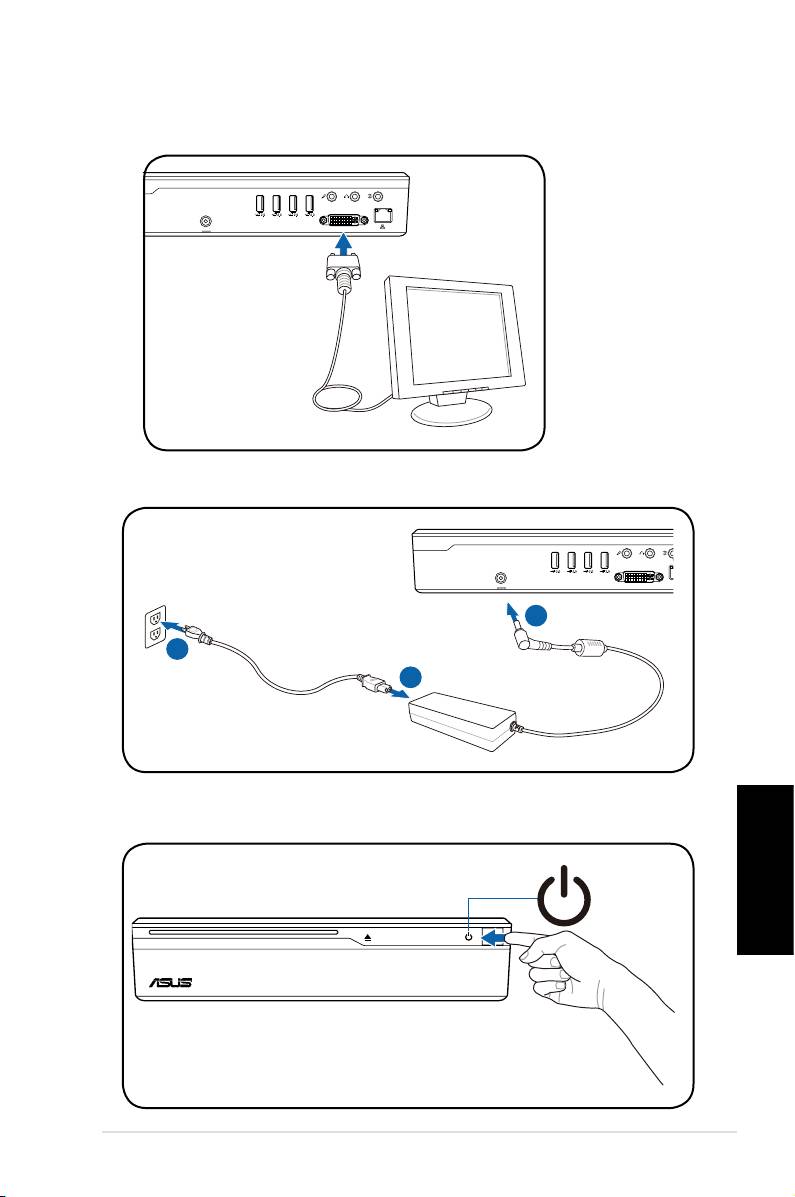
Norsk
ASUS NOVA P20/P22
143
S/PDIF
OUT
S/PDIF
IN
CENTER/BASS
FRONT
SURROUND
DCIN
DVI
3
2
1
S/PDIF
OUT
S/PDIF
IN
CENTER/BASS
FRONT
SURROUND
DCIN
DVI
3. Koble til skjermen.
4. Koble til AC-adapteren
5. Start opp ASUS NOVA
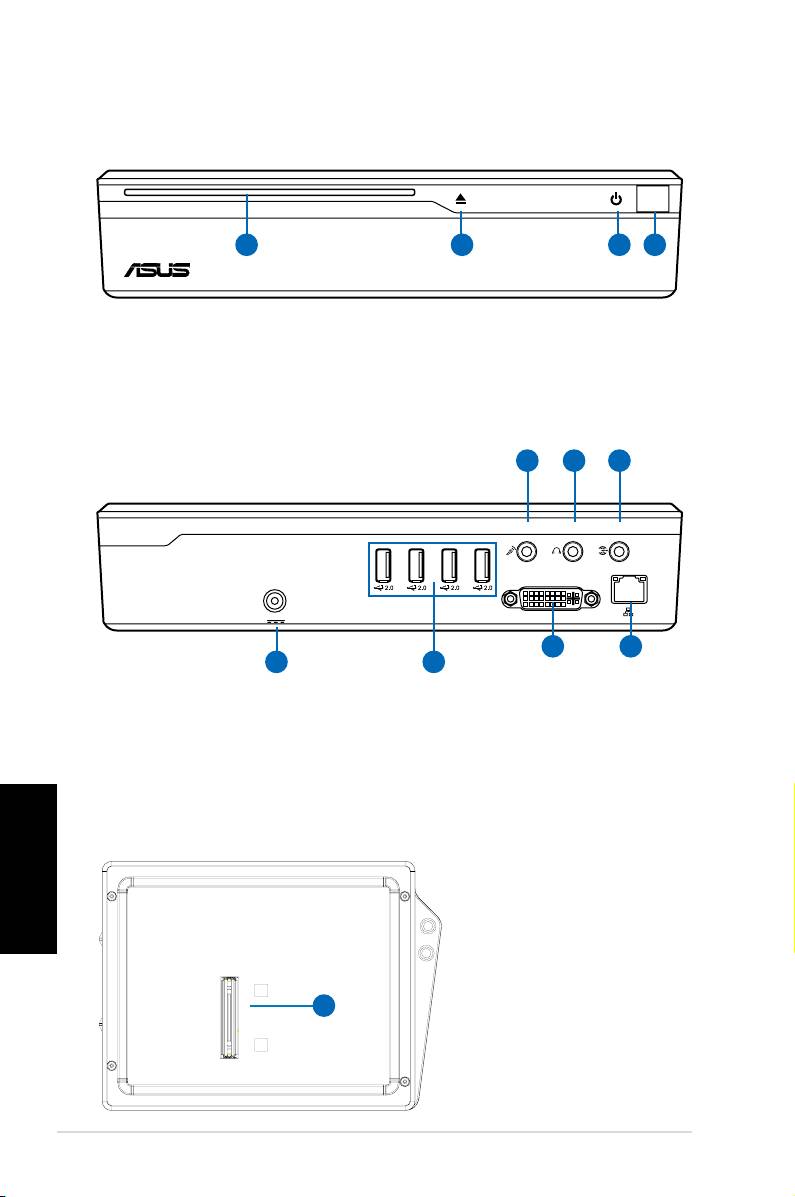
Om delene
Forfra
1 3 42
1. Ekstern optisk stasjon
2. Elektronisk utløser for den optiske stasjonen
(berøringsfølsom)
3. Strømbryter (berøringsfølsom)
4. Infrarød port
Norsk
144
Hurtigguide
S/PDIF
S/PDIF
OUT
IN
CENTER/BASS FRONT
SURROUND
DCIN
DVI
11 10
9
Bak
7 8
5 6
5. Strøminntak (DC)
9. Linje inn-port (S/PDIF inn-
port)
6. USB-port (2.0/1.1)
10. Hodetelefonkontakt
7. Uttak for skjermen (display)
11. Mikrofon-kontakt
8. LAN-port
Fra bunnen
12. Dokking-kontakt*
*Med
dokkingsfunksjonen
12
kan du i fremtiden
legge til utvidelser til
ASUS NOVA.
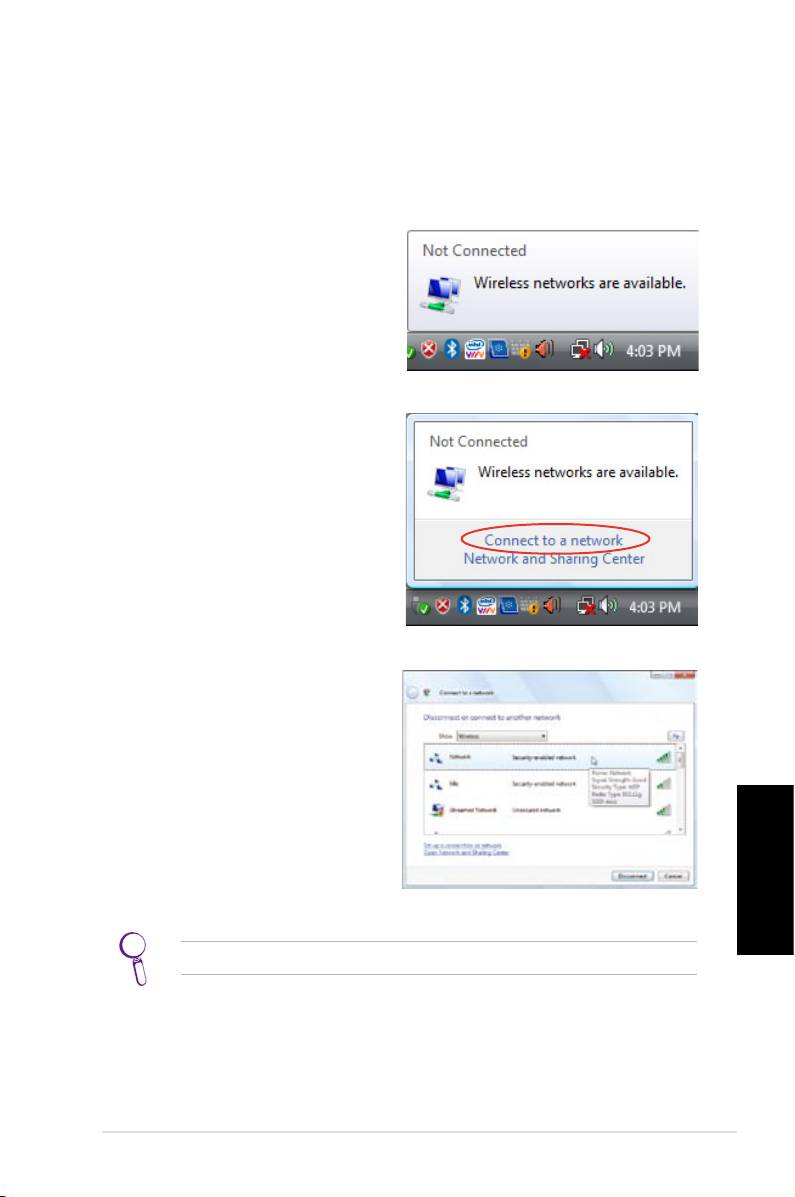
Kongurere den trådløse tilkoblingen
Trådløs nettverkstilkobling
Følg instruksjonene under for å koble til et trådløst nettverk.
1. Flytt markøren til
nettverksikonet på
oppgavelinjen og du vil se
Ikke tilkoblet.
2. Høyreklikk på
nettverksikonet og velg
Koble til et nettverk.
3. Velg det trådløse nettverket
du vil koble til fra listen.
Norsk
Velg “Vis Trådløs” hvis du har mange nettverk i området ditt.
ASUS NOVA P20/P22
145
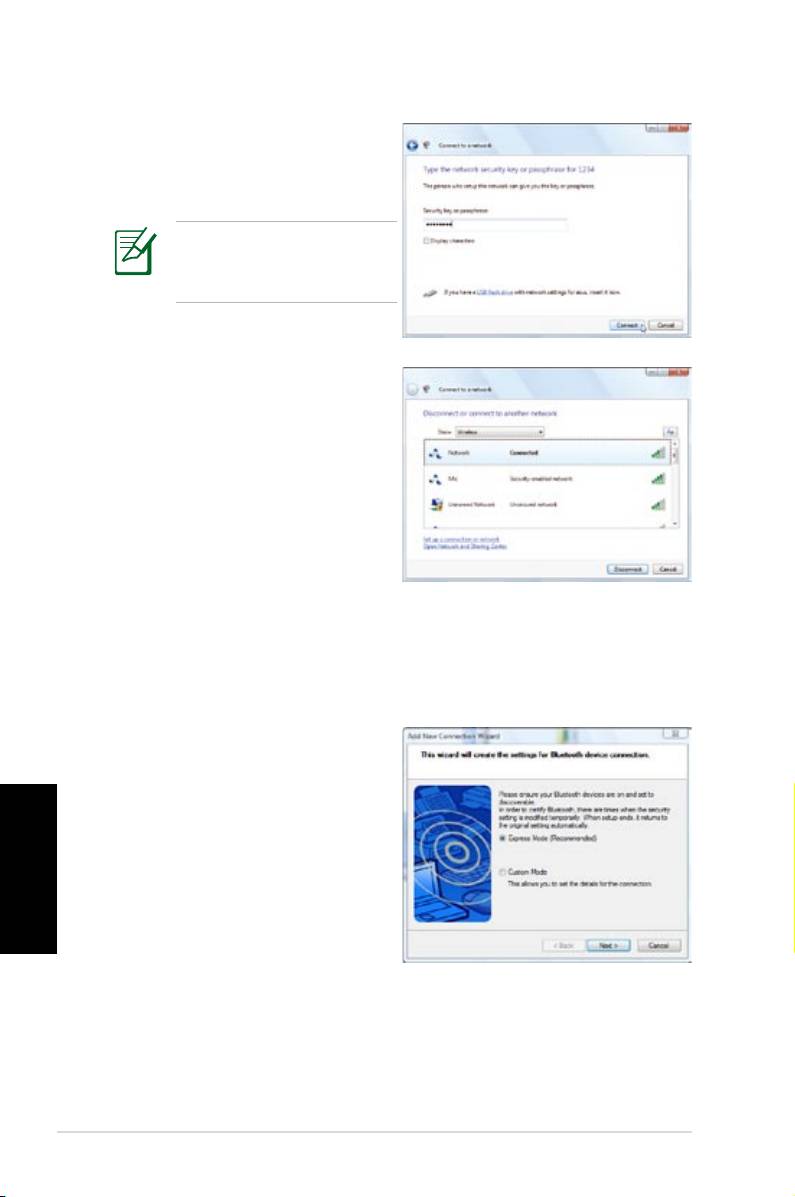
4. Når du kobler til kan det
hende du må angi et
passord.
Denne skjermen vises
ikke hvis du ikke trenger
et passord.
5. Etter at tilkoblingen er
etablert, vises ”Tilkoblet”.
Trådløs Bluetooth-tilkobling
Følg instruksjonene under for å sette opp en trådløs Bluetooth-
tilkobling.
1. Dobbeltklikk på Bluetooth-
ikonet i oppgavelinjen
i Windows for å starte
tilkoblingsveiviseren.
Norsk
146
Hurtigguide
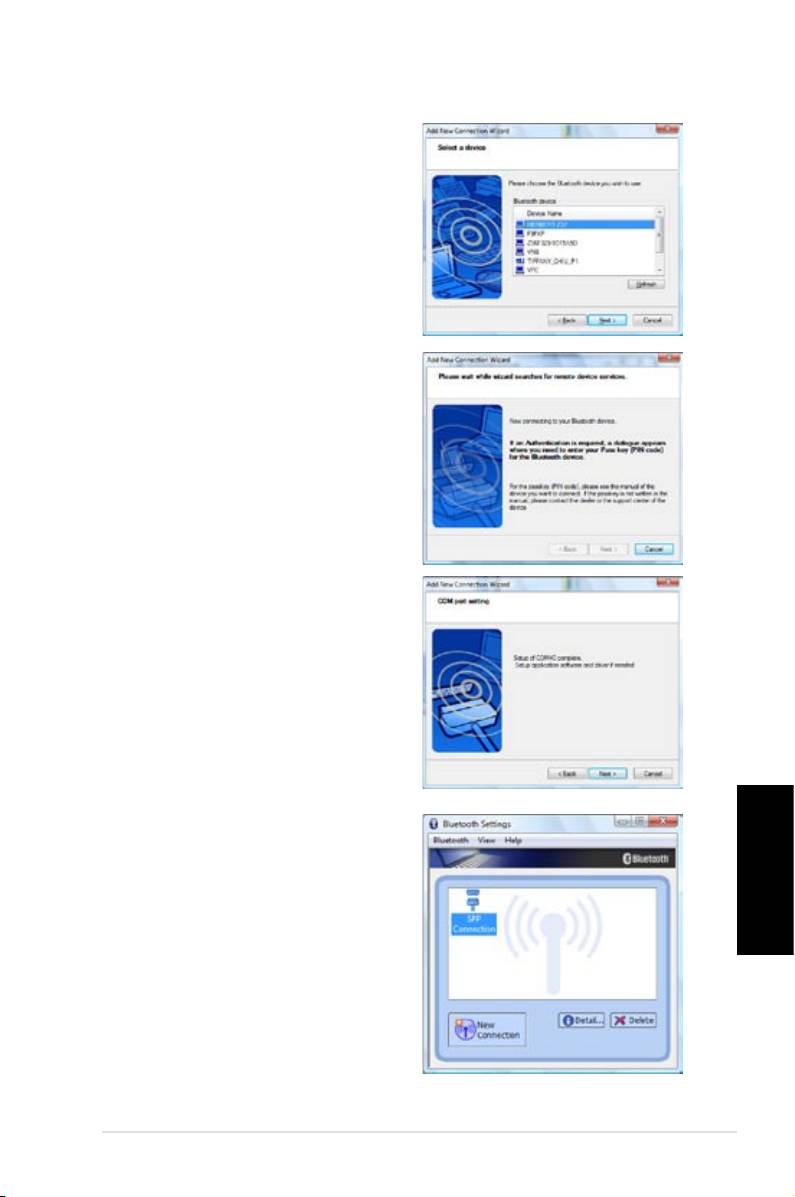
2. Velg Bluetooth-enheten du
vil koble til fra listen og klikk
Neste for å fortsette.
3. Det kan hende du må taste
inn passordet hvis enheten
krever autentifisering.
4. Etter oppsettet er ferdig,
klikk Neste for å fortsette.
5. Enheten du vil koble til
vises.
Norsk
ASUS NOVA P20/P22
147
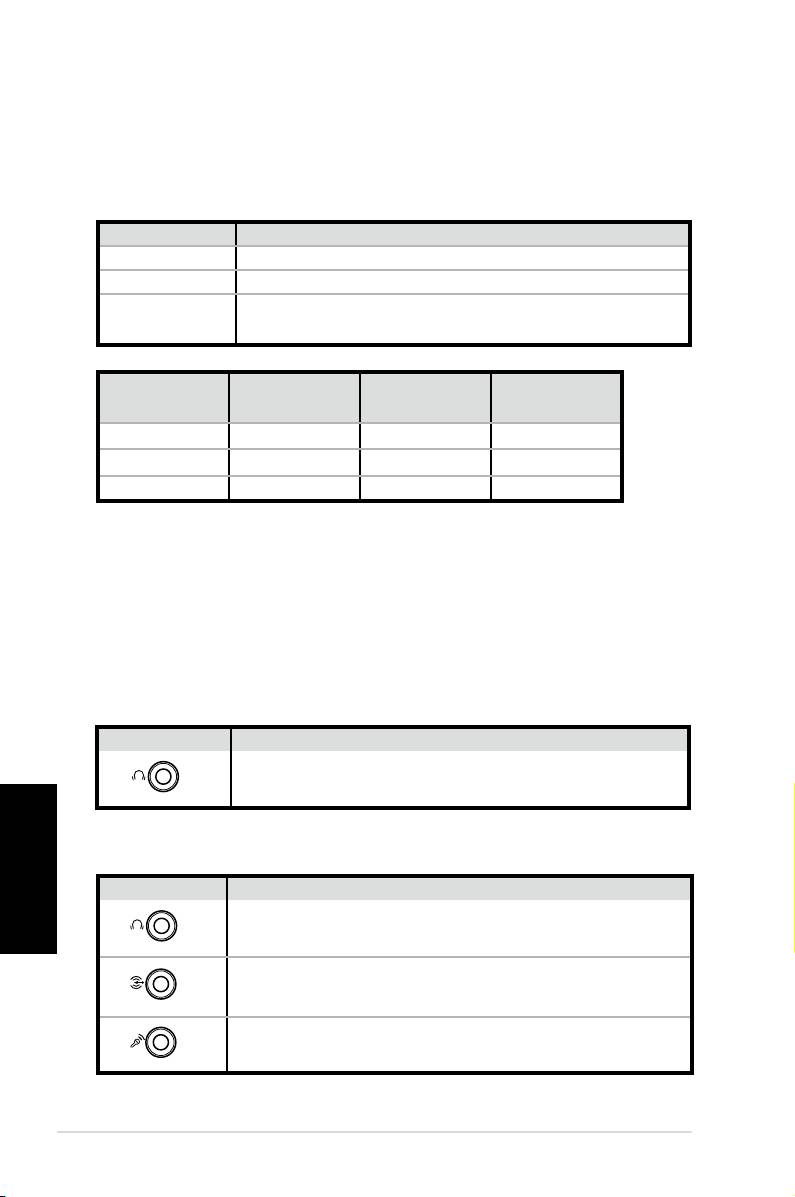
Kongurere lydutgang
Høyttalerkonfigurasjoner
Du kan konfigurere systemet for følgende høyttalerkonfigurasjoner:
Navn Høyttalersystem
2 (stereo) Venstre høyttaler, høyre høyttaler.
4 To fronthøyttalere, to bakhøyttalere.
To fronthøyttalere, to bakhøyttalere, en senter-
5.1
høyttaler og en subwoofer.
Hodetelefon
Port
6-høyttaler S/PDIF
2-høyttaler
Lyseblå Linje inn Surround S/PDIF inn
Sitrusgrønn Linje ut Foran S/PDIF-ut
Rosa Mik. inn Senter/Bass Mik.
Koble til analoge høyttalere
Se tabellen under for lydkontaktene på baksiden og deres
funksjoner.
For stereohøyttalere
P20/P22 Beskrivelse
Norsk
For et flerkanals høyttalersystem
148
Hurtigguide
S/PDIF
OUT
FRONT
Fremre kobler til stereohøyttalere.
P20/P22 Beskrivelse
S/PDIF
OUT
FRONT
FRONT kobler til FRONT-porten på subwooferen.
S/PDIF
IN
SURROUND
SURROUND kobler til BAK-porten på
subwooferen.
CENTER/BASS
CENT/BASS kobler til SUB/CENTER-porten på sub-
wooferen.
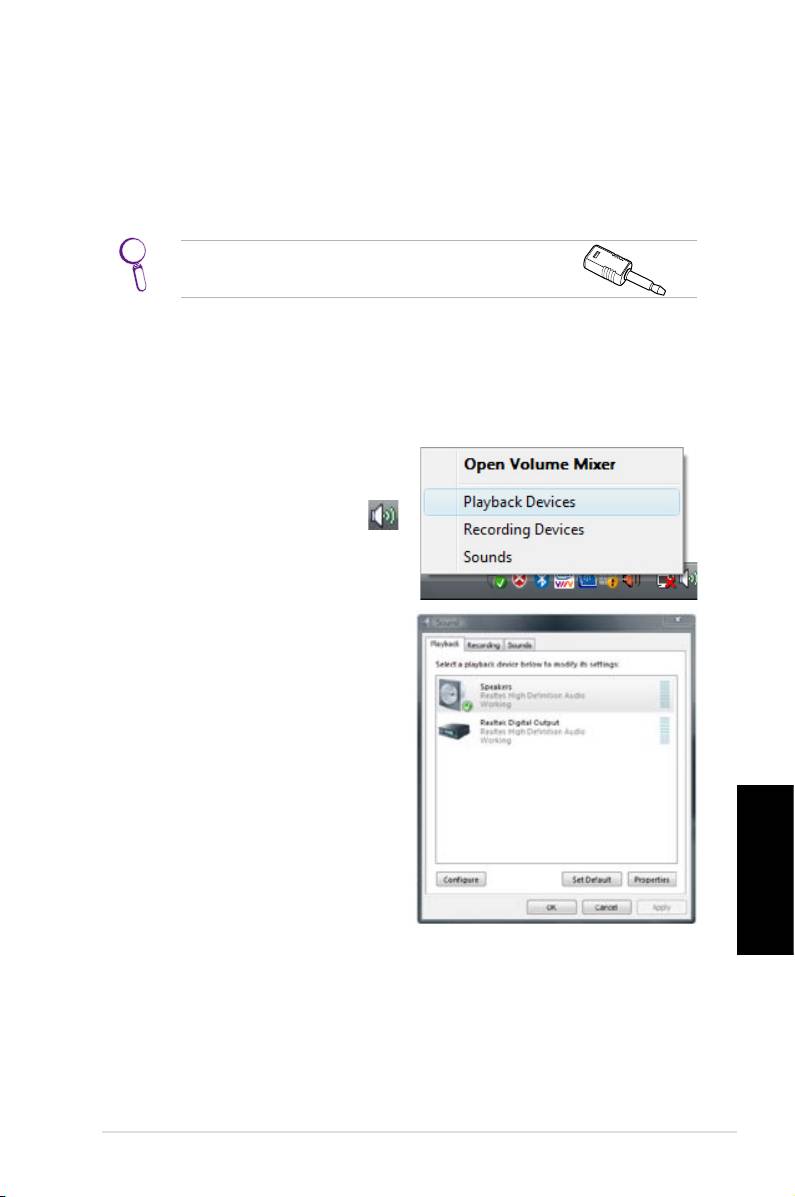
Koble til digitale høyttalere
• Digital utgang: Koble en lydkabel fra S/PDIF-ut-porten
på bakpanelet med en minikontakt S/PDIF-adapter til
forsterkeren.
Koble minikontakt S/PDIF-adapteren før du
kobler til stereohøyttalere.
Konfigurere innstillinger for lydutgang
Etter at du har koblet et høyttalersystem til NOVA P20/P22, følg
trinnene under for å konfigurere lydutgang:
1. Fra Windows® Vista™
oppgavelinjen, høyreklikk
på volumkontroll-ikonet
og velg Avspillingsenheter.
2. Under Playback-vinduet,
velg Speakers og klikk
Set Default hvis du bruker
analoge høyttalere. Velg
Realtek Digital Output
hvis du bruker digitale
høyttalere.
Norsk
3. Klikk
Congure etter du har valgt Speakers og følg in-
struksjonene på skjermen for å kongurere innstillingene.
Klikk Properties for å kongurere dine preferanser for digi-
tale utgangssignal hvis du velger Realtek Digital Output.
ASUS NOVA P20/P22
149
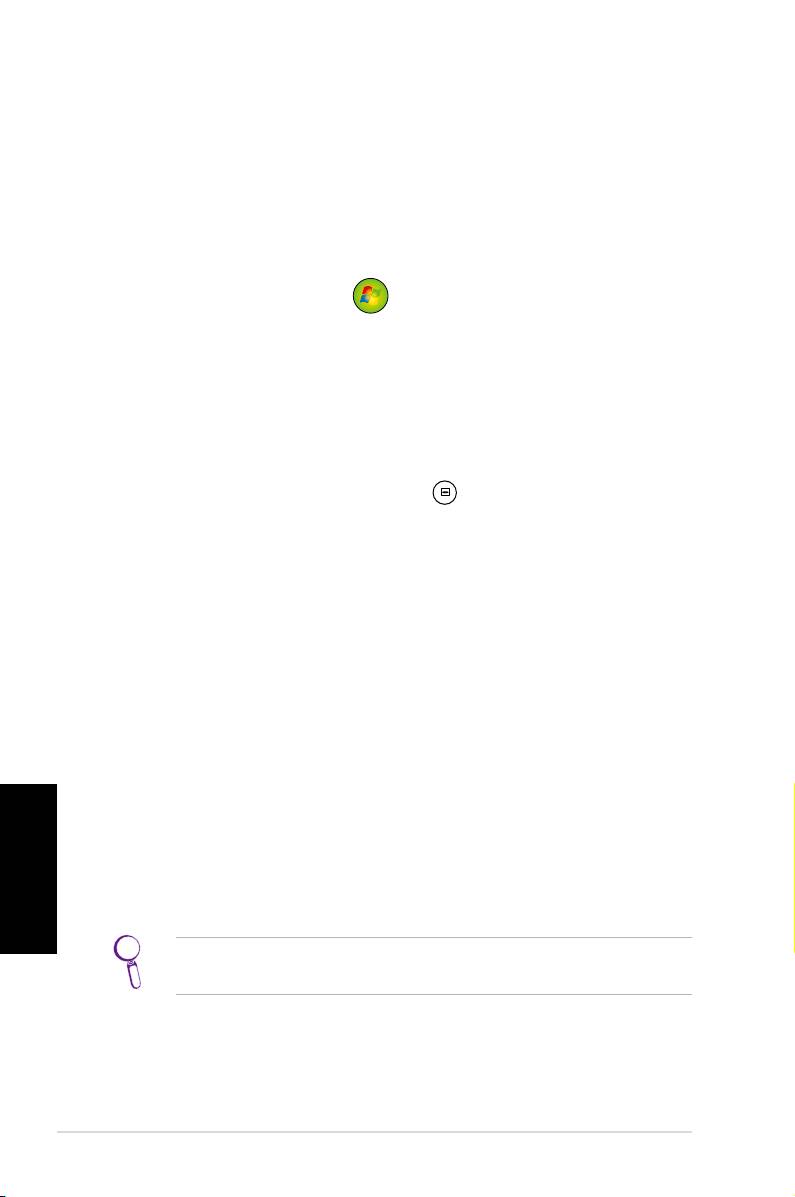
Bruke Windows Media Center
Starte Windows Media Center
Du kan ta full kontroll over Windows Media Center fra ditt
trådløse tastatur/mus, og en av fjernkontrollene.
For å starte Windows Media Center, gjør ett av følgende:
• Trykk på Media Center
knappen på fjernkontrollen til
Media Center.
• Fra Windows® skrivebordet, klikk
Start > Alle programmer >
Windows Media Center.
Se på DVD-er
Sett inn en DVD i stasjonen og DVD-en spilles automatisk av. Du
kan også trykke på DVD-knappen på fjernkontrollen for å
spille den av.
Musikk
Musikk gir deg en komplett musikkopplevelse. Du kan lytte til
CD-er eller andre musikkfiler, lage din egen spilleliste, vise infor-
masjon om album og lytte til musikk etter album, sjanger, artister,
osv.
Se i brukerhåndboken på DVD-platen for detaljerte in-
struksjoner.
Bilder + Videoer
Nyt og behandle dine digitale fotoer/videoer eller last ned bilder/
Norsk
videoklipp med Bilder + Videoer. Du kan bla gjennom bildene
individuelt eller spille dem av som en lysbildefremvisning med
musikkbakgrunn.
Se brukerhåndboken på DVD-platen for definisjoner av
funksjoner og knapper på fjernkontrollen.
150
Hurtigguide
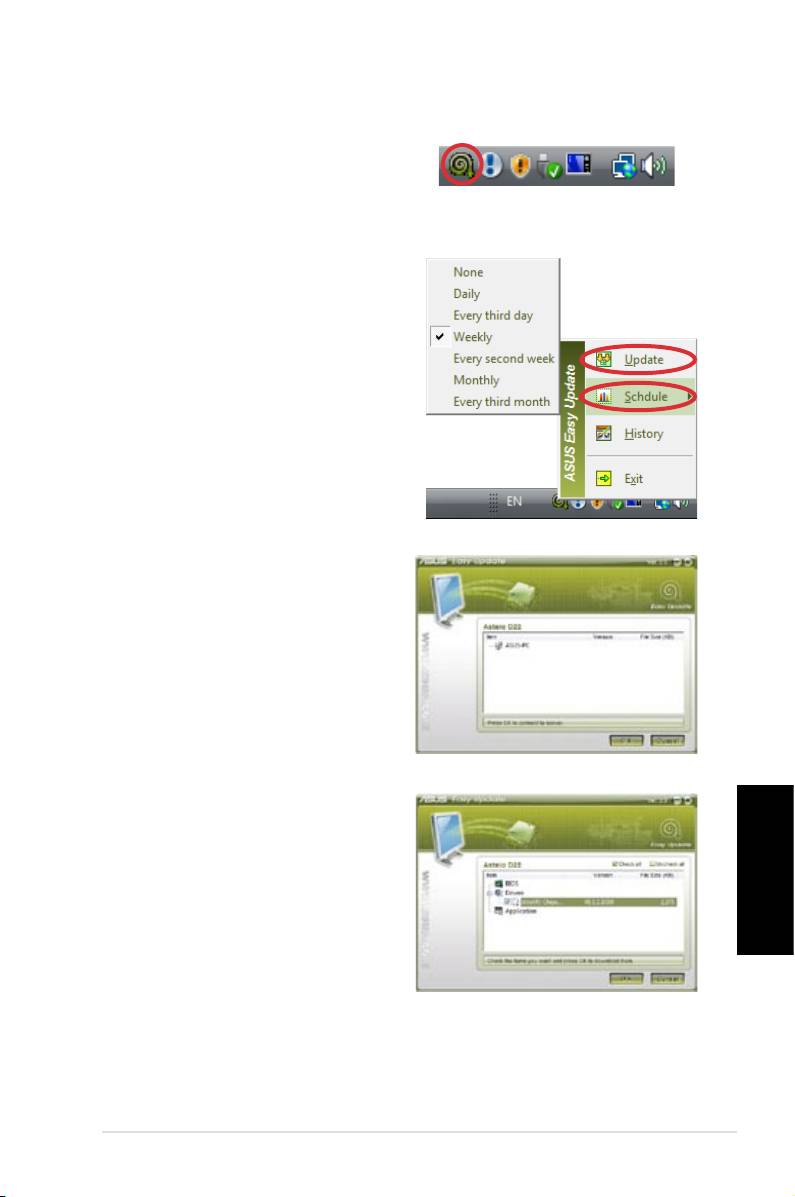
ASUS Easy Update
®
1. Fra Windows
-oppgave-
linjen, høyreklikk på ASUS
Easy Update-ikonet.
2. Velg Schedule for å sette
hvor ofte du vil oppdatere
systemet.
3. Velg
Update for å aktivere
oppdateringen.
4. Klikk
OK for å vise elemen-
tene du kan laste ned.
5. Merk av for elementet/ene
du vil laste ned og klikk OK.
Norsk
ASUS NOVA P20/P22
151
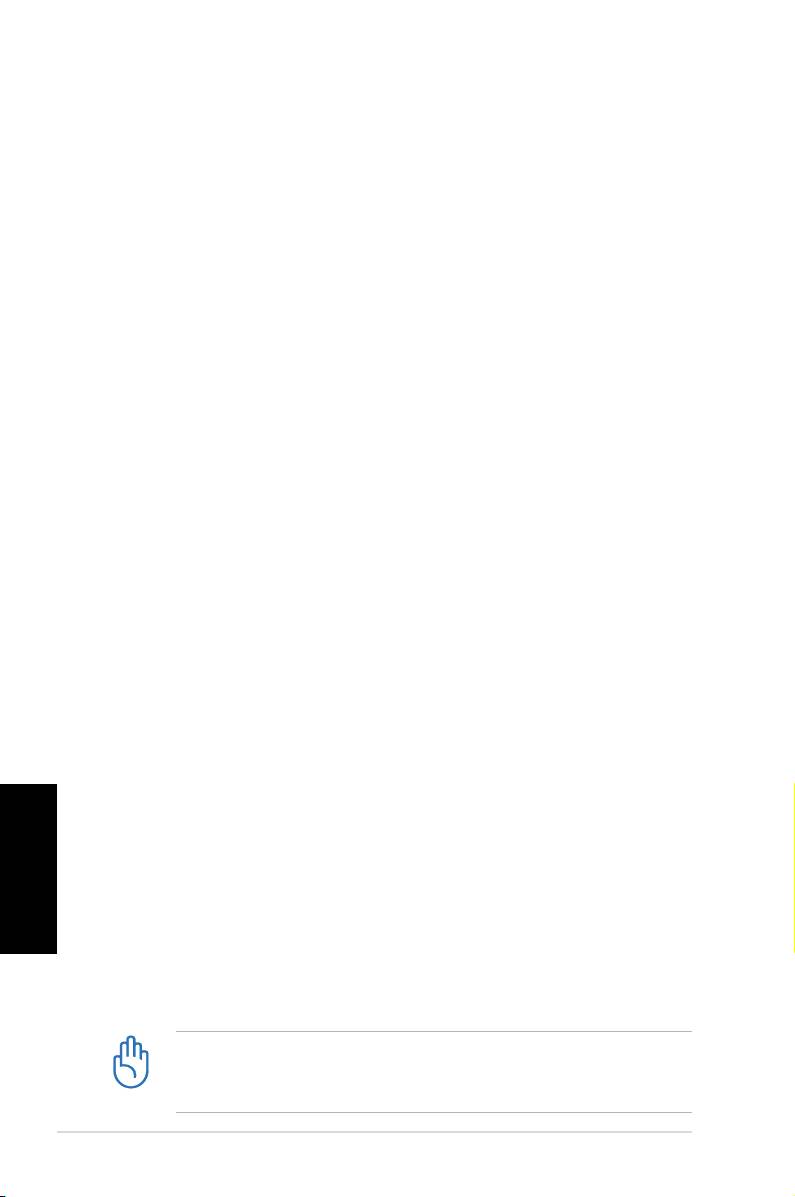
Gjenopprette systemet ditt
Bruke gjenopprettingsDVD-en
GjenopprettingsDVD-en inkluderer et bilde av operativsystemet,
drivere og verktøy som er installert på systemet på fabrikken.
Gjenoppretting-CD-en tilbyr en nøye gjenopprettingsfunksjon
som raskt gjenoppretter operativsystemet til dets originale
arbeidsstatus, avhengig av at harddisken er i god arbeidstilstand.
Før du bruker gjenopprettingen, kopier datafilene (som
Outlook PST-filer) til en diskett eller nettverksstasjon og
skriv ned tilpassede konfigurasjonsinnstillinger (som
nettverksinnstillinger).
1. Sett inn gjenopprettingsDVD-en i den optiske stasjonen
(systemet må være slått PÅ).
2. Start systemet på nytt og trykk på
<DEL> ved oppstart for å
gå inn i BIOS-en. Gå til Boot > Boot Device Priority og velg
den optiske stasjonen (kan være merket som “CDROM:XXXX”)
som “1st Boot Device”.
3. Trykk <F10> for å lagre konfigurasjonen og start på nytt fra
gjenopprettings-DVDen.
4. Velg en partisjon og klikk Neste. Alternativer for partisjoner:
Gjenopprett systemet til kun første partisjon.
Dette alternativet vil slette kun den partisjonen du velger
under, som lar deg beholde andre stasjoner og opprette en
ny systemstasjon som stasjon “C”.
Norsk
Gjenopprett systemet til hele HD.
D e t t e a l t e r n a t i v e t v i l s l e t t e a l l e s t a s j o n e r f r a
harddiskstasjonen og opprette en ny systemstasjon som
stasjon ”C”.
5. Følg instruksjonene på skjermen for å fullføre
gjenopprettingen.
Du vil miste all data under systemgjenopprettingen. Ta
sikkerhetskopi av viktig data før du gjenoppretter systemet
ditt.
152
Hurtigguide
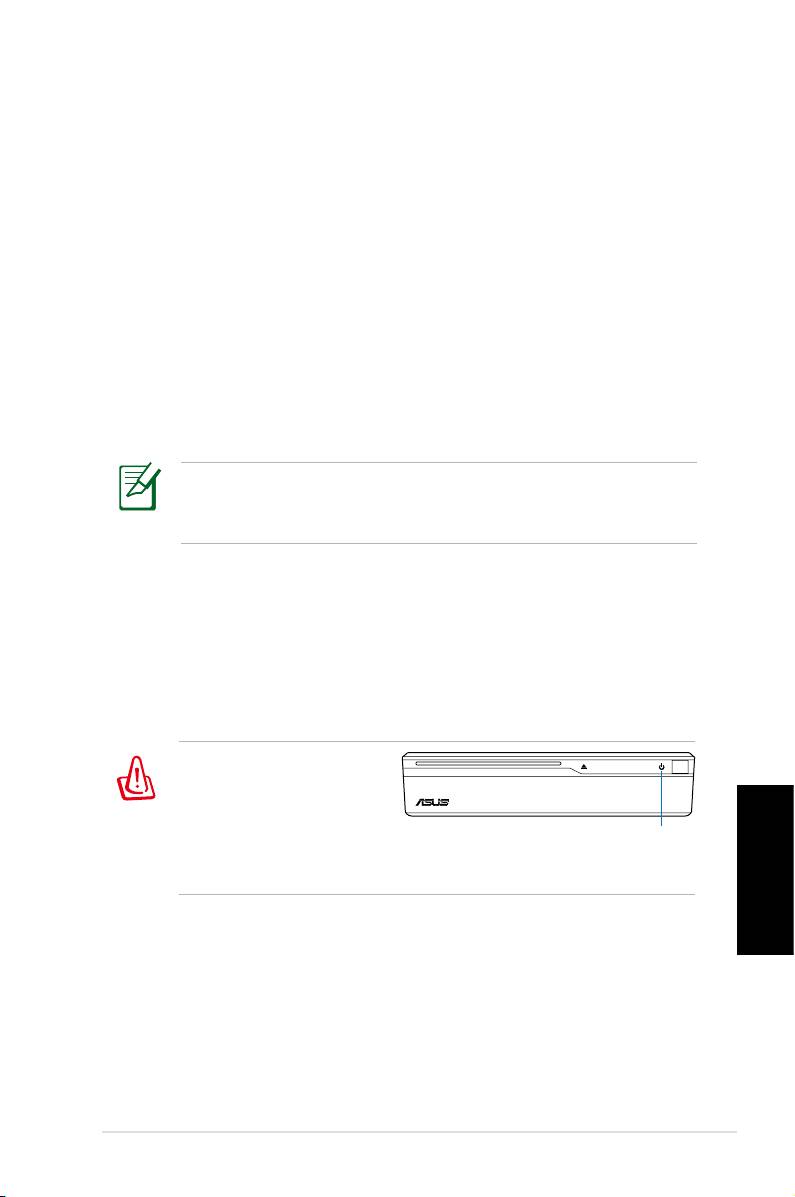
6. Et t e r s y s t e m g j e n o p p re t t i n g e n e r fe rd i g, lø s u t
gjenopprettings-DVDen fra den optiske stasjonen.
7. Start systemet på nytt og trykk på
<DEL> ved oppstart for å
gå inn i BIOS-en. Gå til Boot > Boot Device Priority og velg
harddiskstasjonen (kan være merket som “HDD:XXXX”) som
“1st Boot Device”.
8. Trykk
<F10> for å lagre konfigurasjonen og starte systemet
på nytt.
9. Sett inn Støtte-CDen i den optiske stasjonen.
10. Klikk
ASUS InstAll - Veiviser for driverinstallasjon fra
Drivere-kategorien og installer alle drivere.
Det kan ta noe tid å installere alle driverne på nytt.
Hvis skjermspareren starter, trykk på en tast for å vise
installasjonsskjermen igjen.
Crashfree BIOS
Med ASUS Crashfree BIOS kan du gjenopprette den origi-
nale BIOS-daten fra DVD-platen når BIOS-oppdateringen
mislykkes eller BIOS-kodene og dataen er korrupt. Bytt boot-
prioriteringen og boot opp fra DVD-platen for å gjenopprette
BIOS-en.
Når du legger merke til
at strømlampen blinker
hvitt og hører to kort pip
etterfulgt av et lengre pip
strømlampe
ved oppstart av systemet,
er BIOS-kodene dine skadet.
Norsk
Følg instruksjonene nedenfor for å gjenopprette BIOS-en:
1. Sett inn DVD-platen. Systemet vil gi to korte pip og starte
gjenopprettingen av BIOS-en. (ingenting vises på skjermen)
2. Når strømlampen slutter å blinke er gjenopprettingen ferdig.
3. Trykk på strømknappen for å starte systemet. Hvis syste
-
met går inn i Windows, har BIOS-en blitt gjenopprettet.
ASUS NOVA P20/P22
153
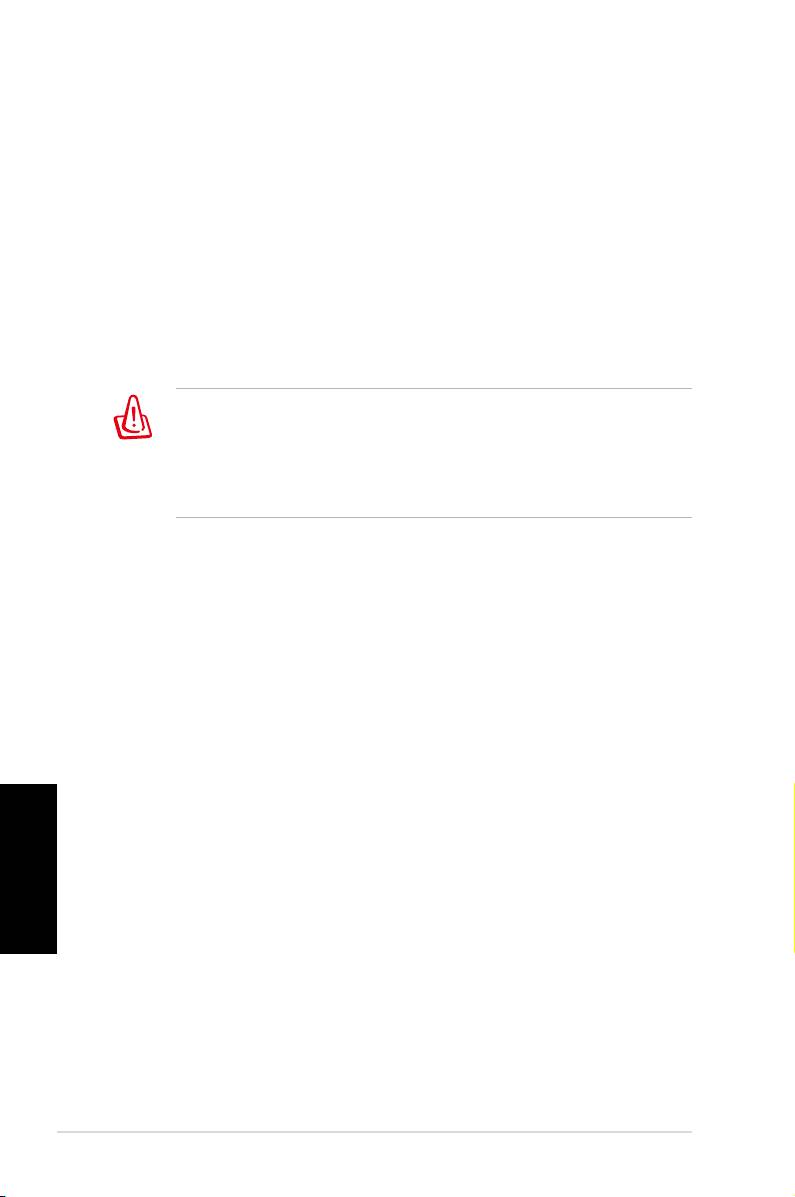
Bruke den skjulte partisjonen
Gj e no pp r et t in gs p ar tis jon en inneh ol de r et bild e av
operativsystemet, drivere og verktøy som er installert på
systemet på fabrikken. Gjenopprettingspartisjonen tilbyr
en nøye gjenopprettingsfunksjon som raskt gjenoppretter
operativsystemet til dets originale arbeidsstatus, avhengig av at
harddisken er i god arbeidstilstand. Før du bruker gjenoppretti
ngspartisjonen, kopier datafilene (som Outlook PST-filer) til en
diskett eller nettverksstasjon og skriv ned tilpassede konfigurasjo
nsinnstillinger (som nettverksinnstillinger).
IKKE slett partisjonen som heter “RECOVERY”. Gjenoppre
ttingspartisjonen er opprettet på fabrikken og kan ikke
gjenopprettes av brukeren hvis den slettes. Ta systemet ditt til
et autorisert ASUS-servicesenter hvis du har problemer med
gjenopprettingsprosessen.
1. Trykk <F9> under oppstart (krever en gjenopprettingspartisj
on)
2. Trykk
<Enter> for å velge Windows Setup [EMS Enabled]
3. Les “ASUS Preload Wizard”-skjermen og klikk
Neste.
4. Velg en partisjon og klikk
Neste. Alternativer for partisjoner:
Gjenopprett Windows til kun en partisjon.
Dette alternativet vil slette kun den partisjonen du velger
under, som lar deg beholde andre stasjoner og opprette en
ny systemstasjon som stasjon “C”.
Norsk
Gjenopprett Windows til hele HD.
D e t t e a l t e r n a t i v e t v i l s l e t t e a l l e s t a s j o n e r f r a
harddiskstasjonen og opprette en ny systemstasjon som
stasjon ”C”.
5. F ø l g i n s t r u k s j o n e n e p å s k j e r m e n fo r å f u l l f ø r e
gjenopprettingen.
6. Sett inn Støtte-CDen i den optiske stasjonen.
7. Klikk
ASUS InstAll - Veiviser for driverinstallasjon fra
Drivere-kategorien og installer alle drivere.
154
Hurtigguide
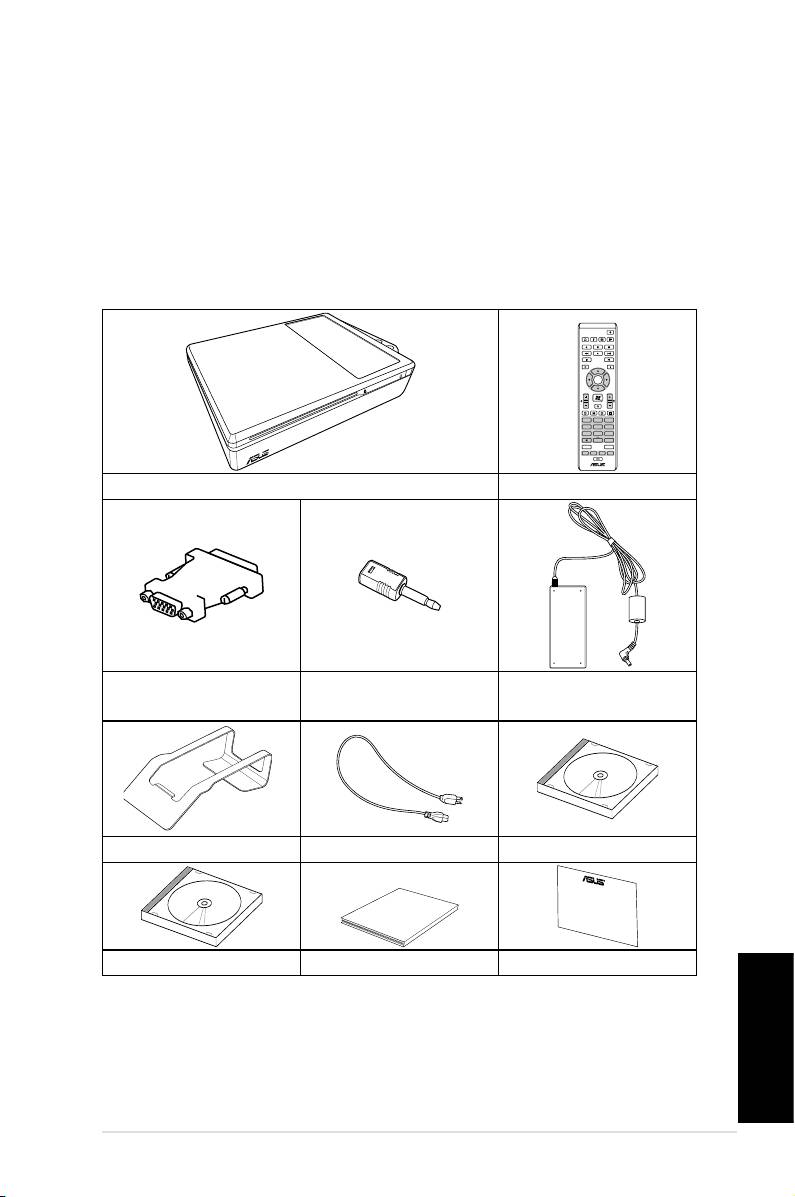
Välkommen
Gratulerar till ditt köp av ASUS NOVA P20/P22. Följande
illustration visar förpackningens innehåll för din nya ASUS NOVA
P20/P22. Om någon av posterna nedan är skadade eller saknas,
kontakta din återförsäljare.
Förpackningens innehåll
Svenska
ASUS NOVA P20/P22
155
OK
ABC
DEF
GHI
1 2 3
JKL MNO
PQRS
4 5 6
TUV WXYZ
7 8 9
CLEAR ENTER
0 #
P20/P22 FJÄRRKONTROLL
minikontakt-S/PDIF
DVI-D-Sub adapter
Strömadapter
adapter
Ställ Strömsladd Support-DVD
Quick Guid
e
Återställnings DVD Snabbstart Garantikort
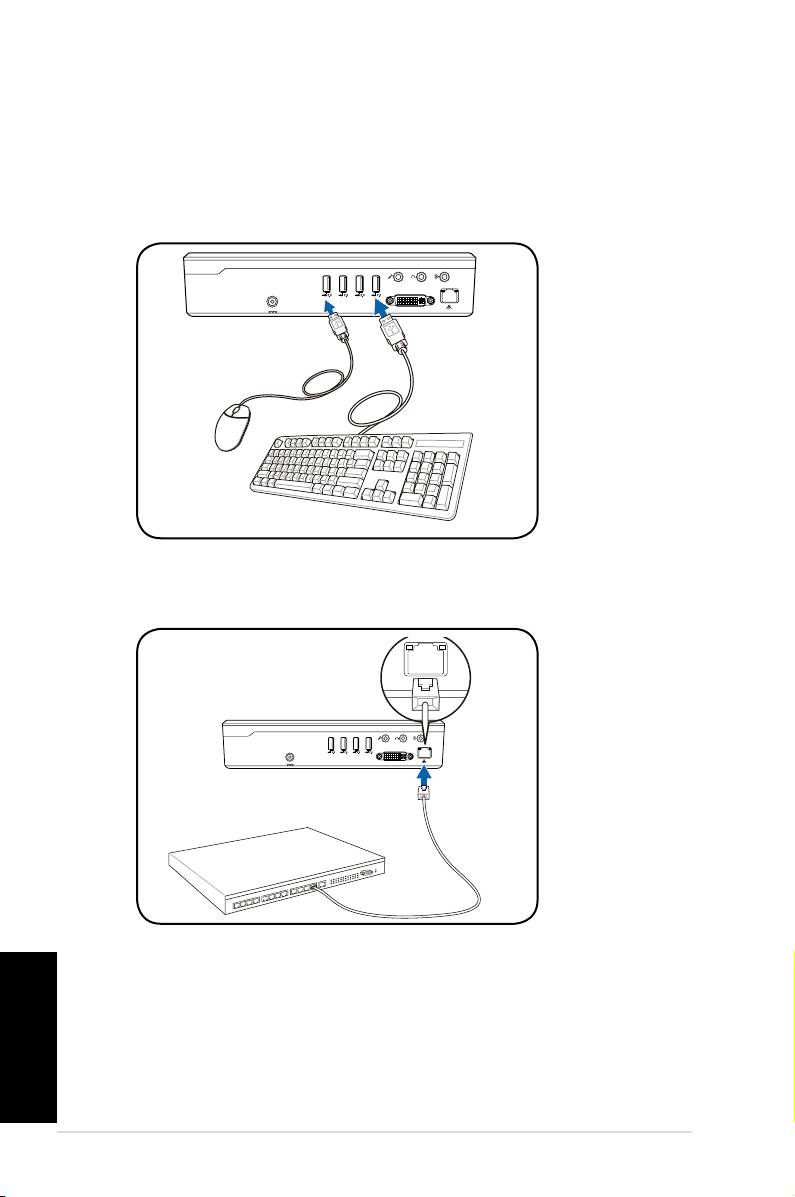
Förbered din ASUS NOVA
Dessa är snabbinstruktioner för användning av din ASUS NOVA.
1. Anslut USB-tangentbordet och musen*
Svenska
156
Snabbstart
S/PDIF
OUT
S/PDIF
IN
CENTER/BASS FRONT
SURROUND
DCIN
DVI
2. Anslut Ethernet-kabeln
S/PDIF
OUT
S/PDIF
IN
CENTER/BASS
FRONT
SURROUND
DCIN
DVI
I
* Förpackningens innehåll inkluderar inte USB-tangentbord och
mus. Köp USB-kringutrustning beroende på vad du behöver.
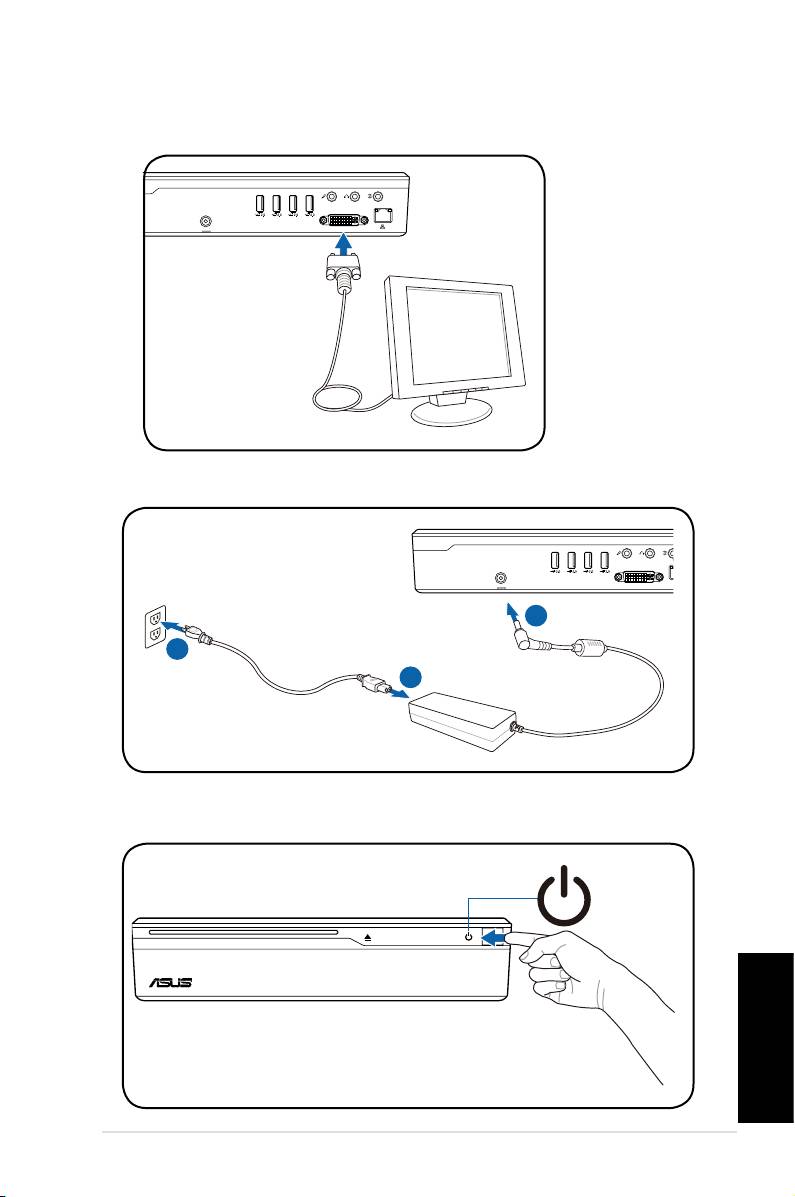
4. Ansluta strömadaptern
Svenska
ASUS NOVA P20/P22
157
S/PDIF
OUT
S/PDIF
IN
CENTER/BASS
FRONT
SURROUND
DCIN
DVI
3
2
1
3. Ansluta monitorn.
S/PDIF
OUT
S/PDIF
IN
CENTER/BASS
FRONT
SURROUND
DCIN
DVI
5. Starta din ASUS NOVA
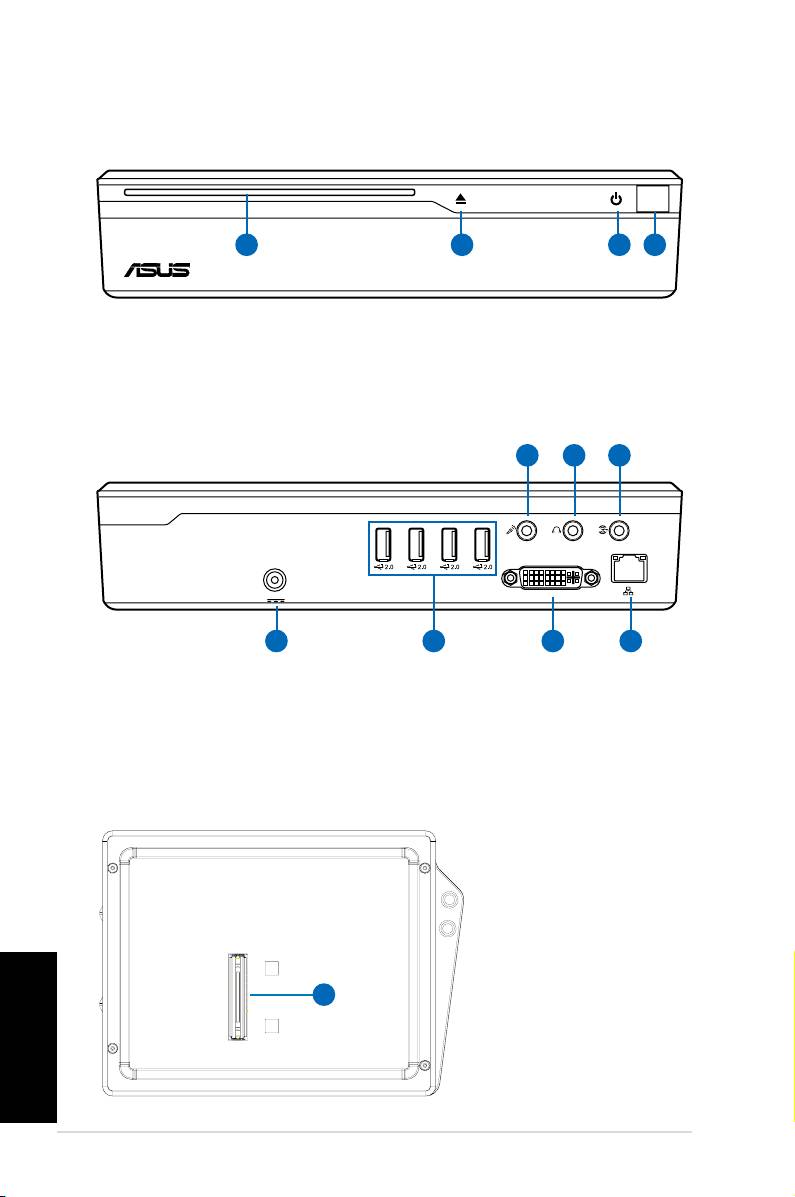
Känna igen delarna
Framsida
1 3 42
1. Slot-in optisk enhet
2. Optisk enhet elektronisk utmatning (pekkänslig)
3. Strömbrytare (pekkänslig)
4. Infraröd port
Svenska
158
Snabbstart
S/PDIF
S/PDIF
OUT
IN
CENTER/BASS FRONT
SURROUND
DCIN
DVI
11 10
9
Baksidan
5 6 7 8
5. Strömingång (likström)
9. Ledningsingångsport (S/
PDIF ingångsport)
6. USB-port (2.0/1.1)
10. Hörlursuttag
7. Skärmutmatning (monitor)
11. Mikrofonuttag
8. LAN port
Vy underifrån
12. Docknings-
kontakt*
*Dockningstillvalet
möjliggör framtida
12
expansionsmöj-
ligheter till ASUS
NOVA.
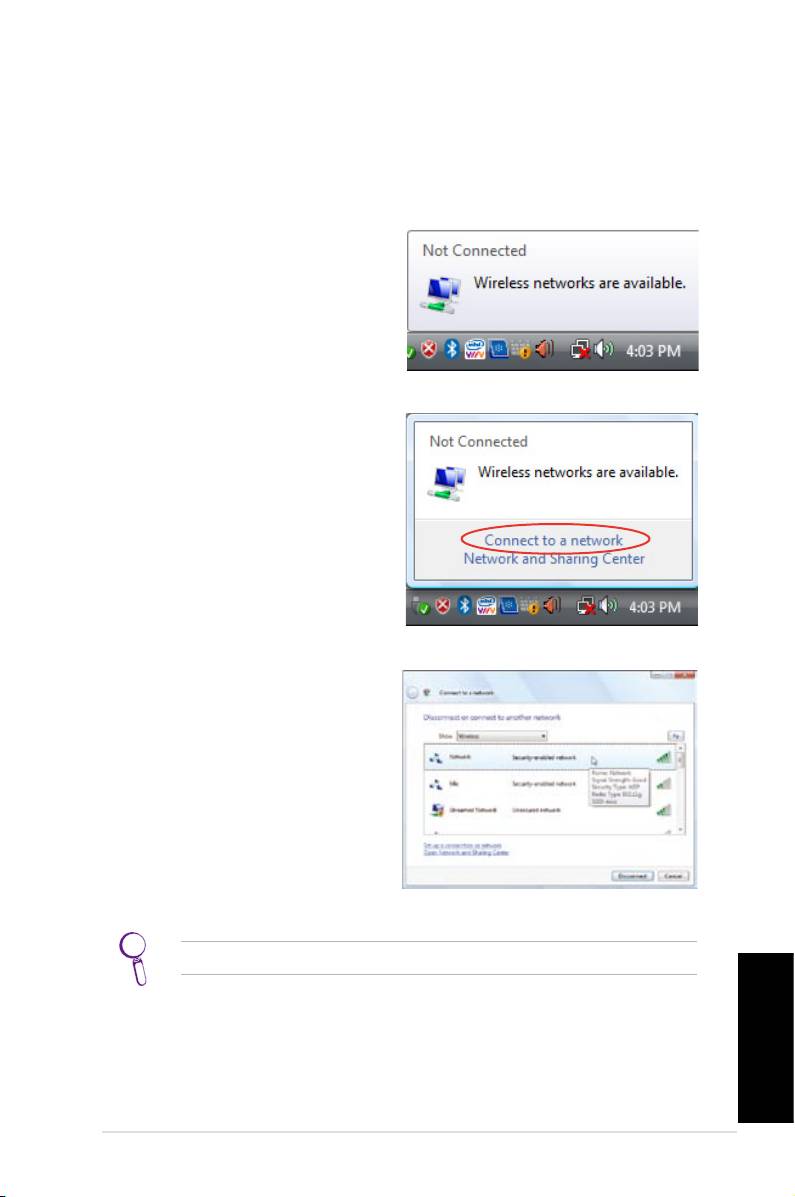
Kongurera trådlös anslutning
Trådlös nätverksanslutning
För att ansluta till ett trådlöst nätverk, följ instruktionerna nedan.
1. Flytta markören till
nätverksikonen i
aktivitetsfältet och du
kommer att se Inte ansluten.
2. Högerklicka på
nätverksikonen och välj
Anslut till ett nätverk.
3. Välj det trådlösa nätverk
som du vill ansluta till i
listan.
Välj Visa trådlöst om du har många nätverk i området.
Svenska
ASUS NOVA P20/P22
159
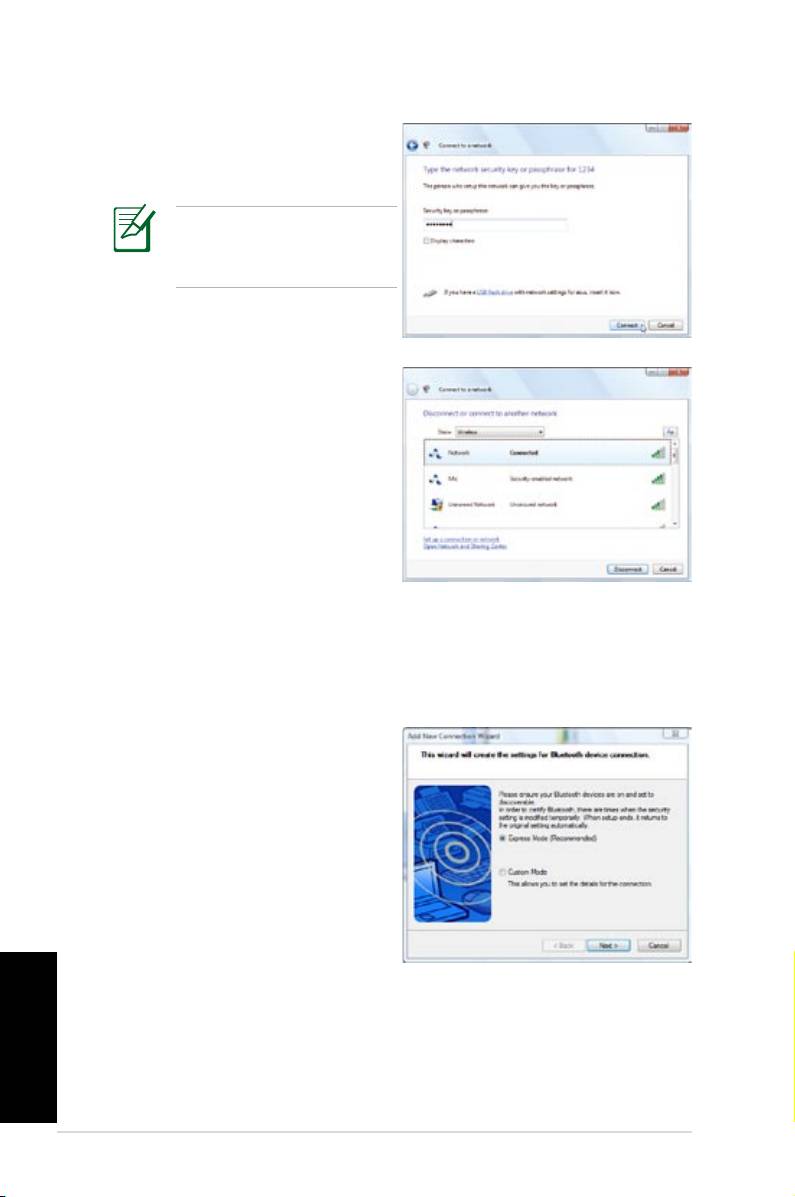
4. Vid anslutningen kan du
behöva ange ett lösenord.
Denna skärmbild kommer
inte att visas om det inte
behövs något lösenord.
5. När anslutningen har
etablerats visas Ansluten.
Bluetooth trådlös anslutning
Följ instruktionerna nedan för att bygga upp en Bluetooth trådlös
anslutning.
1. Dubbelklicka på Bluetooth-
ikonen i Windows
aktivitetsfält för att starta
anslutningsguiden.
Svenska
160
Snabbstart

