Asus NOVA (P20/P22) – страница 12
Инструкция к Компьютеру Asus NOVA (P20/P22)
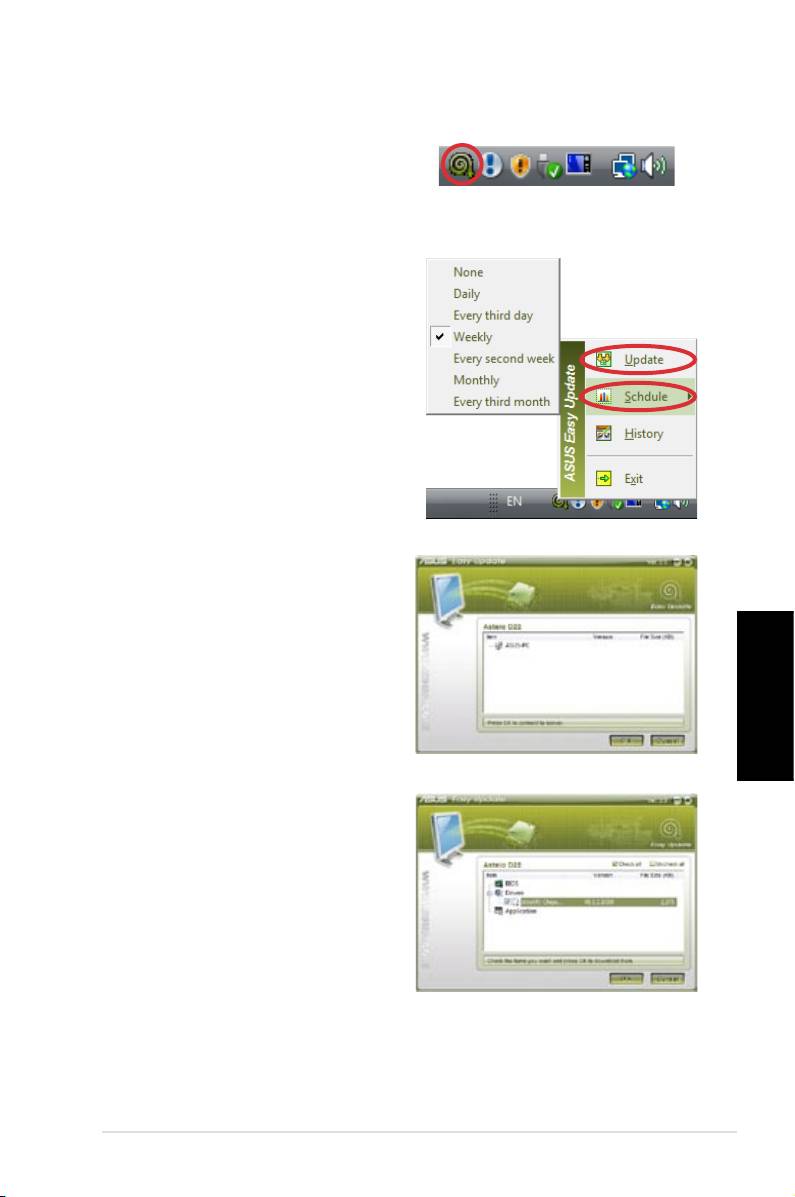
ASUS Easy Update
1. Klik in de taakbalk van
®
Windows
met de rechter-
muisknop op het pictogram
ASUS Easy Update.
2. Selecteer Planning om in
te stellen hoe vaak u uw sy-
steem wilt bijwerken.
3. Selecteer
Bijwerken om de
update te activeren.
4. Klik op
OK om de items die
u kunt downloaden, weer te
geven.
Nederlands
5. Selecteer de items die u
wilt downloaden en klik ver-
volgens op OK.
ASUS NOVA P20/P22
221
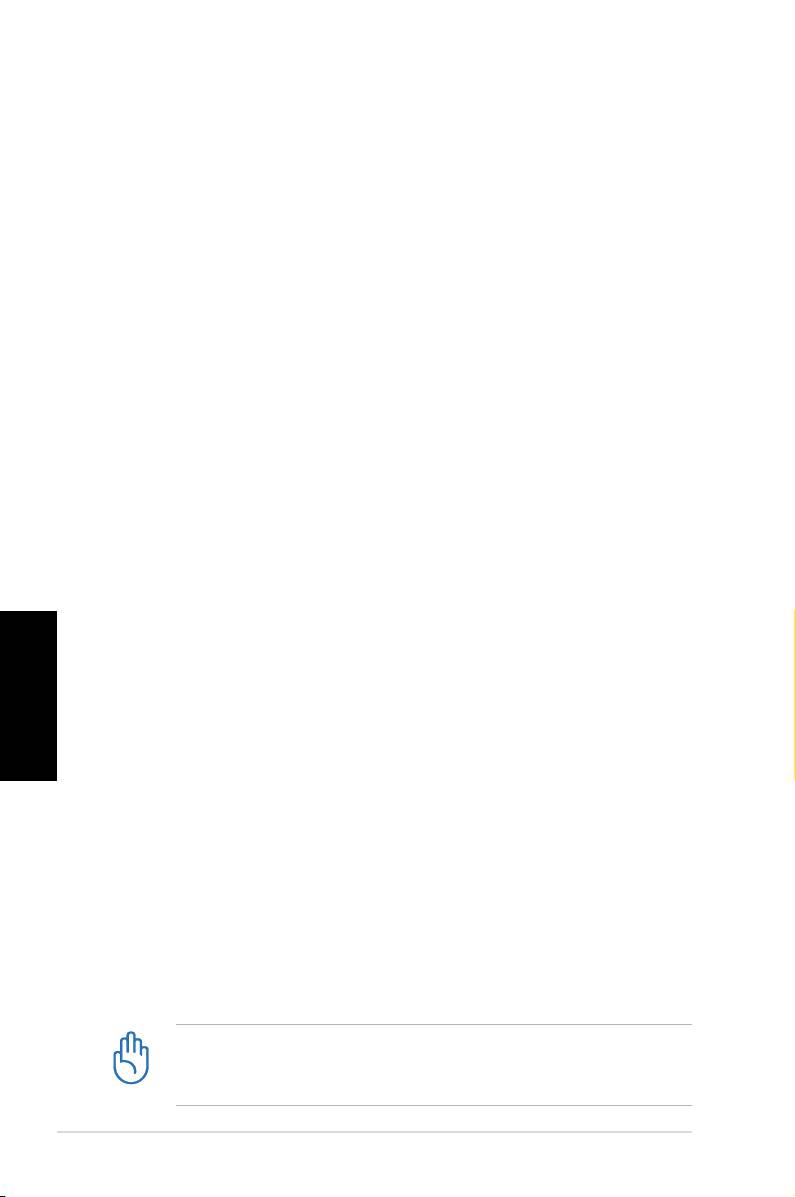
Uw systeem herstellen
De herstel-dvd gebruiken
De herstel-dvd bevat een image van het besturingssysteem
dat in de fabriek op uw systeem werd geïnstalleerd. De
herstel-dvd werkt samen met de ondersteunings-dvd en biedt
een uitgebreide hersteloplossing die uw systeem snel herstelt
naar zijn oorspronkelijke gebruiksstatus, op voorwaarde dat uw
harde schijf goed werkt. Voordat u de herstel-dvd gebruikt, moet u
uw gegevensbestanden (zoals Outlook PST-bestanden) kopiëren
naar diskettes of een netwerkstation en eventuele aangepaste
configuratie-instellingen (zoals netwerkinstellingen) noteren.
1. Plaats de herstel-dvd in het optische station (het systeem
moet ingeschakeld zijn).
2. Start het systeem opnieuw op en druk tijdens het opstarten
op <DEL> om de BIOS Setup te openen. Ga naar Opstarten
> Prioriteit opstartapparaat en selecteer het optische sta-
tion (kan de naam “CDROM:XXXX” hebben) als het eerste op-
startapparaat.
Nederlands
3. Druk op
<F10> om de configuratie op te slaan en opnieuw
op te starten vanaf de herstel-dvd.
4. Selecteer een partitie-optie en klik op
Volgende. Partitie-
opties:
Systeem naar slechts één partitie herstellen.
Met deze optie wordt alleen de partitie die u hieronder
selecteert verwijderd, zodat u de andere partities kunt
behouden en een nieuwe systeempartitie kunt maken als
station “C”.
Systeem herstellen naar volledige HD.
Deze opties zal alle partities van uw harde schijf verwijderen
en een nieuwe systeempartitie maken als station “C”.
5. Volg de instructies op het scherm om het herstelproces te
voltooien.
Tijdens het systeemherstel gaan alle gegevens verloren.
Zorg dat u een back-up maakt van uw belangrijke gegevens
voordat u uw systeem herstelt.
222
Snelstartgids

6. Verwijder de herstel-dvd uit het optische station nadat het
systeemherstel is voltooid.
7. Start het systeem opnieuw op en druk tijdens het opstarten
op <DEL> om de BIOS Setup te openen. Ga naar Opstarten
> Prioriteit opstartapparaat en stel de harde schijf (kan
de naam “HDD:XXXX” hebben) opnieuw in als het eerste
opstartapparaat.
8. Druk op
<F10> om de configuratie op te slaan en het
systeem opnieuw op te starten.
9. Plaats de ondersteunings-dvd in het optische station.
10.
Klik op ASUS InstAll - Wizard installatie stuurprogramma’s
op het tabblad Stuurprogramma’s en installeer alle
stuurprogramma’s.
Het kan enige tijd in beslag nemen om alle stuurprogramma’
s opnieuw te installeren. Als de schermbeveiliging start, drukt
dan op een andere toets om het installatiescherm opnieuw
weer te geven.
Crashfree BIOS
Met ASUS Crashfree BIOS kunt u het oorspronkelijke BIOS-
gegevens herstellen vanaf de ondersteunings-dvd wanneer
de BIOS-update mislukt of als er BIOS-codes en -gegevens
beschadigd zijn. Wijzig de opstartprioriteit en start op vanaf
uw ondersteunings-dvd om uw BIOS te herstellen.
Wanneer u merkt dat de
Nederlands
voedings-LED wit knippert
en twee korte pieptonen,
gevolgd door één
Voedings-LED
ononderbroken pieptoon hoort tijdens het opstarten van het
systeem, betekent dit dat uw BIOS-codes beschadigd zijn.
Volg de onderstaande instructies om uw BIOS te herstellen:
1. Plaats de ondersteunings-dvd. Het systeem laat twee
korte pieptonen horen en start het herstel van de BIOS.
(geen weergave op het scherm)
2. Wanneer de voedings-LED stopt met knipperen, is het
herstel voltooid.
3. Druk op de voedingsknop om het systeem op te starten.
Als het systeem het besturingssysteem Windows start,
betekent dit dat de BIOS is hersteld.
ASUS NOVA P20/P22
223
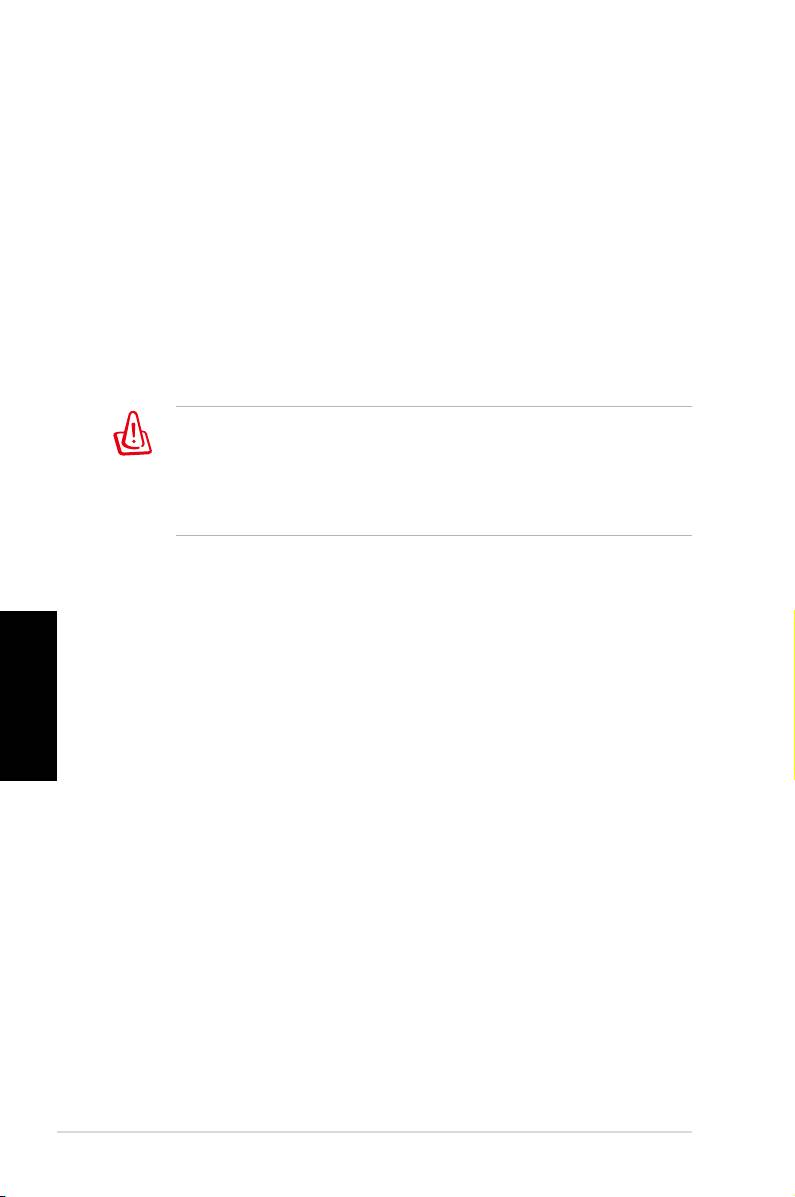
De verborgen partitie gebruiken
De herstelpartitie bevat een image van het besturingssysteem,
de stuurprogramma’s en hulpprogramma’s die in de fabriek
op uw systeem werden geïnstalleerd. De herstelpartitie bevat
een uitgebreide hersteloplossing waarmee de software van
uw systeem snel naar zijn originele werkstatus wordt hersteld,
op voorwaarde dat uw harde schijf correct werkt. Voordat u
de herstelpartitie gebruikt, moet u uw gegevensbestanden
(zoals Outlook PST-bestanden) kopiëren naar diskettes of
een netwerkstation en eventuele aangepaste configuratie-
instellingen (zoals netwerkinstellingen) noteren.
Verwijder NOOIT de partitie met de naam “HERSTEL”. De
herstelpartitie is in de fabriek gemaakt en kan niet worden
hersteld als u deze partitie hebt verwijderd. Breng uw
systeem naar een erkend ASUS-onderhoudscentrum als u
problemen hebt met het herstelproces.
1. Druk tijdens het opstarten op <F9> (vereist een
herstelpartitie)
2. Druk op <Enter> om Windows Setup [EMS ingeschakeld]
Nederlands
te selecteren.
3. Lees het scherm “ASUS Preload Wizard” en klik op Volgende.
4. Selecteer een partitie-optie en klik op Volgende. Partitie-opties:
Windows naar slechts één partitie herstellen.
Met deze optie wordt alleen de partitie die u hieronder
selecteert verwijderd, zodat u de andere partities kunt
behouden en een nieuwe systeempartitie kunt maken als
station “C”.
Windows herstellen naar volledige HD.
Deze opties zal alle partities van uw harde schijf verwijderen
en een nieuwe systeempartitie maken als station “C”.
5. Volg de instructies op het scherm om het herstelproces te
voltooien.
6. Start het systeem opnieuw op en plaats de ondersteunings-
dvd in het optische station.
7.
Klik op ASUS InstAll - Wizard installatie stuurprogramma’s
op het tabblad Stuurprogramma’s en installeer alle
stuurprogramma’s.
224
Snelstartgids

Sveiki!
Apsveicam Jūs ar ASUS NOVA P20/P22 iegādi. Zemāk
redzamajā attēlā parādīts, kas atrodas Jūsu jaunā ASUS
NOVA P20/P22 iepakojumā. Ja kāda no šīm lietām ir bojāta
vai pazudusi, saistieties ar pārdevēju.
Iepakojuma saturs
Latviski
ASUS NOVA P20/P22
225
OK
ABC
DEF
GHI
1 2 3
JKL MNO
PQRS
4 5 6
TUV WXYZ
7 8 9
CLEAR ENTER
0 #
P20/P22 Tālvadības pults
DVI-D-Sub
S/PDIF adapteris ar
Maiņstrāvas
adapteris
mini spraudni
adapteris
Paliktnis Barošanas aukla Atbalsta DVD
Quick Guid
e
Norādījumi ātrai
Atkopšanas DVD
Garantijas karte
palaišanai

ASUS NOVA sagatavošana
Šie ir īsi norādījumi, kā ātri sākt lietot ASUS NOVA.
1. Pievienojiet USB tastatūru un peli*
Latviski
226
Norādījumi ātrai palaišanai
S/PDIF
OUT
S/PDIF
IN
CENTER/BASS FRONT
SURROUND
DCIN
DVI
2. Pievienojiet Ethernet kabeli
S/PDIF
OUT
S/PDIF
IN
CENTER/BASS
FRONT
SURROUND
DCIN
DVI
I
* Iepakojumā nav iekļauta USB tastatūra un pele.
Iegādājieties USB perifērās ierīces pēc vajadzības.
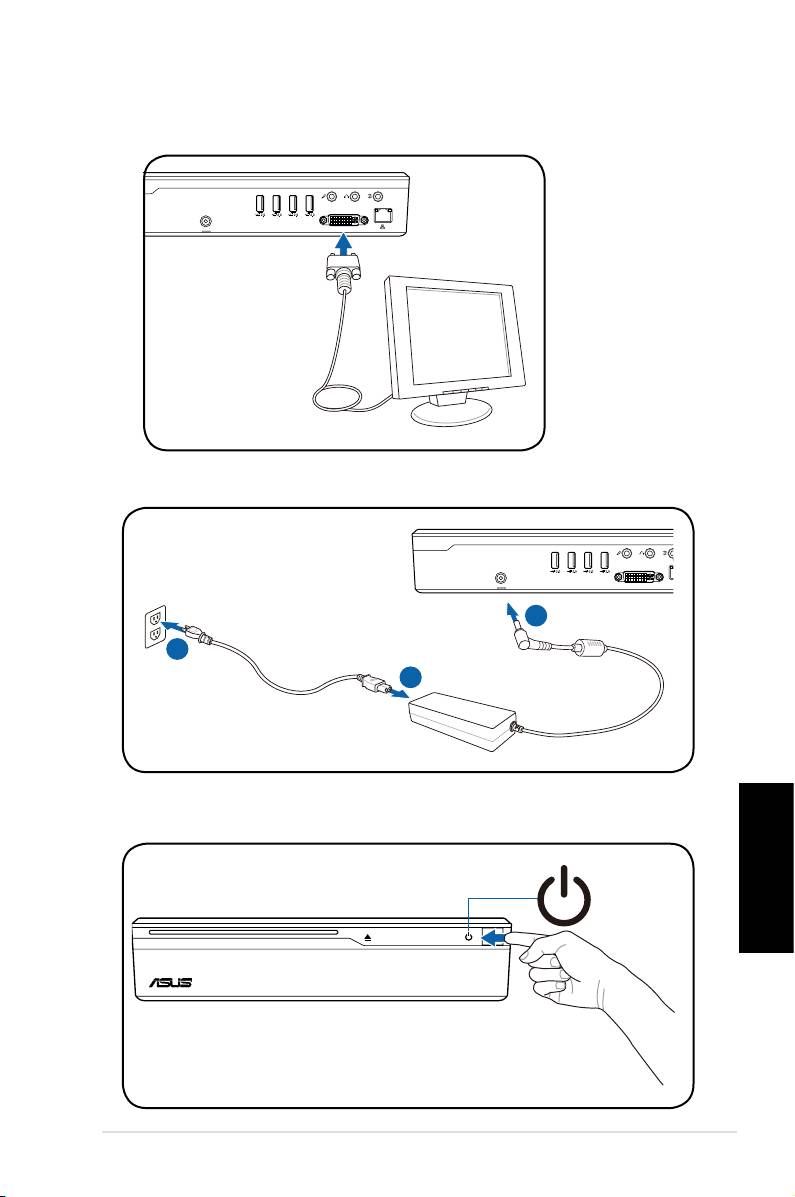
4. Pievienojiet maiņstrāvas adapteri
Latviski
ASUS NOVA P20/P22
227
S/PDIF
OUT
S/PDIF
IN
CENTER/BASS
FRONT
SURROUND
DCIN
DVI
3
2
1
3. Pievienojiet monitoru.
S/PDIF
OUT
S/PDIF
IN
CENTER/BASS
FRONT
SURROUND
DCIN
DVI
5. Startējiet ASUS NOVA
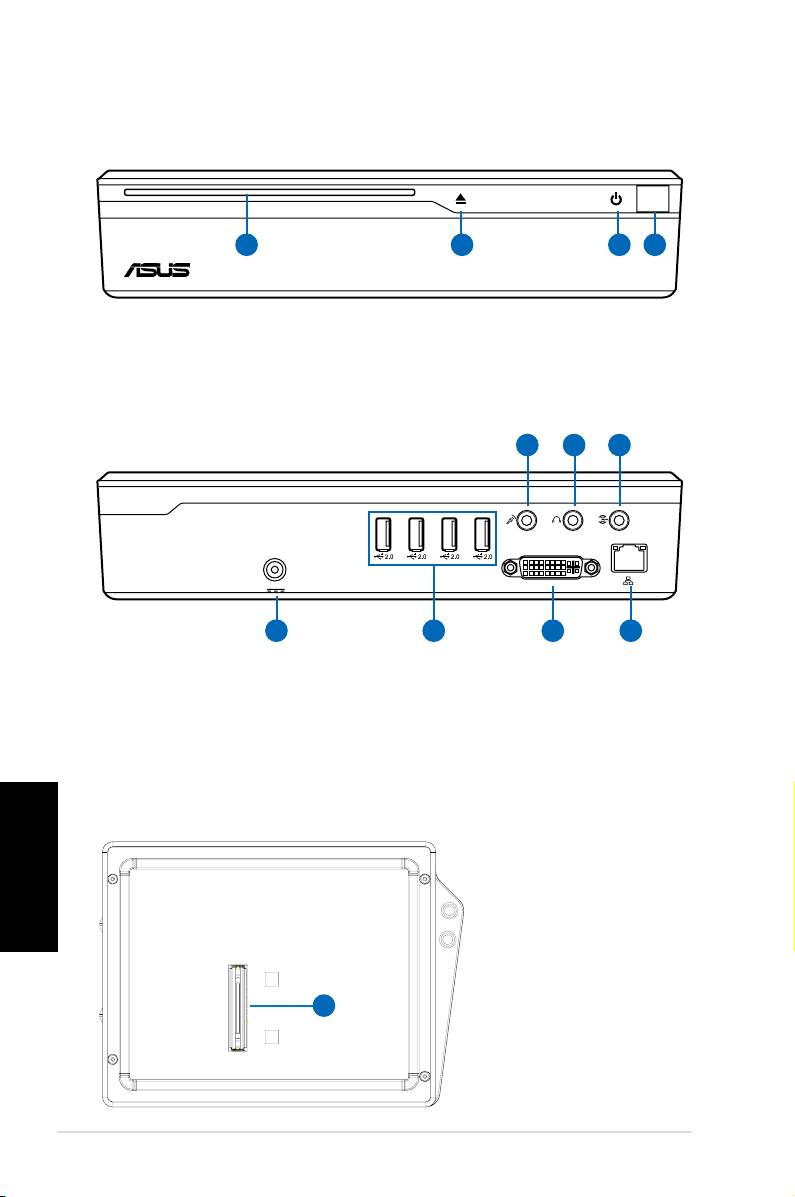
Iepazīšanās ar sastāvdaļām
Skats no priekšas
1 3 42
1. Optiskā diskdziņa sprauga
2. Optiskā diska elektroniskā izstumšana (skārienjutīga)
3. Ieslēgšanas slēdzis (skārienjutīgs)
4. Infrasarkanais ports
Latviski
228
Norādījumi ātrai palaišanai
S/PDIF
S/PDIF
OUT
IN
CENTER/BASS FRONT
SURROUND
DCIN
DVI
11 10
9
Aizmugure
5 6 7 8
5. Barošanas pievads
9. Līnijas ieejas ports (S/PDIF
(līdzstrāvas pievads)
in ports)
6. USB ports (2.0/1.1)
10. Izvades ligzda uz stereo
austiņām
7. Displeja (Monitora) izvads
11. Mikrofona ligzda
8. LAN Ports
Skats no apakšas
12. Dokstacijas
konektors*
*Dokstacijas
opcija nodrošina
tālāku ASUS
12
NOVA iespēju
paplašinājumu
nākotnē.
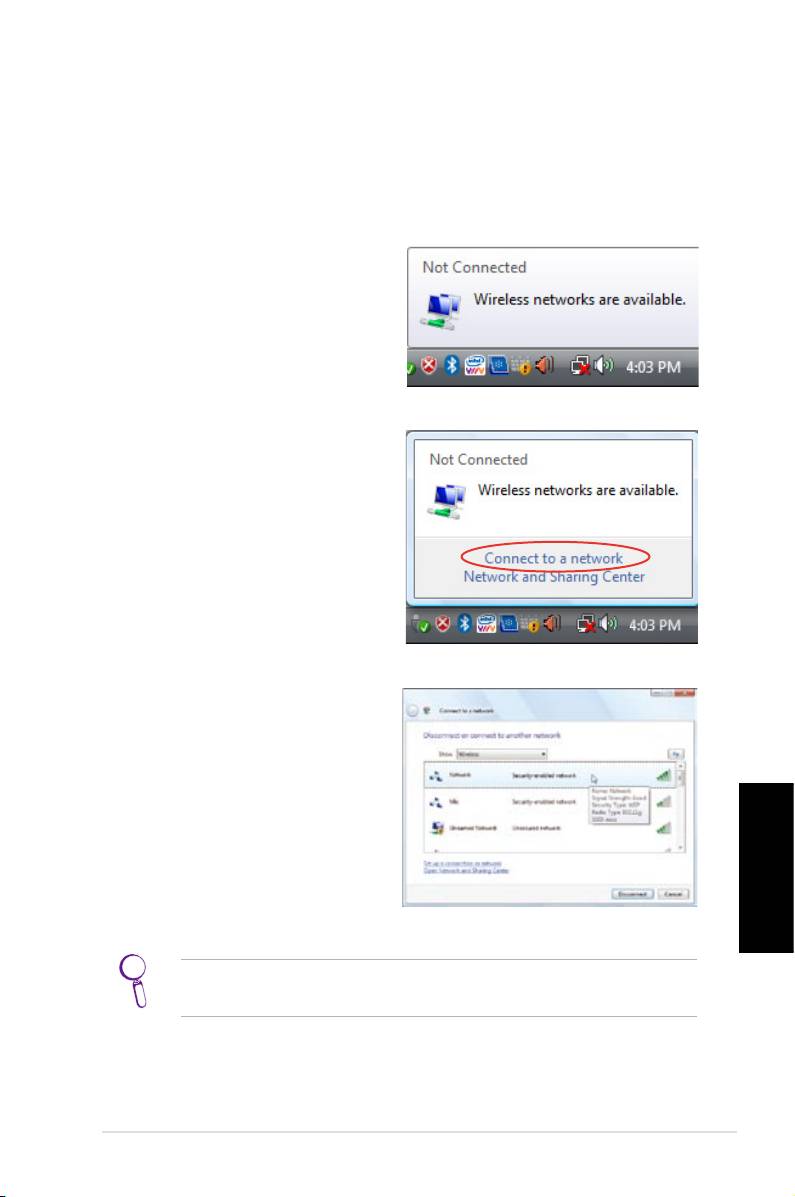
Bezvadu savienojuma kongurēšana
Pievienošana bezvadu tīklam
Lai pievienotos bezvadu tīklam, rīkojieties, kā turpmāk
norādīts.
1. Uzlieciet kursoru uz tīkla
ikonas uzdevumu joslā,
parādīsies uzraksts Nav
pievienots.
2. Ar peles labo pogu
uzklikšķiniet uz tīkla
ikonas un izvēlieties
Pievienoties tīklam.
3. No saraksta izvēlieties
bezvadu tīklu, kuram
vēlaties pievienoties.
Latviski
Ja Jūsu tuvumā ir daudzi bezvadu tīkli, izvēlieties Parādīt
Bezvadu
.
ASUS NOVA P20/P22
229
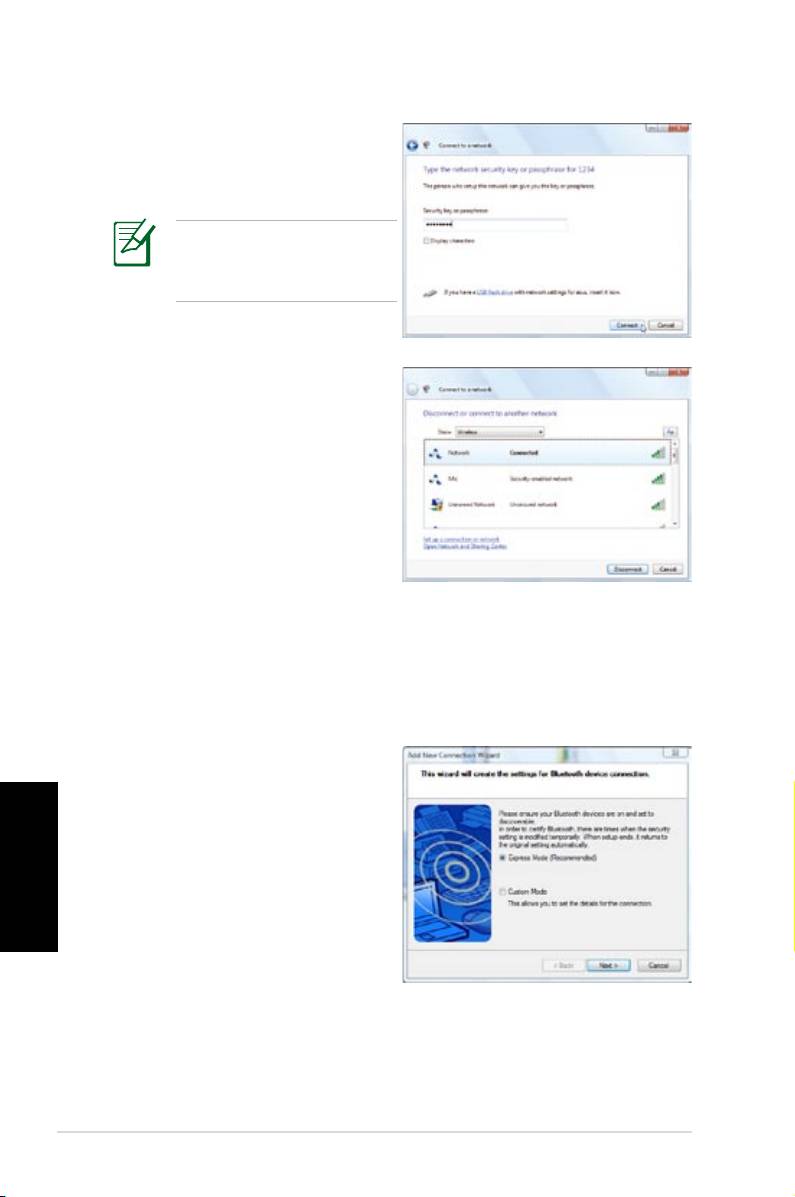
4. Pievienojoties tīklam,
Jums var būt jāievada
parole.
Ja parole nav
vajadzīga, šāds ekrāns
neparādīsies.
5. Pēc savienojuma
izveidošanas parādīsies
ziņojums
Pievienots
.
Bezvadu Bluetooth pievienošana
Lai izveidotu bezvadu Bluetooth savienojumu, rīkojieties, kā
norādīts turpmāk.
1. Divreiz uzklikšķiniet uz
Bluetooth ikonas Windows
uzdevumu joslā, lai palaistu
Latviski
pievienošanas vedni.
230
Norādījumi ātrai palaišanai
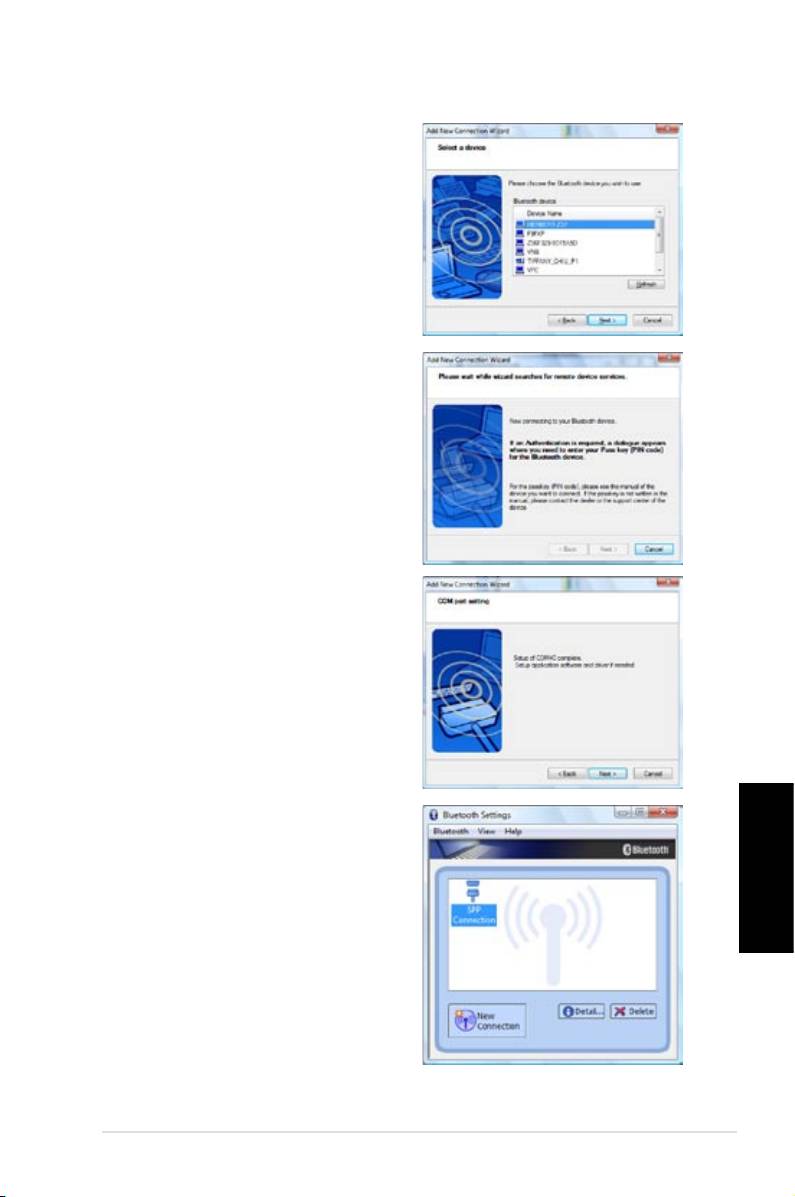
2. No saraksta izvēlieties
Bluetooth ierīci, kuru
vēlaties pievienot,
uzklikšķiniet uz
Turpināt
,
lai turpinātu.
3. Ja ierīcei nepieciešama
pievienošanas atļauja,
Jums var būt jāievada
parole.
4. Pēc pievienošanas
uzklikšķiniet uz
Turpināt
,
lai turpinātu.
5. Tiks parādīta pievienotā
ierīce.
Latviski
ASUS NOVA P20/P22
231

Nosaukums Skaļruņu sistēma
2 (stereo) Kreisais skaļrunis, labais skaļrunis
4 Divi priekšējie skaļruņi, divi aizmugures skaļruņi
Divi priekšējie skaļruņi, divi aizmugures
5.1
skaļruņi, centrālais skaļrunis un sabvūfers.
Austiņas
Ports
6 skaļruņi S/PDIF
2 skaļruņi
Gaiši zils Līnijas ievads Surround S/PDIF ievads
Dzeltenzaļš Līnijas izvads Priekšpuse S/PDIF izvads
Rožains Mikrofona ievads Centrs/Bass Mikrofons
Analogo skaļruņu pievienošana
Turpmākajā tabulā parādīti audio konektori uz aizmugures
paneļa un to funkcijas.
Stereo skaļruņiem
P20/P22 Apraksts
Latviski
232
Norādījumi ātrai palaišanai
S/PDIF
OUT
FRONT
Front pievieno pie stereo skaļruņiem.
P20/P22 Apraksts
S/PDIF
OUT
FRONT
FRONT savieno ar FRONT portu uz sabvūfera.
S/PDIF
IN
SURROUND
SURROUND savieno ar REAR portu uz
sabvūfera.
CENTER/BASS
Audio izvades kongurēšana
Skaļruņu kongurācijas
Jūs varat izveidot sistēmu ar šādām skaļruņu kongurācijām:
Daudzkanālu audio skaļruņu sistēmai
CENT/BASS savieno ar SUB/CENTER portu
uz sabvūfera.
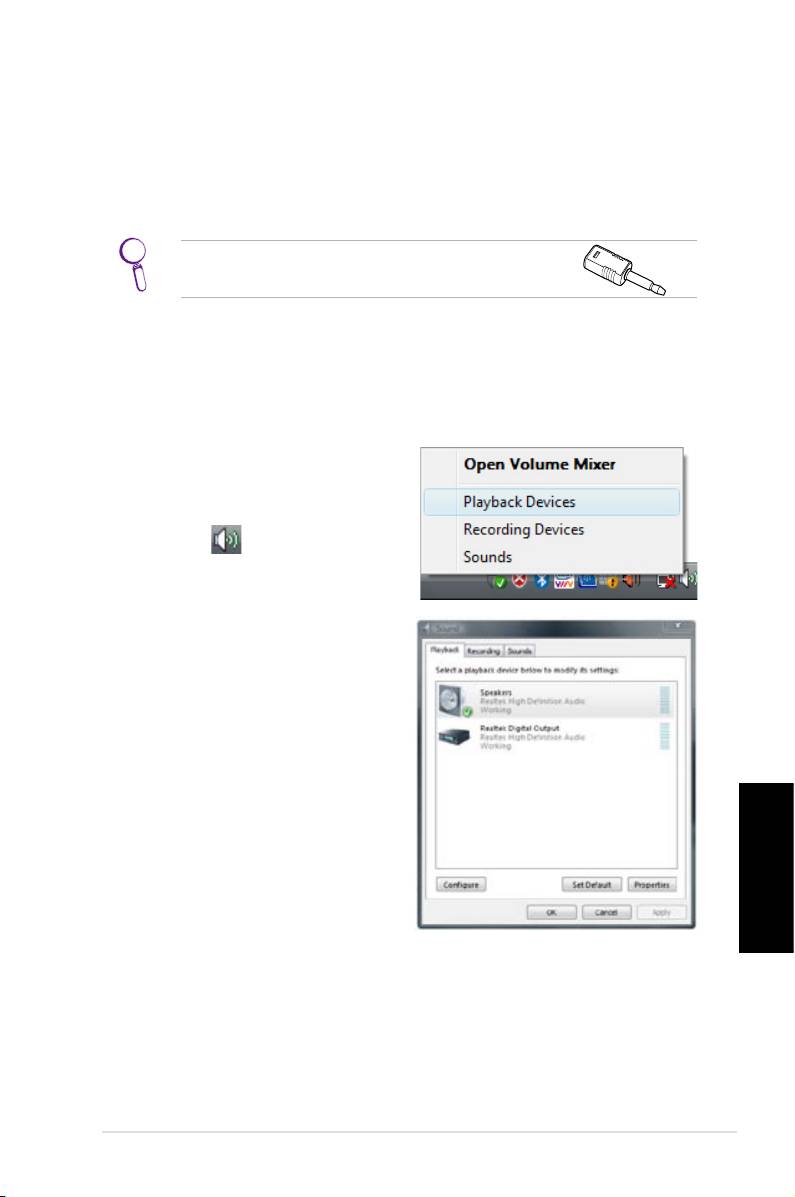
Digitālo skaļruņu pievienošana
• Digitālā izvade: Audio kabeli ar minispraudņa s/PDIF
adapteri no sistēmas aizmugures paneļa S/PDIF Izvads
porta pievienojiet savam pastiprinātājam.
Pievienojiet minispraudņa S/PDIF adapteri
pirms stereo skaļruņu pievienošanas.
Audio izvades iestatījumu kongurēšana
Pēc skaļruņu sistēmas pievienošanas pie NOVA P20/P22,
rīkojieties, kā turpmāk norādīts, lai kongurētu audio izvadi:
®
1. Windows
Vista™ uzde-
vumu joslā uzklikšķiniet
uz skaļuma kontroles
ikonas un izvēlieties
Atskaņošanas ierīces.
2. Atskaņošana logā
izvēlieties Skaļruņi
un uzklikšķiniet uz
Noklusējuma iestatījums,
ja lietojat analogos
skaļruņus. Izvēlieties
Realtek Digital Output, ja
lietojat digitālos skaļruņus.
Latviski
3. Uzklikšķiniet uz
Kongurēšana pēc izvēles Skaļruņi
un izpildiet ekrānā dotos norādījumus iestatījumu
kongurēšanai. Uzklikšķiniet uz Īpašības, lai kongurētu
vēlamos digitālā izvada iestatījumus, ja esat izvēlējušies
Realtek Digital Output.
ASUS NOVA P20/P22
233
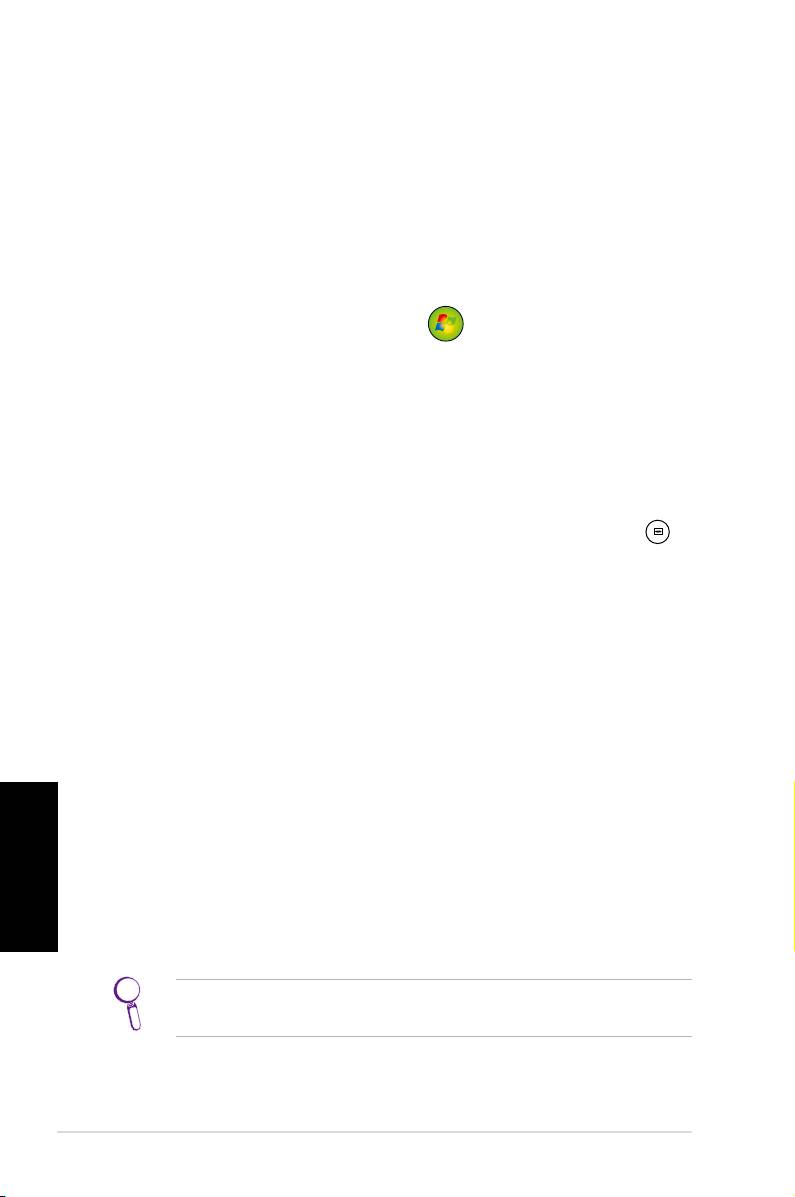
Windows Media Center lietošana
Windows Media Center startēšana
Jūs varat pilnībā kontrolēt Windows Media Center, izmantojot
bezvadu tastatūru vai jebkuru no Jūsu tālvadības pultīm.
Lai ieslēgtu Windows Media Center, izdariet kādu no šīm
darbībām:
• Nospiediet pogu Media Center
uz Jūsu Media Center
tālvadības pults.
®
• Uz Windows
darbvirsmas uzklikšķiniet uz
Start
>
All
Programs
>
Windows Media Center
.
DVD skatīšanās
Ievietojiet DVD Super Multi Drive diskdzinī un DVD tiks
atskaņots automātiski. Jūs varat arī nospiest pogu DVD
uz tālvadības pults, lai to atskaņotu.
Mūzika
Mūzika nodrošina pilnvērtīgu muzikālo baudījumu. Jūs varat
noklausīties CD vai citus mūzikas failus, izveidot savus
atskaņojumu sarakstus, apskatīt albūmu informāciju, noklausīties
mūziku, izvēloties albūmu, žanru, izpildītāju u.c. Sīkākus
norādījumus skatieties lietotāja rokasgrāmatā un atbalsta DVD.
Attēli + Video
Latviski
Apskatiet un pārvaldiet savus attēlus/videofailus vai
lejupielādētos attēlus/videoklipus, izmantojot iespēju Attēli +
Video. Jūs varat pārskatīt attēlus pa vienam vai parādot tos
kā slīdrādi ar mūziku fonā. Sīkākus norādījumus skatieties
lietotāja rokasgrāmatā un atbalsta DVD.
Tālvadības pults funkcijas un pogu denīcijas skatieties
lietotāja rokasgrāmatā un atbalsta DVD.
234
Norādījumi ātrai palaišanai

ASUS vieglā atjaunināšana
®
1. Windows
uzdevumu joslā
izdariet labo klikšķi uz iko-
nas “ASUS Easy Update”.
2. Izvēlieties Plāns, lai
iestatītu savas sistēmas
atjaunināšanas biežumu.
3. Izvēlieties
Atjaunināt, lai
aktivētu atjaunināšanu.
4. Uzklikšķiniet uz
OK,
lai parādītu pieejamās
lejupielādes.
5. Atzīmējiet vēlamās
lejupielādes, pēc tam
uzklikšķiniet uz OK.
Latviski
ASUS NOVA P20/P22
235
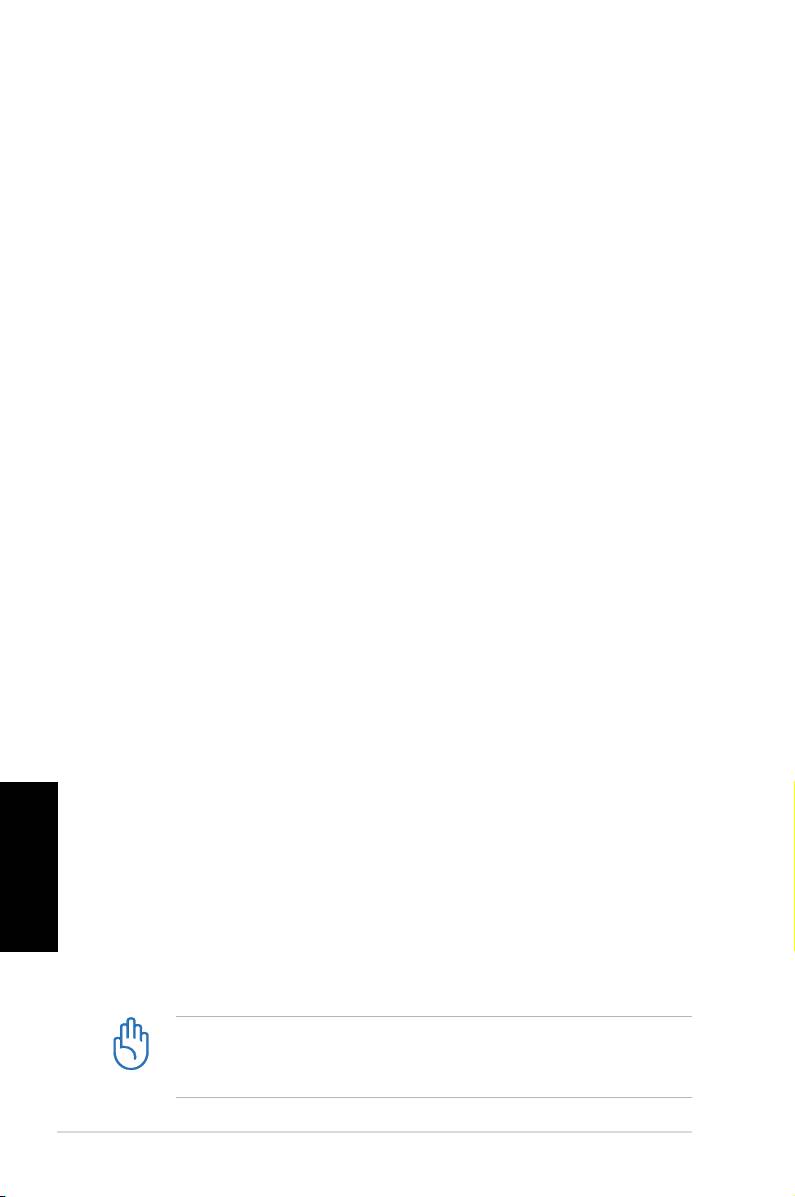
Sistēmas atkopšana
Atkopšanas DVD lietošana
Atkopšanas DVD satur Jūsu sistēmā rūpnīcā instalētās
operētājsistēmas attēlu. Atkopšanas DVD, darbojoties kopā ar
Atbalsta DVD, nodrošina pilnīgu atkopšanas risinājumu, kas ātri
atkopj Jūsu sistēmu sākotnējā darba stāvoklī, ja vien cietais disks
ir labā darba kārtībā. Pirms Atkopšanas DVD izmantošanas
nokopējiet savus datu failus (piemēram, Outlook PST failus)
uz disketēm vai tīkla diska un atzīmējiet visus pielāgotos
kongurācijas iestatījumus (piemēram, tīkla iestatījumus).
1. Ievietojiet Atkopšanas DVD optiskajā diskdzinī (sistēmai
ir jābūt ieslēgtai).
2. Restartējiet sistēmu un pie sāknēšanas nospiediet
<DEL>
, lai ieietu BIOS iestatījumos. Dodieties uz
Sāknēšana
>
Sāknēšanas ierīces prioritāte
un
izvēlieties optisko diskdzini (var būt apzīmēts kā
“CDROM:XXXX”) par pirmo sāknēšanas ierīci.
3. Nospiediet
<F10>
kongurācijas saglabāšanai un
pārstartējiet ar Atkopšanas DVD.
4. Izvēlieties diska sadalīšanas (partition) opciju un
uzklikšķiniet uz
Next
. Sadales opcijas:
Atkopt sistēmu tikai uz sadaļu.
Šī opcija nodzēsīs tikai to sadaļu, ko norādīsiet zemāk,
ļaujot Jums saglabāt citas sadaļas, un radīs jaunu
Latviski
sistēmas sadaļu kā disku “C”.
Atkopt sistēmu visā cietajā diskā.
Šī opcija nodzēsīs visas sadaļas no cietā diska un radīs
jaunu sistēmas sadaļu kā disku “C”.
5. Lai pabeigtu atkopšanas procesu, izpildiet ekrānā dotos
norādījumus.
Sistēmas atgūšanā Jūs zaudēsiet visus savus datus.
Nodrošiniet visu svarīgo datu dublēšanu pirms sistēmas
atkopšanas.
236
Norādījumi ātrai palaišanai
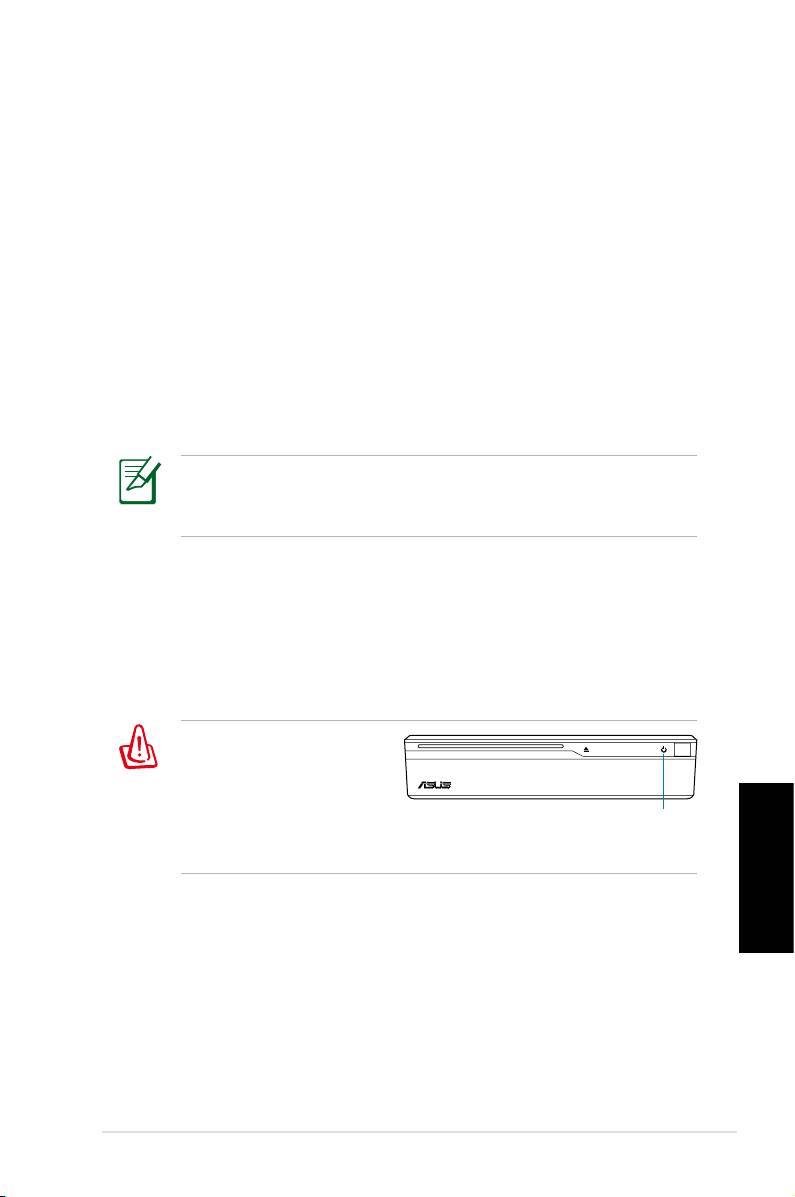
6. Pēc pabeigtas sistēmas atkopšanas izbīdiet Atgūšanas
DVD no optiskā diskdziņa.
7. Restartējiet sistēmu un pie sāknēšanas nospiediet
<DEL>
, lai ieietu BIOS iestatījumos. Dodieties uz
Sāknēšana
>
Sāknēšanas ierīces prioritāte
un
izvēlieties cieto disku (var būt apzīmēts kā “HDD:XXXX”)
par pirmo sāknēšanas ierīci .
8. Nospiediet
<F10>
kongurācijas saglabāšanai un
pārstartējiet sistēmu.
9. Ievietojiet Atbalsta DVD optiskajā diskdzinī.
10. Uzklikšķiniet uz
ASUS InstAll - Drivers Installation
Wizard
cilnē
Drivers
un instalējiet visus draiverus.
Draiveru instalēšana var prasīt zināmu laiku. Ja ieslēdzas
ekrānsaudzētājs, nospiediet jebkuru taustiņu instalācijas
ekrāna atjaunošanai.
BIOS bez katastroskās atteices
ASUS BIOS, kas nepazīst katastrosko atteici, ļauj Jums atjaunot
oriģinālos BIOS datus no atbalsta DVD, ja neizdodas BIOS
atjaunināšana vai BIOS kodi un dati ir bojāti. Lai atjaunotu BIOS,
mainiet sāknēšanas prioritāti, un sāknējiet no atbalsta DVD.
Ja Jūs, startējot
sistēmu, ievērojat, ka
barošanas LED ir balta
un mirgo, un dzirdat
barošanas LED
divus īsus un vienu
garu, nepārtrauktu pīkstienu, BIOS kodi ir bojāti.
Lai atjaunotu BIOS, izpildiet šos norādījumus:
Latviski
1. Ievietojiet Atbalsta DVD. Sistēma divas reizes īsi
iepīkstēsies un sāks atjaunot BIOS. (Ekrāns ir tukšs)
2. Kad barošanas LED beidz mirgot, atjaunošana ir pabeigta.
3. Nospiediet barošanas slēdzi, lai startētu sistēmu. Ja
sistēma palaiž Windows operētājsistēmu, BIOS ir atjaunota.
ASUS NOVA P20/P22
237

Slēptās sadaļas izmantošana
Atkopšanas sadaļa satur Jūsu sistēmā rūpnīcā instalētās
operētājsistēmas, draiveru un utilītu attēlu. Atkopšanas sadaļa
nodrošina pilnīgu atkopšanas risinājumu, kas ātri atkopj Jūsu
sistēmas programmatūru sākotnējā darba stāvoklī, ja vien cietais
disks ir labā darba kārtībā. Pirms Atkopšanas sadaļas izmantošanas
nokopējiet savus datu failus (piemēram, Outlook PST failus) uz
disketēm vai tīkla diska un atzīmējiet visus pielāgotos kongurācijas
iestatījumus (piemēram, tīkla iestatījumus).
NENODZĒSIET sadaļu “RECOVERY.” Atkopšanas sadaļa
tiek izveidota rūpnīcā un lietotājs to nevar atjaunot, ja tā ir
nodzēsta. Ja Jums ir problēmas ar atkopšanas procesu,
nogādājiet savu sistēmu autorizētā ASUS servisa centrā.
1. Nospiediet
<F9>
pie sāknēšanas (Atkopšanas sadaļai ir jābūt)
2. Nospiediet
<Enter>
, lai izvēlētos
Windows Setup [EMS
Enabled]
3. Izlasiet norādījumus “ASUS Preload Wizard” ekrānā un
uzklikšķiniet uz
Turpināt
.
4. Izvēlieties diska sadalīšanas opciju un uzklikšķiniet uz
Turpināt
. Sadales opcijas:
Atkopt sistēmu tikai uz sadaļu.
Šī opcija nodzēsīs tikai to sadaļu, ko norādīsiet zemāk,
ļaujot Jums saglabāt citas sadaļas, un radīs jaunu
sistēmas sadaļu kā disku “C”.
Latviski
Atkopt sistēmu visā cietajā diskā.
Šī opcija nodzēsīs visas sadaļas no cietā diska un radīs
jaunu sistēmas sadaļu kā disku “C”.
5. Lai pabeigtu atkopšanas procesu, izpildiet ekrānā dotos
norādījumus.
6. Pārstartējiet un ievietojiet Atbalsta DVD optiskajā
diskdzinī.
7. Uzklikšķiniet uz
ASUS InstAll
-
Drivers Installation
Wizard
cilnē
Drivers
un instalējiet visus draiverus.
238
Norādījumi ātrai palaišanai
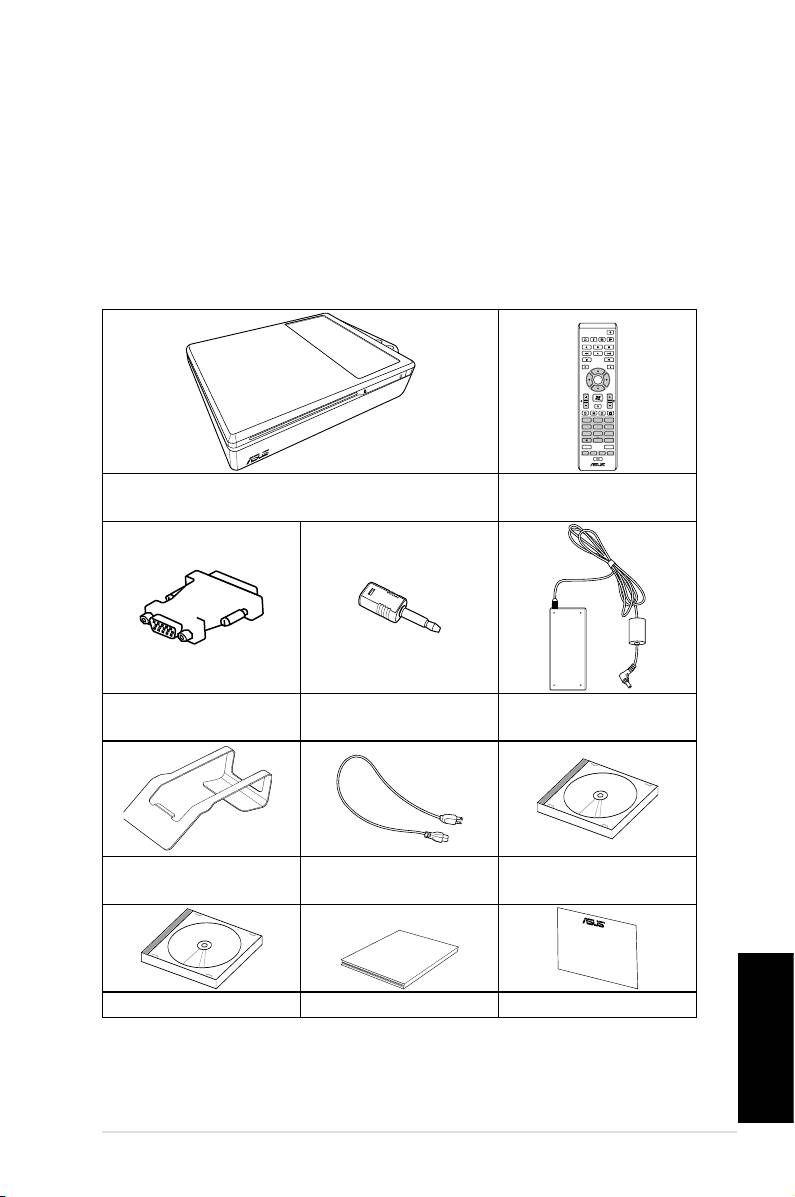
Sveiki
Sveikiname įsigijus „ASUS NOVA P20/P22“. Toliau pateikiamoje
iliustracijoje parodomas jūsų naujojo „ASUS NOVA P20/
P22“ pakuotės turinys. Jei kuris nors iš parodytų daiktų yra
sugadintas arba jo nėra, kreipkitės į savo prekybos atstovą.
Pakuotės turinys
Lietuvių
ASUS NOVA P20/P22
239
OK
ABC
DEF
GHI
1 2 3
JKL MNO
PQRS
4 5 6
TUV WXYZ
7 8 9
CLEAR ENTER
0 #
Nuotolinio valdymo
P20/P22
pultas
„Mini jack“–S/PDIF
Kintamosios srovės
DVI-D-Sub adapteris
adapteris
adapteris
Elektros srovės
Techninės pagalbos
Stovas
tiekimo laidas
DVD
Quick Guid
e
Atstatymo DVD Trumpas vadovas Garantijos kortelė
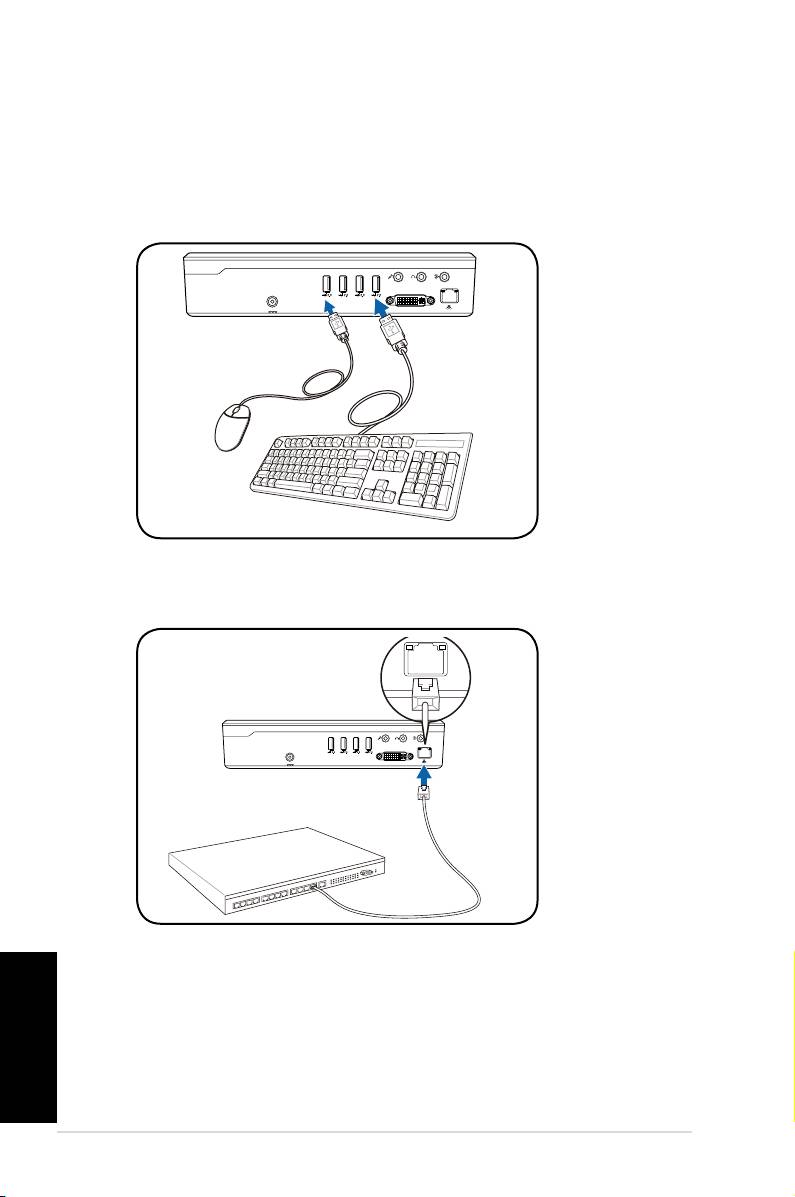
Jūsų ASUS NOVA paruošimas naudoti
Čia pateikiamos glausti nurodymai, kaip naudotis ASUS NOVA.
1. Prijunkite USB klaviatūrą ir pelę*
Lietuvių
240
Glaustas vadovas
S/PDIF
OUT
S/PDIF
IN
CENTER/BASS FRONT
SURROUND
DCIN
DVI
2. Prijunkite eterneto kabelį
S/PDIF
OUT
S/PDIF
IN
CENTER/BASS
FRONT
SURROUND
DCIN
DVI
I
* USB klaviatūra ir pelė į šį paketą neįeina. Periferinę USB
įrangą įsigykite pagal savo poreikius.

