Dell 2355dn: Сканирование
Сканирование: Dell 2355dn
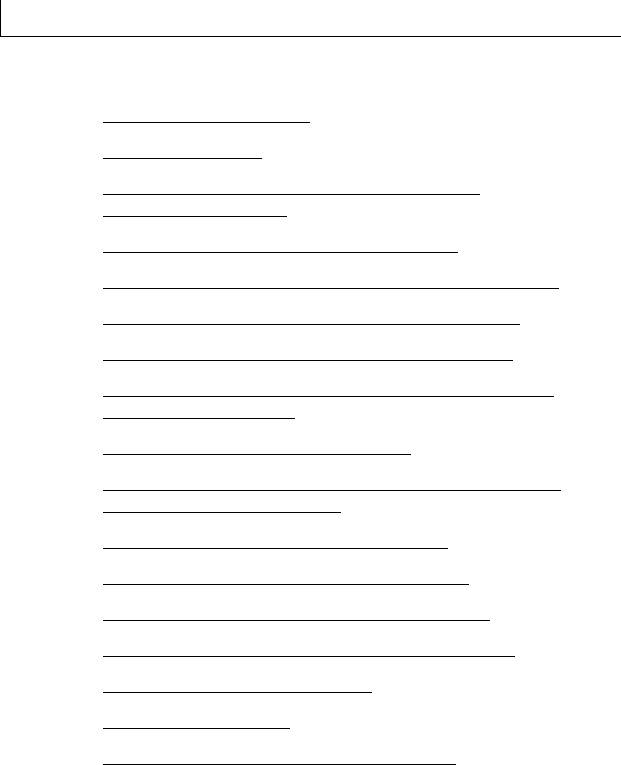
Сканирование
Обзор сканирования
SmarThru Office
Сканирование с помощью Диcпетчер
сканирования Dell
Сканирование в приложение на ПК
Сканирование и отправка электронной почты
Сканирование и отправка на SMB-сервер
Сканирование и отправка на FTP-сервер
Сканирование и отправка пользовательской
электронной почты
Сканировать на сервер факсов
Сканирование с помощью драйвера загрузки
рисунков Windows (WIA)
Сканирование на USB-накопитель
Управление флэш-накопителем USB
Настройка сканирования в сообщение
Сканирование через сетевое соединение
Настройка адресной книги
Групповые номера
Изменение настроек по умолчанию
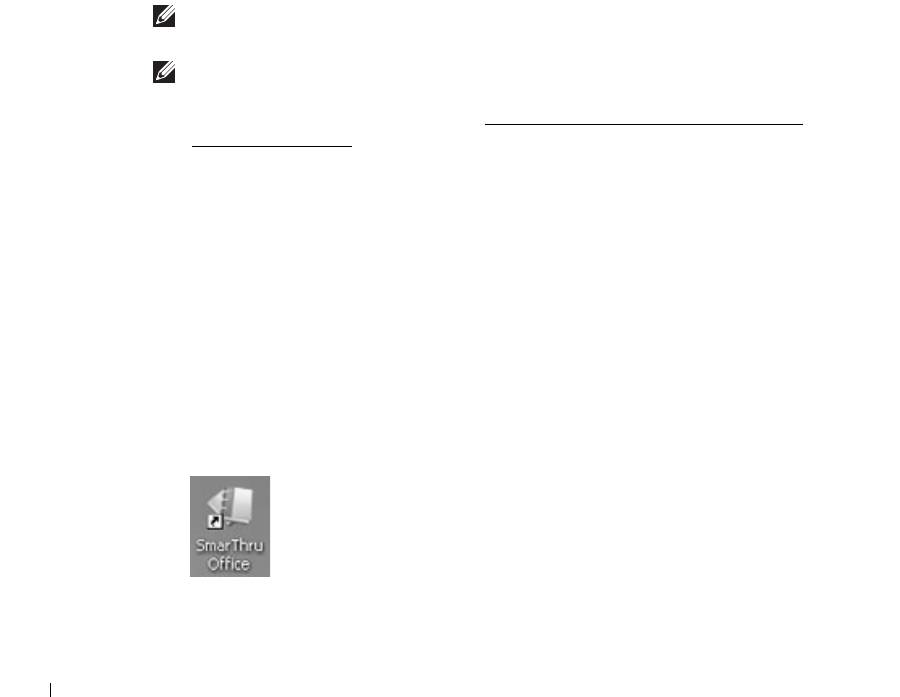
Обзор сканирования
Сканирование с помощью данного устройства позволяет преобразовать изображения
и текст в цифровые файлы, которые можно сохранить на компьютере. После этого эти
файлы можно будет отправлять по факсу и электронной почте, загружать их на сайт или
использовать для создания проектов, которые можно распечатать.
Методы сканирования: сканирование в сообщение, сканирование на ПК (локальный
и сетевой) и сканирование на USB.
Используйте
Dell 2355dn Laser MFP
для преобразования картинок и текста
в редактируемые на компьютере изображения. После установки программного
обеспечения с компакт-диска ПО и документации можно сканировать изображения,
используя для этого программу
SmarThru Office
на вашем компьютере или программу
Диcпетчер сканирования Dell
, позволяющую сканировать документ и сохранять его в
виде файлов JPEG, TIFF или PDF на подключенном к сети компьютере. Или можно
задать пересылку отсканированных изображений, как вложенных в электронное письмо
файлов непосредственно с принтера.
ПРИМЕЧАНИЕ. Программа для сканирования SmarThru Office поставляется вместе
спринтером.
ПРИМЕЧАНИЕ. Если вы хотите использовать другое приложение, такое как Adobe
PhotoShop, необходимо назначить приложение принтеру, выбрав его из списка
доступных приложений. См. раздел «Сканирование с помощью Диcпетчер
сканирования Dell».
SmarThru Office
SmarThru Office упрощает работу с устройством.
Запуск SmarThru Office
Следуйте приведенным ниже инструкциям по запуску программы
SmarThru Office
:
1
Убедитесь, что устройство и компьютер правильно подключены друг к другу
ивключены.
2
После установки программы
SmarThru Office
на рабочем столе появится значок
SmarThru Office
.
3
Дважды щелкните значок
SmarThru Office
.
158
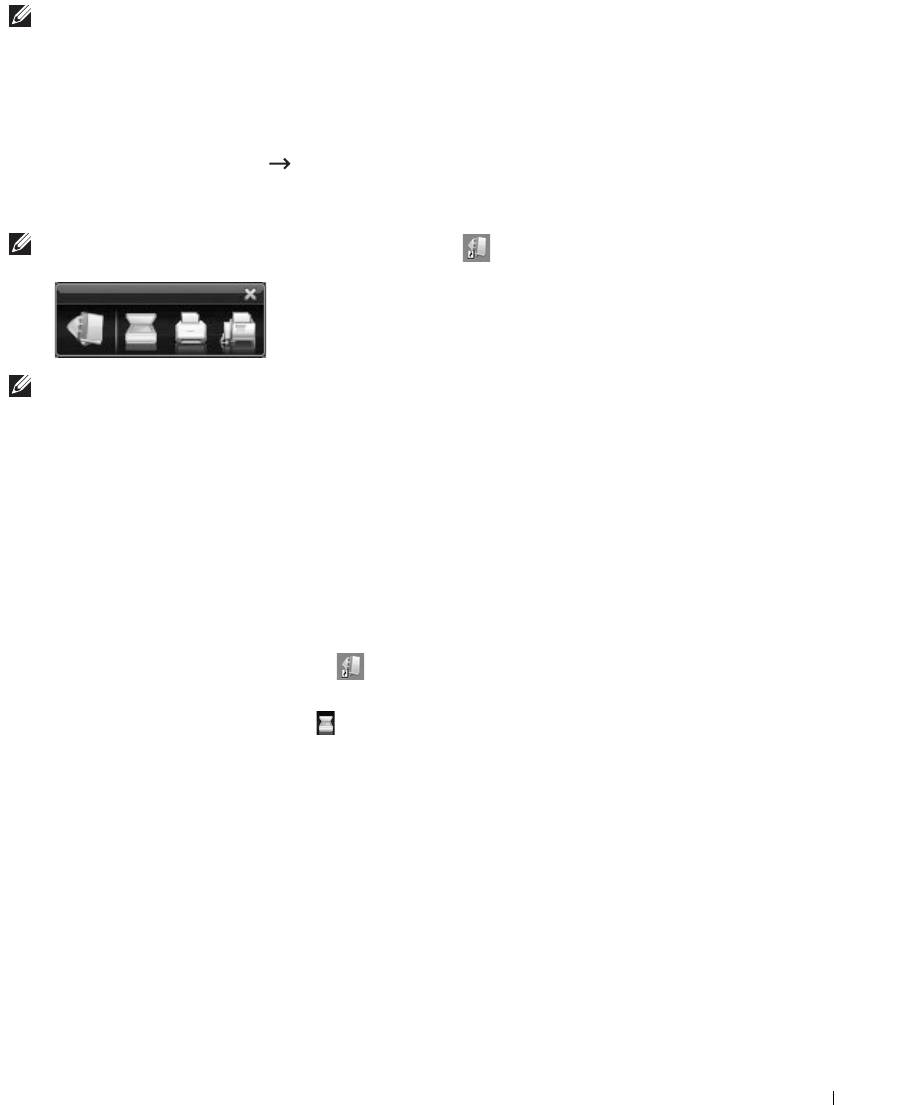
ПРИМЕЧАНИЕ. При двойном щелчке по значку SmarThru Office открывается окно
краткого руководства пользователя. Окно краткого руководства пользователя
включает следующие меню: Категории, Подшивка, Жизненный цикл, Сканирование
и распознавание, а также Исправление и улучшение.
4
Появится окно
SmarThru Office
.
Для получения дополнительной информации о
SmarThru Office
нажмите кнопку
Справка SmarThru Office
Справка SmarThru Office
. Появится окно
Справка
SmarThru Office
; можно просмотреть справку, которая входит в состав программы
SmarThru Office
.
ПРИМЕЧАНИЕ. Нажмите значок SmarThru Office на панели задач Windows для
активации модуля запуска SmarThru Office.
ПРИМЕЧАНИЕ. Для того чтобы удалить приложение SmarThru Office, следуйте
приведенным ниже инструкциям. Перед удалением завершите работу всех
запущенных приложений.
a
В меню
Пуск
выберите
Программы
или
Все программы
.
b
Выберите
SmarThru Office
, а затем
Удаление SmarThru Office
.
c
При появлении запроса на подтверждение прочтите сообщение и нажмите на
кнопку
ОК
.
d
Нажмите кнопку
Готово
.
Работа в SmarThru Office
1
Нажмите значок
SmarThru Office
на панели задач Windows для активации
модуля запуска SmarThru Office.
2
Нажмите значок сканирования для открытия окна сканирования.
159
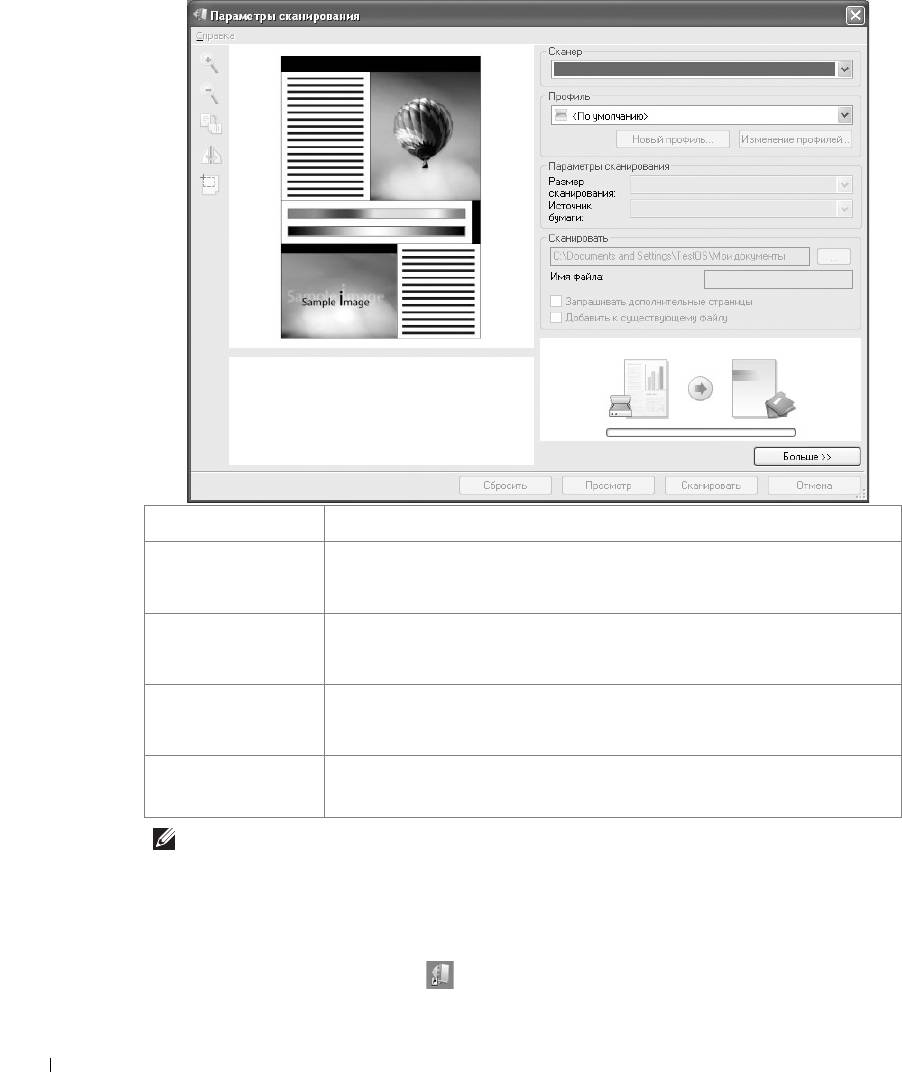
3
Откроется окно «Параметры сканирования».
➊
➋
➌
➍
Свойство Описание
Выбор сканера.
➊
Выберите
сканер
Сохранение часто используемых настроек данной функции.
➋
Выберите
Нажмите Создать профиль, чтобы сохранить изменения.
профиль
Настройка параметров для Размер области сканирования и
➌
Параметры
Источник бумаги.
сканирования
Настройка параметров для Имя файла и пункта отправки
❹
Сканировать в
отсканированных данных.
ПРИМЕЧАНИЕ. Для настройки дополнительных функций сканирования нажмите
кнопку
Дополнительно
.
4
Укажите параметры сканирования и нажмите Скан.
Печать
1
Нажмите значок
SmarThru
на панели задач Windows для активации модуля
запуска
SmarThru Office
.
160
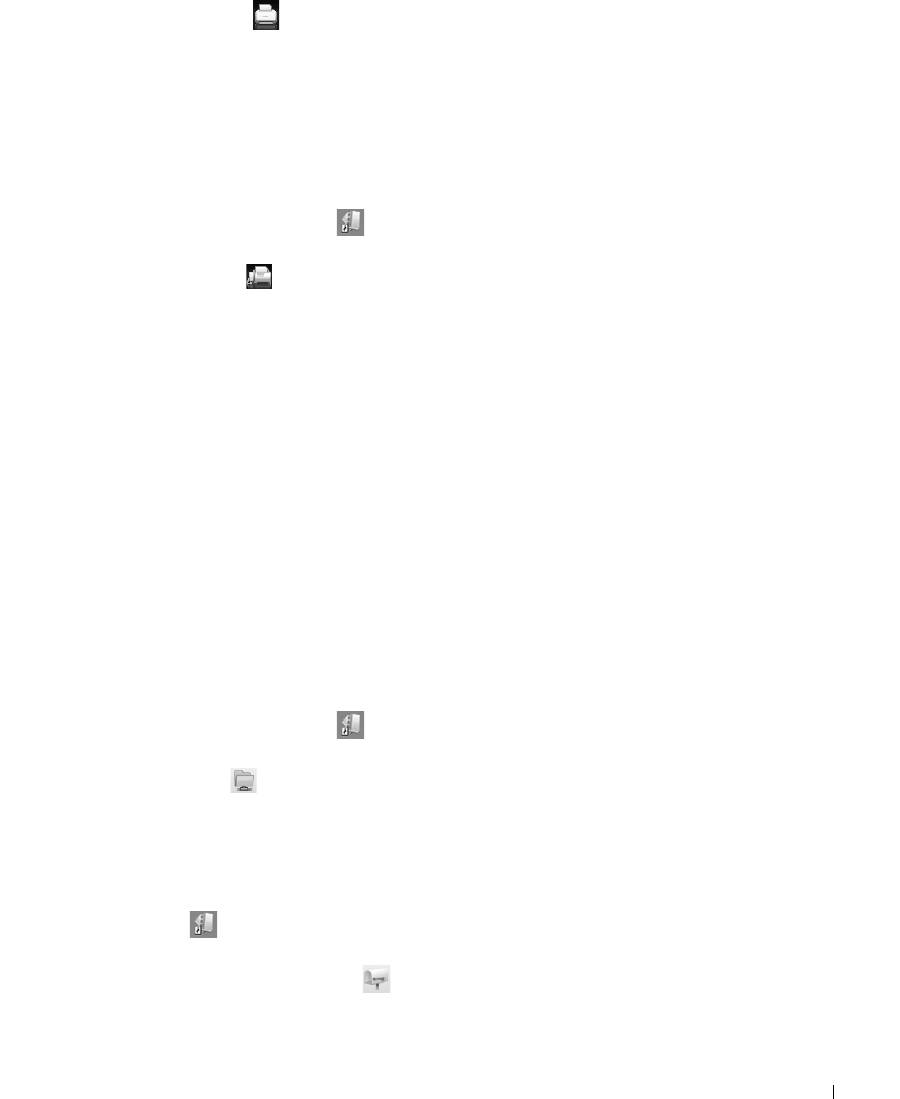
2
Нажмите значок печати для открытия окна работы с факсом.
3
Выберите файл, который необходимо распечатать.
4
Выберите принтер, который вы хотите использовать.
5
Нажмите
Печать
, чтобы начать печать документа.
Отправка файла по факсу
Из программы SmarThru Office можно отправлять факсимильные сообщения.
1
Нажмите значок
SmarThru Office
на панели задач Windows для активации
модуля запуска
SmarThru Office
.
2
Нажмите значок факса для открытия окна печати.
3
Укажите параметры факса и нажмите Отправить по факсу.
•
Выберите устройство для отправки факсов
: данный переключатель следует
выбирать, когда устройство подключено через сетевой порт или локально. Если
устройство подключено к сети, нажмите Обзор для ввода IP-адреса и остальных
данных.
•
Подготовлено страниц
: откройте файл, который необходимо отправить по
факсу. Нажмите Добав.
•
Получатели
: Нажмите кнопку Добав. для ввода номера факса.
•
Титульный лист
: если требуется создать титульный лист, используйте
соответствующие настройки. если нет, нажмите Пропустить титульный лист.
•
Параметры факса
: если качество оригинальных документов слишком низкое,
нажмите кнопку Четкое. В этом случае факс будет работать медленнее.
Отправка файлов на FTP
Приложение SmarThru Office позволяет загружать файлы на FTP-сервер.
1
Нажмите значок
SmarThru Office
на панели задач для активации модуля
запуска SmarThru Office.
2
Нажмите значок FTP для открытия окна печати.
3
Откроется окно
Отправить по FTP
.
4
Добавьте файл и нажмите
Загрузить
.
Отправка файла по электронной почте
1
Нажмите значок на панели задач для активации модуля запуска SmarThru
Office.
2
Нажмите значок электронной почты для открытия окна печати.
3
Откроется окно
Отправить по электронной почте
.
161
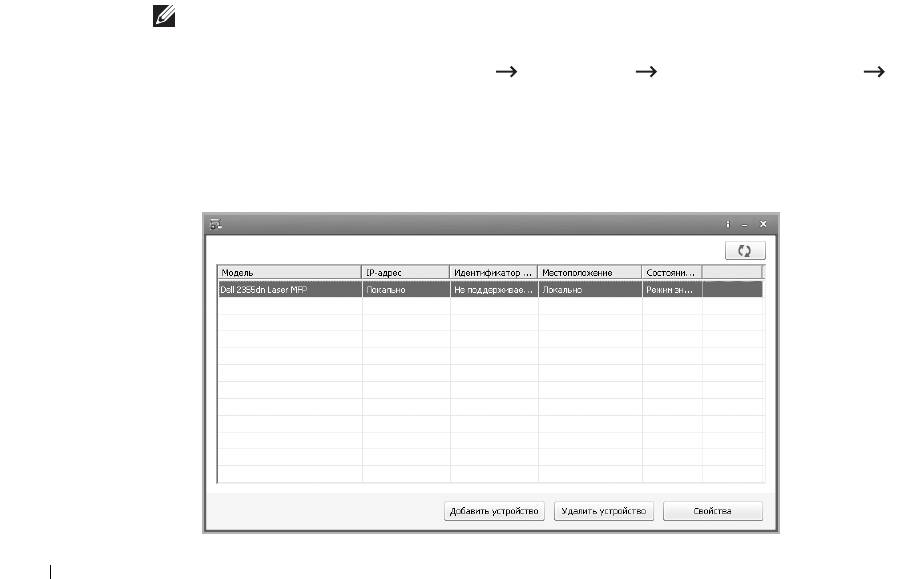
4
Откроется почтовый клиент.
5
Введите нужную информацию и отправьте сообщение.
Сканирование с помощью Диcпетчер
сканирования Dell
О программе Диcпетчер сканирования Dell
Можно просто отсканировать оригиналы при помощи панели управления этого
устройства, после чего отсканированные данные будут сохранены в папке
Мои
документы
подключенного компьютера. Если процесс установки завершен, программа
Диcпетчер сканирования Dell
уже установлена на вашем компьютере. Данная функция
может использоваться через локальное или сетевое соединение.
Настройка параметров сканирования в диспетчере
сканирования Диcпетчер сканирования Dell
Можно просмотреть информацию о программе
Диcпетчер сканирования Dell
и
состоянии установленного драйвера сканирования. Также можно изменить параметры
сканирования и добавить или удалить папки, в которых сохраняются отсканированные
на компьютер документы, используя программу
Диcпетчер сканирования Dell
.
ПРИМЕЧАНИЕ. Программа Диcпетчер сканирования Dell может работать только в
системе Windows.
1
В меню
Пуск
выберите
Программы Dell Printers Dell 2355dn Laser MFP
Диcпетчер сканирования Dell
.
2
Нажмите кнопку
Свойства
.
Добавить устройство сканирования можно при помощи
Добавить устройство
.
(Локальный или сетевой)
162
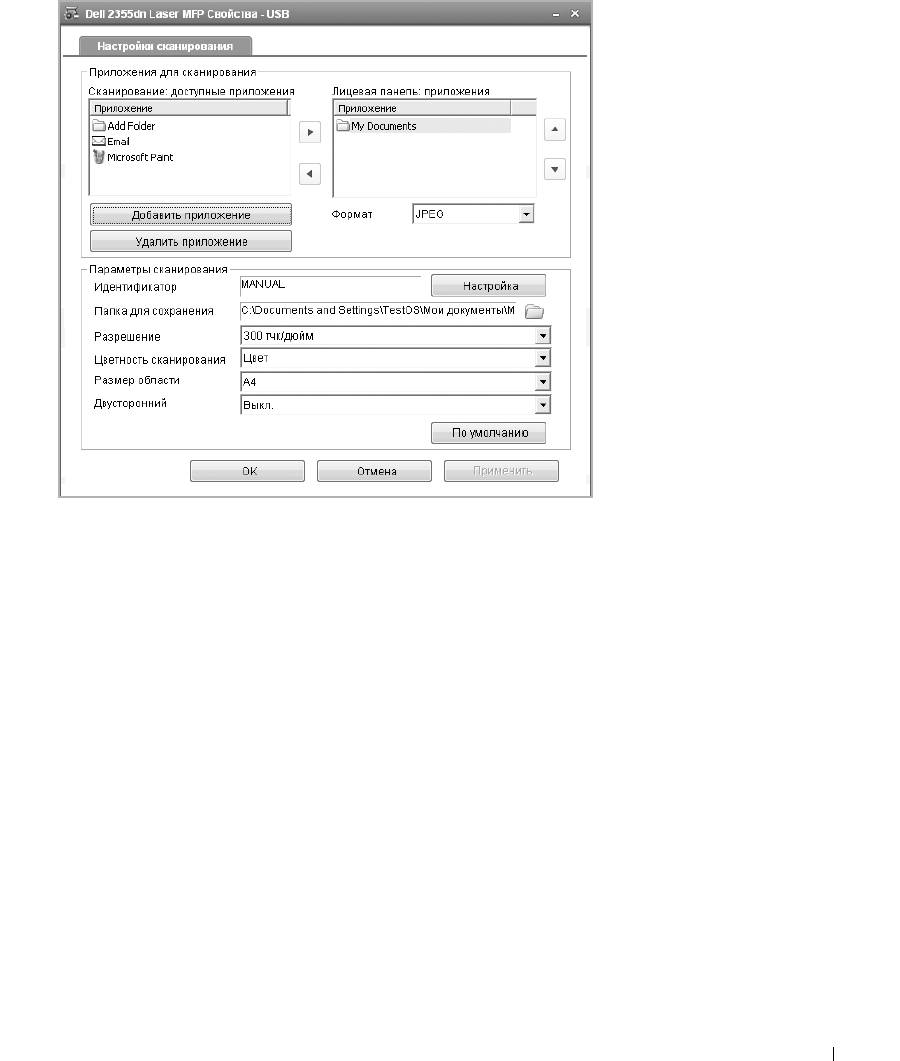
3
В окне
Настройки сканирования
выберите настройку сканирования.
•
Местоположение
: можно изменить, добавить или удалить приложения
иформат файла.
•
Параметры сканирования
: можно изменить место сохранение файлов,
разрешение цвет и размер отсканированного изображения.
4
Нажмите
ОК
после внесения изменений.
163

Сканирование в приложение на ПК
1
Загрузите сканируемые документы лицевой стороной вверх в дуплексный
автоподатчик.
ИЛИ
Поместите документ на стекло экспонирования лицевой стороной вниз.
Дополнительные сведения о загрузке документов см. в разделе «
Загрузка исходного
документа».
2
Нажмите
Скан
на главном экране.
3
Нажмите кнопку
Лок ПК
или
Сет ПК
.
4
Нажмите кнопку
Далее
().
5
Нажмите стрелки вверх и вниз, пока не будет выбрано нужное приложение.
При выборе
Сет ПК
укажите код компьютера и пароль, используя клавиатуру
на экране.
•
Приложение Microsoft Paint
: Отсканированное изображение будет отправлено
в Microsoft Paint.
•
Эл. почта
: Отправляет отсканированное изображение в программу
электронной почты, используемую по умолчанию на Вашем компьютере. Будет
открыто окно нового сообщения с прикрепленным изображением.
•
Мои документы
: Сохраняет отсканированное изображение в папке Мои
документы на Вашем компьютере.
ПРИМЕЧАНИЕ. С помощью Диcпетчер сканирования Dell можно установить
дополнительное программное обеспечение для сканирования, совместимое с TWAIN,
например Adobe Photoshop.
См. «
Сканирование с помощью Диcпетчер сканирования Dell».
164
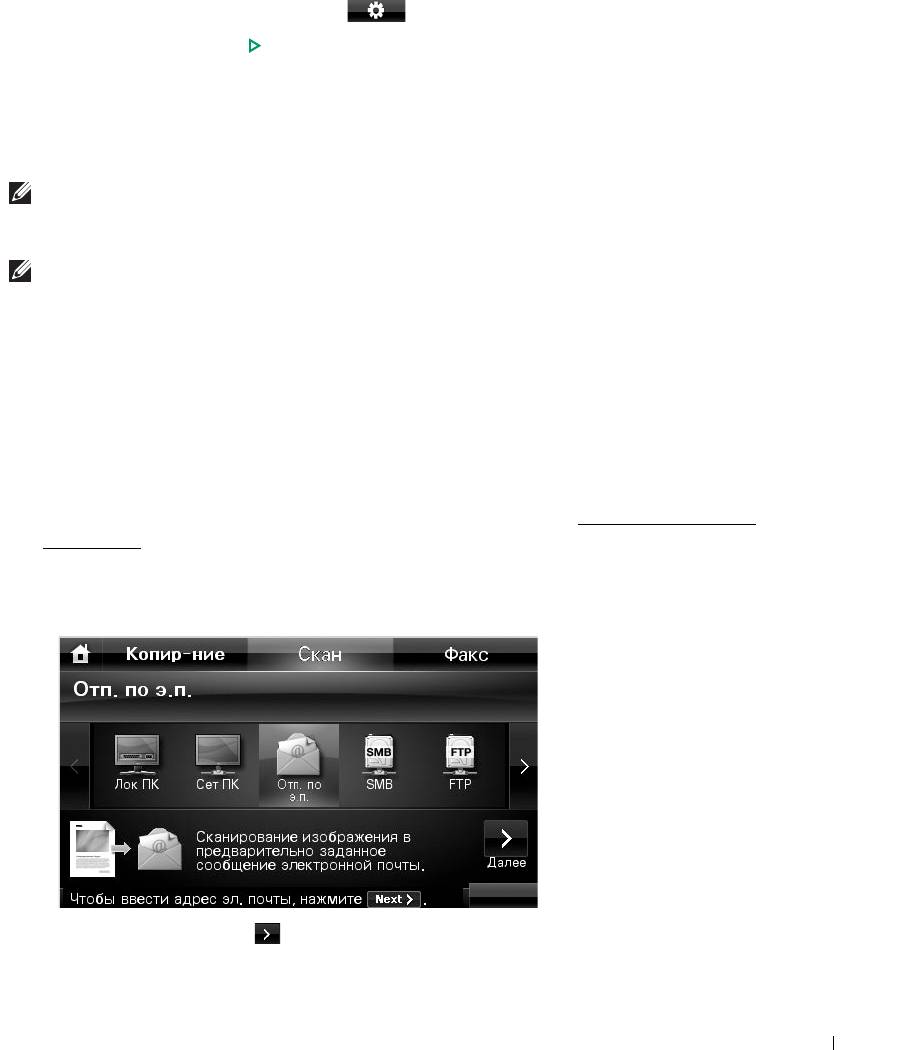
6
При необходимости настройте параметры сканирования, включая размер
оригинала, цвет сканирование, формат сканирования, двустороннюю обработку
и качество изображения, в разделе .
7
Нажмите кнопку
Пуск
(
).
(на сенсорном экране или панели управления)
Начнется сканирование.
8
Будет открыто окно выбранного приложения. Настройте параметры сканирования
и начните сканирование. Дополнительные сведения можно найти в руководстве
пользователя для этого приложения.
ПРИМЕЧАНИЕ. Если выбрано место Мои документы, отсканированное изображение
будет сохраняться в папке Мои документы на компьютере
→
Мои рисунки Папка Dell.
→
ПРИМЕЧАНИЕ. Для быстрого сканирования в программе Диcпетчер сканирования
Dell можно воспользоваться драйвером TWAIN.
Сканирование и отправка электронной почты
1
Поместите документы в автоподатчик лицевой стороной вверх и верхним краем
вперед.
ИЛИ
Поместите документ на стекло экспонирования лицевой стороной вниз.
Дополнительные сведения о загрузке документов см. в разделе «
Загрузка исходного
документа».
2
Нажмите
Скан
на главном экране.
3
Нажмите стрелки влево/вправо, чтобы выбрать пункт
Отп. по э.п.
4
Нажмите кнопку
Далее
().
165
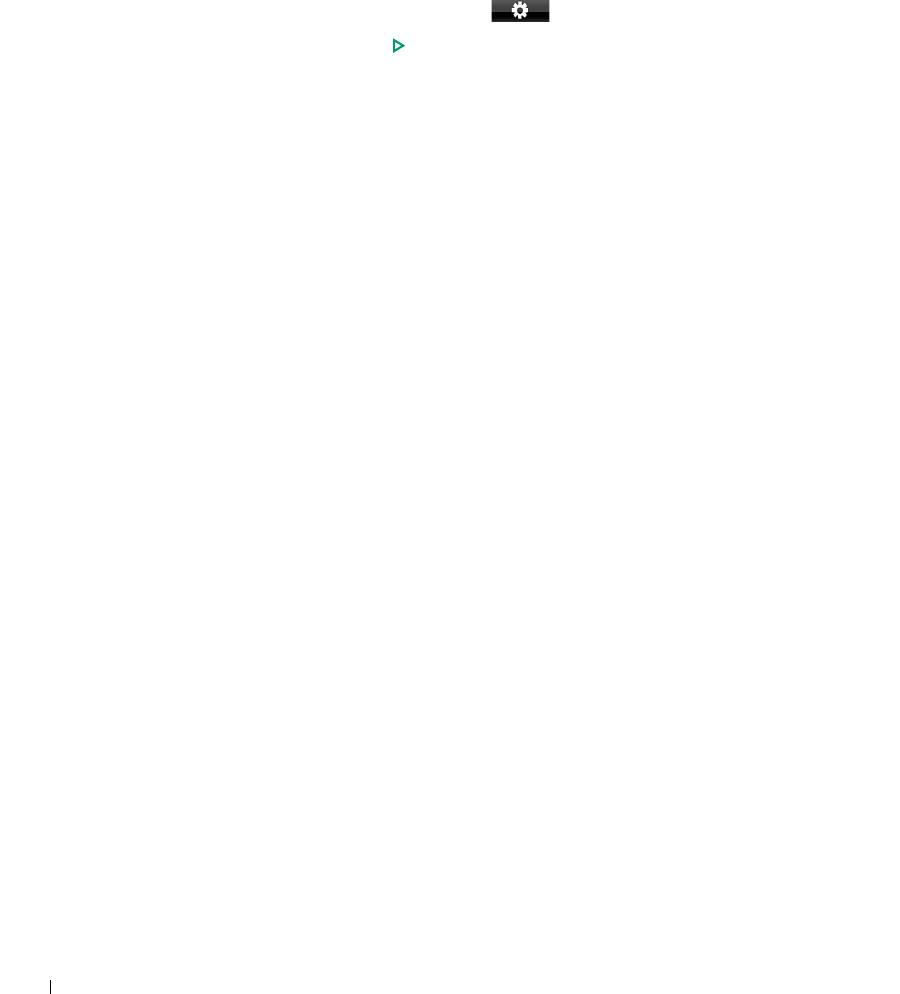
5
Введите адрес электронной почты получателя, используя
Прям.ввод
или
Спис.адресов эл.почты
.
6
При необходимости настройте параметры сканирования, включая размер
оригинала, цвет сканирование, формат сканирования, двустороннюю обработку
и качество изображения, в разделе
7
Нажмите кнопку
Пуск
(
)
. (на сенсорном экране или панели управления)
Принтер начнет сканирование и затем отправит электронное письмо.
166
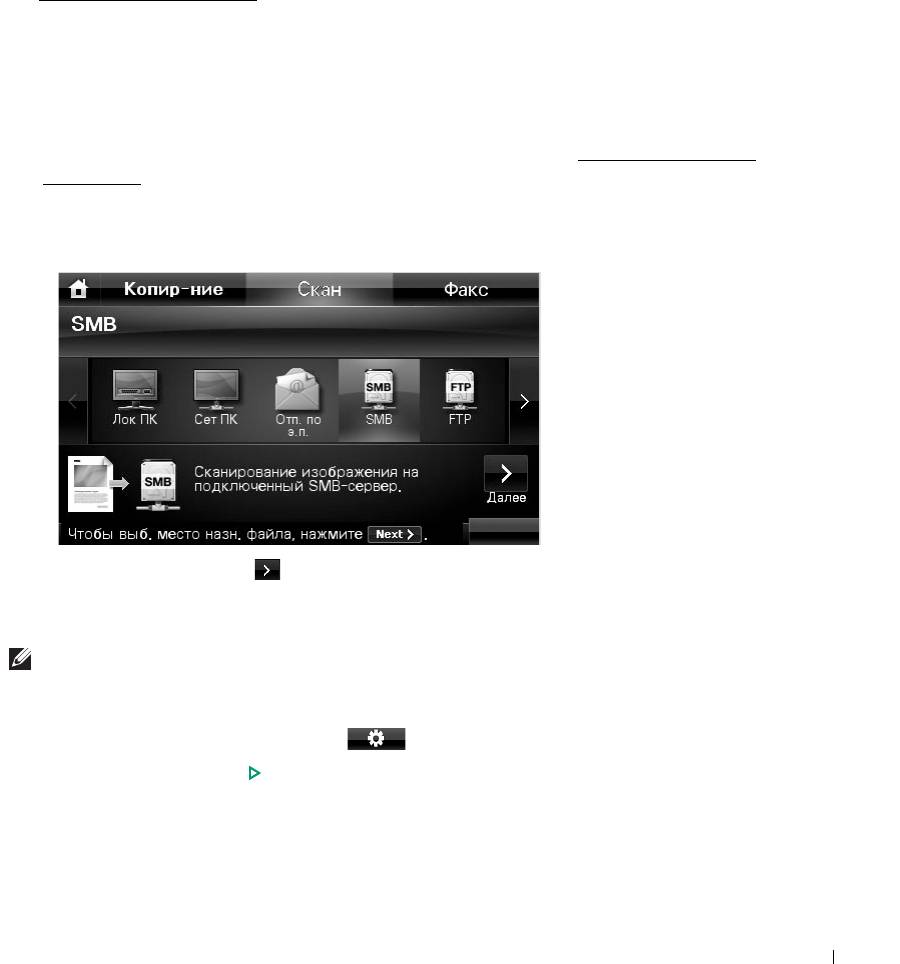
Сканирование и отправка на SMB-сервер
Выберите папку, в которую предполагается поместить отсканированный файл, и
откройте общий доступ к ней, чтобы получить файл с устройства. Необходимо указать
SMB-сервер в
Встроенный Web-сервер
, прежде чем выполнять дальнейшие действия.
См. «Настройка SMB-сервера».
1
Поместите документы в автоподатчик лицевой стороной вверх и верхним краем
вперед.
ИЛИ
Поместите документ на стекло экспонирования лицевой стороной вниз.
Дополнительные сведения о загрузке документов см. в разделе «
Загрузка исходного
документа».
2
Нажмите
Скан
на главном экране.
3
Нажмите стрелки влево/вправо, чтобы выбрать пункт
SMB
.
4
Нажмите кнопку
Далее
().
5
Появится список SMB-серверов, указанных в
Встроенный Web-сервер
. Выберите
целевой SMB-сервер.
ПРИМЕЧАНИЕ. Можно выбрать до 5 различных мест назначения.
6
При необходимости настройте параметры сканирования, включая размер
оригинала, цвет сканирование, формат сканирования, двустороннюю обработку
и качество изображения, в разделе
7
Нажмите кнопку
Пуск
(
)
. (на сенсорном экране или панели управления)
Выполнив сканирование, устройство отправит изображение на указанный сервер.
167
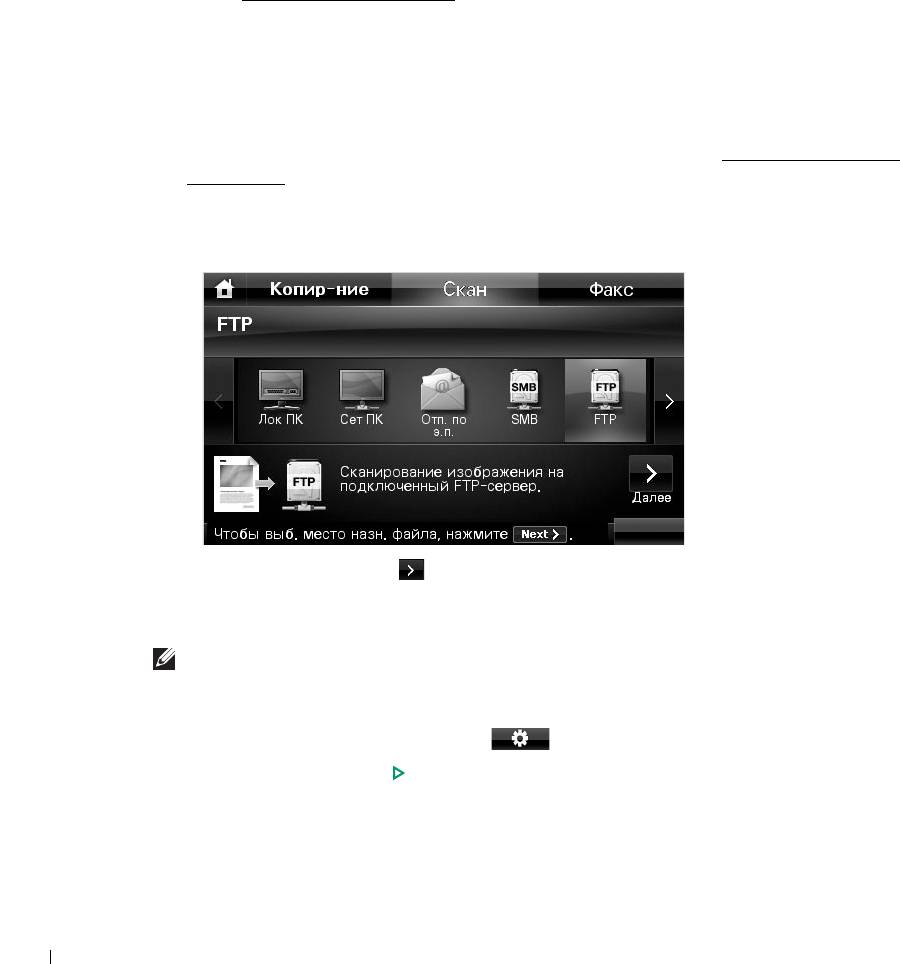
Сканирование и отправка на FTP-сервер
Выберите папку, в которую предполагается поместить отсканированный файл, и
откройте общий доступ к ней, чтобы получить файл с устройства. Необходимо указать
FTP-сервер в
Встроенный Web-сервер
, прежде чем выполнять дальнейшие действия.
См. раздел «Настройка FTP-сервера»
1
Поместите документы в автоподатчик лицевой стороной вверх и верхним краем
вперед.
ИЛИ
Поместите документ на стекло экспонирования лицевой стороной вниз.
Дополнительные сведения о загрузке документов см. в разделе «
Загрузка исходного
документа».
2
Нажмите
Скан
на главном экране.
3
Нажмите стрелки влево/вправо, чтобы выбрать пункт
FTP
.
4
Нажмите кнопку
Далее
().
5
Появится список FTP-серверов, указанных в
Встроенный Web-сервер
. Выберите
целевой FTP-сервер.
ПРИМЕЧАНИЕ. Можно выбрать до 5 различных мест назначения.
6
При необходимости настройте параметры сканирования, включая размер
оригинала, цвет сканирование, формат сканирования, двустороннюю обработку
и качество изображения, в разделе
7
Нажмите кнопку
Пуск
(
)
. (на сенсорном экране или панели управления)
Выполнив сканирование, устройство отправит изображение на указанный сервер.
168
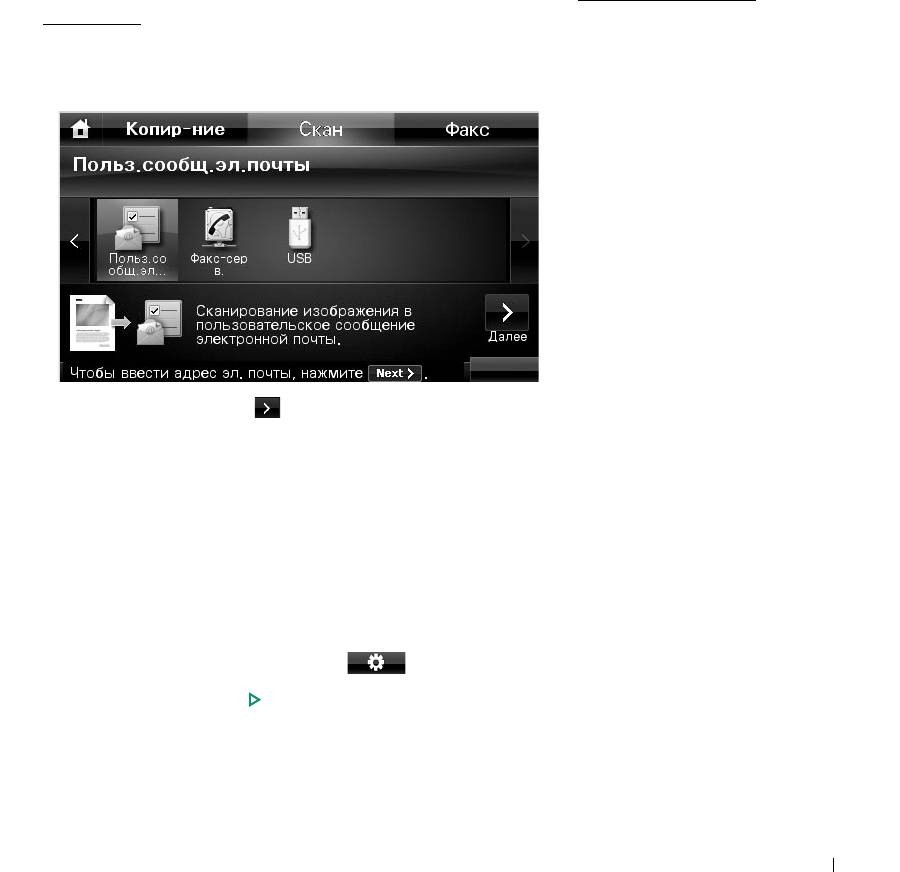
Сканирование и отправка пользовательской
электронной почты
1
Поместите документы в автоподатчик лицевой стороной вверх и верхним краем
вперед.
ИЛИ
Поместите документ на стекло экспонирования лицевой стороной вниз.
Дополнительные сведения о загрузке документов см. в разделе «
Загрузка исходного
документа».
2
Нажмите
Скан
на главном экране.
3
Нажмите стрелки влево/вправо, чтобы выбрать пункт
Польз.сообщ.эл.почты
.
4
Нажмите кнопку
Далее
().
5
Нажимайте каждую вкладку, чтобы ввести адрес электронной почты или заголовок.
•
От
: Адрес отправителя. Нажмите «От» и введите на клавиатуре адреса
электронной почты.
•
Кому/Копия/СК
: Введите адрес электронной почты получателя, используя
Прям.ввод
или
Спис.адресов эл.почты
.
•
Тема
: Заголовок сообщения электронной почты.
6
При необходимости настройте параметры сканирования, включая размер
оригинала, цвет сканирование, формат сканирования, двустороннюю обработку
и качество изображения, в разделе
7
Нажмите кнопку
Пуск
(
)
. (на сенсорном экране или панели управления)
Начнется сканирование.
169
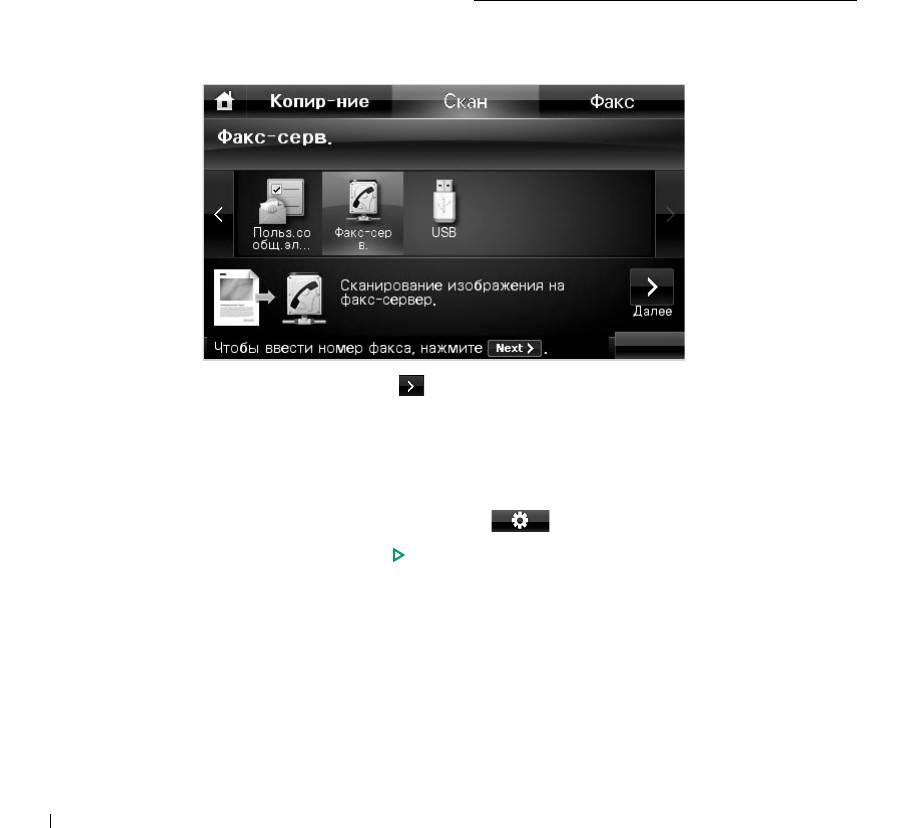
Сканировать на сервер факсов
Сервер факсов расшифрует данные факса/электронной почты для отправки задания.
Электронная почта автоматически обрабатывается сервером факсов и отправляется
указанному получателю.
Сначала принтер отправляет отсканированные данные на сервер факсов. Затем сервер
факсов использует ТСОП для отправки данных факса или электронной почты
получателю.
Чтобы использовать функции сервера факсов для сканирования в сообщение
электронной почты, сначала необходимо настроить сетевые параметры. Настройка
сетевых параметров описана в разделе «
Веб-утилита для настройки принтеров Dell».
1
Нажмите
Скан
на главном экране.
2
Нажмите стрелки влево/вправо, чтобы выбрать пункт
Факс-серв.
.
3
Нажмите кнопку
Далее
().
4
Введите номер телефона удаленного факса с помощью
Прям.ввод
или
Список
факсов
.
5
При необходимости настройте параметры сканирования, включая размер
оригинала, цвет сканирование, формат сканирования, двустороннюю обработку
и качество изображения, в разделе .
6
Нажмите кнопку
Пуск
(
)
. (на сенсорном экране или панели управления)
Принтер начнет сканирование и затем отправит факс.
170
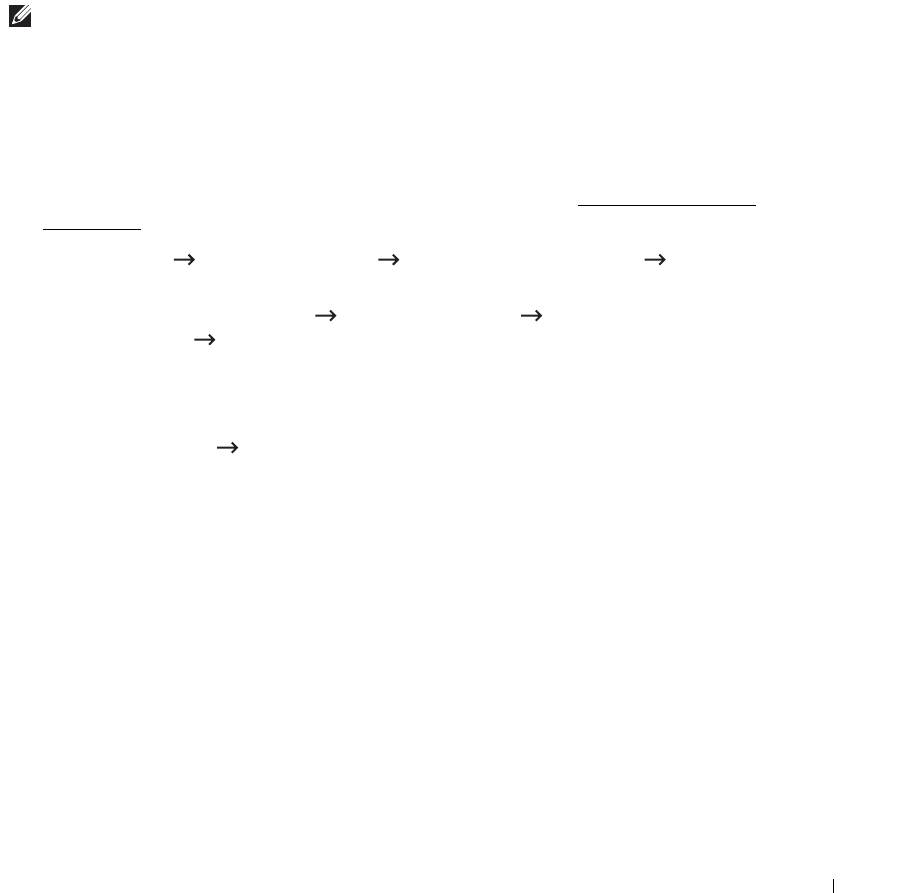
Сканирование с помощью драйвера
загрузки рисунков Windows (WIA)
Принтер также поддерживает драйвер WIA для сканирования изображений. WIA –
стандартный компонент системы XP/Server 2003/Server 2008/Vista/7, предназначенный
для работы с цифровыми камерами и сканерами. В отличие от драйвера TWAIN, драйвер
WIA позволяет отсканировать изображение и работать с ним без использования
дополнительных приложений.
ПРИМЕЧАНИЕ. Драйвер WIA работает только в ОС Windows XP/Server 2003/Server
2008/Vista/7.
1
Поместите документы в автоподатчик лицевой стороной вверх и верхним краем
вперед.
ИЛИ
Поместите документ на стекло экспонирования лицевой стороной вниз.
Дополнительные сведения о загрузке документов см. в разделе «
Загрузка исходного
документа».
2
Нажмите
Пуск Панель управления Принтеры и оборудование Сканеры
и камеры
.
В Windows Vista выберите
Пуск Панель управления Звуки и
аудиоустройства Сканеры и камеры
.
3
Дважды щелкните по значку сканера. Запустится мастер работы со сканером или
цифровой камерой.
В Windows 7 щелкните правой кнопкой мыши значок драйвера устройства в
Принтеры и факсы
Начать сканирование
. Будет открыто приложение
Новое
сканирование
.
4
Выберите значения параметров сканирования и нажмите на кнопку
Предварительный просмотр
, чтобы увидеть, как внесенные изменения
отражаются на изображении.
171
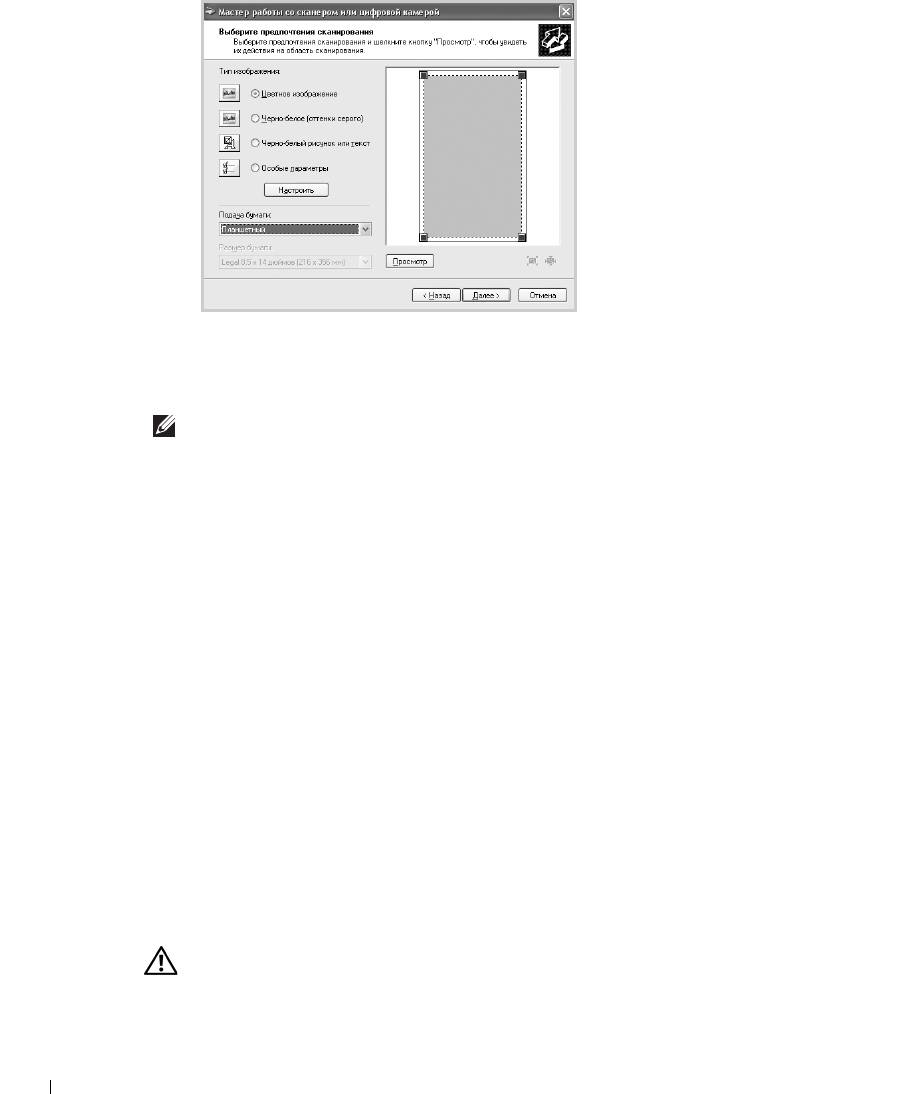
5
Введите имя изображения и выберите формат файла и папку для его сохранения.
6
Для того чтобы отредактировать изображение после его копирования на
компьютер, следуйте инструкциям на экране.
ПРИМЕЧАНИЕ. Встроенное приложение для распознавания текста SmarThru Office
можно использовать для копирования текста из отсканированного документа в любой
текстовый редактор или редактор электронных таблиц. Процесс распознавания текста
требует сканирования текста с разрешением от 150 до 600 тчк/дюйм. 300 точек на
дюйм или 600 тчк/дюйм рекомендуется для графики.
Сканирование на USB-накопитель
Можно отсканировать документ и сохранить полученное изображение на
флэш-накопителе USB. Это можно сделать двумя способами: выполнить сканирование
с сохранением результатов на USB-накопителе с использованием параметров
по умолчанию либо задать нужные параметры вручную.
О накопителях USB
Флэш-накопители с интерфейсом USB оснащаются памятью различного объема
и позволяют хранить документы, презентации, музыкальные и видеоклипы, фотографии
и другие типы файлов.
С флэш-накопителем USB вы можете делать следующее:
• Сканировать документы и сохранять их на флэш-накопителе USB.
• Форматировать флэш-накопитель USB.
• Проверять объем свободного места на флэш-накопителе.
ПРЕДУПРЕЖДЕНИЕ. Некоторые функции, используемые во флэш-накопителях
(например, средства защиты и пароли), препятствуют автоматическому
обнаружению накопителя. Информацию о данных функциях см. в руководстве
пользователя флэш-накопителя USB.
172
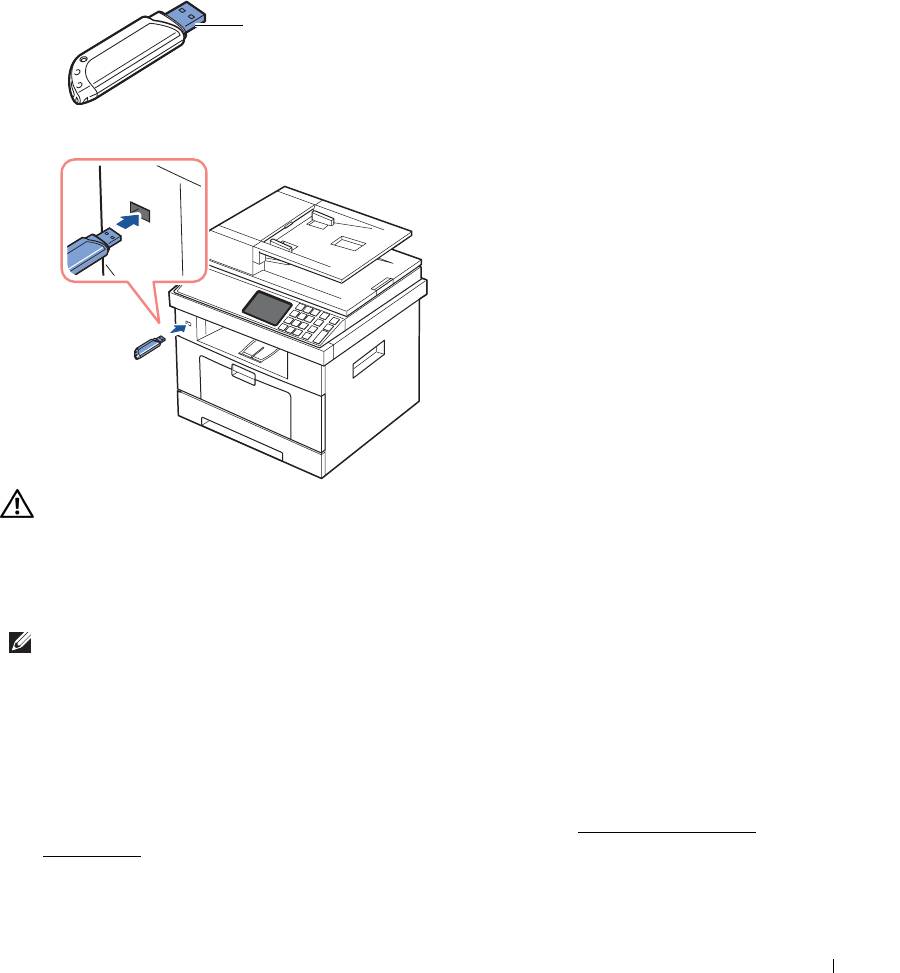
Подключение флэш-накопителя USB
Порт USB на передней панели Вашего принтера поддерживает флэш-накопители USB
V1.1 и USB V2.0. Следует пользоваться только флэш-накопителями с интерфейсом USB,
имеющими разъем типа A.
Пользуйтесь только флэш-накопителями USB,
разъем которых имеет металлический экран.
Вставьте флэш-накопитель USB в порт USB на передней панели принтера.
ПРЕДУПРЕЖДЕНИЕ.
Не отключайте флэш-накопитель USB на время операции
сканирования. Это может повредить принтер.
Сканирование с использованием параметров по умолчанию
1
Вставьте флэш-накопитель USB в порт USB на передней панели принтера.
ПРИМЕЧАНИЕ. Вставьте флэш-накопитель USB в порт USB при появлении
всплывающего окна.
2
Поместите документы в автоподатчик лицевой стороной вверх и верхним краем
вперед.
ИЛИ
Поместите документ на стекло экспонирования лицевой стороной вниз.
Дополнительные сведения о загрузке документов см. в разделе «
Загрузка исходного
документа».
3
Нажмите
Скан
на главном экране.
4
Нажмите стрелки влево/вправо, чтобы выбрать пункт
USB
.
173
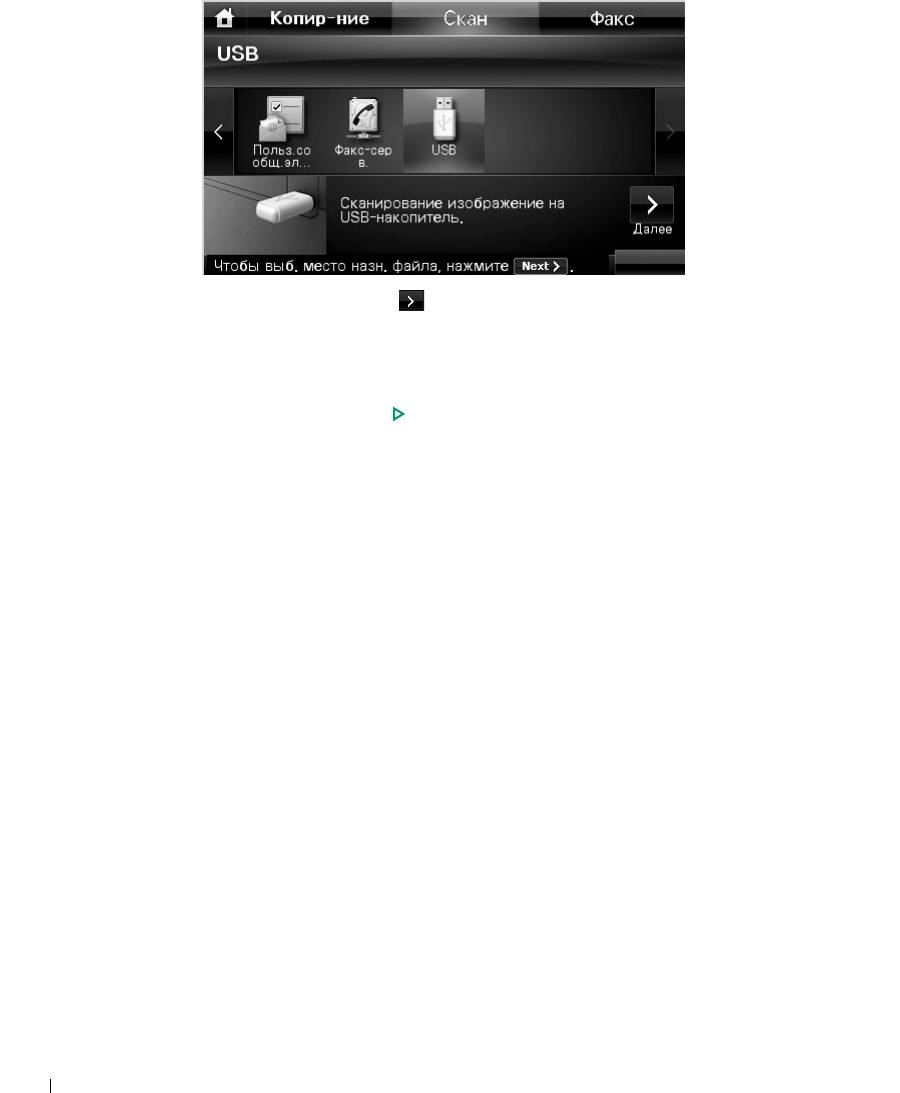
5
Нажмите кнопку
Далее
().
6
При необходимости настройте параметры сканирования, включая размер
оригинала, цвет сканирование, формат сканирования, двустороннюю обработку
и качество изображения, в разделе
Парам.
.
7
Нажмите кнопку
Пуск
(
)
. (на сенсорном экране или панели управления)
Принтер начнет сканирование документа и сохранит полученное изображение
на флэш-накопителе USB.
8
По завершении печати флэш-накопитель можно извлечь из порта USB устройства.
174
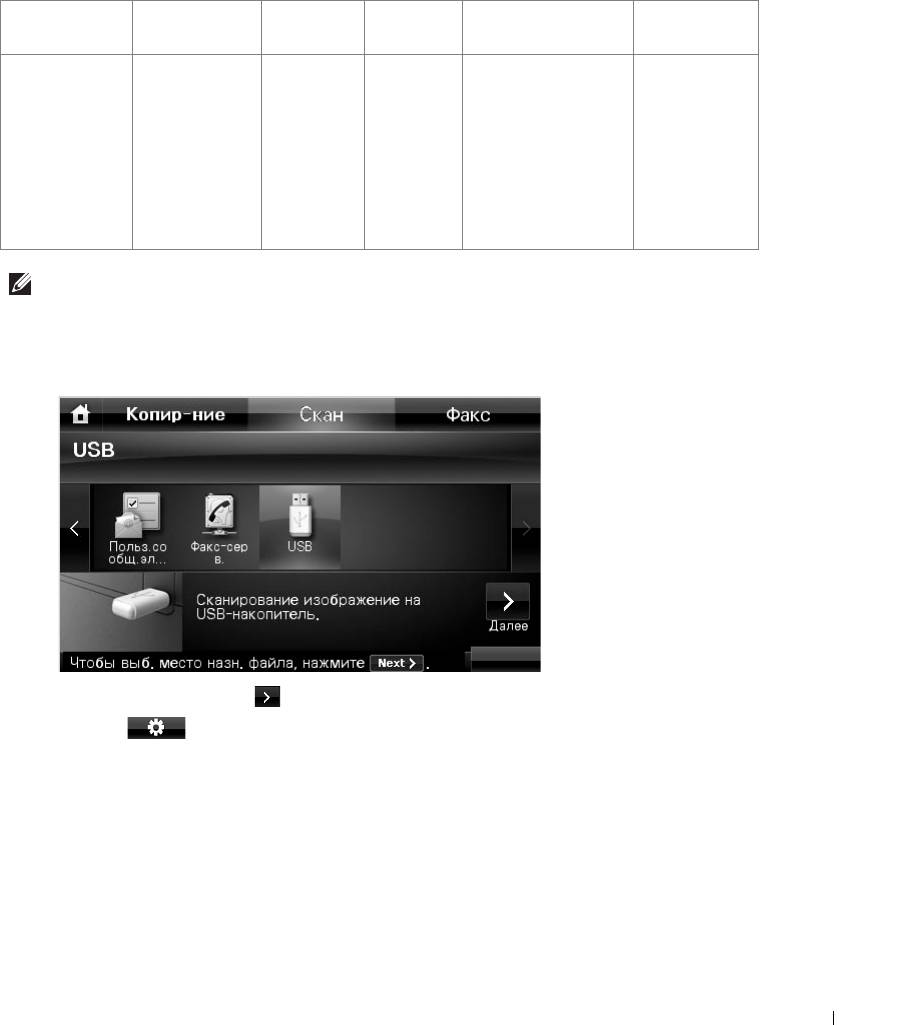
Изменение параметров функции сканирования
В следующей таблице приведены параметры, которые вы можете изменить.
Тип
Исходный
Раз-
Цвет Формат Двусторон-
оригинала
размер
решение
няя печать
Текст,
Letter, A4,
100, 200,
Цветное,
JPEG, BMP, TIFF,
2->1
Текст и фото,
Executive,
300, 600
оттенки
PDF,
сторона,
Фото
Statement, JIS
серого,
одностраничный
короткая
B5, A5, A6
моно-
TIFF,
кромка
хромное
многостраничный
2->1
TIFF
сторона,
длинная
кромка
ПРИМЕЧАНИЕ. Разрешение 600 тчк/дюйм доступно только при цветном
сканировании при установленной дополнительной памяти DIMM.
1
Нажмите
Скан
на главном экране.
2
Нажмите стрелки влево/вправо, чтобы выбрать пункт
USB
.
3
Нажмите кнопку
Далее
().
4
Нажмите для изменения параметров каждого сканирования.
•
Тип оригинала
: указание типа оригинала.
•
Исходный размер
: выбор размера изображения.
•
Разрешение
: выбор разрешения изображения.
•
Цв. скан.
: выбор цветового режима. Если выбрать монохромный режим, то будет
невозможно задать значение JPEG в формате сканирования.
•
Ф. скан
: Можно выбрать формат файла перед началом обработки задания
сканирования. При выборе
Моно
в
Ф. скан
не выбирайте значение
JPEG
.
В зависимости от выбранного типа сканирования данный параметр может
не отображаться.
•
2-стор. скан.
: Эта функция особенно удобна при сканировании двусторонних
документов.
175
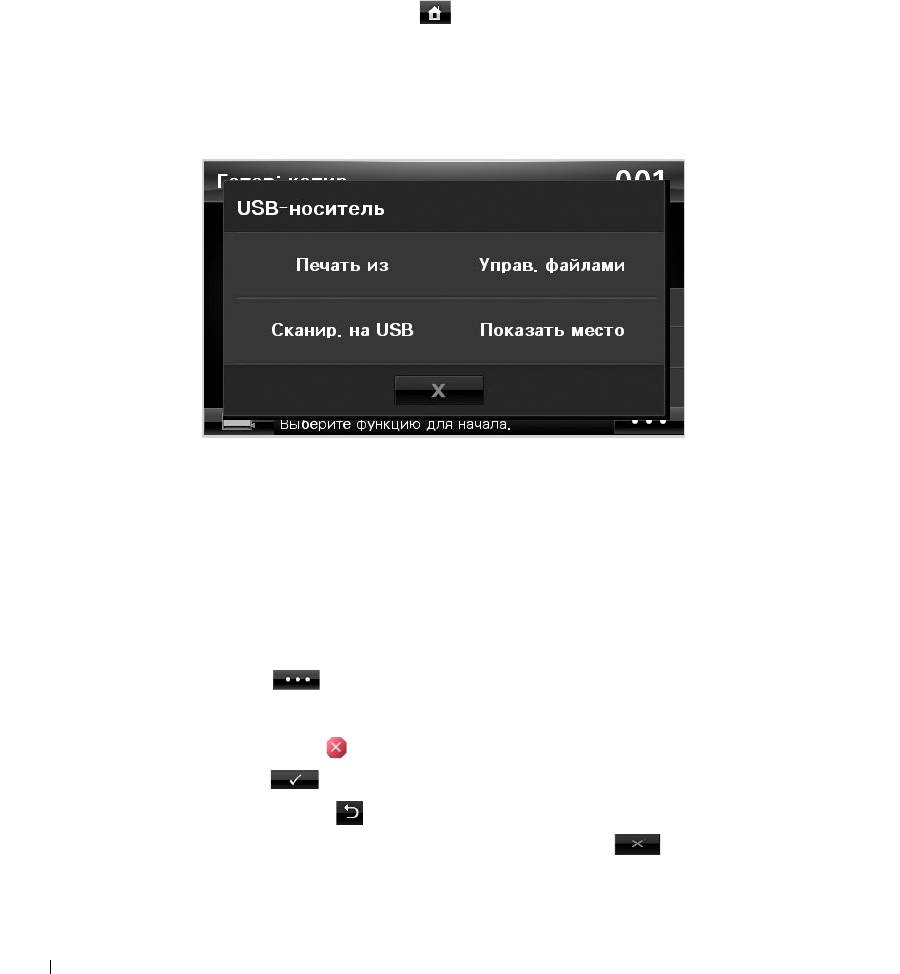
•
Имя файла
: Присвоение имени файла перед сканированием документа.
•
Полит. файлов
: Можно выбрать политику создания имен файлов перед началом
обработки задания сканирования по USB. Если флэш-накопитель USB уже содержит
файл с таким же именем, как и имя нового файла, этот файл можно будет
переименовать или перезаписать.
5
Нажмите значок «Домой» ( ), чтобы вернуться в режим ожидания.
Управление флэш-накопителем USB
Вы можете удалять файлы изображений, хранимые на запоминающем устройстве USB,
по одному или удалить все сразу путем форматирования устройства.
Удаление файла изображения
Чтобы удалить с флэш-накопителя файл с результатами сканирования, выполните
следующие действия.
1
Вставьте флэш-накопитель USB в порт USB на передней панели принтера.
ПРИМЕЧАНИЕ. Вставьте флэш-накопитель USB в порт USB при появлении
всплывающего окна.
ИЛИ
Нажмите на главном экране.
2
Нажмите кнопку
Управ. файлами
.
3
Нажмите метку рядом с файлом, который следует удалить.
4
Нажмите при появлении окна подтверждения.
5
Нажмите кнопку для перехода на более высокий уровень меню.
6
Для возврата в режим ожидания нажмите кнопку .
176
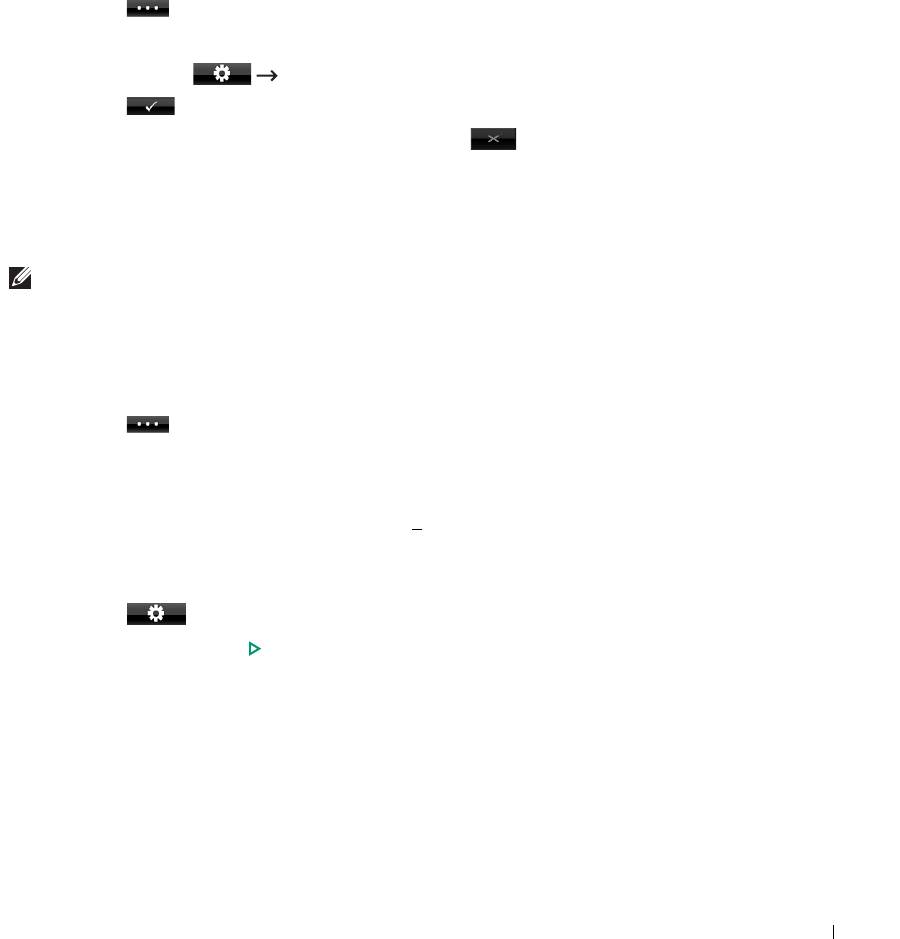
Форматирование флэш-накопителя USB
1
Вставьте флэш-накопитель USB в порт USB на передней панели принтера.
ПРИМЕЧАНИЕ. Вставьте флэш-накопитель USB в порт USB при появлении
всплывающего окна.
ИЛИ
Нажмите на главном экране.
2
Нажмите кнопку
Управ. файлами
.
3
Нажмите кнопку
Формат
.
4
Нажмите при появлении окна подтверждения.
5
Для возврата в режим ожидания нажмите кнопку .
Печать с флэш-памяти USB
Вы можете распечатывать файлы, сохраненные на флэш-памяти USB. Поддерживаются
форматы TIFF, BMP, JPEG, PDF, и PRN.
ПРИМЕЧАНИЕ. Доступны PDF-файлы, созданные этим принтером, и файлы TIFF 6.0.
1
Вставьте флэш-накопитель USB в порт USB на передней панели принтера.
ПРИМЕЧАНИЕ. Вставьте флэш-накопитель USB в порт USB при появлении
всплывающего окна.
ИЛИ
Нажмите на главном экране.
2
Нажмите кнопку
Печать из
.
3
С помощью стрелок вверх и вниз выберите нужную папку или файл.
4
Если вы выбрали какой-либо файл на шаге 3, перейдите к следующему шагу.
Если выбрана папка, нажмите стрелки влево/вправо для выбора файла, который
следует напечатать.
5
Нажмите и выберите необходимый параметр.
6
Нажмите кнопку
Пуск
(
)
. (на сенсорном экране или панели управления)
Начнется печать.
7
По завершении печати флэш-накопитель можно извлечь из порта USB устройства.
177
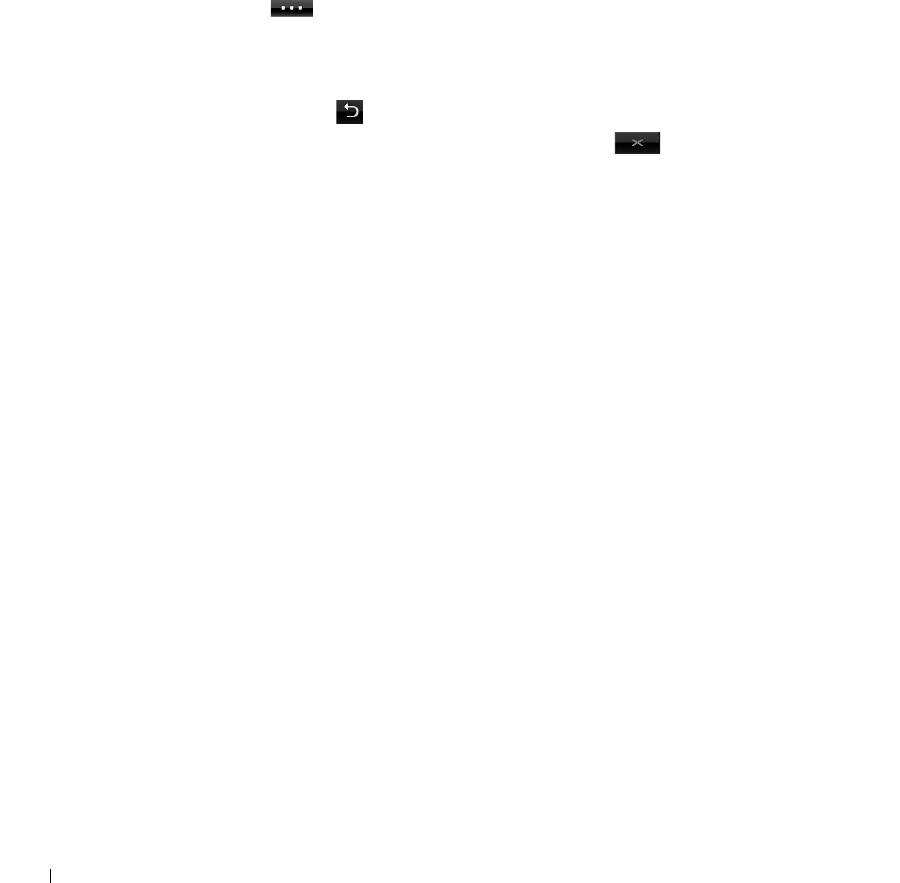
Просмотр состояния флэш-накопителя
Можно узнать объем свободной памяти, доступной для сканирования и сохранения
документов.
1
Вставьте флэш-накопитель USB в порт USB на передней панели принтера.
ПРИМЕЧАНИЕ. Вставьте флэш-накопитель USB в порт USB при появлении
всплывающего окна.
ИЛИ
Нажмите на главном экране.
2
Нажмите кнопку
Показать место
.
На дисплее будет отображен объем свободной памяти.
3
Нажмите кнопку для перехода на более высокий уровень меню.
4
Для возврата в режим ожидания нажмите кнопку .
178
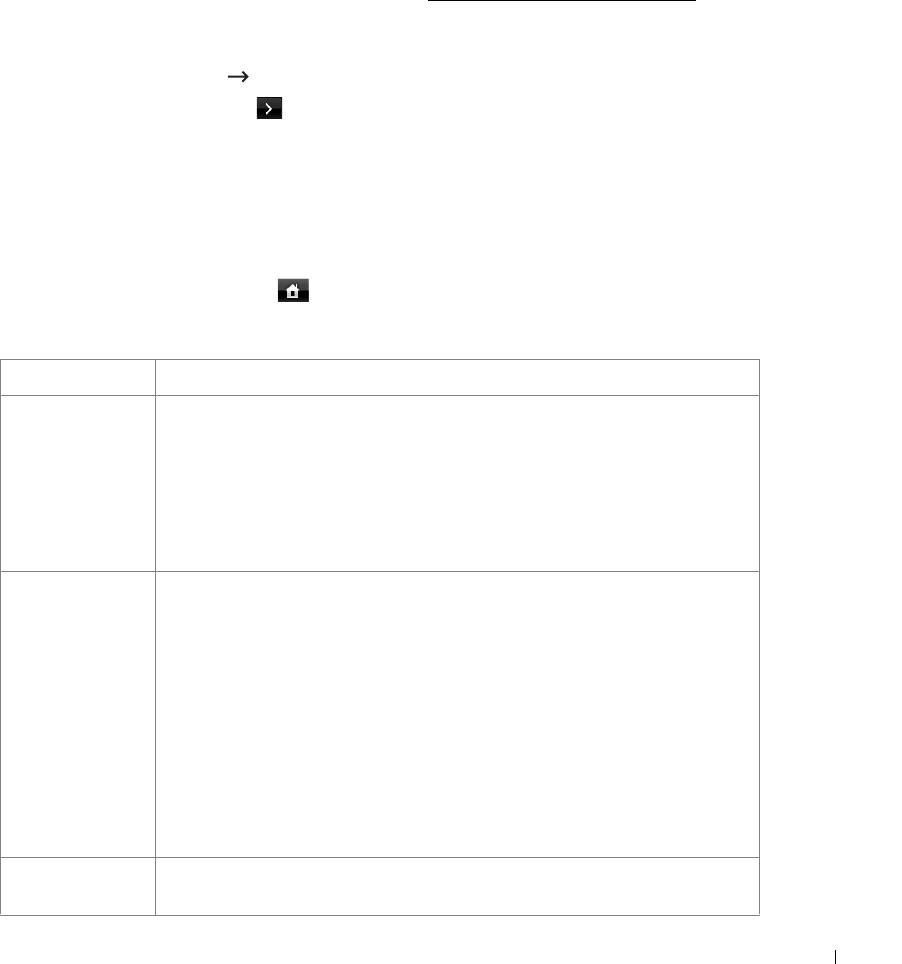
Настройка сканирования в сообщение
Для использования функций электронной почты, таких как сканирование на адрес
электронной почты и пересылка факсов на адрес электронной почты, в первую очередь
необходимо настроить параметры сети и создать учетную запись электронной почты.
Настройка сетевых параметров описана в разделе «
Настройка сетевого принтера».
Настройка учетной записи электронной почты
1
Нажмите
Настройка
Настройка устройства
на главном экране.
2
Нажмите кнопку
Далее
().
3
Нажмите стрелку вверх/вниз, чтобы выбрать
Настройка электронной почты
.
4
С помощью стрелок вверх и вниз выберите необходимый пункт меню.
5
При необходимости нажмите стрелки влево/вправо до появления нужного
подменю.
6
Введите необходимую информацию или выберите необходимое состояние.
7
Нажмите значок «Домой» ( ), чтобы вернуться в режим ожидания.
Доступные параметры для настройки учетной записи электронной почты
Функция Описание
a
Сервер SMTP
Вы можете настроить доступ принтера к серверу SMTP для отправки
почты.
•
Сервер SMTP
: Позволяет Вам ввести IP-адрес или имя хоста сервера SMTP.
Можно ввести числовое значение, разделенное точками, или указать
доменное имя. (например, 111. 222. 333. 444 или smtp.xyz.com)
•
Максимальный размер почт. ящика
: Позволяет указать максимальный
размер исходящего письма.
Настройка
Можно зарегистрировать пользователя, учетная запись электронной почты
параметров
которого будет использоваться.
пользователя
•
Напоминание о завершении сеанса
: Можно указать, должен ли принтер
напоминать авторизованным пользователям завершать сеанс каждый раз
по окончании передачи почты.
•
Списки пользователя
: Можно добавить или удалить пользователя.
–
Добавить пользователей: Позволяет добавить имя пользователя для
входа, идентификатор входа для регистрации и пароль пользователя.
Идентификатор входа и пароль необходимы при использовании
электронной почты.
–
Удалить пользователей: Позволяет удалить авторизованного
пользователя.
Отправить себе Вы можете указать, надо ли отправлять исходящие электронные письма
на ваш адрес электронной почты.
179
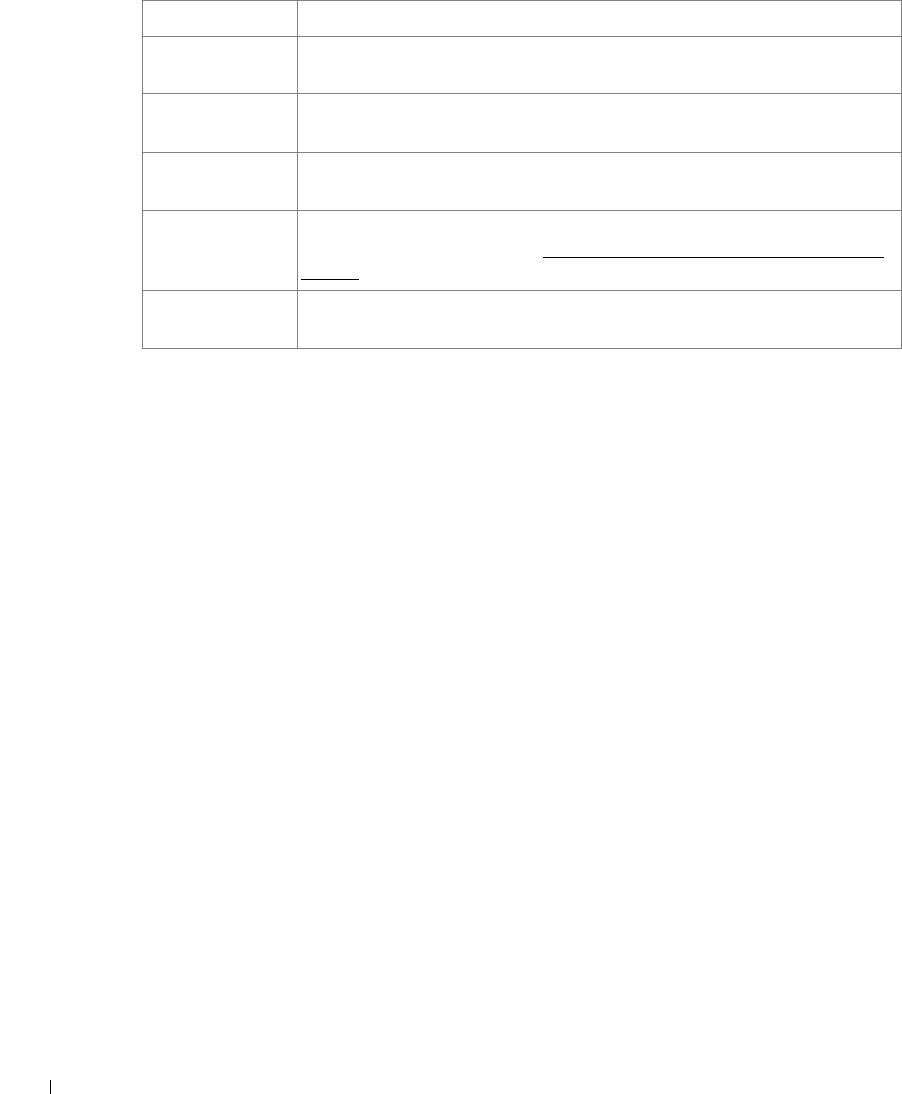
Функция Описание
Адресат по
Можно задать адрес электронной почты по умолчанию, который будет
умолчанию
отображаться на экране.
Отправитель по
Можно задать адрес электронной почты по умолчанию.
умолчанию
Тема по
Вы можете настроить тему по умолчанию для ваших электронных писем.
умолчанию
Пересылка
Можно задать пересылку исходящих или входящих факсов на указанный
электронной
адрес электронной почты. См. «
Пересылка факсов на адреса электронной
почты
почты».
Контроль доступа Вы можете защитить функцию настройки электронной почты Настройка
электронной почты кодом доступа.
a Если необходимо использовать имя узла SMTP-сервера, необходимо сначала настроить
DNS-сервер.
Сканирование через сетевое соединение
Если устройство подключено к сети, а сетевые параметры настроены правильно, можно
сканировать и отправлять изображения по сети.
Подготовка к сканированию по сети
Перед использованием функций сетевого сканирования необходимо настроить
следующие параметры в зависимости от приложения, куда отправляется изображение:
• Регистрация в качестве авторизованного пользователя для отправки результатов
сканирования по электронной почте
• Настройка SMTP-сервера для сканирования с последующей отправкой файлов
электронной почтой
Проверка подлинности пользователя для сетевого сканирования
Для отправки электронной почты или передачи в сеть необходимо зарегистрировать
локальных или сетевых авторизованных пользователей с помощью
Встроенный
We b- се рве р
.
• Если проверка подлинности пользователей включена, только авторизованные
пользователи, указанные в локальной или серверной базе данных (LDAP, Kerberos)
смогут отправлять данные сканирования по сети (электронная почта, сеть) с
помощью устройства.
180

• Чтобы применять проверку подлинности пользователей для сетевого
сканирования, требуется зарегистрировать конфигурацию сетевой или локальной
проверки подлинности с помощью
Встроенный Web-сервер
.
• Существует три режима проверки подлинности пользователей: режим без проверки
подлинности (задан по умолчанию), режим сетевой проверки подлинности и режим
локальной проверки подлинности.
Регистрация авторизованных пользователей
1
Введите в веб-браузере IP-адрес устройства в качестве URL-адреса и нажмите
кнопку
Перейти
для перехода на веб-сайт устройства.
2
Нажмите
Настройки электронной почты Аутентификация
.
3
Выберите
Аутентификация пользователя
.
4
Введите идентификатор проверки подлинности и пароль.
Перед началом сканирования для отправки по электронной почте необходимо
на панели управления устройства ввести идентификатор зарегистрированного
пользователя и пароль.
5
Нажмите
Отправить
.
Настройка учетной записи электронной почты
Для сканирования и отправки изображения во вложении электронной почты
необходимо настроить сетевые параметры
с помощью
Встроенный Web-сервер
.
1
Введите в веб-браузере IP-адрес устройства в качестве URL-адреса и нажмите
кнопку
Перейти
для перехода на веб-сайт устройства.
2
Нажмите
Настройки электронной почты Настройка сервера SMTP
.
3
Введите номер порта сервера в диапазоне от 1 до 65535.
Номер порта по умолчанию – 25.
4
Установите флажок
Требуется аутентификация SMTP
, чтобы задать обязательную
проверку подлинности.
5
Введите
Имя для входа в систему сервера SMTP
,
Пароль для подключения к
серверу SMTP
,
Время ожидания подключения к серверу SMTP
и
Максимальный
размер сообщения
.
6
Нажмите
Отправить
.
Настройка SMB-сервера
Для сканирования и отправки изображения во вложении электронной почты
необходимо настроить сетевые параметры
с помощью
Встроенный Web-сервер
.
181
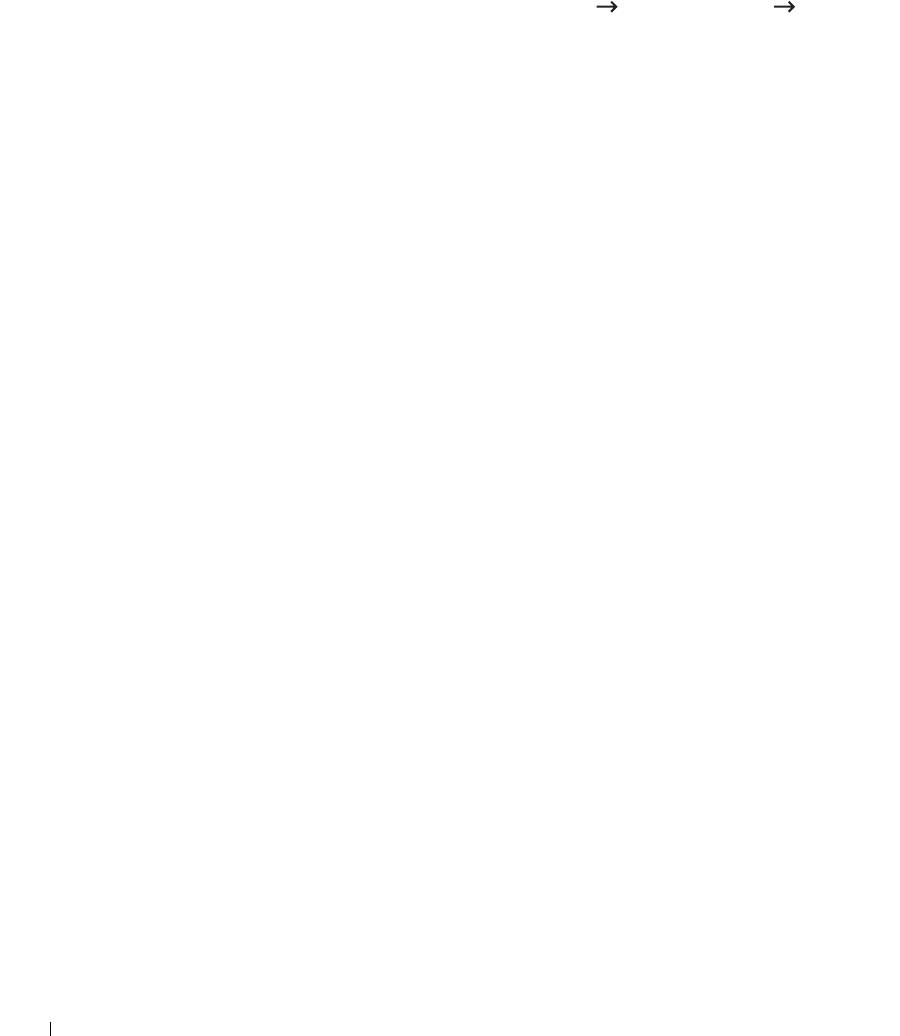
1
Введите в веб-браузере IP-адрес устройства в качестве URL-адреса и нажмите
кнопку
Перейти
для перехода на веб-сайт устройства.
2
Нажмите
Настройки: Cкaнировaние на ceрвeр
Параметры SMB Список
серверов.
3
Нажмите
Добавить
.
4
Выберите индекс от 1 до 20.
5
Введите имя в поле
Имя настройки
для соответствующей записи в списке серверов.
Данное имя будет отображаться на устройстве.
6
Выберите
IP-адрес
или
Имя узла
.
7
Введите адрес сервера в десятичном виде с разделительными точками или в виде
имени хоста.
8
Введите номер порта сервера в диапазоне от 1 до 65535.
Номер порта по умолчанию – 139.
9
Введите
Общее имя
сервера.
10
Если нужно разрешить доступ к SMB-серверу для неавторизованных
пользователей, установите флажок рядом с
Анонимный
. По умолчанию этот
флажок снят.
11
Введите имя для входа в систему и пароль.
12
Введите доменное имя SMB-сервера.
13
В поле общей папки введите
Папка файла сканирования
для сохранения
отсканированного изображения.
14
Нажмите
Применить
.
182
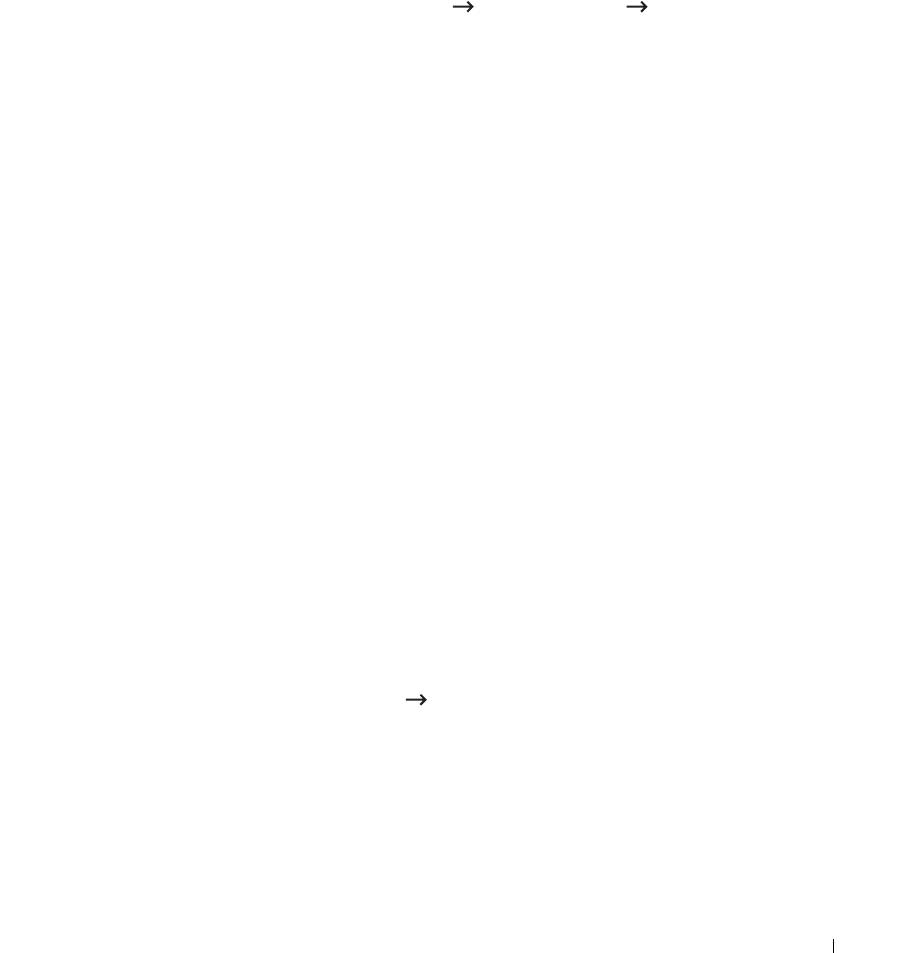
Настройка FTP-сервера
Для использования FTP-сервера необходимо настроить параметры доступа
к FTP-серверам с помощью веб-службы
Встроенный Web-сервер
.
1
Введите в веб-браузере IP-адрес устройства в качестве URL-адреса и нажмите
кнопку
Перейти
для перехода на веб-сайт устройства.
2
Нажмите
Настройки: Cкaнировaние на ceрвeр
Параметры FTP
Список
серверов
.
3
Нажмите
Добавить
.
4
Выберите индекс от 1 до 20.
5
Введите имя в поле
Имя настройки
для соответствующей записи в списке серверов.
Данное имя будет отображаться на устройстве.
6
Выберите
IP-адрес
или
Имя узла
.
7
Введите адрес сервера в десятичном виде с разделительными точками или в виде
имени хоста.
8
Введите номер порта сервера в диапазоне от 1 до 65535.
Номер порта по умолчанию – 21.
9
Если нужно разрешить доступ к FTP-серверу для неавторизованных пользователей,
установите флажок рядом с
Анонимный
. По умолчанию этот флажок снят.
10
Введите имя для входа в систему и пароль.
11
Введите доменное имя FTP-сервера.
12
В поле каталога FTP введите
Папка файла сканирования
для сохранения
отсканированного изображения.
13
Нажмите
Применить
.
Авторизация сетевого пользователя по протоколу LDAP
Можно использовать не только локальные адреса, сохраненные в памяти устройства, но
и адреса с сервера LDAP. Чтобы использовать глобальные адреса, сначала настройте
сервер LDAP с помощью
Встроенный Web-сервер
, следуя приведенным ниже
инструкциям:
1
Введите в веб-браузере IP-адрес устройства в качестве URL-адреса и нажмите
кнопку
Перейти
для перехода на веб-сайт устройства.
2
Нажмите
Настройки электронной почты Настройка сервера LDAP
.
3
Введите IP-адрес в десятичном виде с разделительными точками или в виде
имени узла.
4
Введите номер порта сервера в диапазоне от 1 до 65535.
Номер порта по умолчанию – 389.
5
Введите
Поиск корневого каталога
. Это верхний уровень поиска в дереве
каталогов LDAP.
183
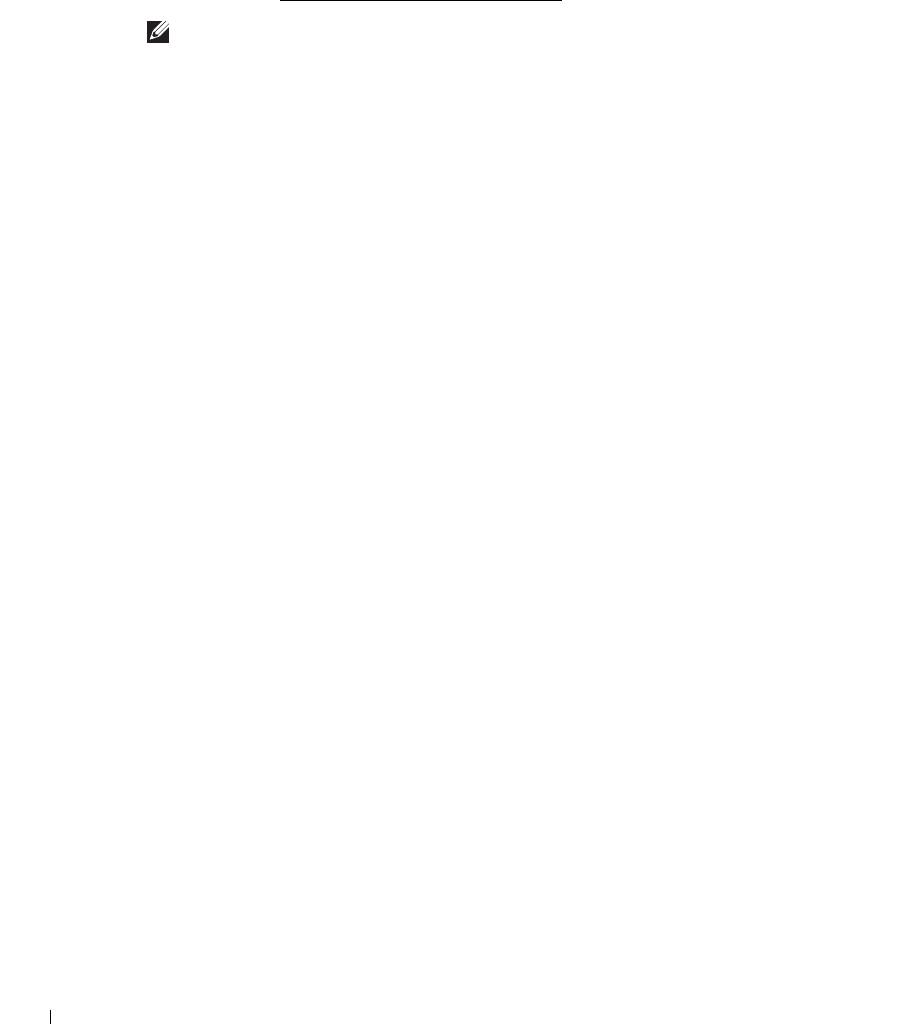
6
Введите
Имя пользователя
,
Password
,
Maximun Number of Search Results
и
Search
Timeout
.
См. раздел «
Настройки электронной почты» для просмотра сетевых параметров.
ПРИМЕЧАНИЕ. Ссылка LDAP: Клиент LDAP выполнит поиск серверов
со справочными базами данных в случае, если на сервере LDAP нет данных для ответа
на запрос и если у сервера LDAP имеются такие серверы.
7
Нажмите
Отправить
.
184
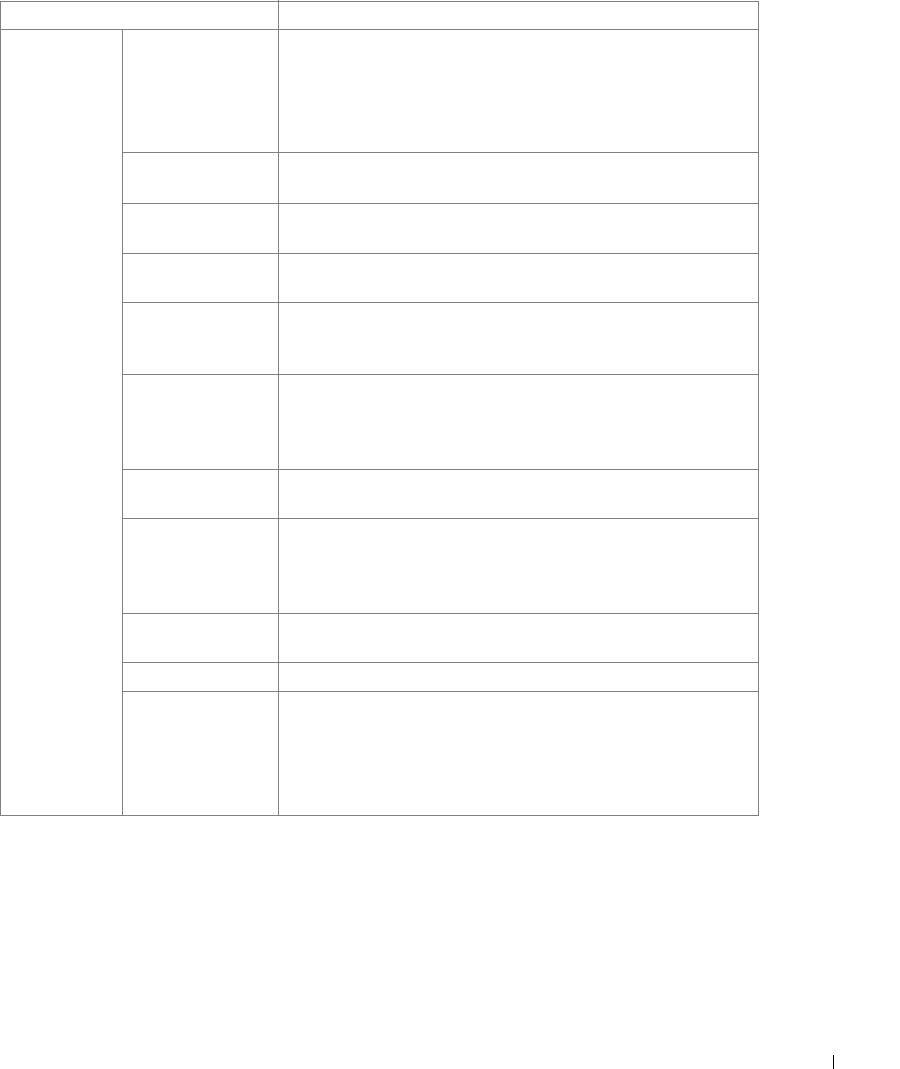
Доступные параметры для сервера LDAP
Функция Описание
Настройка
Сервер и порт
Указывает адрес сервера LDAP в формате IP-адреса
сервера LDAP
LDAP
«ааа.ббб.ввв.ггг» или в виде имени узла DNS
(не более 63 знаков).
Кроме того, определяет номер порта сервера LDAP
(до 15 буквенно-цифровых символов).
Защитить LDAP-
Поддержка метода обеспечения безопасности связи с LDAP
подключение
посредством SSL.
Поиск корневого
Введите верхний уровень поиска в дереве каталогов LDAP.
каталога
Метод проверки
Определяет метод проверки подлинности для исходящего
подлинности
сервера LDAP.
Добавить имя
Проверяет, следует ли присоединять базовое имя DN в
администратора в
конец пользовательского DN.
Base DN
Имя
Определяет имя пользователя учетной записи LDAP
пользователя
(можно использовать до 63 буквенно-цифровых символов,
точек, дефисов, подчеркиваний и символов @). Несколько
адресов следует разделять запятыми.
Пароль Указывает пароль учетной записи LDAP (до 31
буквенно-цифровых символа).
Максимальное
Значение 0 означает, что количество поисковых запросов
число
LDAP не имеет ограничений. Должно быть 5 ~ 100 записей.
результатов
поиска
Время ожидания
Задает период времени ожидания от 5 до 100 секунд.
поиска
Ссылка LDAP Проверка необходимости этого действия.
Порядок поиска
• Выберите
Общее имя
, если идентификатор пользователя
имени
имеет форму cn=<имя пользователя>.
• Выберите
Адрес электронной почты
, если идентификатор
пользователя имеет форму mail=<имя пользователя>.
•В противном случае выберите
Фамилия и имя
.
185
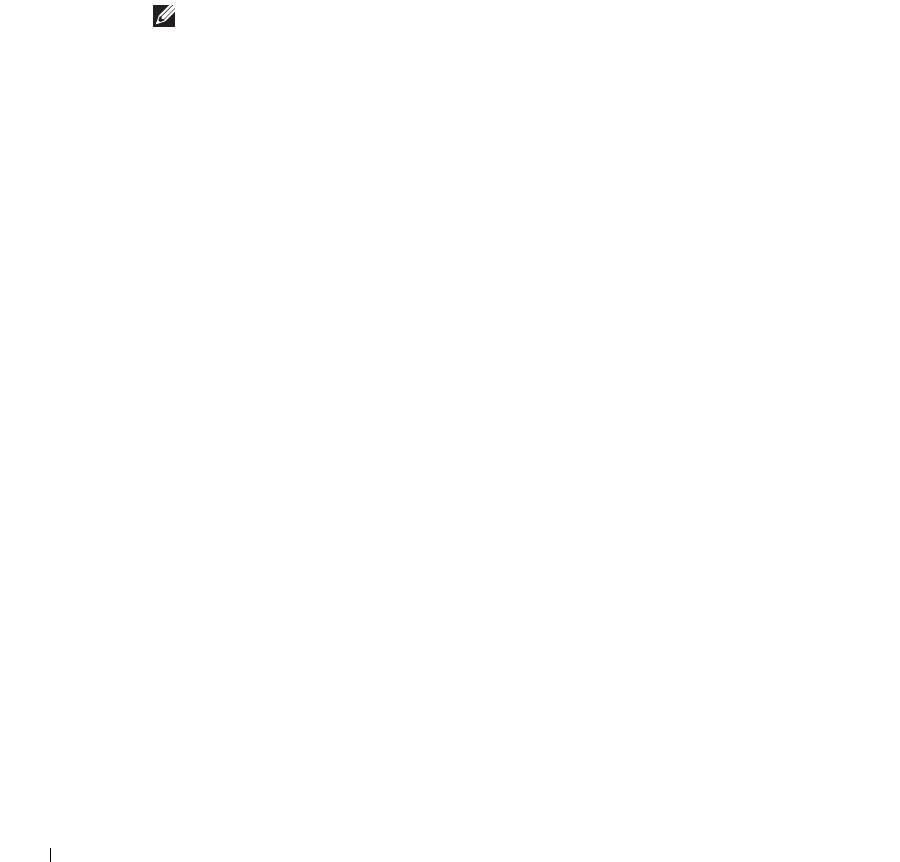
Настройка оповещений по электронной почте
Чтобы настроить все параметры оповещений по электронной почте.
1
Введите в веб-браузере IP-адрес устройства в качестве URL-адреса и нажмите
кнопку
Перейти
для перехода на веб-сайт устройства.
2
Нажмите кнопку
Настройки электронной почты
→
Настройка
предупреждающего сообщения по электронной почте
.
3
Введите элемент, который должен отображаться.
4
Нажмите
Отправить
.
ПРИМЕЧАНИЕ. Эта функция доступна только при правильной настройке
DNS-сервера.
186

Доступные параметры для оповещений по электронной почте
Функция Описание
Настройка
IP-адрес или имя
Задает IP-адрес или имя узла.
предупреж-
узла
дающего
Основной шлюз
Задает основной шлюз SMTP.
сообщения
SMTP
по
электронной
Номер
Указывает номер порта SMTP. Значение должно равняться
почте
SMTP-порта
25 или находиться в диапазоне между 5000 и 65535.
Включить
Определяет метод проверки подлинности для исходящей
первичную
электронной почты.
аутентификацию
SMTP
Имя основной
Определяет учетные данные пользователя для работы
учетной записи
с SMTP. Может использоваться до 63 буквенно-цифровых
SMTP
символов, точек, дефисов, подчеркиваний, символов @.
Несколько адресов следует разделять запятыми.
Пароль основной
Указывает пароль учетной записи SMTP (до 31
учетной записи
буквенно-цифровых символа).
SMTP
Основной адрес
Адрес электронной почты отправителя,
отправителя
зарегистрированный на основном сервере.
Время ожидания
Задает период времени ожидания от 30 до 120 секунд.
SMTP
Обратный адрес Назначает адрес электронной почты для ответов, который
будет указываться в каждом оповещении по электронной
почте.
Защитить
Поддерживает метод обеспечение безопасности связи
подключение
SMTP посредством SSL/TSL.
электронной
почты с
помощью
SSL/TLS
187
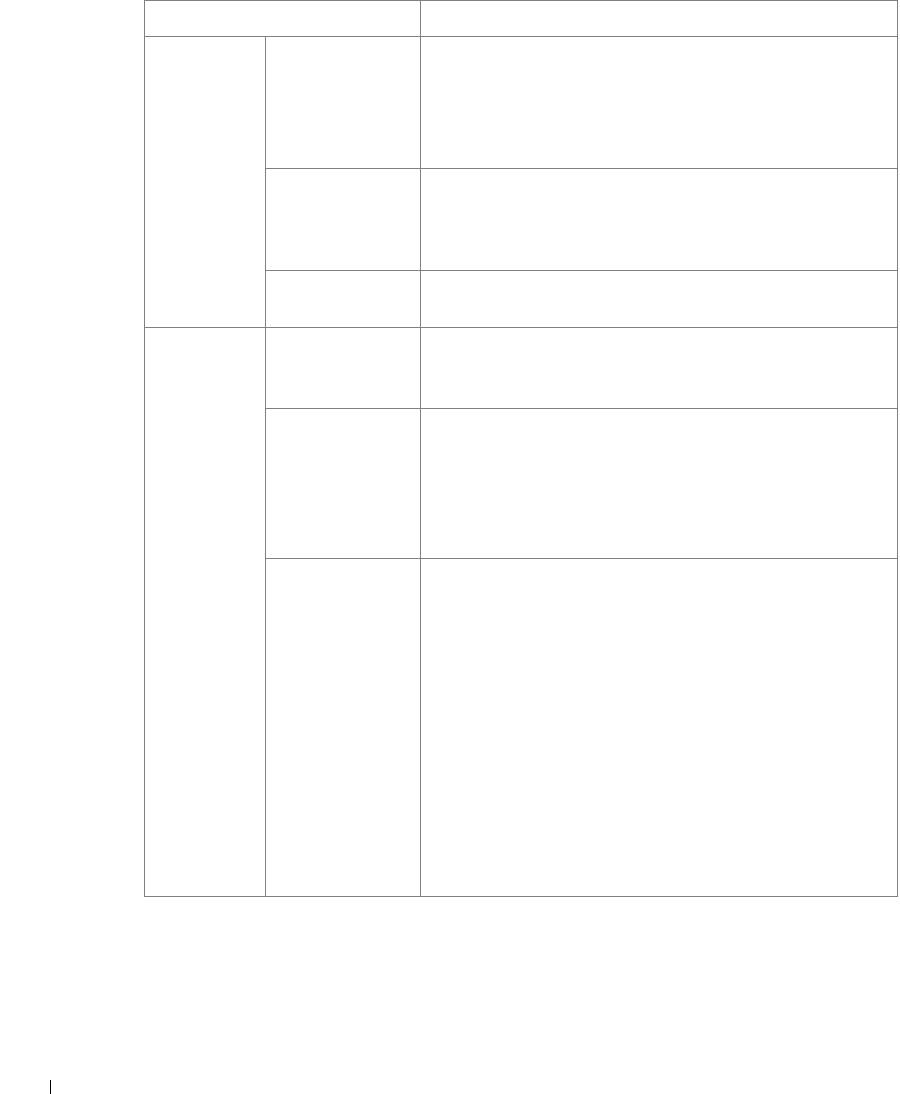
Функция Описание
Настройка
Сервер и порт
Указывает адрес сервера POP3 в формате IP-адреса
a
POP3 перед
POP3
«ааа.ббб.ввв.ггг» или в виде имени узла DNS
SMTP
(не более 63 знаков).
Кроме того, определяет номер порта сервера POP3
(до 15 буквенно-цифровых символов).
Имя
Определяет имя пользователя учетной записи POP3
пользователя для
(можно использовать до 63 буквенно-цифровых символов,
a
сервера POP3
точек, дефисов, подчеркиваний и символов @). Несколько
адресов следует разделять запятыми.
Пароль для
Указывает пароль учетной записи POP3
a
сервера POP3
(до 31 буквенно-цифровых символа).
Настройка
Список
Задает допустимые адреса электронной почты для функции
предупреж-
электронной
оповещения по электронной почте
дающего
почты 1~2
(до 255 буквенно-цифровых символов).
сообщения
Выберите
•
Извещение о расходных материалах
: Установите этот
по
извещения для
флажок для получения оповещений по электронной почте
электронной
списка 1
о состоянии расходных материалов.
почте
•
Извещение об операциях с бумагой
: Установите этот
флажок для получения оповещений по электронной почте
о состоянии бумаги.
Выберите
•
Извещение о расходных материалах
: Установите этот
извещения для
флажок для получения оповещений по электронной почте
списка 2
о состоянии расходных материалов.
•
Извещение об операциях с бумагой
: Установите этот
флажок для получения оповещений по электронной почте
о состоянии бумаги.
•
Тонер кончается
: Установите этот флажок для получения
оповещений по электронной почте о малом количестве
тонера.
•
Тонер заканчивается
: Установите этот флажок для
получения оповещений по электронной почте
озаканчивающемся тонере.
•
Нет тонера
: Установите этот флажок для получения
оповещений по электронной почте об отсутствии тонера.
a Доступно при выборе SMTP требует POP3 перед аутентификацией SMTP.
188
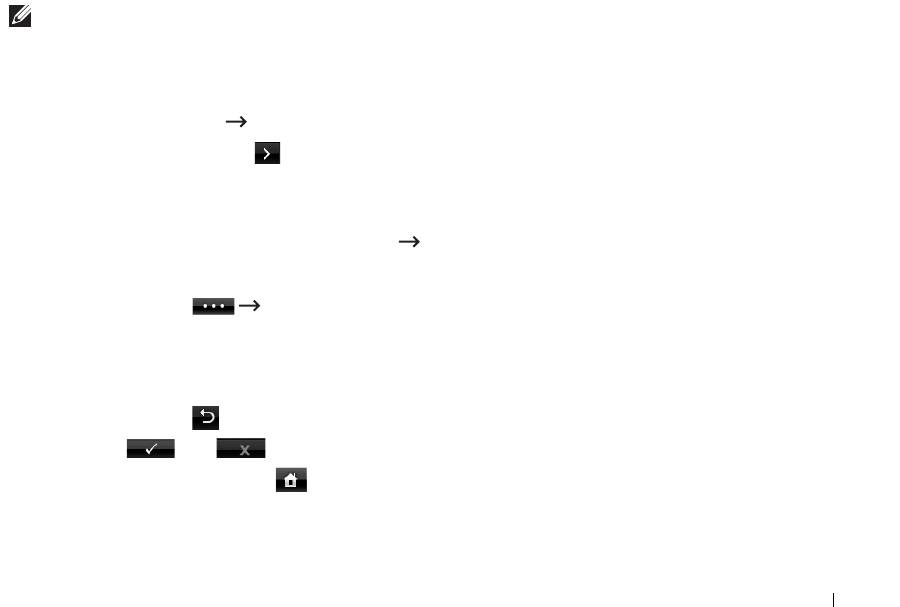
Настройка адресной книги
В адресной книге вы можете задать часто используемые адреса электронной почты.
После этого вы сможете легко и быстро вводить адреса электронной почты, вводя имя,
назначенное в адресной книге.
Регистрация номеров ячеек электронной почты
Можно настроить адресную книгу с используемыми адресами с помощью веб-службы
Встроенный Web-сервер
, и затем легко и быстро вводить адреса электронной почты,
указывая назначенные им в адресной книге номера ячеек.
1
Введите в веб-браузере IP-адрес устройства в качестве URL-адреса и нажмите
кнопку
Перейти
для перехода на веб-сайт устройства.
2
Нажмите кнопку
Настройки электронной почты
→
Адресная книга
.
3
Нажмите
Локальная адресная книга
.
4
Нажмите
Добавить
.
5
Выберите номер ячейки и введите имя пользователя и соответствующий адрес
электронной почты.
6
Нажмите
Отправить
.
ПРИМЕЧАНИЕ. Можно также щелкнуть команду «Импорт» и получить адресную
книгу с компьютера.
Добавление адреса электронной почты в адресную книгу
1
Нажмите
Настройка
Настройка устройства
на главном экране.
2
Нажмите кнопку
Далее
().
3
Нажмите стрелку вверх/вниз, чтобы выбрать
Список факсов/сообщений эл.
почты
.
4
Нажмите кнопку
Спис.адресов эл.почты
Просм. список
.
5
Нажмите кнопку
Отдельный
.
6
Нажмите кнопку
Добав.
7
Введите в каждом поле имя и адрес электронной почты, используя клавиатуру на
экране. Затем введите с помощью клавиш на панели управления номер быстрого
набора.
8
Нажмите кнопку для перехода на более высокий уровень меню.
9
Нажмите или при появлении окна подтверждения.
10
Нажмите значок «Домой» ( ), чтобы вернуться в режим ожидания.
189
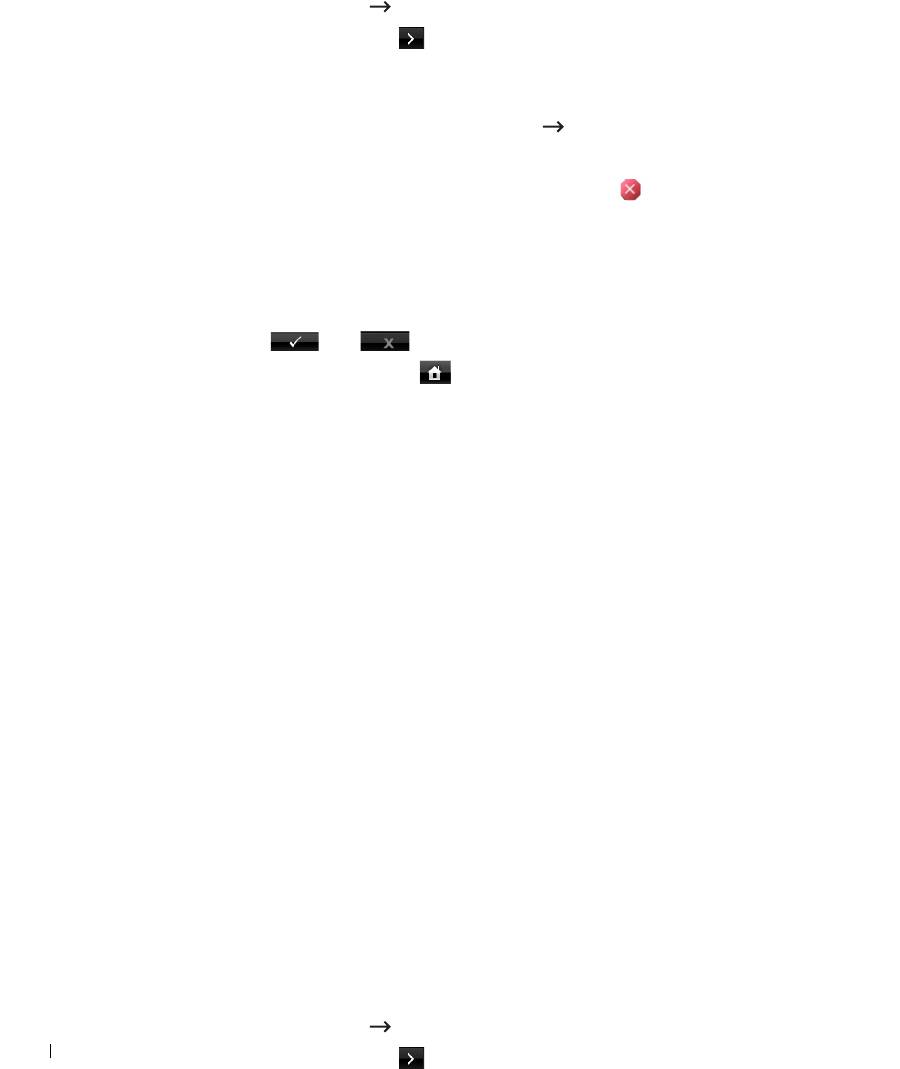
Редактирование или удаление адреса электронной почты
1
Нажмите
Настройка
Настройка устройства
на главном экране.
2
Нажмите кнопку
Далее
().
3
Нажмите стрелку вверх/вниз, чтобы выбрать
Список факсов/сообщений эл.
почты
.
4
Нажмите кнопку
Спис.адресов эл.почты
Просм. список
.
5
Нажмите кнопку
Отдельный
.
6
Чтобы удалить выбранный адрес, нажмите значок рядом с каждым удаляемым
адресом электронной почты.
ИЛИ
Чтобы изменить адрес электронной почты, нажмите имя или адрес электронной
почты и измените его с помощью клавиатуры.
7
Нажмите или при появлении окна подтверждения.
8
Нажмите значок «Домой» ( ), чтобы вернуться в режим ожидания.
Групповые номера
Если часто выполняется отправка документа нескольким адресатам, можно создать
группу вызовов и сохранить ее в адресе группового вызова. Это позволит использовать
один номер для отправки документов всем адресатам в группе. Устройство позволяет
сохранить в памяти до 50 (от 1 до 50) номеров группового вызова.
Настройка номеров ячеек групповых адресов
Можно настроить адресную книгу с используемыми адресами с помощью веб-службы
Встроенный Web-сервер
, и затем легко и быстро вводить адреса электронной почты,
указывая назначенные им в адресной книге номера ячеек.
1
Введите в веб-браузере IP-адрес устройства в качестве URL-адреса и нажмите
кнопку
Перейти
для перехода на веб-сайт устройства.
2
Нажмите кнопку
Настройки электронной почты
→
Адресная книга
.
3
Нажмите
Групповая адресная книга
.
4
Нажмите
Добавить
.
5
Выберите номер ячейки группы и введите имя группы по своему усмотрению.
6
Выберите номера ячеек адресов электронной почты, которые будут включены в
данную группу.
7
Нажмите
Отправить
.
Назначение адреса электронной почты групповому номеру
1
Нажмите
Настройка
Настройка устройства
на главном экране.
190
2
Нажмите кнопку
Далее
().
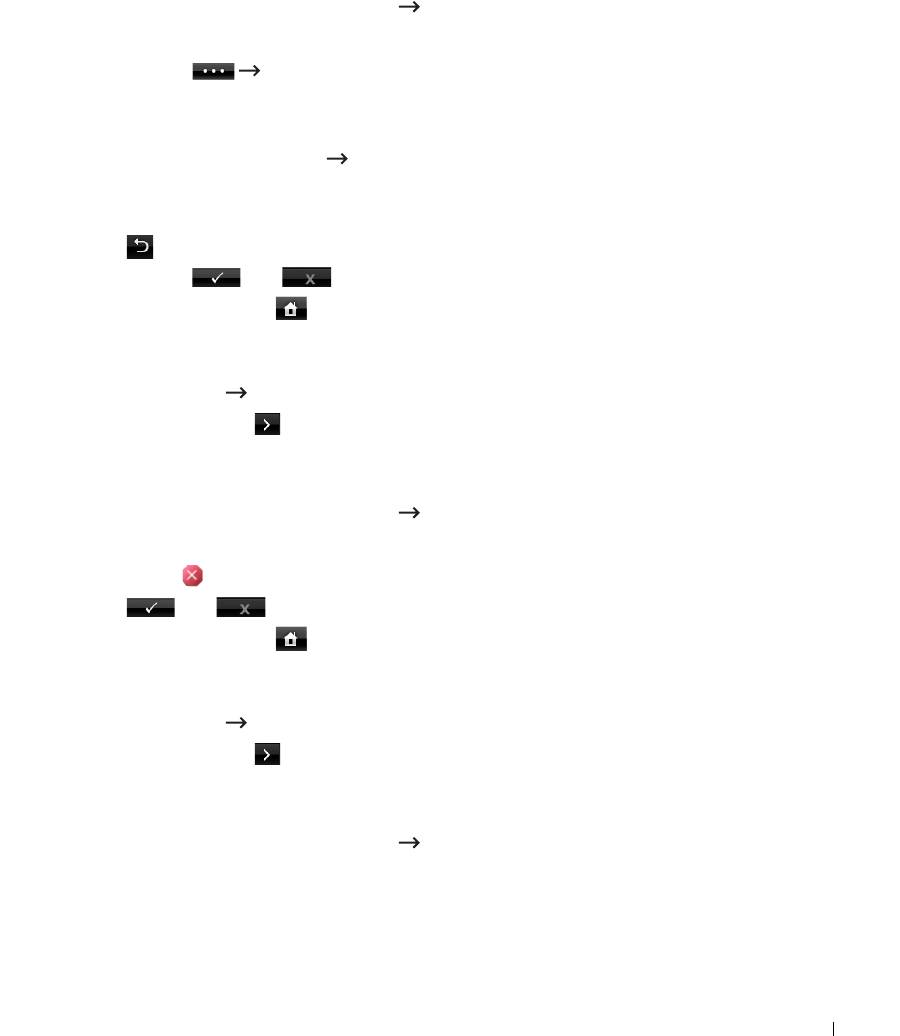
3
Нажмите стрелку вверх/вниз, чтобы выбрать
Список факсов/сообщений эл.
почты
.
4
Нажмите кнопку
Спис.адресов эл.почты
Просм. список
.
5
Нажмите кнопку
Группа
.
6
Нажмите кнопку
Добав.
7
Введите
Имя
в поле с помощью клавиатуры на экране, затем выберите
Быст. набор
,
используя стрелки влево/вправо или клавиатуру на панели управления.
8
Нажмите кнопку
Члены группы
Спис.адресов эл.почты
.
9
Выберите запись в списке адресов электронной почты с помощью стрелок
вверх/вниз.
10
Нажмите до появления окна подтверждения.
11
Нажмите кнопку или .
12
Нажмите значок «Домой» ( ), чтобы вернуться в режим ожидания.
Удаление группового номера
1
Нажмите
Настройка
Настройка устройства
на главном экране.
2
Нажмите кнопку
Далее
().
3
Нажмите стрелку вверх/вниз, чтобы выбрать
Список факсов/сообщений эл.
почты
.
4
Нажмите кнопку
Спис.адресов эл.почты
Просм. список
.
5
Нажмите кнопку
Группа
.
6
Нажмите метку рядом с групповым номером, который следует удалить.
7
Нажмите или при появлении окна подтверждения.
8
Нажмите значок «Домой» ( ), чтобы вернуться в режим ожидания.
Изменение групповых номеров
1
Нажмите
Настройка
Настройка устройства
на главном экране.
2
Нажмите кнопку
Далее
().
3
Нажмите стрелку вверх/вниз, чтобы выбрать
Список факсов/сообщений эл.
почты
.
4
Нажмите кнопку
Спис.адресов эл.почты
Просм. список
.
5
Нажмите кнопку
Группа
.
6
Нажмите стрелки вверх/вниз для выбора адресов электронной почты, которые
следует изменить.
191
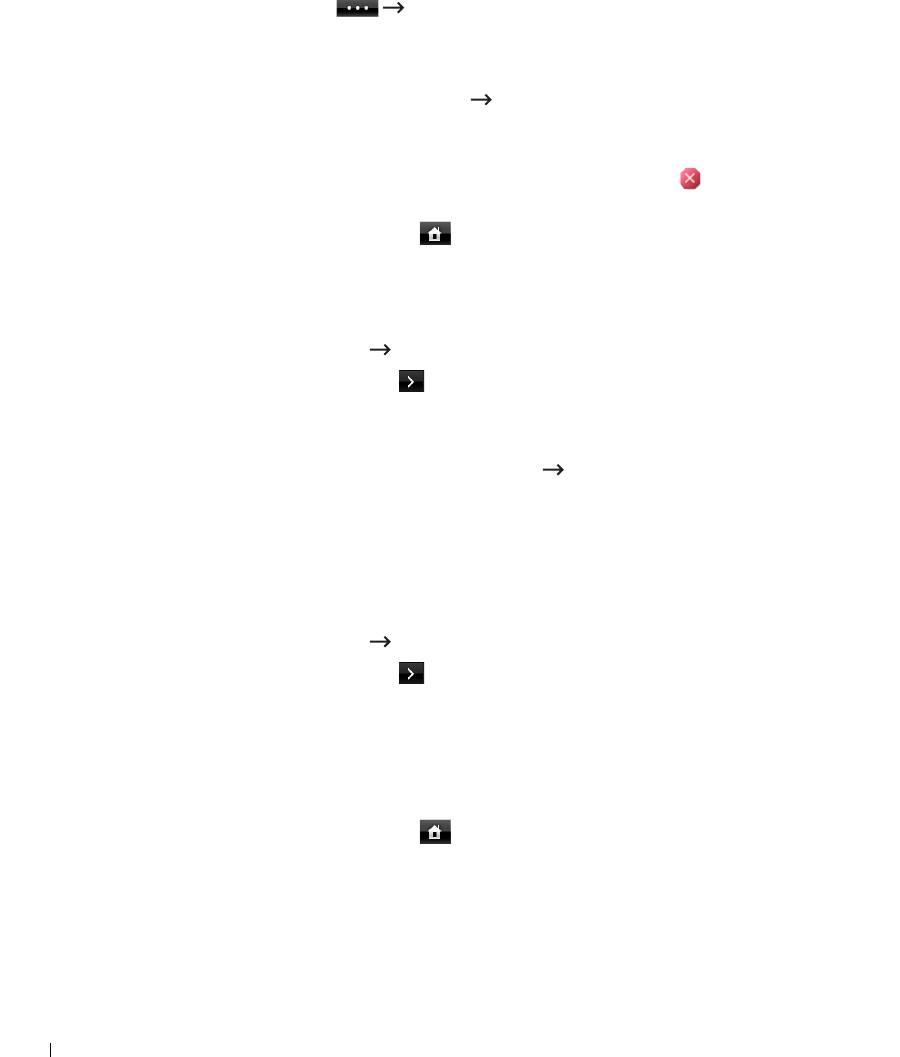
ИЛИ
Нажмите кнопку
Поиск
. Найдите название группы или номера,
хранящегося в настоящее время в этой группе.
7
Нажмите
Имя
и измените имя группы с помощью клавиатуры.
8
Нажмите кнопку
Члены группы
Спис.адресов эл.почты
.
9
Чтобы добавить адрес электронной почты, нажмите стрелки вверх/вниз для выбора
адреса электронной почты, который следует добавить.
Чтобы удалить адрес электронной почты, нажмите метку рядом с удаляемым
адресом электронной почты.
10
Нажмите значок «Домой» ( ), чтобы вернуться в режим ожидания.
Печать адресной книги
Список адресной книги электронной почты можно проверить, напечатав его на бумаге.
1
Нажмите
Настройка
Настройка устройства
на главном экране.
2
Нажмите кнопку
Далее
().
3
Нажмите стрелку вверх/вниз, чтобы выбрать
Список факсов/сообщений эл.
почты
.
4
Нажмите кнопку
Спис.адресов эл.почты
Печать
.
Будет напечатан список адресов электронной почты и групповых адресов
электронной почты.
Изменение настроек по умолчанию
Можно установить параметры сканирования по умолчанию.
1
Нажмите
Настройка
Настройка устройства
на главном экране.
2
Нажмите кнопку
Далее
().
3
Нажмите кнопку
Настройки по умолчанию
.
4
Нажмите стрелки влево/вправо, чтобы выбрать пункт
Сканир. по умолчанию
.
5
Нажмите стрелки вверх/вниз для выбора доступа к функции.
6
Нажмите стрелку влево/вправо, чтобы выбрать нужный параметр.
7
Нажмите значок «Домой» ( ), чтобы вернуться в режим ожидания.
192






