Dell 2355dn: Сеть
Сеть: Dell 2355dn
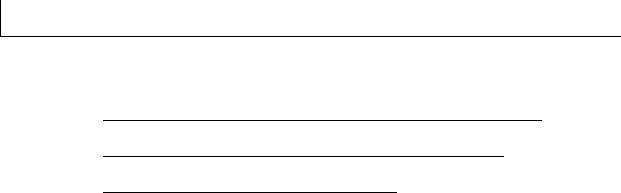
Сеть
Совместное использование принтера в сети
Настройка локального общего принтера
Настройка сетевого принтера
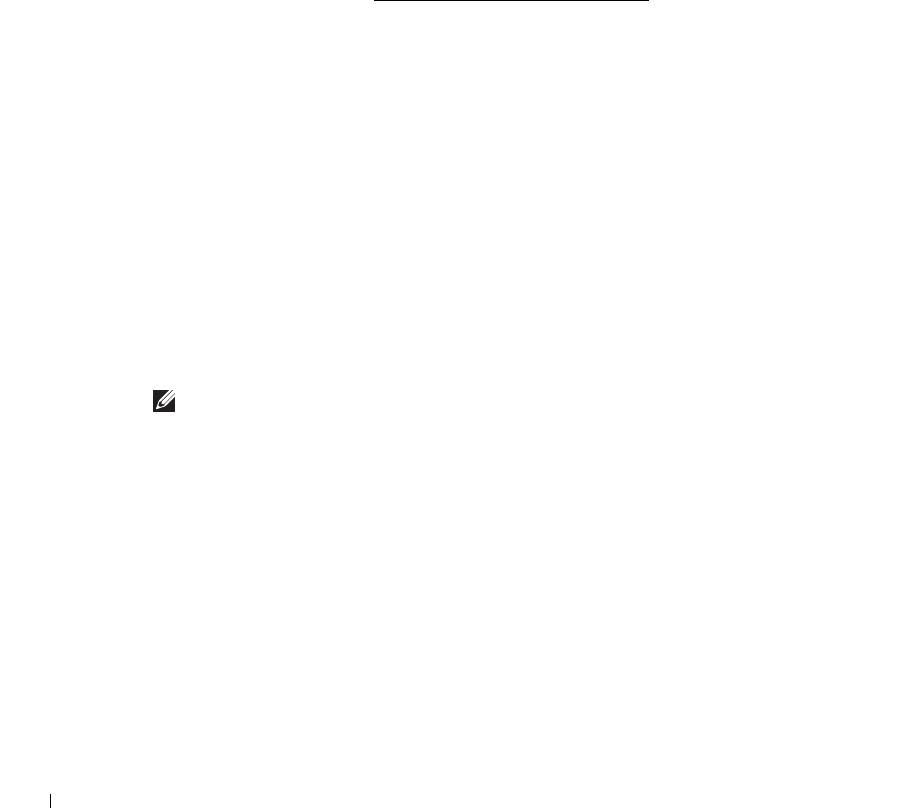
Совместное использование принтера в сети
Локальный общий принтер
Принтер можно подключить напрямую к выбранному компьютеру, который считается
главным компьютером в сети. Другие пользователи смогут совместно работать
с устройством по сети через подключение к сетевому принтеру в операционных
системах Windows 2000, XP, Server 2003, Server 2008, Vista, Windows 7 или Server 2008 R2.
Принтер, подключенный к проводной сети
Принтер поставляется со встроенным сетевым интерфейсом. Дополнительную
информацию см. в разделе «
Подключение принтера к сети».
Печать по сети
Для работы с локальным принтером, подключенным прямо к компьютеру, или с сетевым
принтером необходимо установить программное обеспечение для принтера
Dell 2355dn
Laser MFP
на каждом компьютере, с которого документы будут выводиться на печать.
Настройка локального общего принтера
Принтер можно подключить напрямую к выбранному компьютеру, который считается
главным компьютером в сети. Другие пользователи смогут совместно работать
с устройством по сети через подключение к сетевому принтеру в операционных
системах Windows 2000, XP, Server 2003, Server 2008 или Vista.
В Windows 2000, XP, Server 2003, Server 2008,
Vista, 7, 2008 Server R2
ПРИМЕЧАНИЕ. При рассмотрении этого процесса предполагается, что драйверы уже
установлены.
Общий доступ к принтеру
1
В Windows 2000 нажмите кнопку
Пуск
→→
Настройки
Принтер
.
В Windows XP/Server 2003 нажмите кнопку
Пуск
и выберите пункт
Принтеры и
факсы
.
В Windows Vista/Server 2008 нажмите кнопку
Пуск
и выберите
Панель управления
→→
Звуки и аудиоустройства
Принтеры
.
В Windows 7 нажмите кнопку
Пуск
и выберите
Панель управления
→
Звуки и
аудиоустройства
→
Устройства и принтеры
.
В Windows Server 2008 R2 нажмите кнопку
Пуск
и выберите
Панель управления
→
Оборудование
→
Устройства и принтеры
.
194

2
Дважды нажмите по значку принтера.
3
Щелкните меню
Принтер
и выберите пункт
Общий доступ
.
4
При использовании Windows Vista может появиться запрос на изменение
параметров совместного доступа. Нажмите кнопку
Изменить настройки общего
доступа
, затем нажмите кнопку
Продолжить
в следующем диалоговом окне.
5
В ОС Windows 2000 установите флажок
Общий доступ к
.
В Windows XP/Server 2003/Server 2008/Vista/ 7 / Server 2008 R2 установите флажок
Открытие общего доступа к принтеру
.
6
Заполните поле
Имя ресурса для общего доступа
.
7
Щелкните пункт
Дополнительные драйверы
и выберите операционные системы
тех сетевых клиентов, которые будут печатать на этом принтере.
8
Нажмите
ОК
.
IПри отсутствии необходимых файлов появится запрос на предоставления
компакт-диска с операционной системой.
a
Вставьте компакт-диск программного обеспечения и документации, проверьте
букву привода CD-ROM и нажмите кнопку
ОК
.
b
При использовании Windows Vista: найдите клиентский компьютер,
работающий под управлением этой операционной системы, и нажмите кнопку
ОК
. При использовании ОС Windows другой версии: вставьте компакт-диск
с операционной системой, проверьте правильность буквы привода CD-ROM,
затем нажмите кнопку
ОК
.
9
Нажмите
Закрыть
.
Чтобы проверить возможность совместного доступа к принтеру:
• Убедитесь, что в папке
Принтеры
этот принтер показан как общий. Например,
в Windows 2000 под значком принтера отображается значок руки.
• Просмотрите
My Network Places
или
Сетевое окружение
. Найдите имя узла сервера
и посмотрите, содержится ли на нем общее имя, заданное для этого принтера.
После предоставления совместного доступа к принтеру можно установить его на сетевые
клиенты, используя метод немедленной печати или метод клиентской установки.
195
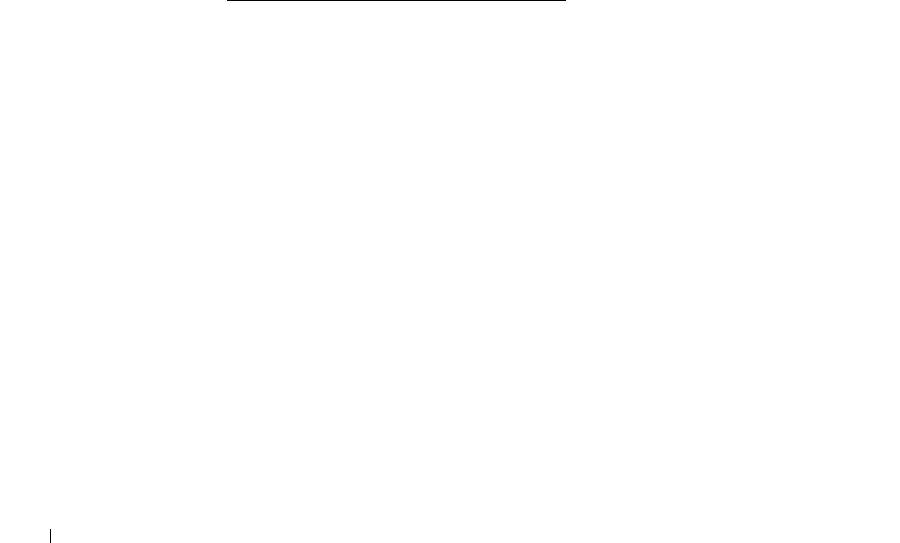
Установка общего принтера на клиентских компьютерах
Немедленная печать
Этот метод лучше всего подходит для наилучшего использования системных ресурсов.
Сервер печати обрабатывает изменения драйверов и обработку заданий. Это позволяет
сетевым клиентам быстрее возвращаться к работе своих программ.
При использовании этого метода поднабор данных драйверов копируется с сервера
печати на клиентский компьютер. Его достаточно для отправки задания на принтер.
1
Нажмите кнопку
Пуск
и выберите
Открыть
.
2
Дважды щелкните
My Network Places
или
Сетевое окружение
.
3
Дважды щелкните имя узла компьютера, который является сервером печати.
4
Щелкните правой кнопкой имя общего принтера, затем выберите пункт
Установить
или
Подключиться
.
Подождите, пока данные драйвера не будут скопированы с сервера печати на
клиентский компьютер и новый принтер не появится в папке «Принтеры».
Длительность этой операции зависит от сетевого трафика и ряда других факторов.
5
Закройте
My Network Places
или
Сетевое окружение
.
6
Напечатайте пробную страницу для проверки установки принтера.
Если страница была успешно напечатана, установка принтера завершена.
См. «
Чтобы напечатать пробную страницу:».
Метод клиентской установки
При использовании этого метода драйвер принтера полностью устанавливается на
каждом клиентском компьютере. Сетевые клиенты могут изменять драйверы.
Клиентский компьютер обрабатывает задание печати.
1
В Windows 2000 нажмите кнопку
Пуск
→→
Настройки
Принтер
.
В Windows XP/Server 2003 нажмите кнопку
Пуск
и выберите пункт
Принтеры и
факсы
.
В Windows Vista/Server 2008 нажмите кнопку
Пуск
и выберите
Панель управления
→→
Звуки и аудиоустройства
Принтеры
.
В Windows 7 нажмите кнопку
Пуск
и выберите
Панель управления
→
Звуки и
аудиоустройства
→
Устройства и принтеры
.
В Windows Server 2008 R2 нажмите кнопку
Пуск
и выберите
Панель управления
→
Оборудование
→
Устройства и принтеры
.
2
Нажмите
Добавить принтер
для запуска мастера добавления принтера.
196

3
Нажмите
Сетевой принтер, или принтер, подключенный к другому компьютеру
.
4
Выберите сетевой принтер в списке доступных принтеров. Если принтер не указан,
введите путь к нему в текстовом поле.
Пример: \\
<имя узла сервера печати>\<имя общего принтера>
Имя узла сервера печати – это сетевое имя компьютера, который является сервером
печати. Имя общего принтера – это имя, назначенное во время установки сервера
печати.
5
Нажмите
ОК
.
Если это новый принтер, может появиться запрос на установку драйверов
принтера. Если системный драйвер недоступен, необходимо будет предоставить
путь к доступным драйверам.
6
Выберите, следует ли делать этот принтер принтером по умолчанию на клиентском
компьютере, затем нажмите кнопку
Готово
.
7
Напечатайте пробную страницу для проверки установки принтера.
Если страница была успешно напечатана, установка принтера завершена.
Чтобы напечатать пробную страницу:
1
В Windows 2000 нажмите кнопку
Пуск
→→
Настройки
Принтер
.
В Windows XP/Server 2003 нажмите кнопку
Пуск
и выберите пункт
Принтеры и
факсы
.
В Windows Vista/Server 2008 нажмите кнопку
Пуск
и выберите
Панель управления
→→
Звуки и аудиоустройства
Принтеры
.
В Windows 7 нажмите кнопку
Пуск
и выберите
Панель управления
→
Звуки и
аудиоустройства
→
Устройства и принтеры
.
В Windows Server 2008 R2 нажмите кнопку
Пуск
и выберите
Панель управления
→
Оборудование
→
Устройства и принтеры
.
2
Дважды нажмите по значку принтера.
3
Щелкните меню
Файл
и выберите пункт
Свойства
.
4
Перейдите на вкладку
Общие
и выберите
Печать тестовой страницы
.
197
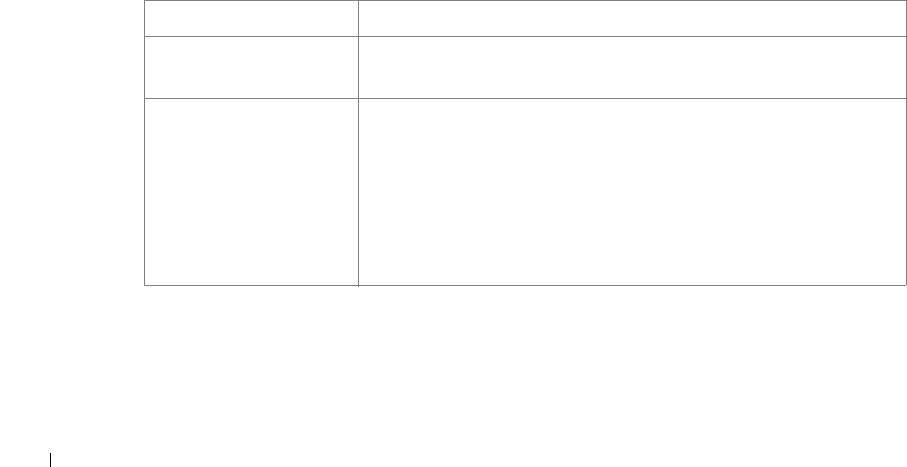
Настройка сетевого принтера
Для работы с сетевым принтером необходимо установить сетевые протоколы.
Протоколы можно настроить следующими двумя способами:
1 Через программу администрирования сети
Можно настроить параметры сервера печати принтера и управлять им при помощи
следующих программ:
•
Утилита установки IP-адреса
: Это утилита, позволяющая выбрать сетевой принтер
и вручную настроить адреса для работы по протоколу TCP/IP.
•
Встроенная веб-служба
: Веб-сервер, встроенный в сервер печати, позволяет:
Настраивать параметры сети, необходимые для подключения принтера
кразличным сетевым средам.
2 Через панель управления
Панель управления принтера позволяет установить основные сетевые параметры.
Используйте панель управления для следующих операций:
• Распечатка сетевой конфигурации;
• параметры TCP/IP;
•протокол EtherTalk.
• Настройка беспроводной сети
Изменение сетевых параметров с помощью панели управления
Элемент Требования
Сетевой интерфейс
• 10/100 Base-TX
• Интерфейс беспроводной сети 802.11 b/g (дополнительно)
Сетевая операционная
• Windows: WinNT4.0/2000/XP(32/64-битн.)/Vista(32/64-битн.)/
система
2003 Server(32/64bits)/2008 Server(32/64-битн.)/7/ Server 2008 R2
•
Службы Novell NetWare NDPS по TCP/IP и IPP в 5.x, 6.x,
• Mac OS 10.3 ~ 10.6
• различные версии ОС Linux
• UNIX(TBD, SUN 8,9,10, HP-UX 11i, IBM AIX 5.2, 5.3)
• Citrix, Windows Terminal Server, SAP
198
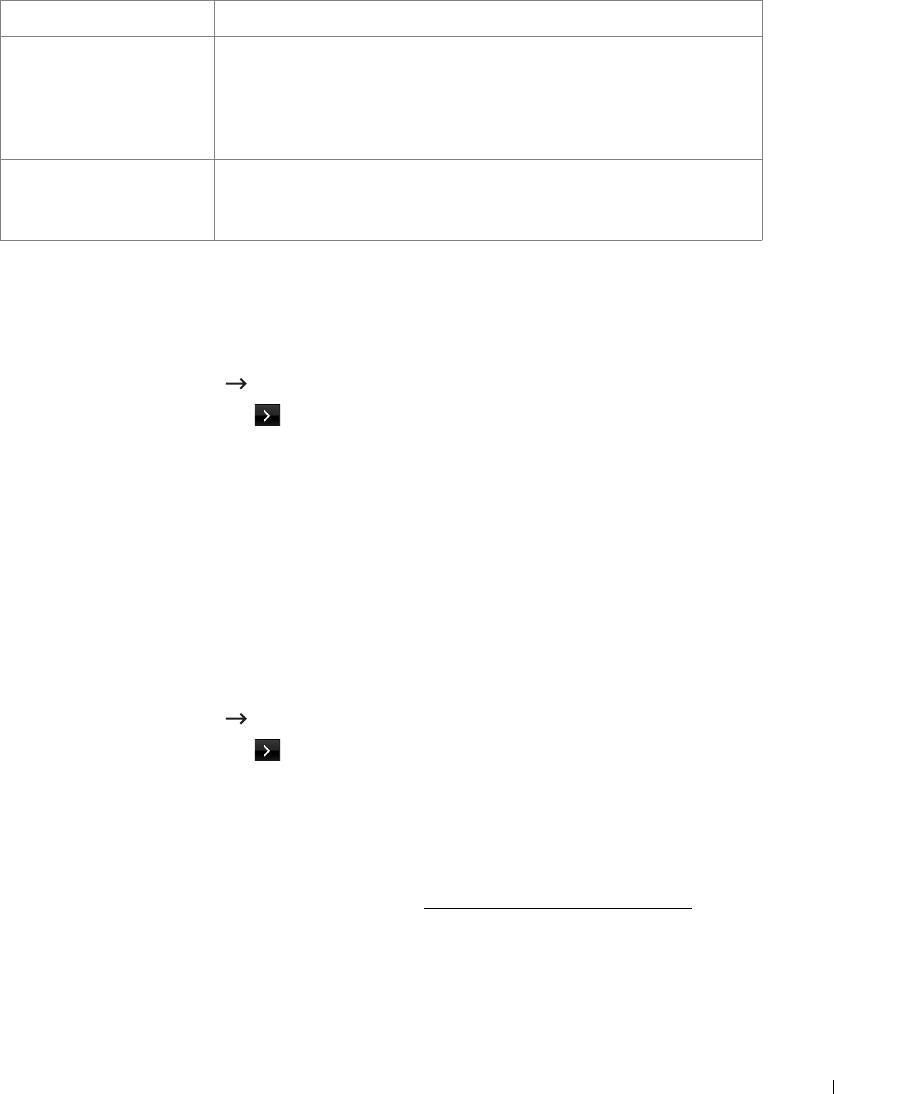
Элемент Требования
Сетевые протоколы TCP/IPv4, IPv6 (DHCP, DNS, 9100, LPR, SNMP, HTTP, IPSec),
EtherTalk, службы Novell NetWare NDPS по TCP/IP и IPP в 5.x, 6.x,
DHCP, BOOTP, SLP, SSDP, Bonjour (Rendezvous), DDNS, WINS, TCP
(Port 2000), LPR (Port 515), Raw (Port 9100), SNMPv1/2/3, HTTP,
Telnet, SMTP (уведомление по эл. почте)
Сервер динамической
DHCP, BOOTP
адресации (Dynamic
Addressing Server)
Печать страницы сетевой конфигурации
Страница конфигурации сети содержит информацию о настройках платы сетевого
интерфейса принтера. Для большинства приложений подходят настройки по
умолчанию.
1
Нажмите
Настройка
Настройка устройства
на главном экране.
2
Нажмите кнопку
Далее
().
3
Нажмите стрелку вверх/вниз, чтобы выбрать
Отчеты
.
4
Нажмите стрелку вверх/вниз, чтобы выбрать
Настр. сети
.
Страница сетевой конфигурации будет выведена на печать.
Настройка сетевых протоколов
Во время первой установки и включения принтера включаются все поддерживаемые
сетевые протоколы. Если сетевой протокол включен, принтер может активно передавать
данные по сети даже в том случае, когда протокол не используется. Это может немного
увеличить объем сетевого трафика. Чтобы уменьшить объем сетевого трафика, можно
отключить неиспользуемые протоколы.
1
Нажмите
Настройка
Настройка устройства
на главном экране.
2
Нажмите кнопку
Далее
().
3
Нажмите стрелку вверх/вниз, чтобы выбрать
Настройка сети
.
4
Нажмите стрелки вверх/вниз до появления необходимого протокола.
5
Если выбран
Скорость сети Ethernet
, укажите скорость сети.
Если выбраны протоколы
TCP/IP (IPv4)
или
TCP/IP (IPv6)
, назначьте адрес TCP/IP.
Дополнительную информацию см. в разделе «
Настройка протокола TCP/IP».
199
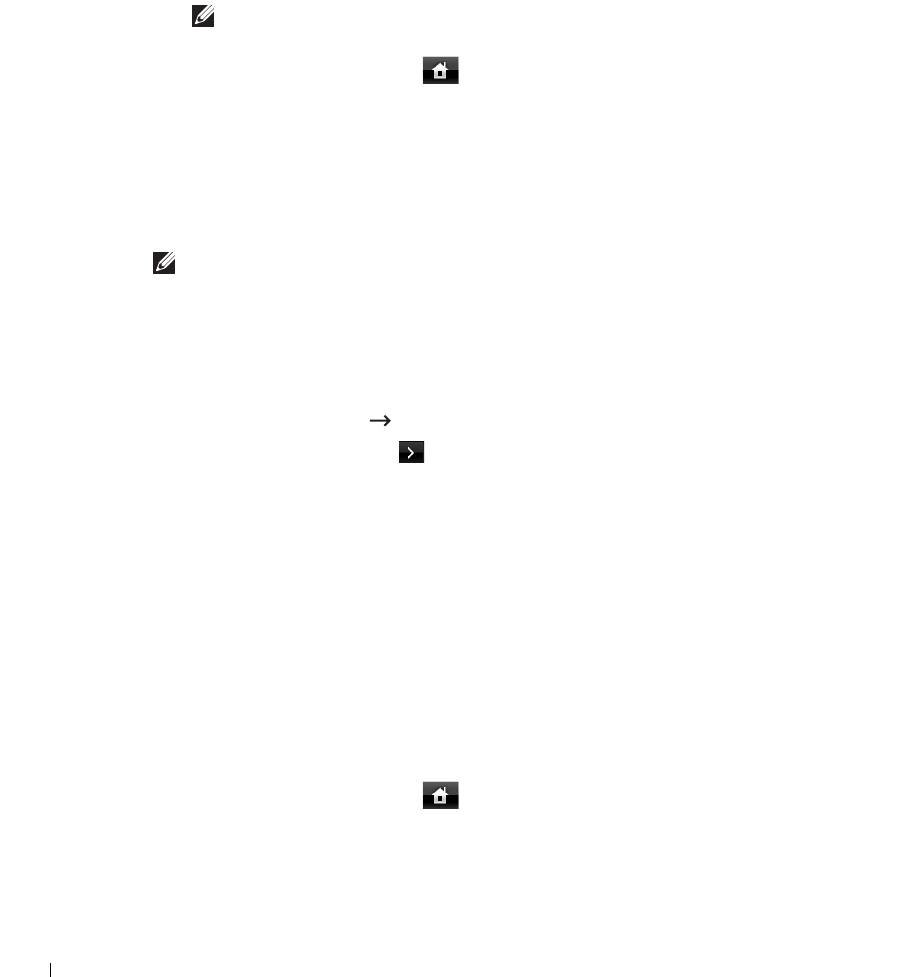
Если выбран
EtheTalk
.
a
Нажмите кнопку
Активировать
.
b
Нажмите стрелки влево/вправо для изменения параметра на
Вкл.
(включить)
или
Выкл.
(отключить).
ПРИМЕЧАНИЕ. При задании протокола EtheTalk, необходимо
перезапустить
компьютер для применения новых параметров.
6
Нажмите значок «Домой» ( ), чтобы вернуться в режим ожидания.
Настройка протокола TCP/IP
• Статическая адресация: адрес TCP/IP назначается вручную администратором
системы.
• Динамическая адресация BOOTP/DHCP (по умолчанию): адрес TCP/IP назначается
автоматически сетевым сервером DHCP или BOOTP.
ПРИМЕЧАНИЕ. Только системный администратор может задать IP-адрес для TCP/IP
(IPv6).
Настройка TCP/IP
Чтобы настроить TCP/IP с помощью панели управления принтера, выполните
следующие действия:
1
Нажмите
Настройка
Настройка устройства
на главном экране.
2
Нажмите кнопку
Далее
().
3
Нажмите стрелку вверх/вниз, чтобы выбрать
Настройка сети
.
4
Нажмите стрелки вверх/вниз до появления необходимого протокола.
Если выбран
TCP/IP (IPv4)
.
a
Нажмите кнопку
Активировать IPv4
.
b
Нажмите стрелки влево/вправо для изменения параметра на
Вкл.
(включить)
или
Выкл.
(отключить).
Если выбран
TCP/IP (IPv6)
.
a
Нажмите кнопку
Активировать IPv6
.
b
Нажмите стрелки влево/вправо для изменения параметра на
Вкл.
(включить)
или
Выкл.
(отключить).
5
Нажмите значок «Домой» ( ), чтобы вернуться в режим ожидания.
200
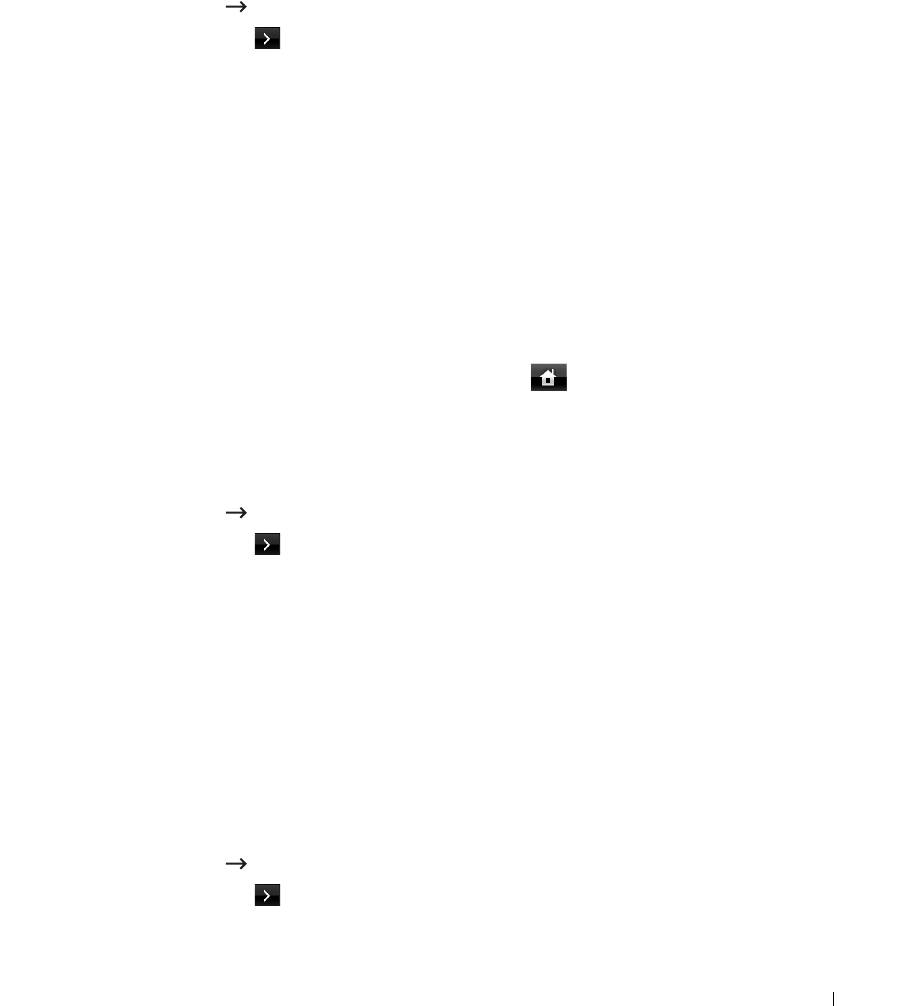
Статическая адресация
Чтобы ввести адрес TCP/IP с помощью панели управления принтера, выполните
следующие действия:
1
Нажмите
Настройка
Настройка устройства
на главном экране.
2
Нажмите кнопку
Далее
().
3
Нажмите стрелку вверх/вниз, чтобы выбрать
Настройка сети
.
4
Нажмите стрелку вверх/вниз, чтобы выбрать
TCP/IP (IPv4)
.
5
Нажмите стрелку вверх/вниз, чтобы выбрать
Назначить IP-адрес
.
6
Выберите
Конфигурац.
, затем нажмите стрелки влево/вправо для выбора значения
Вручную
.
7
Выберите меню
IP-адрес
.
IP-адрес состоит из четырех байтов.
8
Нажмите область 1-го байта и введите цифры на клавиатуре.
Таким же способом введите остальные байты.
9
Введите другие параметры, такие как
Маска п/сети
или
Шлюз
.
10
После ввода всех параметров, нажмите значок «Домой» ( ) для возвращения
вспящий режим.
Динамическая адресация BOOTP/DHCP
Назначение адреса TCP/IP автоматически сетевым сервером DHCP или BOOTP.
1
Нажмите
Настройка
Настройка устройства
на главном экране.
2
Нажмите кнопку
Далее
().
3
Нажмите стрелку вверх/вниз, чтобы выбрать
Настройка сети
.
4
Нажмите стрелку вверх/вниз, чтобы выбрать
TCP/IP (IPv4)
.
5
Нажмите стрелку вверх/вниз, чтобы выбрать
Назначить IP-адрес
.
6
Выберите
Конфигурац.
, затем нажмите стрелки влево/вправо для выбора значения
DHCP
.
Чтобы получить адрес с сервера BOOTP, нажмите стрелки влево/вправо для выбора
BOOTP
.
Сброс сетевой конфигурации
Параметрам сетевой конфигурации можно вернуть значения по умолчанию.
1
Нажмите
Настройка
Настройка устройства
на главном экране.
2
Нажмите кнопку
Далее
().
3
Нажмите стрелку вверх/вниз, чтобы выбрать
Настройка сети
.
201
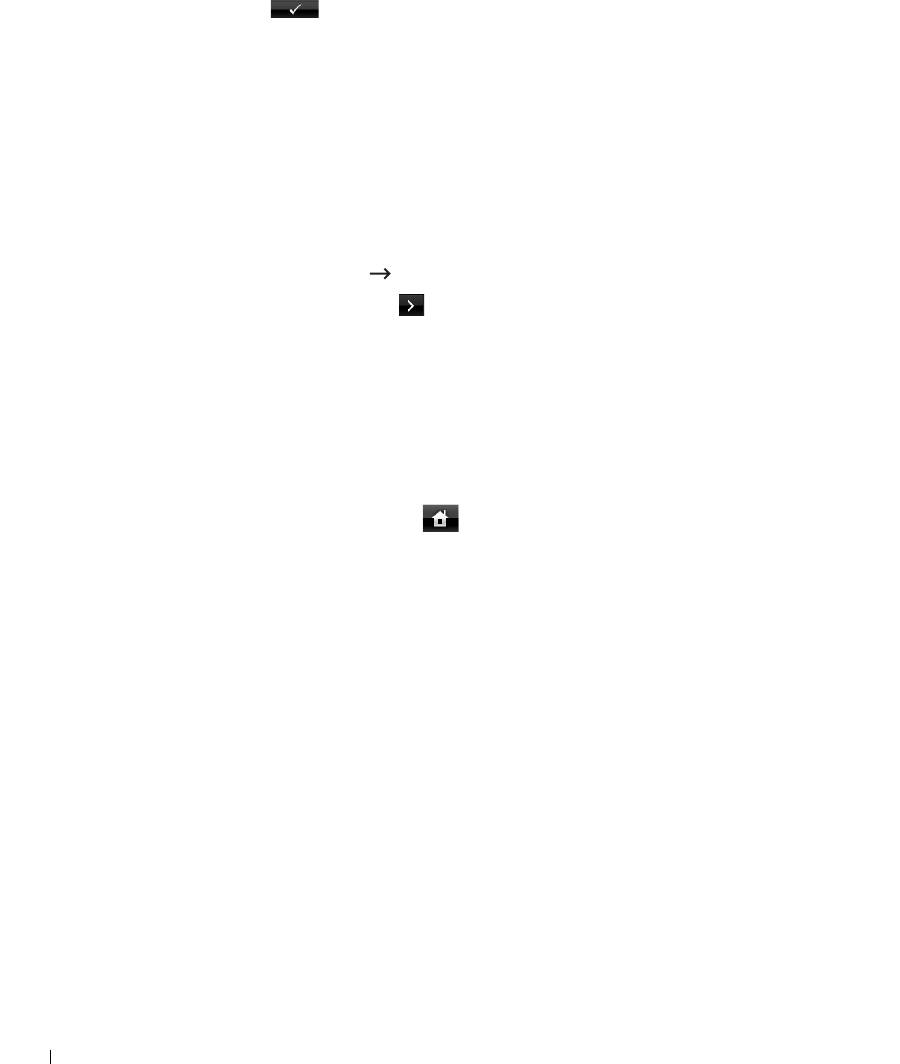
4
Нажмите стрелку вверх/вниз, чтобы выбрать
Сброс настроек
.
5
Нажмите при появлении окна подтверждения.
6
Выключите и вновь включите принтер или перезагрузите плату сетевого
интерфейса.
Настройка специальных решений
При использовании определенного решения печати, например
iPrint Notification
,
следует включить эту функцию. Интерпретация данных о состоянии принтера может
быть передана системе решений печати. Если состояние принтера в решение печати
отличается от состоянии, отображаемого на самом принтере, попытайтесь настроить
этот параметр.
1
Нажмите
Настройка
Настройка устройства
на главном экране.
2
Нажмите кнопку
Далее
().
3
Нажмите стрелку вверх/вниз, чтобы выбрать
Настройка сети
.
4
Нажмите стрелку вверх/вниз, чтобы выбрать
iPrint Notification
.
5
Нажмите стрелки влево/вправо для выбора клиентской операционной системы.
•
Win (XP, 2K, 2003)
•
Windows Vista
•
Windows 7
6
Нажмите значок «Домой» ( ), чтобы вернуться в режим ожидания.
202






