Dell 2355dn: Печать
Печать: Dell 2355dn
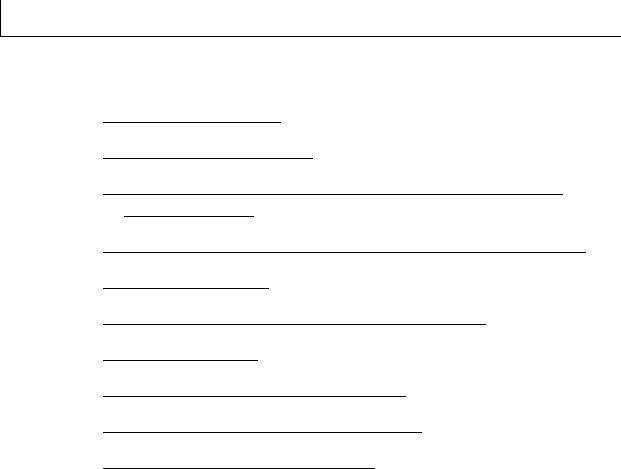
Печать
Печать документа
Параметры принтера
Печать нескольких страниц на одной стороне
листа бумаги
Масштабирование документа по размеру бумаги
Печать плакатов
Изменение размера печати документа
Печать брошюр
Печать на двух сторонах листа
Использование водяных знаков
Использование наложений

Печать документа
Принтер печатает документы с помощью драйвера языка управления печатью (PCL) или
драйвера PostScript (PS). При установке программного обеспечения Dell драйвер PCL
устанавливается автоматически. Драйвер принтера PS устанавливается дополнительно.
См. «
Установка программного обеспечения Dell для локальной печати».
Драйвер, прилагаемый к Вашему принтеру, позволяет в полной мере использовать
функциональные возможности устройства. Приведенная ниже таблица позволит
определить, какой драйвер наиболее подходит для того или иного задания печати.
Драйверы принтера поддерживают следующие функции:
Функция Драйвер принтера
PCL PS
Выбор качества печати Да Да
Плакат Да Да
Уменьшить/Увеличить Да Да
Несколько страниц на листе Да Да
Вписать в страницу Да Да
Водяной знак Да Да
Наложение Да Нет
Ниже описаны основные действия, которые необходимо выполнить для печати из
различных приложений системы Windows. В зависимости от приложения эти действия
могут изменяться. Подробную информацию о последовательности действий при печати
см. в руководстве пользователя приложения.
1
Откройте документ, который необходимо распечатать.
2
В меню
Файл
выберите пункт
Печать
.
Отобразится окно печати. Внешний вид окна зависит от приложения.
Основные параметры печати можно настроить в окне «Печать». количество копий
и диапазон печати.
112
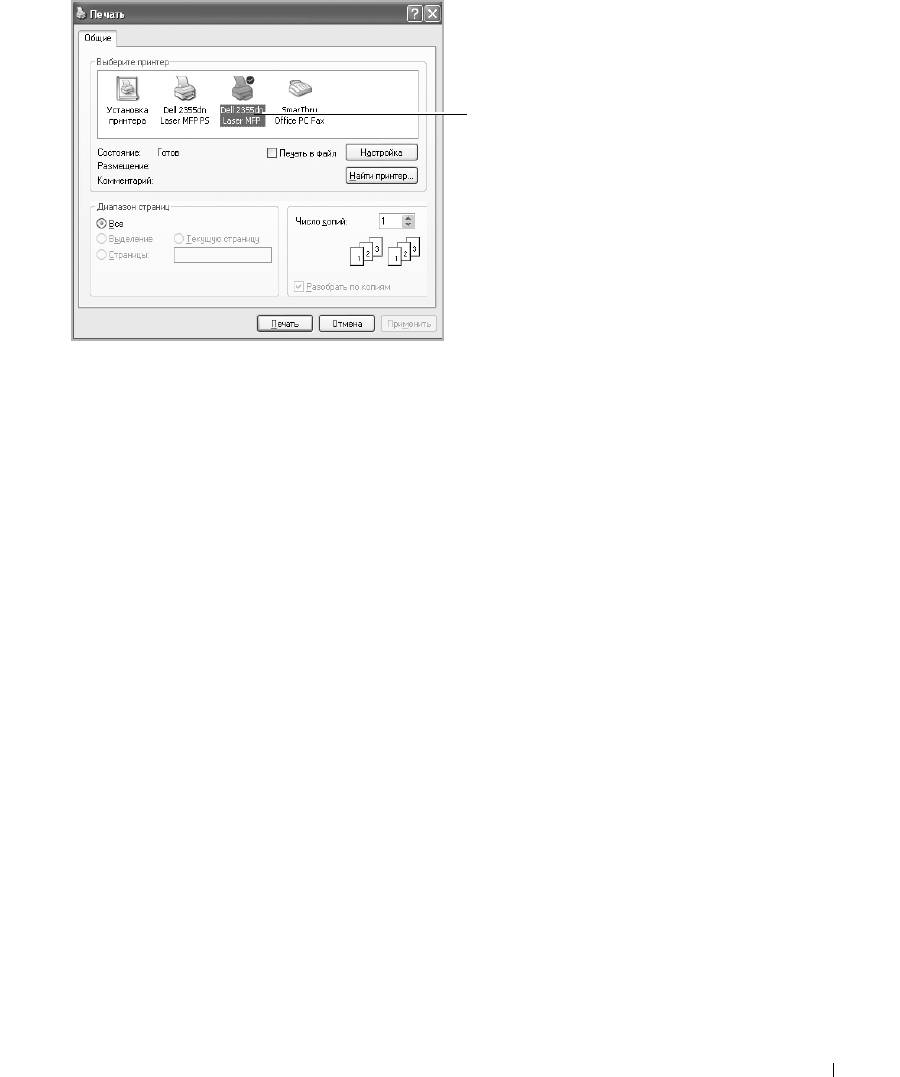
Убедитесь, что выбран
нужный принтер.
Windows XP
3
Выберите нужный драйвер принтера в окне печати.
4
Чтобы воспользоваться функциональными возможностями Вашего принтера,
нажмите
Настройки
или
Свойства
(в зависимости от приложения или
операционной системы) в окне выше и перейдите к шагу 5.
Если отображается
Настройка
,
Принтер
или
Парам.
, взамен нажмите кнопку.
Затем нажмите кнопку
Свойства
в следующем окне.
5
Для того чтобы закрыть окно свойств принтера, нажмите кнопку
ОК
.
6
Для начала выполнения задания печати нажмите кнопку
Печать
или
ОК
(в зависимости от приложения и операционной системы) в окне «Печать».
113
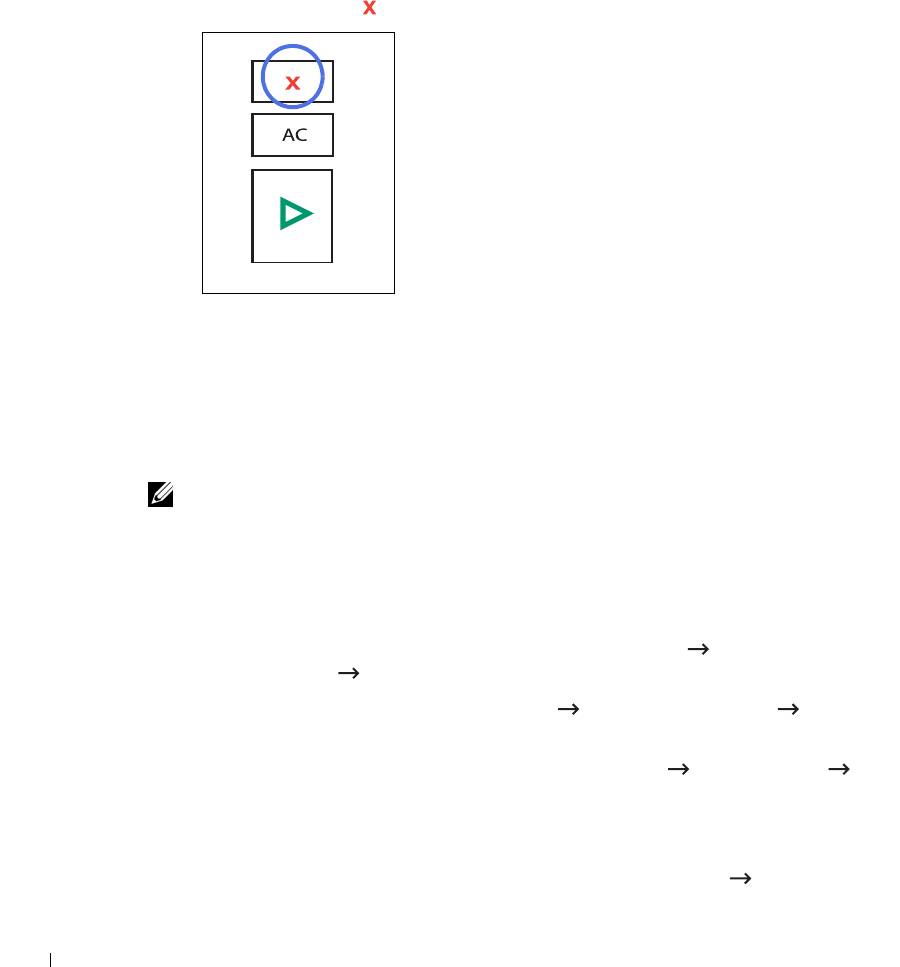
Отмена задания печати
Отменить задание печати можно двумя способами:
Остановка печати задания через панель управления:
Нажмите кнопку
Cancel
().
Принтер закончит печать текущей страницы и отменит все последующие задания.
При нажатии кнопки удаляется только текущее задание печати. Если в памяти принтера
есть несколько заданий, нажимайте на кнопку каждый раз, когда начинается печать
очередного задания.
Чтобы остановить печать задания с помощью папки «Принтеры», выполните
следующие действия:
ПРИМЕЧАНИЕ. Для вызова этого окна можно также дважды щелкнуть по значку
принтера в нижнем правом углу рабочего стола Windows.
1
Нажмите кнопку
Пуск
ОС Windows.
2
В Windows 2000 нажмите
Настройка
и выберите
Принтеры
.
В Windows XP/Server 2003 нажмите
Принтеры и факсы
.
В Windows Vista/Server 2008 выберите
Панель управления Звуки и
аудиоустройства Принтеры
.
В Windows 7 выберите
Панель управления Оборудование и звук
Устройства и Принтеры
.
В Windows Server 2008 R2 выберите
Панель управления Оборудование
Устройства и Принтеры.
3
В системах Windows 2000, XP, 2003, 2008 и Vista дважды щелкните значок
устройства.
В Windows 7 щелкните правой кнопкой мыши значок принтера
Просмотр
очереди печати.
4
В меню
Документ
щелкните
Отмена
.
114
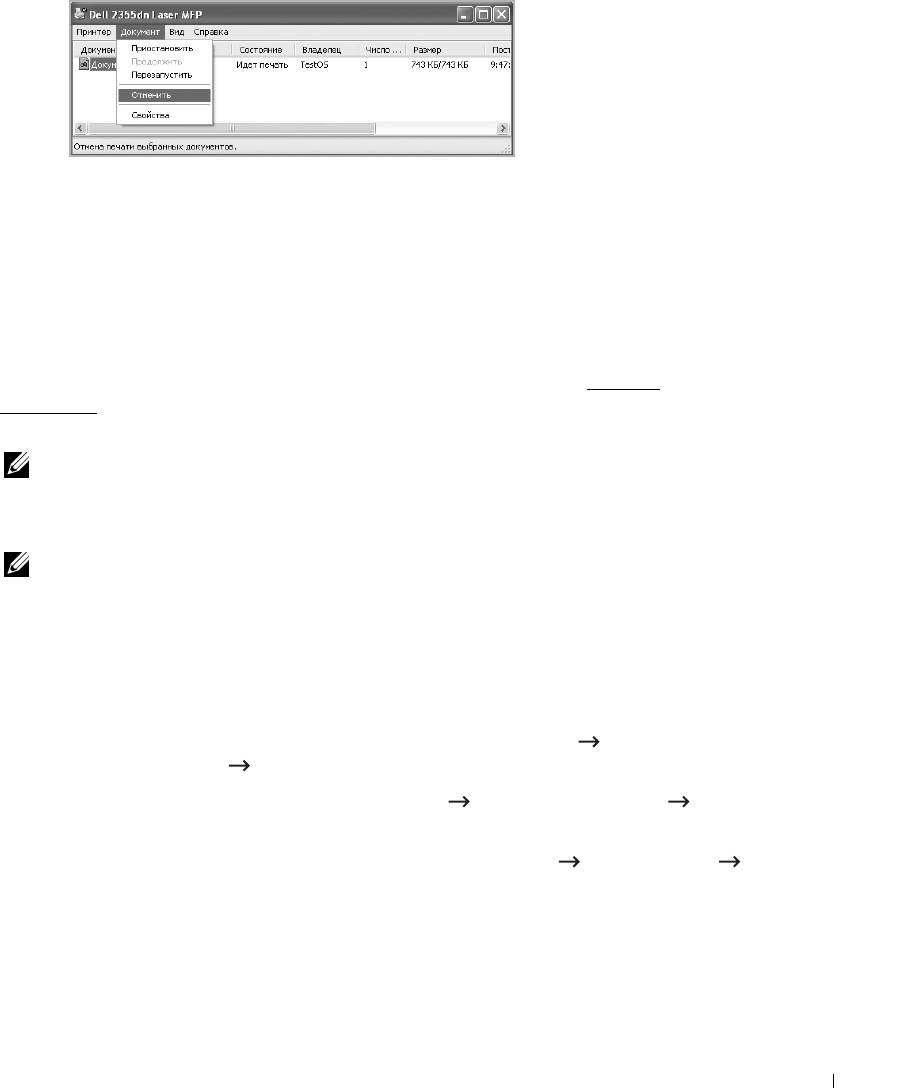
Windows XP
Параметры принтера
Диалоговое окно свойств принтера позволяет получить доступ к информации,
необходимой для работы с принтером. Здесь можно просмотреть и изменить параметры
печати для текущего задания.
Вид окна свойств принтера может различаться в зависимости от выбранного драйвера и
операционной системы. Сведения о драйвере принтера см. в разделе «
Печать
документа». В руководстве пользователя показано окно настроек печати драйвера
принтера PCL в Windows XP.
ПРИМЕЧАНИЕ. Большинство приложений Windows могут отменять настройки,
установленные в драйвере принтера. Сначала следует изменить параметры,
доступные в самом приложении, а затем задать все остальные параметры с помощью
драйвера принтера.
ПРИМЕЧАНИЕ. Настройки действуют только во время работы с текущим
приложением. Чтобы измененные настройки действовали постоянно, их следует
вносить через папку Принтеры. Выполните следующие действия:
a
Нажмите кнопку
Пуск
Windows.
b
В Windows 2000 нажмите
Настройка
и выберите
Принтеры
.
В Windows XP/Server 2003 нажмите
Принтеры и факсы
.
В Windows Vista/Server 2008 выберите
Панель управления Звуки и
аудиоустройства Принтеры
.
В Windows 7 выберите
Панель управления Оборудование и звук
Устройства и Принтеры
.
В Windows Server 2008 R2 выберите
Панель управления Оборудование
Устройства и Принтеры.
c
Выберите принтер
Dell 2355dn Laser MFP
.
d
Щелкните правой кнопкой мыши значок принтера и выберите
Настройка
печати
или
Свойства
.
e
Задайте нужные параметры на каждой вкладке и нажмите кнопку
ОК
.
115
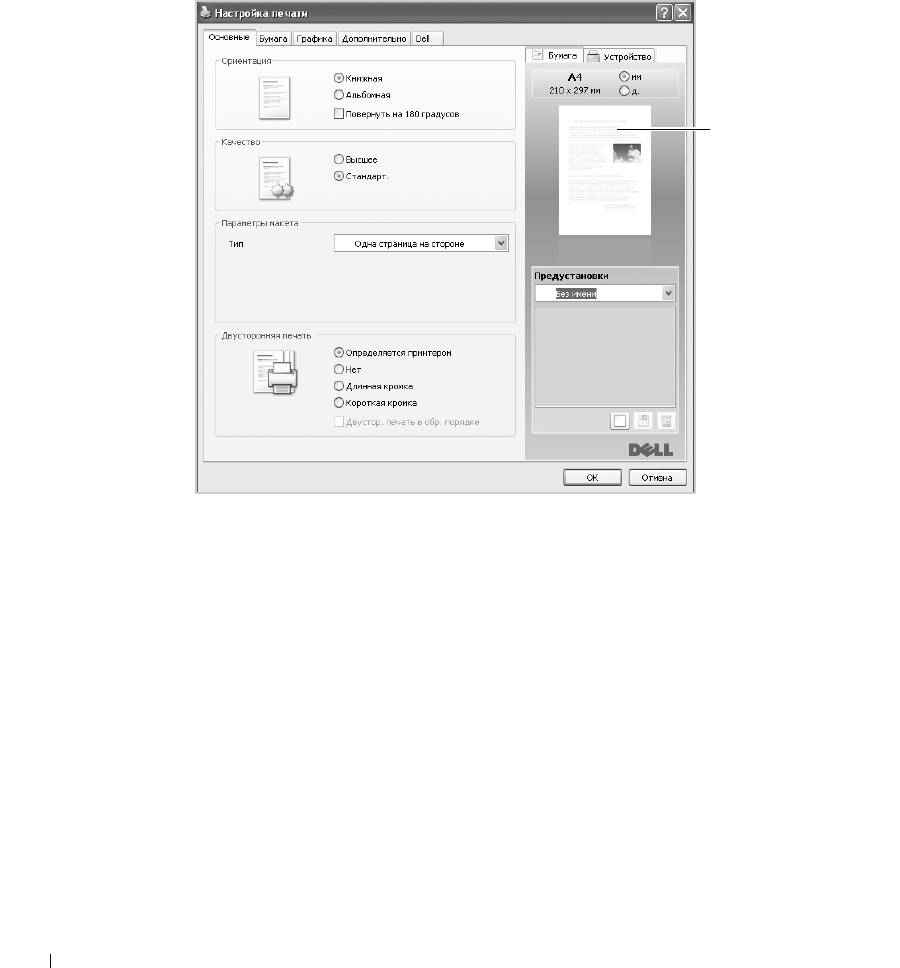
Вкладка Основные
Настройки на вкладке
Основные
определяют вид документа на печатной странице.
Вразделе
Параметры формата
содержатся дополнительные параметры печати, такие
как
Несколько страниц на стороне
и
Плакат
.
➊
В области
➋
предварительного
просмотра
отображается
➌
➍
116

Свойство Описание
Параметры группы Ориентация позволяют выбрать направление
➊
Ориентация
печати данных на странице.
•
Книжная
– печать по ширине страницы (стиль писем).
•
Альбомная
– печать по длине страницы (стиль таблиц).
Если следует повернуть страницу на 180 градусов, установите флажок
Повернуть на 180 градусов
.
Книжная ориентация
Альбомная ориентация
Отразить определяет печать зеркального отображения. Выберите для
печати зеркального отображения документа путем изменения
координат по горизонтали. Данная функция доступна только при
использовании драйвера PostScript (PS).
Чтобы указать разрешение печати, выберите
Высокое
или
Обычное
. Чем
➋
Качество
выше разрешение, тем более четкими будут символы и графика. При
увеличении разрешения время печати может возрасти.
Группа Параметры формата позволяет задать дополнительные
➌
Параметры
настройки печати. Дополнительную информацию см. в разделах
формата
«
Печать нескольких страниц на одной стороне листа бумаги», «Печать
плакатов» и «Печать брошюр».
Двусторонняя печать позволяет печатать на обеих сторонах бумаги.
➍
Двусторонняя
Дополнительную информацию см. в разделе «Печать на двух сторонах
печать
листа».
Вкладка Бумага
В окно свойств принтера можно установить нужные параметры использования бумаги.
Перейдите на вкладку
Бумага
для получения доступа к настройкам бумаги.
ПРИМЕЧАНИЕ. При выборе параметра в свойствах принтера может отображаться
восклицательный ( ) знак или знак ( ). Восклицательный знак обозначает, что этот
параметр можно выбрать, но делать это не рекомендуется, а знак ( ) обозначает, что
этот параметр невозможно выбрать из-за настроек устройства или из-за системной
среды.
117
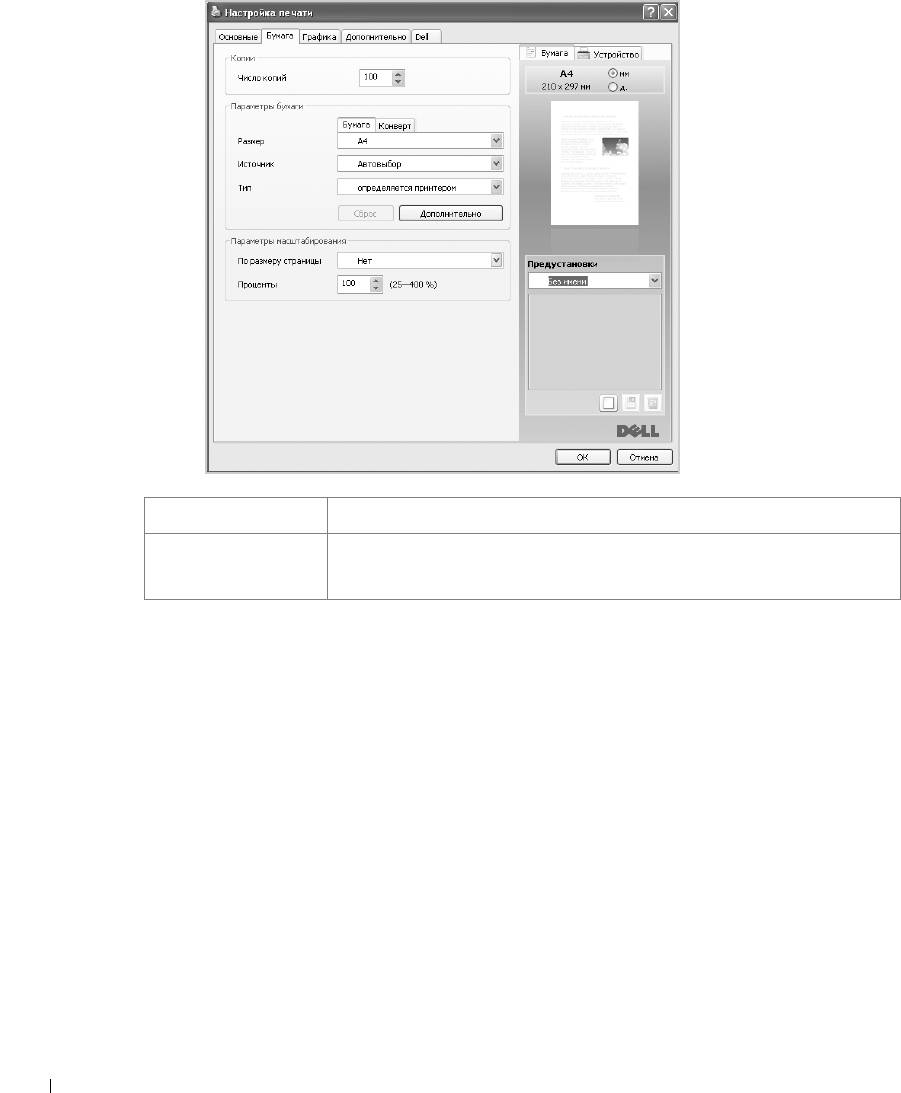
➊
➋
➌
➍
➎
➏
Свойство Описание
Параметр Количество копий позволяет задать количество печатаемых
➊
Количество
копий. Можно напечатать до 999 копий.
копий
118
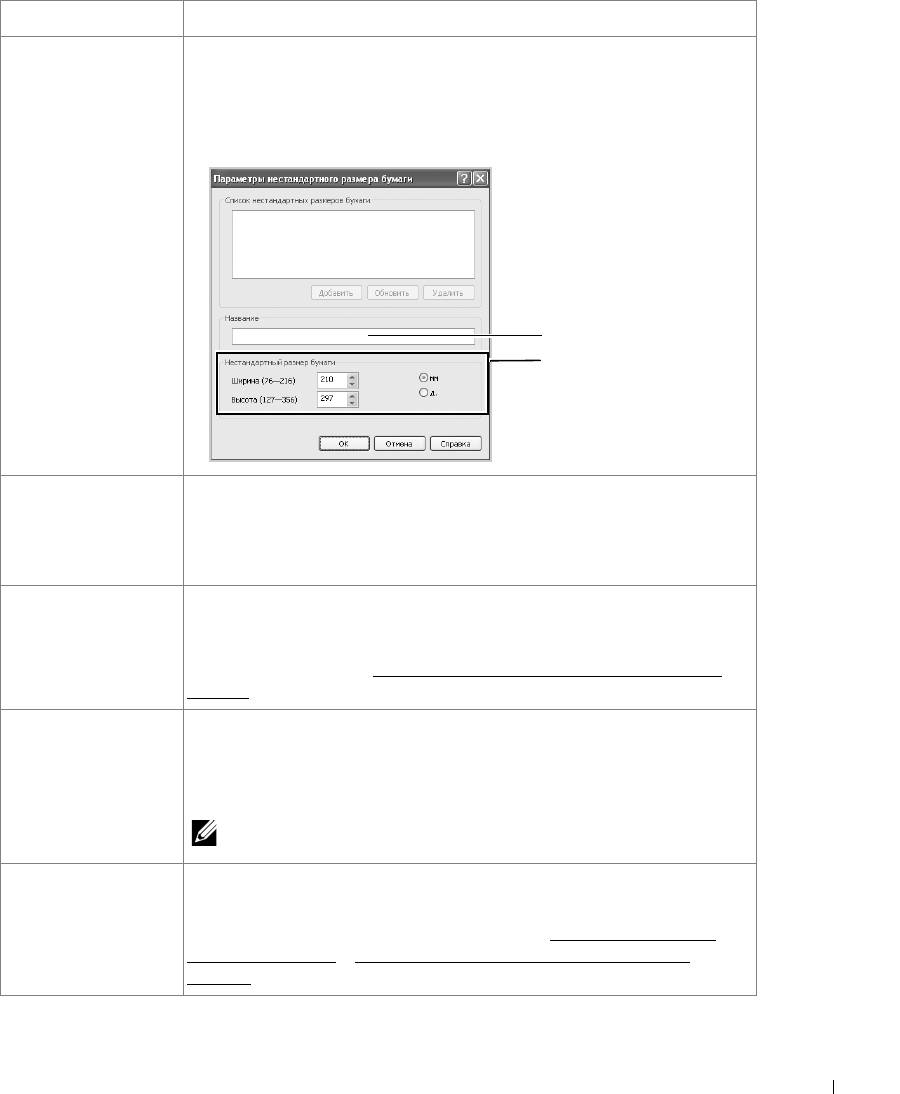
Свойство Описание
Параметр Размер позволяет указать размер бумаги в лотке.
➋
Размер
Если в раскрывающемся списке Размер нет нужного размера, нажмите
кнопку Правка.... В открывшемся окне Параметры нестандартного
размера бумаги задайте размер бумаги и нажмите на кнопку ОК.
Новый размер бумаги будет включен в список и доступен для выбора.
Введите название
нестандартного
Укажите размер бумаги.
В поле Источник укажите лоток, используемый для подачи бумаги.
➌
Источник
Если для источника бумаги установлено значение Автоматический
выбор, принтер автоматически использует материалы сначала из лотка
ручной подачи, а затем из лотка для бумаги.
Установите значение Тип для параметра Определяется принтером.
➍
Тип
При загрузке особого материала для печати выберите соответствующее
значение. Дополнительную информацию о материалах для печати
можно найти в разделе «
Рекомендации по работе с материалом для
печати».
Этот параметр позволяет напечатать первую страницу документа на
➎
Дополнительно
бумаге другого типа. В списке можно выбрать источник бумаги для
печати первой страницы. Данная функция недоступна при
использовании драйвера PostScript (PS).
Если нажать кнопку «Сбросить», все настройки окна вернутся в
исходное состояние.
Группа
Параметры масштабирования
позволяет задать
➏
Параметры
дополнительные настройки печати.
масштабирования
Дополнительную информацию см. в разделах «
Изменение размера
печати документа» и «Масштабирование документа по размеру
бумаги».
119
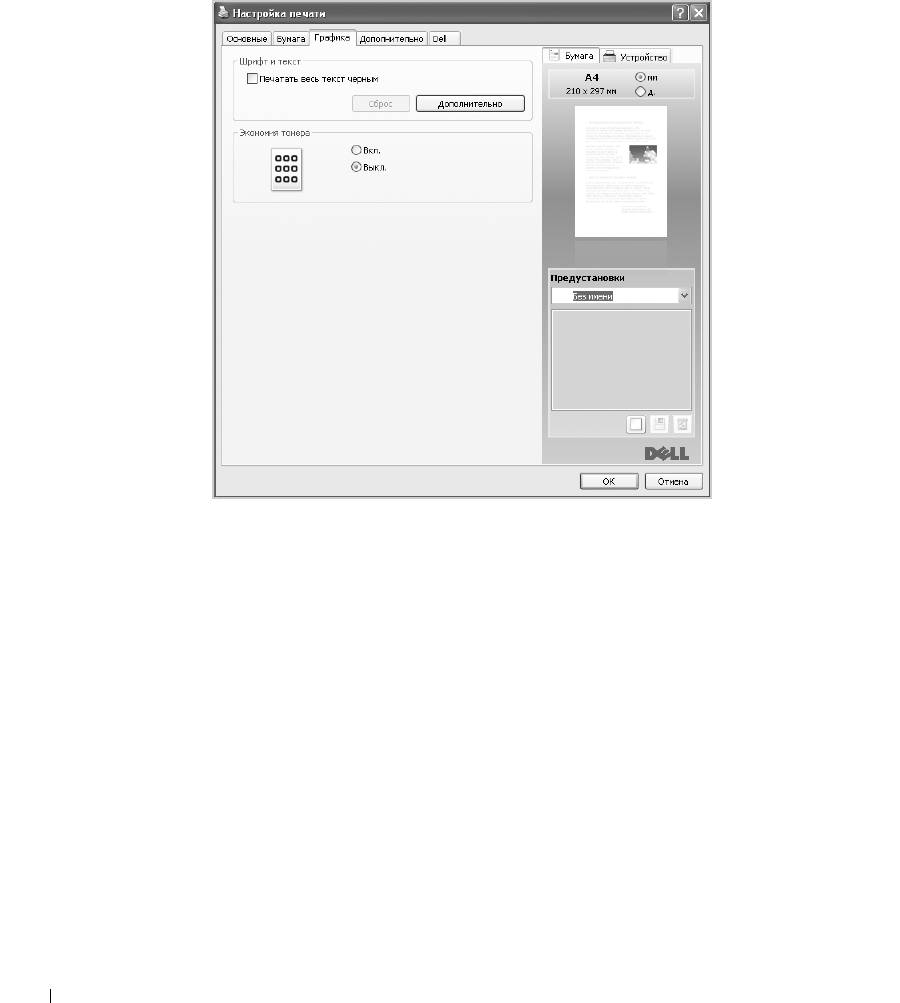
Вкладка Графика
Настройте качество печати, установив значения следующих параметров. На вкладке
Графика
можно задать следующие параметры.
➊
➋
120
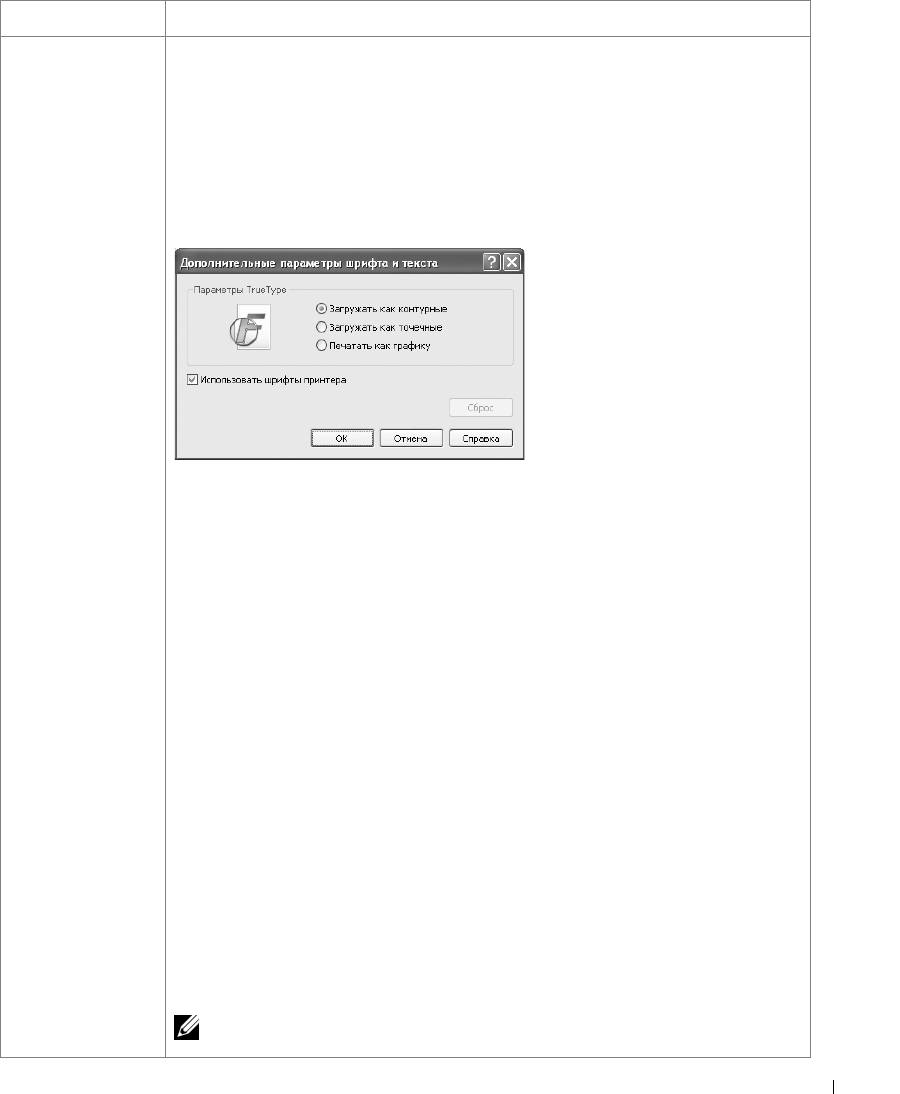
Свойство Описание
Печатать весь текст черным
➊
Шрифт и
текст
При выборе параметра Печатать весь текст черным весь текст Вашего
документа печатается черным цветом, независимо от цвета на экране. Если этот
флажок не установлен, цветной текст будет печататься в оттенках серого.
Дополнительно
Группа Параметры TrueType определяет, как будет обрабатываться текст
документа принтером. Выберите значение, соответствующее типу шрифтов
документа.
•
Загружать как контурные
: при выборе этого параметра драйвер будет
загружать любые используемые в документе шрифты TrueType, если они
не хранятся в памяти принтера. Если шрифты в документе печатаются
неправильно, выберите параметр «Загружать как растр» и отправьте задание
печати повторно. Параметр «Загружать как растр» часто используется при
печати шрифтов Adobe.
•
Загружать как точечные
: драйвер загружает шрифт как точечные изображения.
Эта настройка позволит быстрее печатать документы со сложными шрифтами
(например, шрифтами для китайского и корейского языка).
•
Печатать как графику
: драйвер будет загружать все шрифты как графику. При
печати документов с большим количеством графики и относительно небольшим
содержанием шрифтов TrueType этот вариант позволит увеличить скорость
печати.
Использовать шрифты принтера
Если функция Использовать шрифты принтера включена, то для печати
документа принтер будет использовать шрифты, хранящиеся в его памяти
(постоянные шрифты), и не будет загружать шрифты, которые используются
в документе. Поскольку для загрузки шрифтов требуется время, выбор этого
параметра позволит сократить время печати. При использовании шрифтов
принтера производится автоматическое согласование шрифтов, используемых в
документе, и шрифтов, хранящихся в памяти принтера. Если используемые
в документе шрифты существенно отличаются от резидентных, результаты
печати будут заметно расходиться с изображением документа на экране.
Если нажать кнопку «Сбросить», все настройки окна вернутся
в исходное состояние.
121
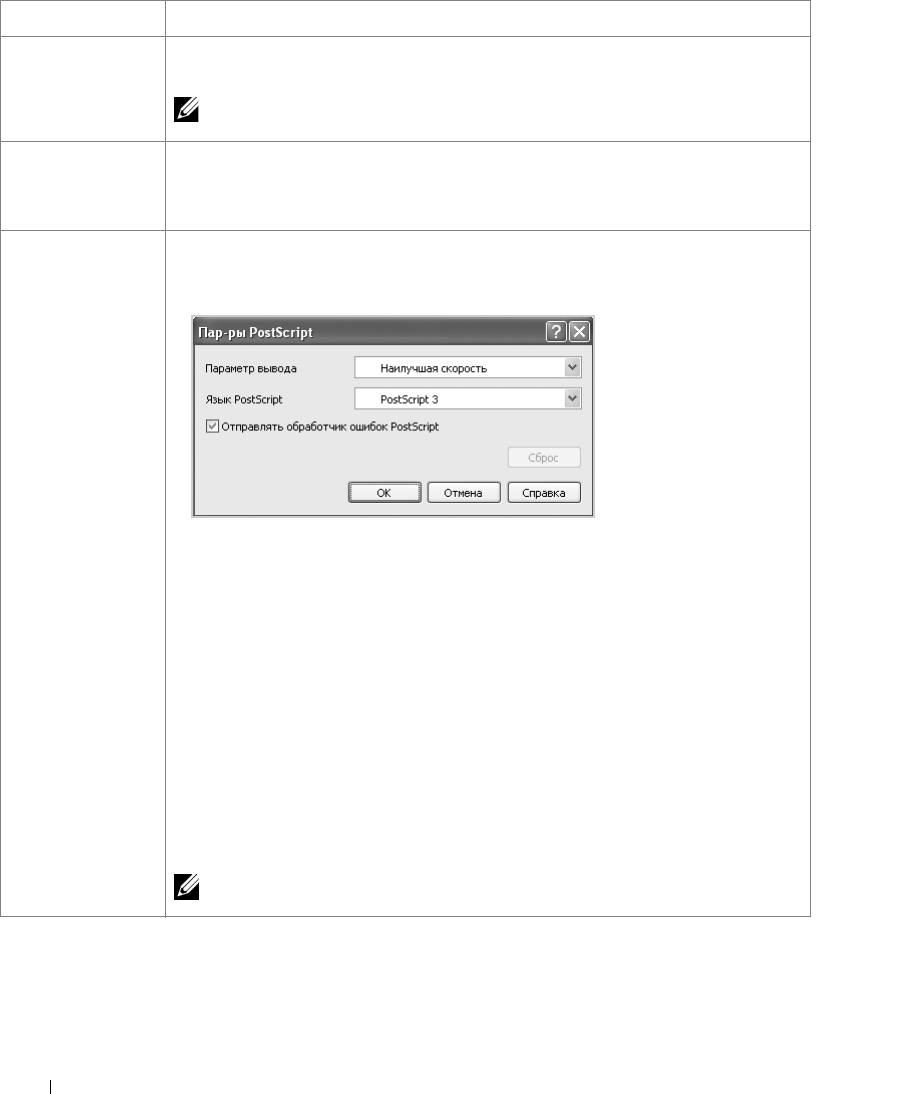
Свойство Описание
Позволяет продлить срок службы картриджа и снизить стоимость печати одной
➋
Эконом.
страницы. При этом качество печати существенно не снижается.
тонера
ПРИМЕЧАНИЕ. Также следует изменить настройки «Эконом. тонера» в
Утилите настройки принтера.
Данная функция доступна только при использовании драйвера PostScript (PS).
➌
Графический
контроллер
Эффект негатива
: позволяет пользователям печатать негатив изображения,
поменяв местами значения для белого и черного цветов.
Данная функция доступна только при использовании драйвера PostScript (PS).
➍
Пар-ры
PostScript
Параметр вывода
: этот параметр позволяет выбрать выходной формат файлов
PostScript.
•
Наилучшая скорость
: основной формат файлов PostScript.
•
Наилучшая переносимость
: создает формат файлов, соответствующий
требованиям документа Adobe Document Structuring Conventions («Правила
структурирования документов Adobe»). Этот формат используется при
необходимости создания файла PostScript и печати его на другом устройстве.
•
Инкапсулированный PostScript (EPS)
: создает файл в формате изображения.
Этот формат используется при необходимости включения файла в виде
изображения в другой документ, который будет печататься с помощью другой
программы.
•
Архивный формат
: создает файл PostScript для дальнейшего использования.
Язык PostScript
: позволяет выбрать языковой уровень PostScript.
Отправлять обработчик ошибок PostScript
: если эта опция отмечена,
устройство распечатывает отчет об ошибке при ее возникновении во время
печати.
ПРИМЕЧАНИЕ. Если нажать кнопку Сбросить, все настройки окна
вернутся в исходное состояние.
122
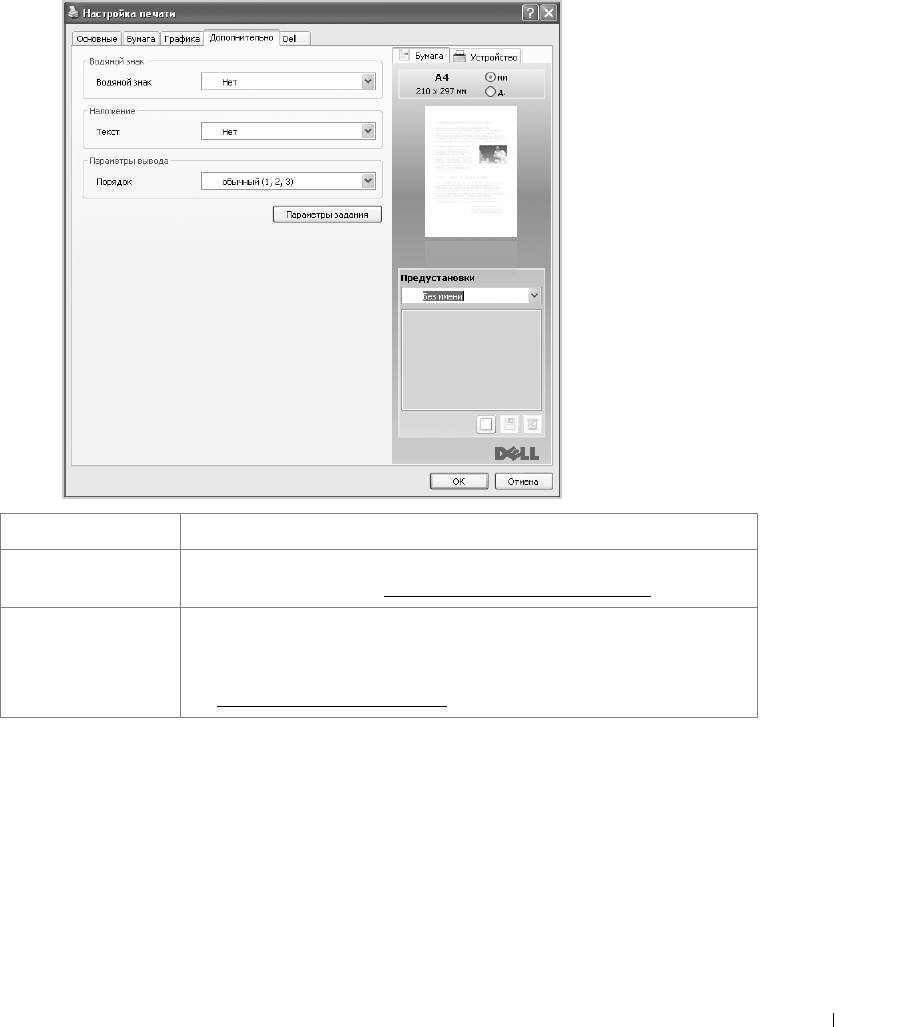
Вкладка Дополнительно
На вкладке
Дополнительно
можно настроить следующие функции:
➊
➋
➌
❹
Свойство Описание
Можно создать фоновый текст, который будет печататься на каждой
➊
Водяные знаки
странице документа. См. «Использование водяных знаков».
Данная функция доступна только при использовании драйвера
➋
Наложение
PostScript (PS).
Наложения часто используются вместо готовых форм и бланков.
См. «
Использование наложений».
123

Свойство Описание
Порядок печати
➌
Параметры
вывода
Можно задать порядок печати страниц. Выберите порядок печати из
выпадающего списка.
•
Обычный
: принтер печатает все страницы с первой по последнюю.
•
Обратный (3, 2, 1)
: принтер печатает все страницы, начиная с последней.
•
Печать нечетн. страниц
: печатаются только нечетные страницы документа.
•
Печать четн. страниц
: печатаются только четные страницы документа.
Дополнительно
(Данная функция доступна только при использовании
драйвера PostScript (PS).)
Пересылка PostScript
: эта опция определяет необходимость печати данных
PostScript, созданных приложением, которое генерирует код PostScript для
печати. Выбран параметр по умолчанию. Если выбрана эта опция, некоторые
параметры печати, такие как
Несколько страниц на стороне
,
Водяные
знаки
,
Брошюра
,
Плакат
и
Параметры масштабирования
могут не
работать надлежащим образом при печати из приложения, создающего код
печати PostScript. В этом случае не выбирайте эту опцию. В некоторых случаях
снятие опции
Пересылка PostScript
может привести к неожиданным
результатам печати.
Если нажать кнопку «Сбросить», все настройки окна вернутся в
исходное состояние.
Можно определить использование жесткого диска, например, следует ли
❹
Параметры
сохранять файл данных на жестком диске принтера или печатать напрямую.
задания
Режим печати
•
Обычный
: принтер не сохраняет данные печати.
•
Для проверки
: при печати нескольких копий устройство печатает первую
копию, а затем продолжает печатать остальные.
•
Секретный
: можно задать пароль, чтобы не удалять файл данных печати
по ошибке.
ИД пользователя
Имя пользователя можно ввести, сочетая буквы и цифры. Эта информация
будет отображаться на сенсорном экране при нахождении файла.
Имя задания
Имя задания можно ввести, сочетая буквы и цифры. Эта информация будет
отображаться на сенсорном экране при нахождении файла.
Вкладка Dell
На вкладке
Dell
приводится информация об авторских правах и номер версии драйвера.
При наличии браузера можно подключиться к сети Интернет, нажав на значок
Веб-сайт Dell
.
124
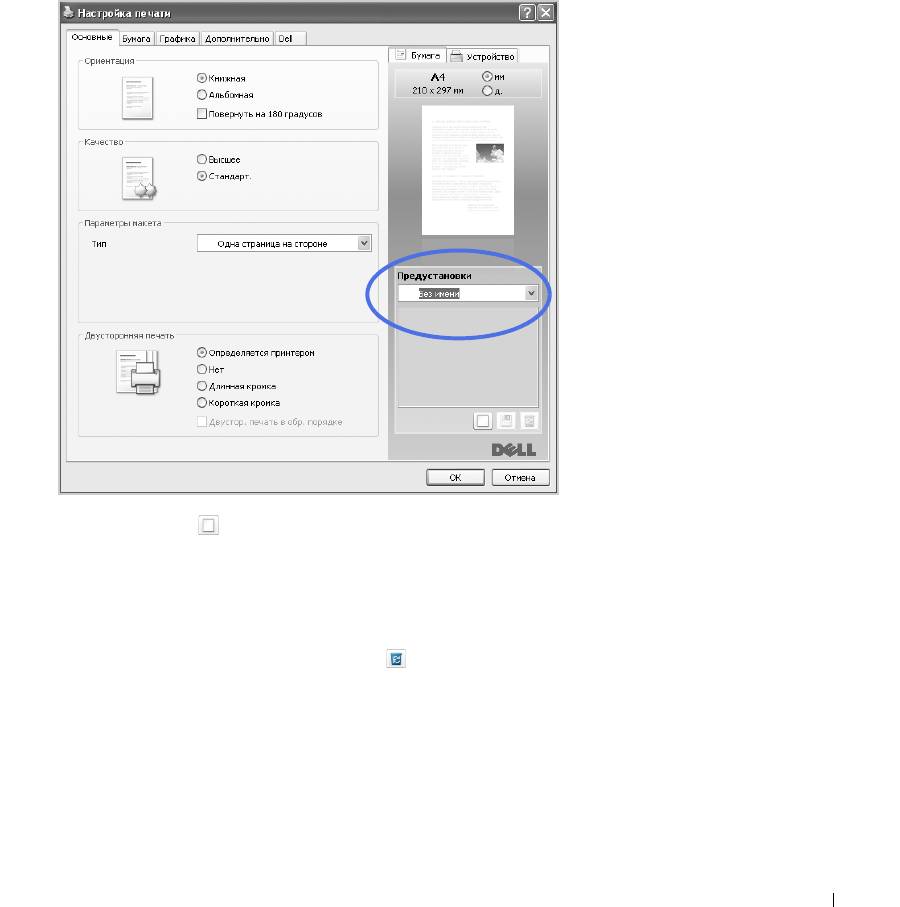
Использование параметра Предустановки
Функция
Предустановки
, доступная на любой вкладке, позволяет сохранить текущие
настройки для повторного использования.
Для того чтобы сохранить
Предустановки
, выполните следующие действия:
1
Установите нужные параметры на каждой вкладке.
2
Введите имя нового набора настроек в поле
Предустановки
.
3
Нажмите
Добав.
().
Для того чтобы применить сохраненный набор настроек, выберите его из выпадающего
списка
Предустановки
. После этого настройки печати принтера изменяются
в соответствии с выбранным набором.
Чтобы удалить сохраненный набор параметров, выберите его в раскрывающемся списке
Предустановки
и нажмите кнопку
Удалить
().
Для того чтобы восстановить настройки драйвера по умолчанию, выберите из списка
значение
Определяется принтером
.
125

Использование меню Справка
Щелкните в правом верхнем углу окна и выберите нужный параметр, о котором
следует узнать. На экране откроется всплывающее окно с информацией о функции,
выполняемой выбранным параметром, которая обеспечивается драйвером.
Для поиска информации по ключевым словам выберите вкладку
Dell
в окне «Настройка
печати» и укажите ключевое слово в поле ввода в строке
Справка
.
126

Печать нескольких страниц на одной стороне
1 2
листа бумаги
3 4
На одном листе бумаги можно распечатать несколько страниц. При такой печати
страницы уменьшаются и располагаются на листе в указанном порядке. На одной
стороне листа можно распечатать до 16 страниц.
1
Чтобы изменить параметры печати из приложения, откройте окно свойств принтера.
2
На вкладке
Основные
выберите пункт
Несколько страниц на стороне
в
раскрывающемся списке
Тип
.
3
Выберите в раскрывающемся списке
Страниц:
количество страниц, печатаемых на
одном листе (6, 2, 4, 9 или 16).
4
При необходимости выберите порядок страниц в раскрывающемся
Порядок
страниц
.
1
2
1
3
2
1
3
1
3
4
2
4
4
3
4
2
Вправо,
Вниз,
Влево,
Вниз, затем
затем вниз
затем
затем вниз
влево
127

Выберите параметр
Печать границ страниц
для печати границ вокруг каждой
страницы на листе. Параметр
Печать границ страниц
доступен для включения,
только если значением параметра
Страниц:
является число больше единицы.
5
Откройте вкладку
Бумага
и укажите источник, тип и размер бумаги.
6
Для начала печати документа нажмите кнопку
ОК
.
Изменение размера печати документа
Масштаб документа на странице можно изменить.
1
Чтобы изменить параметры печати из приложения, откройте окно свойств
принтера.
2
На вкладке
Бумага
.
3
Укажите коэффициент масштабирования в поле ввода
Проценты
.
Можно также использовать кнопки
или
.
4
Выберите источник, размер и тип бумаги.
5
Для начала печати документа нажмите кнопку
ОК
.
128
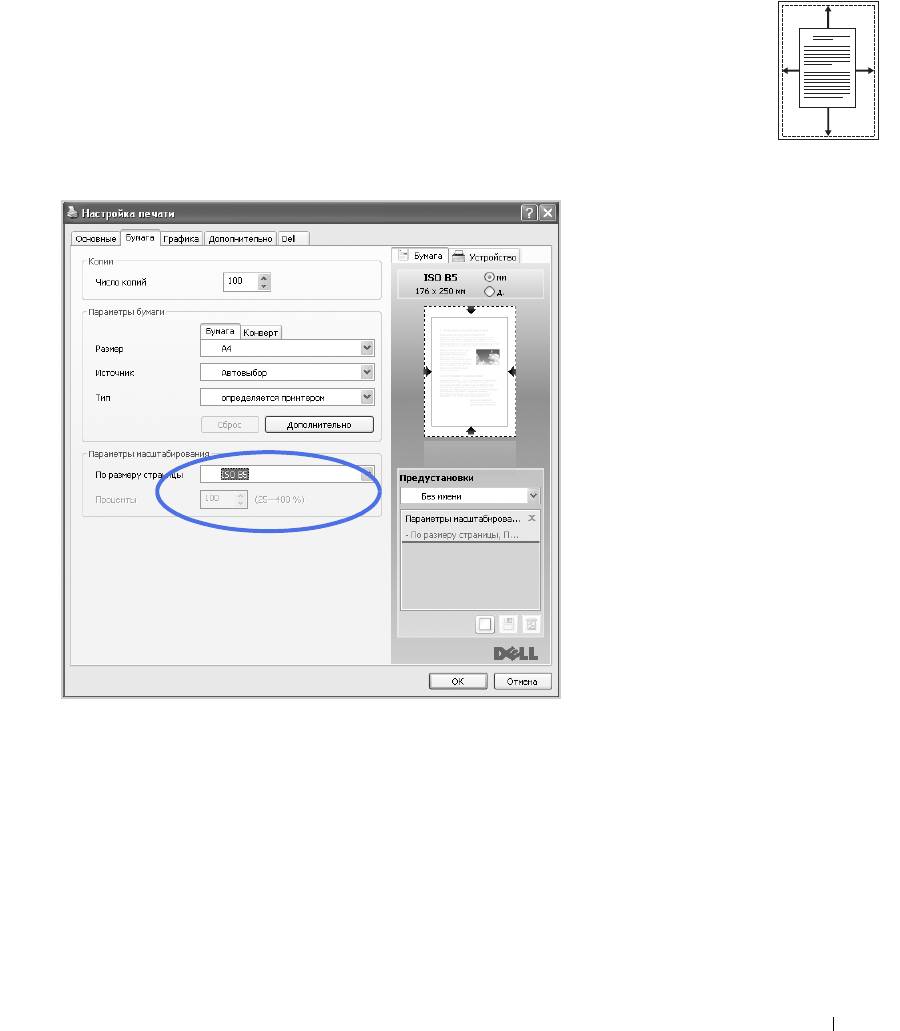
Масштабирование документа по размеру бумаги
Можно печатать документ на бумаге выбранного размера независимо от размеров
документа в электронном виде. Это может быть полезно в том случае, если нужно
A
рассмотреть мелкие детали небольшого документа.
1
Чтобы изменить параметры печати из приложения, откройте окно свойств
принтера.
2
На вкладке
Бумага
.
3
Выберите необходимый размер бумаги в меню
По размеру страницы
.
4
Выберите источник, размер и тип бумаги.
5
Для начала печати документа нажмите кнопку
ОК
.
129
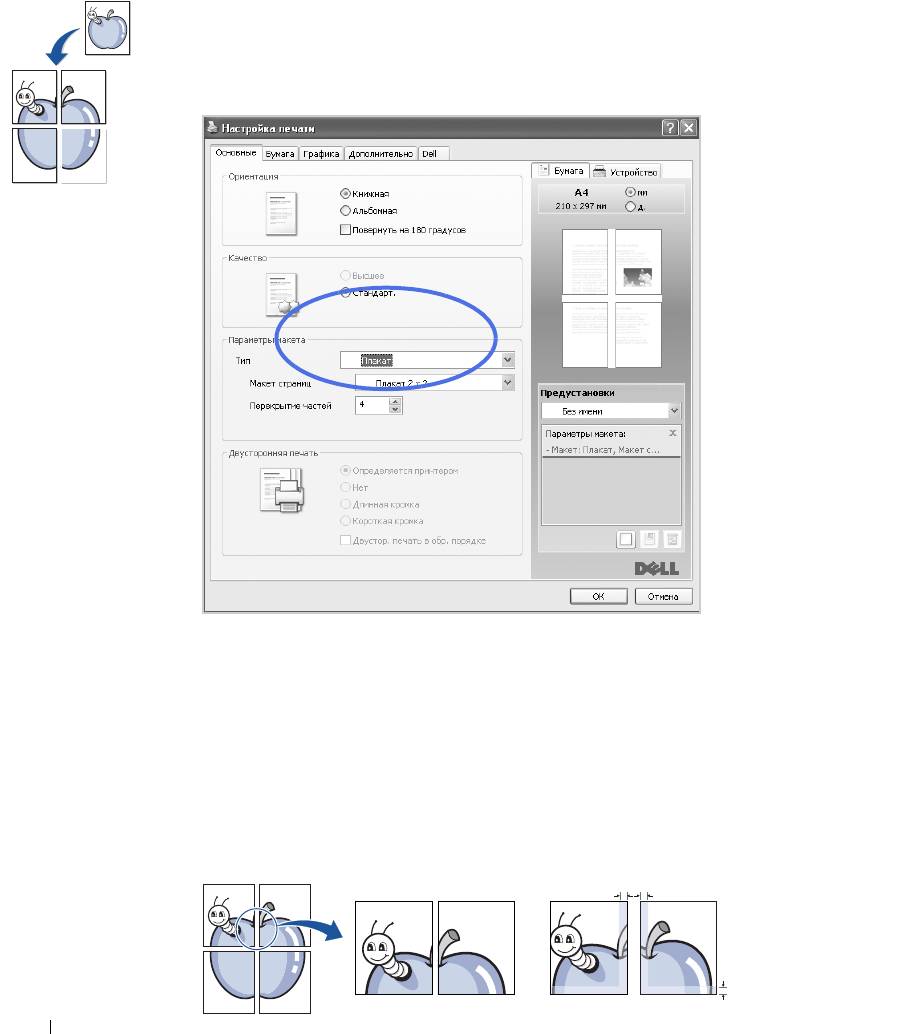
Печать плакатов
Эта функция позволяет распечатать один документ на 4, 9 или 16 листах бумаги. Затем
листы можно склеить и получить документ плакатного размера.
1
Чтобы изменить параметры печати из приложения, откройте окно свойств принтера.
2
На вкладке
Основные
выберите пункт
Плакат
в раскрывающемся списке
Тип
.
2 x 2
3
Выберите нужный шаблон страницы.
Характеристики макета:
•
Плакат 2 x 2
: документ увеличен и поделен на 4 страницы.
•
Плакат 3 x 3
: документ увеличен и поделен на 9 страниц.
•
Плакат 4 x 4
: документ увеличен и поделен на 16 страниц.
4
Выберите значение
Перекрытие частей плаката
. Укажите
Перекрытие частей плаката
в миллиметрах или дюймах с помощью переключателя в верхнем правом углу вкладки
Основные
, чтобы упростить склеивание листов.
0,1 дюйма
0,1 дюйма
130
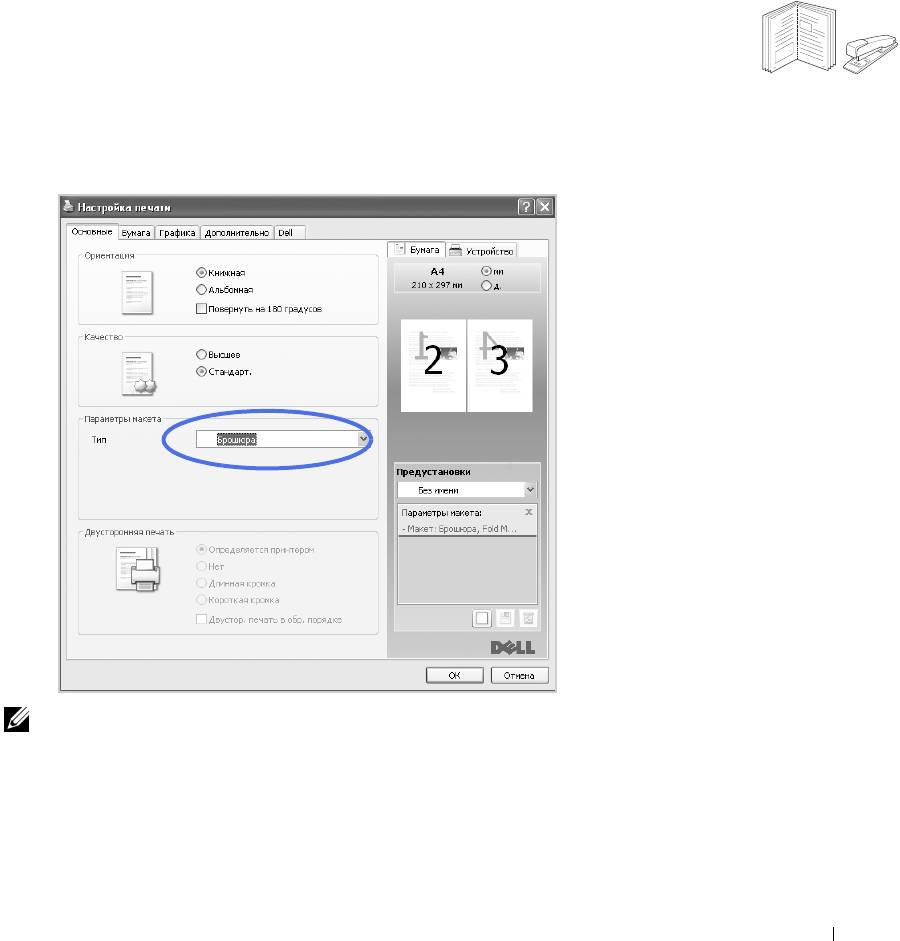
5
Откройте вкладку
Бумага
и укажите источник, тип и размер бумаги.
6
Для начала печати документа нажмите кнопку
ОК
. Чтобы получить плакат, склейте
напечатанные листы.
Печать брошюр
Эта функция позволяет распечатать документ на двух сторонах бумаги и упорядочить
8
9
страницы таким образом, что бумагу можно будет согнуть пополам для создания
брошюры.
1
Чтобы изменить параметры печати из приложения, откройте окно свойств
принтера.
2
На вкладке
Основные
выберите пункт
Брошюра
в раскрывающемся
списке
Тип
.
ПРИМЕЧАНИЕ. Пункт
Брошюра
доступен не для всех размеров бумаги. Чтобы
определить доступные для этой функции размеры бумаги, выберите размер бумаги в
качестве значения параметра Размер на вкладке Бумага, затем проверьте включен
ли параметр
Брошюра
в раскрывающемся списке Параметры формата на вкладке
Основные.
3
Выберите источник, размер и тип бумаги.
4
Для начала печати документа нажмите кнопку
ОК
.
131
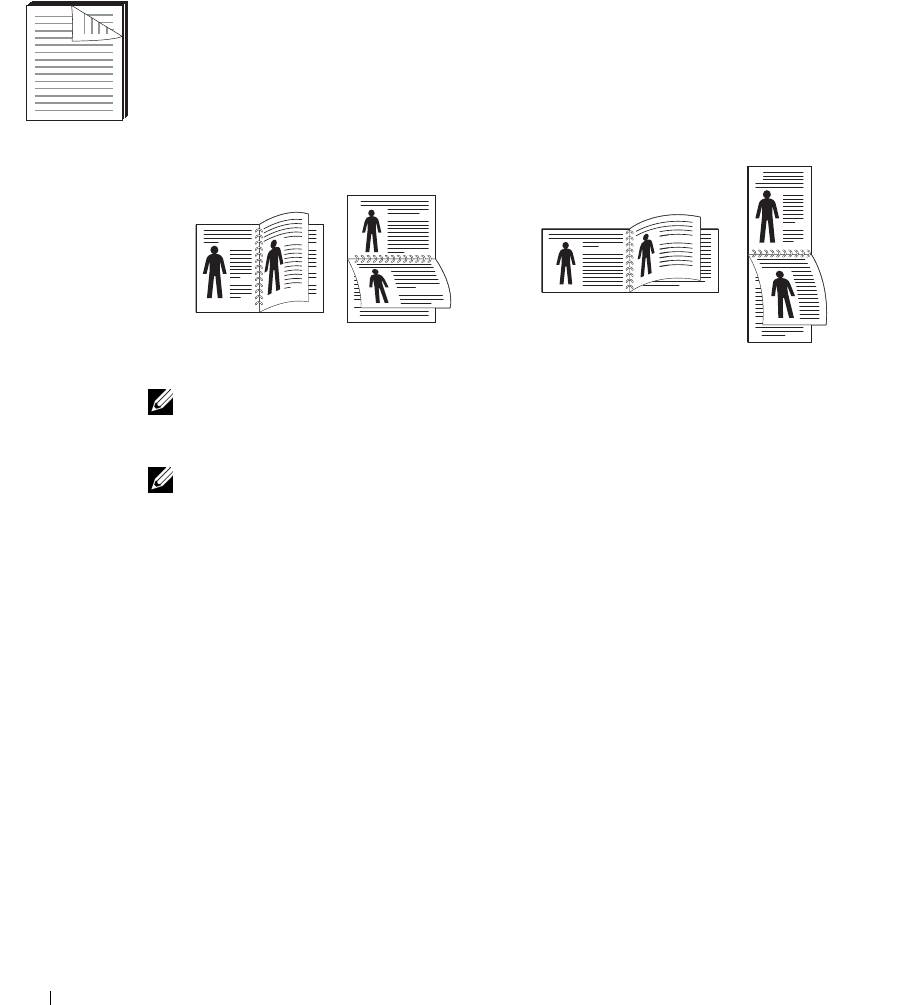
Печать на двух сторонах листа
Печать на двух сторонах листа будет выполняться автоматически.
Перед печатью выберите место переплета документа. Можно выбрать один из
следующих типов переплета:
•
Длинная кромка
– обычный макет страницы. Используется для печати книг.
•
Короткая кромка
– часто используется для печати календарей.
2
2
3
2
5
3
25
3
5
3
5
длинная кромка
короткая кромка
ПРИМЕЧАНИЕ. Не печатайте на двух сторонах наклеек, прозрачных пленок,
конвертов или толстой бумаги. Это может привести к замятию бумаги и повреждению
принтера.
ПРИМЕЧАНИЕ. Функцию двусторонней печати можно использовать только при
работе с бумагой следующих форматов: A4, Letter, Legal и Folio.
1
Чтобы изменить параметры печати из приложения, откройте окно свойств
принтера.
2
На вкладке
Основные
укажите ориентацию страницы.
3
Выберите необходимый параметр переплета в разделе
Двусторонняя печать
.
132
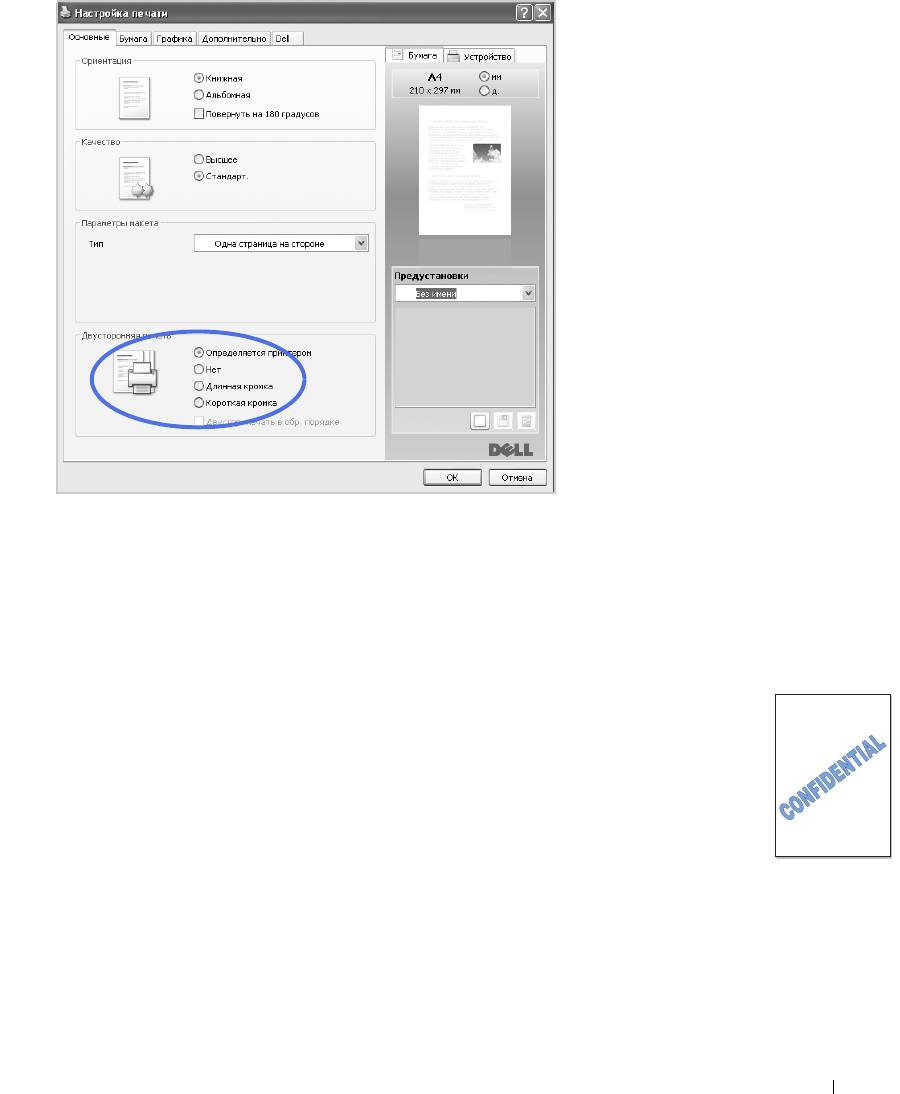
4
Откройте вкладку
Бумага
и укажите источник, размер и тип бумаги.
5
Для начала печати документа нажмите кнопку
ОК
.
Печать на двух сторонах листа будет выполняться автоматически.
Использование водяных знаков
Водяные знаки печатаются как текст поверх основного текста документа. Например,
можно напечатать текст «ЧЕРНОВИК» или «СЕКРЕТНО» большими серыми буквами по
диагонали на первой или на всех страницах документа.
Существует несколько предустановленных водяных знаков, входящих в комплект
поставки принтера. Можно изменить их, или добавить в список новые водяные знаки.
Использование существующих водяных знаков
1
Чтобы изменить параметры печати из приложения, откройте окно свойств
принтера.
2
Откройте вкладку
Дополнительно
и выберите водяной знак в раскрывающемся
списке
Водяные знаки
. Водяной знак появится на изображении для
предварительного просмотра.
133
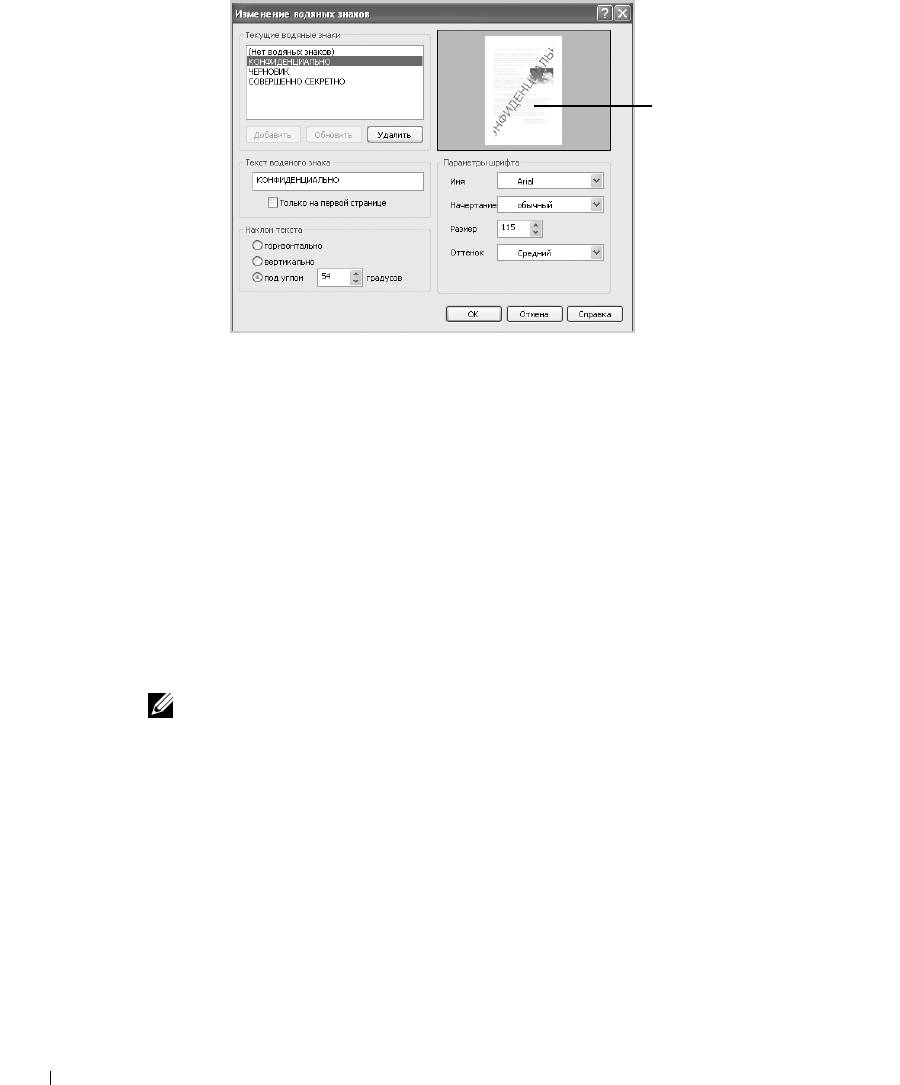
Предварительный
просмотр изображения
3
Для начала печати документа нажмите кнопку
ОК
.
Создание водяного знака
1
Чтобы изменить параметры печати из приложения, откройте окно свойств
принтера.
2
На вкладке
Дополнительно
нажмите
Правка...
в разделе
Водяные знаки
. Появится
диалоговое окно «Правка водяного знака».
3
Введите текст водяного знака в поле
Текст водяного знака
.
Текст появится на изображении для предварительного просмотра. В этой области
можно проверить, как будет выглядеть водяной знак на печатаемой странице.
Если установлен флажок
Только на первой странице
, водяной знак печатается
только на
первой странице.
ПРИМЕЧАНИЕ. Можно ввести не более 256 букв.
4
Укажите параметры водяного знака.
В разделе
Параметры шрифта
можно выбрать название, стиль, размер и оттенок
шрифта, а в разделе
Наклон текста
– угол наклона текста.
5
Для добавления нового водяного знака в список нажмите кнопку
Добавить
.
6
После создания водяного знака нажмите кнопку
ОК
, чтобы начать печать.
Если водяные знаки не требуются, в списке
Нет
выберите значение «
Водяные знаки
».
Изменение водяного знака
1
Чтобы изменить параметры печати из приложения, откройте окно свойств
принтера.
134

2
На вкладке
Дополнительно
нажмите
Правка...
в разделе
Водяные знаки
. Откроется
окно
Изменение водяных знаков
.
3
Выберите нужный водяной знак из списка
Текущие водяные знаки
и измените его
текст и настройки.
4
Для сохранения изменений нажмите кнопку
Обновить
.
5
Нажмите
ОК
.
Удаление водяного знака
1
Чтобы изменить параметры печати из приложения, откройте окно свойств
принтера.
2
На вкладке
Дополнительно
нажмите
Правка...
в разделе
Водяные знаки
. Появится
диалоговое окно «Правка водяного знака».
3
В списке
Текущие водяные знаки
выберите водяной знак и нажмите кнопку
Удалить
.
4
Нажмите
ОК
.
135
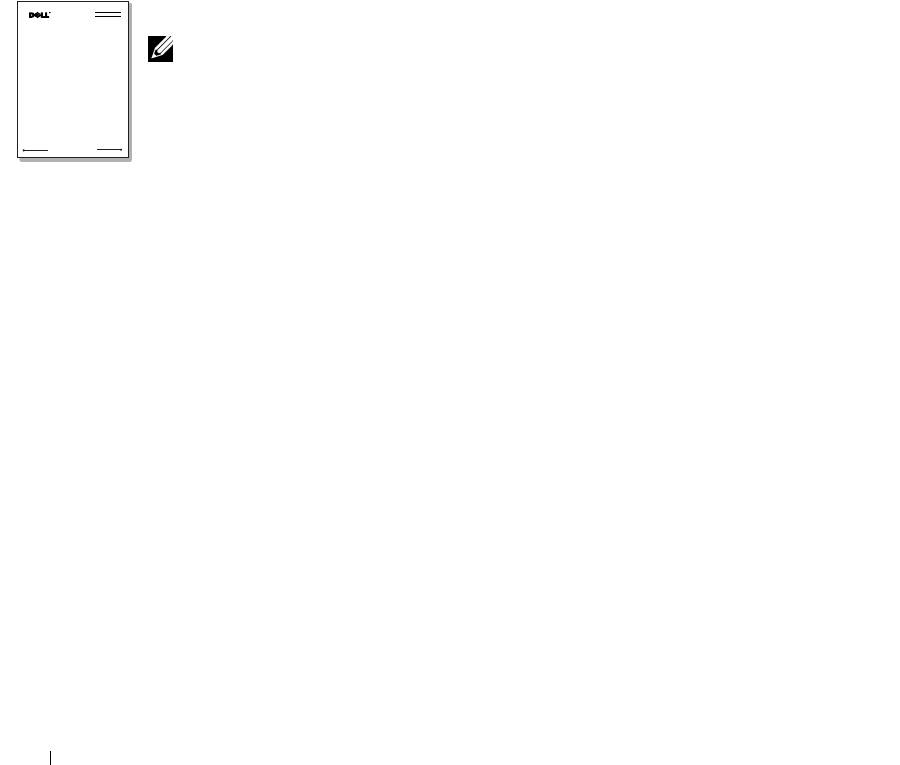
Использование наложений
Что такое наложение?
Наложение – это текст или изображение, которое хранится на жестком диске
компьютера в виде файла особого формата. Наложения могут печататься вместе с любым
документом. Наложения часто используются вместо готовых форм и бланков. Вместо
заранее напечатанных бланков можно создать наложение, содержащее точно такую же
информацию, как фирменный бланк. Чтобы напечатать письмо на фирменном бланке
компании, не требуется загружать в устройство бланки. Достаточно просто выбрать
соответствующее наложение для печати вместе с документом.
Создание наложения
Для того чтобы использовать наложение, содержащее логотип или изображение, его
необходимо создать.
ПРИМЕЧАНИЕ. Размер наложения должен совпадать с размером документа. Не
создавайте наложений с водяными знаками.
1
Откройте или создайте документ, содержащий текст или изображение для нового
наложения. Расположите текст и изображение так, как они должны отображаться в
WORLD BEST
наложении. При необходимости файл можно сохранить для дальнейшего
использования.
2
Чтобы изменить параметры печати из приложения, откройте окно свойств
принтера.
3
На вкладке
Дополнительно
нажмите
Правка...
в разделе
Наложение
.
136
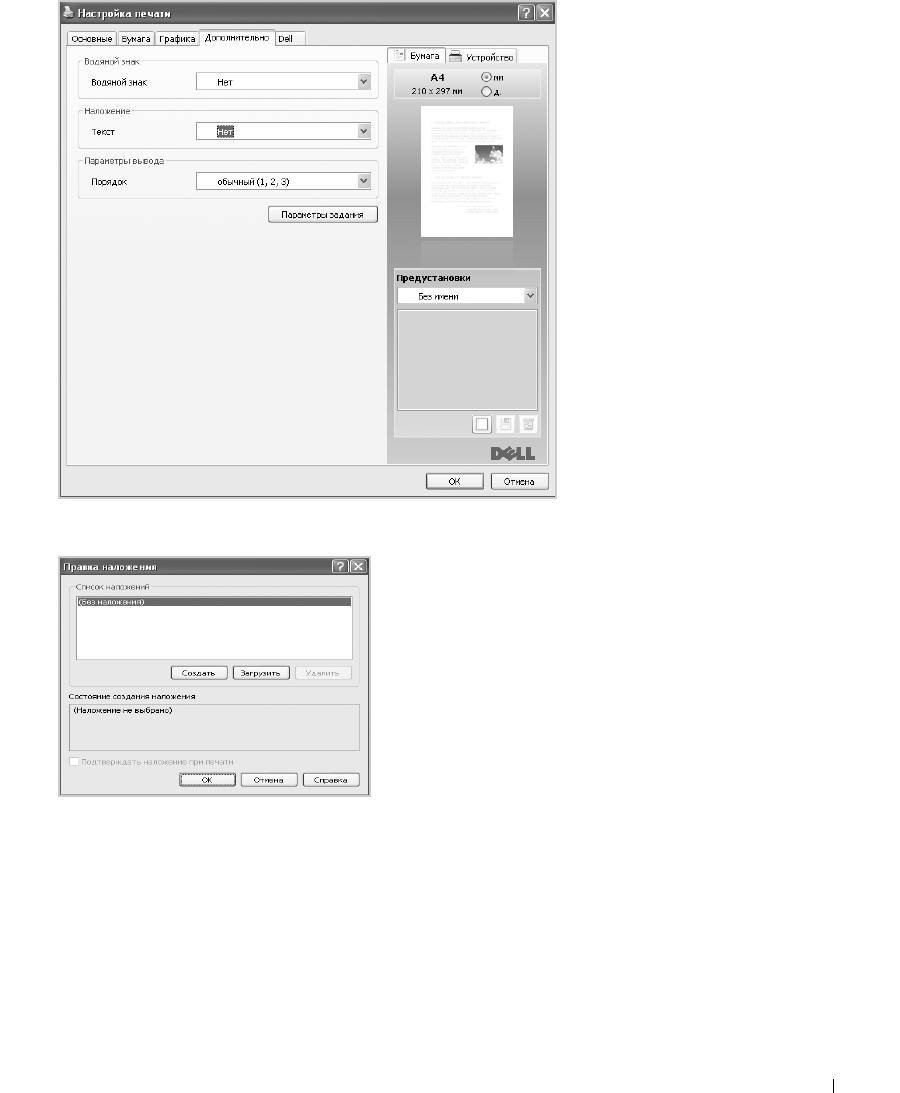
4
В окне
Правка наложений
нажмите
Создать
.
5
В окне
Сохранить как
в поле
Имя файла
введите имя длиной не более восьми
знаков. При необходимости укажите путь к файлу. (По умолчанию используется
путь
C:\FormOver
).
137
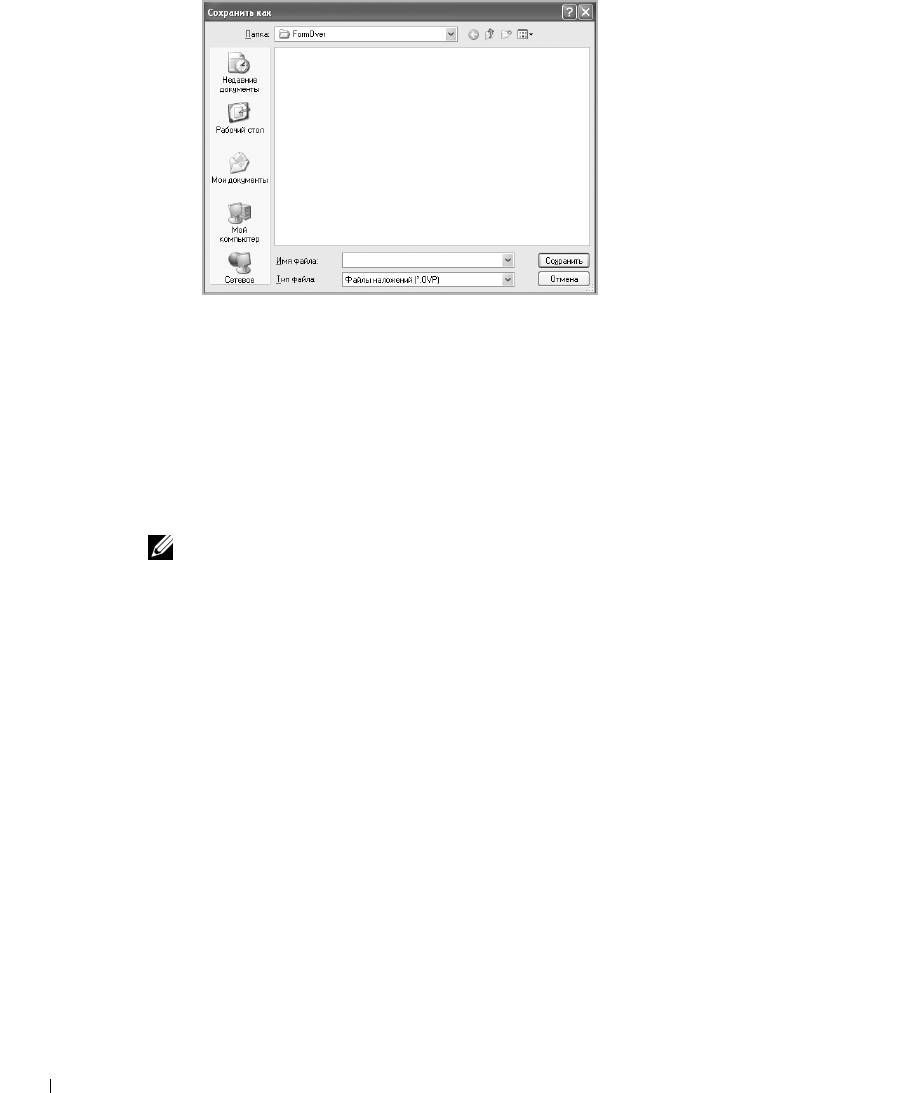
6
Нажмите
Сохранить
. Вы увидите имя в поле
Список наложений
.
7
Щелкните
ОК
или
Да
, пока не завершится процесс создания.
Файл не будет выводиться на печать. Вместо этого он будет сохранен на жестком
диске компьютера.
Использование наложения
После создания наложения его можно распечатать вместе с документом. Для этого
выполните указанные ниже действия:
ПРИМЕЧАНИЕ. Разрешение наложения должно совпадать с разрешением
документа.
1
Создайте или откройте документ, который необходимо распечатать.
2
Чтобы изменить параметры печати из приложения, откройте окно свойств
принтера.
3
Откройте вкладку
Дополнительно
.
4
Выберите наложение в раскрывающемся списке
Текст
.
5
Если нужный файл наложения в списке
Текст
отсутствует, выберите в списке пункт
Правка...
, а затем нажмите
Загрузить
. Выберите нужный файл наложения. Если
файл наложения сохранен на внешнем носителе, его также можно загрузить при
помощи диалогового окна «Загрузка».
138
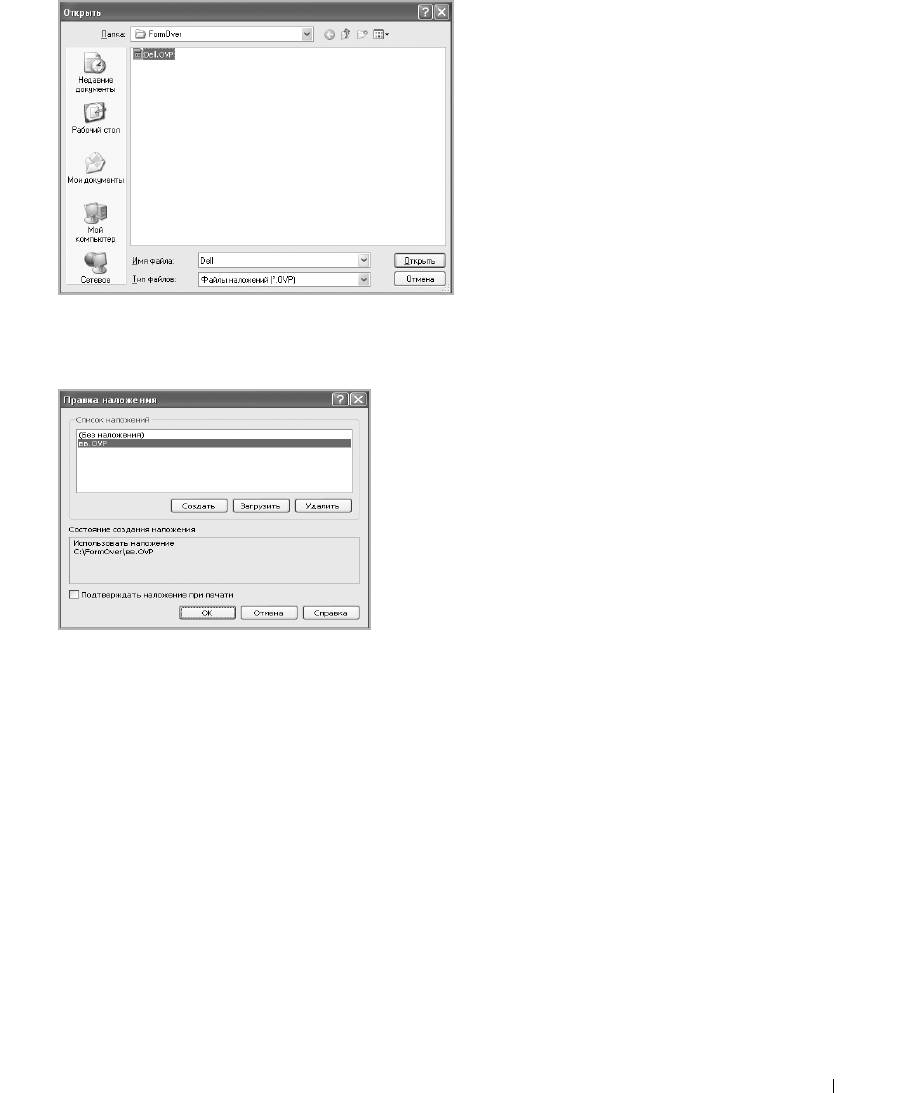
После выбора файла нажмите кнопку
Открыть
. Имя наложения появится в окне
Список наложений
. После этого файл можно использовать при печати. Выберите
наложение в окне
Список наложений
.
6
При необходимости установите флажок
Подтверждать наложение при печати
.
Если этот флажок установлен, при выводе документа на печать будет появляться
запрос на подтверждение использования наложения.
При нажатии на кнопку
Да
документ будет печататься вместе с наложением. При
нажатии на кнопку
Нет
наложение печататься не будет.
Если этот флажок снят и выбрано наложение, оно будет автоматически печататься
вместе с документом.
7
Нажмите
ОК
или
Да
, чтобы начать печать.
Наложение будет загружено в память принтера наряду с заданием печати и
распечатается вместе с документом.
139

Удаление наложения
Вы можете удалить наложение, которое больше не используется.
1
В окне свойств принтера перейдите на вкладку
Дополнительно
.
2
Нажмите
Правка...
в разделе
Наложение
.
3
Выберите наложение из списка
Список наложений
.
4
Нажмите
Удалить
.
5
В окне запроса на удаление нажмите кнопку
Да
.
6
Нажимайте на кнопку
ОК
до выхода из окна «Печать».
140






