Dell 2355dn: Обслуживание
Обслуживание: Dell 2355dn
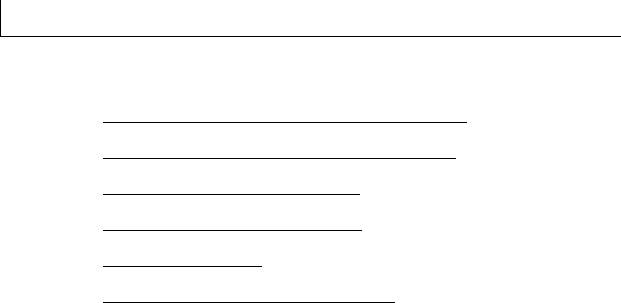
Обслуживание
Очистка памяти NVRAM на принтере
Создание резервных копий данных
Очистка вашего принтера
Обслуживание картриджа
Запасные части
Заказ расходных материалов
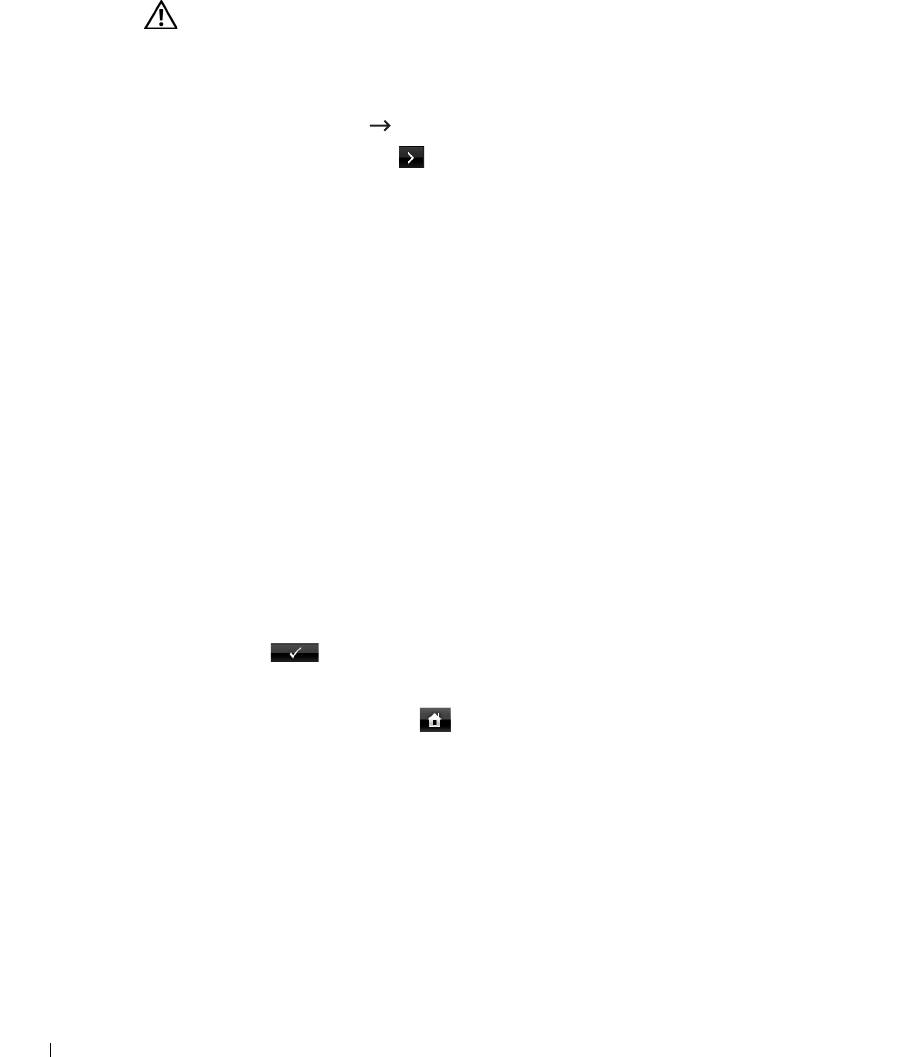
Очистка памяти NVRAM на принтере
ПРЕДУПРЕЖДЕНИЕ. Перед очисткой памяти убедитесь в том, что все задания
по передаче факсов завершены. В противном случае незавершенные задания
будут утеряны.
Предусмотрена возможность выборочной очистки данных в памяти принтера.
1
Нажмите
Настройка
Настройка устройства
на главном экране.
2
Нажмите кнопку
Далее
().
3
Нажмите стрелку вверх/вниз, чтобы выбрать
Восстановить параметры
.
4
Нажмите стрелки вверх/вниз, пока не появится нужный для очистки параметр.
•
Настройка принтера
: очистка всей памяти устройства и восстановление
значений по умолчанию для всех параметров.
•
Настройка бумаги
: восстановление значений по умолчанию для всех
параметров бумаги.
•
Состояние лотка
: восстановление значений по умолчанию для всех параметров
поведения лотка.
•
Копий по умолчанию
: Восстановление значений по умолчанию для
параметров копирования.
•
Факс по умолчанию
: восстановление значений по умолчанию для всех
параметров настройки факса.
•
Сканир. по умолчанию
: Восстановление значений по умолчанию для
параметров сканирования.
•
Отчет об отправке
: Удаление всех записей об отправленных факсах.
•
Отчет о приеме
: Удаление всех записей о принятых факсах.
5
Нажмите при появлении окна подтверждения.
Выбранная память очищена.
6
Нажмите значок «Домой» ( ), чтобы вернуться в режим ожидания.
274

Создание резервных копий данных
При сбое питания или при аппаратных сбоях данные, хранящиеся в памяти принтера,
могут быть уничтожены. Резервное сохранение помогает защитить списки электронной
почты/факсов, а также системные параметры, за счет сохранения их в виде резервных
файлов на флэш-накопителе USB.
ПРИМЕЧАНИЕ. Телефонную книгу можно сохранить в формате файла CSV. Затем
можно проверить и изменить список телефонов на компьютере.
Создание резервных копий данных
1
Вставьте флэш-накопитель USB в порт USB на передней панели принтера.
2
Нажмите
Настройка
Настройка устройства
на главном экране.
3
Нажмите кнопку
Далее
().
4
Нажмите стрелку вверх/вниз, чтобы выбрать
Начальная настройка
.
5
Нажмите стрелки вверх или вниз, чтобы выбрать параметр экспорта, затем
нажмите
Эксп. настр.
6
Нажмите параметр, резервную копию которого следует создать.
7
Нажмите при появлении окна подтверждения.
Резервная копия данных сохранится на запоминающее устройство USB.
8
Нажмите значок «Домой» ( ), чтобы вернуться в режим ожидания.
Восстановление данных
1
Вставьте флэш-накопитель USB в порт USB на передней панели принтера.
2
Нажмите
Настройка
Настройка устройства
на главном экране.
3
Нажмите кнопку
Далее
().
4
Нажмите стрелку вверх/вниз, чтобы выбрать
Начальная настройка
.
5
Нажмите стрелки вверх или вниз, чтобы выбрать параметр импорта, затем нажмите
Импорт настр.
6
Нажмите параметр, резервную копию которого следует создать.
7
Нажмите при появлении окна подтверждения.
Резервная копия данных сохранится на запоминающее устройство USB.
8
Нажмите значок «Домой» ( ), чтобы вернуться в режим ожидания.
275
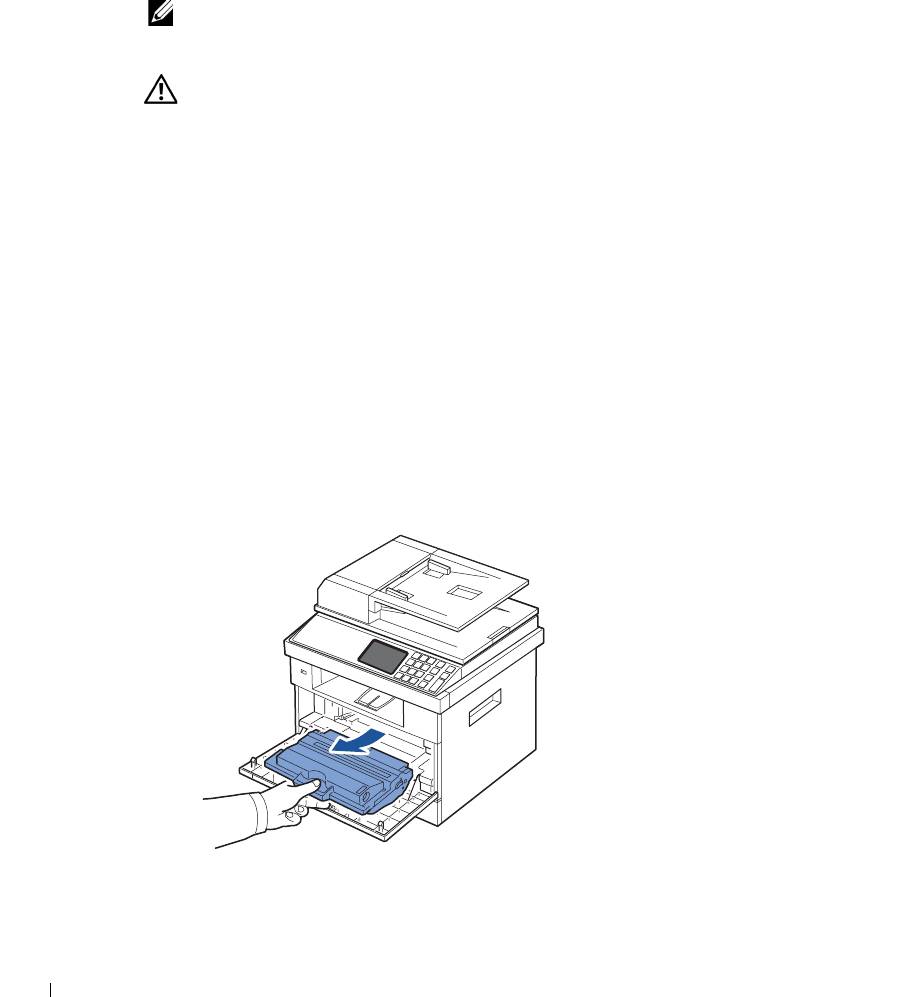
Очистка вашего принтера
Для обеспечения высокого качества печати проводите чистку каждый раз при замене
картриджа или в случае снижения качества печати.
ПРИМЕЧАНИЕ. При чистке внутренних частей принтера не прикасайтесь к ролику
переноса, расположенному под картриджем. Отпечатки пальцев могут привести к
снижению качества печати.
ПРЕДУПРЕЖДЕНИЕ. Использование чистящих средств и растворителей,
содержащих спирт, а также других агрессивных средств может привести к потере
цвета или появлению трещин на корпусе устройства.
Чистка внешних частей принтера
Для чистки корпуса принтера используйте мягкую влажную ткань без ворса. Следите
за тем, чтобы вода не попадала на принтер или внутрь принтера.
Чистка внутренних частей принтера
Внутри принтера могут накапливаться обрывки бумаги, частицы тонера и пыли. Это
приводит к снижению качества печати (например, появлению пятен тонера или его
смазыванию). Чтобы избежать таких проблем, проводите чистку внутренних частей
принтера.
1
Выключите принтер и отсоедините шнур питания. Подождите некоторое время,
чтобы дать принтеру остыть.
2
Откройте переднюю крышку и извлеките картридж. Положите его на чистую
ровную поверхность.
276
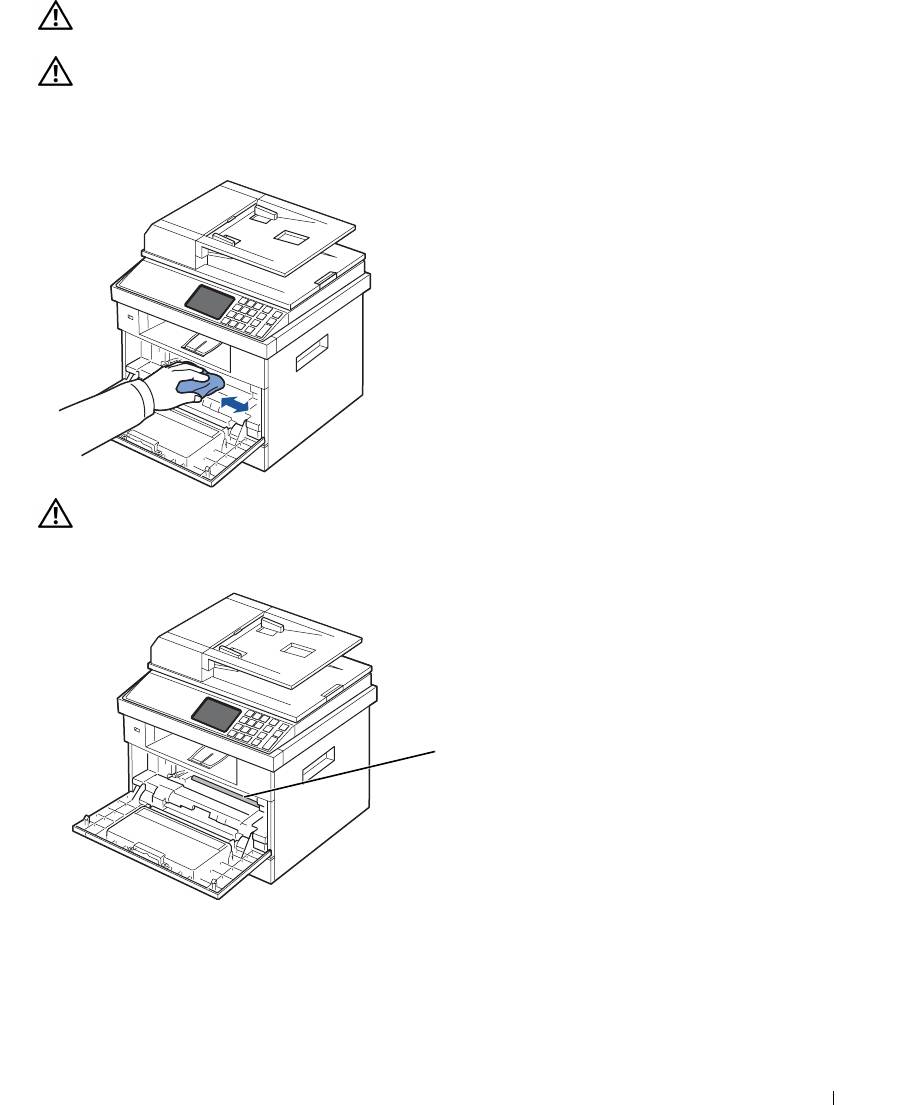
ПРЕДУПРЕЖДЕНИЕ. Во избежание повреждения картриджа держите его
на свету не более нескольких минут.
ПРЕДУПРЕЖДЕНИЕ. Не прикасайтесь к нижней части картриджа,
окрашенной в зеленый цвет. Для этого держите его за ручку.
3
Мягкой тканью без ворса протрите место установки картриджа, чтобы удалить
частицы пыли и тонера.
ПРЕДУПРЕЖДЕНИЕ. Не дотрагивайтесь до роликов переноса,
расположенных внутри принтера. Отпечатки пальцев могут привести
к снижению качества печати.
ролик переноса
277
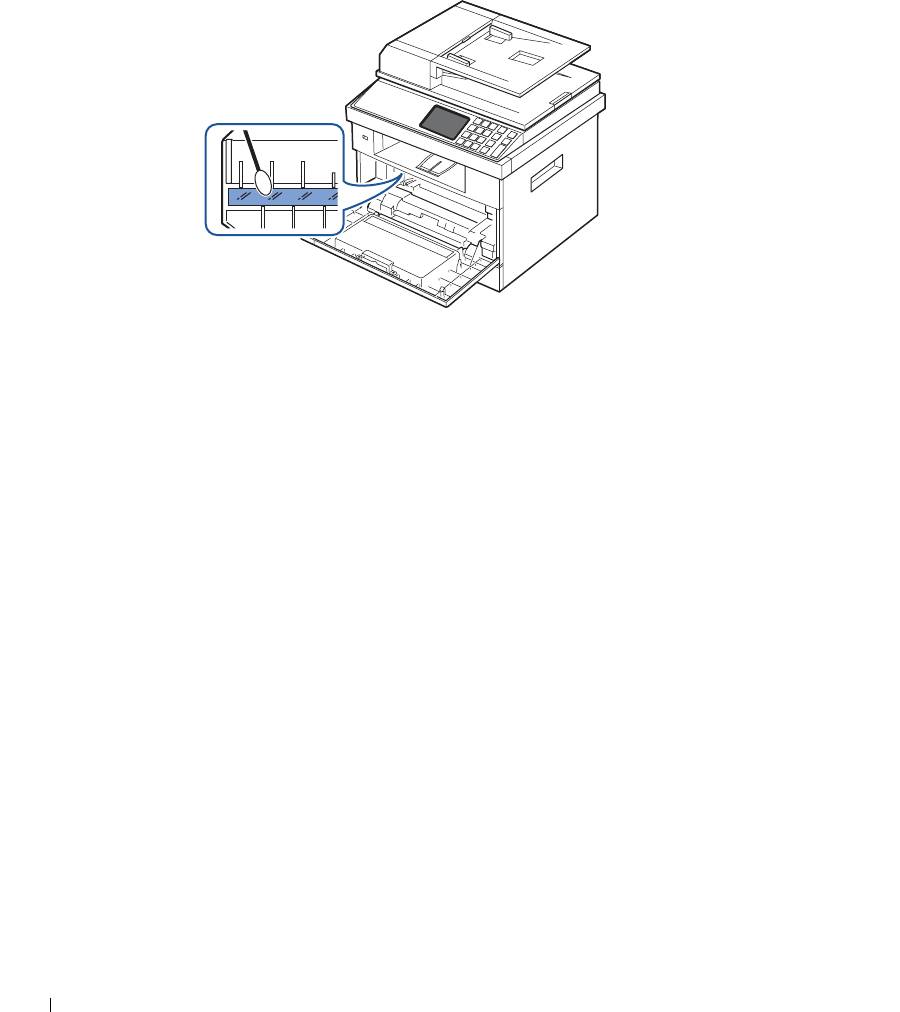
4
В верхней части отсека картриджа найдите длинную стеклянную полоску (блок
лазерного сканирования) и аккуратно протрите ее белой хлопчатобумажной
тканью.
5
Установите картридж на место и закройте переднюю крышку.
6
Подсоедините шнур питания и включите принтер.
278
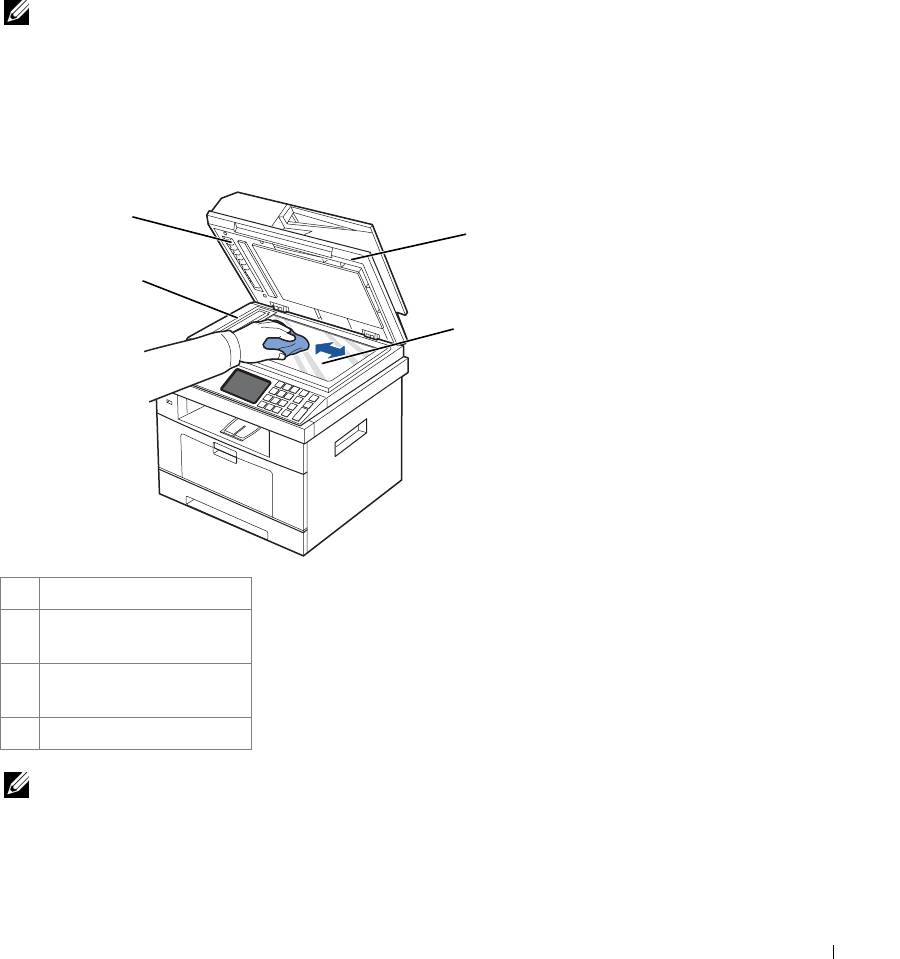
Чистка сканера
Для обеспечения копирования, сканирования и отправки факсимильных сообщений с
высоким качеством необходимо содержать стекло автоподатчика в чистоте.
Рекомендуется чистить модуль сканирования каждый день перед началом работы. При
необходимости чистку можно повторить в течение дня.
ПРИМЕЧАНИЕ. При обнаружении полос на копиях или факсимильных сообщениях,
проверьте сканер и стекло автоподатчика на предмет посторонних частиц.
1
Слегка смочите водой мягкую ткань без ворса или бумажную салфетку.
2
Откройте крышку стекла экспонирования.
3
Удалите загрязнения со стекла экспонирования и автоподатчика и вытрите их
насухо.
1
2
3
4
1 белая пластина
2 крышка стекла
экспонирования
3 стекло дуплексного
автоподатчика
4 стекло экспонирования
ПРИМЕЧАНИЕ. Документы соприкасаются со стеклом дуплексного автоподатчика.
В результате стекло дуплексного автоподатчика следует очищать от скапливающийся
пыли.
4
Удалите загрязнения с нижней стороны белой крышки стекла экспонирования
и белой пластины и вытрите их насухо.
5
Закройте крышку стекла экспонирования.
279
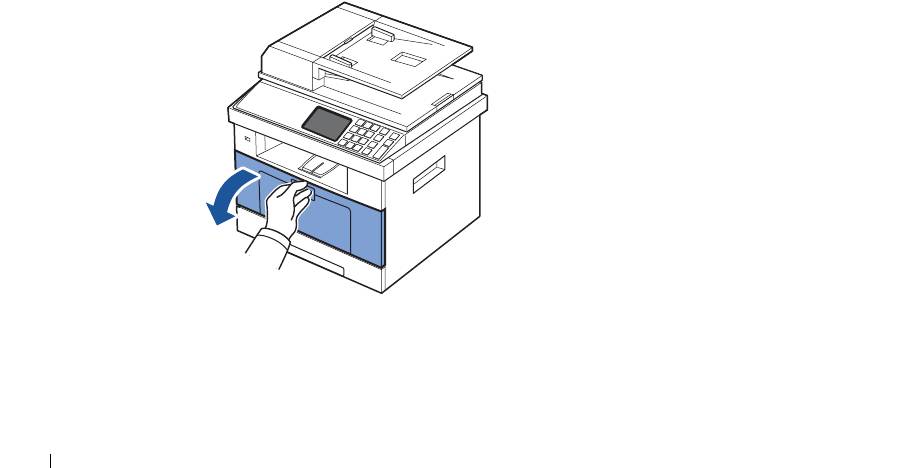
Обслуживание картриджа
Хранение картриджей
Не извлекайте картридж из заводской упаковки до начала установки.
Не храните картриджи в следующих условиях:
• При температуре выше 40 °C;
• В помещении, подверженном резким сменам влажности и температуры;
•На свету;
• В пыльных помещениях;
• В машине в течение длительного времени;
• В помещениях, заполненных агрессивными газами;
•На соленом воздухе.
Перераспределение тонера
Когда срок службы картриджа заканчивается, печать становится блеклой, и на
распечатках могут возникать белые полосы. На дисплее появляется сообщение о том, что
тонер заканчивается. Сильно встряхните картридж 5–6 раз, чтобы тонер равномерно
распределился внутри. Это позволит на время улучшить качество печати.
Этот метод не является долгосрочным решением проблемы, однако может помочь при
печати до приобретения нового картриджа.
1
Откройте переднюю крышку.
280
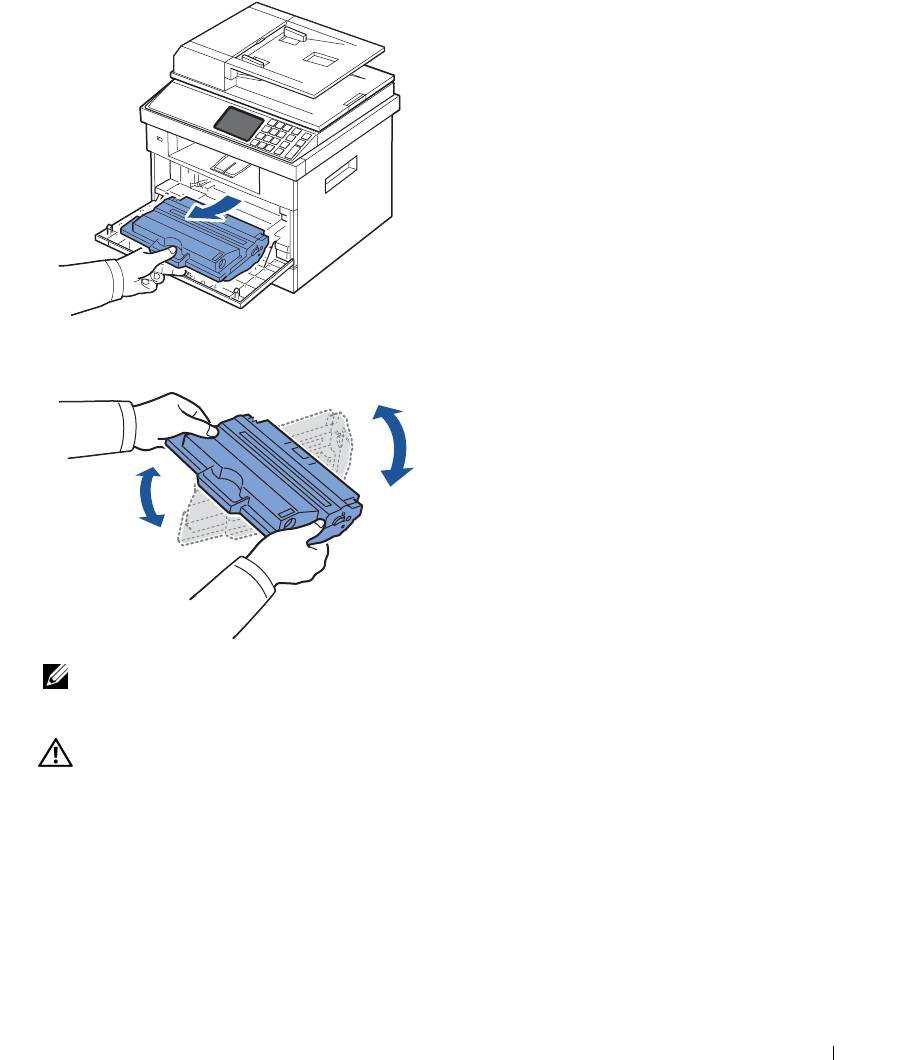
2
Извлеките картридж.
3
Сильно встряхните картридж 5–6 раз, чтобы тонер равномерно распределился
внутри.
ПРИМЕЧАНИЕ. При попадании тонера на одежду удалите его сухой тряпкой
и выстирайте одежду в холодной воде. Под воздействием горячей воды тонер
въедается в ткань.
ПРЕДУПРЕЖДЕНИЕ. Не прикасайтесь к нижней части картриджа,
ок рашенной в зеленый цвет. Для этого держите его за ручку.
4
Удерживайте картридж за ручку и медленно вставьте картридж в принтер.
281
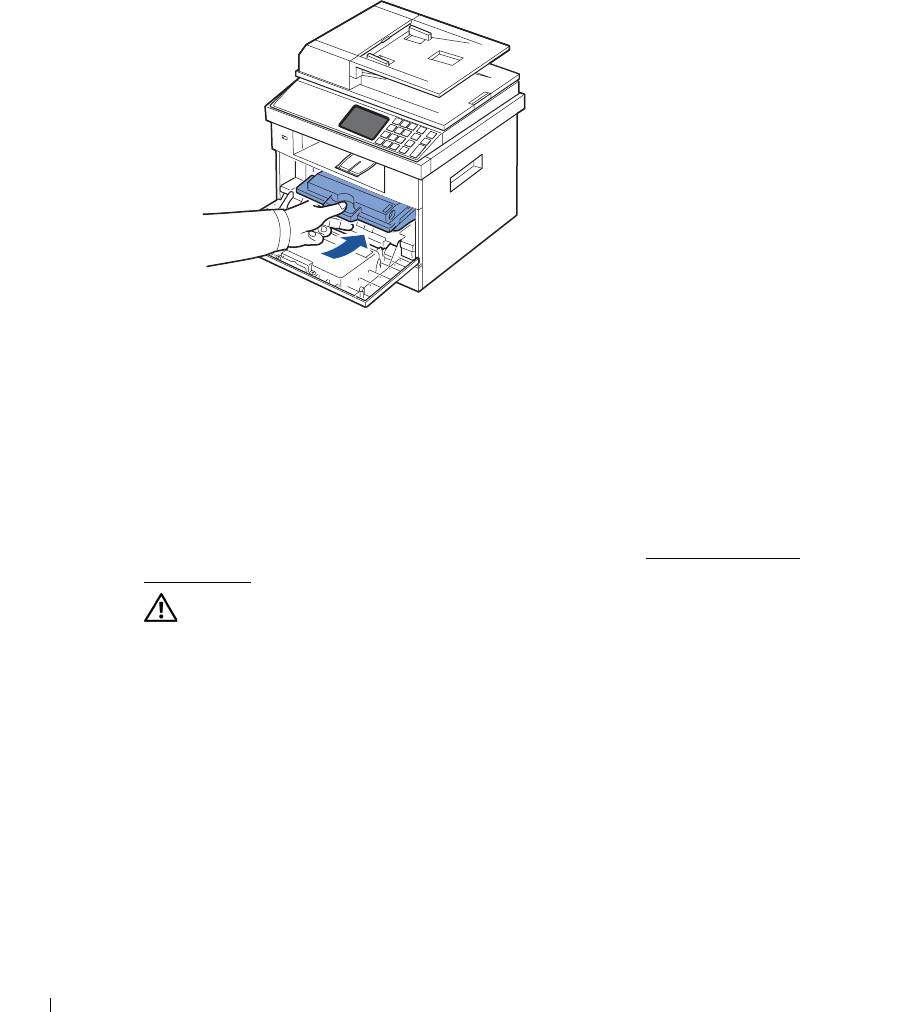
5
Выступы картриджа и соответствующие выемки принтера обеспечивают
правильное положение картриджа при установке и надежно фиксируют его
в рабочем положении.
6
Закройте переднюю крышку. Убедитесь, что крышка плотно закрыта.
Замена картриджа с тонером
Если тонер закончился, при печати или копировании задания принтер будет выдавать
чистые страницы. На дисплее появляется сообщение о том, что тонер закончился.
Входящие факсимильные сообщения будут сохраняться в памяти и не будут выводиться
на печать. В этом случае картридж требуется заменить.
Когда качество печати станет неудовлетворительным, закажите новый картридж.
Инструкции по заказу картриджей с тонером см. в разделе «
Заказ расходных
материалов».
ПРЕДУПРЕЖДЕНИЕ. Для обеспечения наилучшего качества печати используйте
картриджи компании Dell. Качество печати и производительность принтера
в случае использования расходных материалов других производителей
не гарантируются.
Для замены картриджа выполните следующие действия:
1
Откройте переднюю крышку.
282
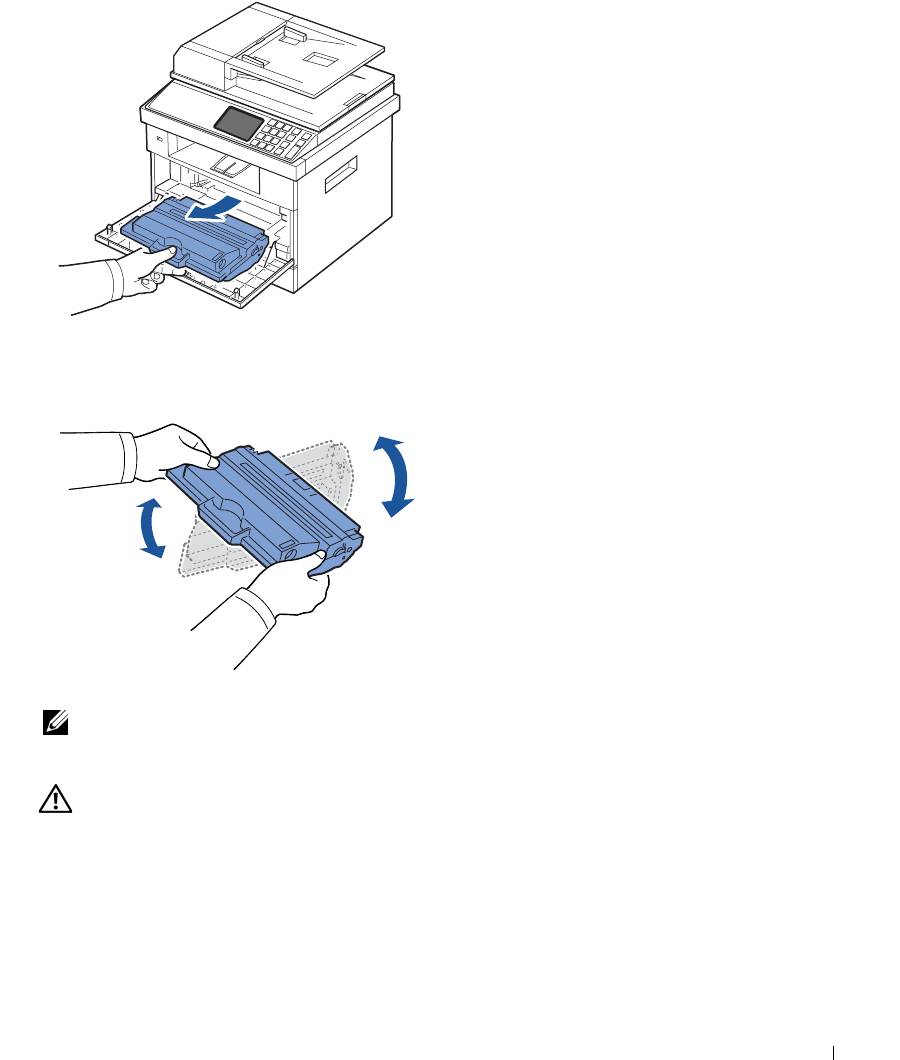
2
Извлеките картридж.
3
Распакуйте новый картридж.
4
Снимите упаковочную ленту и как следует встряхните картридж несколько раз для
распределения тонера.
Сохраните коробку и крышку на случай транспортировки.
ПРИМЕЧАНИЕ. При попадании тонера на одежду удалите его сухой тряпкой
и выстирайте одежду в холодной воде. Под воздействием горячей воды тонер
въедается в ткань.
ПРЕДУПРЕЖДЕНИЕ. Не прикасайтесь к нижней части картриджа,
ок рашенной в зеленый цвет. Для этого держите его за ручку.
5
Удерживайте картридж за ручку и медленно вставьте картридж в принтер.
6
Выступы картриджа и соответствующие выемки принтера обеспечивают
правильное положение картриджа при установке и надежно фиксируют его
в рабочем положении.
283
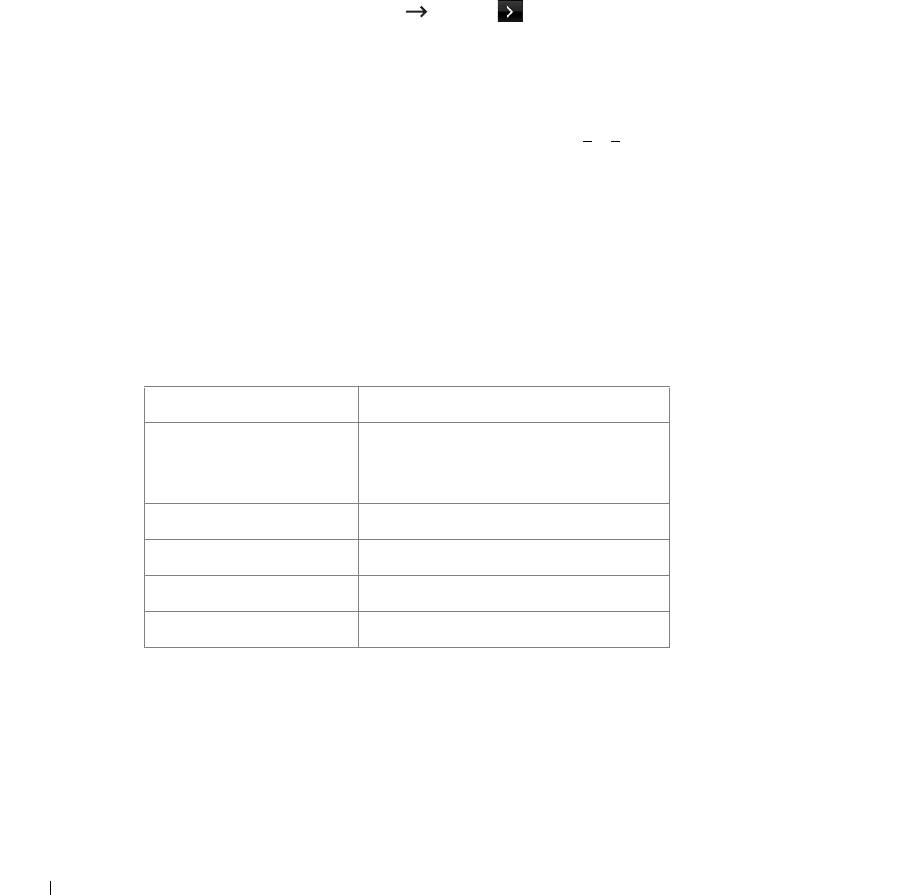
7
Закройте переднюю крышку. Убедитесь, что крышка плотно закрыта.
Чистка барабана
Возникающие при печати полосы или пятна могут указывать на необходимость очистки
барабана регулировки изображения в картридже.
1
Перед чисткой загрузите бумагу в лоток.
2
Нажмите
Настройка
на главном экране.
3
Нажмите
Обслуживание
Далее
().
4
Нажмите
Очистить барабан
.
Принтер напечатает страницу чистки. Частицы тонера, находившиеся
на поверхности барабана, останутся на странице.
5
Если проблема не устранена, повторяйте шаги 3 – 4 до тех пор, пока частицы тонера
перестанут прилипать к бумаге.
Запасные части
Время от времени необходимо заменять ролики и термофиксатор: это поможет
обеспечить высокую производительность и хорошее качество печати и подачи бумаги,
ухудшающееся вследствие износа частей принтера.
После печати определенного числа страниц необходимо заменить указанные
компоненты.
Элемент Средняя производительность
Резиновая прокладка
Около 20 000 стр.
дуплексного
автоподатчика
Ролик переноса Около 70 000 стр.
Термофиксатор Около 80 000 стр.
Резиновый блок лотка Около 100 000 стр.
Ролик подачи Около 150 000 стр.
По вопросам закупки этих компонентов обращайтесь к местному торговому
представителю компании Dell или в розничный магазин, в котором вы приобретали
принтер. Эти компоненты должен устанавливать квалифицированный сотрудник
службы технического обеспечения.
284
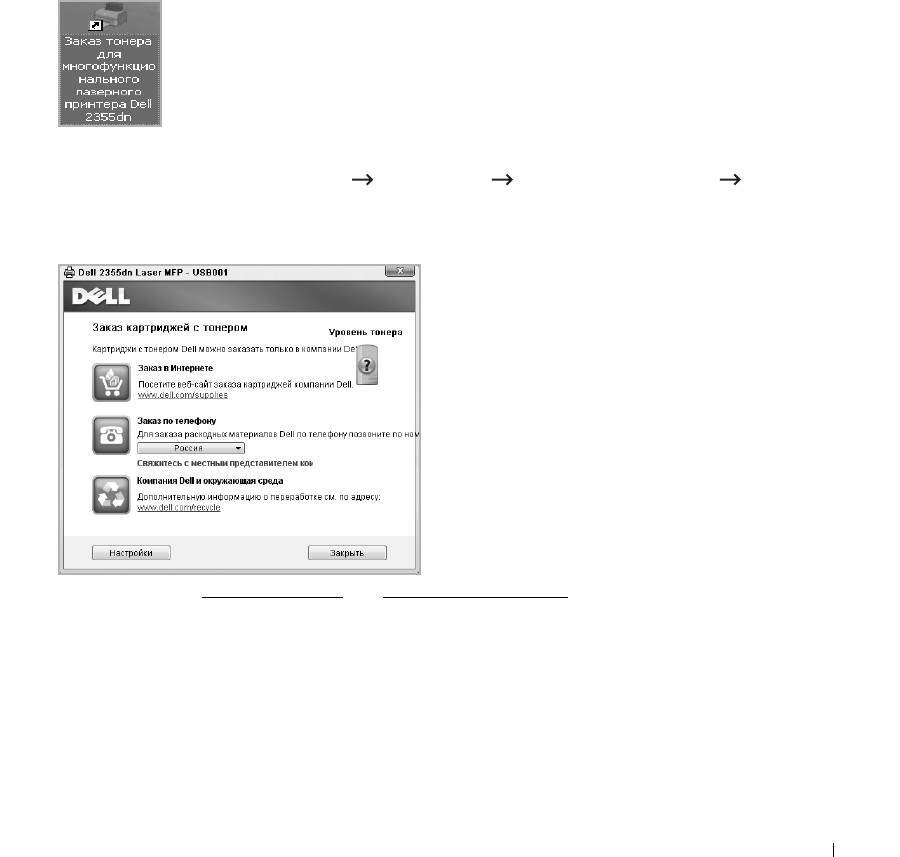
Заказ расходных материалов
Можно заказать расходные материалы, используя программу «Заказ тонера для
многофункционального лазерного принтера Dell» или
Dell Printer Configuration Web
To o l
.
Если принтер подключен к сети, введите IP-адрес принтера в окне веб-браузера
и щелкните ссылку на расходные материалы принтера.
1
Дважды щелкните значок
Заказ тонера для многофункционального лазерного
принтера Dell 2355dn
на рабочем столе.
ИЛИ
2
В меню
Пуск
выберите
Программы Dell Printers Dell 2355dn Laser MFP
Заказ тонера для многофункционального лазерного принтера Dell 2355dn
.
Откроется окно заказа расходных материалов.
Перейдите на сайт
premier.dell.com
или
www.premier.dell.com
для заказа расходных
материалов через Интернет.
285
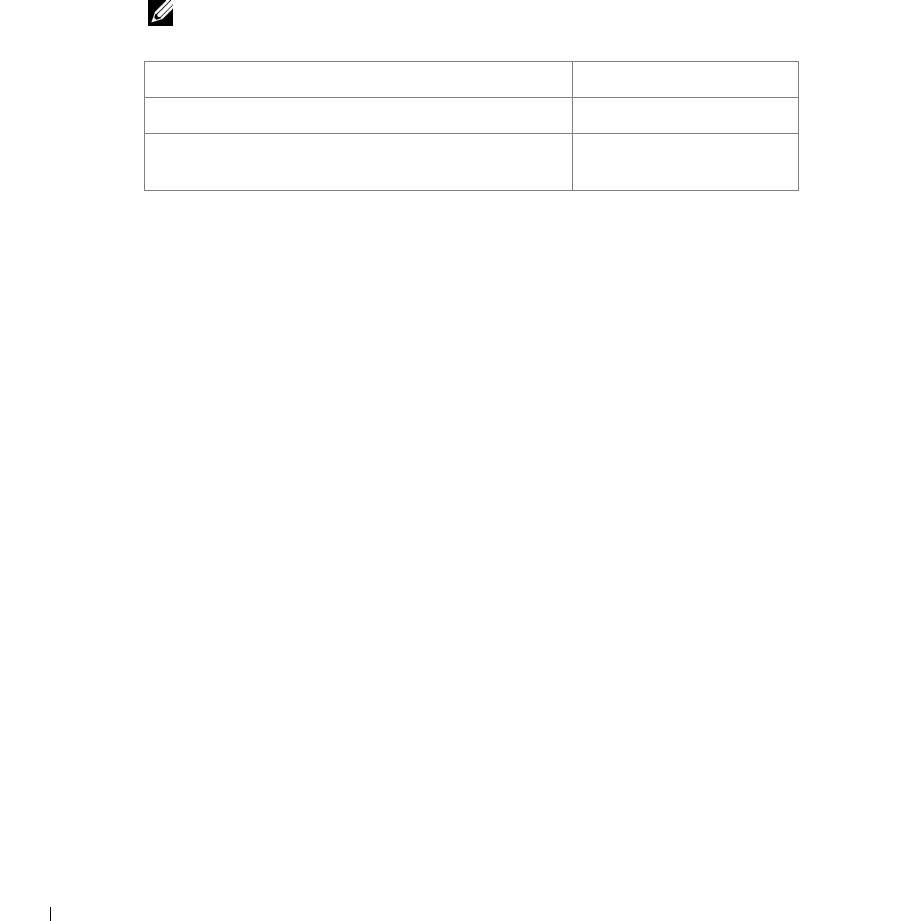
Для заказа расходных материалов по телефону позвоните по номеру, указанному
под заголовком
Заказ по телефону
.
ИЛИ
Если принтер подключен к сети, введите IP-адрес принтера в окне веб-браузера для
запуска
Dell Printer Configuration Web Tool
и щелкните ссылку на расходные
материалы принтера.
ПРИМЕЧАНИЕ. Для заказа картриджей воспользуйтесь следующей таблицей.
Картридж с тонером Код компонента
a
Картридж Dell обычной емкости (3 000 страниц
)
CR963
Картридж Dell повышенной емкости
YTVTC
a
(10 000 страниц
)
a Стандартное заполнение страницы по ISO в соответствии с методологией тестирования
ISO/IEC 19752.
286






