Dell 2355dn: Обработка факсов
Обработка факсов: Dell 2355dn
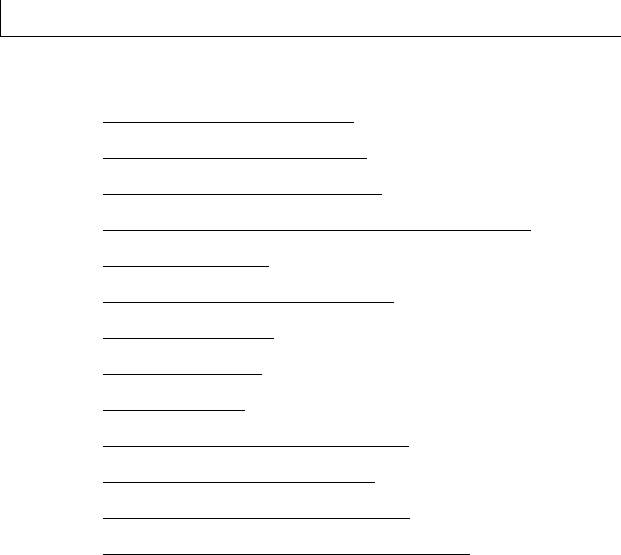
Обработка факсов
Установка кода принтера
Установка времени и даты
Настройка летнего времени
Изменение формата отображения времени
Настройка звука
Режим экономичного вызова
Настройка факса
Отправка факса
Прием факсов
Автоматический набор номера
Другие возможности факса
Дополнительные возможности
Резервная память для данных факса
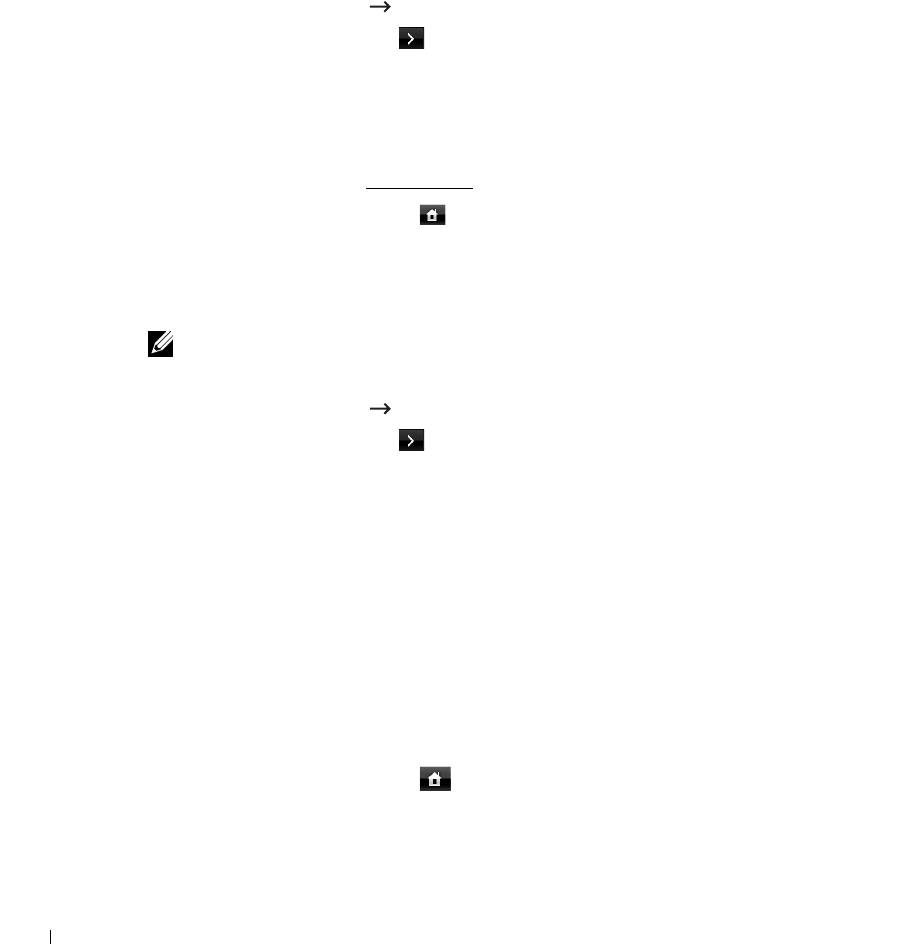
Установка кода принтера
В большинстве стран законом предписано указывать номер факсимильного аппарата
на всех исходящих факсимильных сообщениях. Код принтера, содержащий телефонный
номер, а также имя или название компании, печатаются в верхней части каждой
страницы, отправляемой с устройства.
1
Нажмите
Настройка
Настройка устройства
на главном экране.
2
Нажмите кнопку
Далее
().
3
Нажмите стрелку вверх/вниз, чтобы выбрать
Начальная настройка
.
4
Нажмите стрелку вверх/вниз, чтобы выбрать
ИД устройства
.
5
Введите значения в полях
Факс
и
ИД
, используя клавиатуру на экране.
Дополнительные сведения об использовании цифровой клавиатуры для ввода букв
и цифр см. в разделе
«Клавиатура»
.
6
Нажмите значок «Домой» ( ), чтобы вернуться в режим ожидания.
Установка времени и даты
Дата и время отправки печатаются на всех факсах.
ПРИМЕЧАНИЕ. После сбоя питания необходимо заново установить дату и время.
Установка даты и времени:
1
Нажмите
Настройка
Настройка устройства
на главном экране.
2
Нажмите кнопку
Далее
().
3
Нажмите стрелку вверх/вниз, чтобы выбрать
Начальная настройка
.
4
Нажмите стрелку вверх/вниз, чтобы выбрать
Дата/время
.
5
Введите значения
Дата
и
Время
, используя для этого стрелки вверх и вниз.
День= 01 ~ 31
Месяц= 01–12
Год= 2000 ~ 2099
Час= 01 ~ 12 (12-часовой формат)
00–23 (24-часовой формат)
Минуты= 00 ~ 59
С помощью стрелок вверх/вниз можно передвинуть курсор на цифру, которую
требуется изменить, и ввести новое значение.
6
Нажмите значок «Домой» ( ), чтобы вернуться в режим ожидания.
204
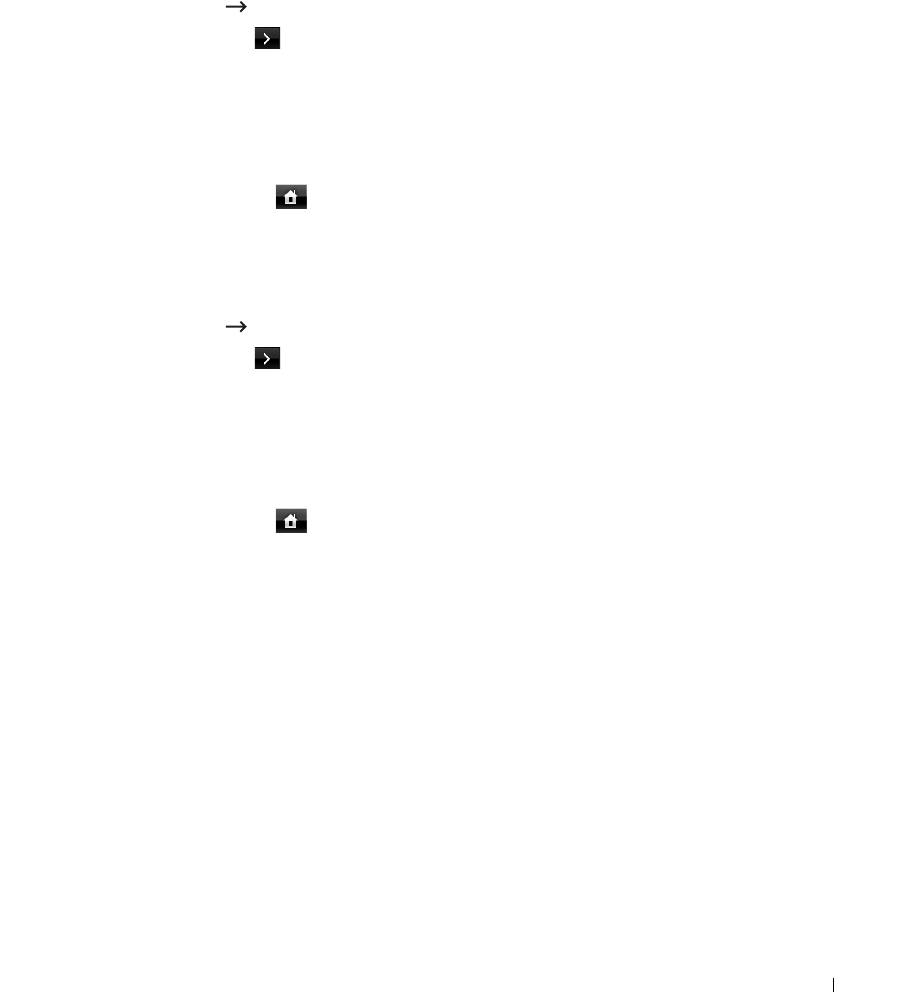
Настройка летнего времени
Если ваша страна каждый год переходит на летнее время, используйте эту процедуру для
автоматического перехода на летнее время и обратно на стандартное.
1
Нажмите
Настройка
Настройка устройства
на главном экране.
2
Нажмите кнопку
Далее
().
3
Нажмите стрелку вверх/вниз, чтобы выбрать
Начальная настройка
.
4
Нажмите стрелку вверх/вниз, чтобы выбрать
Летнее время
.
5
Нажмите стрелки влево/вправо, чтобы выбрать значение
Вручную
.
6
Введите
Время нач.
и
Время оконч.
, используя для этого стрелки вверх и вниз.
7
Нажмите значок «Домой» ( ), чтобы вернуться в режим ожидания.
Изменение формата отображения времени
Принтер может выводить текущее время в 12- или 24-часовом формате.
1
Нажмите
Настройка
Настройка устройства
на главном экране.
2
Нажмите кнопку
Далее
().
3
Нажмите стрелку вверх/вниз, чтобы выбрать
Начальная настройка
.
4
Нажмите стрелку вверх/вниз, чтобы выбрать
Режим часов
.
Принтер выведет на дисплей текущий формат вывода времени.
5
Нажмите стрелки влево/вправо, чтобы выбрать другой режим.
6
Нажмите значок «Домой» ( ), чтобы вернуться в режим ожидания.
205
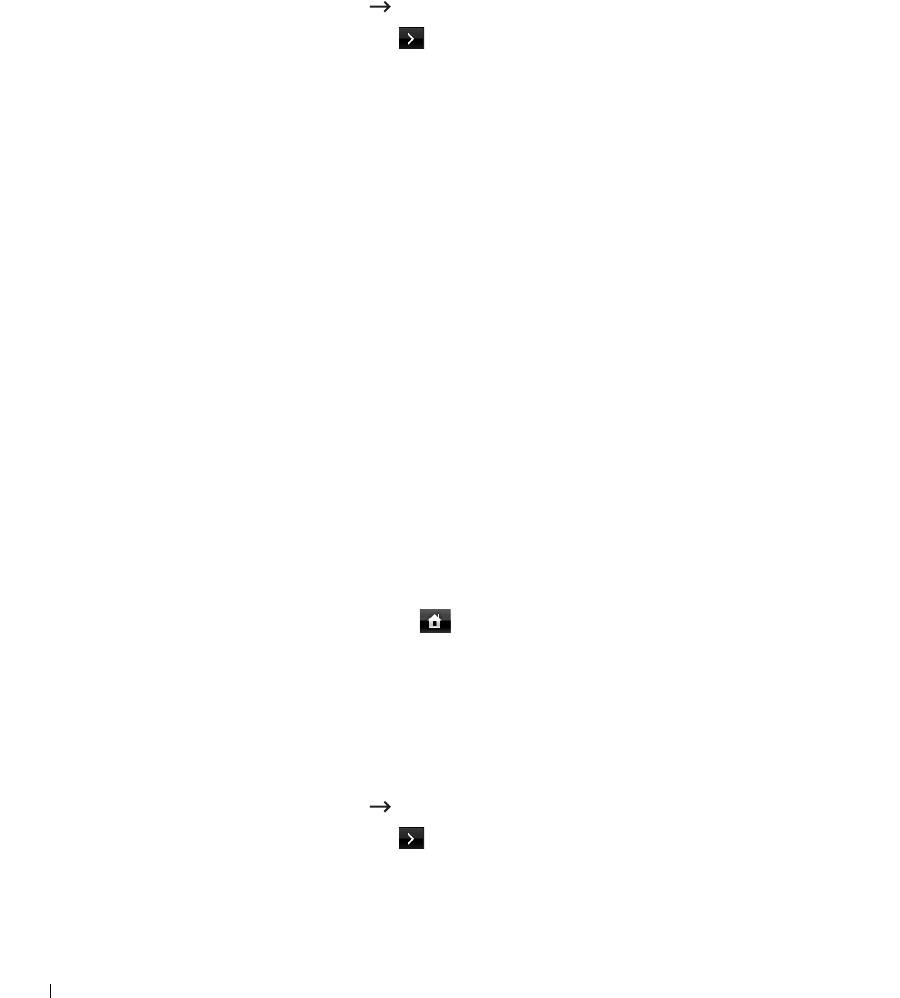
Настройка звука
Динамик, Звонок, Гудок, Сбой, Конфликт и Выбор
1
Нажмите
Настройка
Настройка устройства
на главном экране.
2
Нажмите кнопку
Далее
().
3
Нажмите стрелку вверх/вниз, чтобы выбрать
Начальная настройка
.
4
Нажмите стрелку вверх/вниз, чтобы выбрать
Звук/громкость
.
5
С помощью стрелок вверх и вниз выберите необходимый параметр.
•
Динамик
: включение
Вкл.
или
Выкл.
громкого воспроизведения сигналов
телефонной линии (тональный сигнал готовности линии или тональный сигнал
факса) через динамик. Если для этого параметра установлено значение
Связь
,
что означает
Связь
, то динамик включен до получения ответа от удаленного
устройства.
•
Звонок
: регулировка громкости звонка. Для громкости звонка можно задать
значения
Выкл.
,
Низкий
,
Средний
и
Высокий
.
•
Сигн. в линии
: Регулировка громкости гудка на линии. Для громкости гудка
на линии можно задать значения 1–7.
•
Сбой
: Регулировка громкости при возникновении ошибки. Для громкости
сигналов при возникновении ошибки можно задать значения
Выкл.
,
Низкий
,
Средний
и
Высокий
.
•
Конфликт
: Регулировка громкости при возникновении конфликта. Для
громкости сигналов при возникновении ошибки можно задать значения
Выкл.
,
Низкий
,
Средний
и
Высокий
.
•
Выбор
: Можно задать громкость сигнала при выборе по нажатой кнопке;
можно задать значения
Выкл.
,
Низкий
,
Средний
и
Высокий
.
6
Нажмите значок «Домой» ( ), чтобы вернуться в режим ожидания.
Режим экономичного вызова
Эта функция
позволяет сохранять документы в памяти устройства и отправлять
их в определенное время по более низкому тарифу.
Включение режима
экономичного вызова
:
1
Нажмите
Настройка
Настройка устройства
на главном экране.
2
Нажмите кнопку
Далее
().
3
Нажмите стрелку вверх/вниз, чтобы выбрать
Настройка факса
.
206
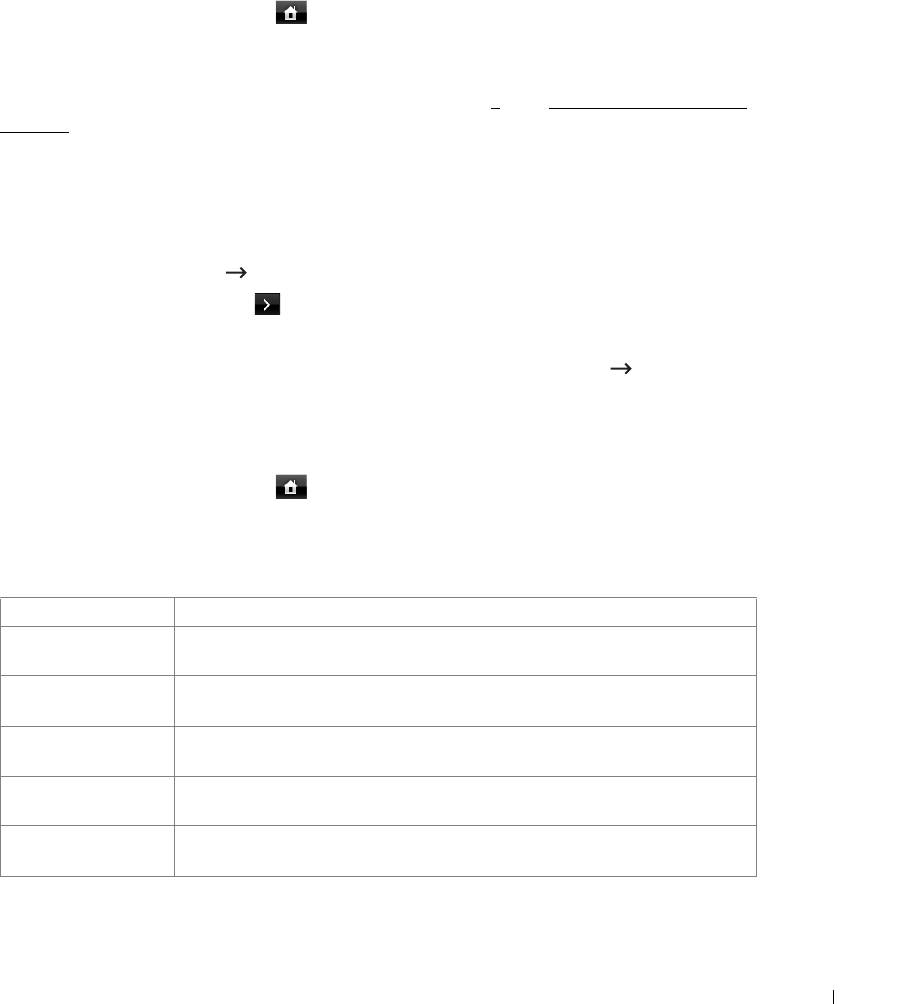
4
Нажмите стрелку вверх/вниз, чтобы выбрать
Экон. вызов
.
5
Нажмите стрелки влево/вправо, чтобы отобразился пункт
Вкл..
6
Выберите
Время нач.
и
Время оконч.
, используя для этого стрелки вверх и вниз.
7
Нажмите значок «Домой» ( ), чтобы вернуться в режим ожидания.
При включенном режиме экономичного вызова принтер сохраняет все документы
в памяти и отправляет их в указанное время.
Чтобы отключить экономичный режим, выполните шаги 1
и 5 в «Режим экономичного
вызова», затем нажмите стрелки влево/вправо, пока не появится значение
Выкл.
Настройка факса
Настройка параметров факса
1
Нажмите
Настройка
Настройка устройства
на главном экране.
2
Нажмите кнопку
Далее
().
3
Нажмите стрелку вверх/вниз, чтобы выбрать
Настройки по умолчанию
.
4
Нажмите стрелку вверх/вниз, чтобы выбрать
Факс по умолчанию
Обычный
.
5
Нажмите стрелки вверх/вниз для отображения необходимого элемента меню.
6
Используйте стрелки влево/вправо для нахождения поля для ввода значения
выбранного параметра.
7
Нажмите значок «Домой» ( ), чтобы вернуться в режим ожидания.
Доступные параметры факса по умолчанию
Вы можете установить следующие параметры работы с факсом:
Функция Описание
Контрастность Можно указать значение контрастности по умолчанию, чтобы сделать
отправляемые факсы светлее или темнее.
Кач. для отпр. Можно указать для параметра разрешения по умолчанию одно из
значений: Стандартное, Четкое, Очень четкое, Фотогр. или Цв. факс.
Тип оригинала Можно выбрать тип оригинала, который будет отправлен по факсу. Это
сделает факсимильные копии более качественными.
Исходный размер Для повышения качества документа можно заранее указать тип
оригинального документа.
Тон./имп. Можно выбрать один из следующих режимов набора: тоновый набор
или импульсный набор.
207
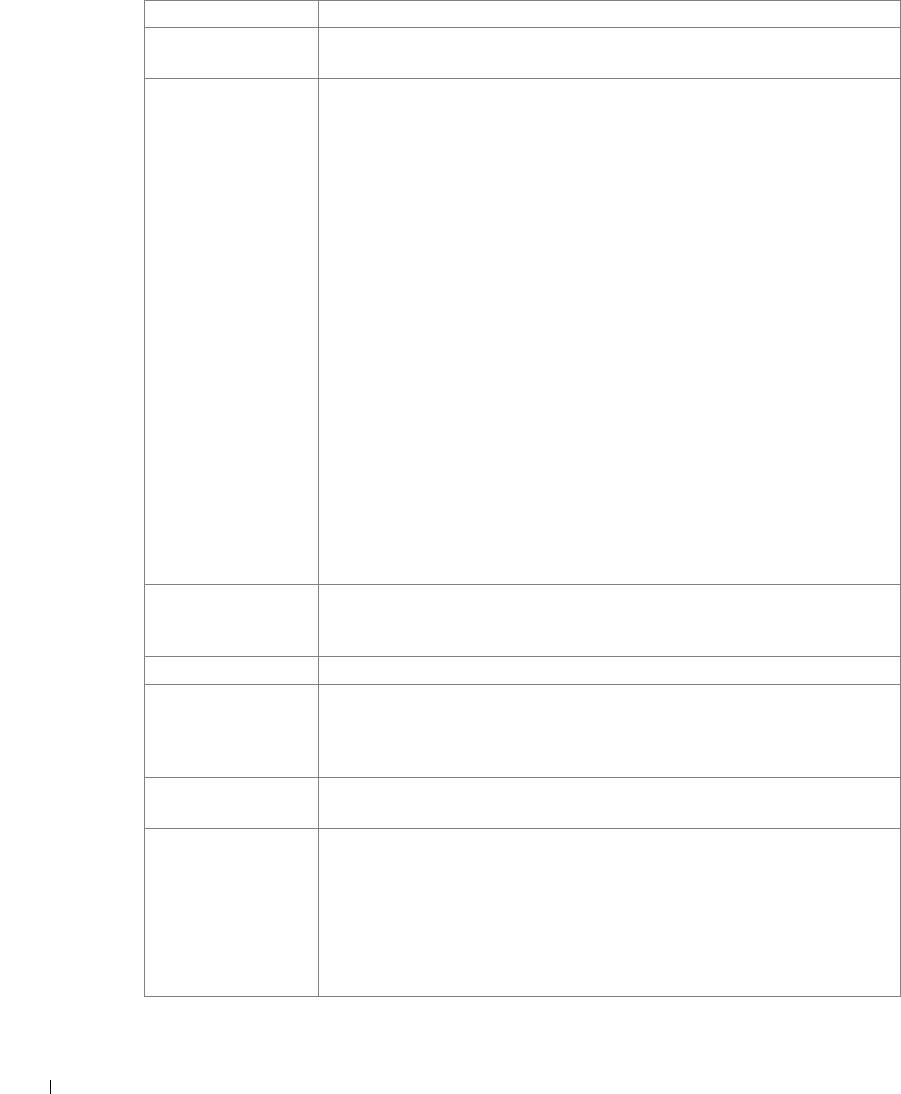
Функция Описание
Зв. до отв. Можно указать количество звонков (от 1 до 7), после которого принтер
отвечает на вызов.
Режим приема Можно выбрать заданный по умолчанию режим приема факсимильных
сообщений.
•Режим
Факс (режим автоматического приема)
: После ответа на
входящий звонок принтер автоматически переходит в режим приема
факса. Параметр
Зв. до отв.
позволяет указать количество звонков до
ответа принтера. Если пользовательская область памяти заполнена,
принтер не принимает входящие факсы. Освободите память для
возобновления задания, отменив
Приорит. отправка
или печать
полученных факсов.
•Режим
Телефон (режим приема вручную)
: Включите прием факса,
нажав кнопки
Набор без снятия трубки
и затем
Пуск
.
•Режим
Автоотв./факс
: Принтер и автоответчик могут быть подключены
к одной линии. В этом режиме устройство может отслеживать сигналы
факса и снимать трубку
при наличии их в линии.
Если в вашей стране
используется последовательное телефонное подключение
, этот режим
будет недоступен.
•Режим
DRPD
: Перед тем как использовать функцию автоматического
распознавания условного звонка (DPRD), телефонная компания должна
установить на вашем телефоне услугу «Условный звонок». После того
как телефонная компания предоставит отдельный номер факса с
условным звонком, настройте параметры устройства для приема факсов
по этому условному звонку.
Отл. повт. наб. Принтер может автоматически перезванивать на номер удаленного
факса,
если линия занята. Значение интервала может быть
от 1 до 15 минут.
П. н. Выбор количества попыток дозвона: от 0 до 13.
Подтв. сообщ. Принтер позволяет распечатывать отчет об успешности передачи,
количестве отправленных страниц документа и т. д. Возможные
значения этого параметра: Вкл., Выкл. и При ошибке (распечатка отчета
только в случае ошибки при передаче).
Автоотчет Отчет о последних 50 операциях факса, включая дату и время каждой
из них. Параметр может принимать значения Вкл. или Выкл..
Автоумен. При получении документа, превышающего размер бумаги в лотке,
принтер может уменьшить размер документа так, чтобы он подошел под
размер загруженной бумаги. Выберите значение Вкл. , если нужно
уменьшить размер страницы входящего документа.
Если для этого параметра задано значение Выкл., устройство не сможет
уменьшать размер страницы входящего документа. Документ будет
печататься на двух и более страницах.
208
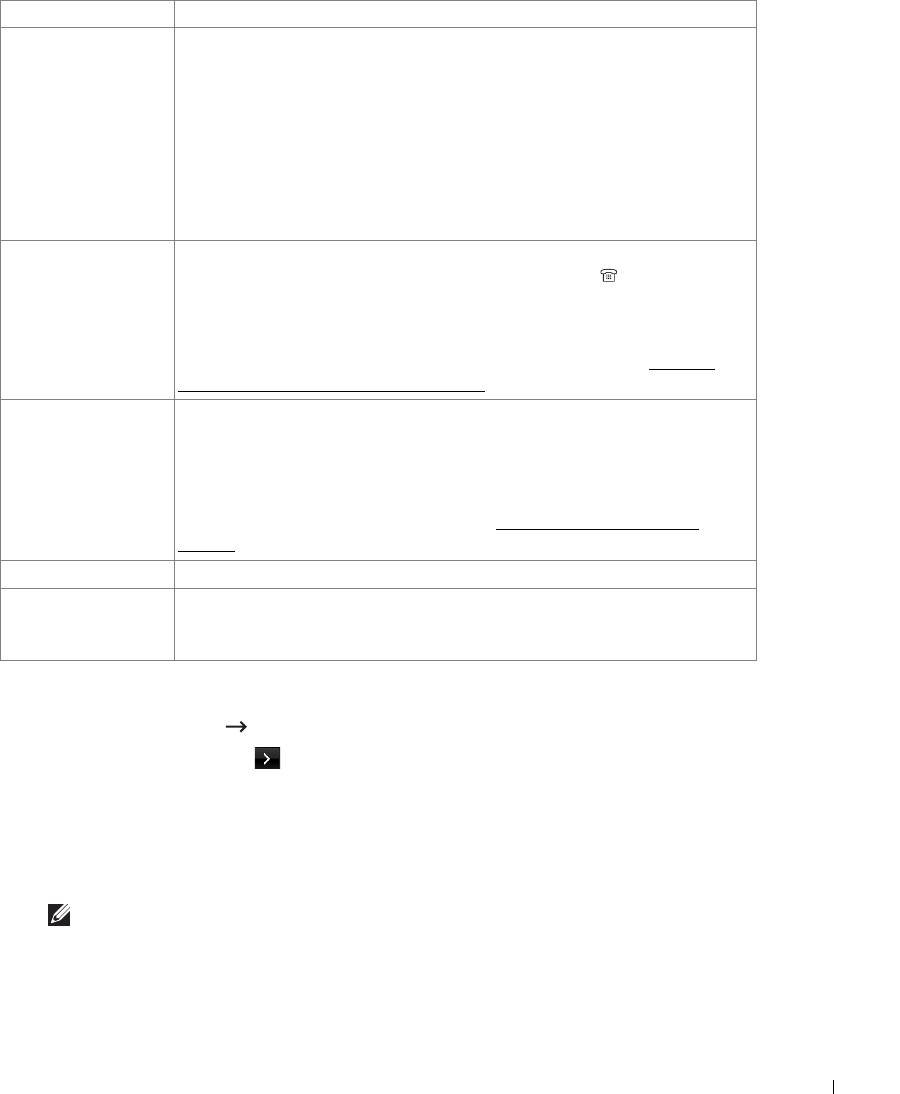
Функция Описание
Обр. изобр. При получении документа, превышающего размер бумаги в лотке,
принтер может обрезать документ по размеру страницы. Если документ
входит в установленные размеры полей, он будет напечатан в полный
размер на двух страницах.
Если текст документа заходит за поля и функция Автоумен. включена,
принтер уменьшает размер документа так, чтобы он вошел на указанный
размер бумаги, и не обрезает документ. Если функция Автоумен.
отключена или не работает, текст, выходящий за поля, не
пропечатывается. Размер полей может быть от 0 до 30 мм.
Код приема Код приема позволяет получить факс с дополнительного телефона,
подключенного к гнезду дополнительного телефона ( ) на задней
панели устройства. Если, подняв трубку на дополнительном телефоне,
вы услышите сигналы факса, наберите Код приема. По умолчанию
установлен Код приема *9*. Можно выбрать любую цифру от 0 до -9.
Дополнительные сведения об изменении кода см. в разделе «
Прием
вручную с дополнительного телефона».
Режим DRPD Принтер позволяет принимать звонки с помощью функции
автоматического распознавания условного звонка (DPRD), которая
делает возможной работу с несколькими телефонными номерами на
одной телефонной линии. С помощью этого меню можно настроить
принтер на распознавание условных сигналов вызова. Подробные
сведения об этой функции см. в разделе «
Прием факсов в режиме
DRPD».
Лоток Для задания получения факса можно задать необходимый лоток.
Двустор. печ. Можно настроить автоматическую печать принимаемых факсов
на обеих сторонах листа. Допустимые параметры: Выкл., Длинный
край и Короткий край.
Проверка линии связи факса
1
Нажмите
Настройка
Обслуживание
на главном экране.
2
Нажмите кнопку
Далее
().
3
Нажмите
Проверка линии факса
.
На устройстве появятся результаты проверки.
Если проверка линии связи факса завершилась со сбоем, проверьте телефонный
кабель и контакты или свяжитесь с телефонной компанией.
ПРИМЕЧАНИЕ. Если проверка завершилась успешно, можно начать
пользоваться факсом
Если проверка завершилась со сбоем, необходимо ознакомиться с разделом
поиска и устранения неисправностей, посвященным факсам.
209
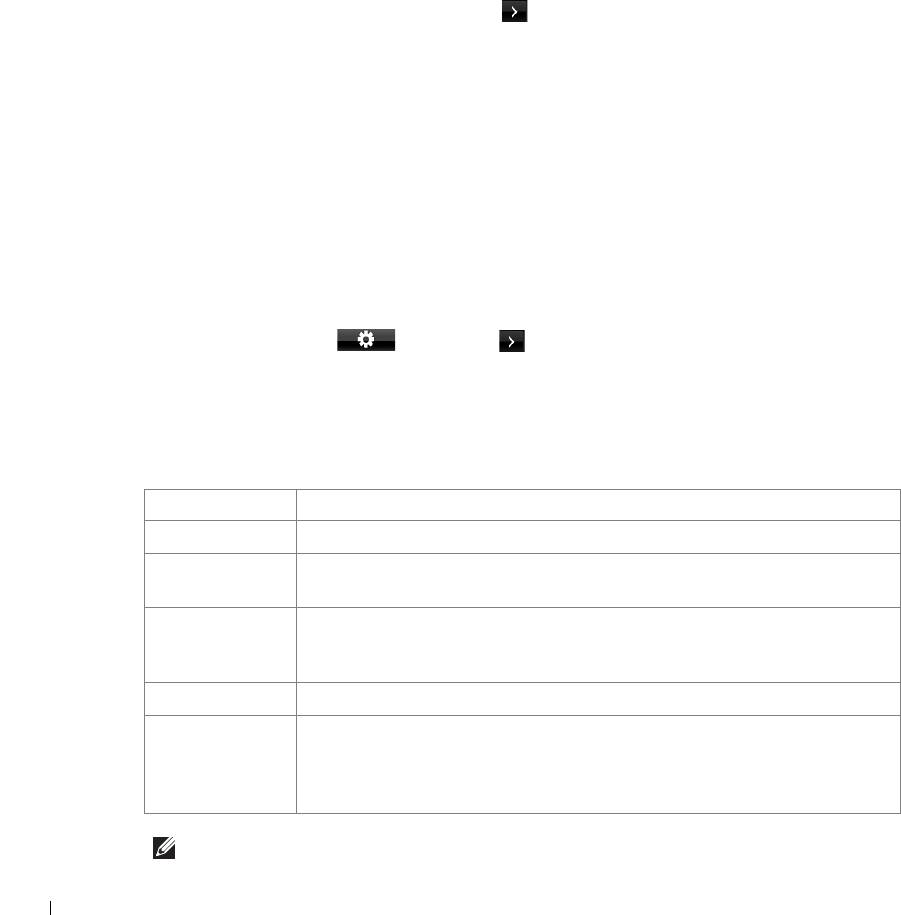
Отправка факса
Настройка контрастности документа
Используйте параметры контрастности, чтобы сделать отправляемые факсы светлее или
темнее.
1
Нажмите
Факс
на главном экране.
2
Нажмите кнопку
Парам.
или
Далее
().
3
Нажмите стрелку вверх/вниз, чтобы выбрать
Контрастность
.
4
Нажимайте стрелку влево/вправо, чтобы выбрать нужный режим контрастности.
•
Св.
: для темных изображений.
•
Обычный
: для обычных документов, напечатанных на машинке или принтере.
•
Тем.
: для светлых изображений и документов с карандашными пометками.
Настройка разрешения документа
Используйте параметры качества для улучшения качества выходного изображения
оригиналов или для сканирования фотографий.
1
Нажмите
Факс
на главном экране.
2
Нажмите кнопку или
Далее
().
3
Нажмите стрелку вверх/вниз, чтобы выбрать
Кач. для отпр.
4
Нажимайте стрелку влево/вправо, чтобы выбрать нужный режим качества.
Типы документов, для которых используются различные параметры разрешения,
описаны в следующей таблице.
Режим Назначение:
Стандартное Документы с обычным размером символов.
Четкое Документы, содержащие мелкие символы, тонкие линии или документы,
напечатанные на матричном принтере.
Очень четкое Документы, содержащие очень мелкие детали. Использование разрешения
Очень четкое возможно, только если принимающее устройство тоже
поддерживает данный режим разрешения. См. примечания ниже.
Фотогр. Документы, содержащие оттенки серого, или фотографии.
Цв. факс Цветные документы. Отправка цветного факса возможна только если
принимающее устройство поддерживает передачу цветных изображений и
факс отправляется вручную. В этом режиме передача из памяти
недоступна.
ПРИМЕЧАНИЕ. Документы, отсканированные в режиме разрешения Очень четкое,
будут отправляться с самым высоким разрешением, которое поддерживает
принимающее устройство.
210
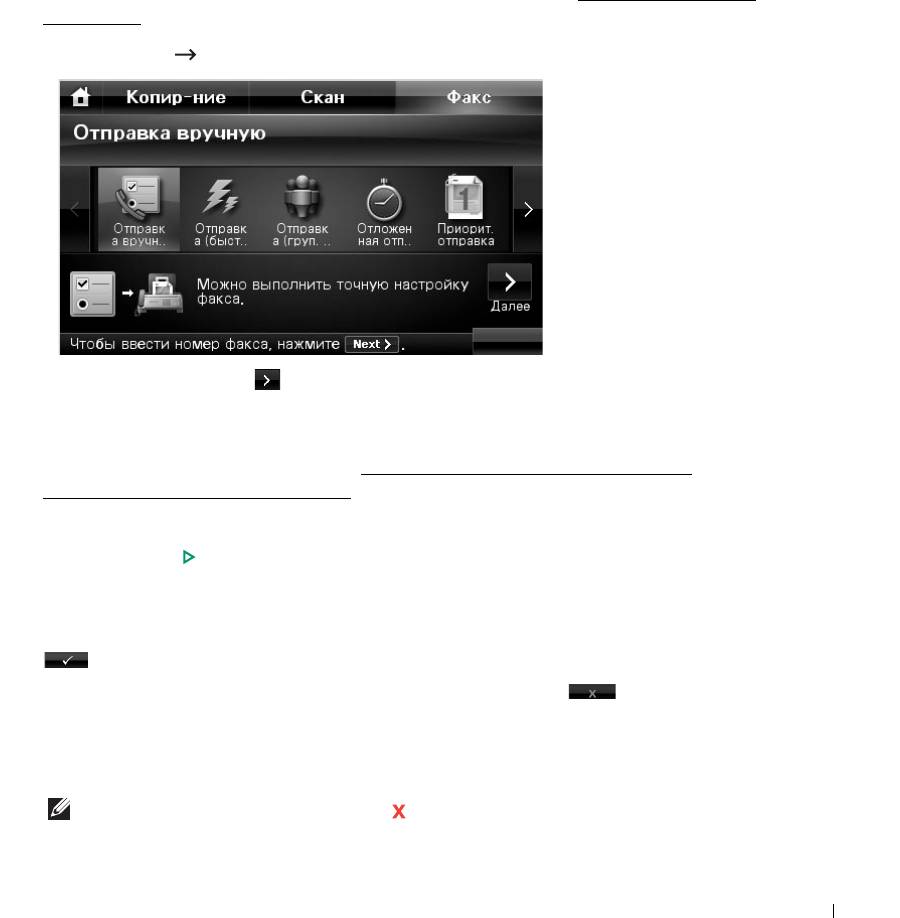
Отправка факса вручную
1
Загрузите сканируемые документы лицевой стороной вверх в дуплексный
автоподатчик.
ИЛИ
Поместите документ на стекло экспонирования лицевой стороной вниз.
Дополнительные сведения о загрузке документов см. в разделе «
Загрузка исходного
документа».
2
Нажмите
Факс
Отправка вручную
на главном экране.
3
Нажмите кнопку
Далее
().
4
Нажмите
Прям.ввод
(или
Список факсов
).
5
При необходимости настройте подходящие для режима факса контрастность
и разрешение документа. См. раздел «
Настройка контрастности документа» или
«
Настройка разрешения документа»
6
Введите номер принимающего факса с клавиатуры на экране.
7
Нажмите
Пуск
(
)
. (на сенсорном экране или панели управления)
8
После сканирования документа, загруженного со стекла экспонирования, в память
на экране отображается
Следующая страница?
Если необходимо отсканировать
другие страницы, положите на стекло экспонирования новую страницу и выберите
. При необходимости повторите эти действия.
После того как все страницы будут отсканированы, выберите при появлении
сообщения
Следующая страница?
9
Принтер устанавливает соединение с принимающим устройством, затем набирает
номер и отправляет факс.
ПРИМЕЧАНИЕ. Нажмите на кнопку для аварийной отмены отправки факса.
211
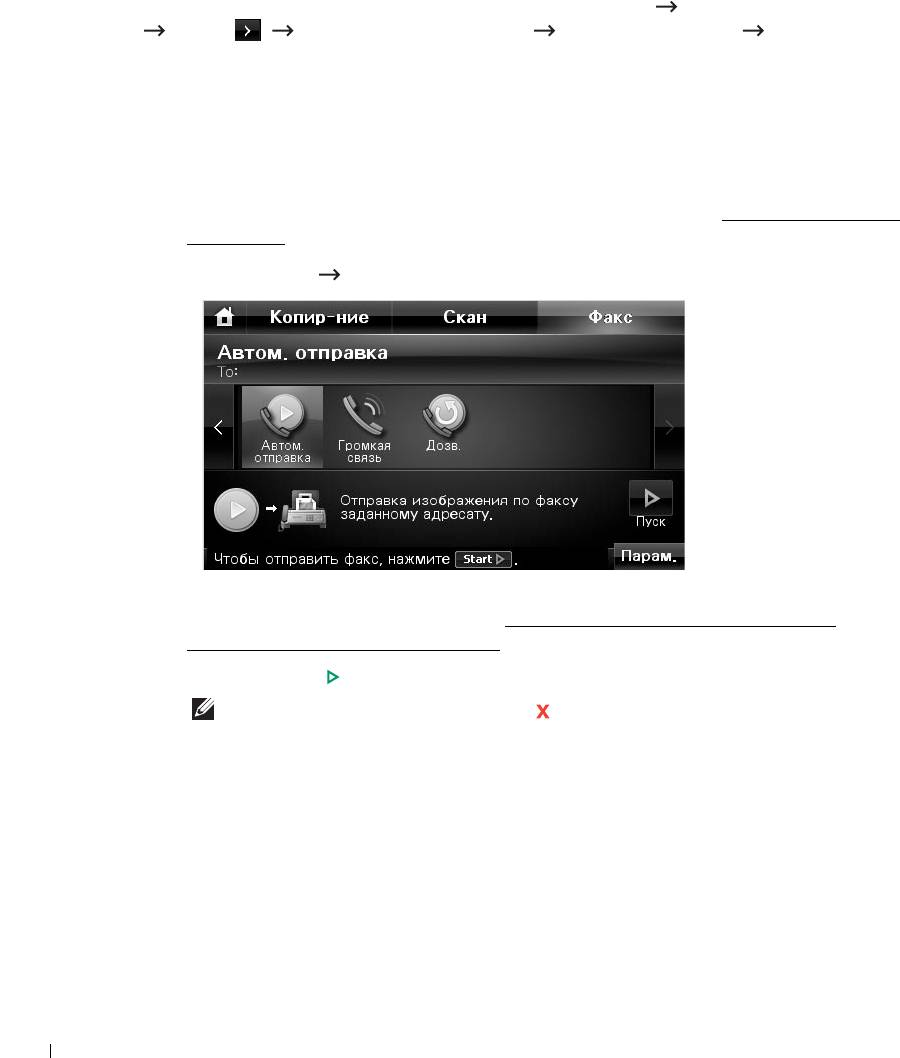
Автоматическая отправка факса
Необходимо указать телефонный номер факса в
Настройка
Настройка устройства
Далее
()
Настройки по умолчанию
Факс по умолчанию
Автом.
отправка
, прежде чем выполнять дальнейшие действия.
1
Загрузите сканируемые документы лицевой стороной вверх в дуплексный
автоподатчик.
ИЛИ
Поместите документ на стекло экспонирования лицевой стороной вниз.
Дополнительные сведения о загрузке документов см. в разделе «
Загрузка исходного
документа».
2
Нажмите
Факс
Автом. отправка
на главном экране.
3
При необходимости настройте подходящие для режима факса контрастность
и разрешение документа. См. раздел «
Настройка контрастности документа» или
«
Настройка разрешения документа».
4
Нажмите
Пуск
(
)
. (на сенсорном экране или панели управления)
ПРИМЕЧАНИЕ. Нажмите на кнопку для аварийной отмены отправки факса.
212
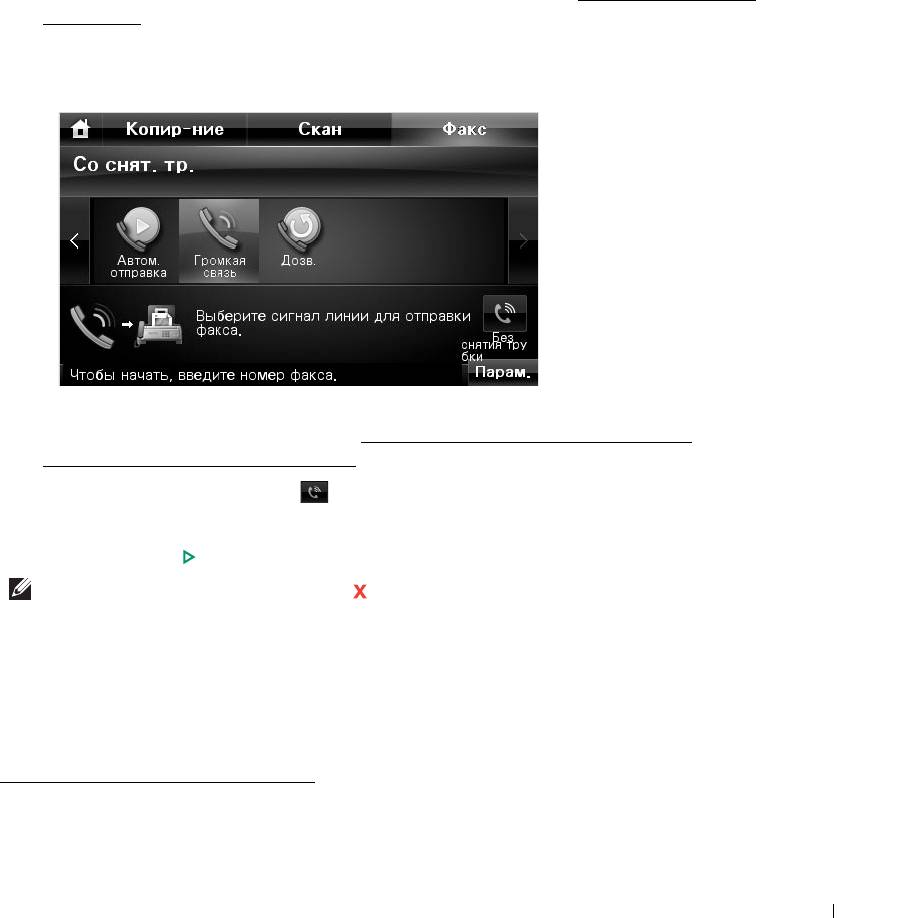
Отправка факса напрямую
1
Поместите документы в автоподатчик лицевой стороной вверх и верхним краем
вперед.
ИЛИ
Поместите документ на стекло экспонирования лицевой стороной вниз.
Дополнительные сведения о загрузке документов см. в разделе «
Загрузка исходного
документа».
2
Нажмите
Факс
на главном экране.
3
Нажмите стрелки влево/вправо, чтобы выбрать пункт
Громкая связь
.
4
При необходимости настройте подходящие для режима факса контрастность
и разрешение документа. См. раздел «
Настройка контрастности документа» или
«
Настройка разрешения документа».
5
Нажмите
Без снятия трубки
().
6
Введите номер принимающего факса с клавиатуры.
7
Нажмите
Пуск
(
)
. (на сенсорном экране или панели управления)
ПРИМЕЧАНИЕ. Нажмите на кнопку для аварийной отмены отправки факса.
Подтверждение передачи
Когда последняя страница документа будет передана, принтер подаст звуковой сигнал
и вернется в режим ожидания.
Если при передаче сообщения возникнут какие-либо проблемы, на дисплее появится
сообщение об ошибке. Список сообщений об ошибках и их значения см. в разделе
«
Сообщения об ошибках на дисплее».
213
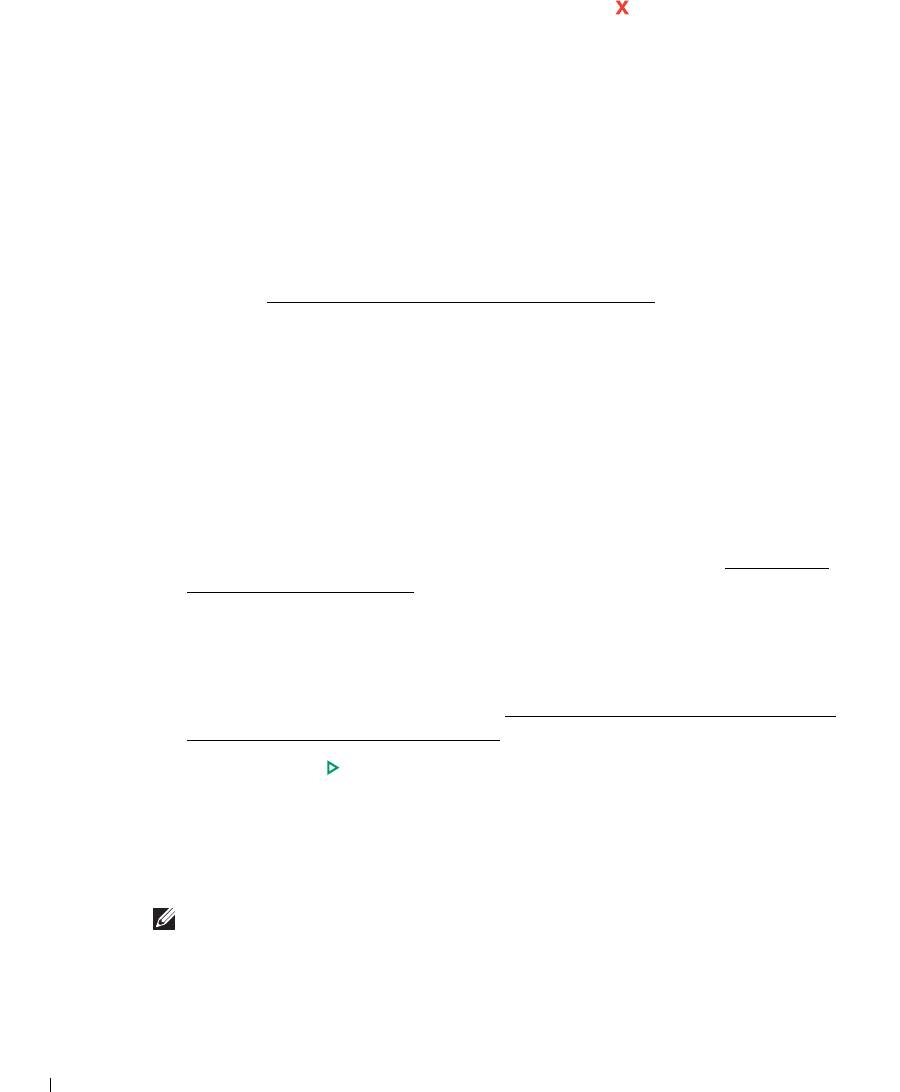
Если получено сообщение об ошибке, нажмите кнопку , чтобы очистить дисплей,
а затем попытайтесь отправить документ вновь.
Можно настроить принтер таким образом, чтобы после отправки каждого факса
печатался отчет об отправке. Дополнительные сведения см. в описании
Подтв. сообщ.
в разделе «Доступные параметры факса по умолчанию».
Автоматический повторный вызов
Если набранный номер занят или принимающий факс не отвечает, устройство
автоматически выполняет повторный набор номера. Время перед повторным набором
зависит от заводских настроек по умолчанию.
Сведения об изменении количества попыток дозвона и интервала между ними
см. в разделе «
Доступные параметры факса по умолчанию».
Повторный набор номера факса
При необходимости повторного набора последнего набранного номер факса, можно
воспользоваться этой функцией.
1
Поместите документы в автоподатчик лицевой стороной вверх и верхним краем
вперед.
ИЛИ
Поместите документ на стекло экспонирования лицевой стороной вниз.
Дополнительные сведения о загрузке документов см. в разделе «
Настройка
контрастности документа».
2
Нажмите
Факс
на главном экране.
3
Нажмите стрелки влево/вправо, чтобы выбрать пункт
П.н.
.
4
При необходимости настройте подходящие для режима факса контрастность
и разрешение документа. См. раздел «
Настройка контрастности документа» или
«
Настройка разрешения документа».
5
Нажмите
Пуск
(
)
. (на сенсорном экране или панели управления)
6
Принтер устанавливает соединение с принимающим устройством, затем набирает
номер и отправляет факс.
Прием факсов
ПРИМЕЧАНИЕ. Устройство Dell 2355dn Laser MFP может печатать только
одноцветные факсы. Если получен цветной факс, данные будут автоматически
преобразованы в черно-белый режим.
214
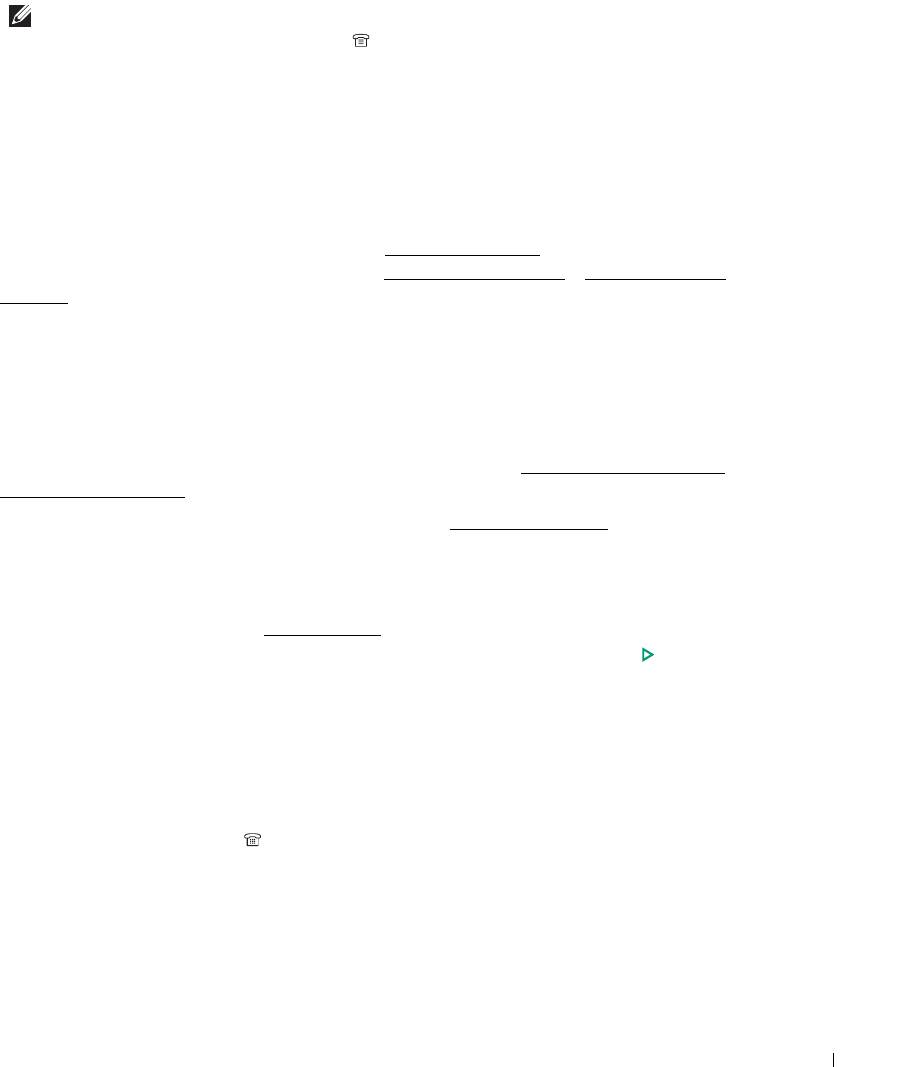
Режимы приема факсов
ПРИМЕЧАНИЕ. Для использования режима Автоотв./факс подключите автоответчик
к гнезду дополнительного телефона ( ) на задней панели принтера.
Если память заполнится, устройство больше не сможет принимать входящие факсы.
Освободите память для возобновления задания, отменив
Приорит. отправка
или печать
полученных факсов.
Загрузка бумаги для приема факсов
Для печати, копирования и приема факсов материал загружается одинаково. Однако
необходимо помнить, что факсы печатаются только на бумаге форматов Letter, Legal или
А4. Сведения о загрузке бумаги см. в разделе «
Загрузка бумаги». Сведения о настройке
типа и размера бумаги в лотке см. в разделах «
Выбор типа бумаги» и «Выбор размера
бумаги».
Автоматический прием в режиме «Факс»
По умолчанию принтер находится в режиме «Факс».
При поступлении входящего факса принтер отвечает на вызов после указанного
количества звонков и автоматически принимает факс.
Инструкции по изменению количества звонков см. в разделе «
Доступные параметры
факса по умолчанию».
Информацию об изменении громкости см. в разделе «
Настройка звука».
Прием факса вручную в режиме «Телефон»
Факс можно принять, подняв трубку на дополнительном телефоне и набрав код
удаленного приема (см. раздел «
Код приема») или перейдя в режим
Факс
→
Громкая
связь
при звонке (вы услышите голос или сигналы факса) и нажатии
Пуск
( ) на панели
управления.
Принтер начнет принимать факс и вернется в режим ожидания, когда задание будет
выполнено.
Автоматический прием в режиме «Автоотв/Факс»
Если в данном режиме вы используете автоответчик, подключите автоответчик к гнезду
дополнительного телефона ( ) на задней панели принтера.
Если принтер не обнаруживает сигнал факса, звонок принимает автоответчик. Если
принтер обнаруживает сигнал факса, автоматически начинается прием факса.
215
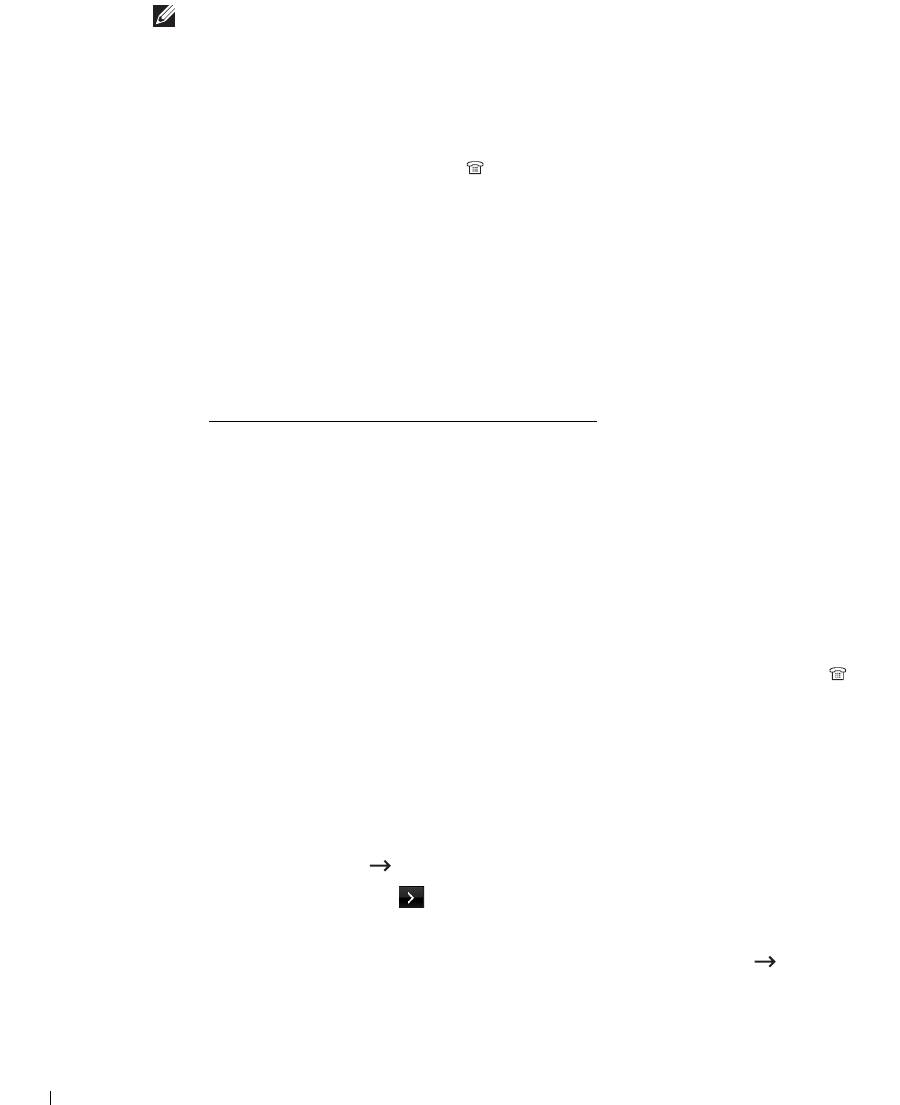
ПРИМЕЧАНИЕ. Если принтер находится в режиме Автоотв./факс, но автоответчик
выключен или не подключен к разъему EXT, он автоматически перейдет в режим
«Факс» после указанного количества звонков.
Прием вручную с дополнительного телефона
Чтобы использовать эту функцию, необходимо подключить дополнительный телефон
к гнезду дополнительного телефона ( ) на задней панели устройства. Факс можно
принять по дополнительному телефону, не подходя к аппарату.
Если вы отвечаете на звонок на дополнительном телефоне и слышите сигналы факса,
наберите на дополнительном телефоне код
*9*
.
Принтер примет документ.
Нажимайте кнопки в указанной последовательности медленно. Если сигнал факса
удаленного принтера все еще слышен, попробуйте набрать
*9*
еще раз.
Код приема по умолчанию:
*9*
. Цифру между звездочками можно изменить. Код должен
состоять из одной цифры. Дополнительную информацию об изменении кода
см. на «
Доступные параметры факса по умолчанию».
Прием факсов в режиме DRPD
Функция «условного звонка» – это услуга телефонной компании, позволяющая
использовать одну телефонную линию для работы с несколькими телефонными
номерами. Номер, по которому Вам звонят, определяется с помощью условного сигнала,
состоящего из различных комбинаций долгих и коротких звонков.
Используя эту функцию, устройство может «запомнить» созданный условный сигнал,
чтобы он воспринимался как звонок факса. Этот условный звонок может приниматься
как звонок с факса, а все остальные звонки будут передаваться на дополнительный
телефон или автоответчик, подключенный к гнезду дополнительного телефона ( ) на
задней панели устройства. Параметры этой функции можно изменить в любое время.
Перед использованием функции автоматического распознавания условного звонка
(DRPD) телефонная компания должна включить на данной телефонной линии услугу
«Условный звонок». Для настройки этой функции понадобится вторая телефонная
линия или оператор, набирающий ваш номер с другой линии.
Для настройки режима DRPD выполните указанные ниже действия:
1
Нажмите
Настройка
Настройка устройства
на главном экране.
2
Нажмите кнопку
Далее
().
3
Нажмите стрелку вверх/вниз, чтобы выбрать
Настройки по умолчанию
.
4
Нажмите стрелку вверх/вниз, чтобы выбрать
Факс по умолчанию
Обычный
.
5
Нажмите стрелку вверх/вниз, чтобы выбрать
Режим DRPD
.
6
Нажмите стрелки влево/вправо, чтобы выбрать пункт
Устан.
.
216
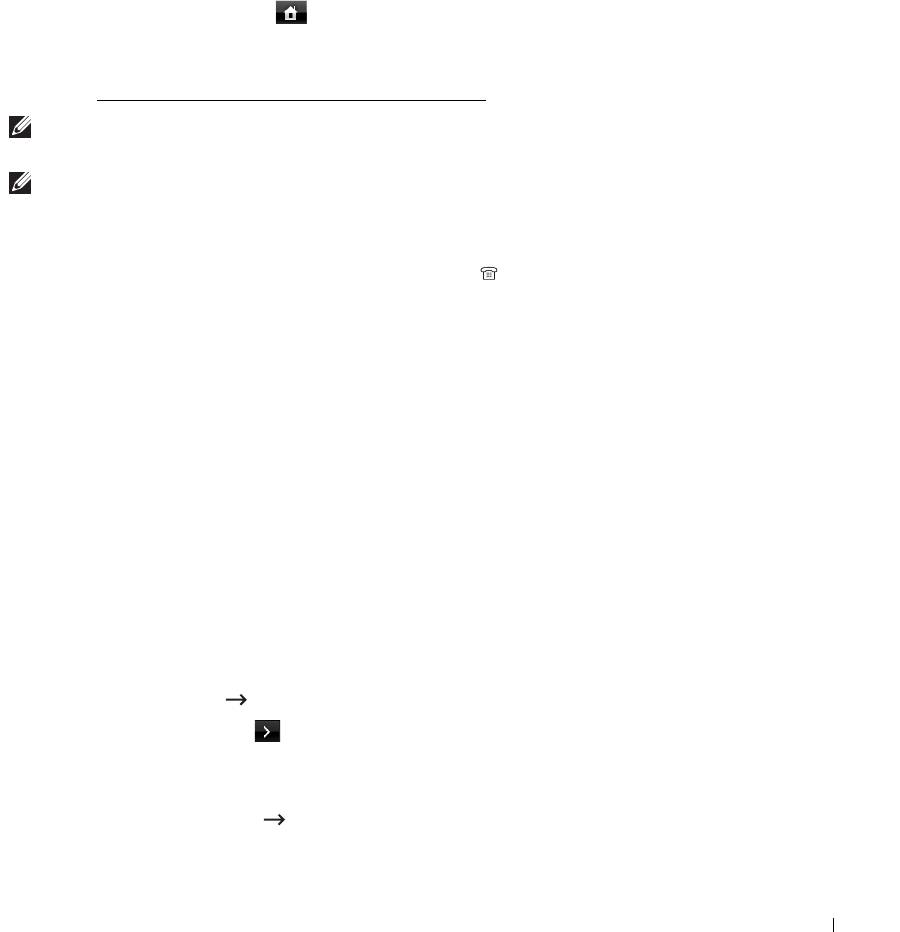
7
Позвоните на номер факса с другого телефона. Направлять вызов с факсимильного
аппарата необязательно.
8
Когда принтер начнет звонить, не отвечайте на вызов. Необходимо несколько
звонков, чтобы принтер «запомнил» сигнал.
9
Когда устройство запомнит сигнал, на дисплее появится сообщение
Полная
установка DRPD
.
10
Нажмите значок «Домой» ( ), чтобы вернуться в режим ожидания.
После настройки функции
DRPD
параметр
DRPD
станет доступен в меню
Режим
приема
. Для приема факсов в режиме
DRPD
необходимо выбрать в меню функцию
DRPD
. См. «Доступные параметры факса по умолчанию».
ПРИМЕЧАНИЕ. При изменении номера факса или подключении принтера к другой
телефонной линии функцию DRPD необходимо настроить повторно.
ПРИМЕЧАНИЕ. После настройки функции DRPD позвоните на номер принтера еще
раз, чтобы удостовериться, что оно воспринимает звонок как факсовый. Затем
позвоните на другой номер, назначенный той же телефонной линии, чтобы
удостовериться, что звонок передается на дополнительный телефон или автоответчик,
подключенный к гнезду дополнительного телефона ( ) на задней панели принтера.
Прием факсов в память
Поскольку Ваш принтер является многозадачным устройством, он может принимать
факсы во время выполнения других задач. Факсимильные сообщения, полученные
во время копирования или печати, а также нераспечатанные из-за отсутствия тонера
в картридже, сохраняются в памяти. После завершения копирования и печати или
замены картриджа принтер автоматически распечатает факс.
Автоматический набор номера
Быстрый набор
Устройство позволяет сохранять до 400 часто набираемых номеров под одно-, двух-
и трехразрядными номерами быстрого набора (от 0 до 399).
Сохранение номера быстрого набора
1
Нажмите
Настройка
Настройка устройства
на главном экране.
2
Нажмите кнопку
Далее
().
3
Нажмите стрелку вверх/вниз, чтобы выбрать
Список факсов/сообщений эл.
почты
.
4
Нажмите
Список факсов
Просм. список
.
217
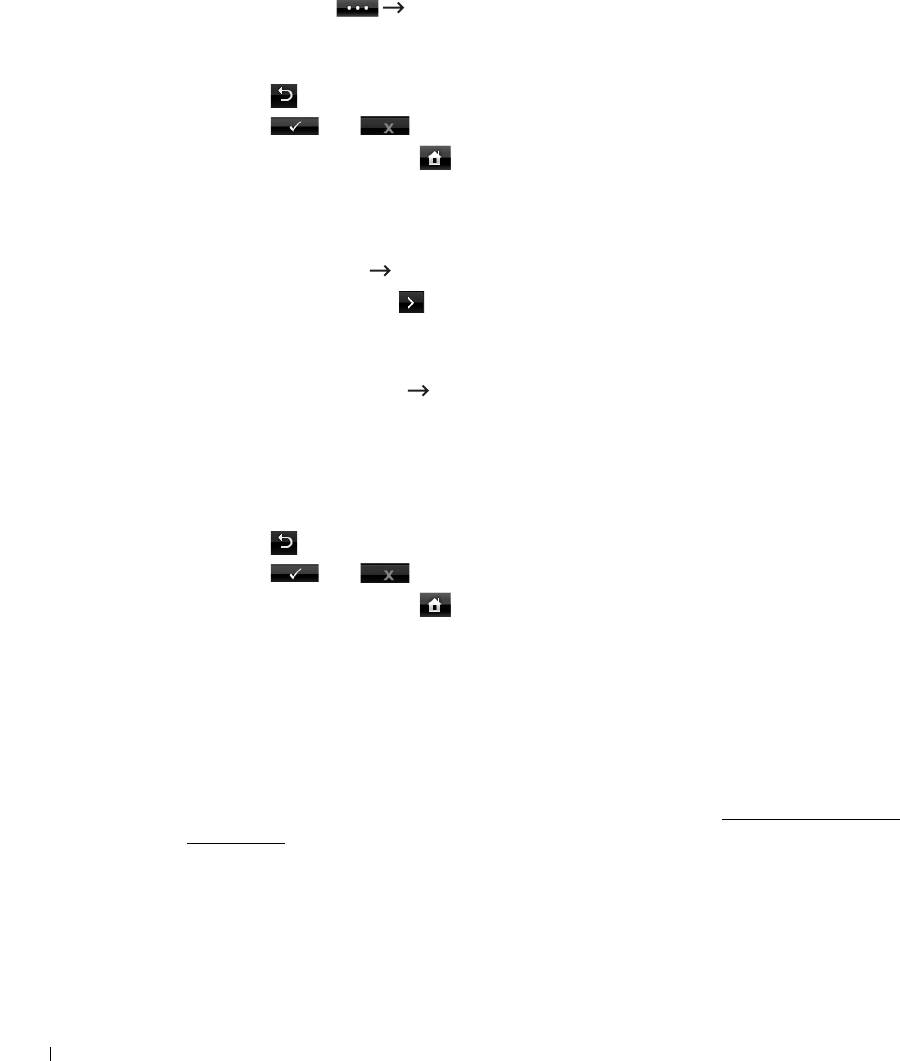
5
Нажмите
Отдельный
.
6
Нажмите кнопку
Добав.
.
7
Введите в каждом поле имя и телефонный номер, используя клавиатуру на экране.
Затем введите с помощью клавиш на панели управления номер быстрого набора.
8
Нажмите для перехода на более высокий уровень меню.
9
Нажмите или при появлении окна подтверждения.
10
Нажмите значок «Домой» ( ), чтобы вернуться в режим ожидания.
Редактирование номеров быстрого набора
Вы можете редактировать отдельные номера быстрого набора.
1
Нажмите
Настройка
Настройка устройства
на главном экране.
2
Нажмите кнопку
Далее
().
3
Нажмите стрелку вверх/вниз, чтобы выбрать
Список факсов/сообщений эл.
почты
.
4
Нажмите
Список факсов
Просм. список.
5
Нажмите
Отдельный
.
6
Нажмите кнопки вверх/вниз для выбора номера быстрого набора, который следует
изменить.
7
Введите в каждом поле имя и телефонный номер, используя клавиатуру на экране.
8
Нажмите для перехода на более высокий уровень меню.
9
Нажмите или при появлении окна подтверждения.
10
Нажмите значок «Домой» ( ), чтобы вернуться в режим ожидания.
Отправка факса с использованием быстрого набора
1
Поместите документы в автоподатчик лицевой стороной вверх и верхним краем
вперед.
ИЛИ
Поместите документ на стекло экспонирования лицевой стороной вниз.
Дополнительные сведения о загрузке документов см. в разделе «
Загрузка исходного
документа».
2
Нажмите
Факс
на главном экране.
3
Нажмите стрелки влево/вправо, чтобы выбрать пункт
Отправка (быст. набор)
.
218
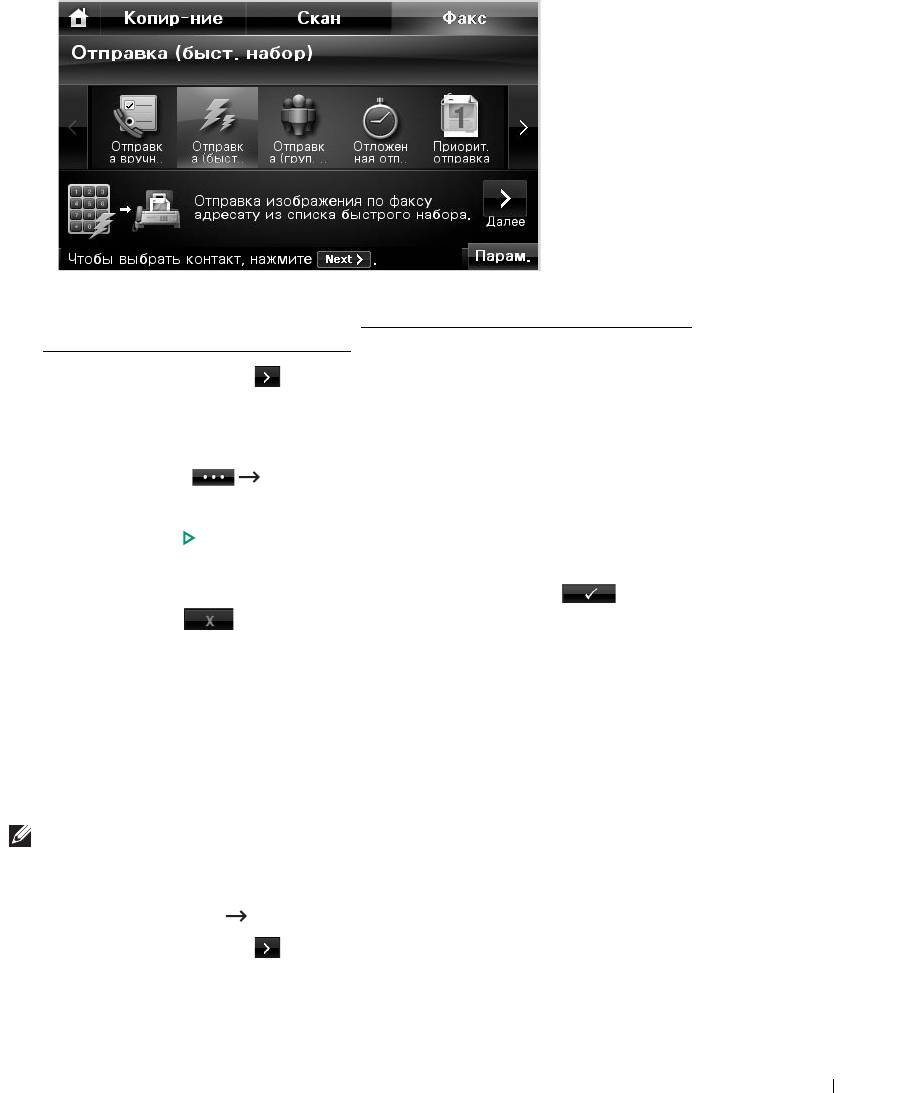
4
При необходимости настройте подходящие для режима факса контрастность
и разрешение документа. См. раздел «
Настройка контрастности документа» или
«
Настройка разрешения документа»
5
Нажмите кнопку
Далее
().
6
С помощью стрелок вверх и вниз выберите нужный номер быстрого набора.
ИЛИ
Нажмите кнопку
Поиск
. Поиск номера факса, сохраненного в телефонной
книге в категории «Отдельный». При появлении клавиатуры введите имя.
7
Нажмите
Пуск
(
)
. (на сенсорном экране или панели управления)
8
Если отправляемый документ помещен на стекло экспонирования, на дисплее
появится запрос на отправку еще одной страницы. Выберите для добавления
документов или для незамедлительной отправки факса.
9
Устройство автоматически наберет номер, сохраненный в вызванной ячейке. Когда
принимающий факс ответит, начнется отправка документа.
Групповой набор
Если вы часто отправляете один и тот же документ нескольким адресатам, можно
создать группу вызовов и сохранить ее под одно-, двух- или трехзначным номером. Это
позволит использовать один номер для отправки документов всем адресатам в группе.
ПРИМЕЧАНИЕ. Нельзя включать один номер группового набора в другой.
Настройка группового набора
1
Нажмите
Настройка
Настройка устройства
на главном экране.
2
Нажмите кнопку
Далее
().
219
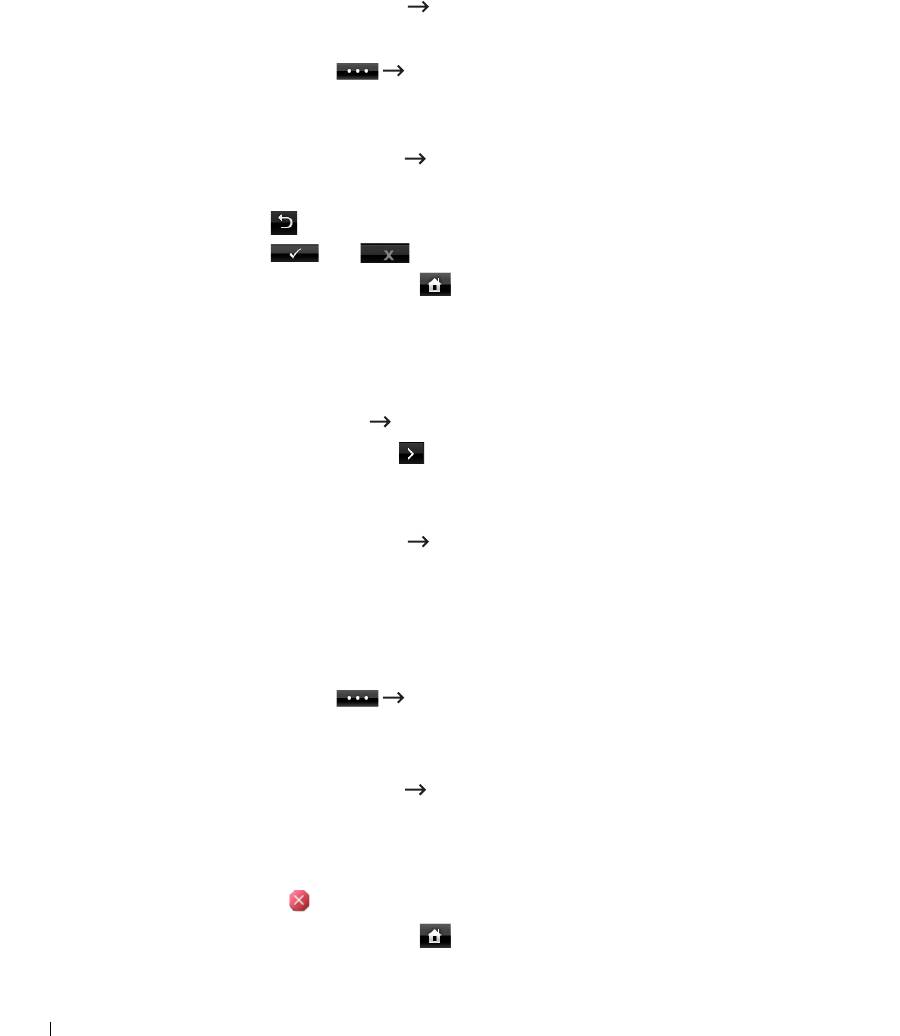
3
Нажмите стрелку вверх/вниз, чтобы выбрать
Список факсов/сообщений эл.
почты
.
4
Нажмите
Список факсов
Просм. список
.
5
Нажмите
Группа
.
6
Нажмите кнопку
Добав.
.
7
Введите
Имя
в поле с помощью клавиатуры на экране, затем выберите
Групповой
набор
, используя стрелки влево/вправо или клавиатуру на панели управления.
8
Нажмите
Члены группы
Список факсов
.
9
Выберите запись в списке номеров быстрого набора с помощью стрелок вверх/вниз.
10
Нажмите до появления окна подтверждения.
11
Нажмите или .
12
Нажмите значок «Домой» ( ), чтобы вернуться в режим ожидания.
Изменение номеров группового набора
Можно удалить выбранный номер из группы и добавить в указанную группу новый
номер.
1
Нажмите
Настройка
Настройка устройства
на главном экране.
2
Нажмите кнопку
Далее
().
3
Нажмите стрелку вверх/вниз, чтобы выбрать
Список факсов/сообщений эл.
почты
.
4
Нажмите
Список факсов
Просм. список
.
5
Нажмите
Группа
.
6
Нажмите кнопки вверх/вниз для выбора номера группового набора, который
следует изменить.
ИЛИ
Нажмите кнопку
Поиск
. Найдите название группы или номера,
хранящегося в настоящее время в этой группе.
7
Нажмите
Имя
и измените имя группы с помощью клавиатуры.
8
Нажмите
Члены группы
Список факсов
.
9
Чтобы добавить номер быстрого набора, нажмите кнопки вверх/вниз для выбора
номера быстрого набора, который следует изменить.
Чтобы удалить номер быстрого набора, выберите номер, который следует удалить
инажмите .
10
Нажмите значок «Домой» ( ), чтобы вернуться в режим ожидания.
220
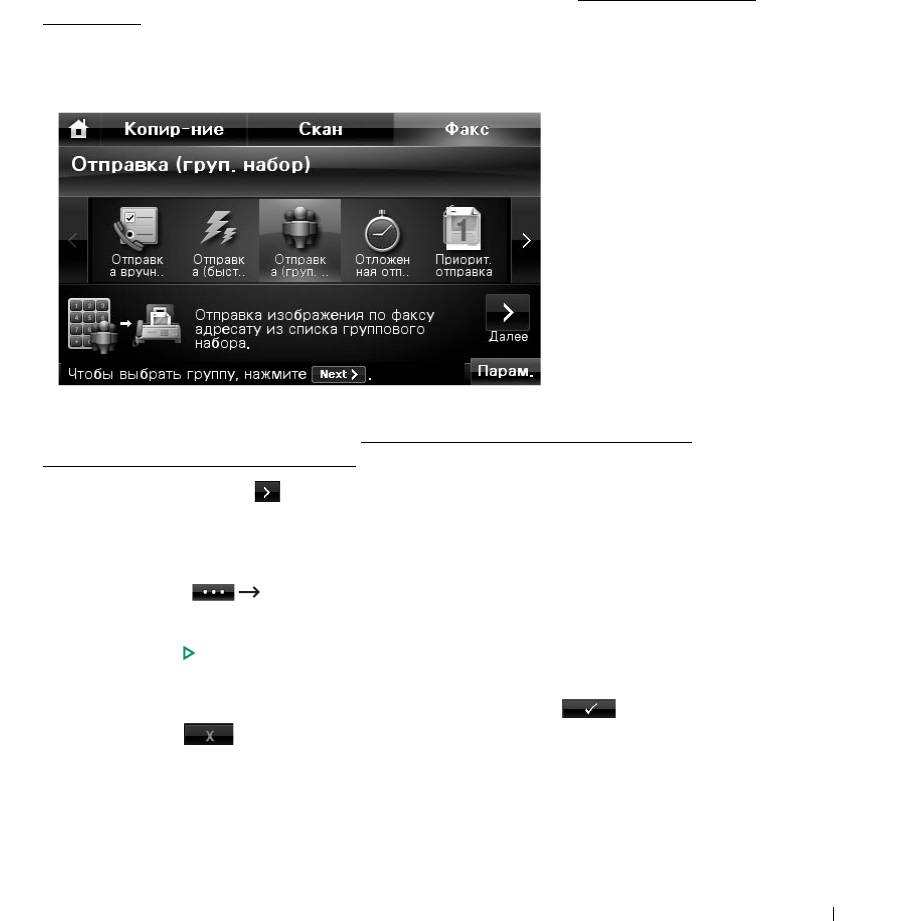
Отправка факса с использованием группового набора (многоадресная передача)
1
Поместите документы в автоподатчик лицевой стороной вверх и верхним краем
вперед.
ИЛИ
Поместите документ на стекло экспонирования лицевой стороной вниз.
Дополнительные сведения о загрузке документов см. в разделе «
Загрузка исходного
документа».
2
Нажмите
Факс
на главном экране.
3
Нажмите стрелки влево/вправо, чтобы выбрать пункт
Отправка (груп. набор)
.
4
При необходимости настройте подходящие для режима факса контрастность
и разрешение документа. См. раздел «
Настройка контрастности документа» или
«
Настройка разрешения документа».
5
Нажмите кнопку
Далее
().
6
С помощью стрелок вверх и вниз выберите нужный номер группового набора.
ИЛИ
Нажмите кнопку
Поиск
. Поиск номера факса, сохраненного в телефонной
книге. При появлении клавиатуры введите имя.
7
Нажмите
Пуск
(
)
. (на сенсорном экране или панели управления)
8
Если отправляемый документ помещен на стекло экспонирования, на дисплее
появится запрос на отправку еще одной страницы. Выберите для добавления
документов или для незамедлительной отправки факса.
9
Устройство автоматически наберет номер группового набора, сохраненный
в вызванной ячейке. Когда принимающий факс ответит, начнется отправка
документа.
221
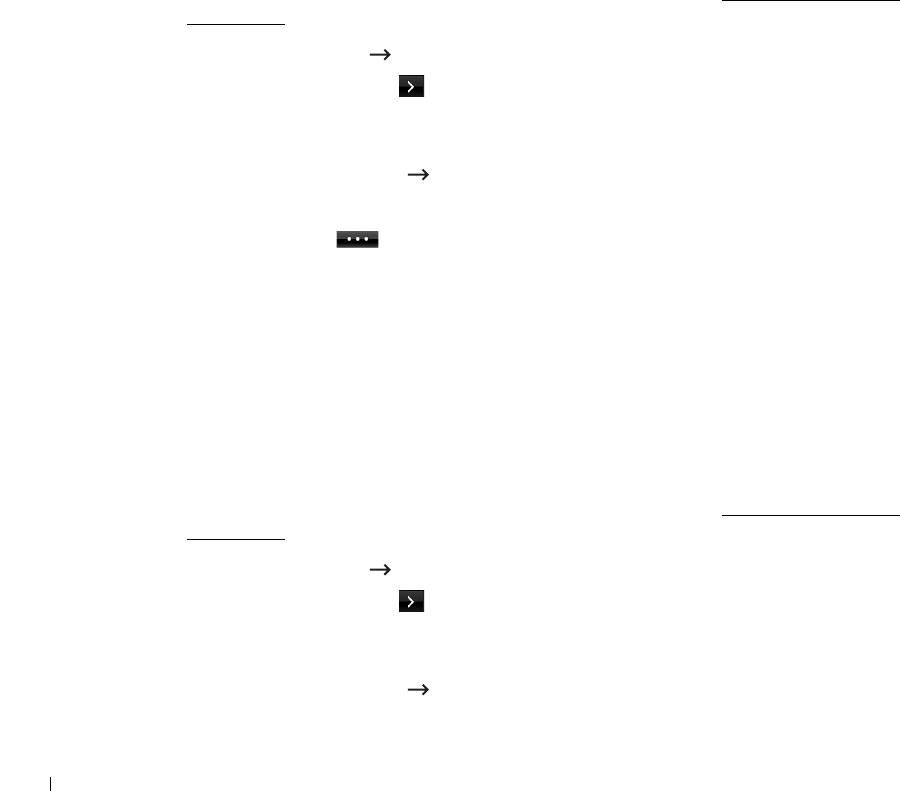
Поиск номера в памяти
Существует различные способы поиска номера в памяти. Можно последовательно
просматривать список в алфавитном порядке, в обратном порядке или выполнять поиск
по первой букве имени, назначенного для номера.
Последовательный поиск в памяти
1
Поместите документы в автоподатчик лицевой стороной вверх и верхним краем
вперед.
ИЛИ
Поместите документ на стекло экспонирования лицевой стороной вниз.
Дополнительные сведения о загрузке документов см. в разделе «
Загрузка исходного
документа».
2
Нажмите
Настройка
Настройка устройства
на главном экране.
3
Нажмите кнопку
Далее
().
4
Нажмите стрелку вверх/вниз, чтобы выбрать
Список факсов/сообщений эл.
почты
.
5
Нажмите
Список факсов
Просм. список.
6
Нажмите
Отдельный
или
Группа
.
7
Нажмите кнопку .
8
Нажмите
А-Я
или
Я-А
.
Список можно прокручивать вверх или вниз в алфавитном порядке.
Поиск по первой букве
1
Поместите документы в автоподатчик лицевой стороной вверх и верхним краем
вперед.
ИЛИ
Поместите документ на стекло экспонирования лицевой стороной вниз.
Дополнительные сведения о загрузке документов см. в разделе «
Загрузка исходного
документа».
2
Нажмите
Настройка
Настройка устройства
на главном экране.
3
Нажмите кнопку
Далее
().
4
Нажмите стрелку вверх/вниз, чтобы выбрать
Список факсов/сообщений эл.
почты
.
5
Нажмите
Список факсов
Просм. список
.
222
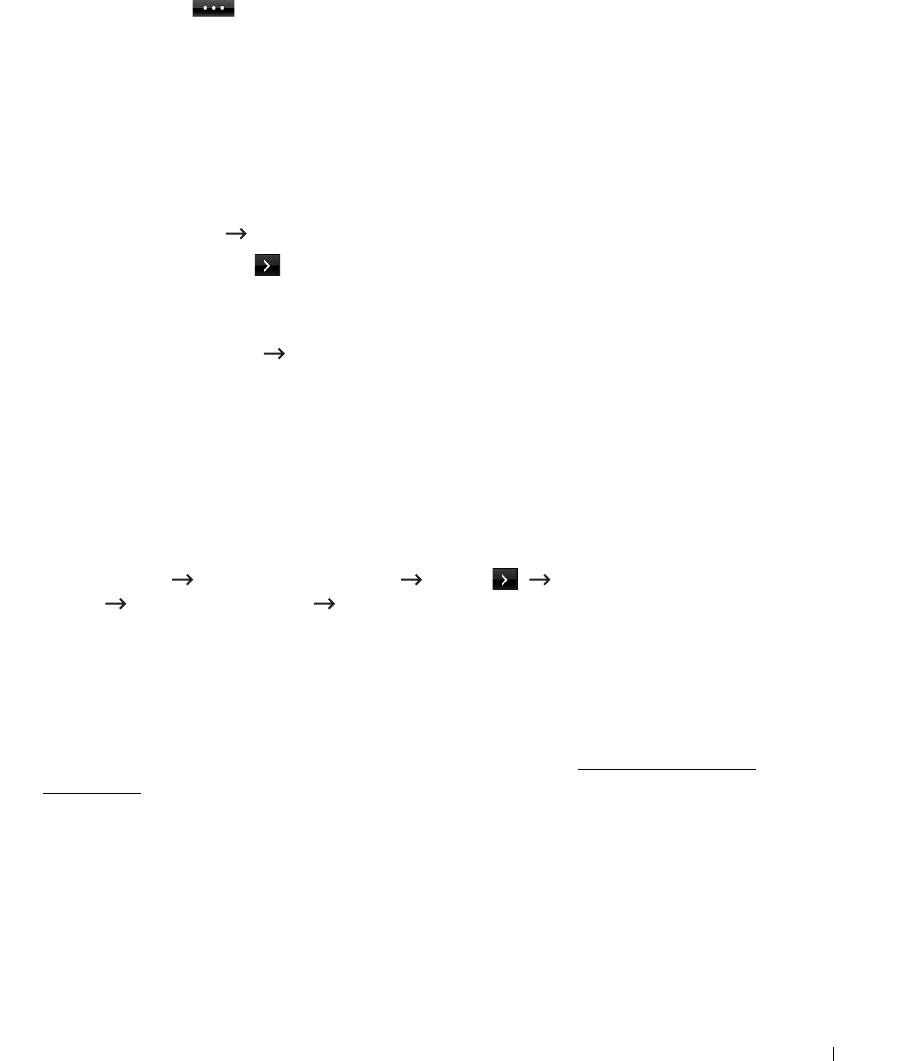
6
Нажмите
Отдельный
или
Группа
.
7
Нажмите кнопку .
8
Нажмите
Поиск
.
Появится экранная клавиатура. Нажмите букву, с которой следует начать поиск.
На дисплее появится имя, начинающееся с введенной буквы.
Печать содержимого телефонной книги
Для проверки значений параметров автоматического набора можно распечатать
содержимое телефонной книги.
1
Нажмите
Настройка
Настройка устройства
на главном экране.
2
Нажмите кнопку
Далее
().
3
Нажмите стрелку вверх/вниз, чтобы выбрать
Список факсов/сообщений эл.
почты
.
4
Нажмите
Список факсов
Печать
.
Устройство распечатает список номеров быстрого и группового набора.
Другие возможности факса
Отправка отложенного факса
Можно настроить принтер таким образом, чтобы он сохранял документ и отправлял его
факсом позже. Перед выполнением дальнейших действий следует настроить время
запуска:
Настройка
Настройка устройства
Далее
()
Настройки по
умолчанию
Факс по умолчанию
Отложенная отправка
.
1
Поместите документы в автоподатчик лицевой стороной вверх и верхним краем
вперед.
ИЛИ
Поместите документ на стекло экспонирования лицевой стороной вниз.
Дополнительные сведения о загрузке документов см. в разделе «
Загрузка исходного
документа».
2
Нажмите
Факс
на главном экране.
3
Нажмите стрелки влево/вправо, чтобы выбрать пункт
Отложенная отправка
.
223
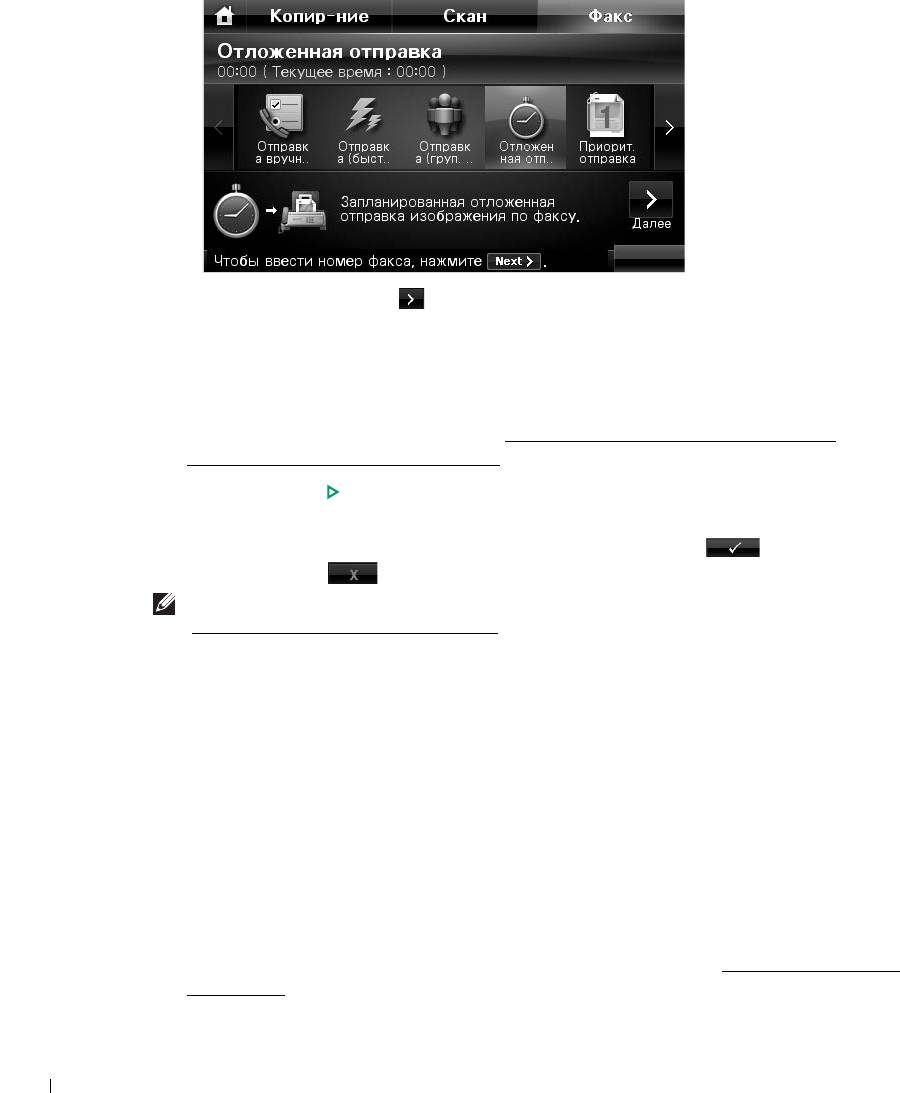
4
Нажмите кнопку
Далее
().
5
Нажмите
Прям.ввод
и введите на клавиатуре номер принимающего факса.
или
Нажмите
Список факсов
и выберите необходимый номер быстрого набора.
6
При необходимости настройте подходящие для режима факса контрастность
и разрешение документа. См. раздел «
Настройка контрастности документа» или
«
Настройка разрешения документа».
7
Нажмите
Пуск
(
)
. (на сенсорном экране или панели управления)
Если отправляемый документ помещен на стекло экспонирования, на дисплее
появится запрос на отправку еще одной страницы. Выберите для добавления
документов или для незамедлительной отправки факса.
ПРИМЕЧАНИЕ. Если необходимо отменить отложенную передачу факса, см. раздел
«
Отмена запланированного задания».
Отправка приоритетного факса
Функция приоритетного факса позволяет отправить документ с высоким приоритетом
раньше других документов. Документ сохраняется в памяти и отправляется по
окончании текущей операции. Кроме того, приоритетная отправка факса прерывает
операцию многоадресной рассылки (например, когда адресату А сообщение уже
отправлено, а адресату Б отправка еще не началась) или попытки повторного дозвона.
1
Поместите документы в автоподатчик лицевой стороной вверх и верхним краем
вперед.
ИЛИ
Поместите документ на стекло экспонирования лицевой стороной вниз.
Дополнительные сведения о загрузке документов см. в разделе «
Загрузка исходного
документа».
224
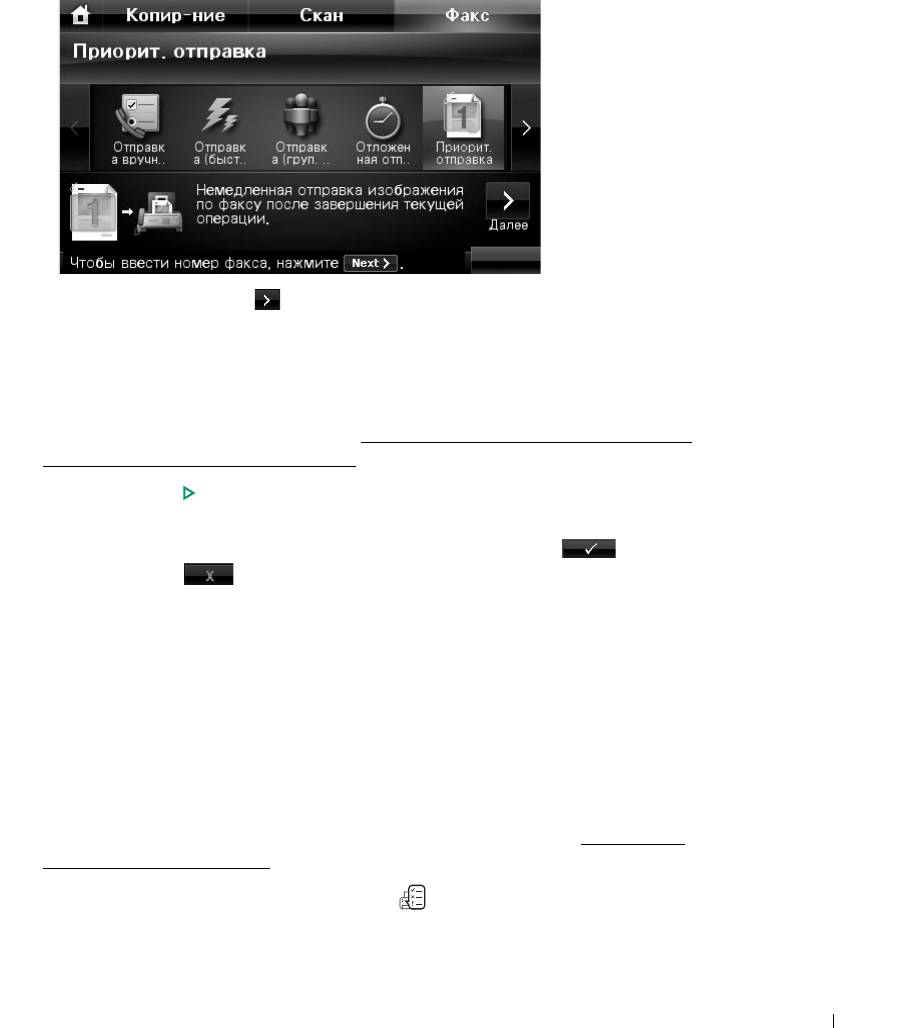
2
Нажмите
Факс
на главном экране.
3
Нажмите стрелки влево/вправо, чтобы выбрать пункт
Приорит. отправка
.
4
Нажмите кнопку
Далее
().
5
Нажмите
Прям.ввод
и введите на клавиатуре номер принимающего факса.
или
Нажмите
Список факсов
и выберите необходимый номер быстрого набора.
6
При необходимости настройте подходящие для режима факса контрастность
и разрешение документа. См. раздел «
Настройка контрастности документа» или
«
Настройка разрешения документа».
7
Нажмите
Пуск
(
).
(на сенсорном экране или панели управления)
Если отправляемый документ помещен на стекло экспонирования, на дисплее
появится запрос на отправку еще одной страницы. Выберите для добавления
документов или для незамедлительной отправки факса.
Добавление документов к запланированному заданию
Существует возможность добавлять документы к отложенной передаче, сохраненной
впамяти.
1
Поместите документы в автоподатчик лицевой стороной вверх и верхним краем
вперед.
ИЛИ
Поместите документ на стекло экспонирования лицевой стороной вниз.
Дополнительные сведения о загрузке документов см. в разделе «
Настройка
контрастности документа».
2
Нажмите на кнопку
Состояние задания
( ) на панели управления.
ИЛИ
225
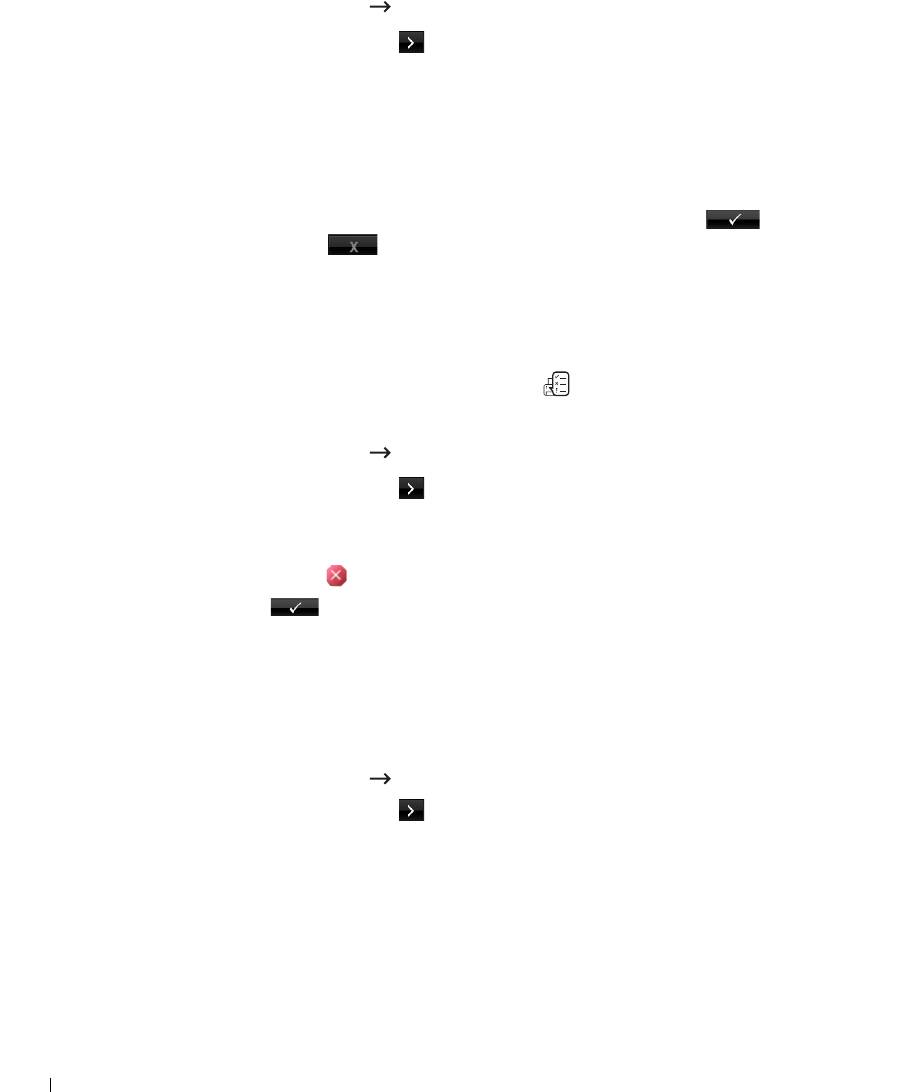
Нажмите
Настройка
Состояние задания
на главном экране.
3
Нажмите кнопку
Далее
().
4
Нажмите стрелки вверх/вниз, пока не выберите задание, в которое необходимо
добавить документы.
5
Выберите задание факса, в которое следует добавить документы.
6
Нажмите
Добав.
Если отправляемый документ помещен на стекло экспонирования, на дисплее
появится запрос на отправку еще одной страницы. Выберите для добавления
документов или для незамедлительной отправки факса.
7
После сохранения дисплей отобразит количество страниц в памяти и количество
добавленных страниц, затем устройство вернется в режим ожидания.
Отмена запланированного задания
1
Нажмите на кнопку
Состояние задания
( ) на панели управления.
ИЛИ
Нажмите
Настройка
Состояние задания
на главном экране.
2
Нажмите кнопку
Далее
().
3
Нажмите стрелки вверх/вниз, пока не появится задание факса, которое необходимо
отменить.
4
Нажмите метку рядом с заданием факса, которое следует отменить.
5
Нажмите при появлении окна подтверждения.
Выбранное задание будет отменено.
Пересылка факсов на адреса электронной почты
Можно задать пересылку исходящих или входящих факсов на указанный адрес
электронной почты.
1
Нажмите
Настройка
Настройка устройства
на главном экране.
2
Нажмите кнопку
Далее
().
3
Нажмите стрелку вверх/вниз, чтобы выбрать
Настройка электронной почты
.
4
Нажмите стрелку вверх/вниз, чтобы выбрать
Пересылка электронной почты
.
5
Выберите нужный вариант
Тип вложения
или
Печать локальной копии
.
6
Нажмите
Перенапр. факса
.
7
Нажмите стрелку влево/вправо, чтобы выбрать нужный параметр.
226
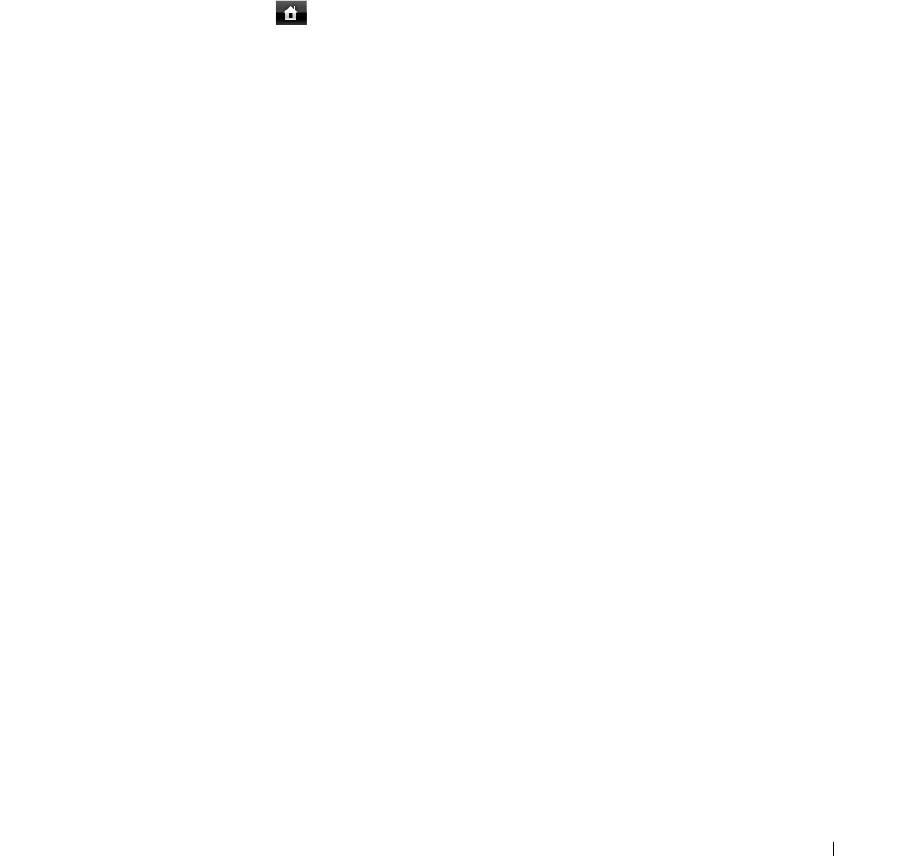
•
Выкл.
: Позволяет отключить данную функцию.
•
Все факсы
: Позволяет пересылать как входящие, так и исходящие факсы на
указанный адрес электронной почты.
•
Только передача
: Позволяет пересылать только исходящие факсы на указанный
адрес электронной почты.
•
Только прием
: Позволяет пересылать только входящие факсы на указанный
адрес электронной почты. При выборе данной функции Вам следует выбрать,
должен ли принтер распечатывать входящие факсы.
8
Введите
От
/
Кому
, используя клавиатуру.
9
Нажмите значок «Домой» ( ), чтобы вернуться в режим ожидания.
227
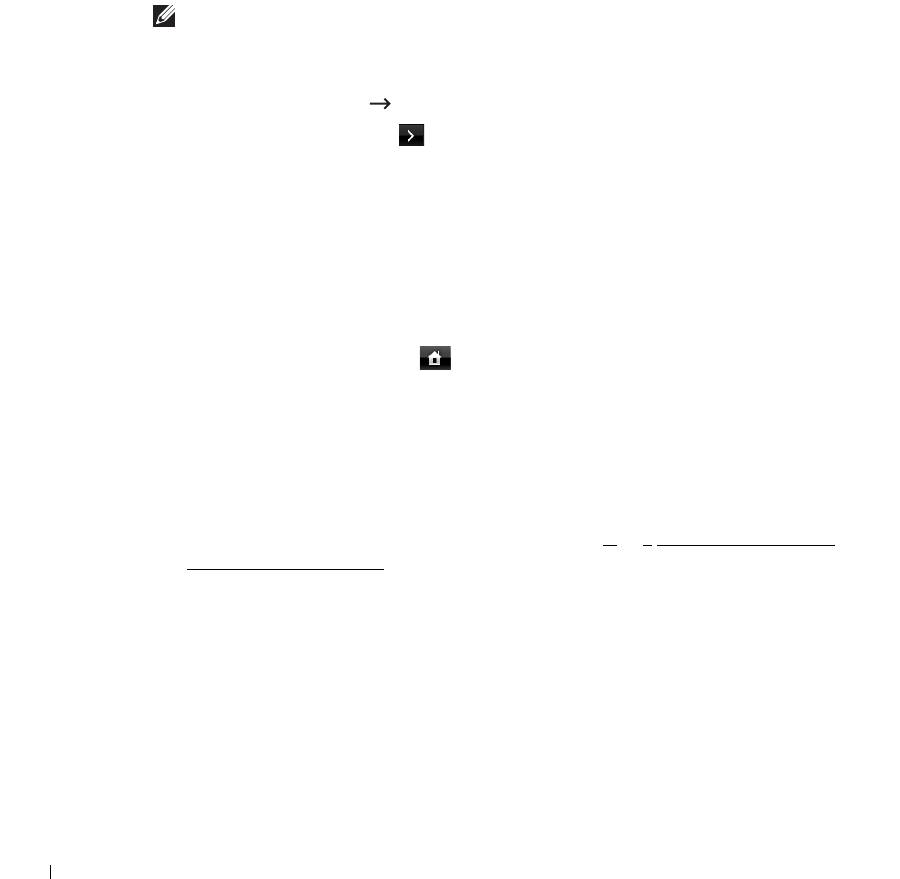
Дополнительные возможности
Режим безопасного приема
Может возникнуть потребность в защите полученных факсимильных сообщений от
несанкционированного доступа. Принтер можно перевести в режим конфиденциального
приема. Тогда он не будет автоматически распечатывать полученные сообщения. В
режиме конфиденциального приема все входящие факсы будут сохраняться в памяти.
При отключении этого режима все сохраненные факсы могут быть распечатаны.
ПРИМЕЧАНИЕ. Если на экране отображается сообщение Память переполнена,
устройство не сможет получать факсы. Удалите ненужные документы из памяти.
Включение режима конфиденциальности:
1
Нажмите
Настройка
Настройка устройства
на главном экране.
2
Нажмите кнопку
Далее
().
3
Нажмите стрелку вверх/вниз, чтобы выбрать
Настройка факса
.
4
Нажмите стрелку вверх/вниз, чтобы выбрать
Безоп. прием
.
5
Выберите
Вкл.
в
Конфигурац.
6
Введите на клавиатуре четырехзначный код доступа, которые следует использовать.
7
Повторно введите код доступа и нажмите
ОК
.
8
Нажмите
Закрыть
при появлении окна подтверждения.
9
Нажмите значок «Домой» ( ), чтобы вернуться в режим ожидания.
Если принтер находится в режиме конфиденциального приема, факсы сохраняются
в памяти, и на дисплее появляется сообщение
Безоп. прием
, означающее, что в
памяти есть принятые факсы.
Для печати полученных документов выполните следующие действия:
1
Войдите в меню
Безоп. прием
, выполнив шаги с 1 по 4 «Включение режима
конфиденциальности:».
2
Выберите
Печать
в
Конфигурац.
3
Введите четырехзначный код доступа и нажмите кнопку
ОК
.
Сохраненные в памяти факсы будут распечатаны.
228
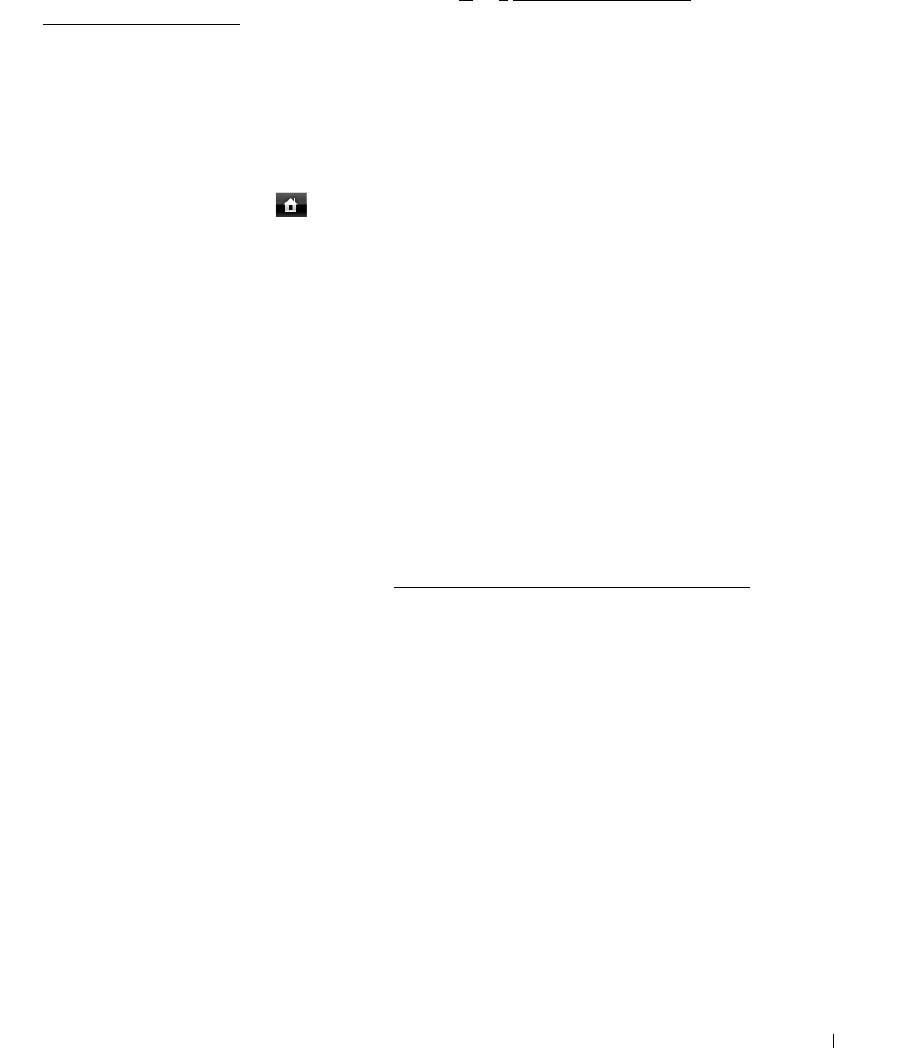
Отключение режима конфиденциального приема:
1
Войдите в меню
Безоп. прием
, выполнив шаги с 1 по 4 «Включение режима
конфиденциальности:».
2
Выберите
Выкл.
в
Конфигурац.
3
Введите четырехзначный код доступа и нажмите кнопку
ОК
.
Режим безопасного приема будет отключен и устройство распечатает все факсы,
находящиеся в памяти.
4
Нажмите
Закрыть
при появлении окна подтверждения.
5
Нажмите значок «Домой» ( ), чтобы вернуться в режим ожидания.
Печать отчетов
Доступны следующие отчеты:
Настр. принт. Отчет
Сведения о параметрах, изменяемых пользователем. Этот список можно распечатать для
проверки значений параметров после их изменения.
Структура меню панели управления Отчет
В этом отчете отображается информация о списке функций меню.
Телеф. книга Отчет
В список входят все сохраненные в памяти номера быстрого и группового набора.
Можно напечатать эту телефонную книгу, см. «
Печать содержимого телефонной книги».
Адресная книга электронной почты Отчет
В этом отчете отображается информация о списке адресов электронной почты.
Исход. факс Отчет
Информация о недавно отправленных факсах.
Вход. факс Отчет
Информация о недавно принятых факсах.
Запланир. зад. Отчет
В этом отчете содержится информация об отложенных передачах факса и экономичных
вызовах. В списке выводится время выполнения и тип задания.
229
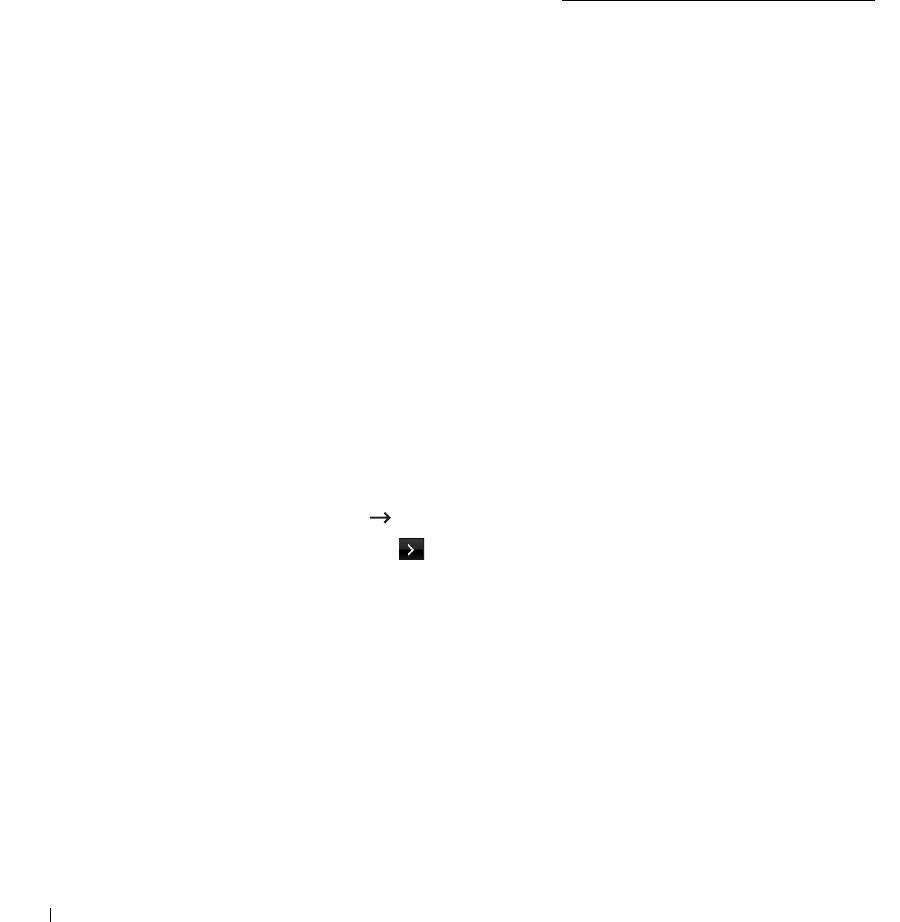
Подтв. сообщ. Отчет
Информация о номере факса, количестве страниц, времени, затраченном на выполнение
задания, режиме и результатах передачи.
Неж. факсы Отчет
В данном списке отображается до 10 номеров факсов, обозначенных как нежелательные
при помощи меню
Ненужные факсы
(см. раздел «Дополнительные параметры факса»).
Если включена функция защиты от ненужных факсов, входящие сообщения от
указанных отправителей могут быть заблокированы.
В качестве номера удаленного устройства эта функция использует последние 6 цифр
номера факса.
Дем. стр. Отчет
Печать тестовой страницы позволяет проверить правильность работы принтера.
Отчет Шрифты PCL или Шрифты PS
В этом отчете содержится список шрифтов PCL или PS.
Настр. сети Отчет
В этом списке показано состояние параметров сети. Этот список можно распечатать для
проверки значений параметров после их изменения.
Эл. почта Отчет
В этом отчете показана информация о недавно отправленных электронных сообщениях.
Печать отчета
1
Нажмите
Настройка
Настройка устройства
на главном экране.
2
Нажмите кнопку
Далее
().
3
Нажмите стрелку вверх/вниз, чтобы выбрать
Отчеты
.
4
С помощью стрелок вверх и вниз выберите нужный отчет.
•
Настр. принт.
: список параметров принтера
•
Настр. сети
: список параметров сети
•
Список факсов
: содержимое телефонной книги
•
Адресная книга электронной почты
: содержимое адресной книги электронной
почты
•
Исход. факс
: отчет об отправленных факсах
230

•
Входящий факс
: отчет о принятых факсах
•
Запланир. зад.
: отчет о задачах по расписанию
•
Подтв. сообщ.
: подтверждение сообщений
•
Неж. факсы
: список нежелательных номеров факса
•
Эл. почта
: отчет об отправленных электронных сообщениях
•
Структура меню панели управления
: структура меню
•
Дем. стр.
: пробная страница
•
Шрифты PCL
: список шрифтов PCL
•
Шрифты PS
: список шрифтов PS
Выбранный отчет будет распечатан.
Использование дополнительных параметров факса
Принтер позволяет настроить различные параметры отправки и приема факсов. Для
этих параметров установлены значения по умолчанию, однако может возникнуть
необходимость их изменения. Для того чтобы узнать текущие значения параметров,
распечатайте отчет о данных системы. Сведения о печати этого отчета см. в разделе
«
Печать отчета».
Изменение значений параметров
1
Нажмите
Настройка
Настройка устройства
на главном экране.
2
Нажмите кнопку
Далее
().
3
Нажмите стрелку вверх/вниз, чтобы выбрать
Настройка факса
.
4
С помощью стрелок вверх/вниз выберите нужные параметры.
5
При отображении нужного параметра, выберите необходимое состояние, нажимая
стрелки влево/вправо.
6
Нажмите значок «Домой» ( ), чтобы вернуться в режим ожидания.
Дополнительные параметры факса
Функция Описание
a
Пересл. отпр.
Устройство позволяет пересылать все исходящие факсы на указанный
номер, помимо введенных номеров.
Для отключения этой функции выберите значение «Выкл.»
Для включения этой функции выберите значение Вкл. Можно указать
номер удаленного устройства, на который будут пересылаться факсы.
231
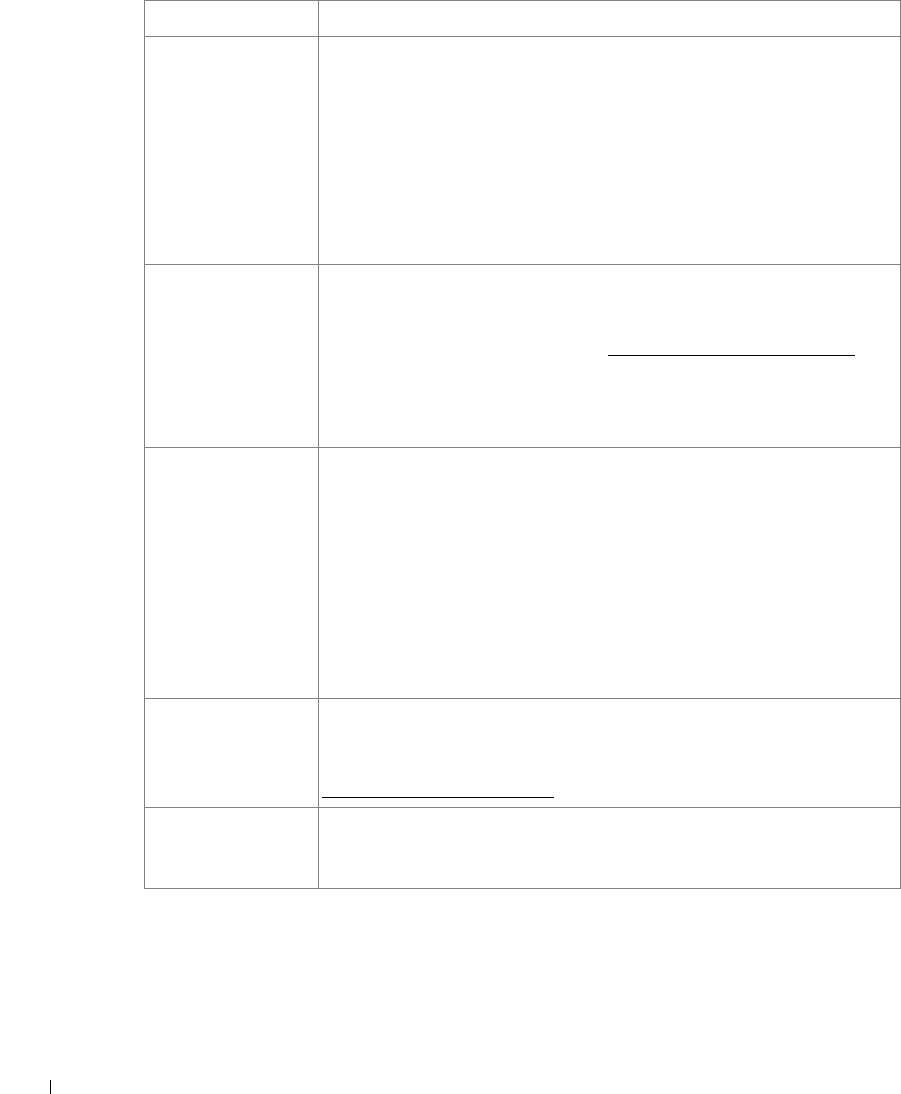
Функция Описание
a
Пересл. прин.
Можно задать пересылку входящих факсов на другой номер в течение
определенного периода времени. Принятый входящий факс сохраняется
в памяти. Затем выполняется набор указанного номера факса и
пересылка документа.
Для отключения этой функции выберите значение «Выкл.»
Для включения этой функции выберите значение Вкл. Можно указать
номер факса, на который будут пересылаться факсы, а также время
начала и окончания. Аналогичным образом вы можете пересылать
входящие факсы на 25 номеров.
Экон. вызов Принтер можно настроить так, чтобы сохранять факсы в памяти и
отправлять их в назначенное время экономичного звонка.
Дополнительную информацию об отправке факсов в период
экономичных звонков см. в разделе «
Режим экономичного вызова».
Для отключения этой функции выберите значение «Выкл.»
Для включения этой функции выберите значение Вкл. Можно указать
время и дату окончания и начала времени экономичных звонков.
Наст.неж.фкс. Функция защиты от ненужных факсов позволяет не принимать файлы
от указанных отправителей. Номера таких устройств сохраняются в
памяти как номера ненужных факсов. Эта функция удобна для
блокировки нежелательных факсимильных сообщений.
Для отключения этой функции, выберите значение «Выкл.» Устройство
будет принимать любые факсы.
Для включения этой функции выберите значение «Вкл.» Устройство
позволяет сохранить в памяти до 10 нежелательных номеров. После
сохранения в памяти устройство не будет принимать факсы с этих
номеров.
Безоп. прием Существует возможность защиты полученных сообщений от
несанкционированного доступа.
Дополнительные сведения о настройке этого режима см. в разделе
«
Режим безопасного приема».
Наб. префикса Можно назначить префикс набора длиной до пяти цифр. Он будет
набираться перед любым номером при автоматическом наборе. Это
удобно, если факс включен в локальную АТС.
232
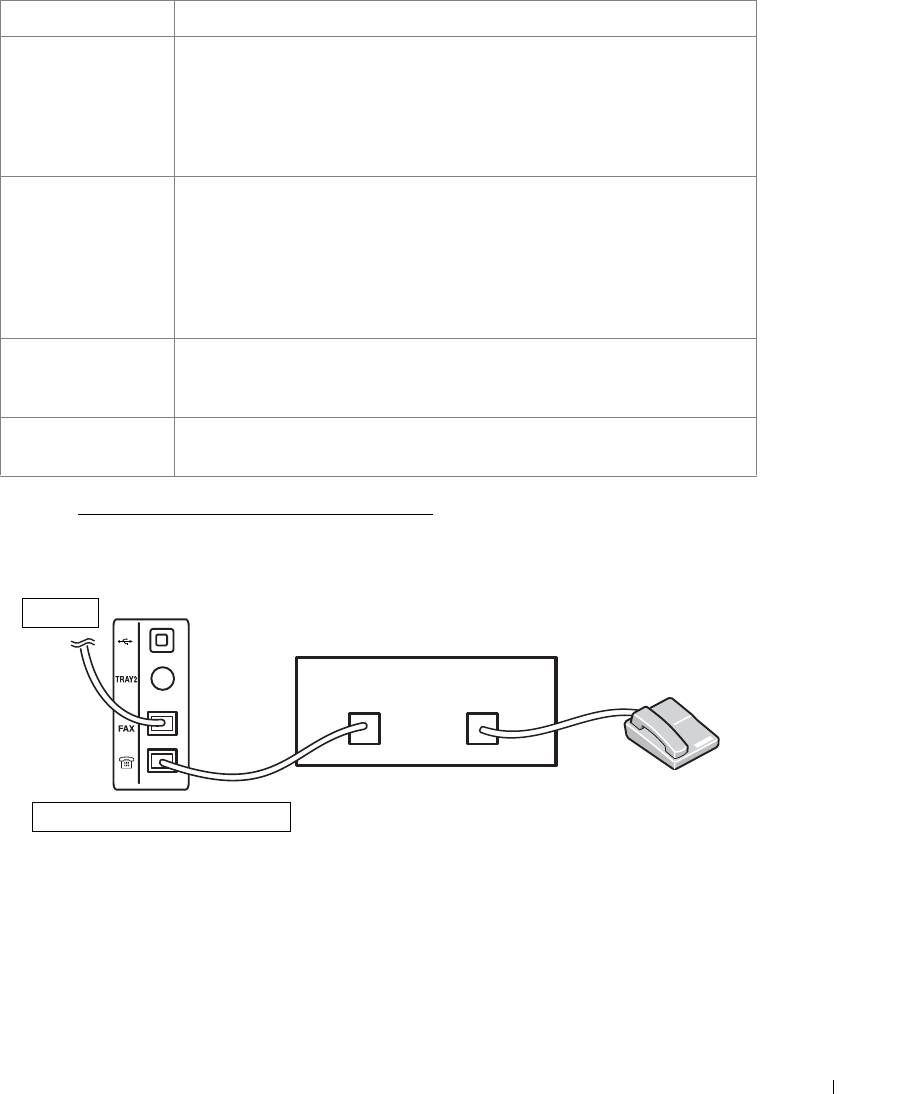
Функция Описание
Печ. дан. о фкс С помощью этого параметра устройство может печатать номер страницы
факса, а также дату и время получения внизу каждой страницы
полученного факса.
Для отключения этой функции выберите значение Выкл..
Для включения этой функции выберите значение
Вкл.
.
Режим ECM Режим исправления ошибок удобен при низком качестве телефонной
связи. С его помощью можно без ошибок отправлять документ на любой
факс, оснащенный такой же системой. Если качество связи низкое, в
этом режиме отправка факса будет занимать больше времени.
Для отключения этой функции выберите значение Выкл..
Для включения этой функции выберите значение Вкл.
.
Скор. модема Выберите максимальную скорость модема, если телефонная линия не
поддерживает более высокую скорость. Возможные варианты: 33,6, 28,8,
14,4, 12,0, 9,6 и 4,8 Кбит/с.
Мастер настр. Часто используемые функции собраны вместе, чтобы облегчить работу
пользователей с факсами.
a Можно задать пересылку исходящих или входящих факсов на указанный адрес электронной почты. См.
раздел «Пересылка факсов на адреса электронной почты».
Работа с автоответчиком
Линия
Автоответчик
Линия
Телефон
Dell 2355dn Laser MFP
Рисунок 1
Телефонный автоответчик можно подключить напрямую к разъему на задней панели
принтера (см. рис. 1).
Переключите устройство в режим
Автоотв./факс
и задайте для параметра
Зв. до отв.
значение, превышающее значение параметра звонков до ответа на автоответчике.
233
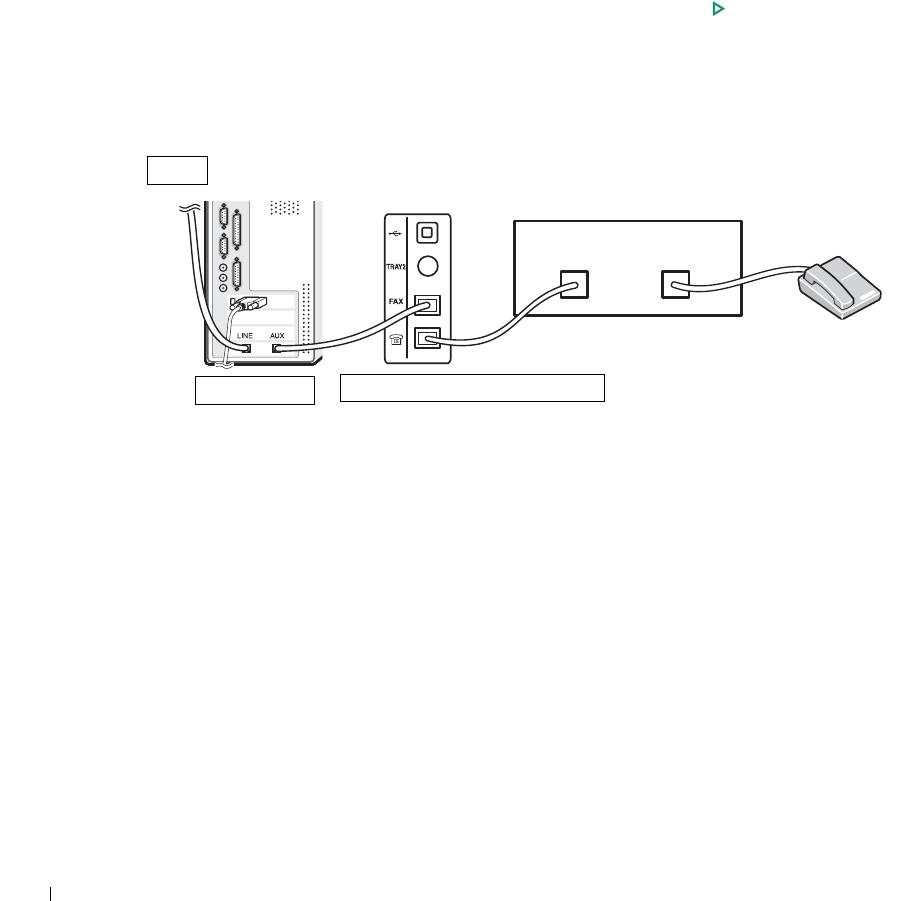
• Если автоответчик принимает звонок, многофункциональный принтер занимает
линию при поступлении сигнала факса и начинает прием факсимильного
сообщения.
• Если автоответчик отключен, принтер автоматически переходит в режим «Факс»
после заданного числа звонков.
• Если вы подняли трубку и услышали сигналы факса, выполните следующие
действия, чтобы принтер принял факс:
перейдите в раздел
Факс
→
Громкая связь
и нажмите
Пуск
(), после чего
повесьте трубку или
наберите код удаленного приема *9* и повесьте трубку.
Работа с модемом
Линия
Автоответчик
Линия
Телефон
Компьютер
Dell 2355dn Laser MFP
Рисунок 2
Чтобы использовать модем для получения и отправки факсимильных сообщений или
подключения к сети Интернет, подключите его напрямую к разъему на задней панели
принтера с автоответчиком, как показано на рисунке 2.
• Переключите устройство в режим
Автоотв./факс
и задайте для параметра
Зв. до
отв.
значение, превышающее значение параметра звонков до ответа на
автоответчике.
• Отключите функцию приема факсов для модема.
• Не используйте модем во время отправки или приема факсов.
• Для отправки и приема факсимильных сообщений с использованием модема
компьютера и специального приложения следуйте инструкциям, прилагающимся
кмодему.
234

• Можно отсканировать изображение с помощью многофункционального принтера
и программы Dell ScanDirect, а затем отправить его по факсу при помощи
специального приложения и модема.
Резервная память для данных факса
Устройство Dell 2355dn Laser MFP имеет 4 Мб резервной памяти (приблизительно
200 страниц диаграммы ITU-T №1).
Если при приеме факса отсутствует бумага или тонер, данные не могут быть напечатаны.
В этом случае устройство автоматически сохраняет данные факса в резервную память.
Однако если устройство не сможет полностью обработать принимаемый факс,
остальные данные не будут сохранены в памяти.
235

236






