Dell 2355dn: Macintosh
Macintosh: Dell 2355dn
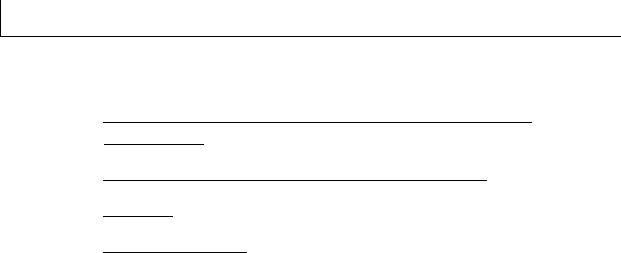
Macintosh
Установка программного обеспечения для
Macintosh
Настройка соединения с компьютером
Печать
Сканирование
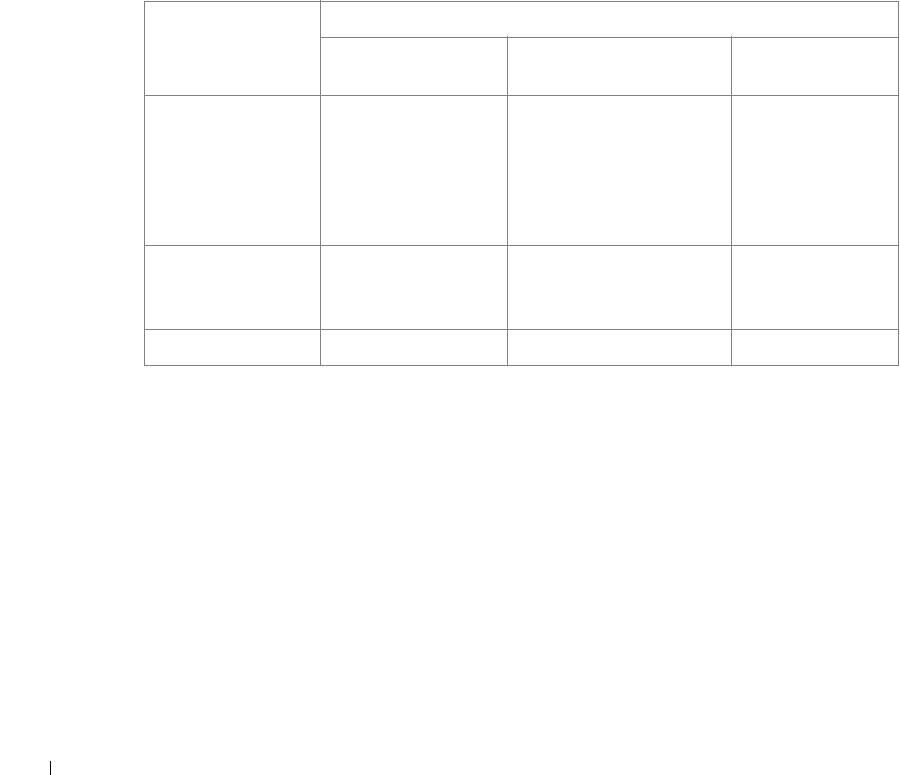
Данное устройство можно использовать с компьютерами Macintosh, имеющими
встроенный порт USB или плату сетевого интерфейса 10/100 Base-TX. При печати
с компьютера Macintosh можно использовать драйвер PostScript, установив PPD-файл.
Установка программного обеспечения для
Macintosh
На компакт-диске программного обеспечения и документации, поставляемом вместе
с принтером, содержится файл PPD, который позволяет использовать драйвер PostScript
для печати с компьютера Macintosh.
Перед установкой программного обеспечения для принтера проверьте соответствие
следующим требованиям:
Операционная
Требования
система
ЦП ОЗУ Свободное место
на диске
Mac OS версии 10.4
•Power PC G4/G5
• 128 Мб для системы
1 Гб
или ниже
• Процессоры Intel
MAC на базе процессора
Power PC (512 Мб)
• 512 Мб для системы Mac
на базе процессора Intel
(1 Гб)
Mac OS X 10.5
• 867 МГц или больше
512 Мб (1 Гб) 1 Гб
Power PC G4 /G5
• Процессоры Intel
Mac OS X 10.6
• Процессоры Intel
1 Гб (2 Гб) 1 Гб
Установка драйвера принтера
1
Подключите принтер к компьютеру. Включите компьютер и принтер.
2
Вставьте входящий в комплект поставки компакт-диск программного обеспечения
и документации в привод компакт-дисков.
3
Дважды щелкните значок компакт-диска, появившийся на рабочем столе
Macintosh.
4
Откройте папку
MAC_Installer
.
5
Откройте папку
MAC_Printer
.
6
Дважды щелкните значок
Printer Driver Installer
.
7
Введите пароль и щелкните
OK
.
238

8
Нажмите
Continue
.
9
Выберите пункт
Easy Install
и нажмите на кнопку
Install
.
10
После установки нажмите на кнопку
Quit
.
Удаление драйвера принтера
1
Вставьте входящий в комплект поставки компакт-диск программного обеспечения
и документации в привод компакт-дисков.
2
Дважды щелкните
значок компакт-диска,
появившийся
на рабочем столе
Macintosh.
3
Откройте папку
MAC_Installer
.
4
Откройте папку
MAC_Printer
.
5
Дважды щелкните значок
Printer Driver Uninstaller
.
6
Введите пароль и щелкните
OK
.
7
Нажмите
Continue
.
8
Щелкните
Uninstall
и затем щелкните
Uninstall
.
9
После удаления нажмите на кнопку
Quit
.
Установка драйвера сканера
1
Подключите принтер к компьютеру. Включите компьютер и принтер.
2
Вставьте входящий в комплект поставки компакт-диск программного обеспечения
и документации в привод компакт-дисков.
3
Дважды щелкните
значок компакт-диска,
появившийся
на рабочем столе
Macintosh.
4
Откройте папку
MAC_Installer
.
5
Откройте папку
MAC_Twain
.
6
Дважды щелкните по значку Installer.
7
Введите пароль и щелкните
OK
.
8
Нажмите
Continue
.
9
Нажмите
Install
.
10
После установки нажмите на кнопку
Quit
.
Удаление драйвера сканера
1
Вставьте входящий в комплект поставки компакт-диск программного обеспечения
и документации в привод компакт-дисков.
2
Дважды щелкните
значок компакт-диска,
появившийся
на рабочем столе
Macintosh.
239
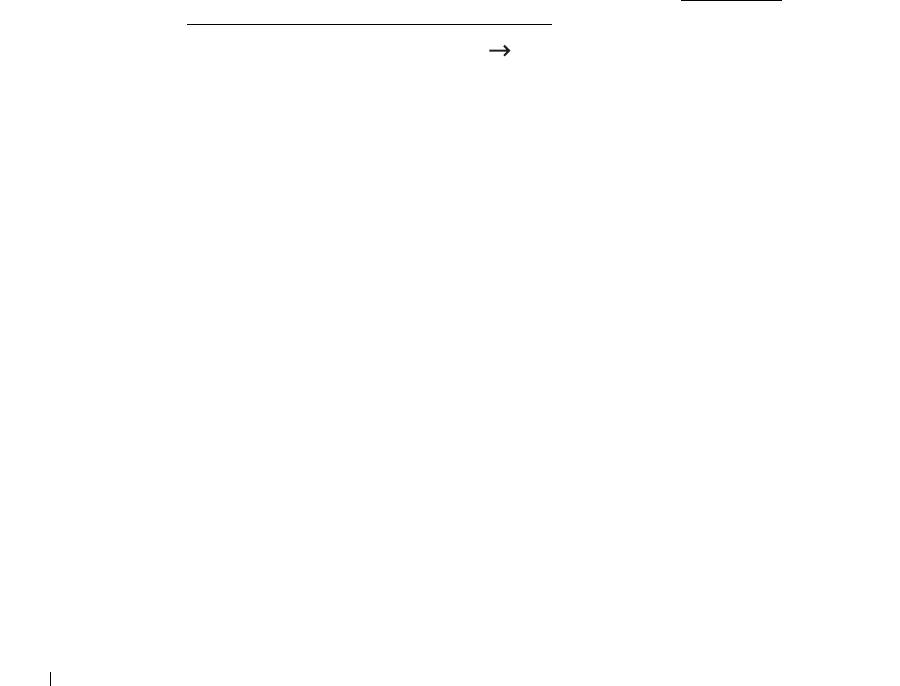
3
Откройте папку
MAC_Installer
.
4
Откройте папку
MAC_Twain
.
5
Дважды щелкните по значку Installer.
6
Введите пароль и щелкните
OK
.
7
Нажмите
Continue
.
8
Щелкните
Uninstall
и затем щелкните
Uninstall
.
9
После удаления нажмите на кнопку
Restart
.
Настройка соединения с компьютером
Процедура настройки зависит от того, какой кабель используется для подключения
устройства к компьютеру – сетевой или кабель USB.
Macintosh с сетевым подключением
1
Для установки PPD-файла следуйте инструкциям раздела «Установка
программного обеспечения для Macintosh».
2
Откройте папку
Applications
folder
Utilities
и
Print Setup Utility
.
В MAC OS 10.5 ~10.6 откройте папку
Applications
, выберите
System Preferences
,
азатем –
Print & Fax
.
3
В
Printer List
выберите
Add
.
В системе MAC OS 10.5 ~ 10.6 щелкните по значку
+
, и на экран выведется
всплывающее окно.
4
В MAC OS 10.3 откройте вкладку
IP Printing
.
В MAC OS 10.4 выберите
IP Printer
.
В MAC OS 10.5 ~10.6 выберите
IP
.
5
Введите IP-адрес принтера в поле
Printer Address
.
В MAC OS 10.5 ~10.6 введите IP-адрес принтера в поле
Address
.
6
Укажите имя очереди в поле
Queue Name
. Если не удается определить имя очереди
для сервера печати, сначала воспользуйтесь очередью по умолчанию.
В MAC OS 10.5 ~ 10.6 введите имя очереди в поле
Queue
.
7
В MAC ОС 10.3, если функция автоматического выбора не работает, выберите
Dell
в
Printer Model
и
укажите имя принтера
в поле
Model Name
.
В MAC ОС 10.4, если функция автоматического выбора не работает, выберите
Dell
в
Print Using
и
укажите имя принтера
в поле
Model
.
240
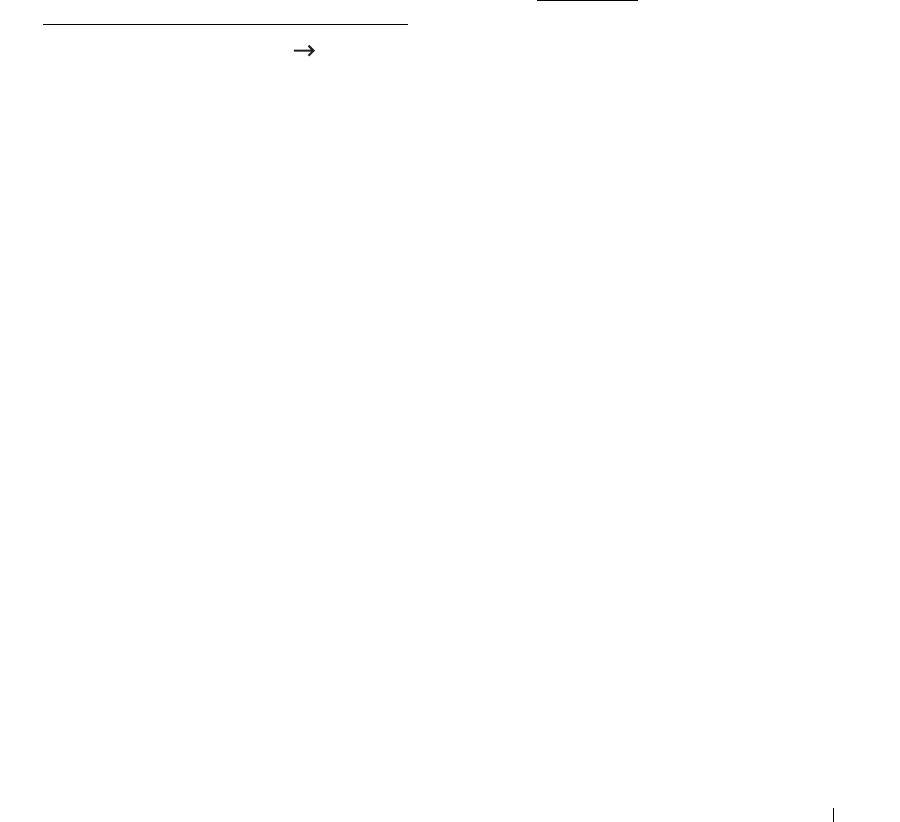
В MAC ОС 10.5, если функция автоматического выбора не работает, выберите
Select
a driver to use...
и
укажите имя принтера
в поле
Print Using
.
В MAC ОС 10.6, если функция автоматического выбора не работает, выберите
Select
a driver to use...
и
укажите имя принтера
в поле
Print Using
.
8
Нажмите
Add
.
9
IP-адрес принтера отображается в списке
Printer List
. Принтер будет
использоваться по умолчанию.
При подключении через интерфейс USB
1
Для установки PPD-файла следуйте инструкциям раздела «Установка
программного обеспечения для Macintosh».
2
Откройте папку
Applications Utilities
и
Print Setup Utility
.
В MAC OS 10.5 ~10.6 откройте папку
Applications
, выберите
System Preferences
,
азатем –
Print & Fax
.
3
В
Printer List
выберите
Add
.
В системе MAC OS 10.5 ~ 10.6 щелкните по значку
+
, и на экран выведется
всплывающее окно.
4
В MAC OS 10.3 откройте вкладку
USB
.
В MAC OS 10.4 выберите
Default Browser
и найдите USB-соединение.
В MAC OS 10.5 ~ 10.6 выберите
Default
и найдите USB-соединение.
5
В MAC ОС 10.3, если функция автоматического выбора не работает, выберите
Dell
в
Printer Model
и
укажите имя принтера
в
Model Name
.
В MAC ОС 10.4, если функция автоматического выбора не работает, выберите
Dell
в
Print Using
и
укажите имя принтера
в
Model
.
В MAC ОС 10.5, если функция автоматического выбора не работает, выберите
Select
a driver to use...
и
укажите имя принтера
в
Print Using
.
В MAC ОС 10.6, если функция автоматического выбора не работает, выберите
Select
a driver to use...
и
укажите имя принтера
в
Print Using
.
6
Нажмите
Add
.
Принтер появится в списке
Printer List
и будет использоваться как принтер
по умолчанию.
241
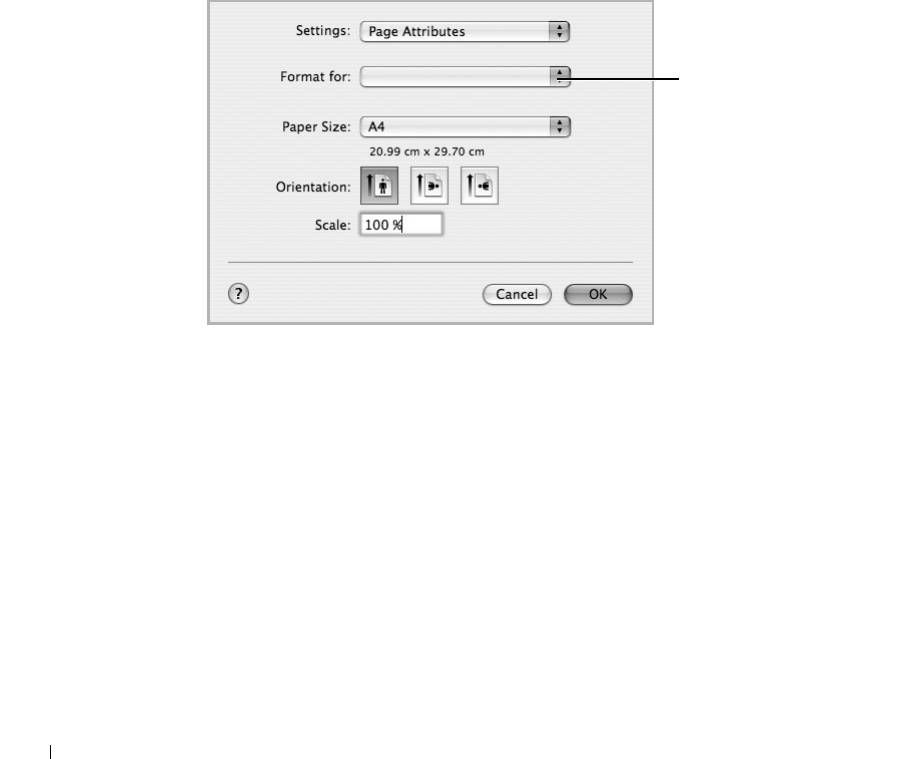
Печать
Печать документа
При печати документов в системах Mac OS необходимо устанавливать настройки печати
в каждом приложении. Для печати на компьютере Macintosh выполните следующие
действия.
1
Откройте приложение и выберите файл, который необходимо распечатать.
2
Откройте меню
File
и нажмите на кнопку
Page Setup
(
Document Setup
в некоторых
приложениях).
3
Установите размер бумаги, ориентацию, масштаб и другие настройки, затем
нажмите на кнопку
OK
.
Убедитесь, что
выбран нужный
принтер.
Mac OS 10.4
4
Откройте меню
File
и нажмите
.
5
Укажите количество копий и выберите нужные страницы.
6
После завершения настройки нажмите на кнопку
.
Изменение настроек принтера
Можно использовать дополнительные функции печати.
В приложении Macintosh выберите пункт
в меню
File
.
242
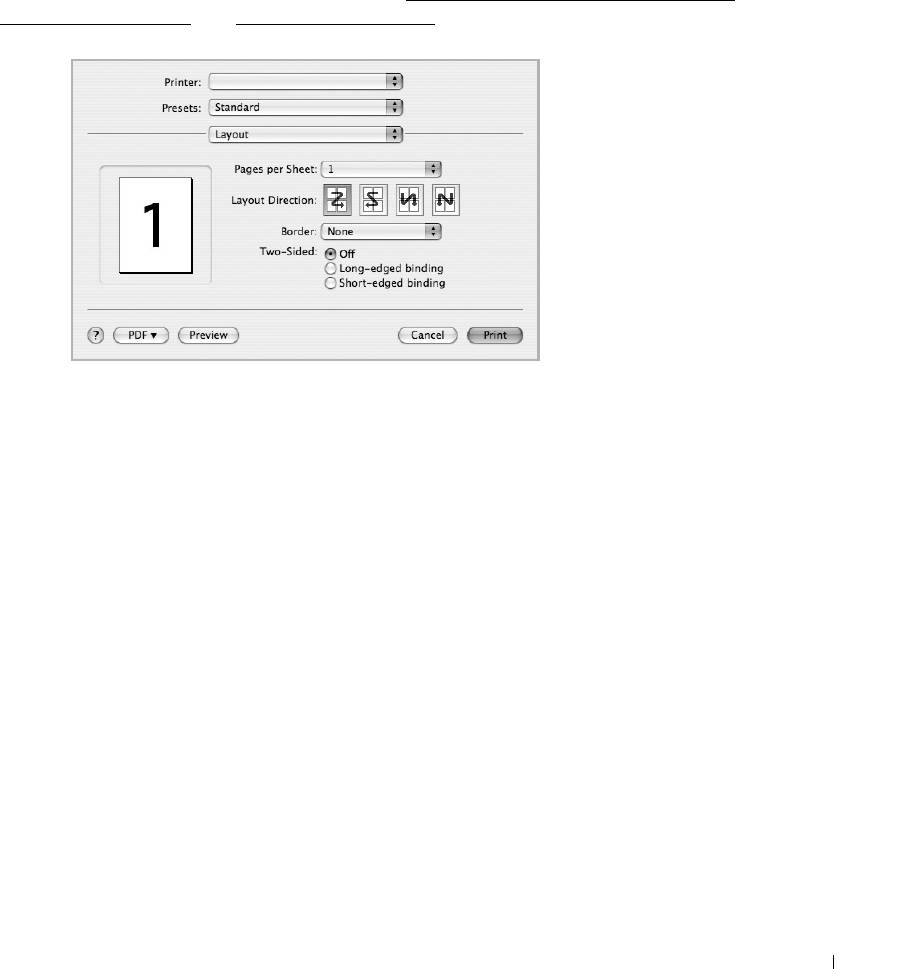
Настройка макета
Параметры на вкладке
Layout
определяют расположение документа на странице. Можно
печатать несколько страниц на одном листе бумаги.
Для того чтобы использовать эту функцию, выберите пункт
Layout
в списке
Presets
.
Дополнительную информацию см. в документе «
Печать нескольких страниц на одной
стороне листа бумаги» и на «Двусторонняя печать».
Mac OS 10.4
Печать нескольких страниц на одной стороне листа бумаги
На одной стороне листа бумаги можно распечатать несколько страниц. Эта функция
позволяет экономить средства при печати черновиков.
1
В приложении Macintosh выберите пункт
в меню
File
.
243
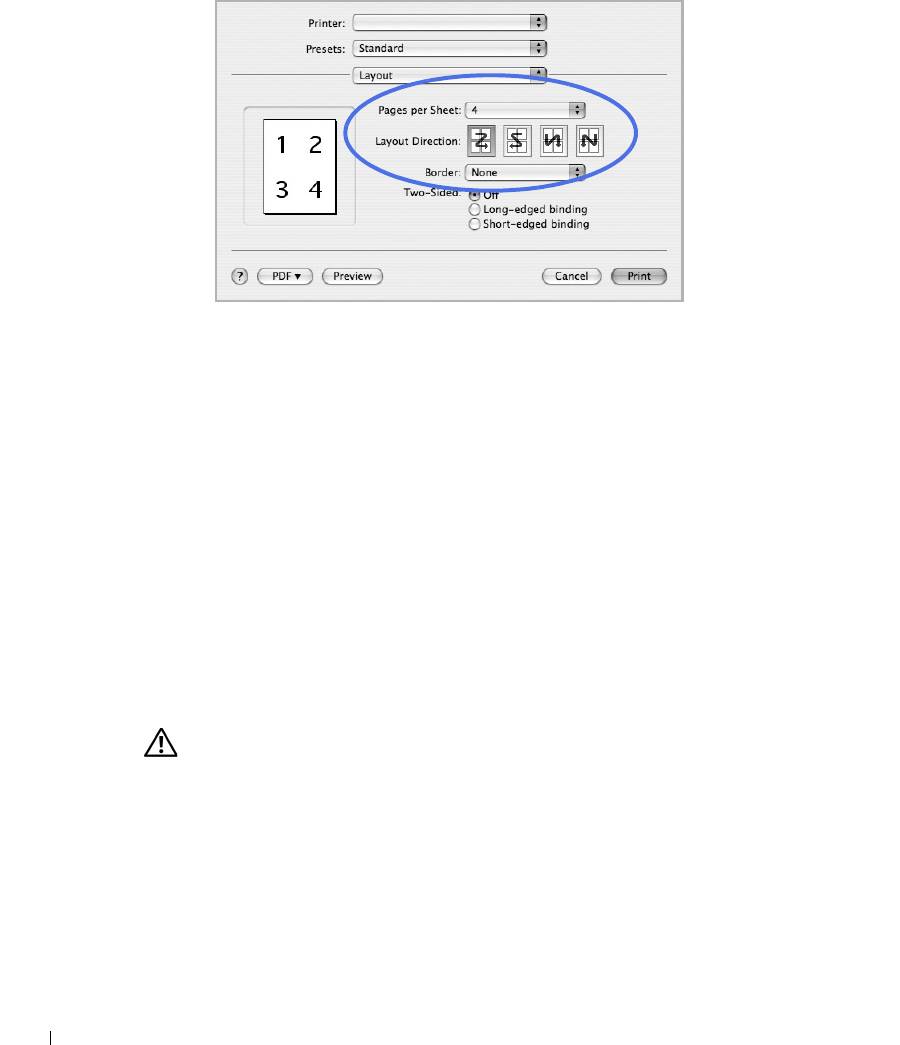
2
Выберите
Layout
.
Mac OS 10.4
3
Выберите количество страниц на стороне листа в списке
Pages per Sheet
.
4
Для параметра
Layout Direction
укажите порядок страниц.
Для печати рамки вокруг каждой страницы на листе выберите нужное значение
враскрывающемся списке
Border
.
5
Нажмите на кнопку
. Принтер напечатает заданное количество страниц на
одной стороне листа бумаги.
Двусторонняя печать
Принтер может печатать документы на двух сторонах бумаги. Перед печатью
в двустороннем режиме выберите расположение переплета в документе. Можно
выбрать один из следующих типов переплета:
Long-Edge Binding
: Обычный макет используется при переплете книг.
Short-Edge Binding
: Данный тип часто используется в календарях.
ПРЕДУПРЕЖДЕНИЕ. При двусторонней печати нескольких копий документа
он может напечататься не так, как необходимо. Если функция разбора по копиям
включена и количество страниц нечетное, последняя страница предыдущей копии
и первая страница следующей копии будут напечатаны на одном листе.
Если разбор по копиям выключен, на обеих сторонах листа будет напечатана одна
и та же страница. Поэтому для распечатки нескольких копий документа
в двустороннем режиме необходимо для каждой из них задавать самостоятельное
задание печати.
1
В приложении Macintosh выберите пункт
в меню
File
.
244
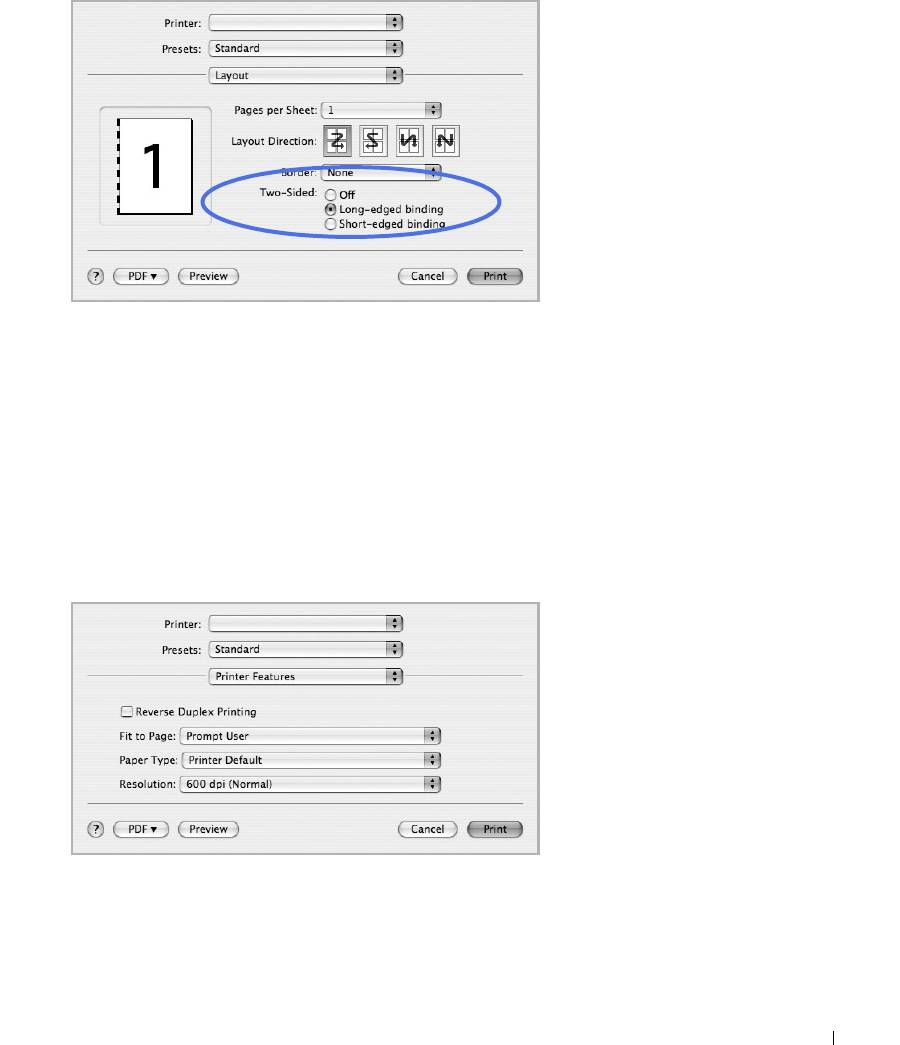
2
Выберите
Layout
.
Mac OS 10.4
3
Выберите тип переплета в группе
Two Sided Printing
.
4
Нажмите кнопку
. Принтер начнет печать на обеих сторонах листа бумаги.
Настройка параметров принтера
Параметры на вкладке
Printer Features
позволяют выбрать тип бумаги и настроить
качество печати.
Для того чтобы использовать эти функции, выберите пункт
Printer Features
в
раскрывающемся списке:
Mac OS 10.4
245

Reverse Duplex Printing
Этот параметр позволяет задать общий порядок печати применительно к двусторонней
печати.
Fit to Page
Эта функция позволяет печатать документ на бумаге любого размера вне зависимости от
его размеров в цифровом виде. Это может быть полезно в том случае, если нужно
рассмотреть мелкие детали небольшого документа.
Paper Type
Установите значение
Paper Type
для параметра
Printer Default
. При загрузке особого
материала для печати выберите соответствующее значение.
Resolution
Можно выбрать разрешение печати – чем выше разрешение, тем более четкими будут
символы и графика. При повышении разрешения время печати может увеличиться.
246
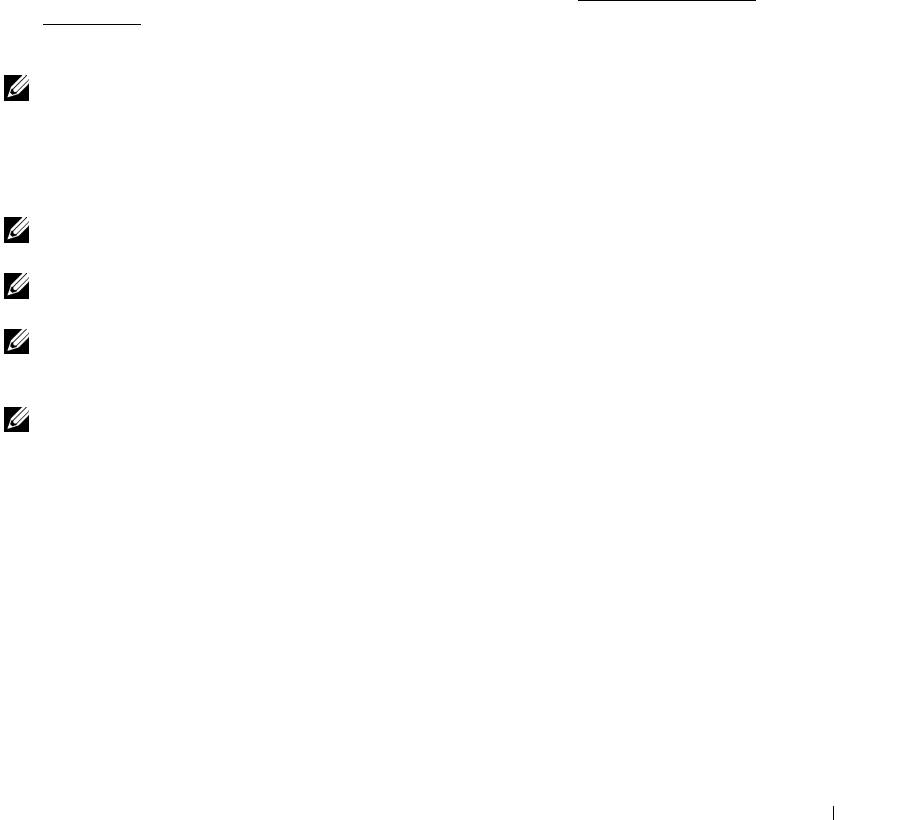
Сканирование
Сканирование документов можно выполнять в программе
Image Capture
. Программа
Image Capture
входит в состав ОС Macintosh.
1
Проверьте, чтобы устройство и компьютер были правильно подключены друг
кдругу и включены.
2
Загрузите документы в дуплексный автоподатчик лицевой стороной вверх.
ИЛИ
Поместите документ на стекло экспонирования лицевой стороной вниз.
Дополнительные сведения о загрузке документов см. в разделе «
Загрузка исходного
документа».
3
Запустите
Applications
и нажмите кнопку
Image Capture
.
ПРИМЕЧАНИЕ. При появлении сообщения No Image Capture device connected
переподключите кабель USB. Если проблема не исчезла, см. справку по
Image
Capture
.
4
Задайте настройки сканирования с помощью данной программы.
5
Отсканируйте и сохраните изображение.
ПРИМЕЧАНИЕ. Информацию по использованию программы
Image Capture
,
см. в справочной системе
Image Capture
.
ПРИМЕЧАНИЕ. Можно также использовать такое TWAIN-совместимое программное
обеспечение, как Adobe Photoshop.
ПРИМЕЧАНИЕ. Процесс сканирования зависит от используемого
TWAIN-совместимого программного обеспечения. См. руководство пользователя
программного обеспечения.
ПРИМЕЧАНИЕ. Если сканирование не происходит, обновите ОС Macintosh до
последней версии. Эта функция правильно работает в системах Mac OS 10.3.9 и Mac OS
10.4.7 или их более поздних версиях.
247

248






