Asus MK221H: Séries MK221
Séries MK221: Asus MK221H

Séries MK221
Français
Moniteur LCD
Guide de démarrage
rapide
MIC ARRAY
MENU
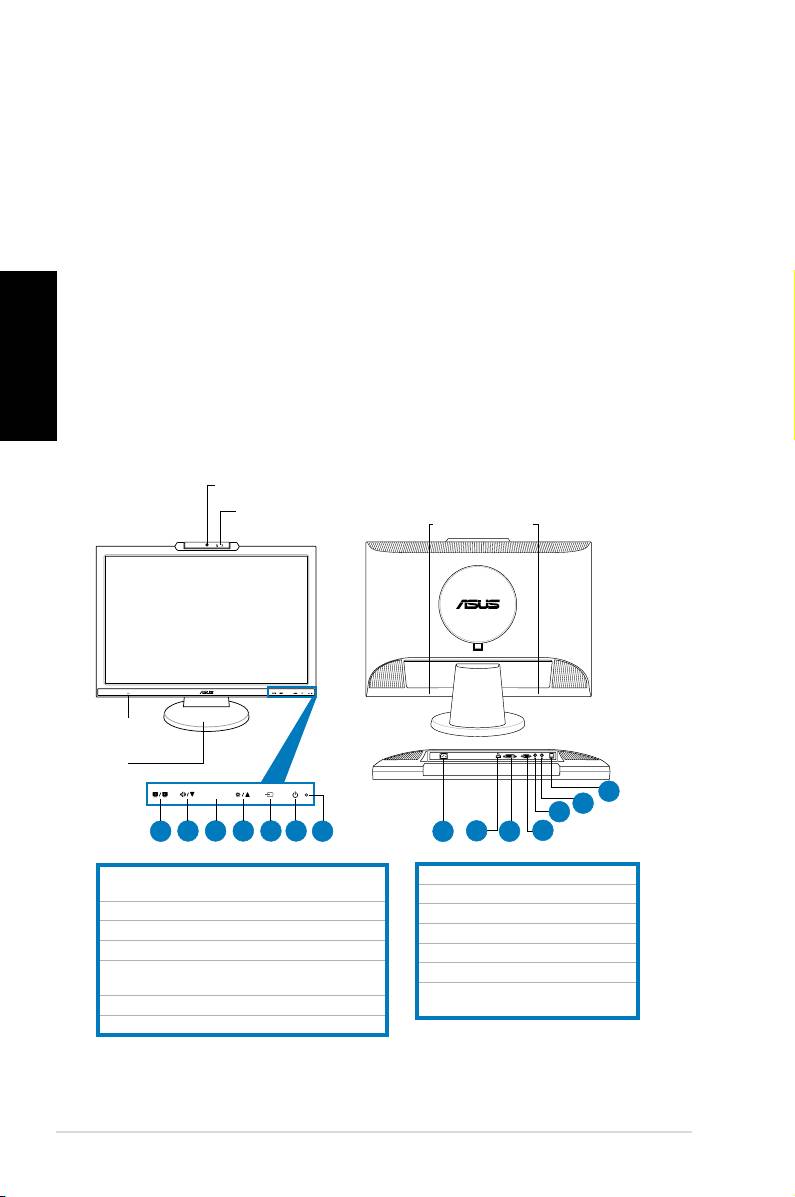
Informations sur la sécurité
• Avantdecongurerlemoniteur,assurez-vousd’avoirlutouteladocumentation
incluse dans le paquet.
• Pouréviterlesrisquesd’incendieetdechocélectrique,n’exposezpaslemoniteur
à la pluie ou à l’humidité.
• Le moniteur ne doit être utilisé qu’avec le type de source d’alimentation indiqué sur
l’étiquette à l’arrière. Si vous n’êtes pas sûr du type d’alimentation électrique dont vous
disposez,contactezvotrerevendeurouvotrefournisseurenélectricitélocal.
• Utilisezuneprisecompatibleaveclesstandardsélectriquesdevotrerégion.
Français
• Pour assurer un fonctionnement correct, n’utilisez le moniteur qu’avec des
ordinateurscertiésUL,etfonctionnantentre110-240V.
• Sivousrencontrezunproblèmetechniqueavecvotremoniteur,contactezun
technicienqualiéouvotrerevendeur.
Introduction au moniteur
Vue avant Vue arrière
Webcam 1.3 mégapixels
1.CapteurSPLENDID™*/Ajustementauto**/
8. PortAC-in
BoutonquitterMENU
9.PortHDMI(MK221Huniquement)
2.Raccourcivolume/Boutondesélectionbas
10.PortDVI(MK221Huniquement)
3.MENU/Entrée/Boutondesélection
11.PortVGA
4.Raccourciluminosité/BoutondesélectionHaut
12.Portdesortieaudio
5.Boutondesélectiond'entrée(MK221H)
13.Portd’entréeaudio
Boutond'ajustementautomatique(MK221S)
14.PortUSB2.0(amont, pour
6. Bouton d’alimentation
webcam et microphones)
7. IndicateurLED
* Raccourci clavier pour la sélection de 5 modes audio pré dénis.
** Permet d’ajuster automatiquement l’image en touchant le bouton pendant 2-3 sec (MK221H
uniquement).
8 Guide de démarrage rapide
MIC ARRAY
MENU
MEN U
Microphone Array
Haut-parleurs
(microphone x2)
stéréo (2x2W)
Prise
casque
Base
14
13
12
1
2 3 4 5 6
7
8
9
10
11
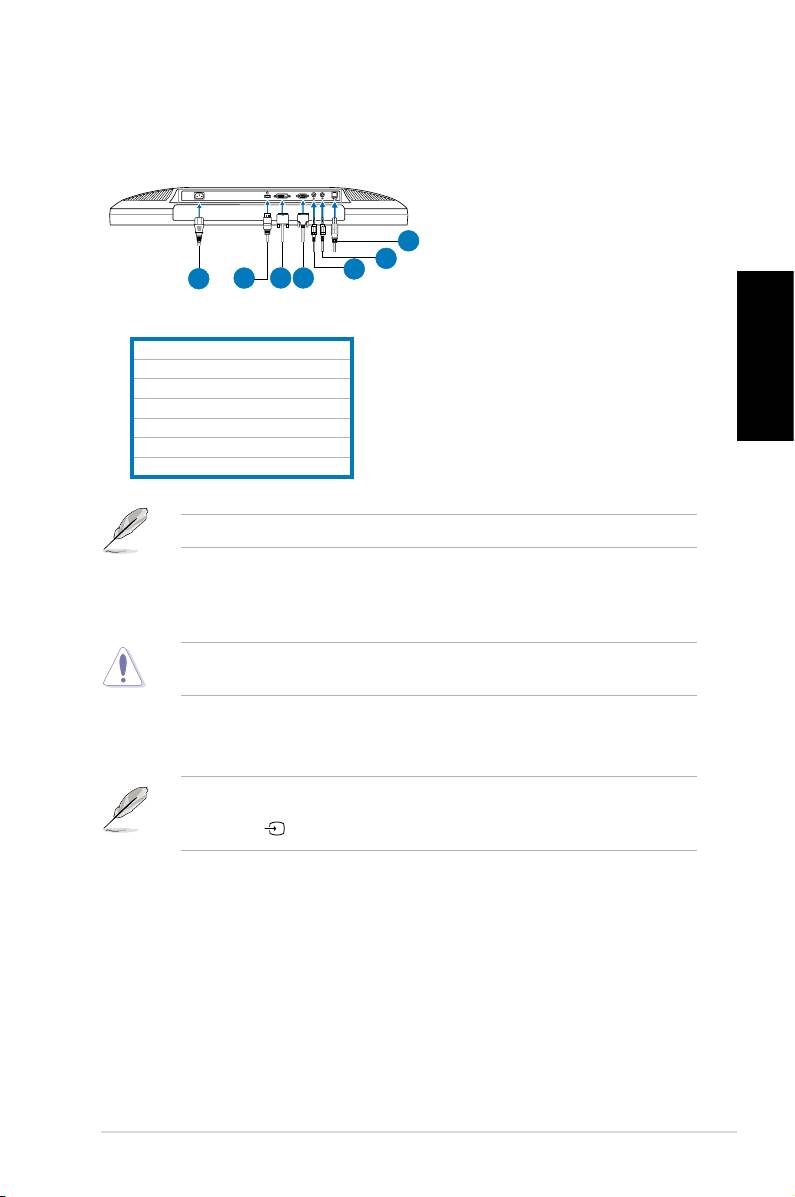
Connecter les câbles
Pourconnecterlescâbles:
7
6
5
1
2
3
4
1.Cordond’alimentation
2. CâbleHDMI(MK221Huniquement)
3. CâbleDVI(MK221Huniquement)
Français
4.CâbleVGA
5. Câbledesortieaudio
6. Câbled’entréeaudio
7. CâbleUSB2.0
LescâblesHDMIetdesortieaudiosontvendusséparément.
•
Pour connecter le cordon d’alimentation
:connectezuneextrémitédu
cordond’alimentationauportAC-indumoniteur,etl’autreextrémitéà
une source électrique.
Avantdeconnecterlescâbles,assurez-vousquevotrePCestéteintouquele
cordon d’alimentation est débranché.
•
Pour connecter les câbles de signaux
:connectezuneextrémité
ducâbledesignalaumoniteur,puisl’autreextrémitéàvotreordinateur
ou équipement vidéo.
LorsquelescâblesVGAetDVIsonttousdeuxconnectés,vouspouvezchoisir
d’utiliserlemodeVGAouDVIcommesourcevidéodepuislemenuOSD,ouvia
le raccourci dupanneauavant.(MK221H uniquement).MK221H uniquement).uniquement).
••
Pour connecter le câble audio
:connectezuneextrémitéducâble
audioauportd’entréeaudiodumoniteur,etl’autreextrémitéauportde
sortie audio de l’ordinateur.
•
Pour connecter des haut-parleurs externes:
Connectezuncâblede
sortie audio entre le port de sortie audio du moniteur et le port d’entrée
audiodevoshaut-parleurs.
9 Guide de démarrage rapide
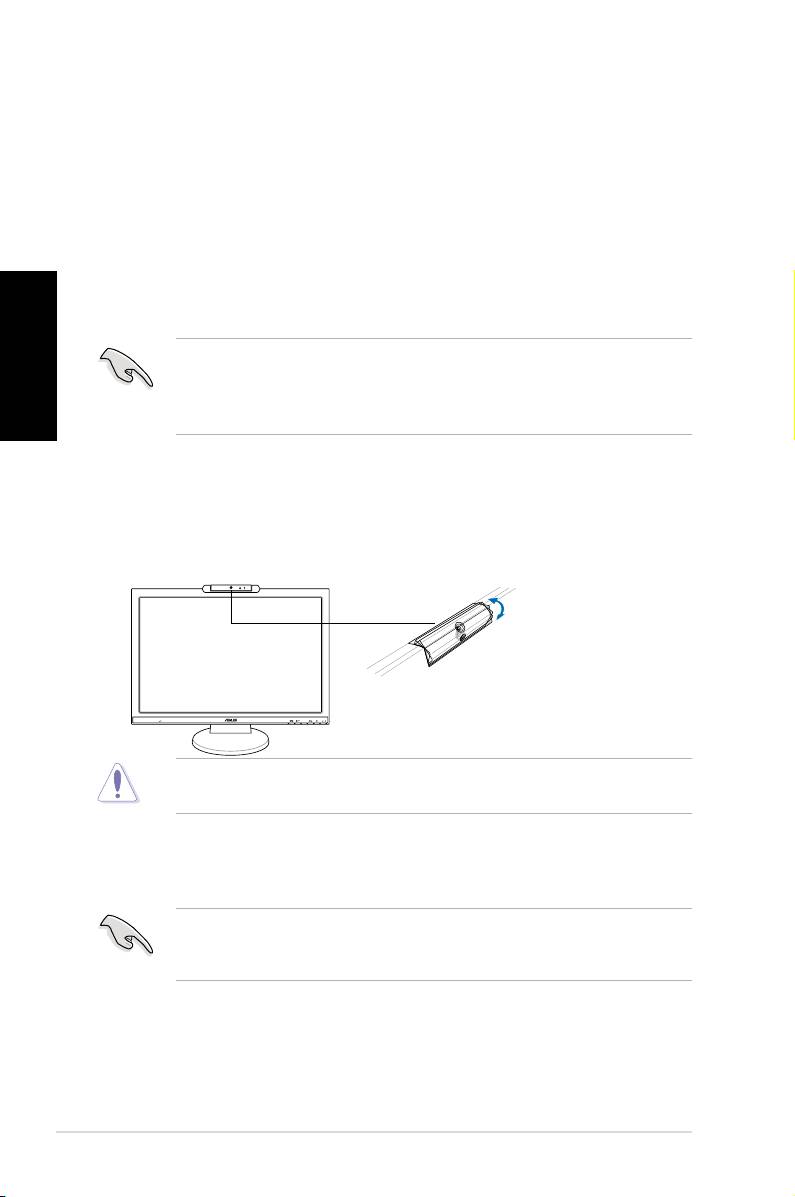
Webcam intégrée avec support microphone Array
Lacaméraembarquéede1.3mégapixelsintégrantdesmicrophonesArray(support
demicroArray)vouspermetdeprendredesphotos,fairedelavisioconférence,créer
des vidéos; mais aussi de discuter avec vos amis via des services de messagerie
instantanée sur Internet, et ainsi de vous montrer tel que vous êtes.
Conguration requise
®
• UnordinateuravecunprocesseurPentium
III800MHzousupérieur
®
®
• Systèmed’exploitationMicrosoft
Windows
Vista/XPSP2
• 200Mod’espacedisquelibrepourl’installationduprogramme
• 128Moouplusdemémoirevive
Français
• Unecartegraphiquesupportantl’afchagedescouleurs16-bits
• Assurez-vousquelecâbleUSB2.0fourniestconnectéaumoniteurLCDet
auPC.Sinon,lawebcamnepourrapasfonctionner.
®
• Assurez-vousd'utiliserWindows
Vista/XPSP2ouversionsultérieure
avantd'utilisercepériphérique.
Utiliser le périphérique
• LedispositiftransmetdesimagesetdusonversvotrePCvialeportUSB2.0.
Pourcela,assurez-vousquelecâbleUSB2.0fourniestconnectéaumoniteur
LCDetauPC.
• Vouspouvezajusterlawebcamenlafaisantpivoterversl’avantoul’arrière.
Nefaitespaspivoterlawebcamversl’avantoul’arrièredansunanglesupérieur
à30˚; ceci pourrait l’endommager.
10 Guide de démarrage rapide
MIC ARRAY
MENU
-30˚–30˚
Logiciel LifeFrame 2
ASUSMK221estaccompagnéedulogicielconvivialLifeFrame2permettantaux
utilisateurs de créer leurs propres photos et clips vidéos.
®
• LifeFrame2nesupportequelessystèmesd’exploitationMicrosoft
®
Windows
Vista/XPSP2.
• LelogicielLifeFrame2estcontenudansleCDdesupport.
Instructions d'installation
1. Fermeztouteslesapplicationsencoursd’exécution.
2. InsérezleCDdesupportdansvotrelecteuroptiqueetlancezle
programmeLifeFrame2.
3. Suivezlesinstructionsapparaissantàl’écranpourterminerl’installation.

Dépannage (FAQ) (FAQ)
Problème Solution possible
Le voyant d’alimentation ne s’allume pas
•Appuyezsurlebouton pourvérierquele
moniteur est bien sous tension.
•Vériezsilecordond’alimentationestbien
connecté au moniteur et à une prise électrique.
Le voyant d’alimentation s’allume en ambré et
•VériezquelePCetlemoniteursontbiensous
aucune image n’apparaît à l’écran
tension.
•Assurez-vousquelecâbledesignalutiliséest
bienconnectéaumoniteuretauPC.
•Inspectezlecâbledesignalutilisépourvous
assurer qu’aucune des broches ne sont pliées.
•Connectez,sipossible,lePCàunautremoniteur
pourvérierqueleproblèmeneprovientpasduPC.
L’image est trop claire ou trop sombre •Ajustezlesréglagesdecontrasteetdeluminosité
viaOSD.
L’image n’est pas correctement centrée ou de
•Appuyezsurlebouton pendant2-3secondes
Français
mauvaise taille
pourajusterautomatiquementl’image.(Entrée
VGAuniquement).
•Ajustezlapositionhorizontaleouverticalevia
OSD.(EntréeVGAuniquement).
L’image saute et des vaguelettes apparaissent
•Assurez-vousquelecâbledesignalutiliséest
à l’écran
bienconnectéaumoniteuretauPC.
•Déplaceztoutpériphériqueélectriquepouvant
causer des interférences électriques.
Les couleurs apparaissant à l’écran sont
•Inspectezlecâbledesignalutilisépourvous
anormales (les blancs n’apparaissent pas
assurer qu’aucune des broches ne sont pliées.
blanc)
•EffectuezuneréinitialisationviaOSD.
•Ajustezlesréglagesdescouleursousélectionnez
unetempératuredecouleurviaOSD.
L’image est trouble ou brouillée
•Appuyezsurlebouton pendant2-3secondes
pourajusterautomatiquementl’image.(Entrée
VGAuniquement).
•AjustezlesparamètresdePhaseetdeFréquence
viaOSD.(EntréeVGAuniquement).
Assurez-vousquelecâbleaudioestcorrectement
Pasdesonousontropbas •
connectéaumoniteuretauPC.
AjustezlesréglagesduvolumeduPCetdu
•
moniteur.
•Assurez-vousquelespilotesdelacartesondu
PCsontbieninstallésetactivés.
LaWebcamoulemicrophoneArrayne
•Assurez-vousd’avoirconnectélecâbleUSB2.0
fonctionne pas
fourni au moniteur et à votre ordinateur.
®
®
•Assurez-vousd’utiliserMicrosoft
Windows
Vista/XPSP2.
11 Guide de démarrage rapide
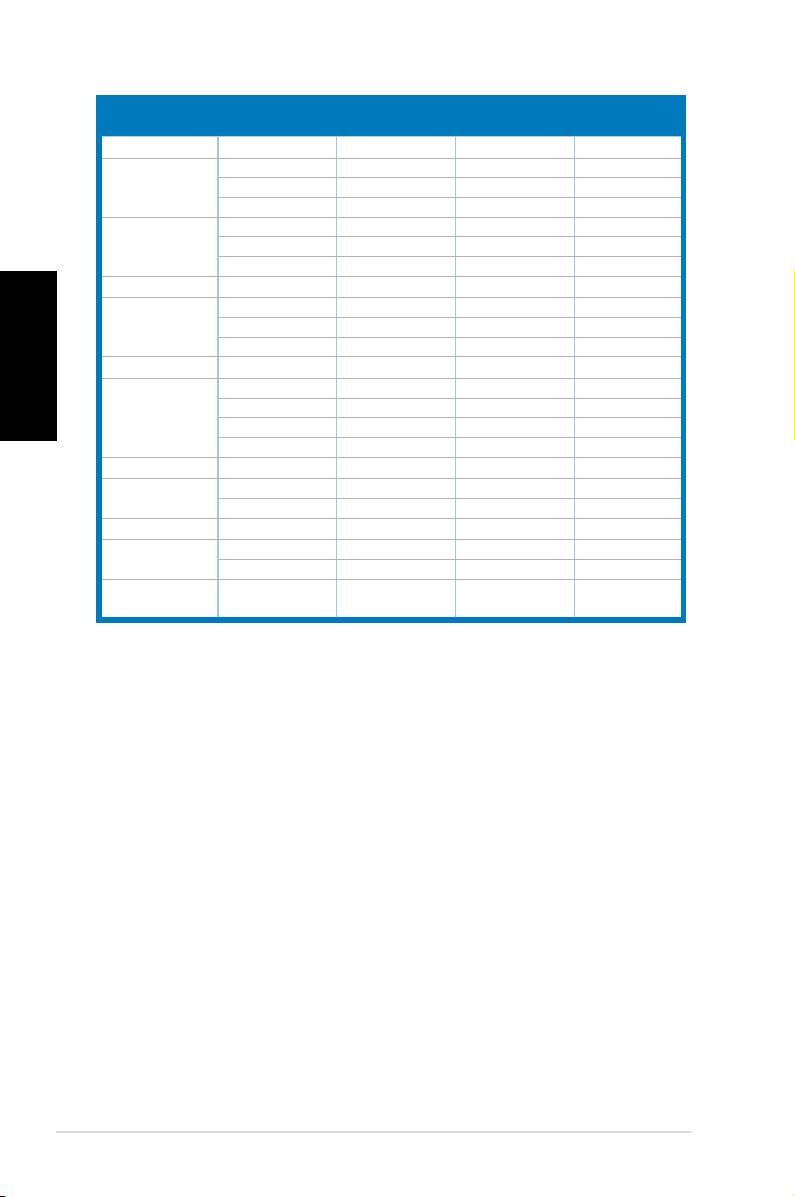
Modes de fonctionnement supportés
Fréquence
Fréquence
Standard
Résolution
Pixel
verticale
horizontale
DOS
720x400 70Hz 31.47KHz 28.32MHz
VGA
640x480 60Hz 31.47KHz 25.18MHz
640x480 72Hz 37.90KHz 31.50MHz
640x480 75Hz 37.50KHz 31.50MHz
SVGA
800x600
56Hz 35.16KHz
36.00MHz
800x600 60Hz 37.90KHz 40.00MHz
800x600 75Hz 46.90KHz 49.50MHz
WVGA
848x480 60Hz 31.02KHz 33.75MHz
Français
XGA
1024x768 60Hz 48.40KHz 65.00MHz
1024x768 70Hz 56.50KHz 75.00MHz
1024x768
75Hz 60.02KHz
78.75MHz
XGA+
1152x864 75Hz 67.50KHz 108.00MHz
WXGA
1280x800 60Hz 49.62KHz 83.375MHz
1280x720 60Hz 44.69KHz 74.375MHz
1280x768 60Hz 47.78KHz 79.50MHz
1280x768 75Hz 60.29KHz 102.25MHz
QVGA
1280x960 60Hz 60.00KHz 108.00MHz
SXGA
1280x1024 60Hz 64.00KHz 108.00MHz
1280x1024 75Hz 80.00KHz 135.00MHz
WXGA
1360x768 60Hz 47.71KHz 85.50MHz
WXGA+
1440x900 60Hz 55.94KHz 106.00MHz
1440x900 75Hz 70.64KHz 136.75MHz
WSXGA+
1680x1050 60Hz 65.29KHz 146.25MHz
(Primary)
* Les modes non listés dans ce tableau peuvent ne pas être supportés. Pour une résolution optimale,
il est recommandé de sélectionner un mode listé dans le tableau.
* Ce moniteur supporte le contenu vidéo Full HD (480i/p, 576i/p, 720p, 1080i/p) diffusé par les consoles
de jeux vidéo, les lecteurs de DVD ou tout autre bien de consommation vidéo.
12 Guide de démarrage rapide
Оглавление
- MK221 Series LCD Monitor
- Séries MK221
- LCD-Monitor der MK221 Serie
- Monitor LCD Serie MK221
- Guía de inicio rápida
- LCD монитор серии MK221
- MK221 LCD-monitor
- MK221 シリーズ 液晶モニタ
- MK221 시리즈 LCD 모니터
- MK221 Serisi LCD Monitör
- MK221
- MK221 Serie
- MK221-sarja
- MK221 serie
- MK221 Serie
- LCD Οθόνη Σειρά MK221
- Séria MK221 LCD monitor Stručnýnávodna spustenie

