Asus MK221H: Guía de inicio rápida
Guía de inicio rápida: Asus MK221H

Serie MK221
Monitor LCD
Guía de inicio rápida
Español
MIC ARRAY
MENU

Precauciones de Seguridad
• Leaatentamentetodaladocumentaciónincluidaantesderealizarajustesenel
monitor.
• Paraprevenirriesgosdefuegoy/oeléctricos,nuncaexpongaelmonitoralluviao
humedad.
• Elmonitordebeseroperadosólodesdeeltipodefuentedeenergíaindicadoenla
etiqueta. Si no esta seguro del tipo de energía que será usada con su equipo, consulte
con su punto de venta o empresa suministradora de energía en su localidad.
• Utilice enchufes con toma de tierra que se adapten a su estándar local.
• Paraasegurarunaoperaciónsatisfactoria,utiliceelmonitorsóloconPCslistados
enUL(agenciaamericanaindependienteparalaseguridaddeproductos)con
receptáculosconguradosapropiadamenteconunvoltajemarcadodeentre100-
240Vdecorrientealterna(AC).
• Si encuentra problemas técnicos con el monitor, contacte un servicio técnico
cualicadooconsupuntodeventa
Presentación del monitor
Vista frontal Vista posterior
Cámara Web de 1,3
negapíxeles
Varios micrófonos (2)
Español
1.BotónSPLENDID.™*/Ajusteautomático**/Salir
delMENÚ
2.Tecladeaccesodirectodevolumen/Botón
Reducir
3.BotónMENÚ/Aceptar/Selección
4.Tecladeaccesodirectodebrillo/Botón
Aumentar
5.Botóndeconmutacióndeseleccióndeentrada
(modeloMK221H)
Botóndeajusteautomático(modeloMK221S)
6.Botóndeencendido
7.IndicadorLED
* Tecla de acceso directo para selección de 5 modos preestablecidos de vídeo.
** Ajusta la imagen automáticamente presionando el botón durante 2-3 segundos (solo para el
modelo MK221H).
26 Guía de inicio rápido
MIC ARRAY
MENU
MEN U
Altavoces
estéreo (2 W x2)
Conector para
auriculares
Base
14
13
12
1
2 3 4 5 6
7
8
9
10
11
8.PuertoEntradadeCA.
9.PuertoHDMI(soloparaelmodelo
MK221H)
10.PuertoDVI(soloparaelmodelo
MK221H)
11.PuertoVGA
12.Puertodesalidadeaudio
13.Puertodeentradadeaudio
14.PuertoUSB2.0(ascendente,
paracámaraWebymicrófonos)
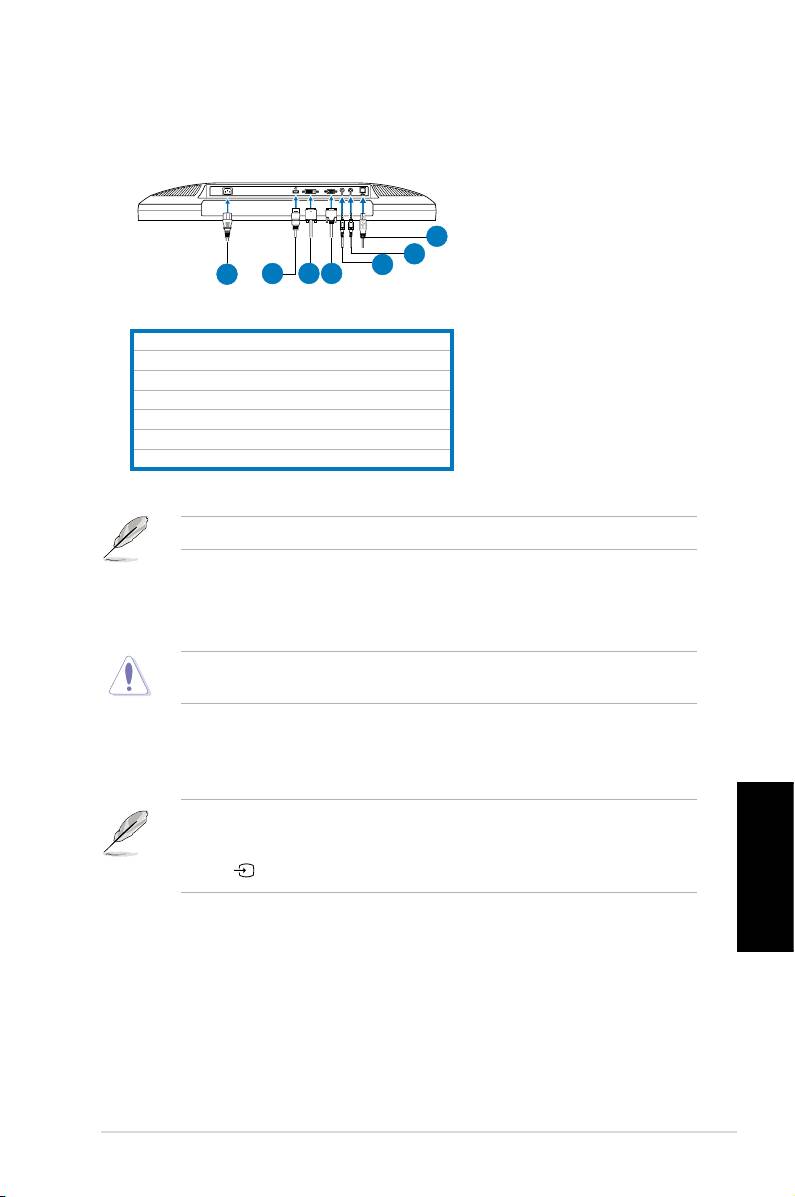
Conectar los cables
Conecteloscablescomoseindica:
7
6
5
1
2
3
4
1.Cabledealimentación
2.CabledeseñalHDMI(soloparaelmodeloMK221H)
3.CabledeseñalDVI(soloparaelmodeloMK221H)
4.CabledeseñalVGA
5.Cabledesalidadeaudio
6.Cabledeentradadeaudio
7.CableUSB2.0
ElcableHDMIyelcabledesalidadeaudioseadquierenporseparado.
•
Para conectar el cable de alimentación:
conecteunextremodelcable
dealimentacióndeformaseguraalpuertodeentradadeCAdelmonitor
yelotroextremoaunatomadecorrienteeléctrica.
Antesdeconectarloscables,asegúresedequesuPCestáapagadooqueel
cabledealimentaciónestádesenchufadodelatomadecorrienteeléctrica.
•
Para conectar los cables de señal:
conecteunextremodelos
cablesdeseñalalmonitoryelotroextremoasuPCoacualquierotro
dispositivo de vídeo.
CuandoloscablesdeseñalHDMI,DVIyVGAesténconectados
simultáneamente, podrá cambiar la fuente de entrada mediante el elemento
Seleccionar entrada
delasfuncionesOSDomediantelatecladeacceso
directo delpanelfrontal(soloparaelmodeloMK221H).
Español
••
Para conectar el cable de audio:
conecte el cable de audio entre el
puerto de entrada de audio del monitor y el puerto de salida de audio de
suPC.
• Para conectar los altavoces: conecte un cable de salida de audio entre
elpuertodesalidadeaudiodelmonitorLCDyelpuertodeentradade
audio de los altavoces.
27Guía de inicio rápido

Cámara Web integrada con varios micrófonos
LacámaraWebintegradade1,3megapíxelesconvariosmicrófonos(admite
disposicióndemicrófonos)permitecapturarfotografías,realizarconferenciasde
vídeoograbarclipsdeaudioyvídeo.Cuandoconverseconsusamigosmediante
herramientasdecomunicaciónbasadasenInternet,podrámostrardirectamente
su imagen a todo color y enviar sonido nítido con este dispositivo.
Requisitos del sistema
®
• EquipopersonalconprocesadorPentium
IIIa800MHzosuperior
®
®
• SistemasoperativosMicrosoft
Windows
VistaoXPServicePack2
• Almenos200MBdeespaciodisponibleendiscoduroparaejecutarel
programa
• 128MBdememoriaRAMcomomínimo
• Unatarjetagrácaqueadmitaelmododecolordealtadensidadde16bits
• AsegúresedequeelcableUSB2.0integradoestáconectadotantoal
monitorLCDcomoasuPC.Delocontrario,lacámaraWebnoseactivará.
®
• AsegúresedequehainstaladoWindows
VistaoXPServicePack2,o
versiones posteriores, antes de usar el dispositivo.
Usar el dispositivo
• EldispositivotransmiteimágenesysonidoasuPCatravésdelpuertoUSB2.0.
Portanto,asegúresedequeelcableUSB2.0integradoestáconectadotanto
almonitorLCDcomoasuPCantesdeusareldispositivo.
• LacámaraWebsepuedeajustarhaciaarribayhaciaabajo,talycomose
muestra.
NogirelacámaraWebhaciaarribanihaciaabajomásde30°;silohace,dicha
cámarapodríaresultardañada.
Español
Aplicación LifeFrame 2
ASUSMK221proporcionalasencillaaplicaciónLifeFrame2quepuedefuncionar
con la cámara Web, lo que permite a los usuarios crear sus propias fotografías o
clips de vídeo.
• LaaplicaciónLifeFrame2solamenteadmitelossistemasoperativos
®
®
Microsoft
Windows
VistaoXPServicePack2.
• LaaplicaciónLifeFrame2seincluyeenelCDdesoporte.
Instrucciones de instalación
1. Cierretodaslasotrasaplicaciones.
2. InserteelCDdesoporteenlaunidadópticayejecutelaaplicación
LifeFrame2.
3. Sigalasinstruccionesqueaparezcanenlapantallaparacompletarla
instalación.
28 Guía de inicio rápido
MIC ARRAY
MENU
-30˚–30˚

Solucionar problemas (preguntas más frecuentes)
Problema Solución Posible
ElLEDdeencendidonofunciona
• Presione el botónPresioneelbotón para comprobar si el monitor
seencuentraENCENDIDO.
• Compruebequeelcabledealimentación esta
conectado apropiadamente al monitor y a una toma
de corriente.
ElLEDdeencendidoenámbarynohayimagen
• Compruebe si el monitor y el PC están
en pantalla
encendidos.
• Asegúresedequeelcabledeseñalestaconectado
correctamentealmonitoryalPC.
• Inspeccioneelcabledeseñalyasegúresedeque
no hay pines doblados.
• Conecte elPC a otromonitor disponiblepara
comprobarsielPCfuncionacorrectamente.
La imagen en pantalla muy clara y oscura • Ajusteelcontrasteybrilloatravésdelmenúen
pantalla.
Laimagenenpantallanobiencentradaodetamaño
• Presioneelbotón durante2-3segundospara
apropiado
ajustarautomáticamentelaimagen(solamente
paralaentradaVGA).
• Ajustelaposición-Hy/oposición-Vatravésdel
menúenpantalla(solamente para la entrada
VGA).
Laimagenenpantallasaltaoelpatróndeondaestá
• Asegúresedequeelcabledeseñalestáconectado
presente el la imagen
correctamentealmonitoryalPC.
• Muevadispositivoseléctricosquepodríancausar
interferencias eléctricas.
La imagen en pantalla tiene defectos de color (el
• Inspeccioneelcabledeseñalparaasegurarsede
blanconoapareceblanco)
que ninguno de los pines haya sido doblado.
• EjecutelaacciónRestablecer todo mediante el
menúOSD.
• Ajuste losniveles decolorR/G/Bo seleccione
unatemperaturadecoloratravésdelmenúen
pantalla.
La imagen en pantalla es borrosa o poco clara
• Presioneelbotón durante2-3segundospara
ajustarautomáticamentelaimagen(solamente
paralaentradaVGA).
• Ajuste losnivelesde faseyfrecuenciaatravés
delmenúenpantalla(solamente para la entrada
VGA).
Nohaysonidooelniveldesonidoesbajo • Asegúrese de que el cable de sonido está
conectadocorrectamentealmonitoryalPC.
• Ajustelosnivelesdevolumenenelmonitoryenel
PC.
• AsegúresedequelatarjetadesonidodelPCha
Español
sido instalada y activada correctamente.
LacámaraWebolosmicrófonosnofuncionan •AsegúresedequeelcableUSB2.0está
conectado de forma segura tanto al monitor
LCDcomoasuPC.
•Asegúresedequeusaelsistemaoperativo
®
®
Microsoft
Windows
VistaoXPServicePack
2.
29Guía de inicio rápido
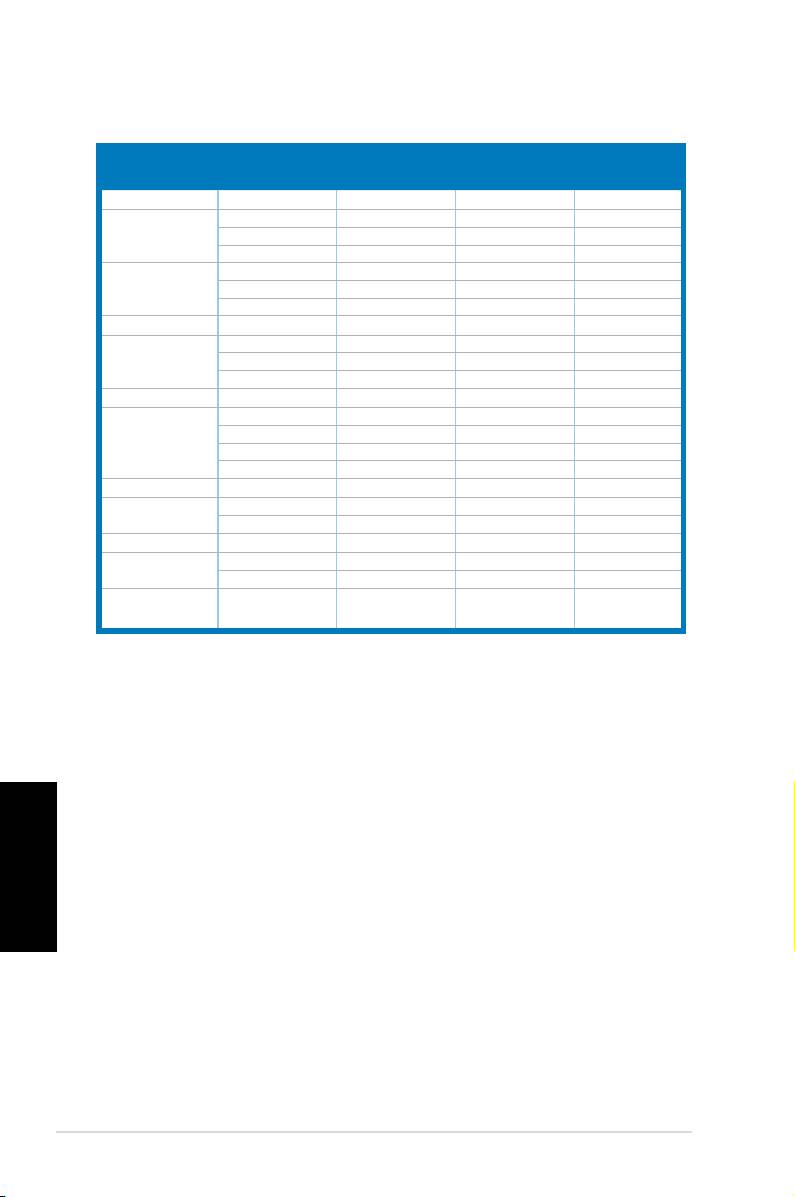
Modos de Operación Soportados
Frecuencia de
Frecuencia
Frecuencia
Estándar
Pixel
resolución
Horizontal
Vertical
DOS
720x400 70Hz 31.47KHz 28.32MHz
VGA
640x480 60Hz 31.47KHz 25.18MHz
640x480 72Hz 37.90KHz 31.50MHz
640x480 75Hz 37.50KHz 31.50MHz
SVGA
800x600 56Hz 35.16KHz 36.00MHz
800x600 60Hz 37.90KHz 40.00MHz
800x600 75Hz 46.90KHz 49.50MHz
WVGA
848x480 60Hz 31.02KHz 33.75MHz
XGA
1024x768 60Hz 48.40KHz 65.00MHz
1024x768 70Hz 56.50KHz 75.00MHz
1024x768 75Hz 60.02KHz 78.75MHz
XGA+
1152x864 75Hz 67.50KHz 108.00MHz
WXGA
1280x800 60Hz 49.62KHz 83.375MHz
1280x720 60Hz 44.69KHz 74.375MHz
1280x768 60Hz 47.78KHz 79.50MHz
1280x768 75Hz 60.29KHz 102.25MHz
QVGA
1280x960 60Hz 60.00KHz 108.00MHz
SXGA
1280x1024 60Hz 64.00KHz 108.00MHz
1280x1024 75Hz 80.00KHz 135.00MHz
WXGA
1360x768 60Hz 47.71KHz 85.50MHz
WXGA+
1440x900 60Hz 55.94KHz 106.00MHz
1440x900 75Hz 70.64KHz 136.75MHz
WSXGA+
1680x1050 60Hz 65.29KHz 146.25MHz
(Primary)
* Modos no listados en esta tabla podrían no ser soportados. Para una resolución óptima,
recomendamos seleccionar uno de los modos listados en esta tabla.
* Este monitor admite contenido de vídeo HD total (480i/p, 576i/p, 720p y 1080i/p): consolas de
videojuego, reproductores DVD y otros dispositivos de vídeo.
Español
30 Guía de inicio rápido
Оглавление
- MK221 Series LCD Monitor
- Séries MK221
- LCD-Monitor der MK221 Serie
- Monitor LCD Serie MK221
- Guía de inicio rápida
- LCD монитор серии MK221
- MK221 LCD-monitor
- MK221 シリーズ 液晶モニタ
- MK221 시리즈 LCD 모니터
- MK221 Serisi LCD Monitör
- MK221
- MK221 Serie
- MK221-sarja
- MK221 serie
- MK221 Serie
- LCD Οθόνη Σειρά MK221
- Séria MK221 LCD monitor Stručnýnávodna spustenie

