Asus MK221H: Monitor LCD Serie MK221
Monitor LCD Serie MK221: Asus MK221H
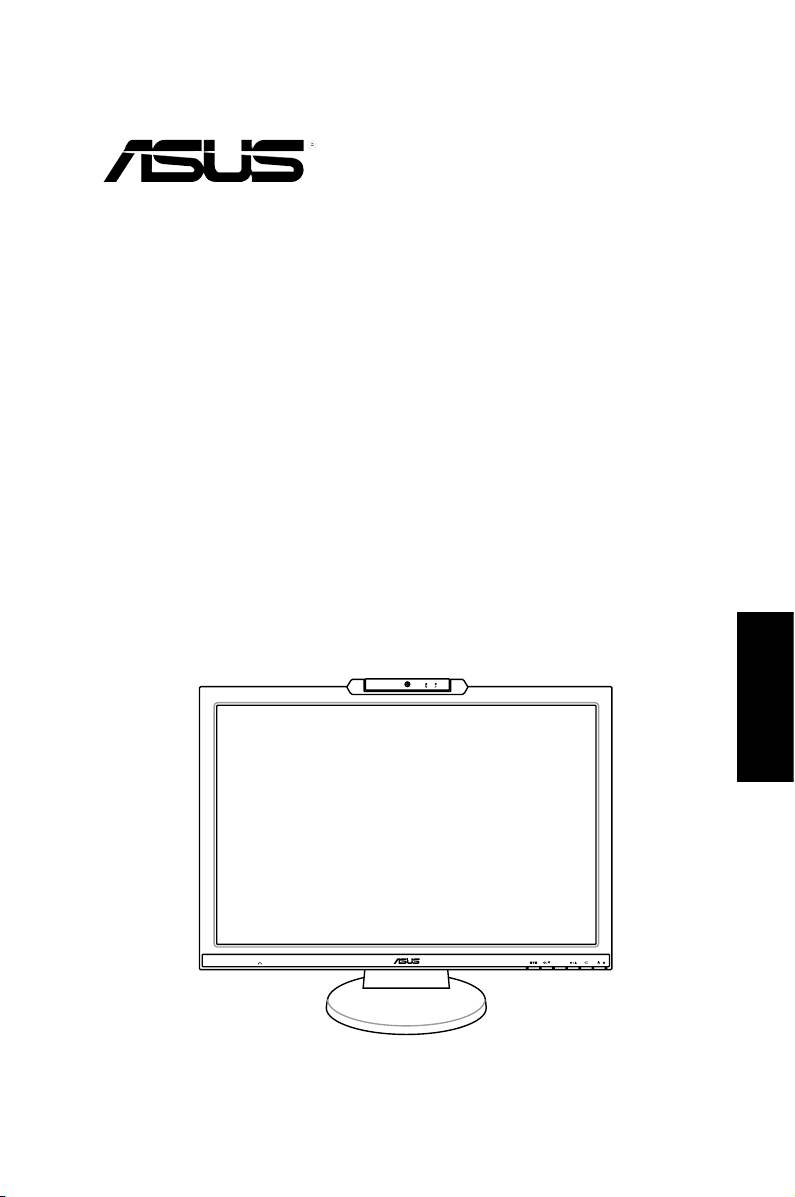
Monitor LCD
Serie MK221
Guida Rapida
Italiano
MIC ARRAY
MENU
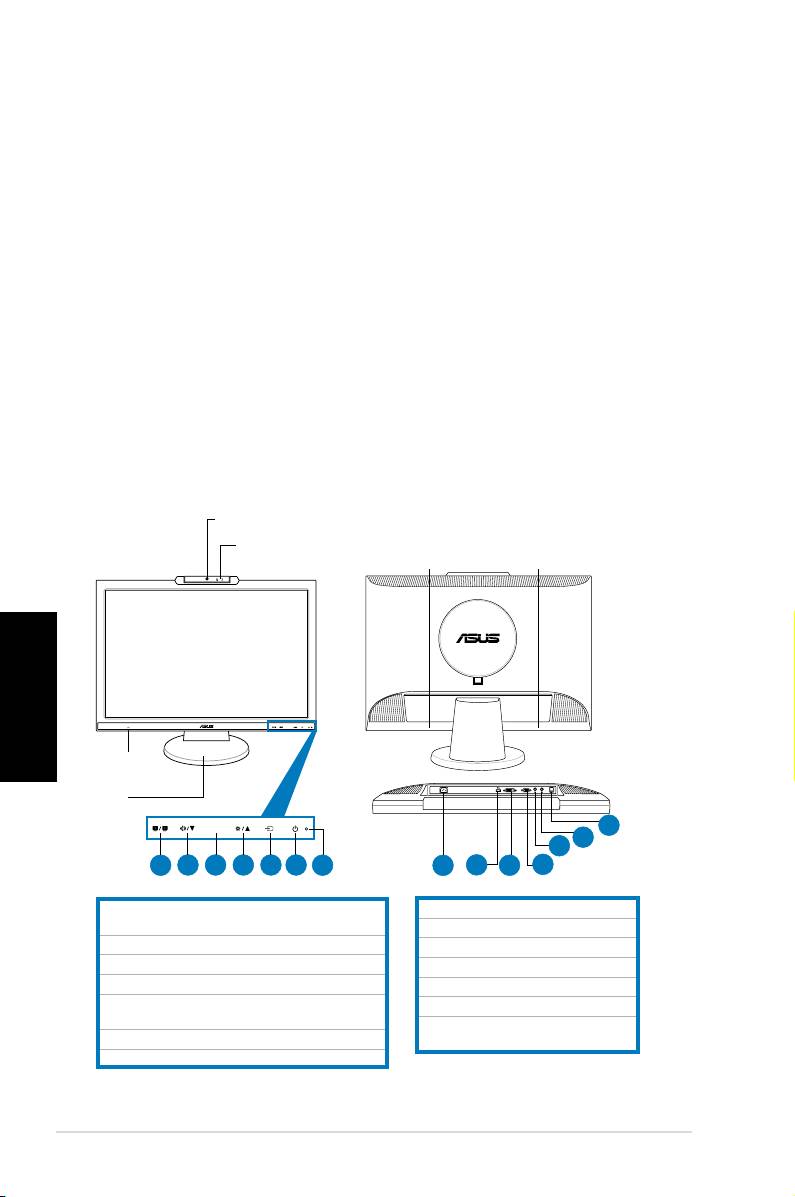
Informazioni in materia di Sicurezza
• Primadiinstallareilmonitor,leggereattentamentel’interadocumentazionefornita
conlaconfezione.
• Perevitareilrischiod’incendioodiscosseelettriche,nonesporremaiilmonitor
a pioggia o umidità.
• Ilmonitorsidovrebbefarfunzionaresoltantoconiltipodialimentazioneindicato
sull’ etichetta. In caso di incertezza sul tipo di alimentazione della propria
abitazione,consultareilfornitoreolasocietàelettricalocale.
• Utilizzarelaspinacorretta,conformeaglistandardelettricilocali.
• Per assicurare un correttofunzionamento, utilizzare il monitor soltanto con
computermarchiatiUL,conricettacoliconguratifra100e240VAC.
• Se si riscontrano problemi tecnici con il monitor, contattare un tecnico abilitato
perl’assistenzaoilrivenditore.
Descrizione del Monitor
Vista Frontale Vista Posteriore
Webcam da 1.3 megapixel
Italiano
1. PulsanteSPLENDID™*/Auto-regolazione**/
8.PortaAC-in
UscitaMENU
9. PortaHDMI(soloperMK221H)
2.HotkeyVolume/Pulsante-(Riduzione)
10.PortaDVI(soloperMK221H)
3.PulsanteMENU/Invio/Selezione
11.PortaVGA
4.HotkeyLuminosità/Pulsante+(Aumento)
12.PortaAudioout
5.PulsanteSelezioneInput(MK221H)
13.PortaAudioin
PulsantediAuto-regolazione(MK221S)
14.PortaUSB2.0(upstream,per
6. PulsantediAccensione
webcameraemicrofoni)
7.IndicatoreLED
* Tasto rapido per la selezione delle 5 modalità video preimpostate.
** Regolazione automatica dell’ immagine mediante pressione del pulsante per 2–3 secondi (solo
per MK221H ).
20 GuidaRapida
MIC ARRAY
MENU
MEN U
Mic Array
Altoparlanti Stereo
(microfono x2)
(2Wx2)
Jack Cufe
Base
14
13
12
1
2 3 4 5 6
7
8
9
10
11
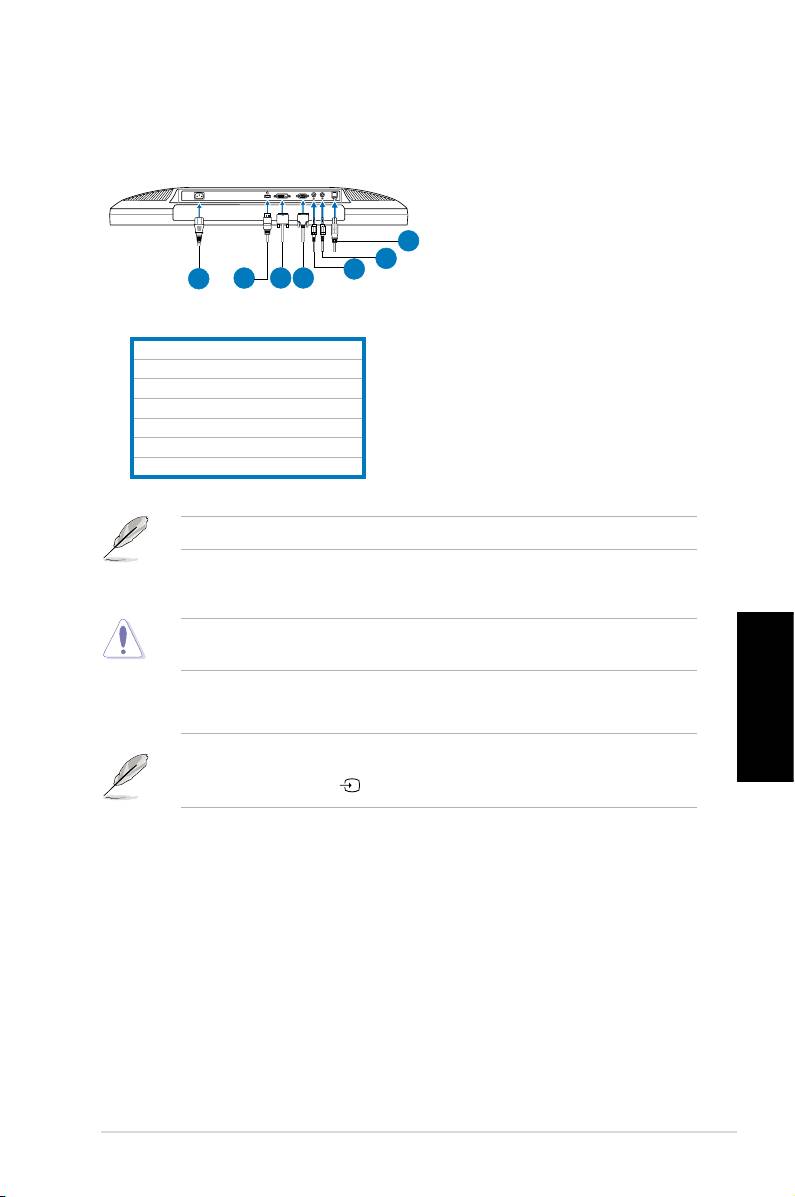
Connessioni dei Cavi
Collegareicavicomeindicatoingura:
7
6
5
1
2
3
4
1.CavodiAlimentazione
2. CavosegnaleHDMI(soloMK221H
3. CavosegnaleDVI(soloMK221H)
4.CavosegnaleVGA
5.CavoAudio-out
6.CavoAudio-in
7.CavoUSB2.0
IlcavoHDMIedilcavoaudio-outnonsonocompresinellaconfezione.
•
Per collegare l’ alimentatore:
ssareun’estremitàdell’alimentatore
allaportaingressoACdelmonitorel’altraadunapresadicorrente.
Prima dicollegarei cavi,assicurarsi cheil PC sia spentoo che ilcavodi
alimentazionesiastaccatodallapresaamuro.
•
Per collegare i cavi segnale
:collegare un’ estremità dei cavi segnale al
monitor, e l’ altra al computer o ad un altro dispositivo video.
Italiano
Quandoi cavi HDMI,DVI e VGA sonocollegati simultaneamente, è possibile
cambiare la sorgente input dalla voce
Selezione
Input
fralefunzioniOSD, o
mediante il tasto rapido sul pannello frontale (soloMK221H).
••
Per collegare il cavo audio
:collegareilcavoaudiodallaportaaudio-in
del monitor alla porta audio-outdel computer.
•
Per collegare agli altoparlanti:
Collegareuncavoaudio-outdallaporta
audio-outdelmonitorLCDallaportaaudio-indeglialtoparlanti.
21GuidaRapida
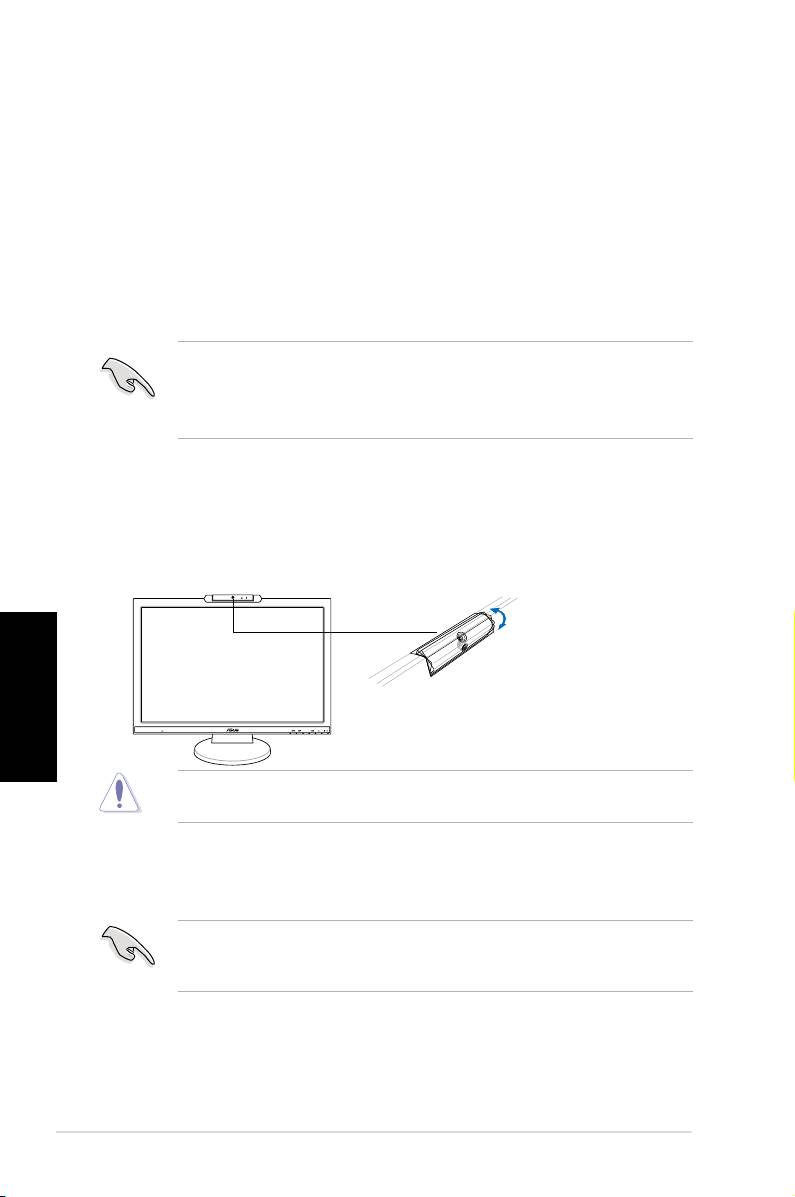
Webcamera Integrata con Supporto Mic Array
Lawebcameraintegrata,da1.3megapixel,èdotatadimicrofoniarray(supportoMic
Array)econsentediscattarefoto,tenerevideoconferenzeoregistrareclipaudio-
video.Duranteleconversazionionline,mediantestrumentidicomunicazionebasatisu
Internet, con questo dispositivo è possibile mostrare direttamente la propria immagine
vivida e far sentire chiaramente la propria voce.
Requisiti di Sistema
®
• PersonalComputerconprocessorePentium
III800MHzosuperiori
®
®
• SistemiOperativi:Microsoft
Windows
Vista/XPServicePack2
• Minimo200MBdispaziosudiscossopereseguireilprogramma
• Minimo128MBdiRAM
• Unaschedavideoconsupportomodalità“highcolor”a16-bit
• AssicurarsicheilcavoindotazioneUSB2.0siacollegatoalmonitorLCDe
alPC.Altrimenti,nonsaràpossibileattivarelawebcamera.
®
• AssicurarsidiaverinstallatoWindows
Vista/XPServicePack2oversioni
successive,primadiutilizzareildispositivo.
Utilizzo del Dispositivo
• IldispositivotrasmetteimmaginiesuonialPCmediantelaportaUSB2.0.Per
questomotivo,primautilizzareildispositivo,assicurarsicheilcavoUSB2.0in
dotazionesiacollegatosiaalmonitorLCDchealPC.
• Lawebcameraèregolabileversol’altoeversoilbassocomedagura.
Italiano
Nonruotarelawebcameraversol’altooversoilbassoperoltre30˚, in modo da
non danneggiare la webcamera.
22 GuidaRapida
MIC ARRAY
MENU
-30˚–30˚
Software LifeFrame 2
ASUSMK221èprovvistodelcomodosoftwareLifeFrame2,ingradodifunzionare
conlawebcamera,checonsentedicrearefotoovideoclippersonalizzati.
®
®
• LifeFrame2supportasoltantoisistemioperativiMicrosoft
Windows
Vista/XPServicePack2.
• IlsoftwareLifeFrame2èfornitonelCDdisupporto.
Procedura di Installazione
1. Chiuderetuttelealtreapplicazioni.
2. InserireilCDdisupportonell’unitàotticaCDedeseguireilprogramma
LifeFrame2.
3. Seguireleistruzionisulloschermopercompletarel’installazione.
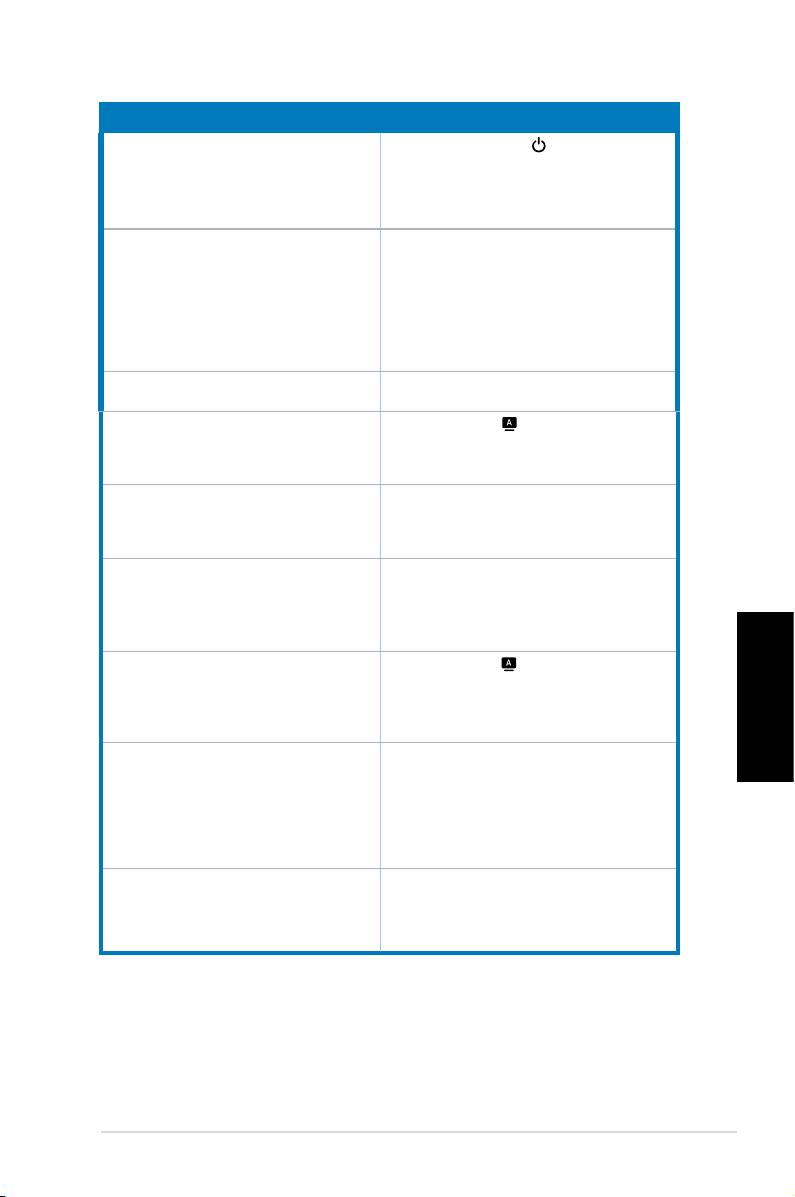
Analisi dei Problemi (FAQ)
Problema Possibile Soluzione
IlLEDdell'alimentazionenonsiACCENDE
• Toccare il sensore per controllare che
i l m o n i t o r si a in mo d a l i t à d ’ a c c en s i on e .
• Controllare che il cavo d’alimentazione sia
collegato in modo corretto al monitor ed alla presa
di corrente.
IlLEDd'alimentazioneèdicoloreambraenon
• C o n t r o l l a r e s e i l m o n i t o r e d i l
c'èalcunaimmaginesulloschermo.
c o m p u t e r s o n o i n m o d a l i t à a c c e n s i o n e .
• Assicurarsi che il cavo segnale sia collegato
in modo corretto al monitor ed al computer.
• I s p e z i o n a r e i l c a v o s e g n a l e e d
accertarsi che nessuno dei pin sia piegato.
• Collegare il computer ad un altro monitor per
controllareseilcomputerfunzionacorrettamente.
L' immagine sullo schermo è troppo scura o
•Regolareleimpostazionidicontrastoeluminosità
troppo chiara
mediantel’OSD.
L' immagine sullo schermo non è centrata o
•Premereilpulsante per2–3secondiperregolare
dimensionata correttamente.
automaticamente l’immagine (solo perinput VGA).
•RegolarelaposizioneOelaposizioneVconl’OSD
(soloperinputVGA).
L'immaginesulloschernorimbalzaopresenta
•Assicurarsi che ilcavodelsegnalesiacollegato
ondulazioni.
cor re t ta m en t e al mo nit or ed al c omp ute r.
• Allontanare i dispositivi elettrici che possono
provocareinterferenze.
L' immagine sullo schermo presenta difetti
• I s pe z i on a r e i l c a v o d e l s e g n a l e e d
cromatici(ilbiancononapparebianco).
a c c e r t a r s i c h e n e s s u n p i n s i a p i e g a t o .
• Effettu are un rip r istin o tra m ite O S D.
•RegolareleimpostazionicoloreR/G/Boselezionare
latemp.delcoloreconl’OSD.
L' immagine sullo schermo è sfuocata o
•Premereilpulsante per2–3secondiperregolare
indistinta.
automaticamentel’immagine(soloperinputVGA).
•Regolare le impostazioni FaseeClockviaOSD
OSD(soloperinputVGA).
Italiano
Assenzadisegnaleaudiooaudiobasso. • Assicurarsi che il cavo audio sia collegato
in modo corretto al monitor ed al computer.
• R e g o l a r e l e i m p o s t a z i o n i d e l
v o l u m e d i m o n i t o r e c o m p u t e r .
• Accertarsi che il driver della scheda audio del
computer sia stato correttamente installato e
attivato.
Lawebcameraoilmicrofonoarraynonfunziona • Assicurarsi di aver collegato saldamente il cavo
USB2.0siaalmonitorLCDmonitorchealcomputer.
• Accertarsi di utilizzare unodeiseguenti sistemi
®
®
operativi: Microsoft
Windows
Vista/XPService
Pack2.
23GuidaRapida

Modalità Operative Supportate
Frequenza
Frequenza
Standard Risoluzione
Pixel
Verticale
Orizzontale
DOS
720x400 70Hz 31.47KHz 28.32MHz
VGA
640x480 60Hz 31.47KHz 25.18MHz
640x480 72Hz 37.90KHz 31.50MHz
640x480 75Hz 37.50KHz 31.50MHz
SVGA
800x600 56Hz 35.16KHz 36.00MHz
800x600 60Hz 37.90KHz 40.00MHz
800x600 72Hz
48.10KHz
50.00MHz
800x600
75Hz 46.90KHz
49.50MHz
WVGA
848x480 60Hz 31.02KHz 33.75MHz
XGA
1024x768 60Hz
48.40KHz
65.00MHz
1024x768
70Hz 56.50KHz
75.00MHz
1024x768 75Hz 60.02KHz 78.75MHz
XGA+
1152x864 75Hz 67.50KHz 108.00MHz
WXGA
1280x800 60Hz 49.62KHz 83.375MHz
1280x720 60Hz 44.69KHz 74.375MHz
1280x768 60Hz 47.78KHz 79.50MHz
1280x768 75Hz 60.29KHz 102.25MHz
QVGA
1280x960 60Hz 60.00KHz 108.00MHz
SXGA
1280x1024 60Hz 64.00KHz 108.00MHz
1280x1024 75Hz 80.00KHz 135.00MHz
WXGA
1360x768 60Hz 47.71KHz 85.50MHz
WXGA+
1440x900 60Hz 55.94KHz 106.00MHz
1440x900 75Hz 70.64KHz 136.75MHz
UXGA
1600x1200 60Hz 75KHz 162.00MHz
1600x1200 65Hz 81.25KHz 175.5MHz
1600x1200 70Hz 87.5KHz 189.00MHz
1600x1200 75Hz 93.75KHz 202.5MHz
WSXGA+
1680x1050 60Hz 65.29KHz 146.25MHz
1680x1050 75Hz 82.30KHz 187MHz
Italiano
WUXGA
1920x1200 60Hz 74.03KHz 154MHz
(Primary)
* Le Modalità non elencate nella tabella non sono supportate. Per una risoluzione ottimale, si
consiglia di scegliere una delle modalità elencate nella tabella.
* Questo monitor supporta contenuti video full HD (480i/p, 576i/p, 720p, 1080i/p) da console per
videogiochi, lettori DVD ed altri dispositivi video .
24 GuidaRapida
Оглавление
- MK221 Series LCD Monitor
- Séries MK221
- LCD-Monitor der MK221 Serie
- Monitor LCD Serie MK221
- Guía de inicio rápida
- LCD монитор серии MK221
- MK221 LCD-monitor
- MK221 シリーズ 液晶モニタ
- MK221 시리즈 LCD 모니터
- MK221 Serisi LCD Monitör
- MK221
- MK221 Serie
- MK221-sarja
- MK221 serie
- MK221 Serie
- LCD Οθόνη Σειρά MK221
- Séria MK221 LCD monitor Stručnýnávodna spustenie

