Asus MK221H: LCD монитор серии MK221
LCD монитор серии MK221: Asus MK221H
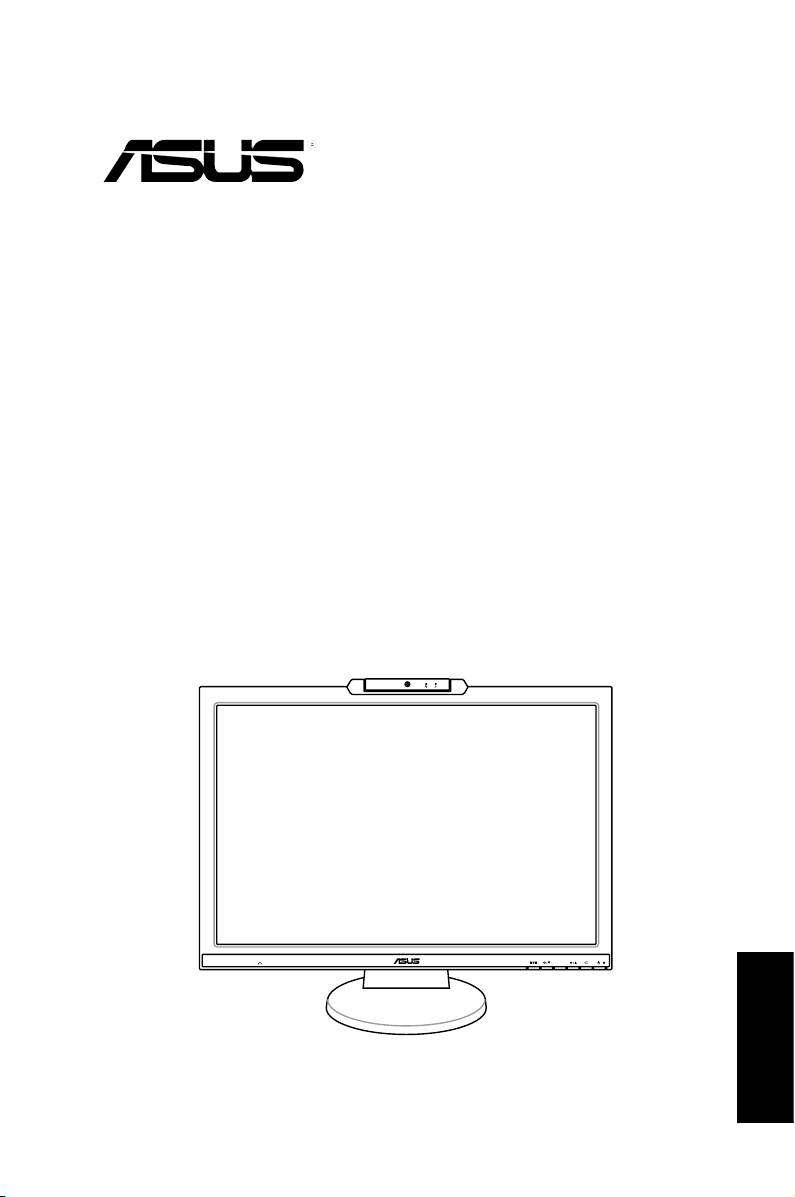
LCD монитор серии
MK221
Краткое руководство
Русский
MIC ARRAY
MENU
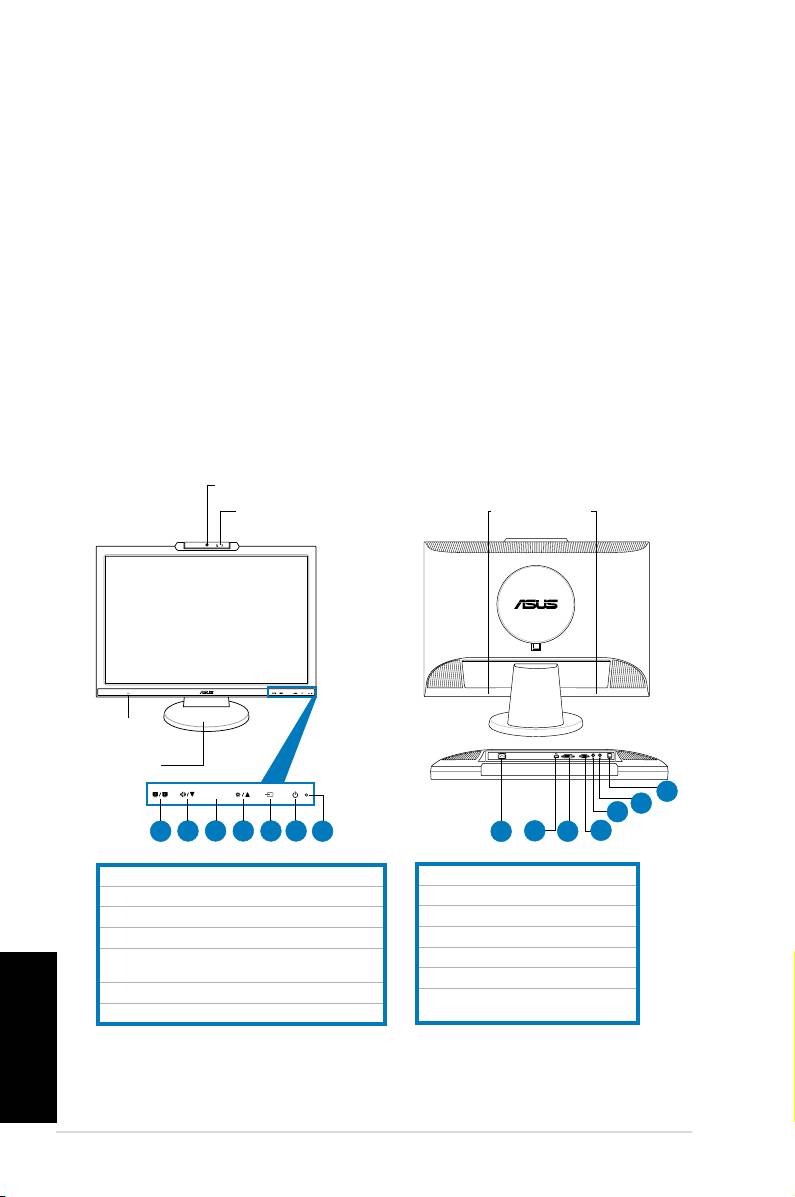
Техника безопасности
• Перед установкой монитора, тщательно прочитайте всю документацию,
поставляемую в комплекте.
• Для предотвращения возгорания или короткого замыкания, оберегайте монитор
от дождя и сырости.
• Монитор следует подключать только к источнику питания, указанному
на этикетке. Если вы не уверены в типе электропитания в вашем доме,
проконсультируйтесь с местной энергетической компанией
• Для подключения монитора используйте только заземленные розетки для
обеспечения заземления прибора.
• Для гарантии нормальной работы используйте монитор только с компьютерами,
соответствующими требованиям UL, имеющими соответствующую маркировку.
• Если вы столкнулись с техническими проблемами, обратитесь в сервис или к
вашему продавцу.
Изучение монитора
Вид спереди
Вид сзади
1.3 мегапискельная камера
1. SPLENDID™* / автонастройка** / выход из меню
8. Разъем питания
2. Горячая клавиша громкости/кнопка уменьшения
9. HDMI разъем(только MK221H)
3. Меню/ввод/выбор
10. DVI разъем (только MK221H)
4. Горячая клавиша яркости/кнопка увеличения
11. VGA разъем
5. Выбор входа (MK221H)
12. Аудиовыход
Автонастройка (MK221S)
13. Аудиовход
6. Кнопка питания
Русский
14. USB 2.0 порт (для камеры и
7. Индикатор
микрофона)
* Горячая клавиша для переключения 5 видеорежимов.
** Для автоматической настройки изображения нажмите кнопку на 2–3 секунды.(только MK221H).
32
Краткое руководство
MIC ARRAY
MENU
MEN U
Микрофонный массив
Стереоколонки
(2 микрофона)
(2x2Вт)
Разъем
наушников
Основание
14
13
12
1
2 3 4 5 6
7
8
9
10
11
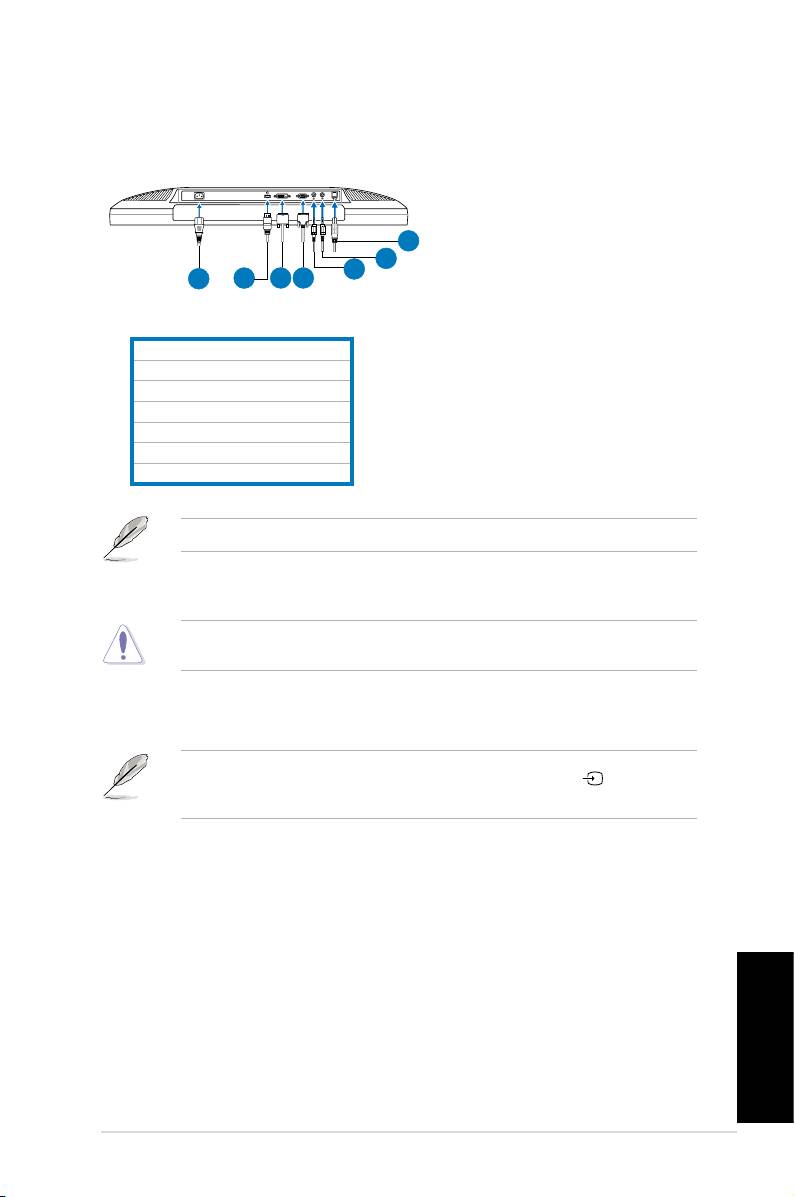
Подключение кабелей
Подключите кабели как показано:
7
6
5
1
2
3
4
1. Шнур питания
2. HDMI кабель (только MK221H)
3. DVI кабель (только MK221H)
4. VGA кабелькабель
5. Audio-out кабель
6. Audio-in кабель
7. USB 2.0 кабель
HDMI и audio-out кабели приобретаются отдельно.
• Подключение шнура питания: подключите один конец шнура к разъему
питания монитора, подключите другой конец к розетке.
Перед подключением кабелей убедитесь, что ПК выключен и шнур питания
отключен.
• Подключение кабелей: подключите один конец шнура к разъему
питания монитора, подключите другой конец к компьютеру или другому
видеоустройству.
Когда HDMI, DVI и VGA кабели подключены вы можете выбрать сигнал в пункте
Input Select экранного меню или с помощью горячей клавиши на передней
панели (только MK221H).
•• Подключение аудиокабеля: подключите один конец аудиокабеля к
разъему Audio-in монитоа, подключите другой конец к разъему audio-out
компьютера.
• Подключение колонок: подключите один конец аудиокабеля к разъему
audio-out монитора, подключите другой конец к разъему audio-in колонок., подключите другой конец к разъему audio-in колонок. audio-in колонок.
Русский
Краткое руководство
33

Встроенная камера с микрофонным массивом
Встроенная 1.3 мегапиксельная камера с микрофонным массивом (Mic Array)
позволяет вам делать фотографии, записывать видеоклипы и проводить
видеоконференции. При общении с друзьями через Интернет вы можете видеть их
и разговаривать с ними.
Системные требования
®
• ПК с процессором Pentium
III 800 MГц или выше
• ОС Microsoft® Windows® Vista / XP SP2
• Минимум 200 Mб на жестком диске
• 128 Mб памяти
• Видеокарта, поддеживающая глубину цвета 16-бит
• Убедитесь, что поставляемый USB кабель подключен к LCD монитору и
вашему ПК. В противном случае камера не будет работать.
• Перед использованием устройства убедитесь, что у вас установлена
®
Windows
Vista / XP SP2.
Использование устройства
•
У
стройство передает изображение в ваш ПК через порт USB 2.0. Следовательно,
перед использованием устройства убедитесь, что поставляемый USB кабель
подключен к LCD монитору и вашему ПК.
• Камеру можно поворачивать вверх и вниз.
Не поворачивайте камеру вверх или вниз на угол более 30
˚
; это может
повредить камеру.
Русский
34
Краткое руководство
MIC ARRAY
MENU
-30˚–30˚
Программное обеспечение LifeFrame 2
ASUS MK221 может использовать программное обеспечение LifeFrame 2, которое
работает с камерой, позволяя пользователям создавать фотографии и видеоклипы.
®
• LifeFrame 2 поддерживает только операционные системы Microsoft
®
Windows
Vista/XP SP2.
• Программное обеспечение LifeFrame 2 находится на компакт-диске.Программное обеспечение LifeFrame 2 находится на компакт-диске..
Инструкции по установке
1. �акройте все приложения.1. �акройте все приложения.
2. Вставьте компакт-диск в оптический привод и запустите программу
LifeFrame 2.
3. Следуйте экранным инструкциям
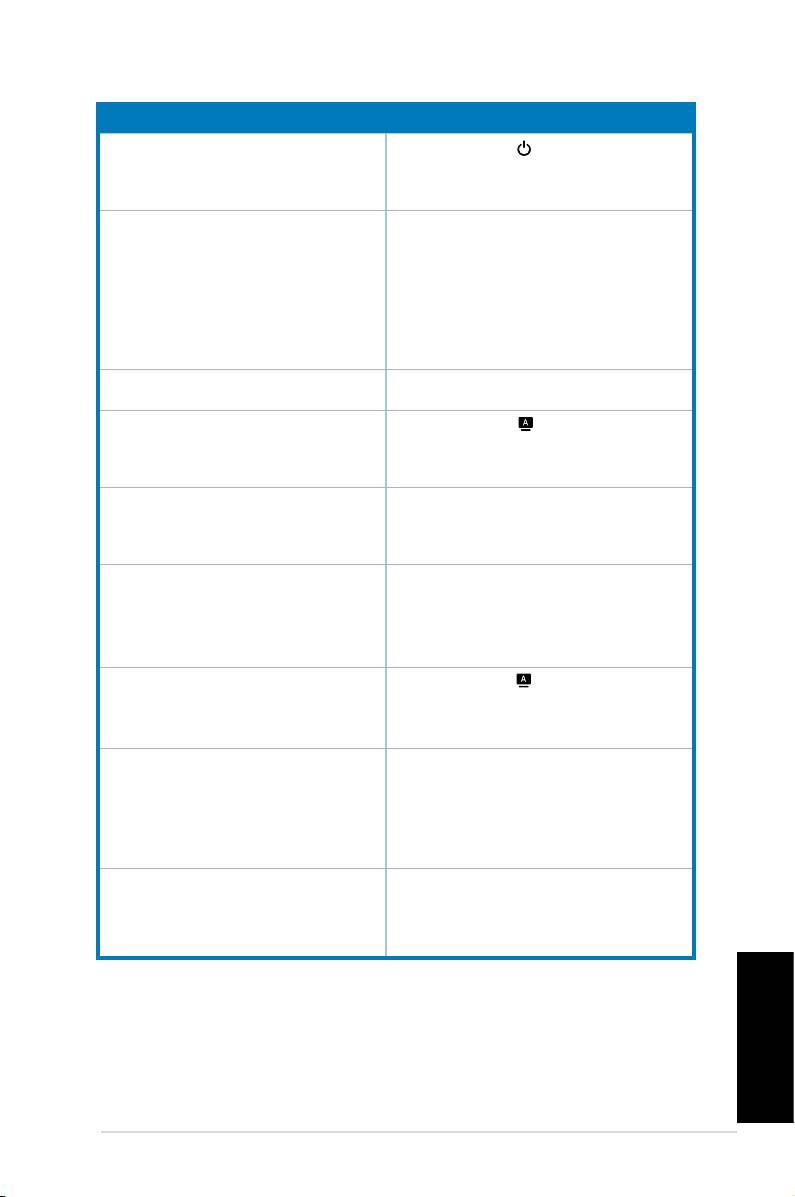
Устранение неисправностей (FAQ)
Проблема Возможное решение
Индикатор питания не горит
•
Коснитесь кнопки чтобы проверить, что
монитор включен.
• Проверьте, что шнур питания надежно
подключен к монитору и розетке питания.
Индикатор питания горит оранжевым и на
• Проверьте, что монитор и компьютер
включены.
экране нет изображения
• Убедитесь, что сигнальный кабель правильно
подключен к монитору и компьютеру.
• Проверьте сигнальный кабель и убедитесь,
что погнутых штырьков нет.
• Подключите компьютер к другому монитору
для проверки, что компьютер работает.
Изображение слишком светлое или темное
•
Настройте контрастность и яркость через
экранное меню.
Изображение не по центру или
• Коснитесь кнопки на две секунды для
автоматической настройки изображения.
неправильного размера
• Настройте параметры H-Position или V-Position
через экранное меню.
Изображение прыгает или неправильной
• Убедитесь, что сигнальный кабель правильно
подключен к монитору и компьютеру.
формы
• Переместите электроустройства, которые
могут быть причиной помех.
Изображение имеет дефекты цвета (белый
• Проверьте сигнальный кабель и убедитесь,
что погнутых штырьков нет.
не выглядит белым)
• Выполните сброс через экранное меню.
• Настройте цвета R/G/B или выберите
настройку цвета через экранное меню.
Изображение расплывчатое или нечеткое • Коснитесь кнопки на две секунды для
автоматической настройки изображения.
• Настройте фазу и синхронизацию через
экранное меню.
Нет звука или звук слишком тихий • Убедитесь, что аудиокабель правильно
подключен к монитору и компьютеру.
• Отрегулируйте громкость в вашем мониторе
и компьютере.
• Проверьте, что драйвер звуковой карты
установлен на вашем компьютере
Камера не работает
•
Убедитесь, что вы подключили USB) кабель к
LCD монитору и вашему компьютеру.
• Убедитесь, что вы используете ОС Microsoft
® Windows® Vista / XP SP2 .
Русский
Краткое руководство
35
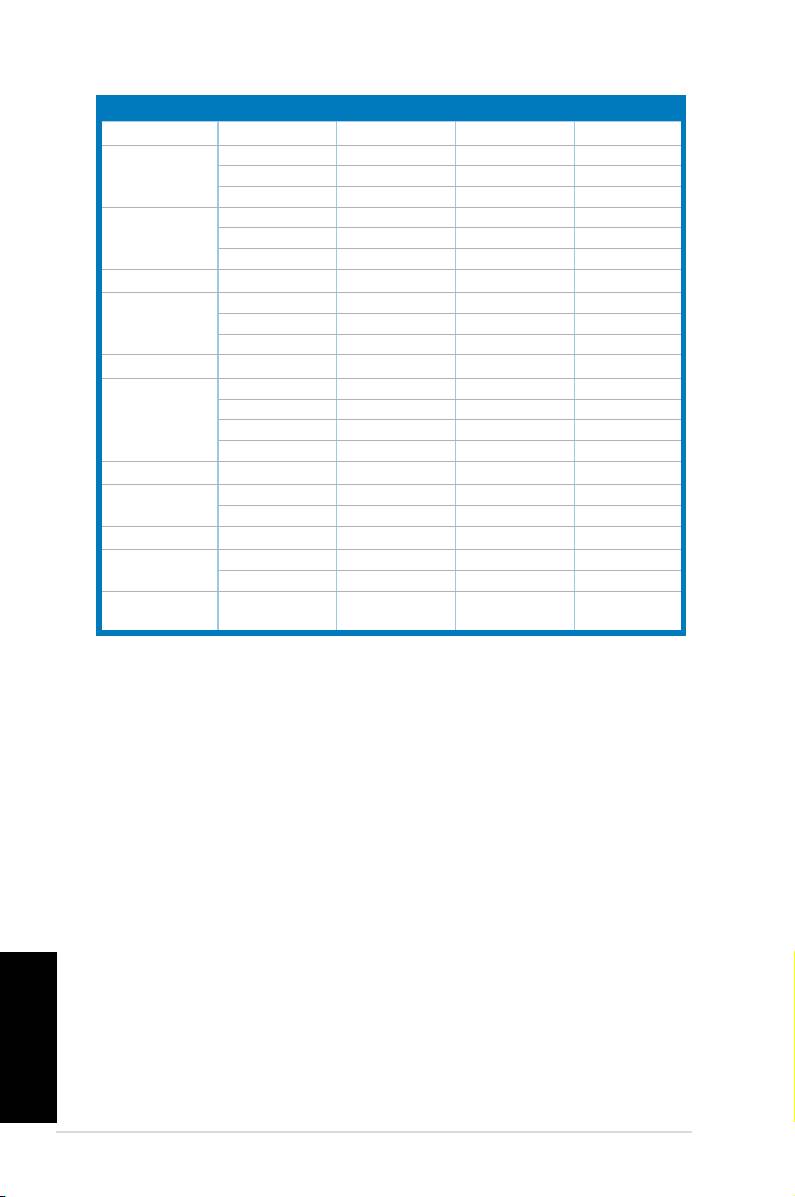
Поддерживаемые режимы
Стандарт Разрешение Верт. развертка Гор. развертка Пиксель
DOS
720 x 400 70Гц 31.47КГц 28.32MГц
VGA
640 x 480 60Гц 31.47КГц 25.18MГц
640 x 480 72Гц 37.90КГц 31.50MГц
640 x 480 75Гц 37.50КГц 31.50MГц
SVGA
800 x 600 56Гц 35.16КГц 36.00MГц
800 x 600 60Гц 37.90КГц 40.00MГц
800 x 600 75Гц 46.90КГц 49.50MГц
WVGA
848 x 480 60Гц 31.02КГц 33.75MГц
XGA
1024 x 768 60Гц 48.40КГц 65.00MГц
1024 x 768 70Гц 56.50КГц 75.00MГц
1024 x 768 75Гц 60.02КГц 78.75MГц
XGA+
1152 x 864 75Гц 67.50КГц 108.00MГц
WXGA
1280 x 800 60Гц 49.62КГц 83.375MГц
1280 x 720 60Гц 44.69КГц 74.375MГц
1280 x 768 60Гц 47.78КГц 79.50MГц
1280 x 768 75Гц 60.29КГц 102.25MГц
QVGA
1280 x 960 60Гц 60.00КГц 108.00MГц
SXGA
1280 x 1024 60Гц 64.00КГц 108.00MГц
1280 x 1024 75Гц 80.00КГц 135.00MГц
WXGA
1360 x 768 60Гц 47.71КГц 85.50MГц
WXGA+
1440 x 900 60Гц 55.94КГц 106.00MГц
1440 x 900 75Гц 70.64КГц 136.75MГц
WSXGA+
1680 x 1050 60Гц 65.29КГц 146.25MГц
(Primary)
* Режимы не указанные в таблице могут не поддерживаться. Для оптимального разрешенияРежимы не указанные в таблице могут не поддерживаться. Для оптимального разрешения
рекомендуется выбрать режим из вышеуказанной таблицы.
* Этот монитор поддерживает full HD (480i/p 576i/p 720p 1080i/p) для видеоприставок
DVD плееров и других видеоустройств.
Русский
36
Краткое руководство
Оглавление
- MK221 Series LCD Monitor
- Séries MK221
- LCD-Monitor der MK221 Serie
- Monitor LCD Serie MK221
- Guía de inicio rápida
- LCD монитор серии MK221
- MK221 LCD-monitor
- MK221 シリーズ 液晶モニタ
- MK221 시리즈 LCD 모니터
- MK221 Serisi LCD Monitör
- MK221
- MK221 Serie
- MK221-sarja
- MK221 serie
- MK221 Serie
- LCD Οθόνη Σειρά MK221
- Séria MK221 LCD monitor Stručnýnávodna spustenie

