Dell Latitude XT2: Digitizer Options Tab
Digitizer Options Tab : Dell Latitude XT2
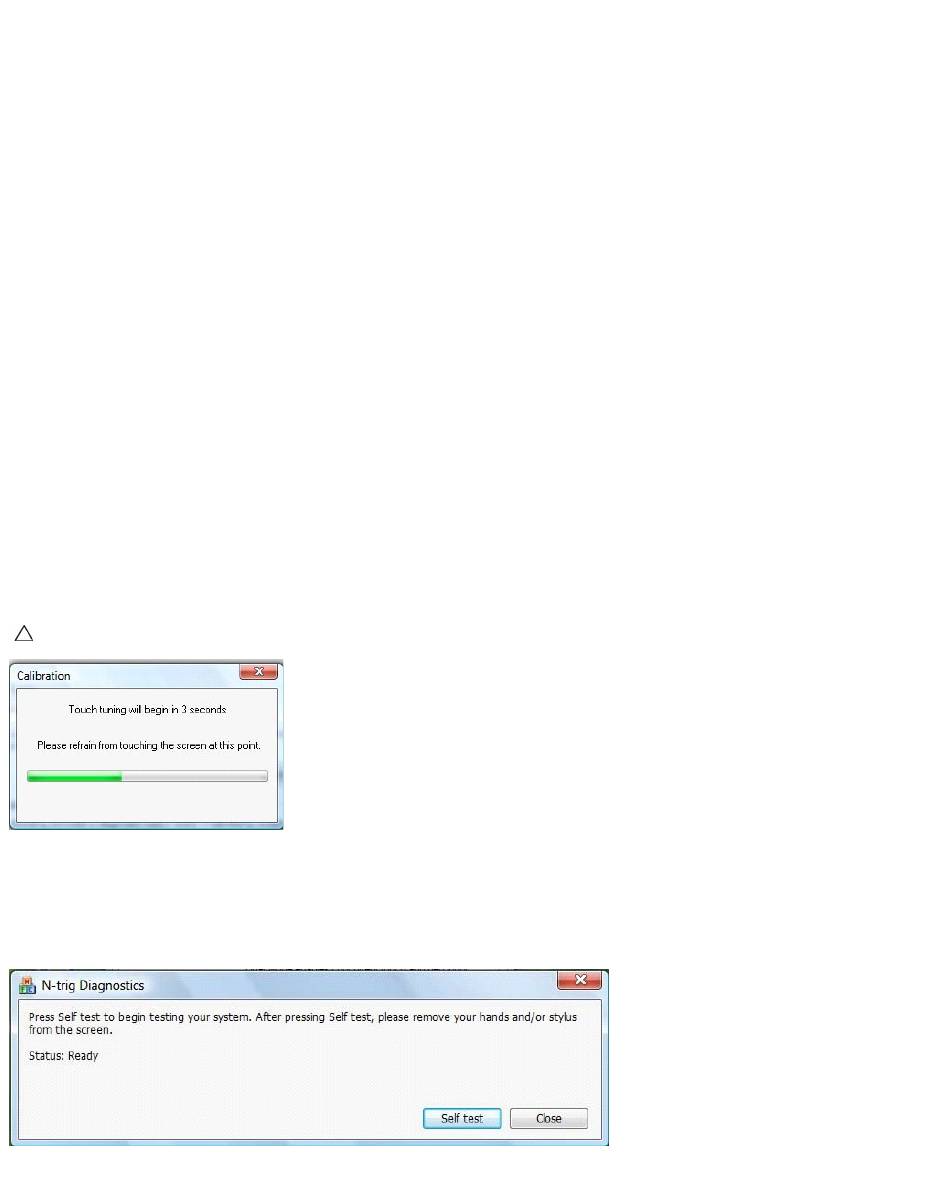
Digitizer Options Tab
Dell™Latitude™XT2ServiceManual
The Digitizer Options tab is used for the following:
l Input mode selection
l Touch tuning
l Launching diagnostics
l Restoring default settings
Input Mode
The N-trig applet has 4 operating modes:
l Pen Only — In this mode, the stylus is the only device that can be used as the input device with the N-trig digitizer. Changing from Pen Only mode to
any other mode is done by clicking with an active input device on the N-trig Applet icon in the system tray. When the applet is open, select desired mode
and press OK.
l Touch Only — In Touch Only mode, a single finger is the only input device that can be used with the N-trig digitizer. Using the stylus is not possible. It is
important to note that only a single hand contact is allowed with the digitizer for proper execution. Changing Touch Only mode into any other mode is
done by tapping the N-trig Applet icon in System Tray using a finger or other active input device and choosing the desired mode. Press OK to confirm.
l Auto Mode — The N-Trig digitizer is capable of detecting a stylus as well as finger touch. The purpose of Auto Mode is to allow the user intuitive toggling
between the Pen Only or Touch Only modes. The default input device for Auto Mode is the stylus as long as it is in range of the tablet screen (hovering
in proximity or in contact). A basic principle in Auto Mode is that stylus detection in the digitizer proximity would turn the digitizer into Pen Only mode as
an overriding priority. A double-tap finger gesture on the screen (similar in style to a mouse double-click) will switch the digitizer from Pen Only mode to
Touch Only mode. The system will remain in Touch Only mode as long as the stylus is out of range. Once the stylus is detected in range the system will
automatically switch to Pen Only mode.
l Dual Mode (Vista Only) — Dual Mode is a unique operational mode that is functional only while using the Microsoft Vista operating system. In this
mode, the OS switches automatically between the available pointing device according to its internal priority and attributes.
Touch Tuning
If you believe that the Tablet-PC's finger detection function is not working properly, a recalibration of the touch feature may be in order. To accomplish this click
the Reset button and then follow the on-screen prompts.
A message indicating success or failure appears once the reset routine completes. If the result is failure, try running the diagnostics.
Diagnostics
Running the diagnostics will help determine the functionality of the digitizer. Start by clicking the Troubleshoot button. Pressing the Self Test button on the
subsequent pop-up window starts the diagnostics.
After the test is complete, the results are displayed as illustrated below.
CAUTION: Do NOT touch the screen while touch reset is in progress.
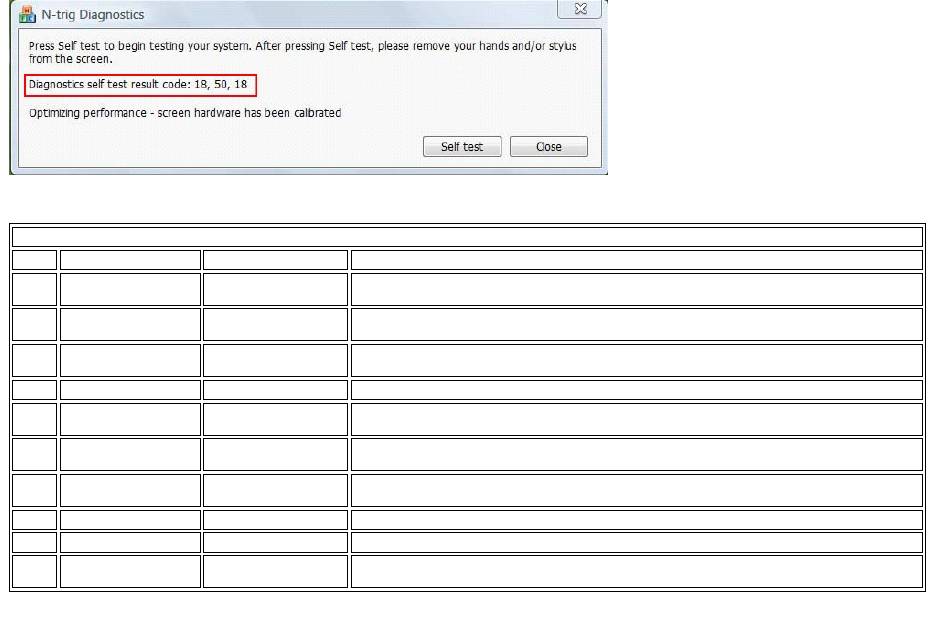
Use this table to define the result codes.
Digitizer Self Test Result Codes
Code
Test
Error Details
Symptoms
7
A-trigs connectivity
Digitizer analog
processor fail
Digitizer is unable to initialize or read samples from analog processor. No pen or touch position is
reported.
11
Stylus excitation
No pen excitation
Signals received during the stylus excitation test are below certain limit. Pen may be not
functional or detected in tip only.
14
Sensor Antenna
disconnects
Digitizer grid disconnect
There are disconnected lines. Pen or touch may be malfunctioning in a specific physical display
area.
15
Sensor Antenna shorts
Digitizer grid shortcut
There are shorted lines. Pen or touch may be malfunctioning in a specific physical display area.
18
Channel imbalance
Digitizer channel
degraded
There is an unbalanced channel. Pen or touch may be malfunctioning in a specific physical display
area.
19
Capacitor calibration
Digitizer calibration
degraded
The calibration capacitor in a certain channel is set to minimal or maximum value. Pen or touch
may be malfunctioning in a specific physical display area.
47
Internal Firmware
Error
Internal Firmware Error
Firmware resource problem in executing diagnostics. Diagnostics tool is not functional.
48
Critical Malfunction
Device Error
Critical malfunction was detected, test cannot continue.
49
Host Timeout Error
Host Timeout Error
Host communication or resources problem in executing diagnostics.
50
Capacitor Calibration
Required
Hardware calibration is
required
Hardware calibration is required to gain maximum performance.
Оглавление
- Dell™Latitude™XT2ServiceManual
- System BIOS
- Diagnostics
- Digitizer Options Tab
- Tablet-PC Features
- Interaction Options Tab
- Application Matrix
- Multi-Touch Gestures Feature
- About Tab
- Adding and Replacing Parts
- Tablet-PC Pen
- Specifications
- Tablet-PC Buttons
- Tablet-PC Interface
- Table-PC User Modes
- Tablet-PC Settings
- Memory and Mini-Card Cover
- Main Battery
- Battery Latch
- BIOS Chip
- Internal Card With Bluetooth®Wireless Technology
- Coin-Cell Battery
- Grip Cover
- Hard Drive
- Heat Sink and Fan Assembly
- Keyboard
- Display Assembly
- Hinge Cover
- Memory
- Palm Rest
- Speaker
- System Board
- Mini-Card
- Tablet-PC Modes
- Working on Your Tablet-PC

